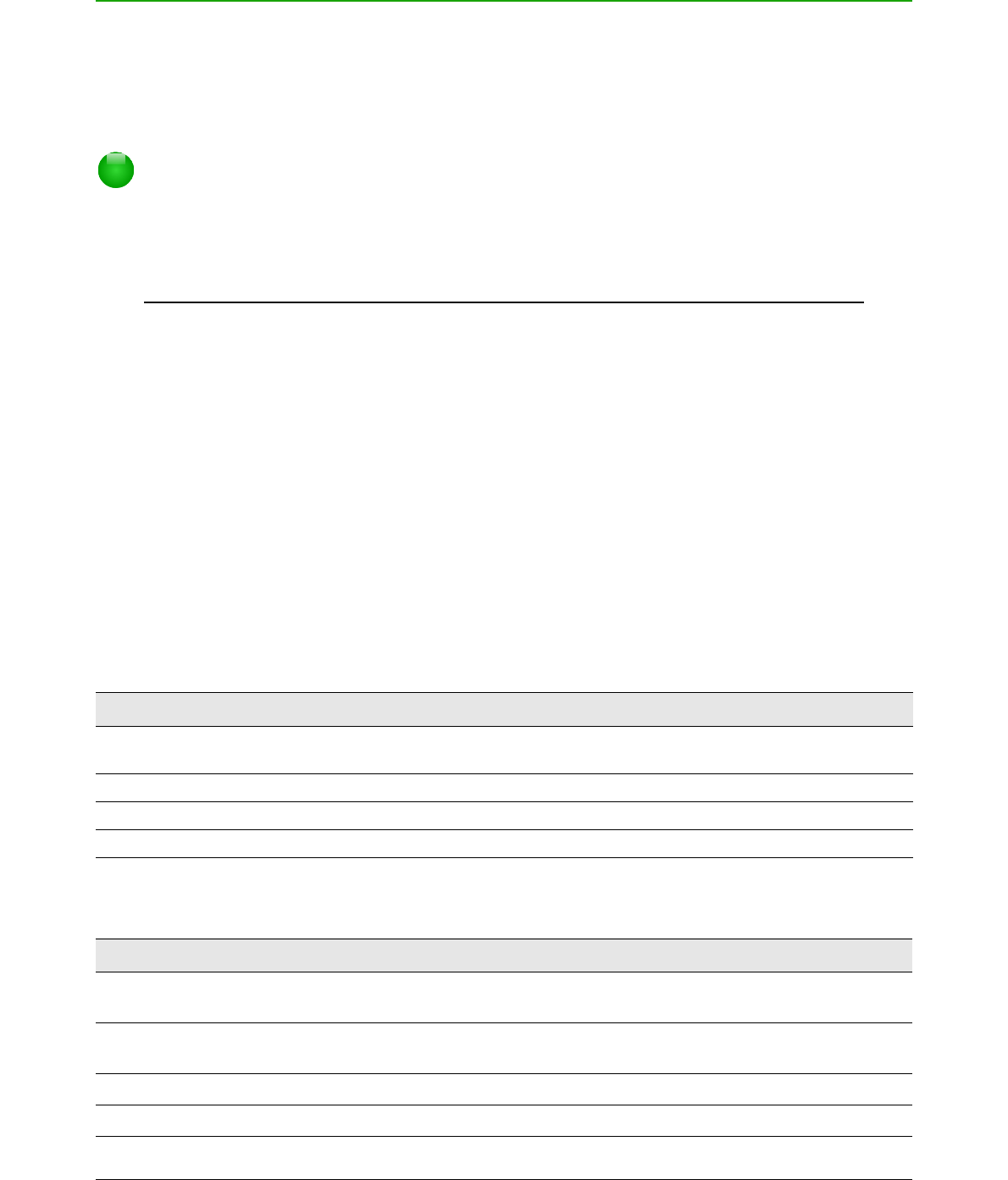Introduction
You can use LibreOffice without requiring a pointing device, such as a mouse or touchpad, by
using its built-in keyboard shortcuts.
This appendix lists some of the most common built-in keyboard shortcuts that apply to all
components of LibreOffice. For shortcuts specific to Writer, Calc, Impress, Draw, or Base, read the
relevant component guide or search the application Help.
Note
Some of the shortcuts listed here may not work if your operating system uses the same
shortcuts for other tasks.
To resolve any conflicts, assign different keys to these shortcuts by reconfiguring either
LibreOffice (see Chapter 14) or your operating system (see system documentation).
Assistive tools in LibreOffice
In addition to keyboard shortcuts, LibreOffice supports some assistive technology tools like screen
magnification software, screen readers, and on-screen keyboards. Please note that accessibility
support relies on Java technology for communications with assistive technology tools. This means
that the first program startup may take a few seconds longer, because the Java runtime
environment has to be started as well.
A current list of supported assistive tools can be found on the Wiki at
http://wiki.documentfoundation.org/Accessibility.
Tip for Macintosh users
Some keystrokes are different on a Mac from those used in Windows and Linux. The following
table gives some common substitutions for the instructions in this chapter. For a more detailed list,
see the application Help.
Windows or Linux Mac equivalent Effect
Right-click Control+click and/or right-click
depending on computer system
Opens a context menu
Ctrl (Control) ⌘ (Command) Used with other keys
F5 Shift+⌘+F5 Opens the Navigator
F11 ⌘+T Opens the Styles and Formatting window
Getting help
Shortcut Keys Result
F1
Opens the LibreOffice Help dialog. In LibreOffice Help: jumps to the
first help page of the selected tab.
Shift+F1
Turns the cursor into the What’s This? question mark. Shows the tip for
an item underneath the cursor.
Shift+F2 Shows tip for a selected item.
Esc In LibreOffice Help: goes up one level.
374 | Getting Started with LibreOffice 5.0