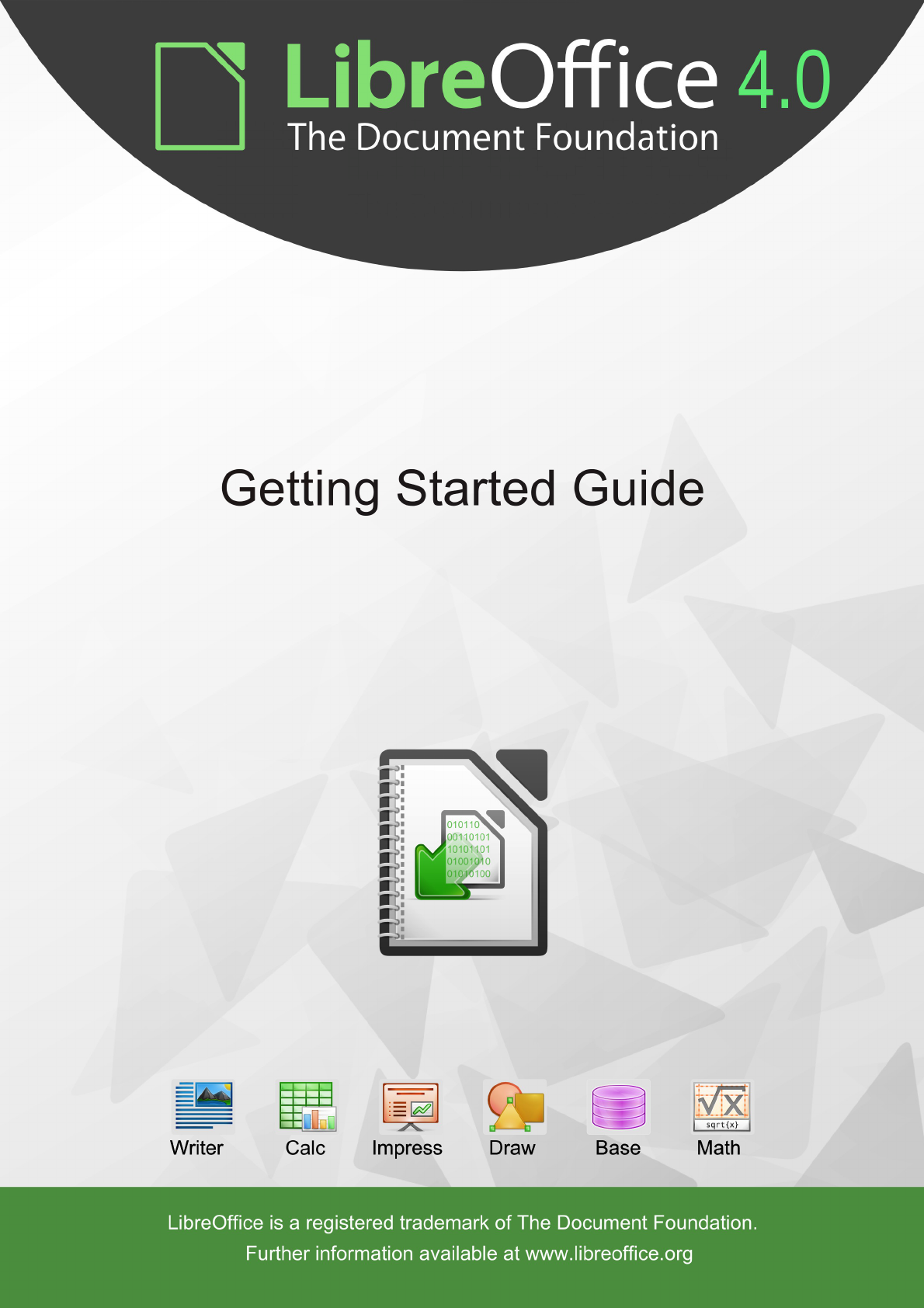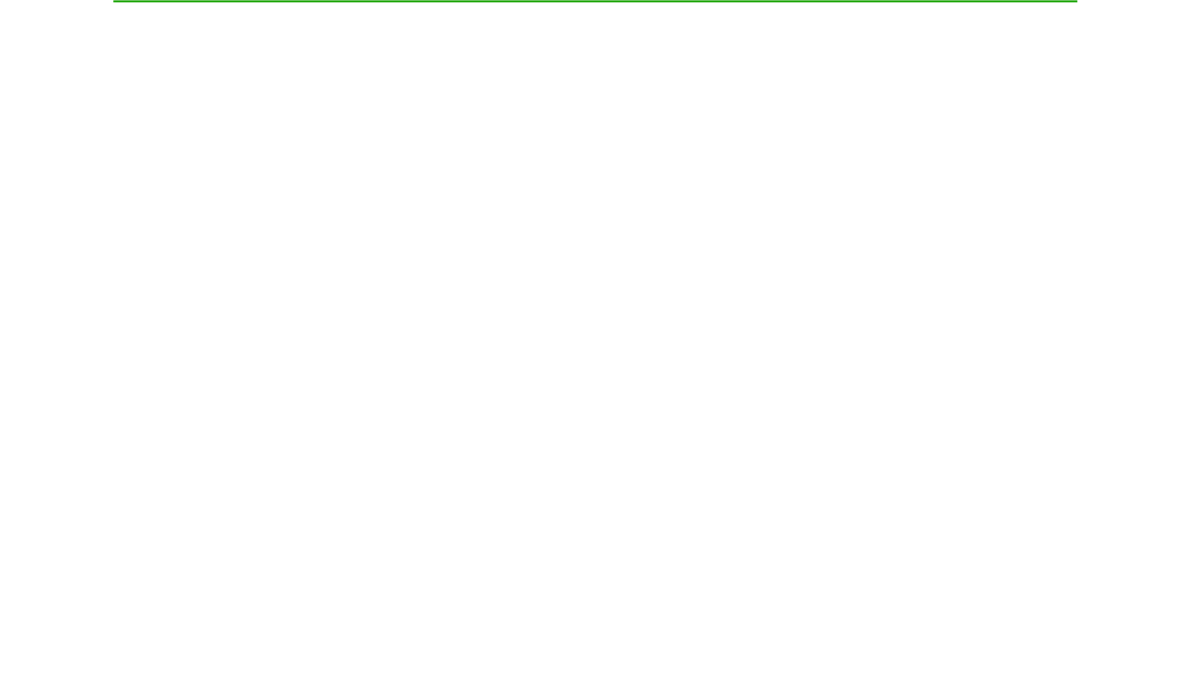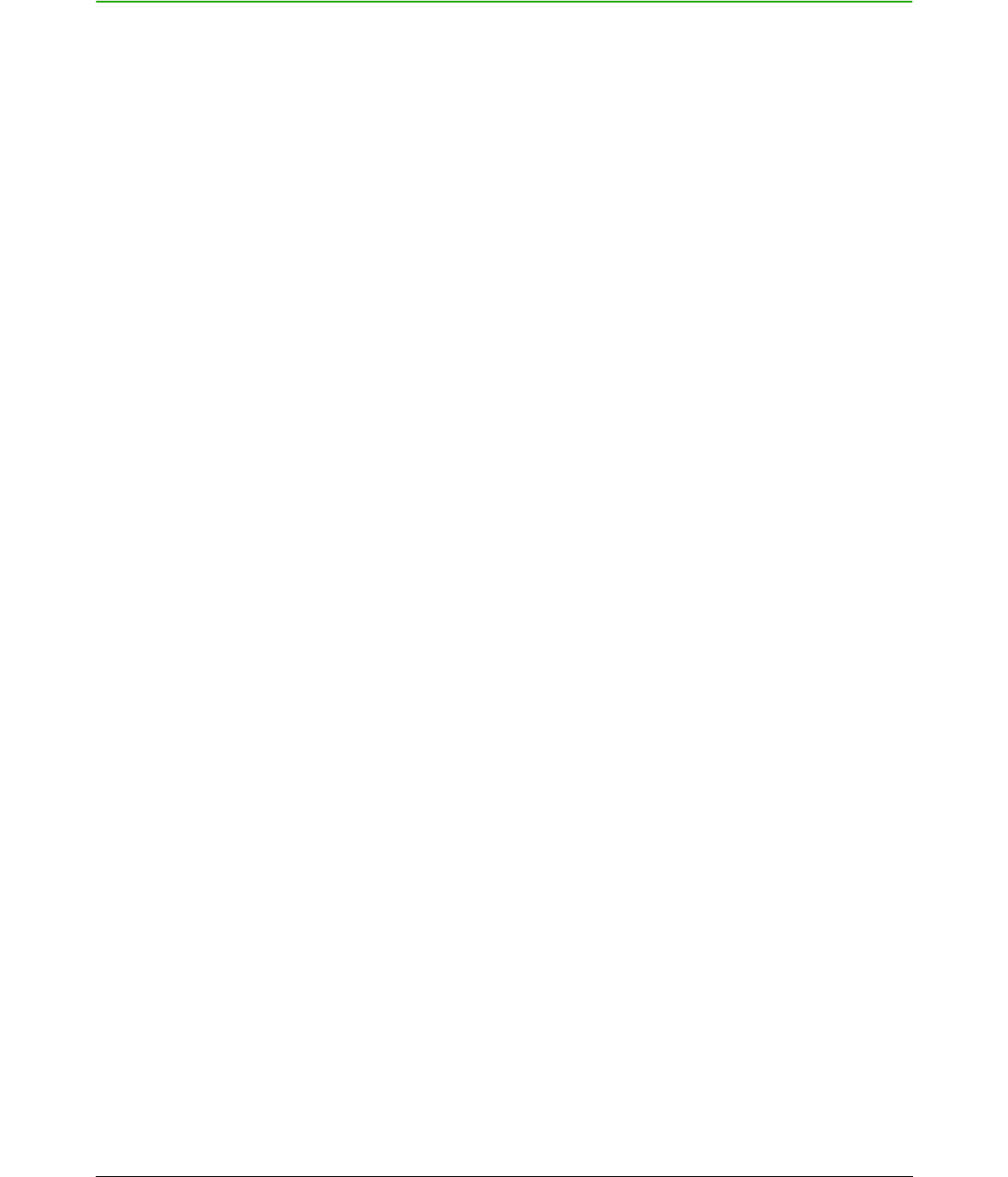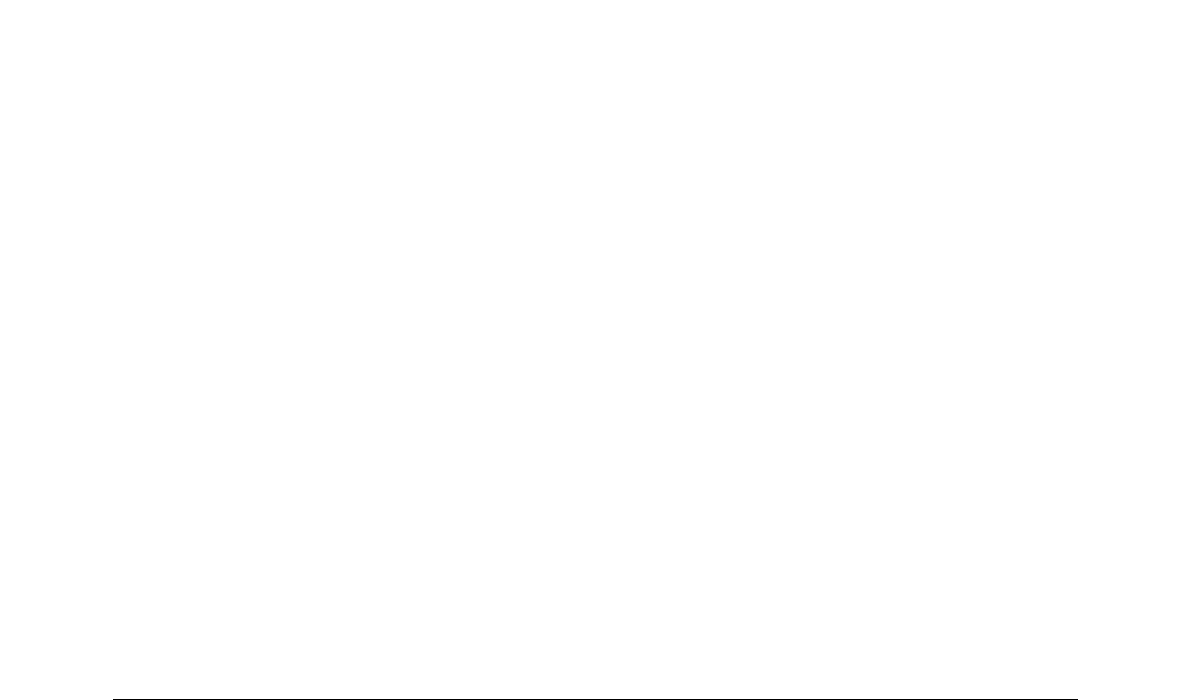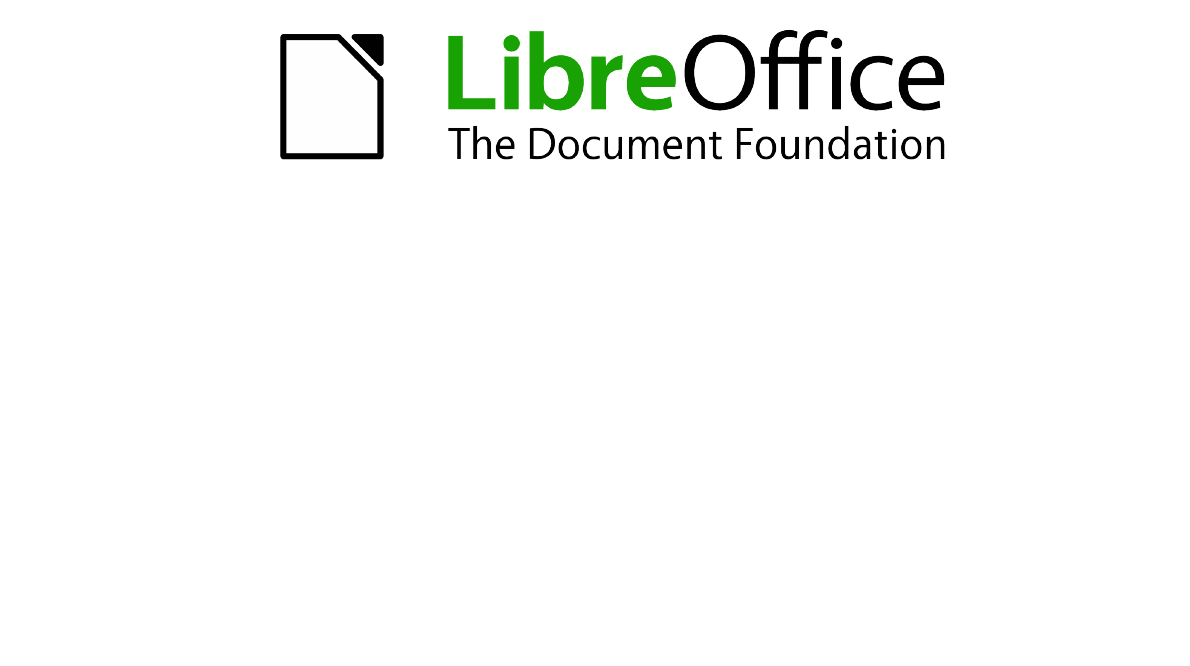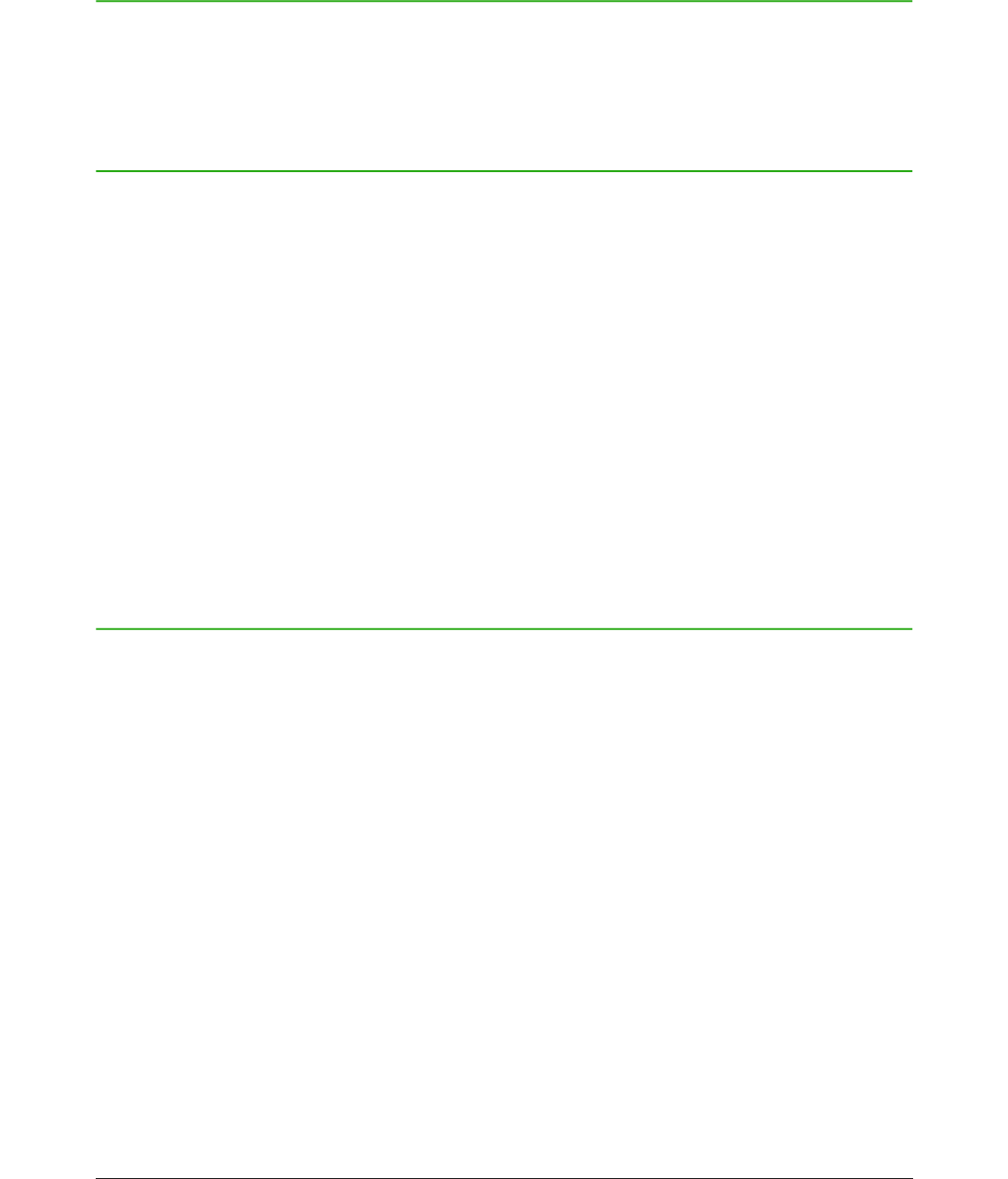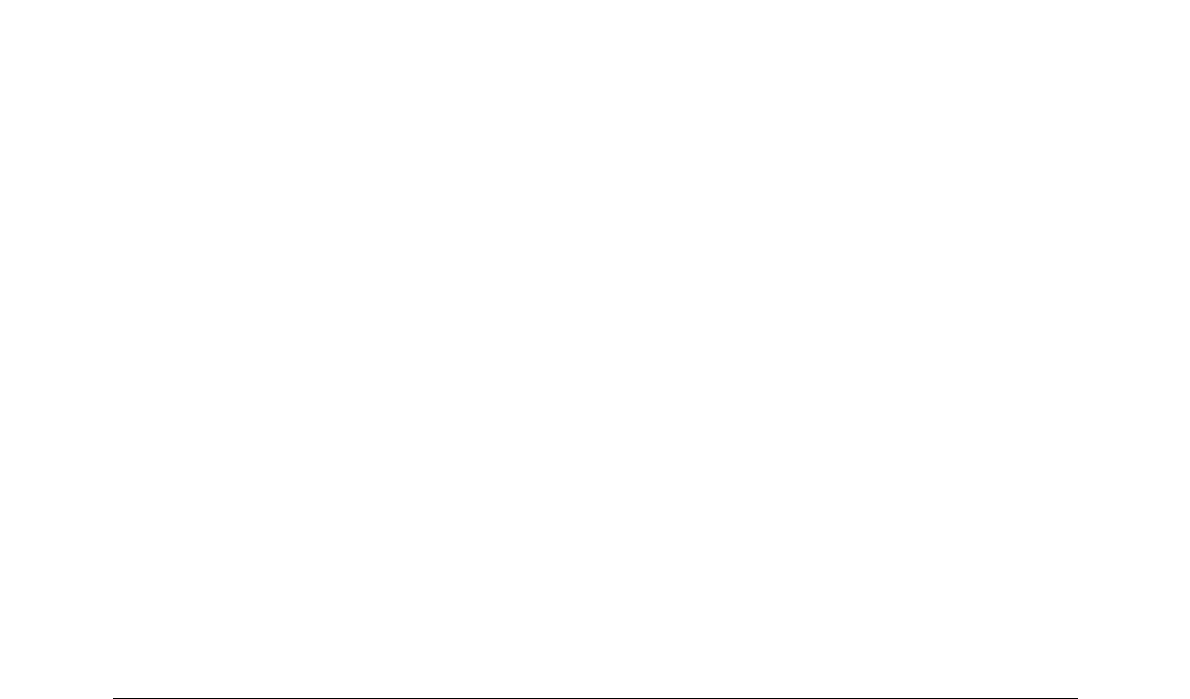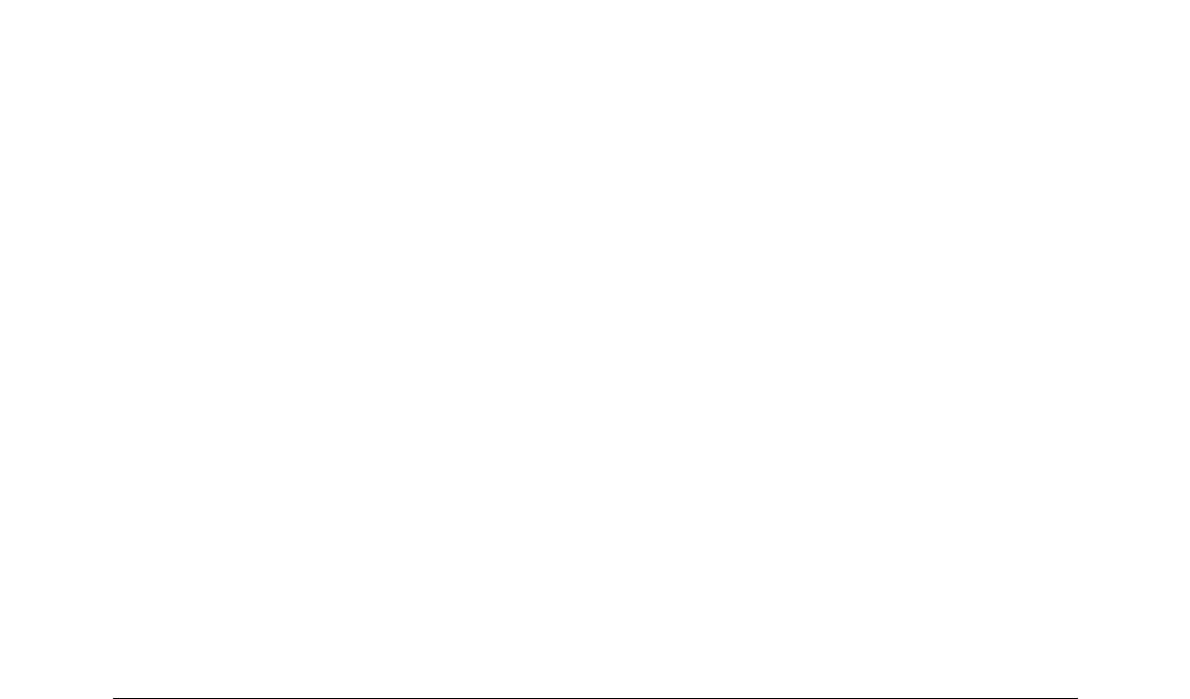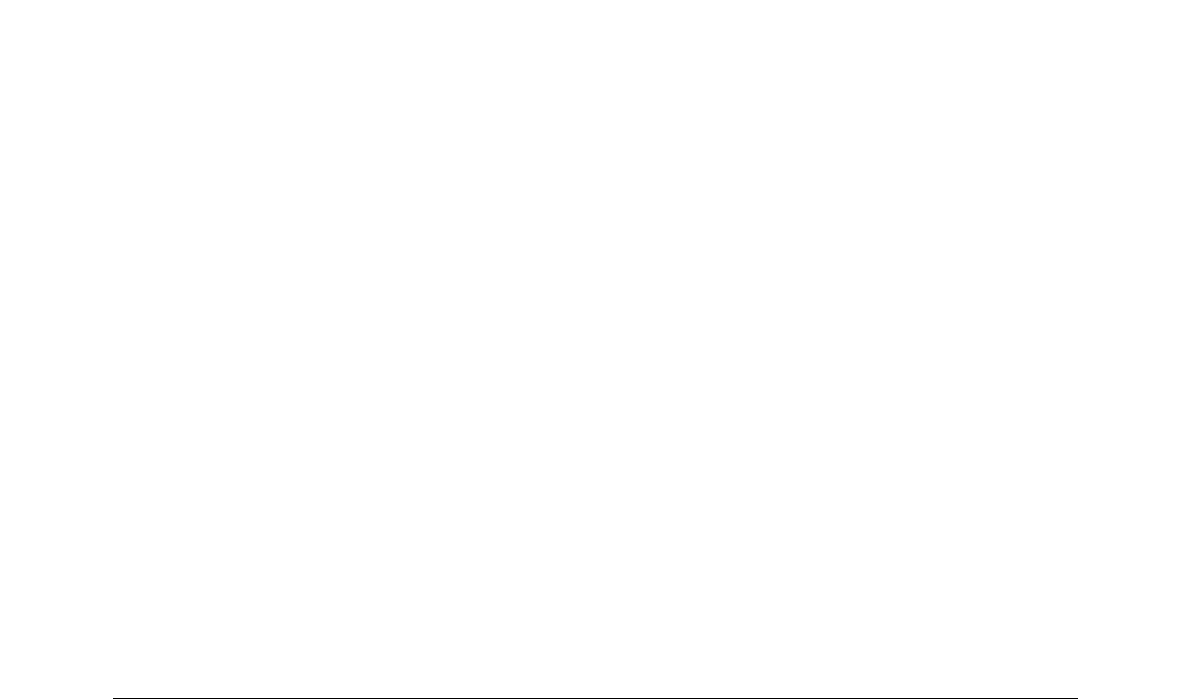Introduction
LibreOffice is a productivity suite that is compatible with other major office suites and available on a
variety of platforms. It is open source software and therefore free to download, use, and distribute.
If you are new to LibreOffice, this appendix will provide some information regarding its history, its
community and some of its technical specifications.
A short history of LibreOffice
The OpenOffice.org project began when Sun Microsystems released the source code (“blueprints”)
for its StarOffice® software to the open source community on October 13, 2000. OpenOffice.org
1.0, the product, was released on April 30, 2002. Major updates to OpenOffice.org included version
2.0 in October 2005 and version 3.0 in October 2008. On January 26, 2010, Oracle Corporation
acquired Sun Microsystems.
On September 28, 2010, the community of volunteers who develop and promote OpenOffice.org
announced a major change in project structure. After ten years’ successful growth with Sun
Microsystems as founding and principle sponsor, the project launched an independent foundation
called The Document Foundation, to fulfill the promise of independence written in the original
charter. This foundation is the cornerstone of a new ecosystem where individuals and
organizations can contribute to and benefit from the availability of a truly free office suite.
Unable to acquire the trademarked OpenOffice.org name from Oracle Corporation, The Document
Foundation named its product LibreOffice. Continuing the version numbers from OpenOffice.org,
LibreOffice 3.3 was released in January 2011.
In February 2012, The Document Foundation was incorporated in Berlin as a German Stiftung. You
can read more about The Document Foundation at: http://www.documentfoundation.org/
The LibreOffice community
The Document Foundation's mission is:
“...to facilitate the evolution of the OpenOffice.org Community into a new open, independent,
and meritocratic organizational structure within the next few months. An independent
Foundation is a better match to the values of our contributors, users, and supporters, and will
enable a more effective, efficient, transparent, and inclusive Community. We will protect past
investments by building on the solid achievements of our first decade, encourage wide
participation in the Community, and co-ordinate activity across the Community.”
Some of our corporate supporters include Canonical, The GNOME Foundation, Google, Novell and
Red Hat. Additionally, over 450,000 people from nearly every part of the globe have joined this
project with the idea of creating the best possible office suite that all can use. This is the essence
of an “open source” community!
With its open source software license, LibreOffice is key in the drive to provide an office suite that
is available to anyone, anywhere, for commercial or personal use. The software has been
translated into many languages and runs on all major operating systems. New functionality can be
added in the form of extensions.
The LibreOffice community invites contributors in all areas, including translators, software
developers, graphic artists, technical writers, editors, donors and end-user support. Whatever you
do best, you can make a difference in LibreOffice. The Community operates internationally in all
time zones and in many languages, linked through the internet at www.libreoffice.org and
www.documentfoundation.org.
376 | Getting Started with LibreOffice 4.0