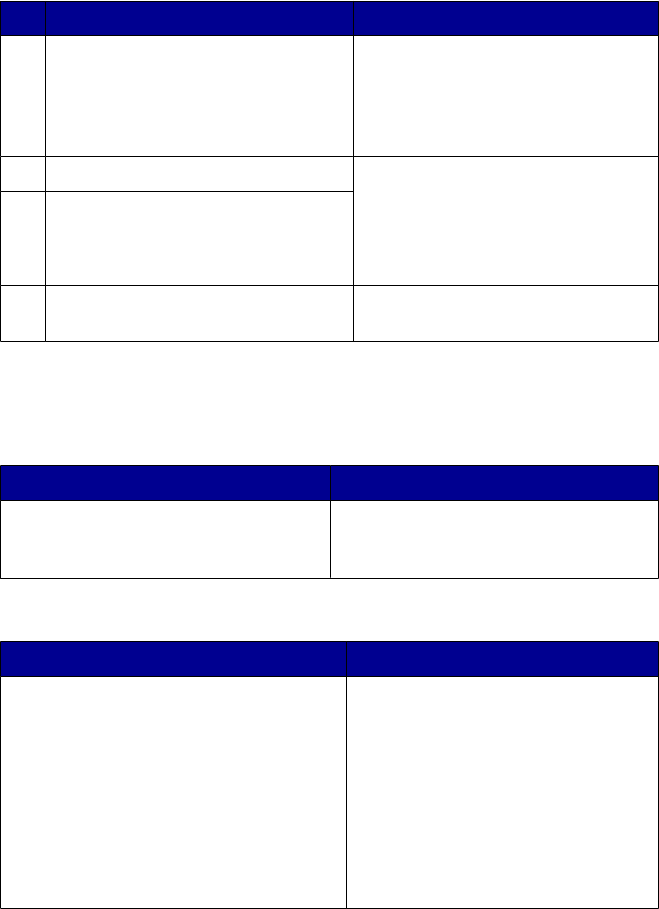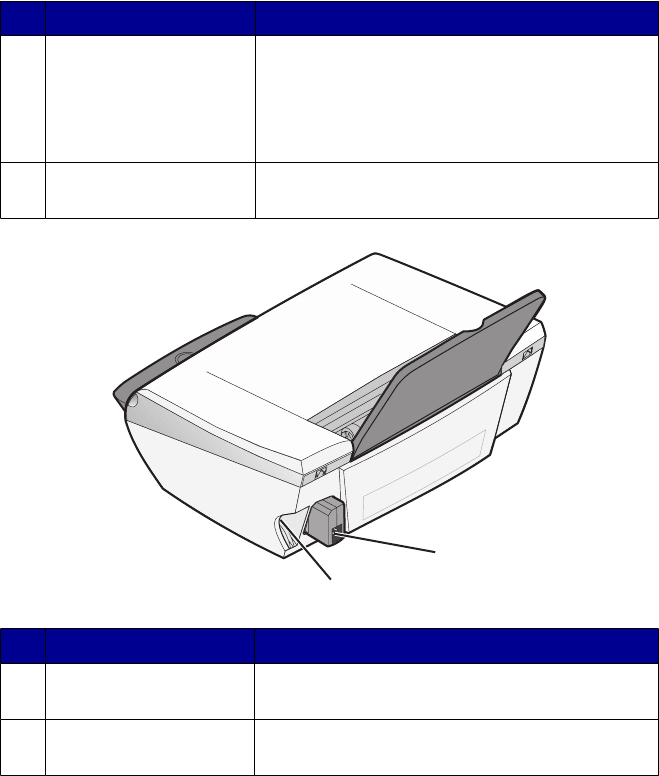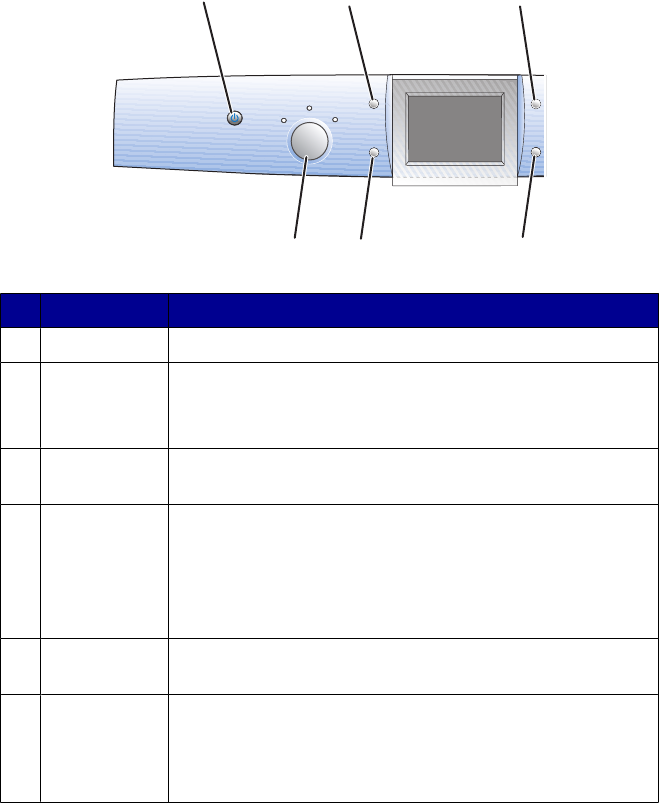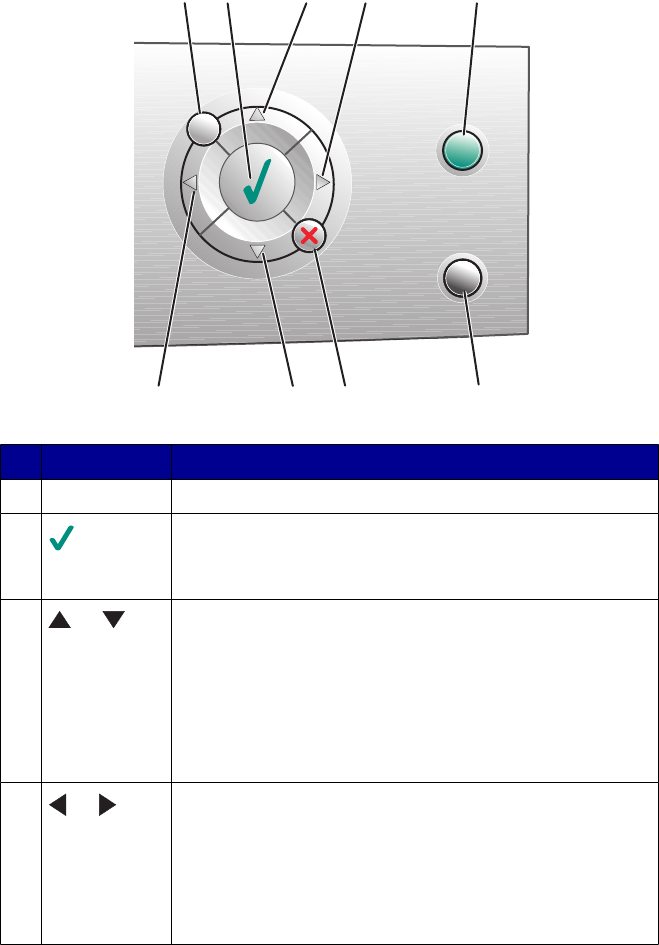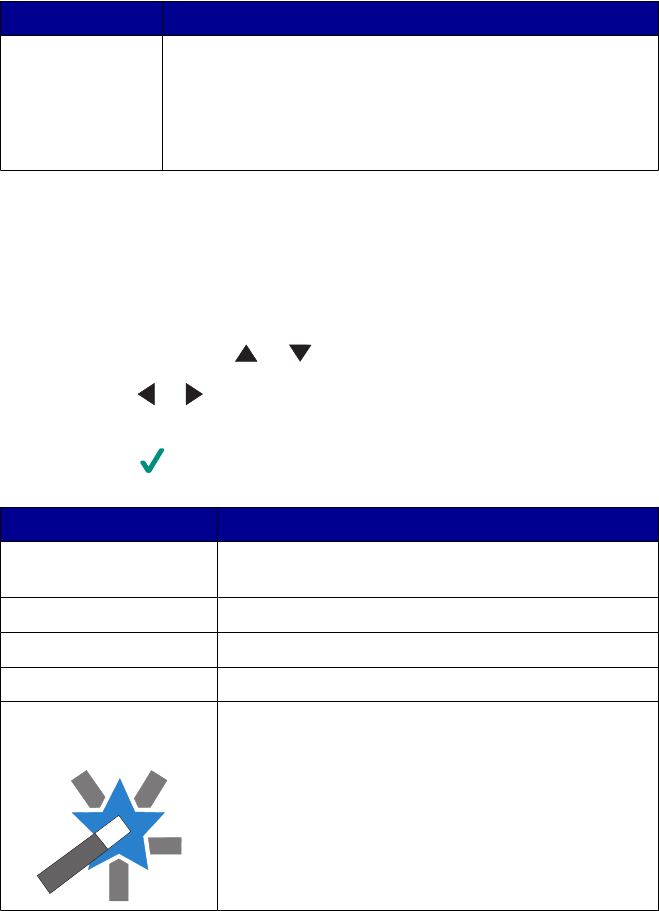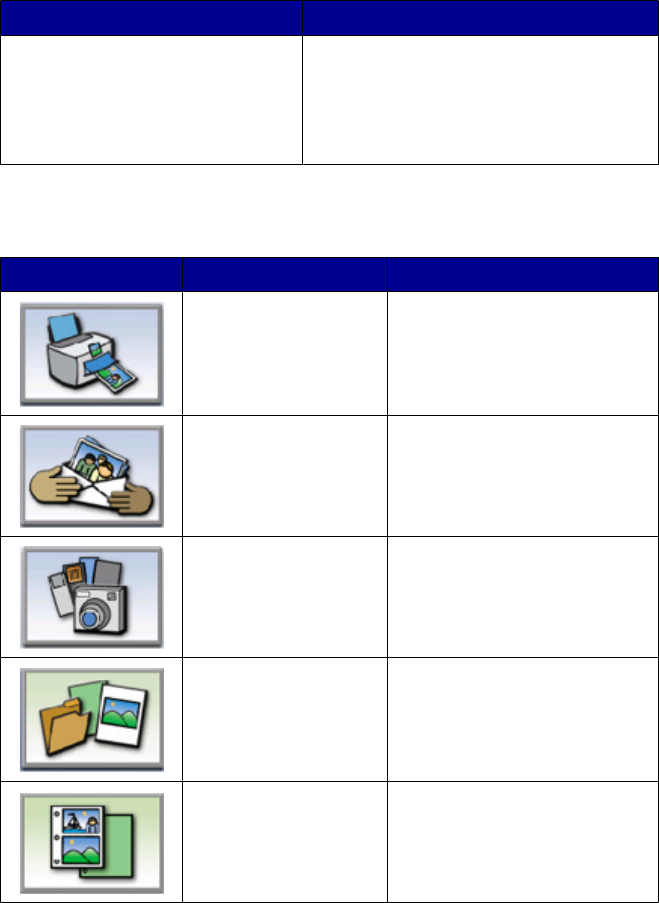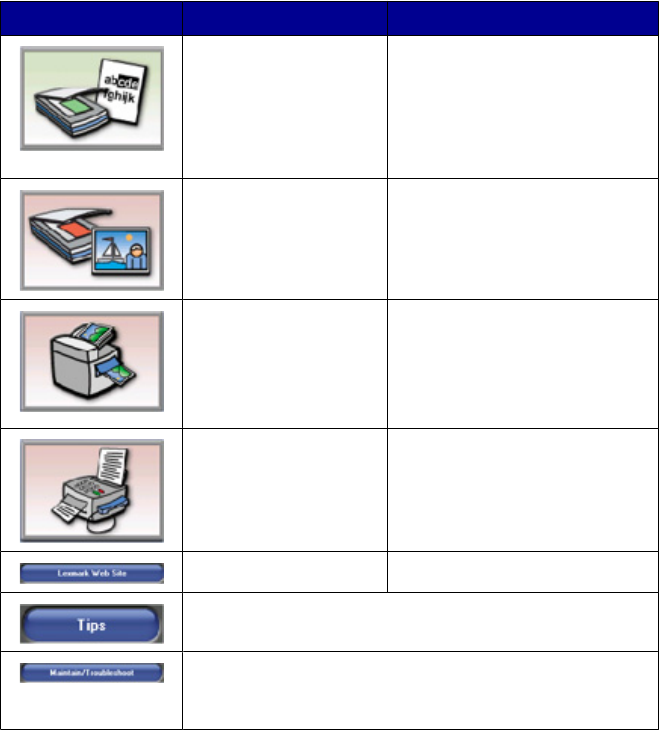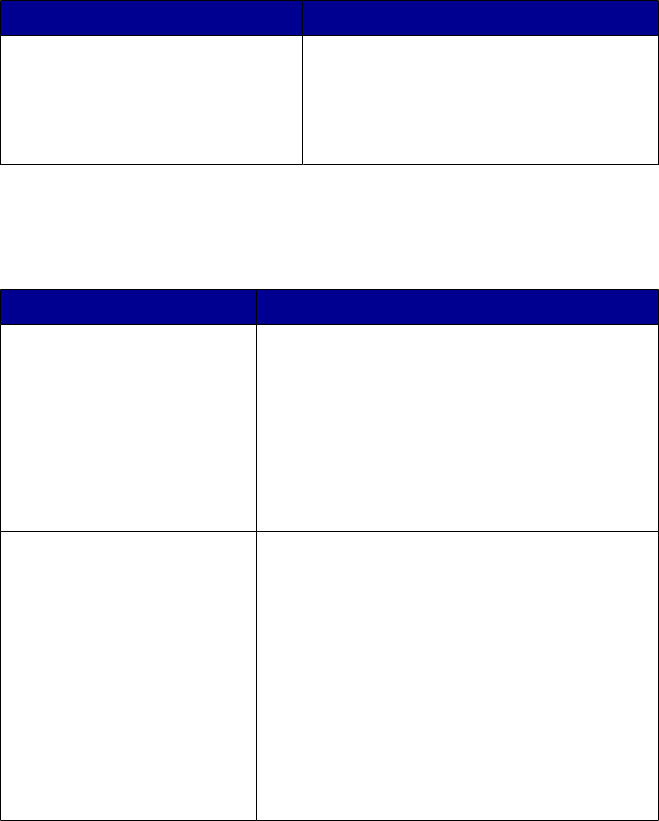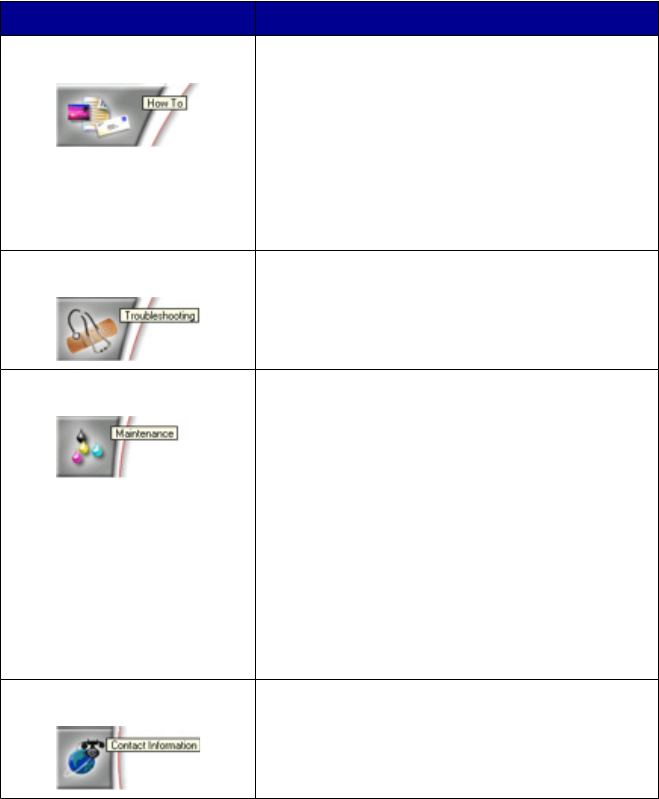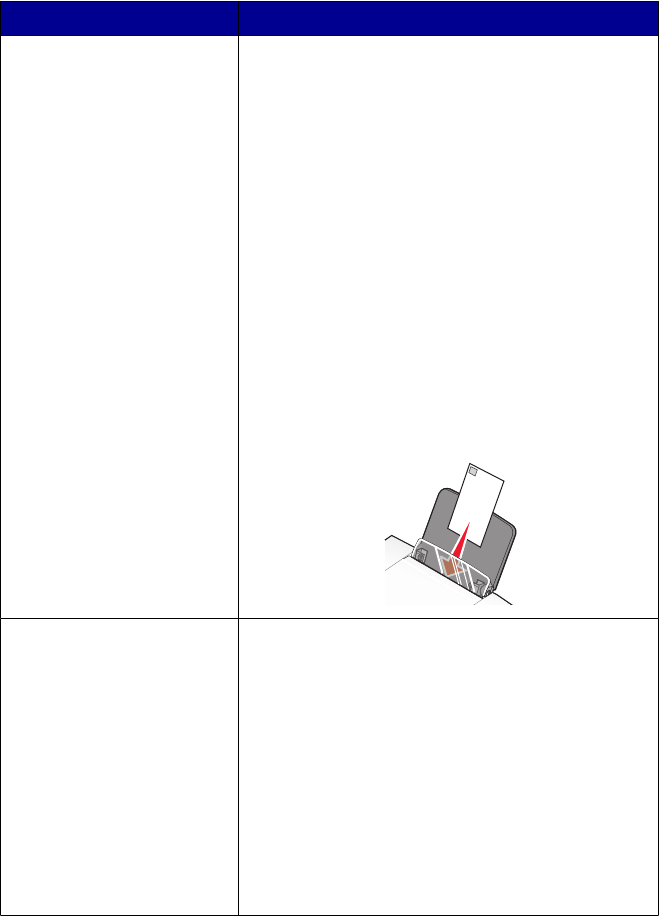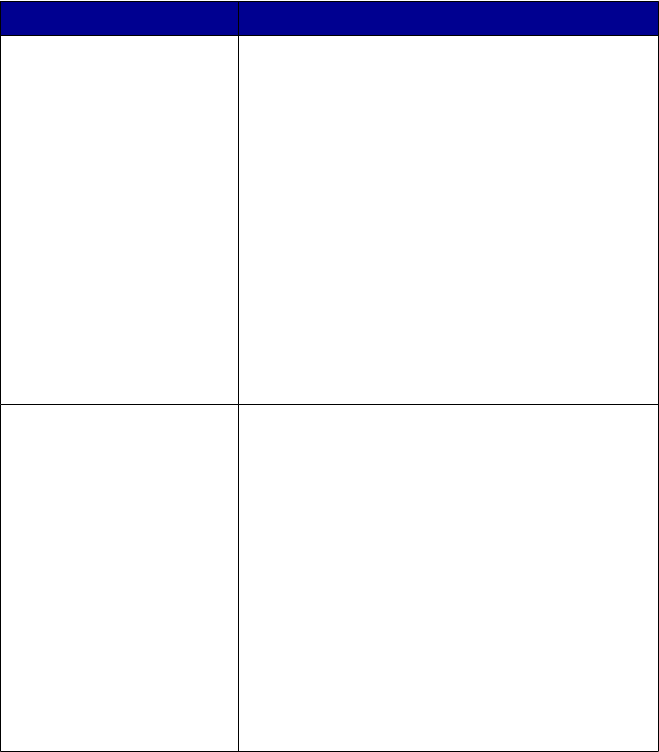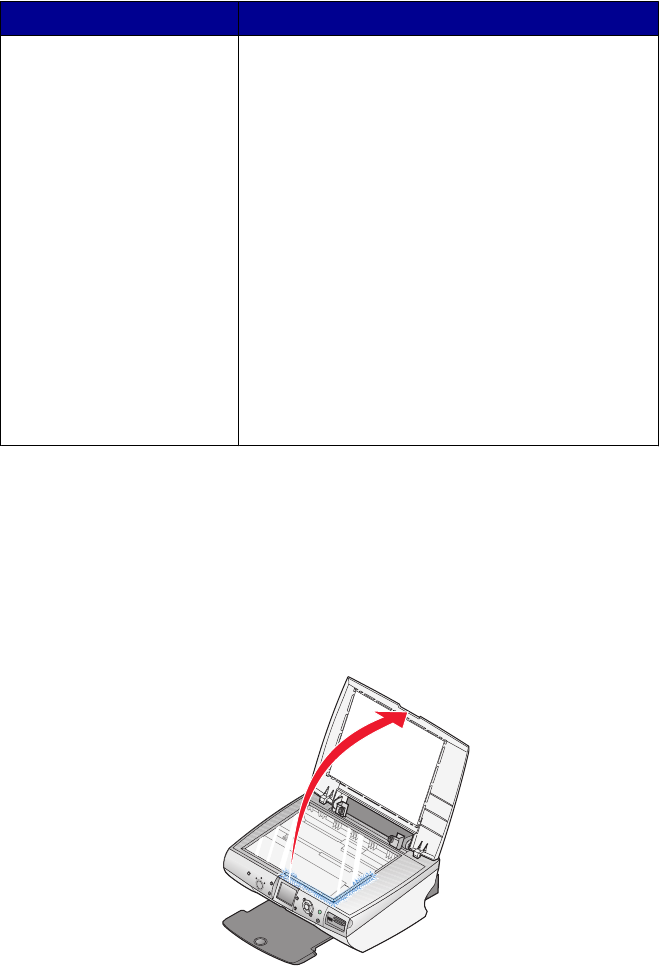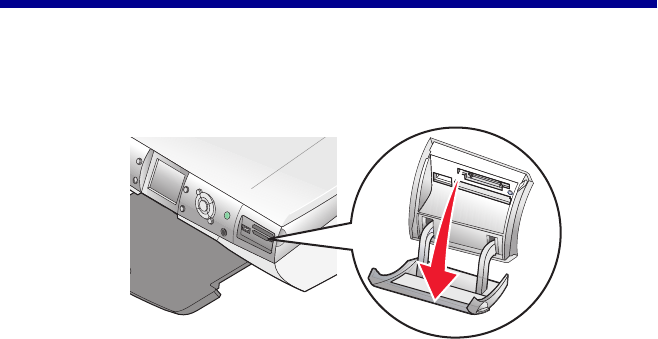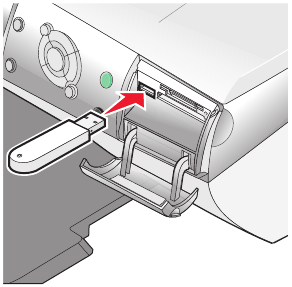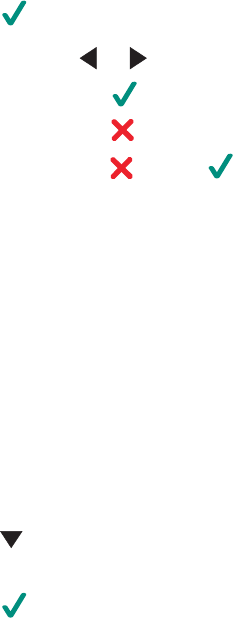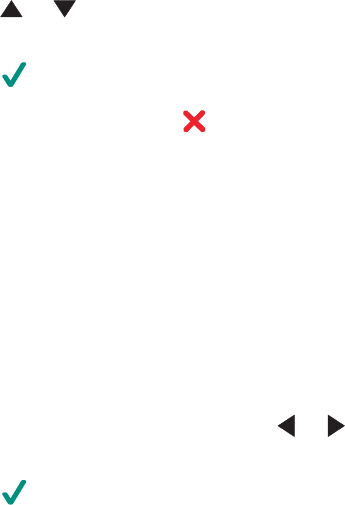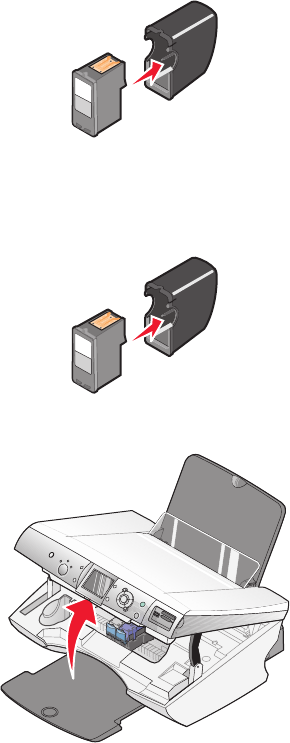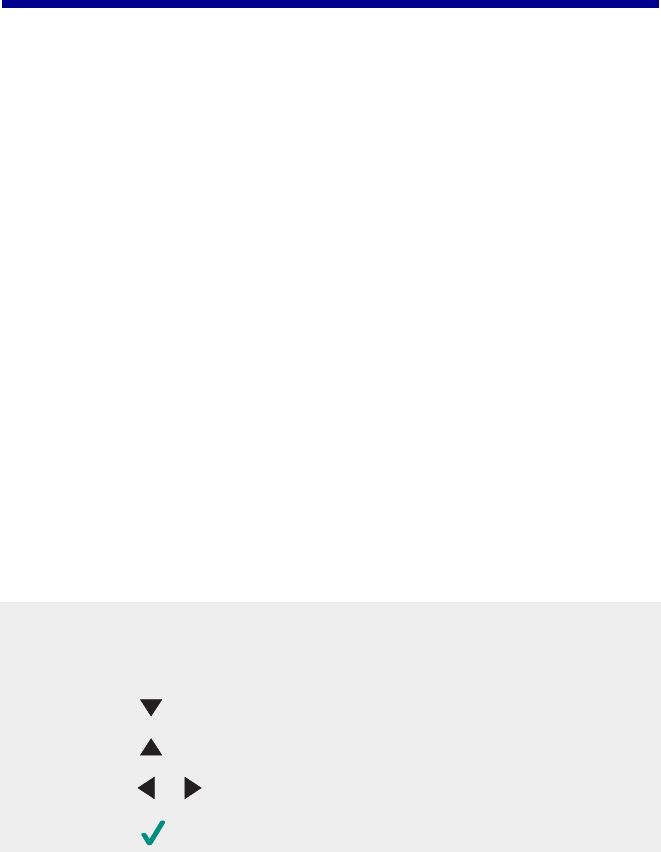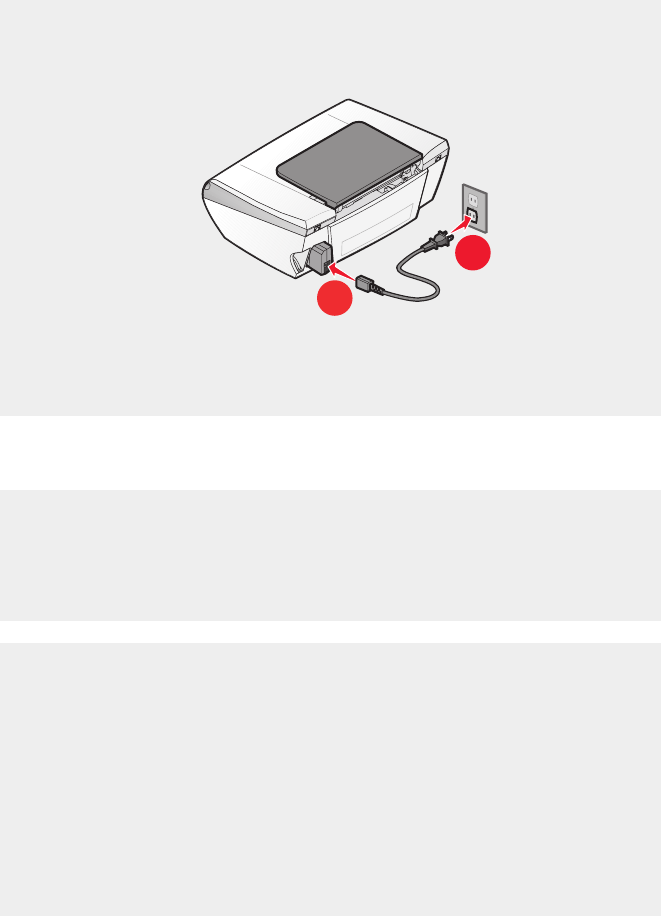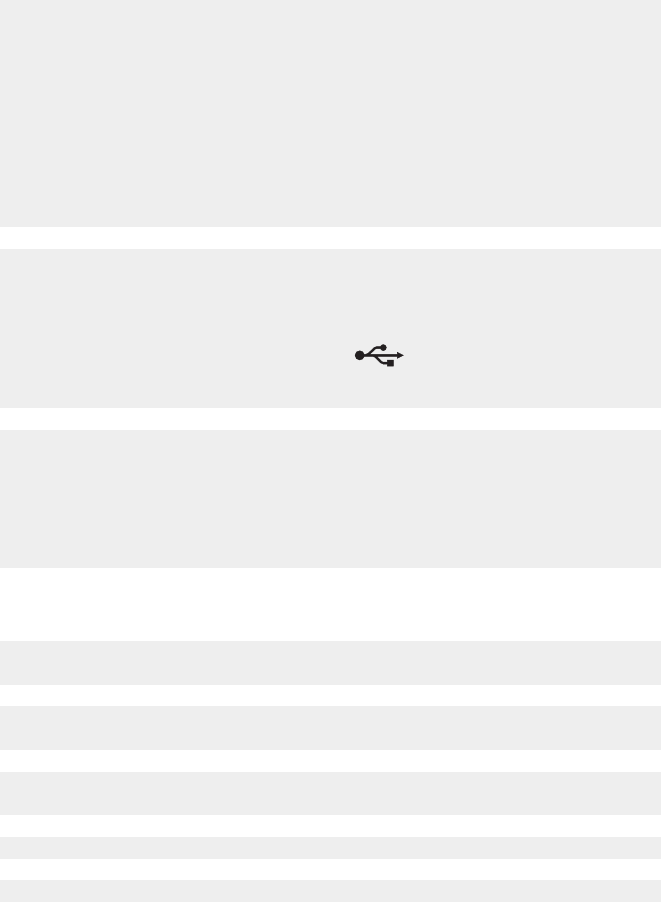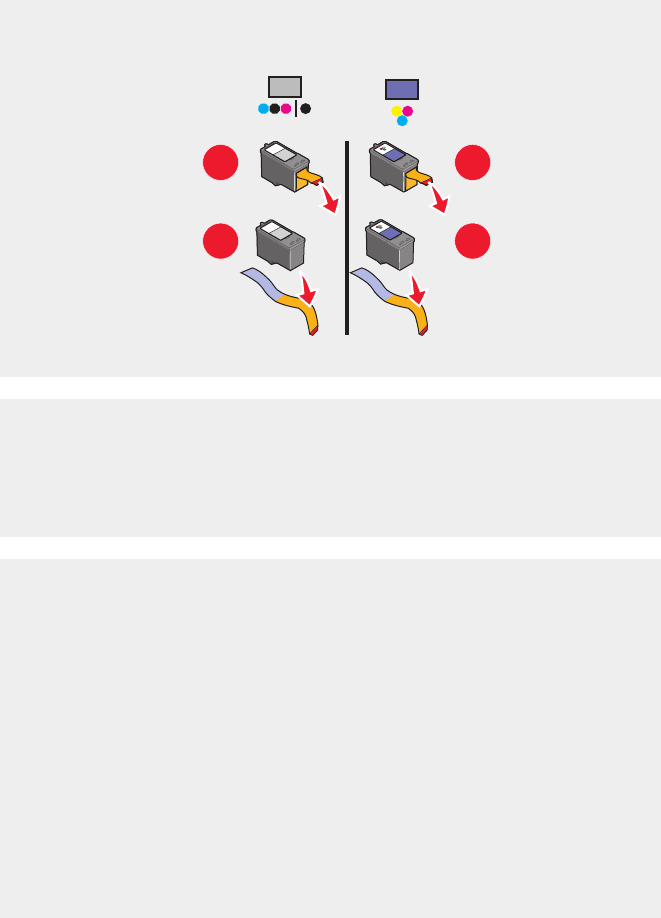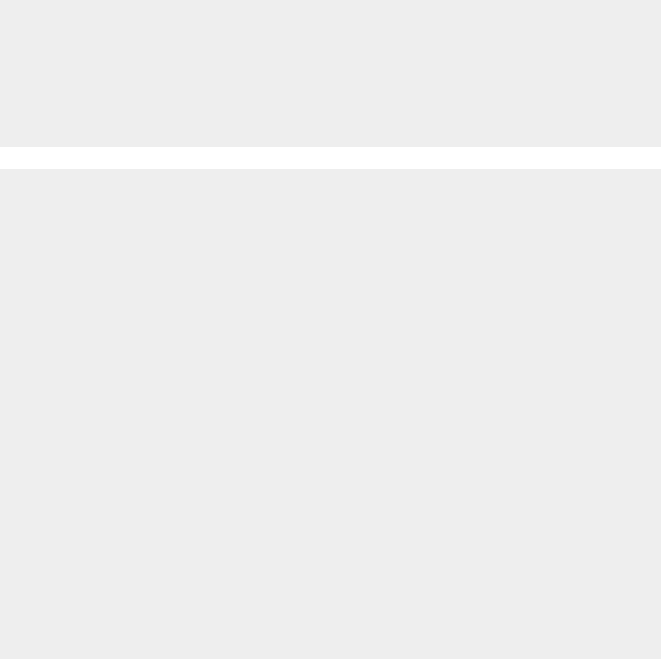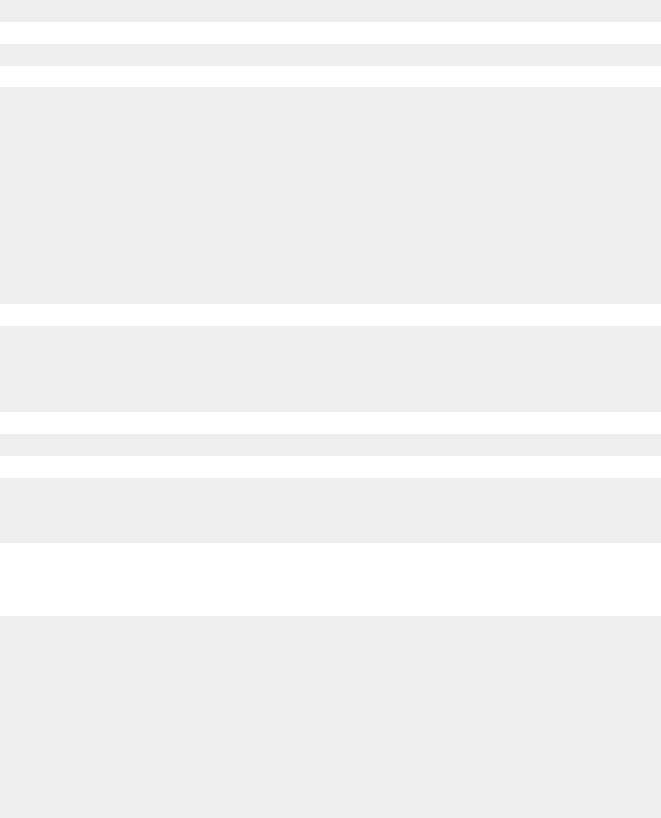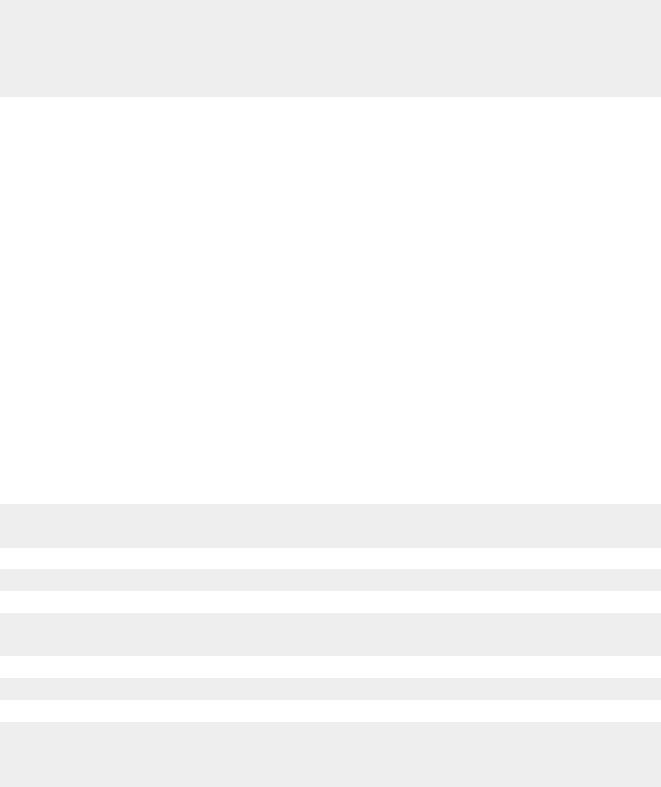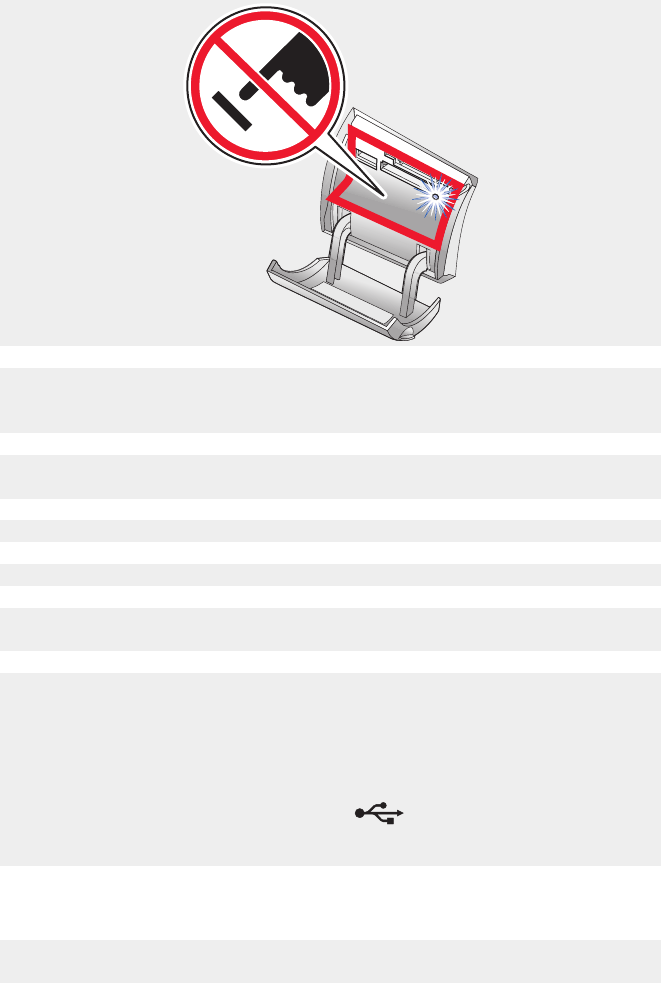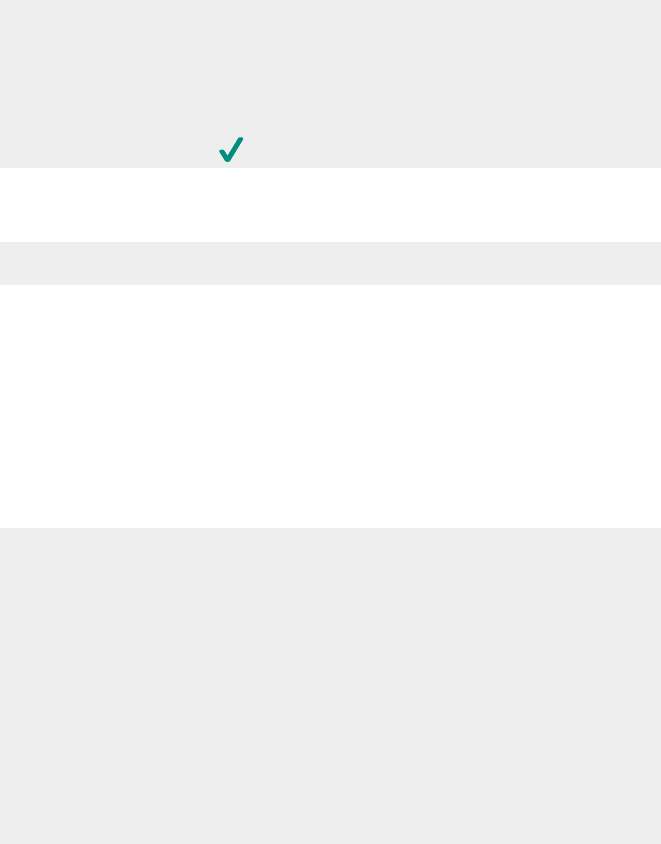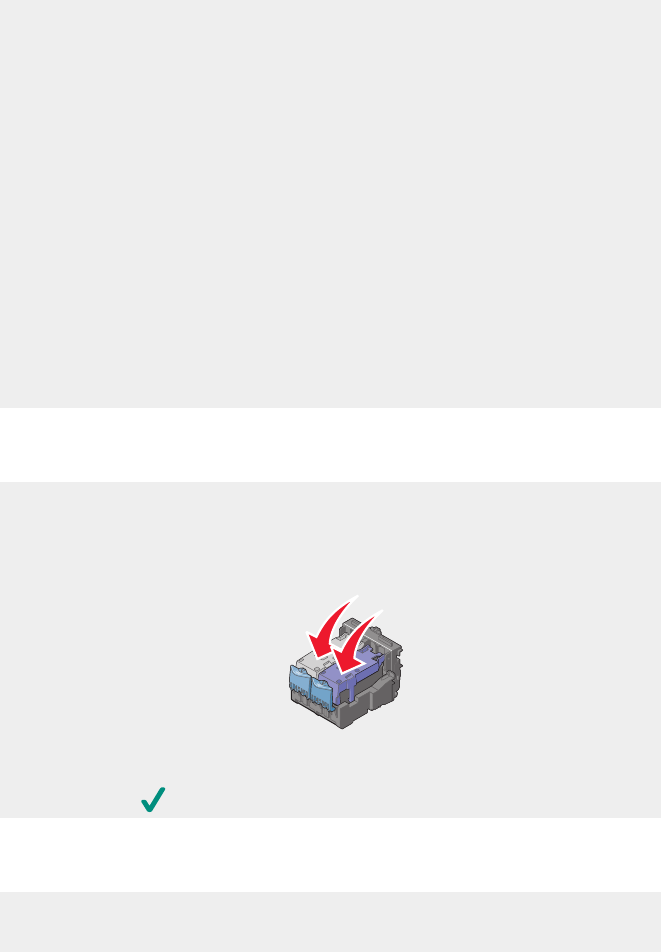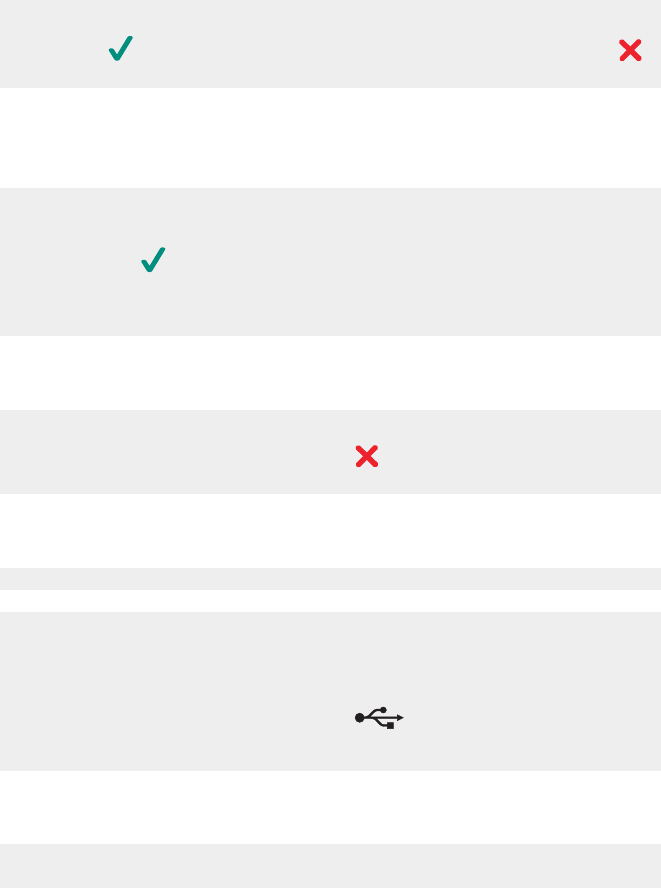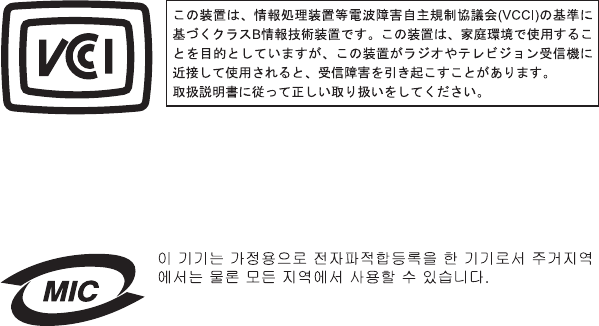Edition : Juin 2005
Le paragraphe suivant ne s'applique pas aux pays dans lesquels lesdites clauses ne sont pas
conformes à la législation en vigueur : LEXMARK INTERNATIONAL, INC. FOURNIT CETTE
PUBLICATION " TELLE QUELLE ", SANS GARANTIE D'AUCUNE SORTE, EXPLICITE OU IMPLICITE, Y
COMPRIS, MAIS NON LIMITATIF AUX GARANTIES IMPLICITES DE COMMERCIABILITE OU DE
CONFORMITE A UN USAGE SPECIFIQUE. Certains Etats n'admettent pas la renonciation aux garanties
explicites ou implicites pour certaines transactions ; c'est pourquoi, il se peut que cette déclaration ne vous
concerne pas.
Cette publication peut contenir des imprécisions techniques ou des erreurs typographiques. Des modifications
sont périodiquement apportées aux informations contenues dans ce document ; ces modifications seront
intégrées dans les éditions ultérieures. Des améliorations ou modifications des produits ou programmes
décrits dans cette publication peuvent intervenir à tout moment.
Les commentaires relatifs à cette publication peuvent être adressés à Lexmark International, Inc., Department
F95/032-2, 740 West New Circle Road, Lexington, Kentucky 40550, Etats-Unis. Au Royaume-Uni et en
République d'Irlande, adressez vos commentaires à Lexmark International Ltd., Marketing and Services
Department, Westhorpe House, Westhorpe, Marlow Bucks SL7 3RQ, Royaume-Uni. Lexmark peut utiliser
ou diffuser les informations que vous lui avez fournies dans la mesure où il le juge nécessaire, sans demander
votre accord. Des copies supplémentaires des publications relatives à ce produit sont disponibles sur simple
appel au 1-800-553-9727 (Etats-Unis). Au Royaume-Uni et en Irlande, appelez le +44 (0)8704 440 044. Dans
les autres pays, contactez votre fournisseur.
Dans la présente publication, les références à des produits, programmes ou services n'impliquent nullement
la volonté du fabricant de les rendre disponibles dans tous les pays où celui-ci exerce une activité. Toute
référence à un produit, programme ou service n'affirme ou n'implique nullement que seul ce produit,
programme ou service puisse être utilisé. Tout produit, programme ou service équivalent par ses fonctions,
n'enfreignant pas les droits de propriété intellectuelle, peut être utilisé à la place. L'évaluation et la vérification
du fonctionnement en association avec d'autres produits, programmes ou services, à l'exception de ceux
expressément désignés par le fabricant, se font aux seuls risques de l'utilisateur.
(c) 2005 Lexmark International, Inc.
Tous droits réservés.
UNITED STATES GOVERNMENT RIGHTS
This software and any accompanying documentation provided under this agreement are commercial
computer software and documentation developed exclusively at private expense.
Consignes de sécurité
•
Utilisez uniquement l'unité et le cordon d'alimentation fournis avec ce produit ou l'unité et le cordon
d'alimentation de remplacement autorisés par le fabricant.
•
Branchez le cordon d'alimentation à une prise électrique correctement mise à la terre, proche du produit
et facile d'accès.
•
Pour toute intervention ou réparation autre que celles décrites dans la documentation de l'utilisateur,
adressez-vous à un technicien qualifié.
ATTENTION : N'installez pas ce produit et ne procédez à aucun branchement (cordon d'alimentation,
téléphone, etc.) en cas d'orage.