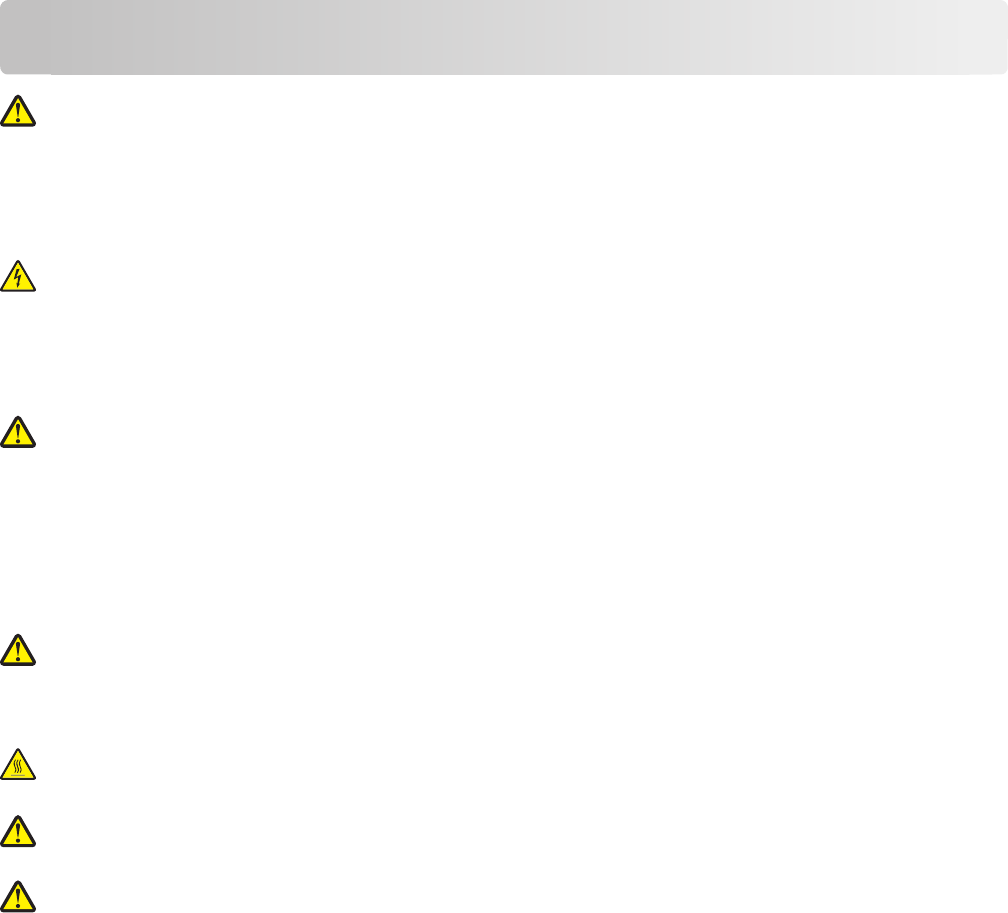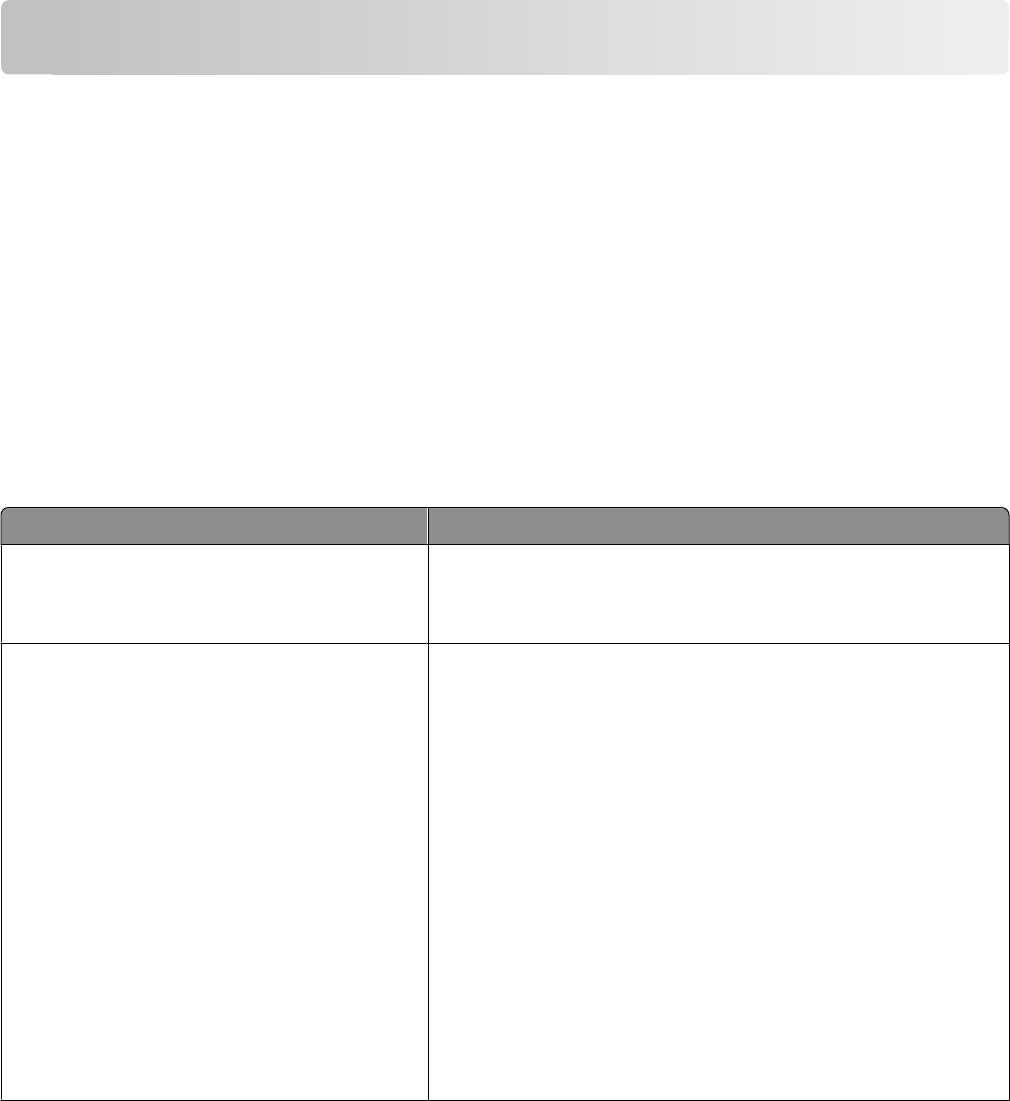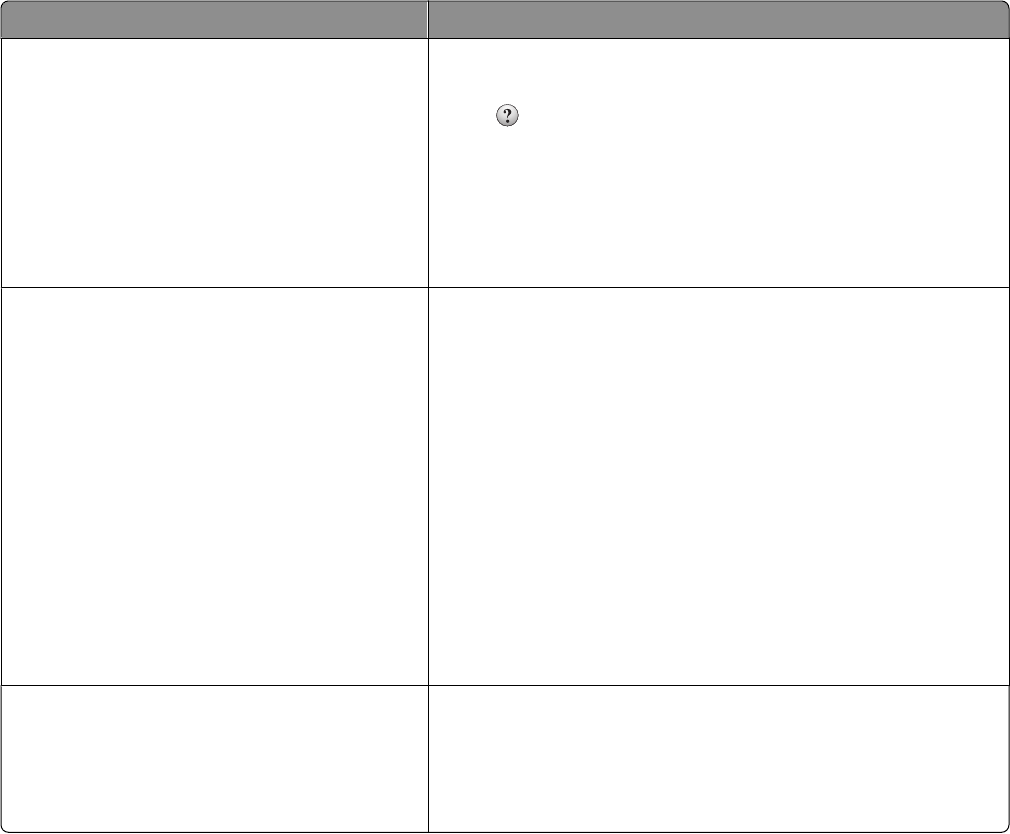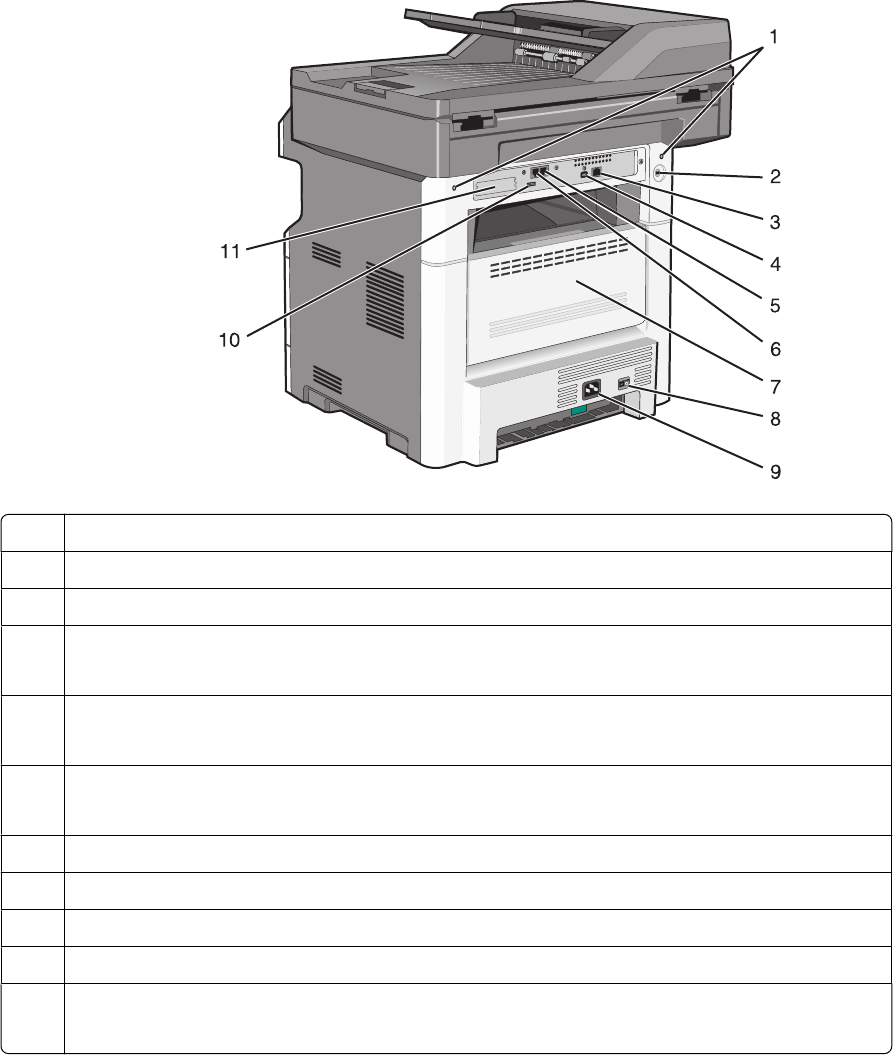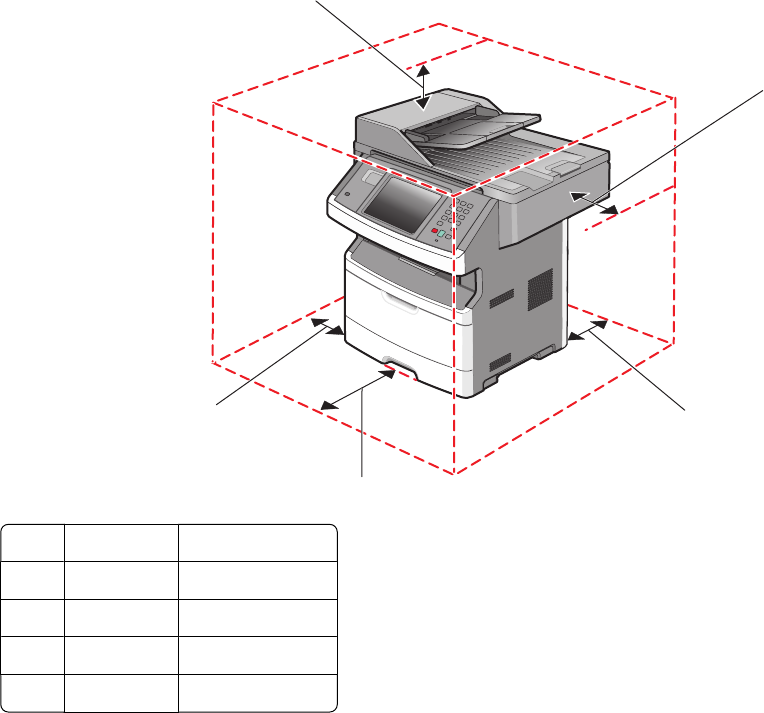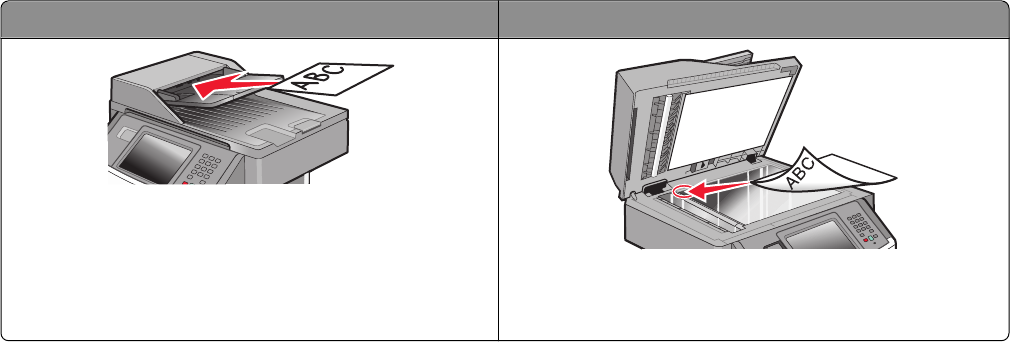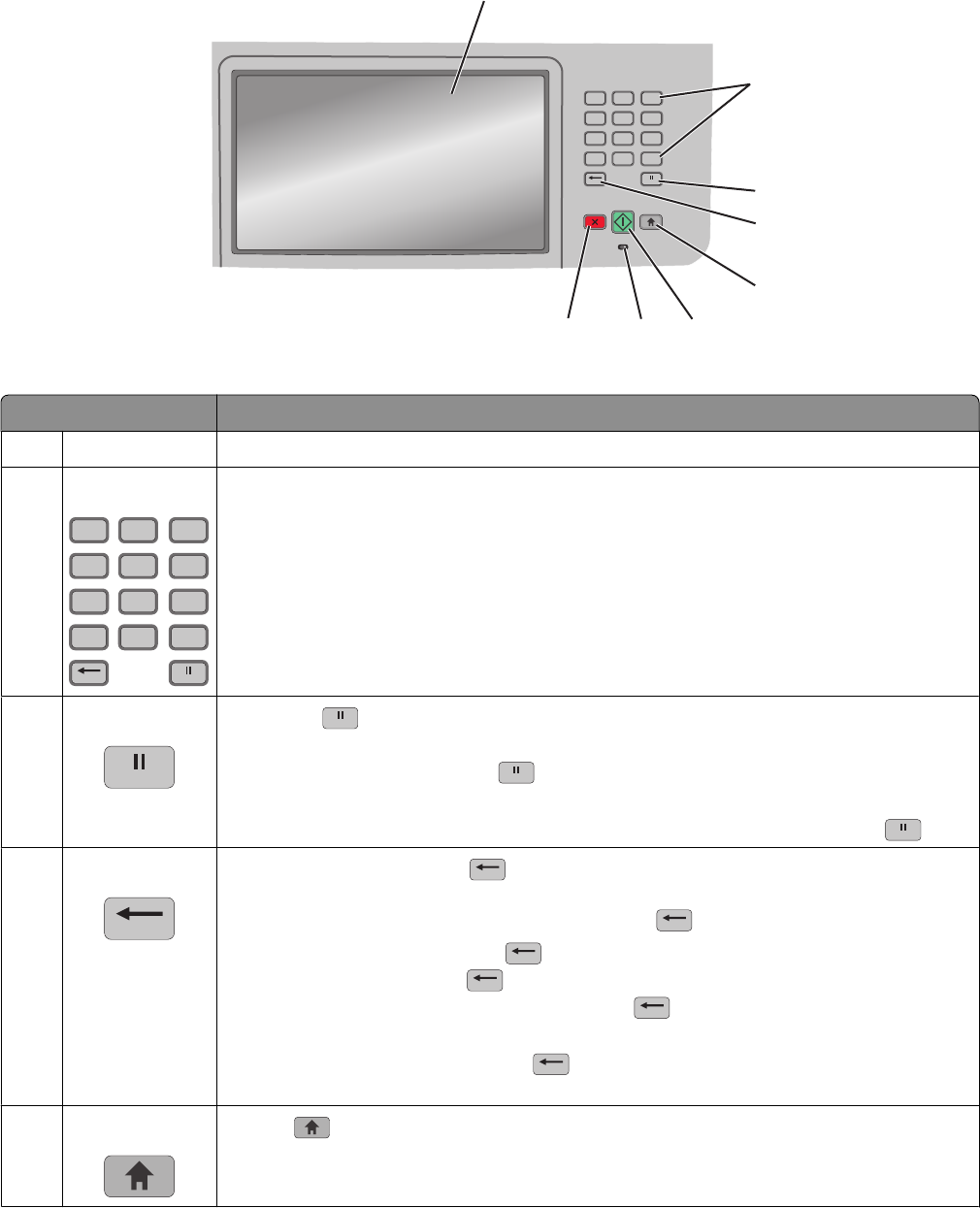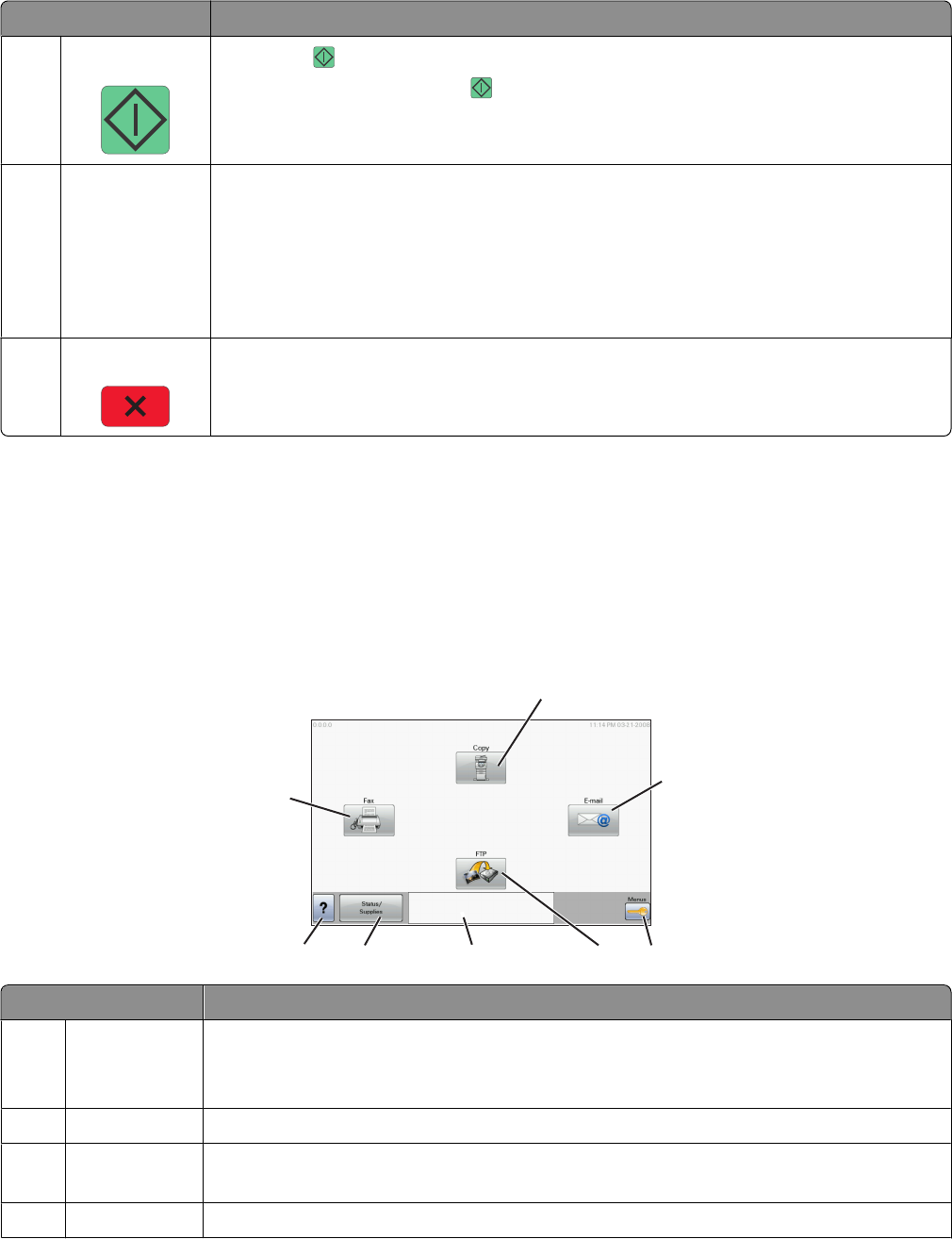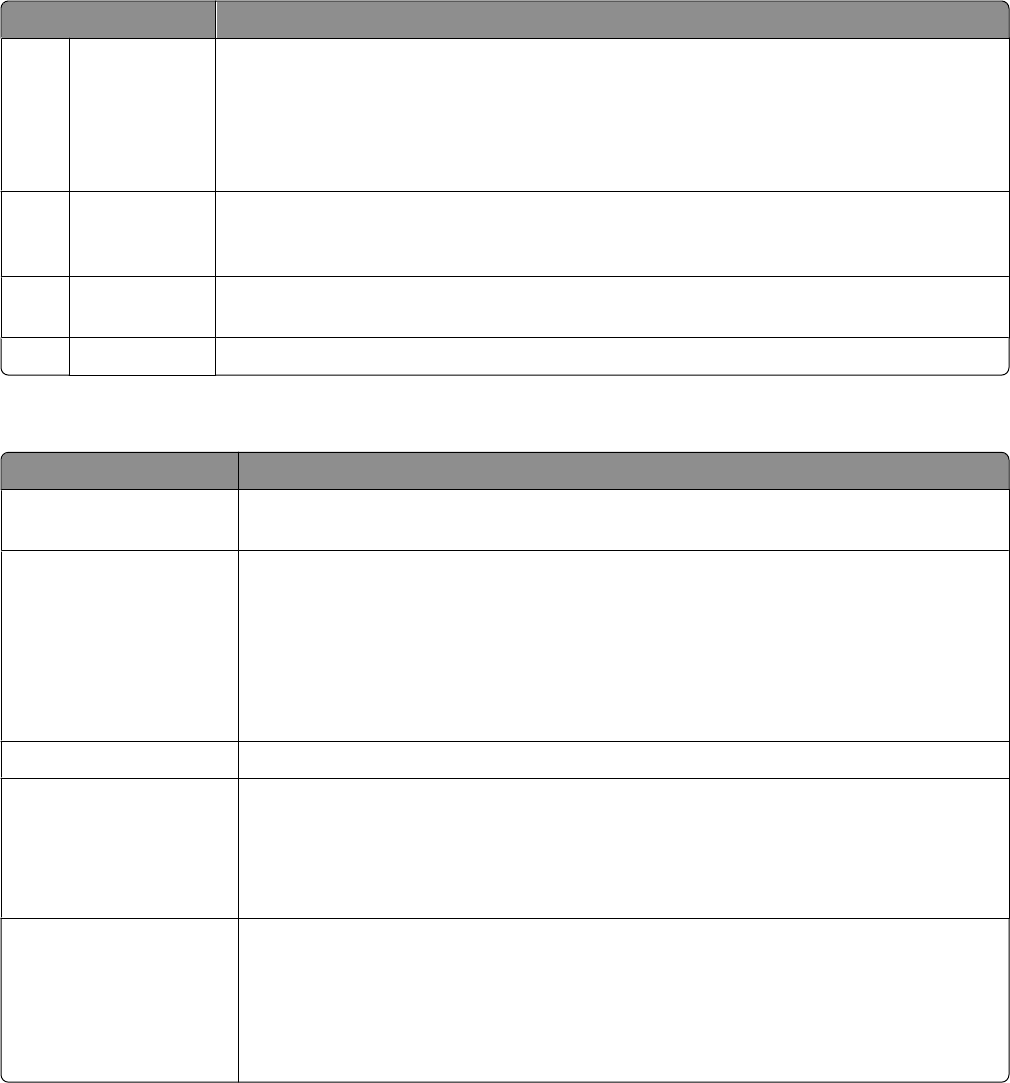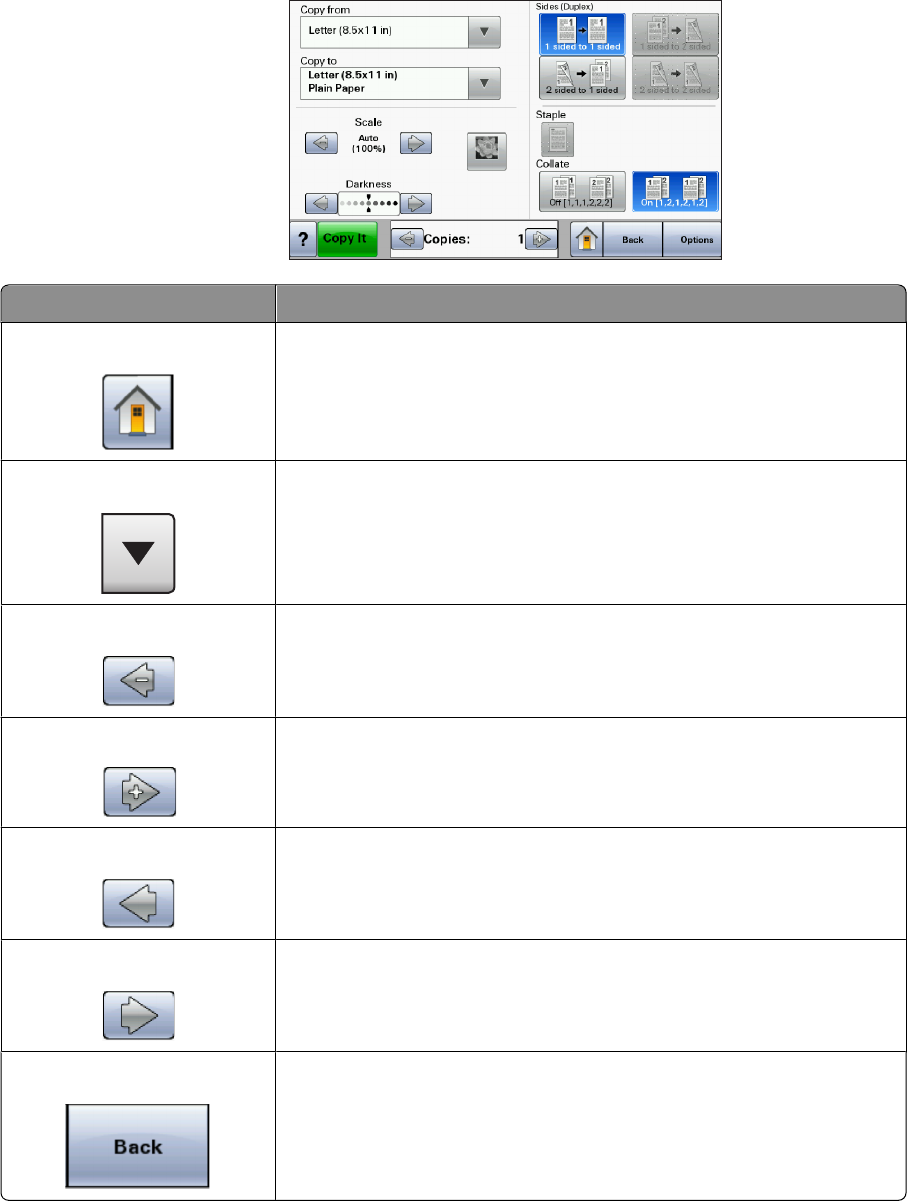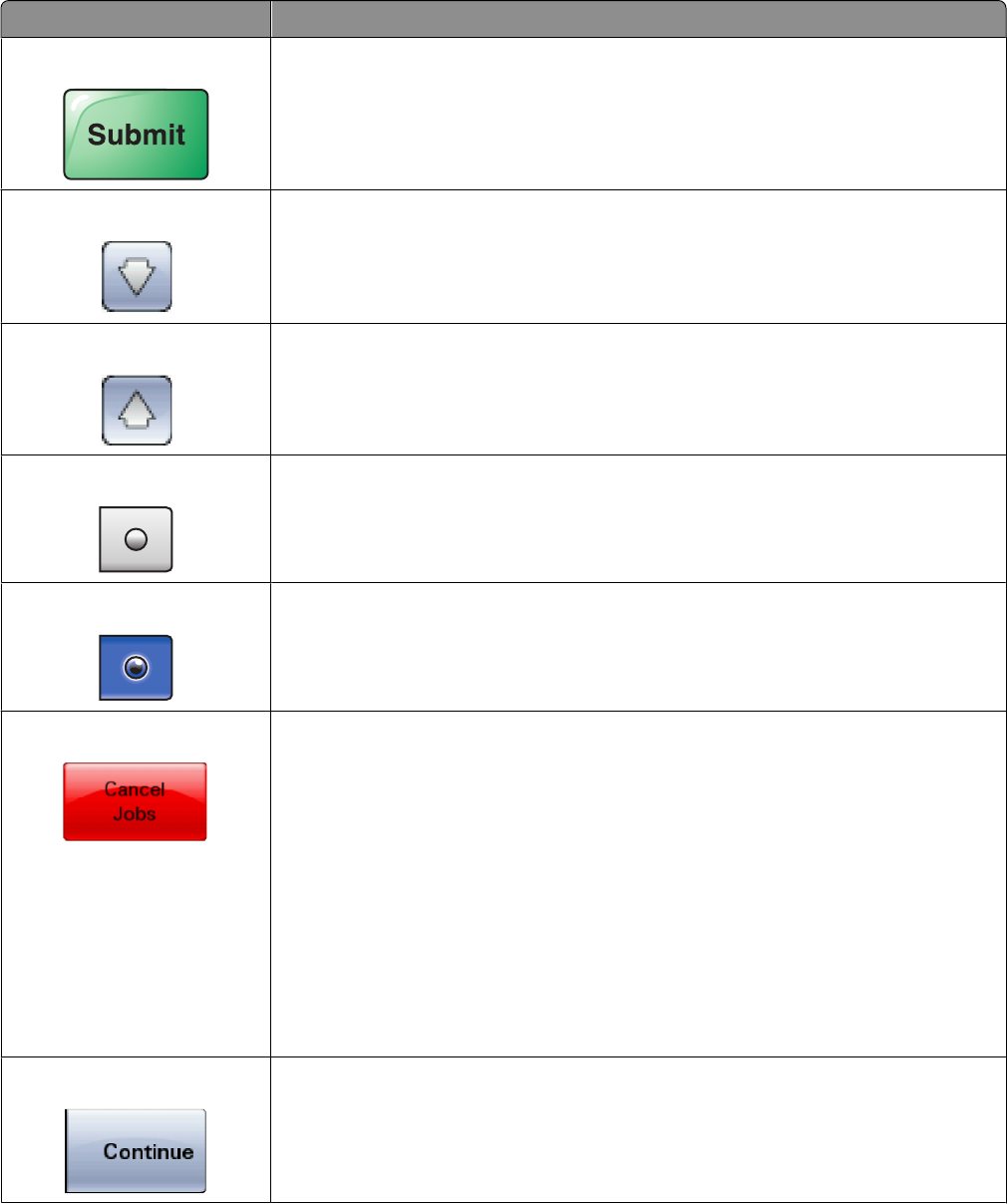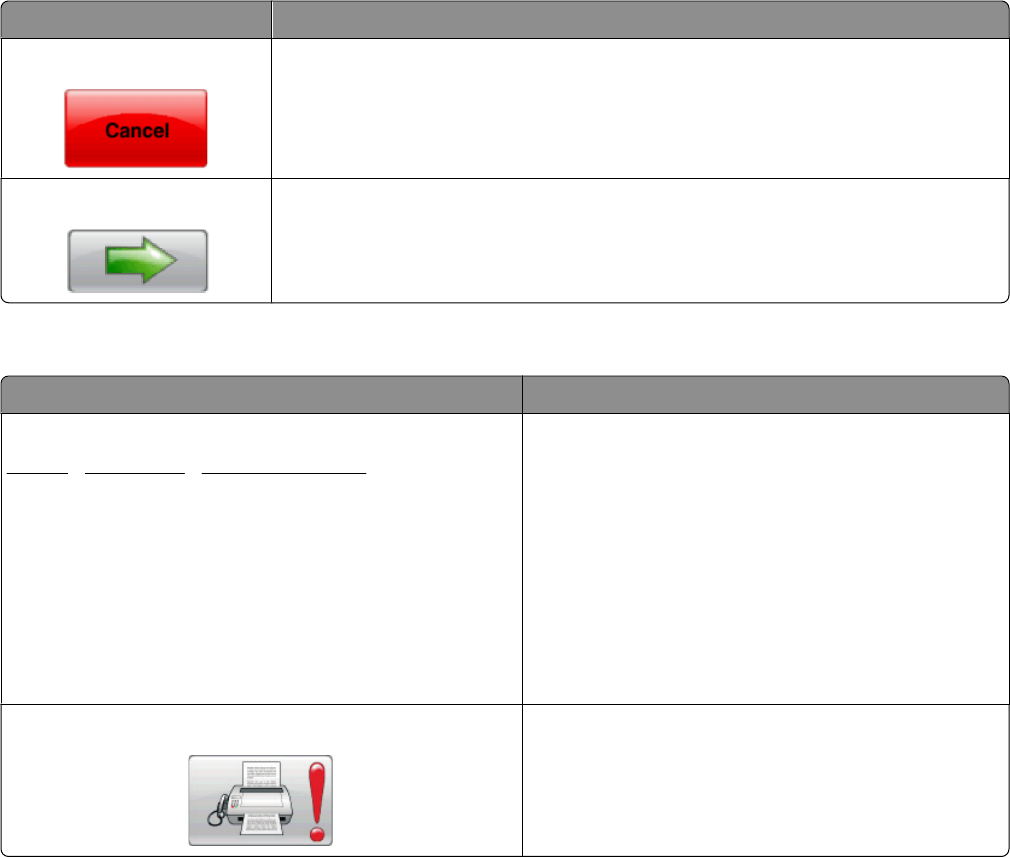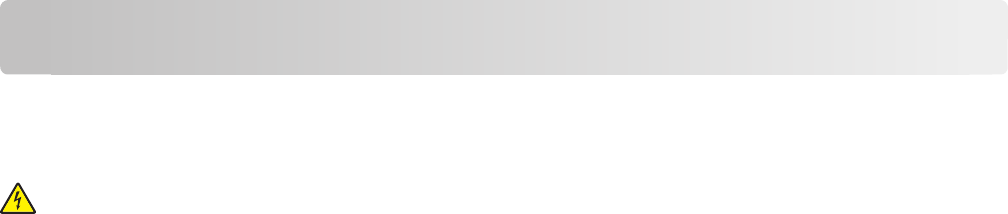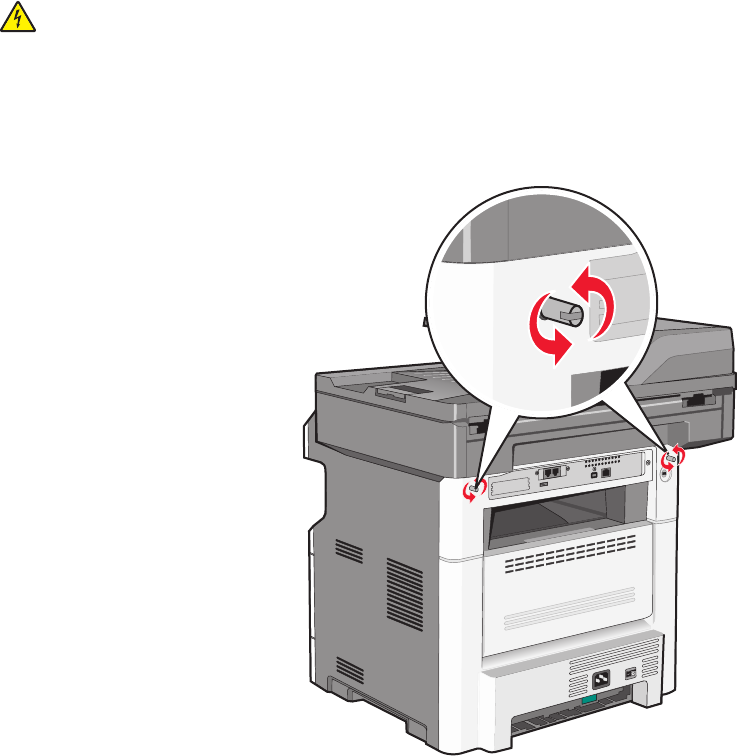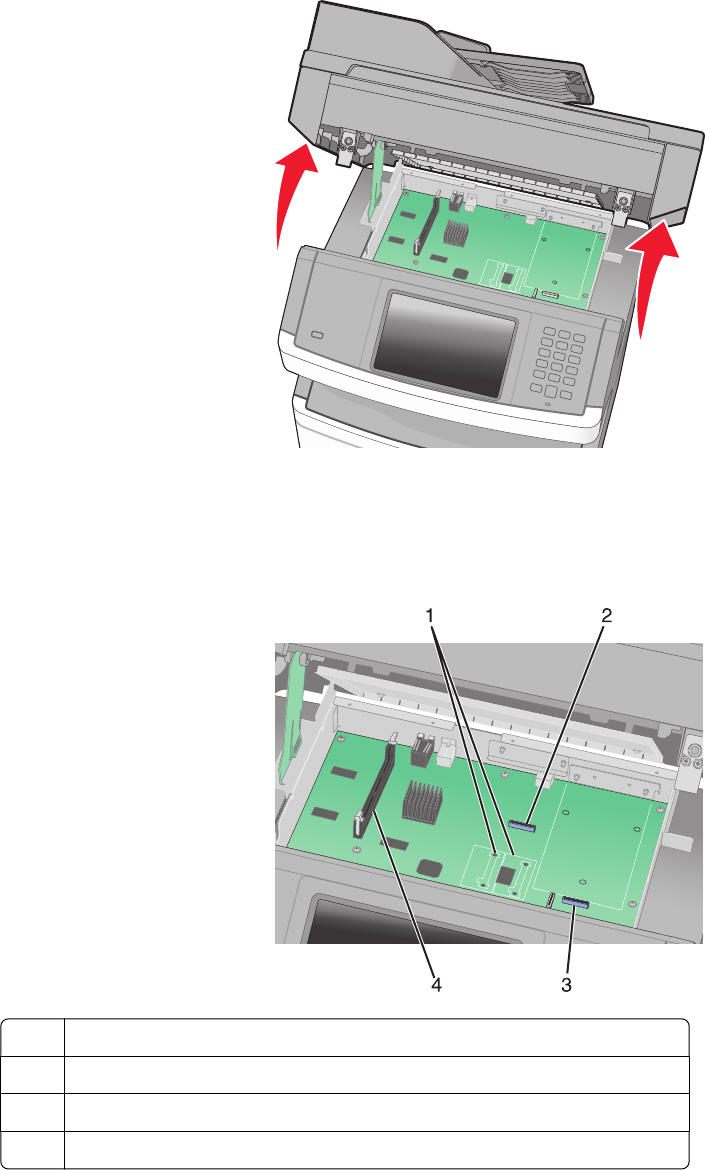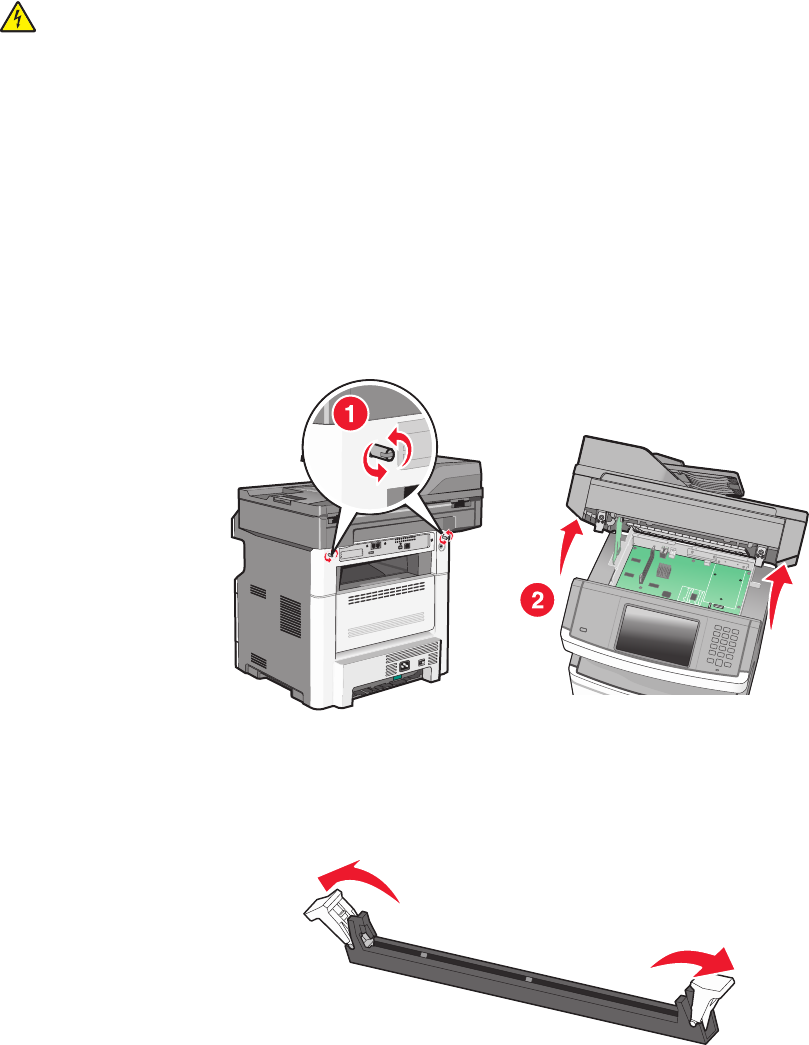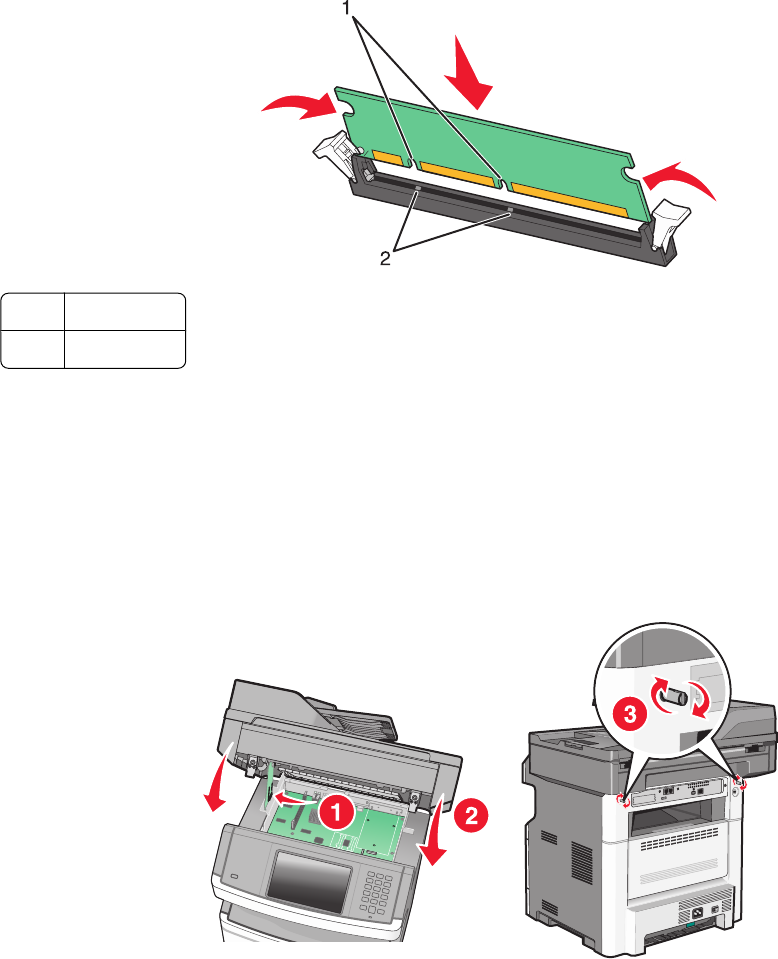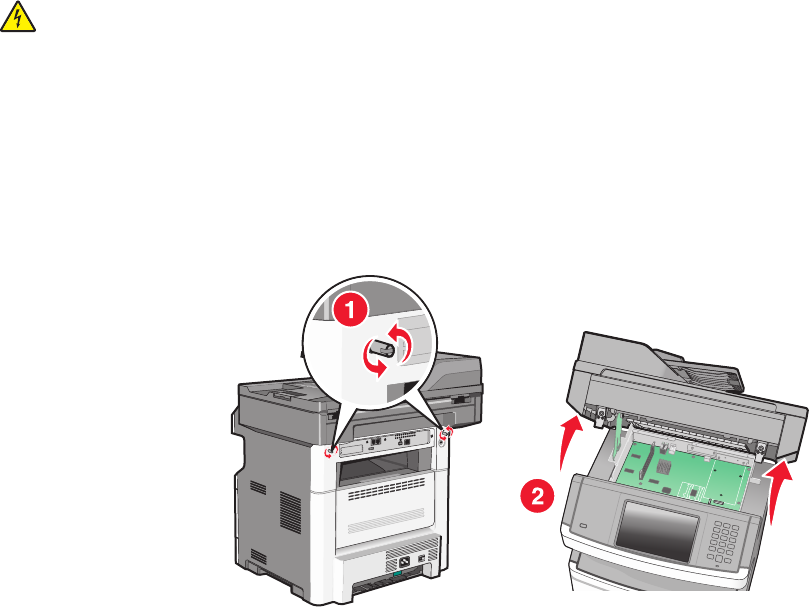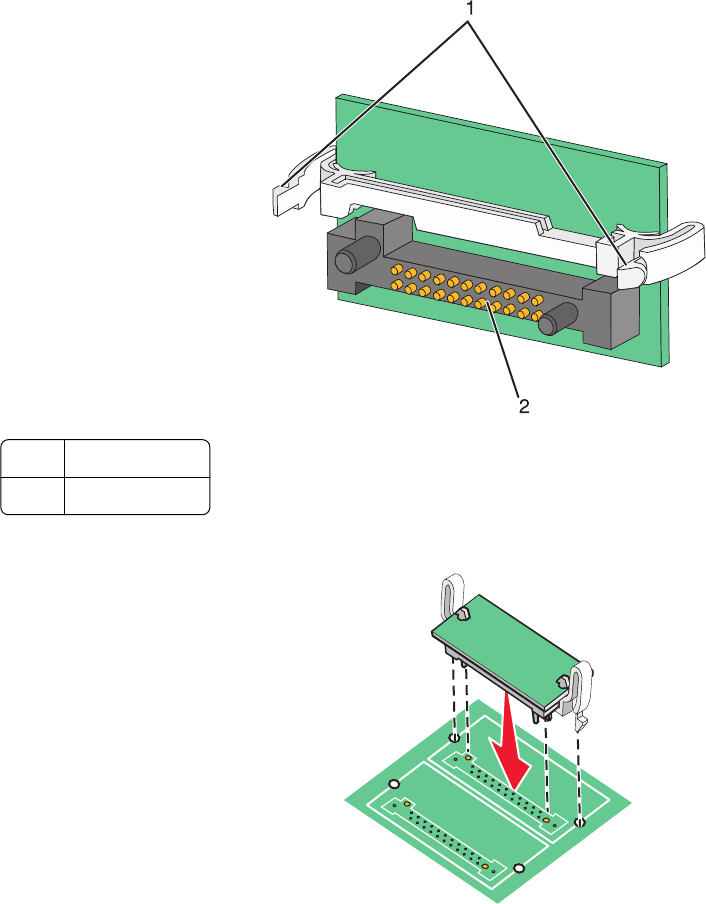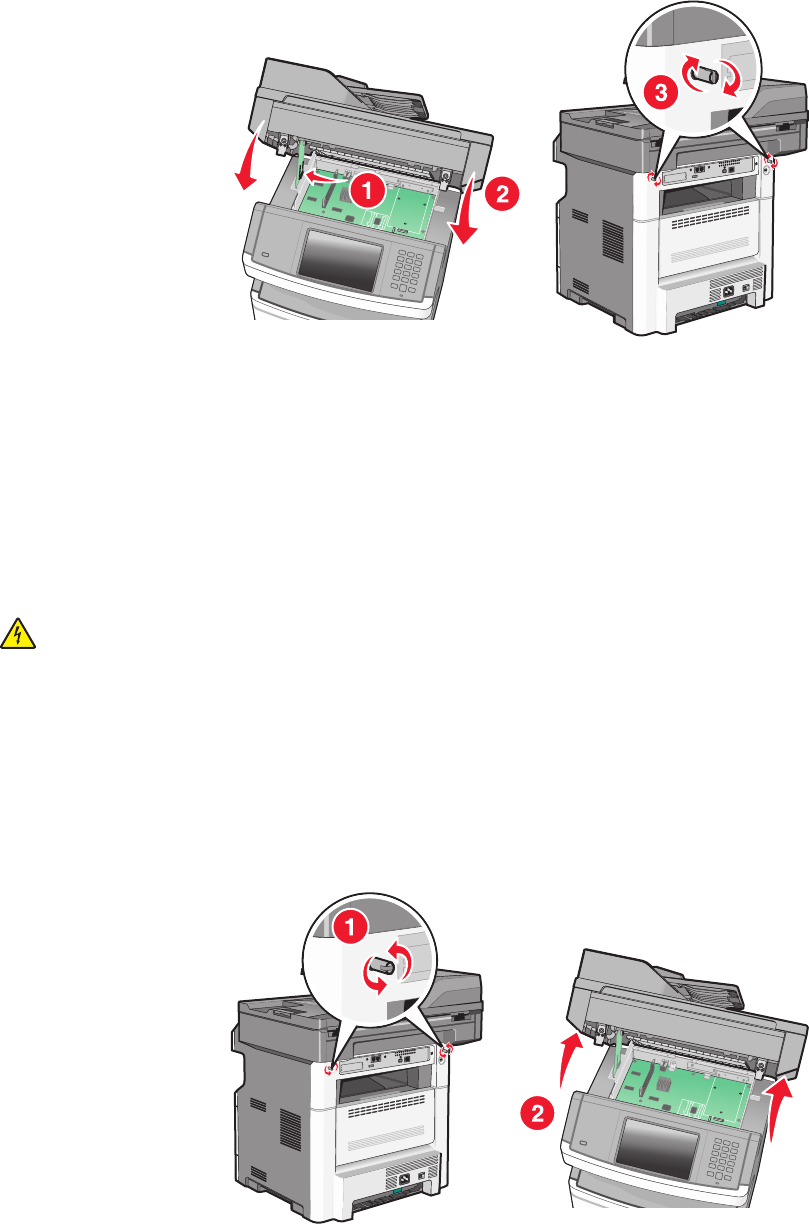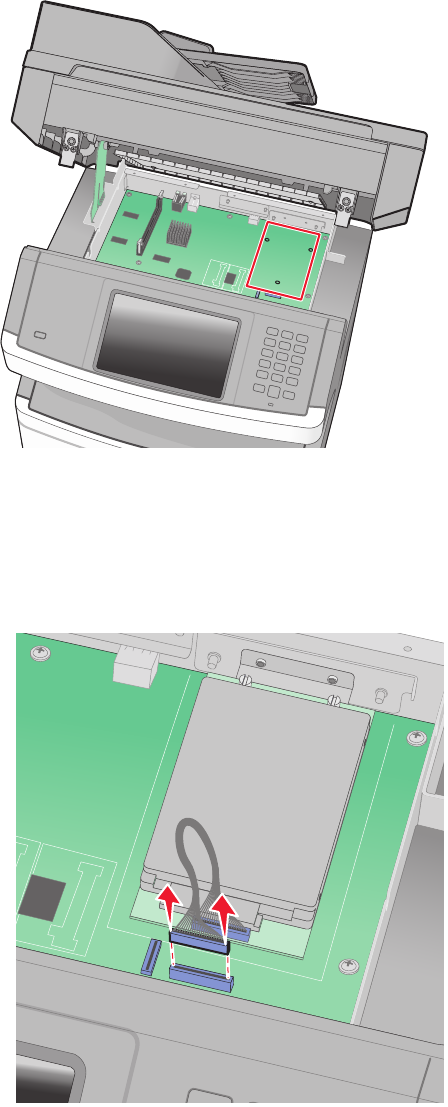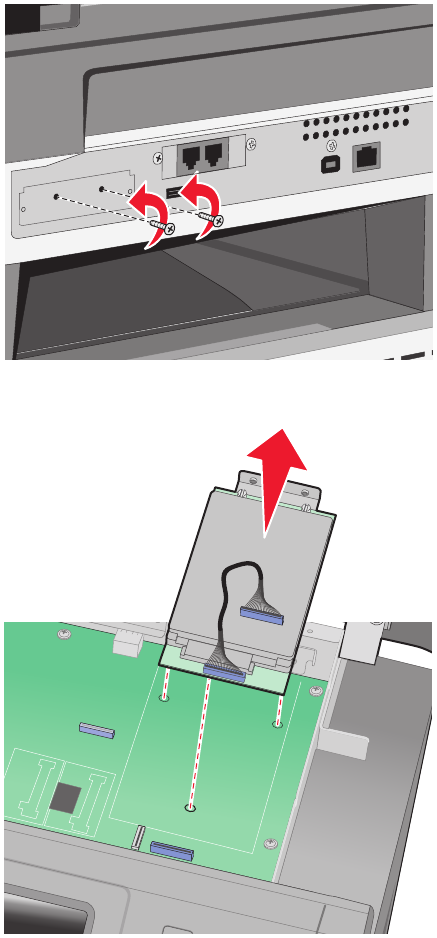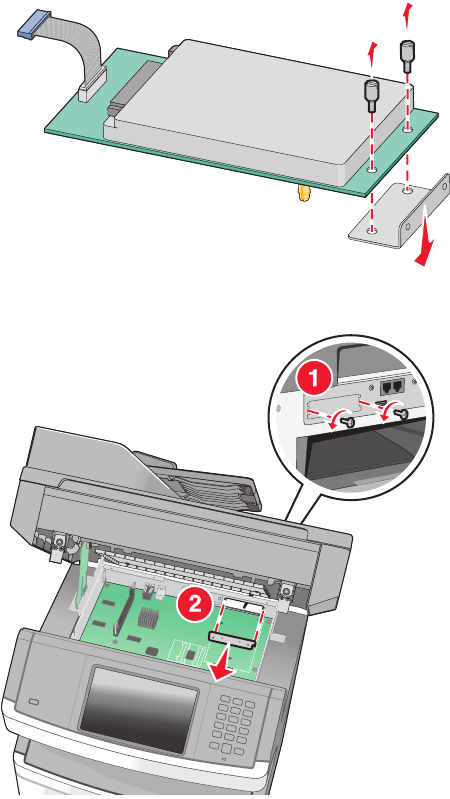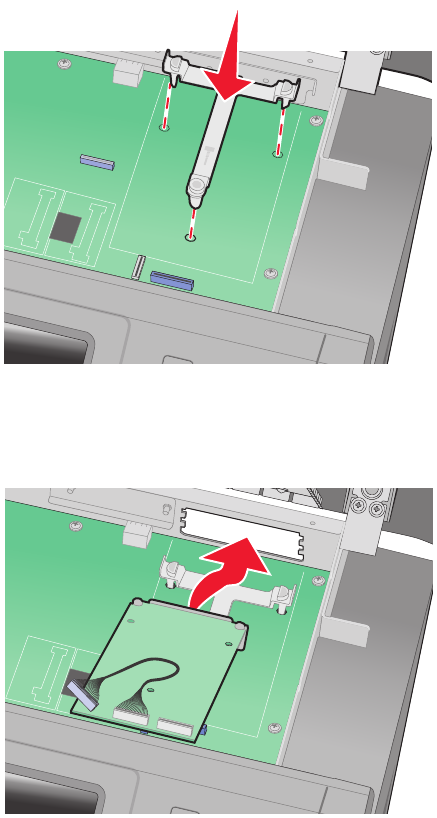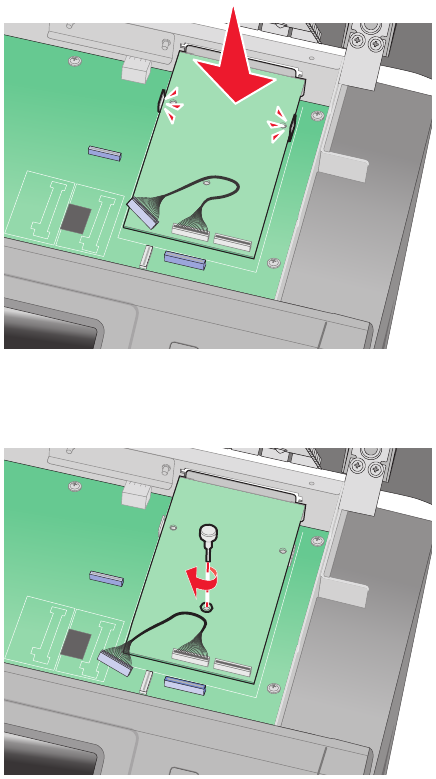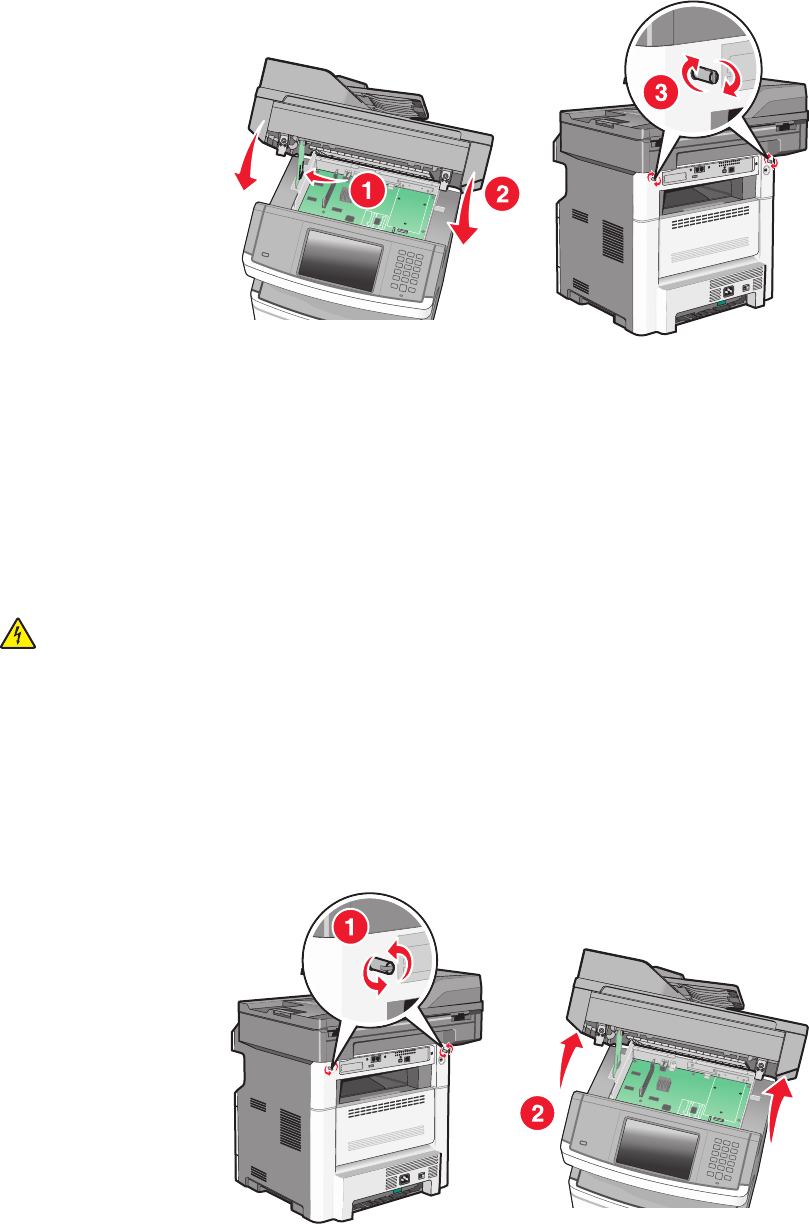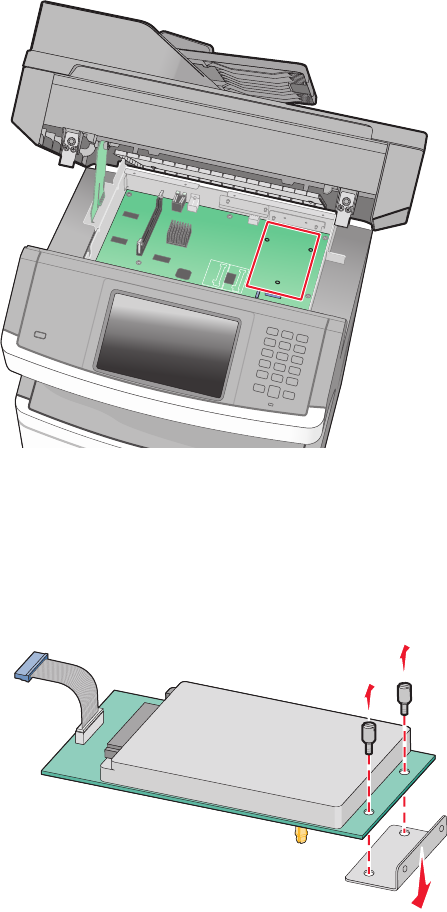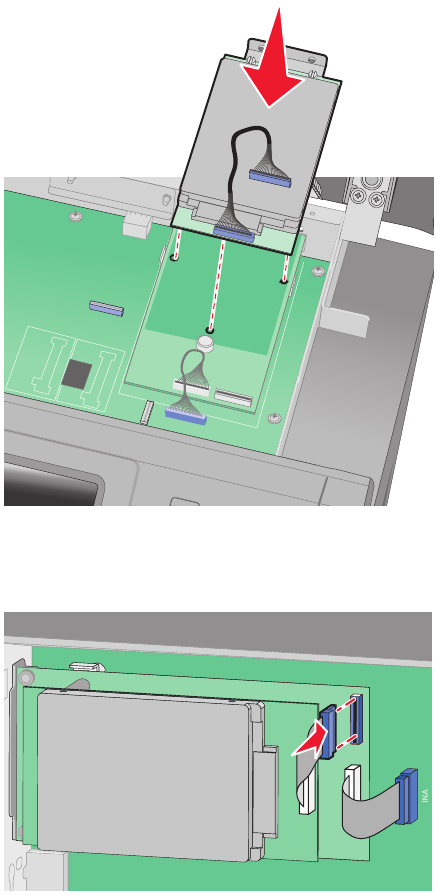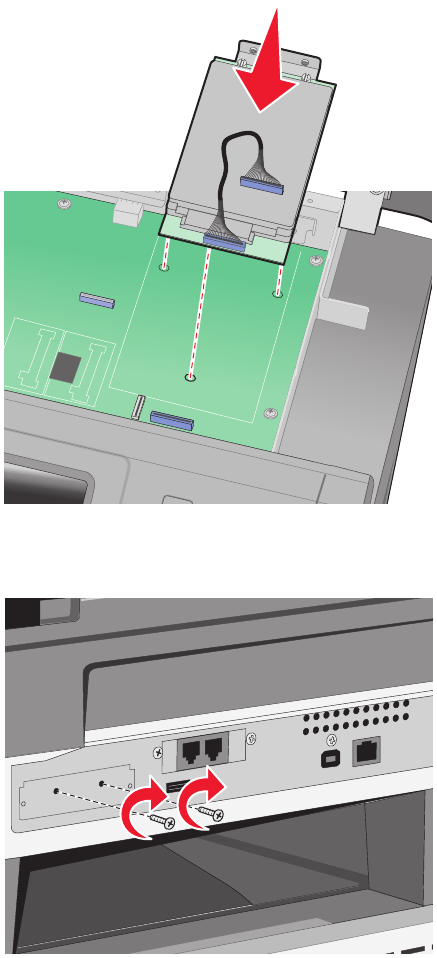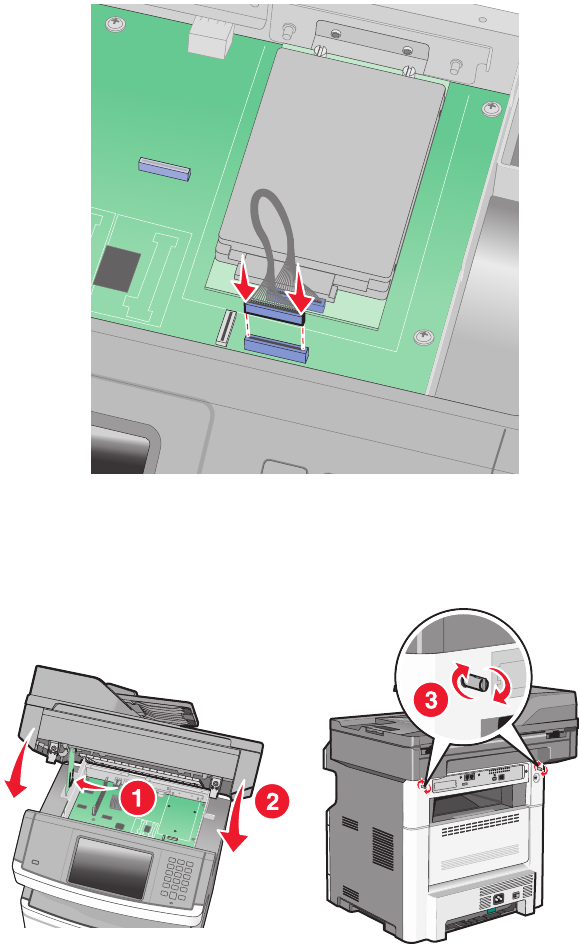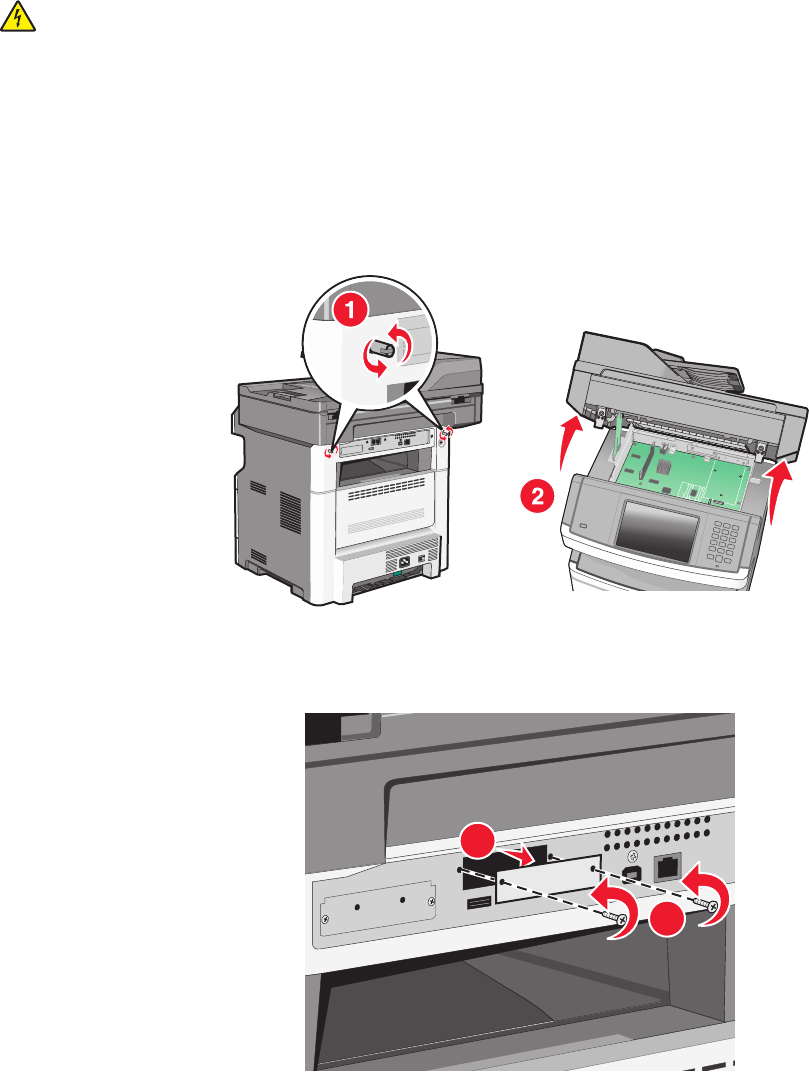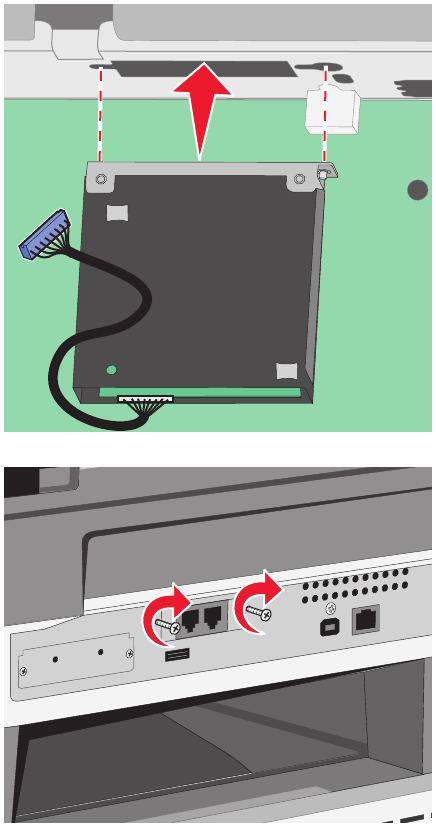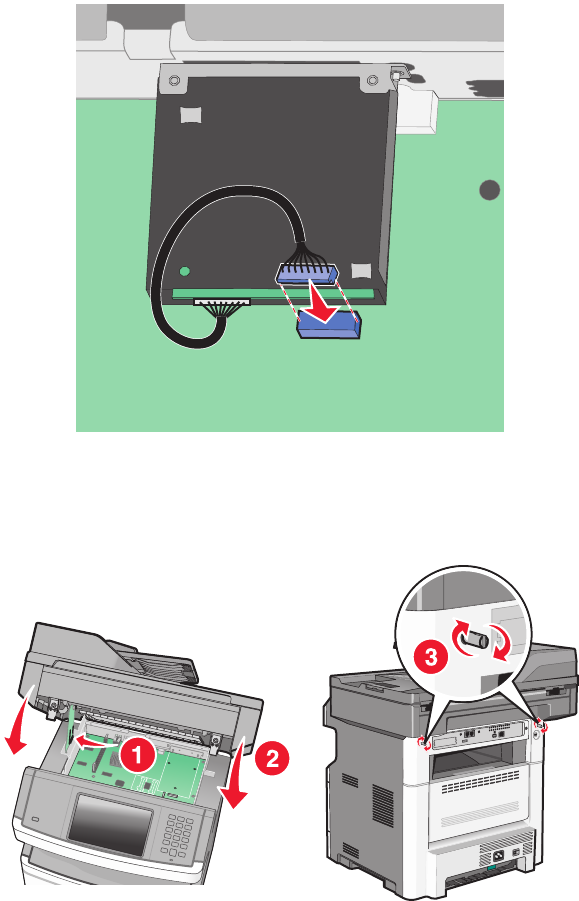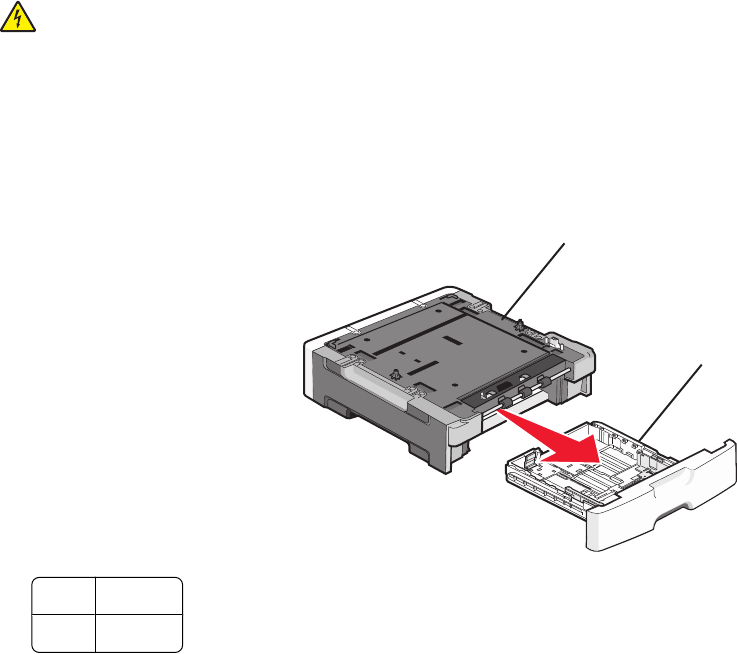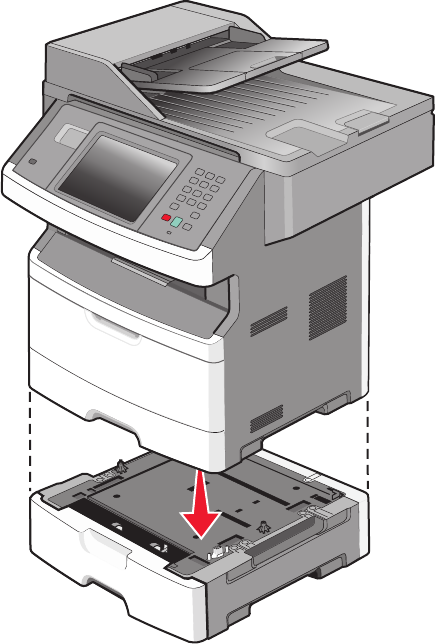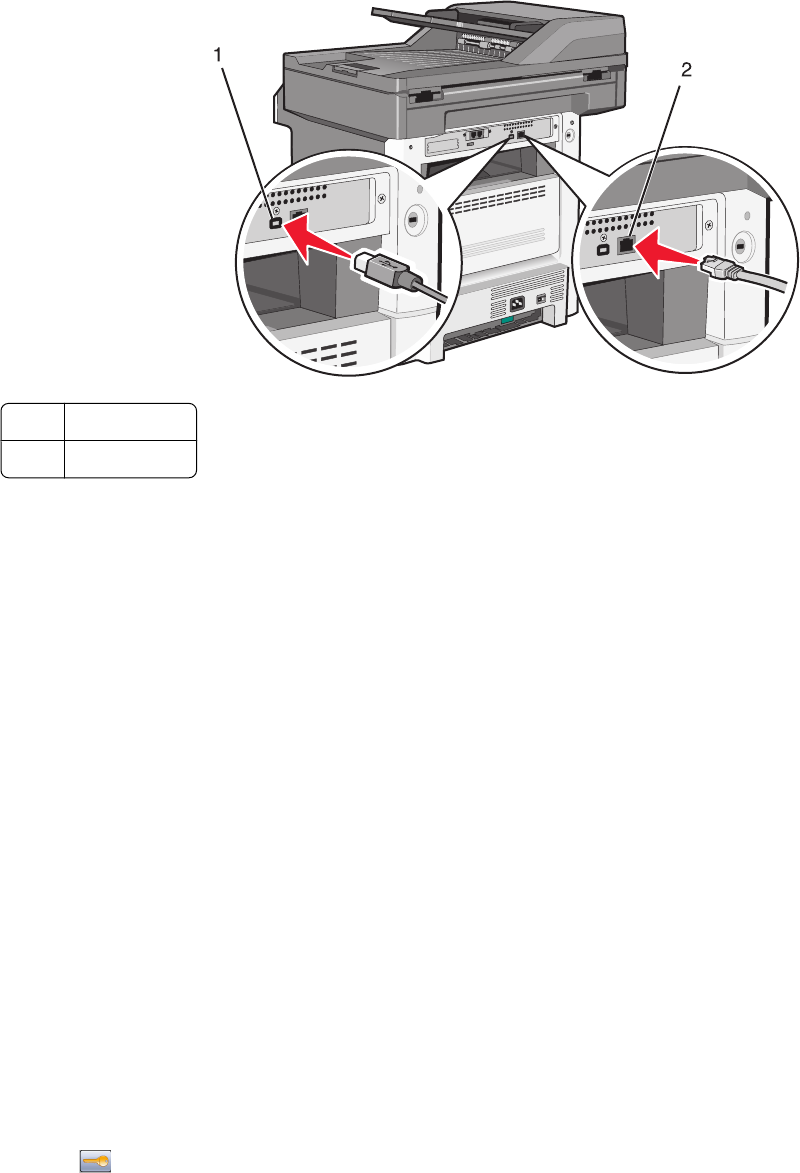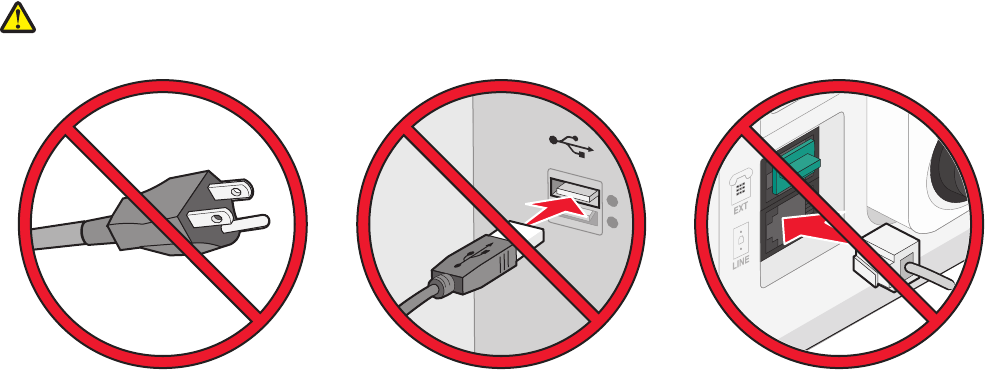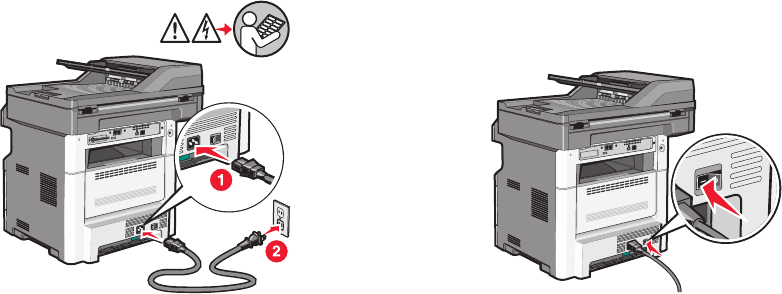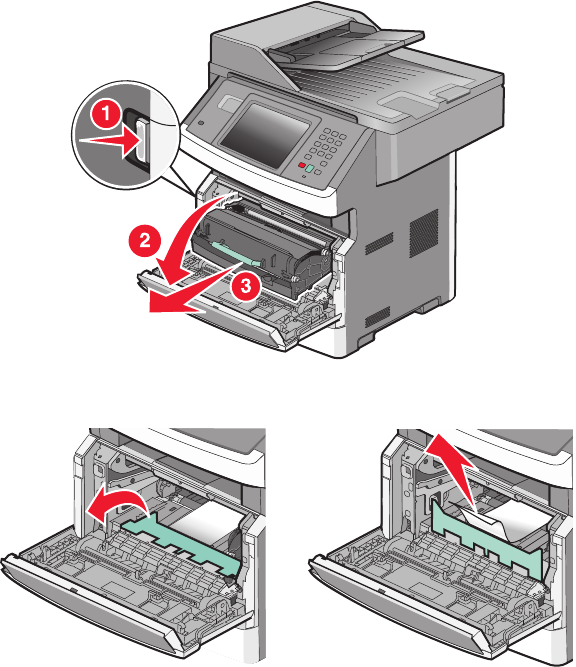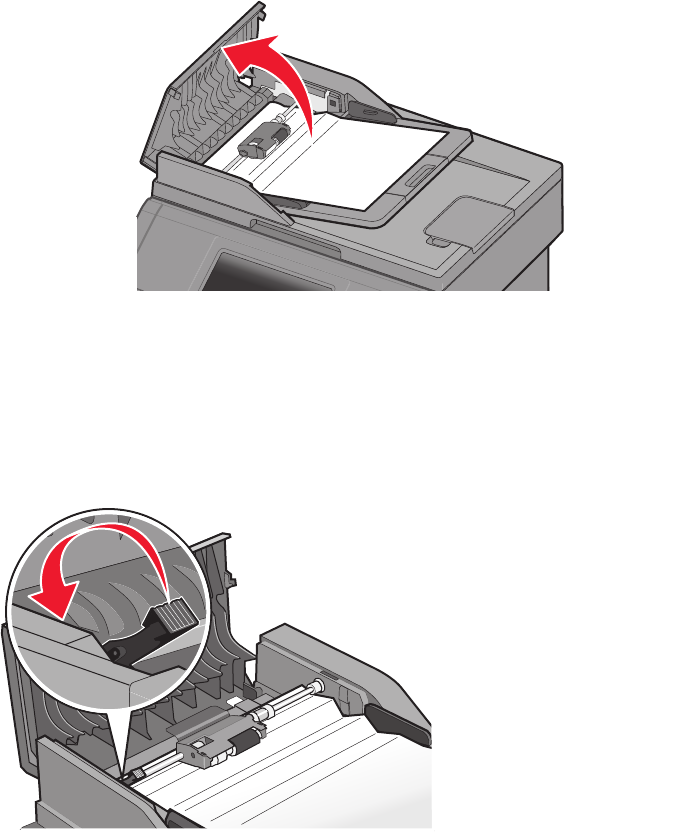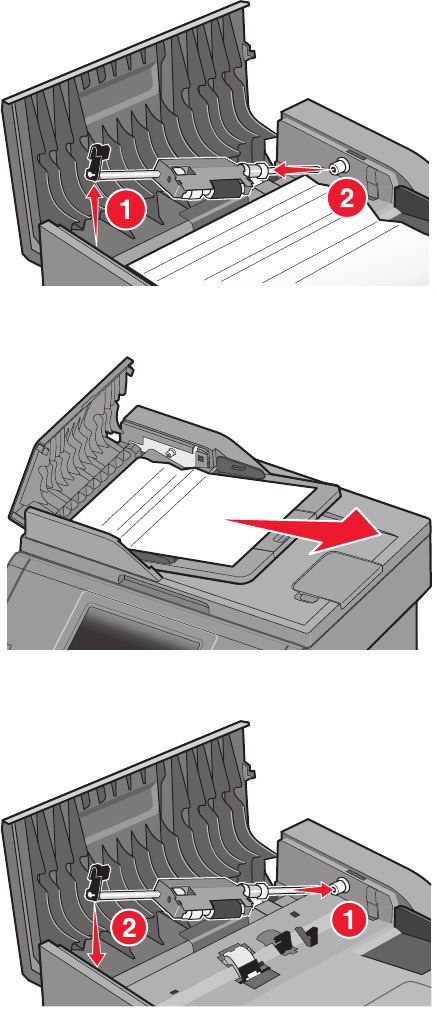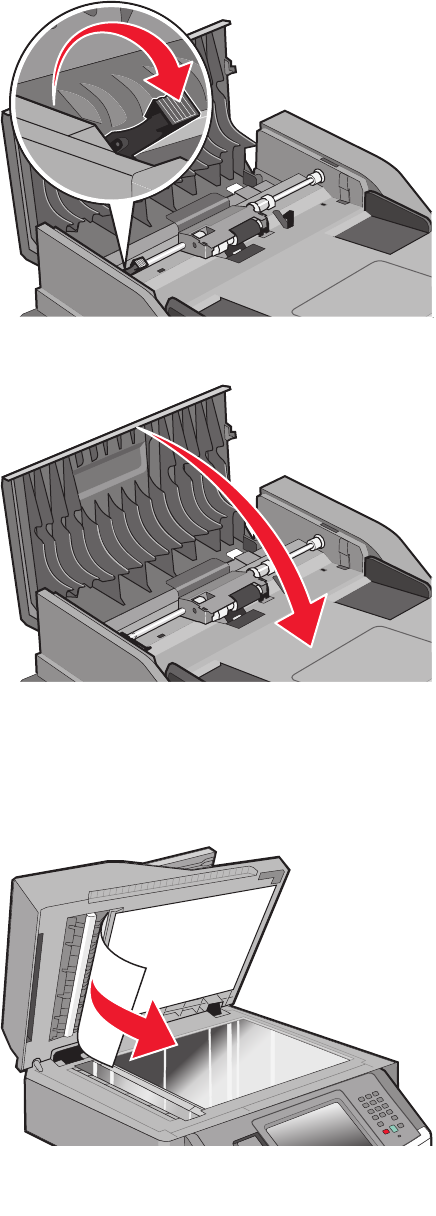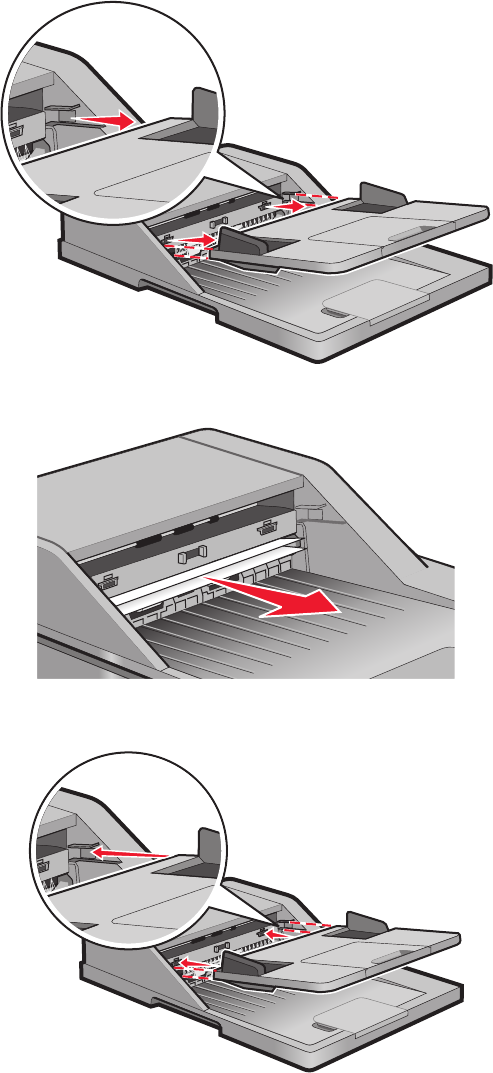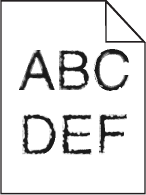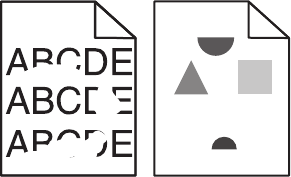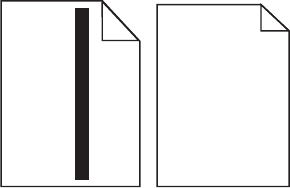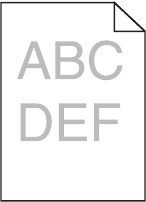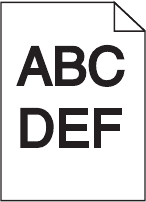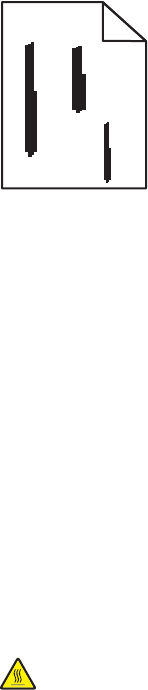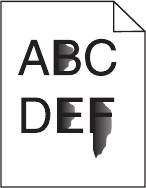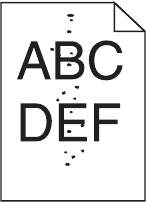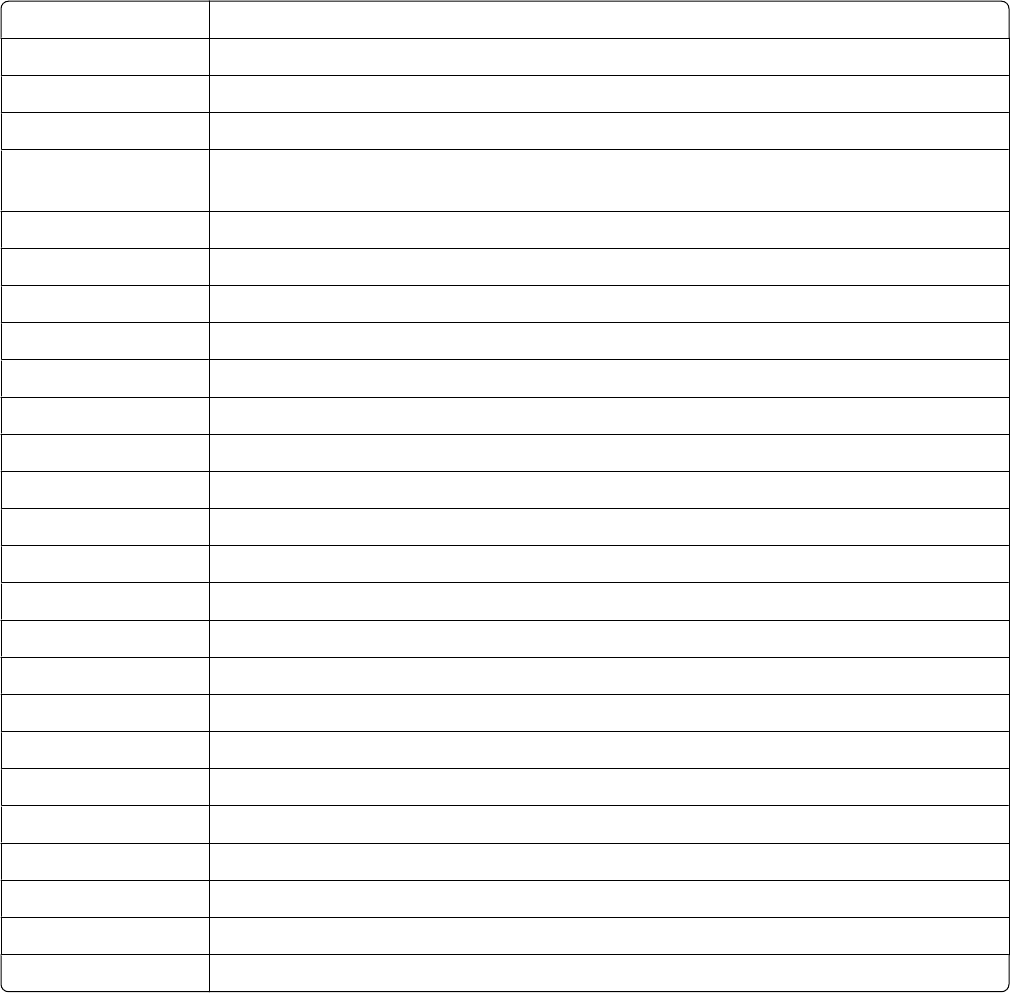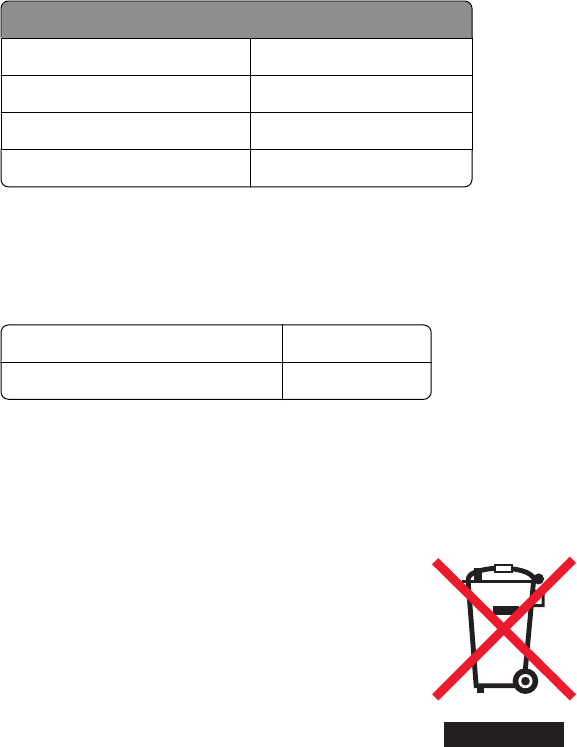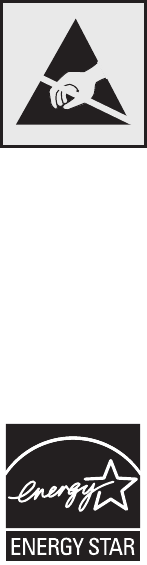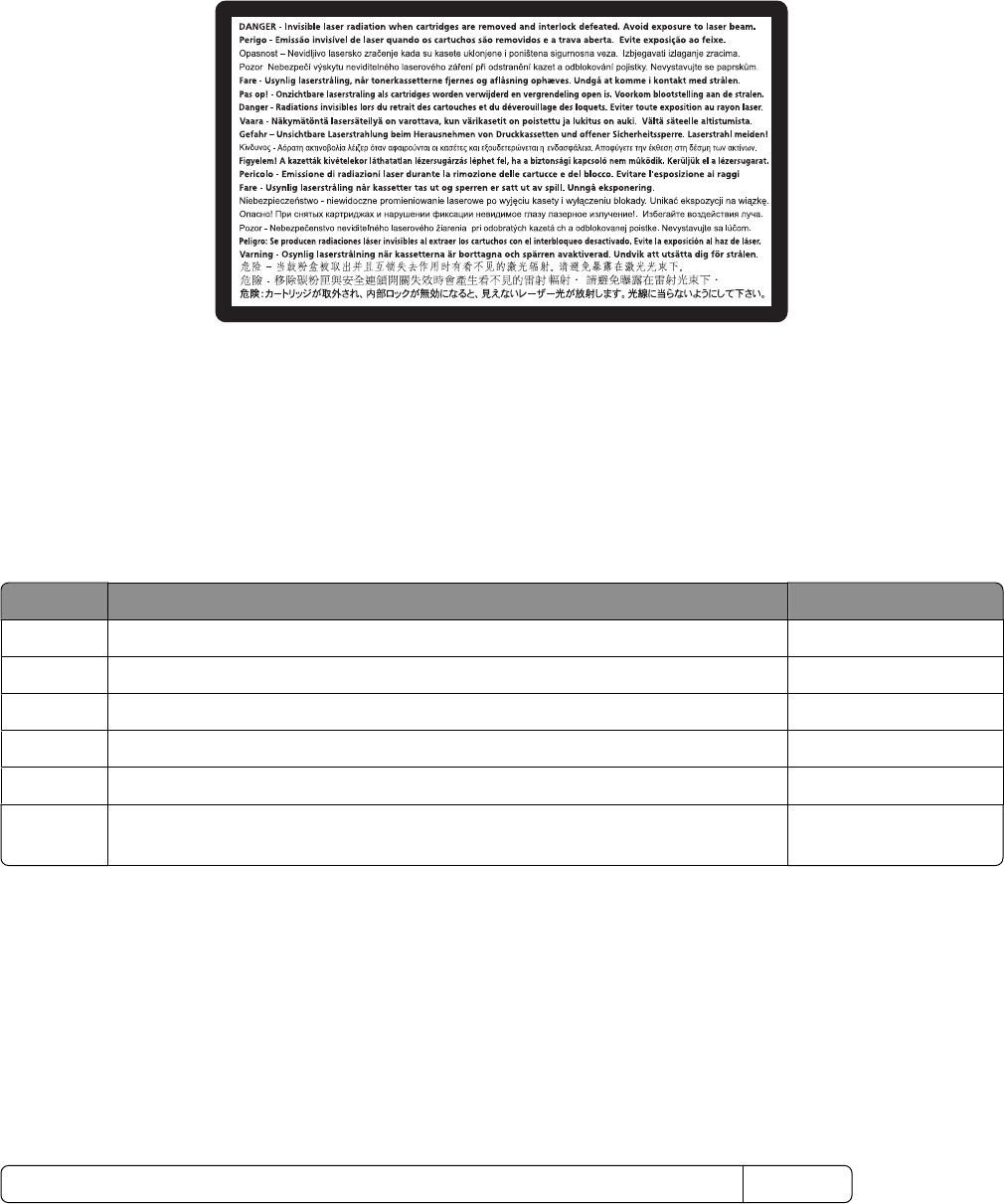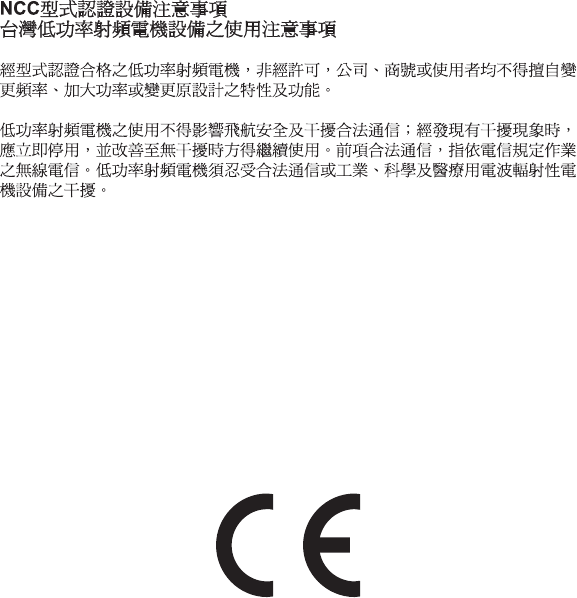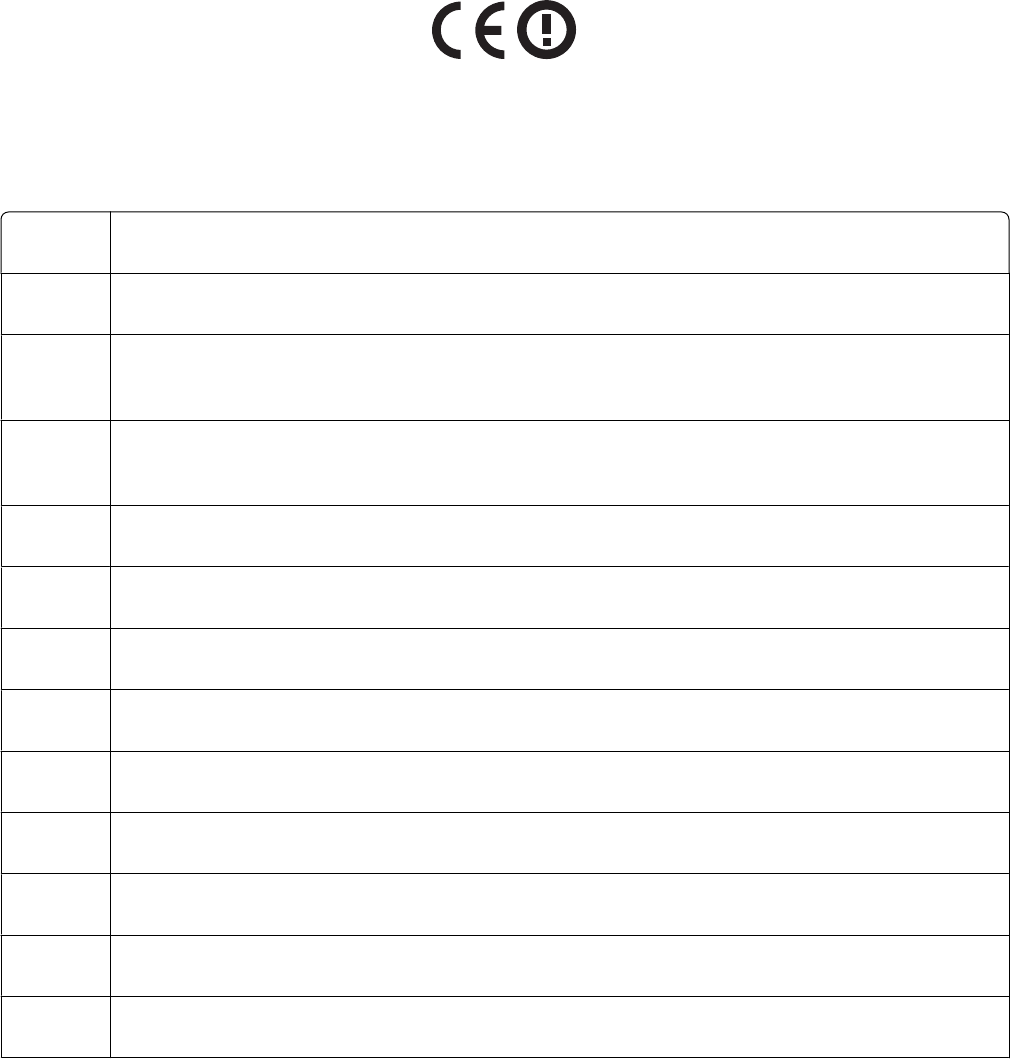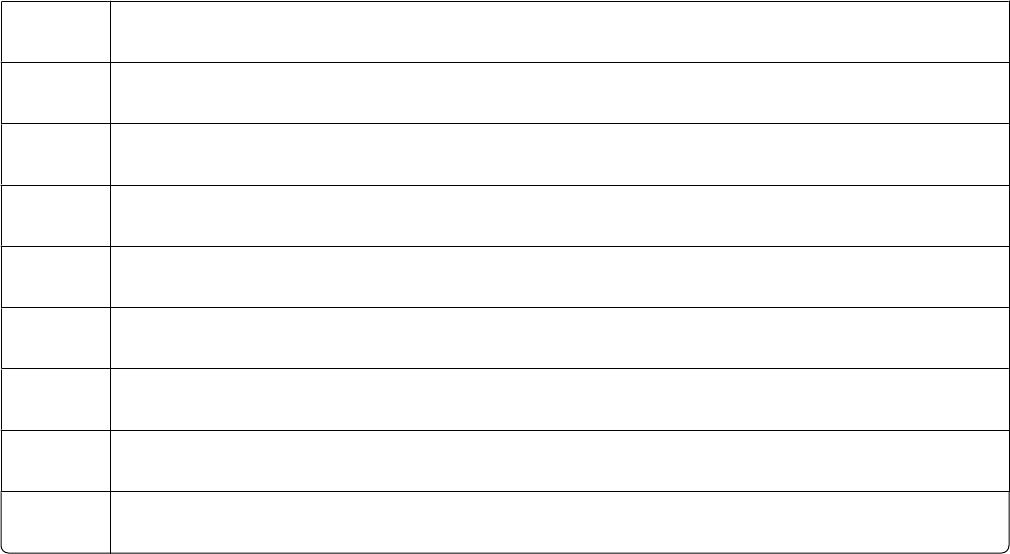EIGENDOMMEN, VOOR SCHENDING VAN PRIVACY VOORTKOMEND UIT OF OP ENIGE MANIER VERWANT AAN HET
GEBRUIK VAN OF HET NIET KUNNEN GEBRUIKEN VAN HET SOFTWAREPROGRAMMA, OF ANDERSZINS IN
COMBINATIE MET ENIGE BEPALING IN DEZE SOFTWARELICENTIEOVEREENKOMST), ONGEACHT DE AARD VAN DE
CLAIM, INCLUSIEF MAAR NIET BEPERKT TOT SCHENDING VAN GARANTIE OF CONTRACT, ONRECHTMATIGE DAAD
(INCLUSIEF NALATIGHEID OF STRIKTE AANSPRAKELIJKHEID), EN ZELFS NIET ALS LEXMARK, OF ZIJN
LEVERANCIERS, PARTNERS OF WEDERVERKOPERS OP DE HOOGTE ZIJN GESTELD VAN DE MOGELIJKHEID VAN
DERGELIJKE SCHADE, OF VOOR ENIGE CLAIM DOOR U OP BASIS VAN EEN CLAIM VAN DERDEN, BEHALVE VOOR
ZOVER DEZE UITSLUITING VAN SCHADE NIET RECHTSGELDIG IS. DE VOORGAANDE BEPERKINGEN ZIJN ZELFS VAN
TOEPASSING ALS DE BOVENSTAANDE VERHAALSMOGELIJKHEDEN NIET SLAGEN IN HUN ESSENTIËLE DOEL.
4 WETTEN VAN DE STATEN IN DE VERENIGDE STATEN VAN AMERIKA. Deze Beperkte Garantieverklaring voor
Software geeft u specifieke juridische rechten. Mogelijk beschikt u ook over andere rechten die per rechtsgebied
kunnen verschillen. In sommige rechtsgebieden is vaststelling van de duur van impliciete garantie of uitsluiting
of beperking van incidentele schade of gevolgschade niet toegestaan, waardoor de voorgaande beperkingen of
uitsluitingen mogelijk niet op u van toepassing zijn.
5 LICENTIEVERLENING. Lexmark verleent u de volgende rechten op voorwaarde dat u zich houdt aan alle
voorwaarden en bepalingen van deze Softwarelicentieovereenkomst:
a Gebruik. U mag één (1) exemplaar van het Softwareprogramma gebruiken. De term 'Gebruik' betekent het
opslaan, laden, installeren, uitvoeren of weergeven van het Softwareprogramma. Als u het
Softwareprogramma gebruikt met een licentie voor gelijktijdig gebruik, moet u het aantal geautoriseerde
gebruikers beperken tot het aantal dat is opgegeven in uw overeenkomst met Lexmark. U mag de onderdelen
van het Softwareprogramma niet van elkaar scheiden voor gebruik op meer dan één computer. U stemt ermee
in dat u het Softwareprogramma, geheel of gedeeltelijk, niet zult gebruiken op enige wijze waardoor de
visuele weergave van een handelsmerk, handelsnaam, woordmerk of kennisgeving voor intellectueel
eigendom op een computerscherm die normaal gesproken wordt gegenereerd door, of als gevolg van, het
Softwareprogramma, zal worden overschreven, aangepast, verwijderd, onleesbaar gemaakt, gewijzigd of
verhuld.
b Kopiëren. U mag één (1) kopie van het Softwareprogramma maken die uitsluitend is bestemd voor back-up-,
archiverings- of installatiedoeleinden, op voorwaarde dat de kopie alle eigendomskennisgevingen van het
originele Softwareprogramma bevat. U mag het Softwareprogramma niet kopiëren naar een openbaar of
gedistribueerd netwerk.
c Voorbehoud van rechten. Het Softwareprogramma, inclusief alle lettertypen, is auteursrechtelijk beschermd
en eigendom van Lexmark International, Inc. en/of zijn leveranciers. Alle rechten die niet expliciet worden
verleend aan u in deze Softwarelicentieovereenkomst, zijn voorbehouden aan Lexmark.
d Freeware. Niettegenstaande de voorwaarden en bepalingen van deze Softwarelicentieovereenkomst,
worden alle gedeelten van het Softwareprogramma waarin wordt gebruikgemaakt van software die onder
een openbare licentie wordt geleverd door derden ('Freeware'), aan u in licentie gegeven onderhevig aan de
voorwaarden en bepalingen die horen bij dergelijke Freeware, ongeacht of deze de vorm heeft van een
afzonderlijke overeenkomst, een in de verpakking opgenomen licentie of elektronische licentievoorwaarden
ten tijde van het downloaden of installeren. Gebruik van de Freeware door u wordt volledig beheerst door
de voorwaarden en bepalingen van een dergelijke licentie.
6 OVERDRACHT. U mag het Softwareprogramma overdragen aan een andere eindgebruiker. Elke overdracht moet
bestaan uit alle softwareonderdelen, media, gedrukte materialen en deze Softwarelicentieovereenkomst en u
mag geen exemplaren van het Softwareprogramma of onderdelen daarvan bewaren. De overdracht mag niet
een indirecte overdracht zijn, zoals een zending. Vóór de overdracht moet de eindgebruiker die het overgedragen
Softwareprogramma ontvangt, akkoord gaan met alle voorwaarden van deze Softwarelicentieovereenkomst. Bij
overdracht van het Softwareprogramma wordt uw licentie automatisch beëindigd. U mag het
Softwareprogramma niet verhuren, in sublicentie geven of afstaan behalve voor zover is toegestaan onder deze
Softwarelicentieovereenkomst.
7 UPGRADES. Om een Softwareprogramma dat als upgrade wordt aangeduid, te mogen gebruiken, moet u
beschikken over een licentie voor het originele Softwareprogramma dat door Lexmark is aangeduid als in
Kennisgevingen
325