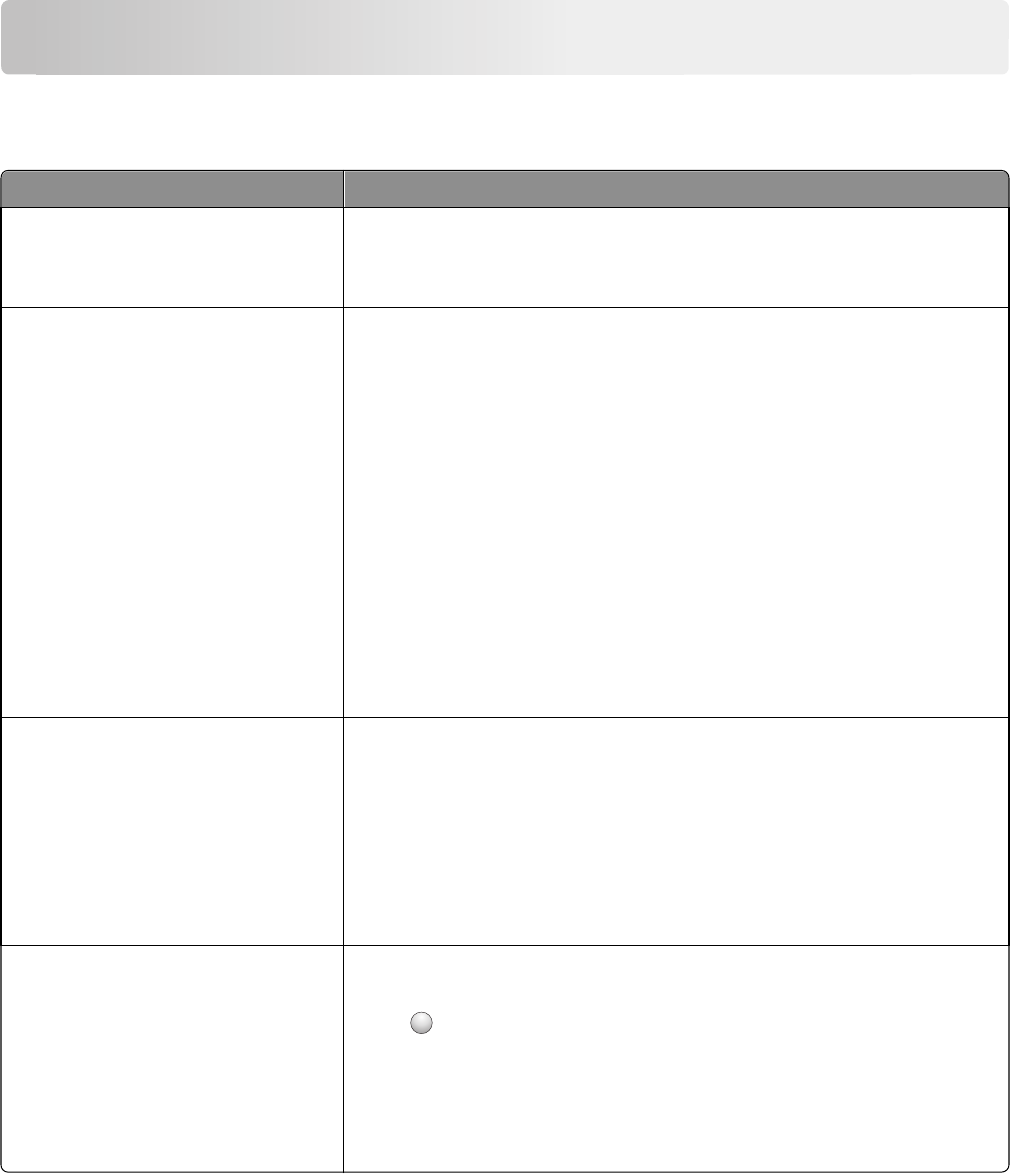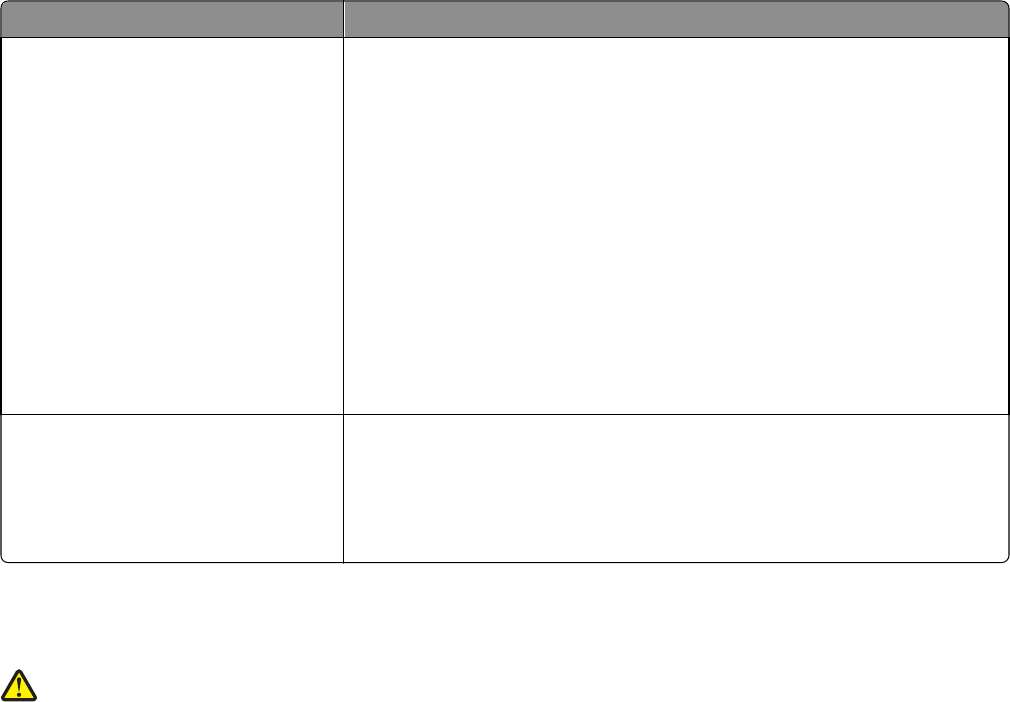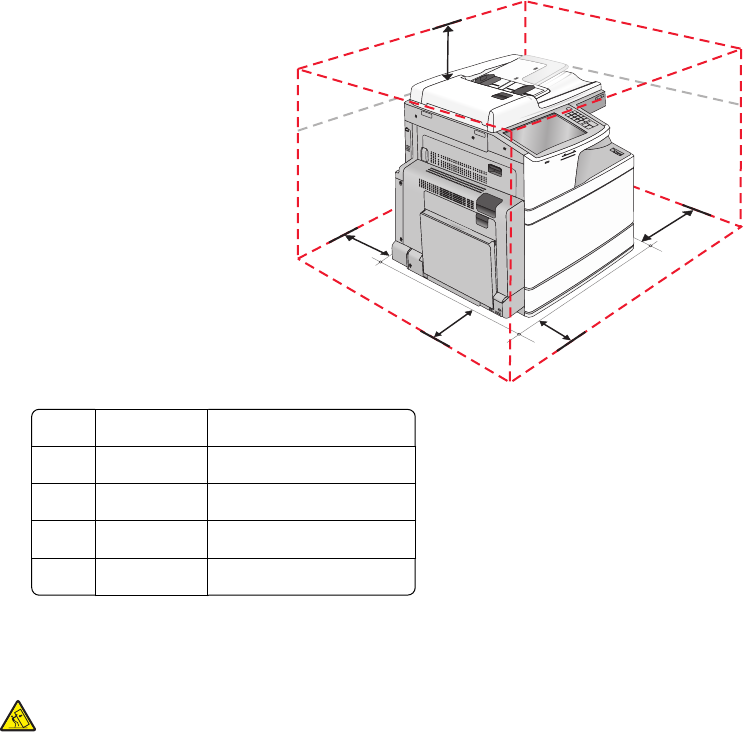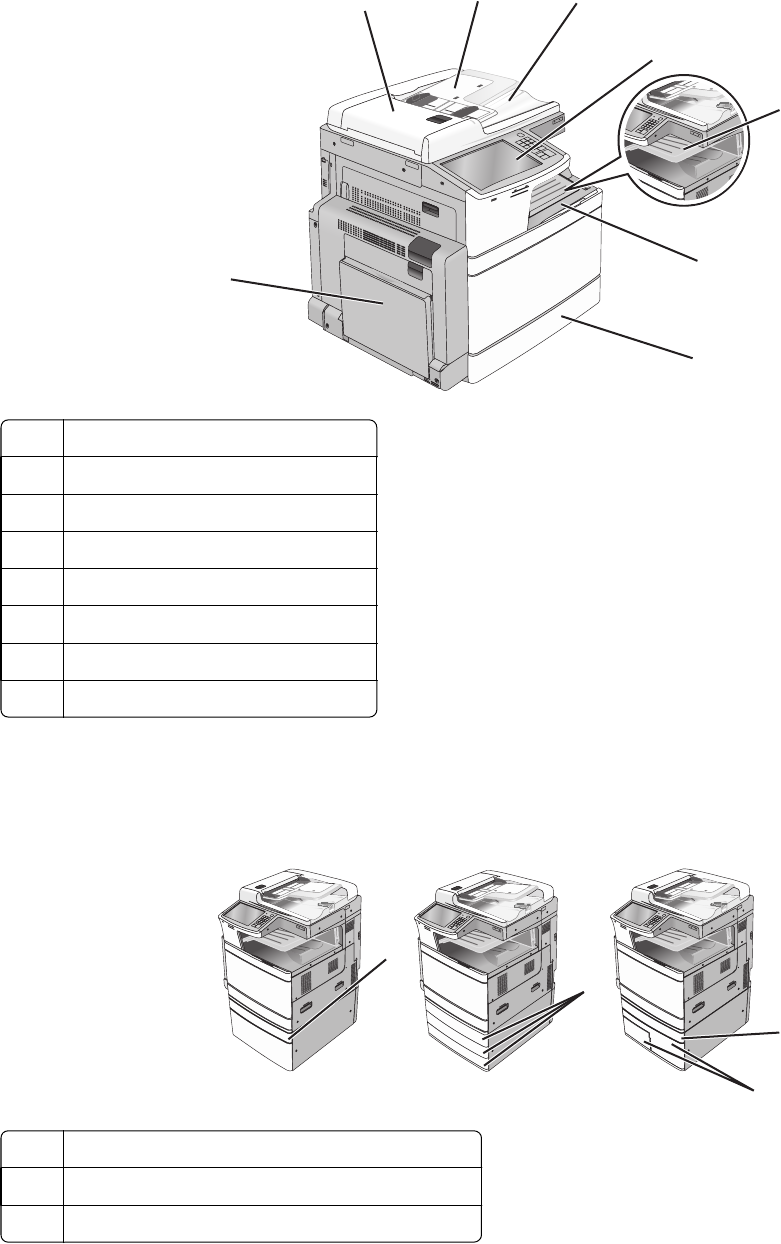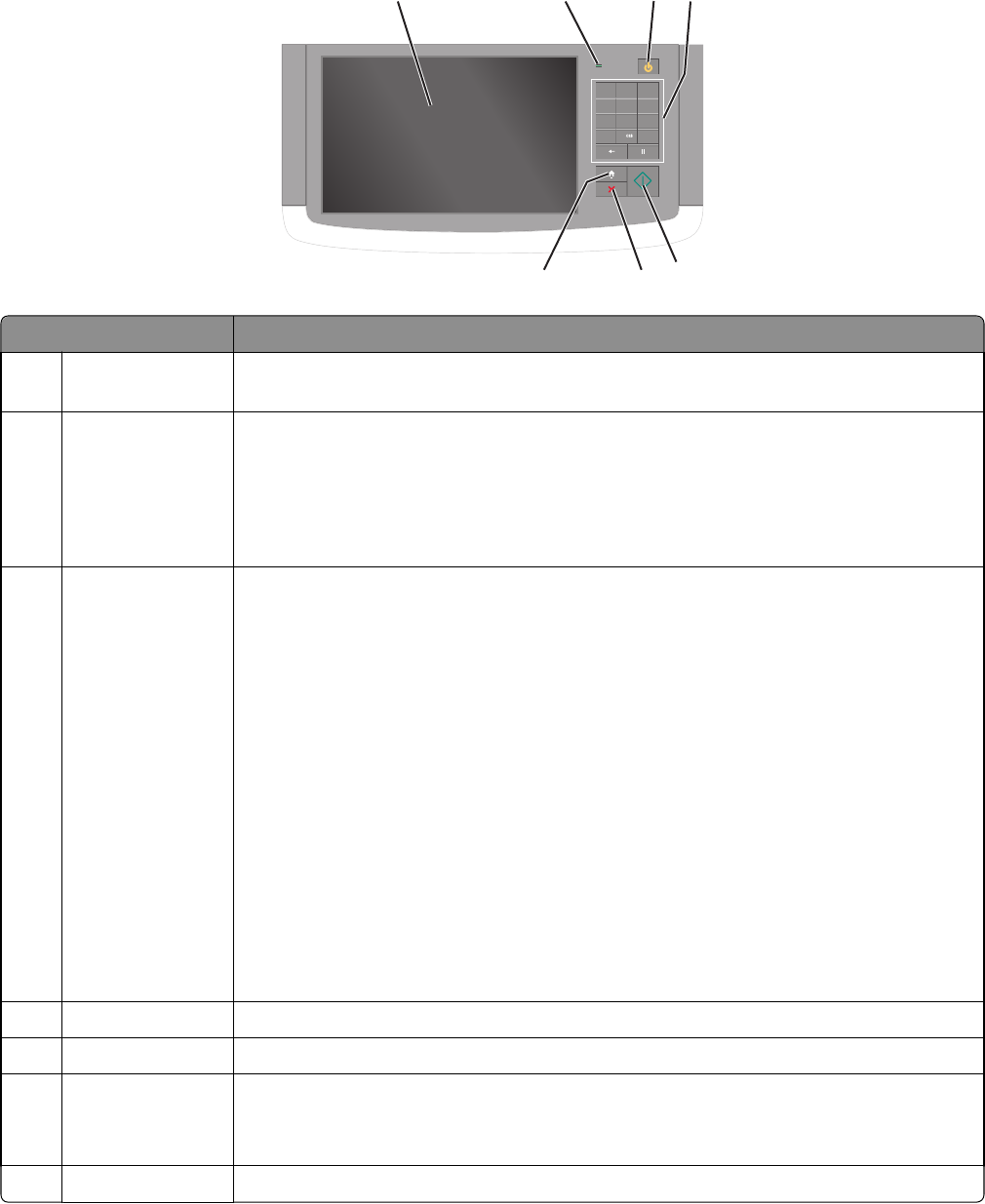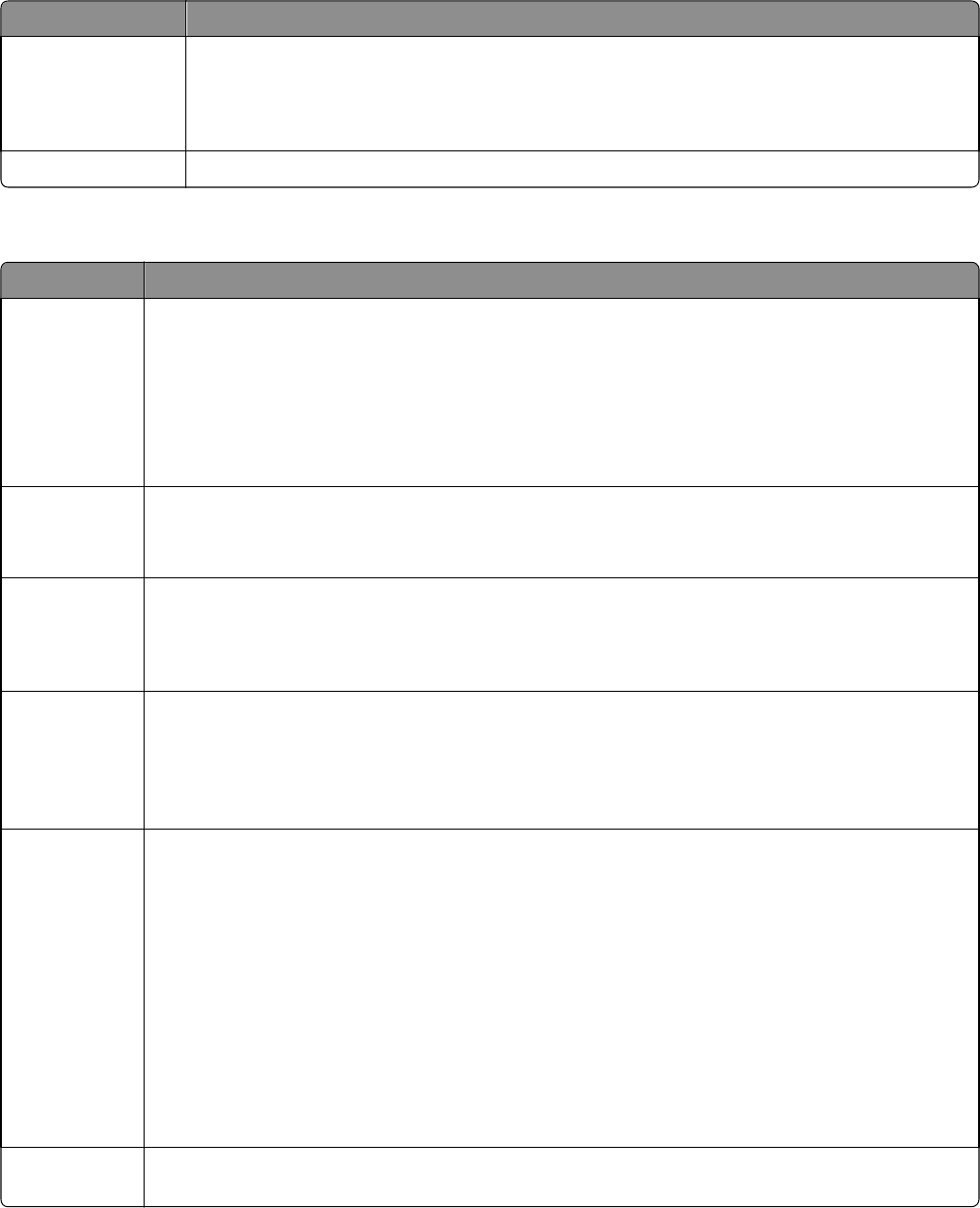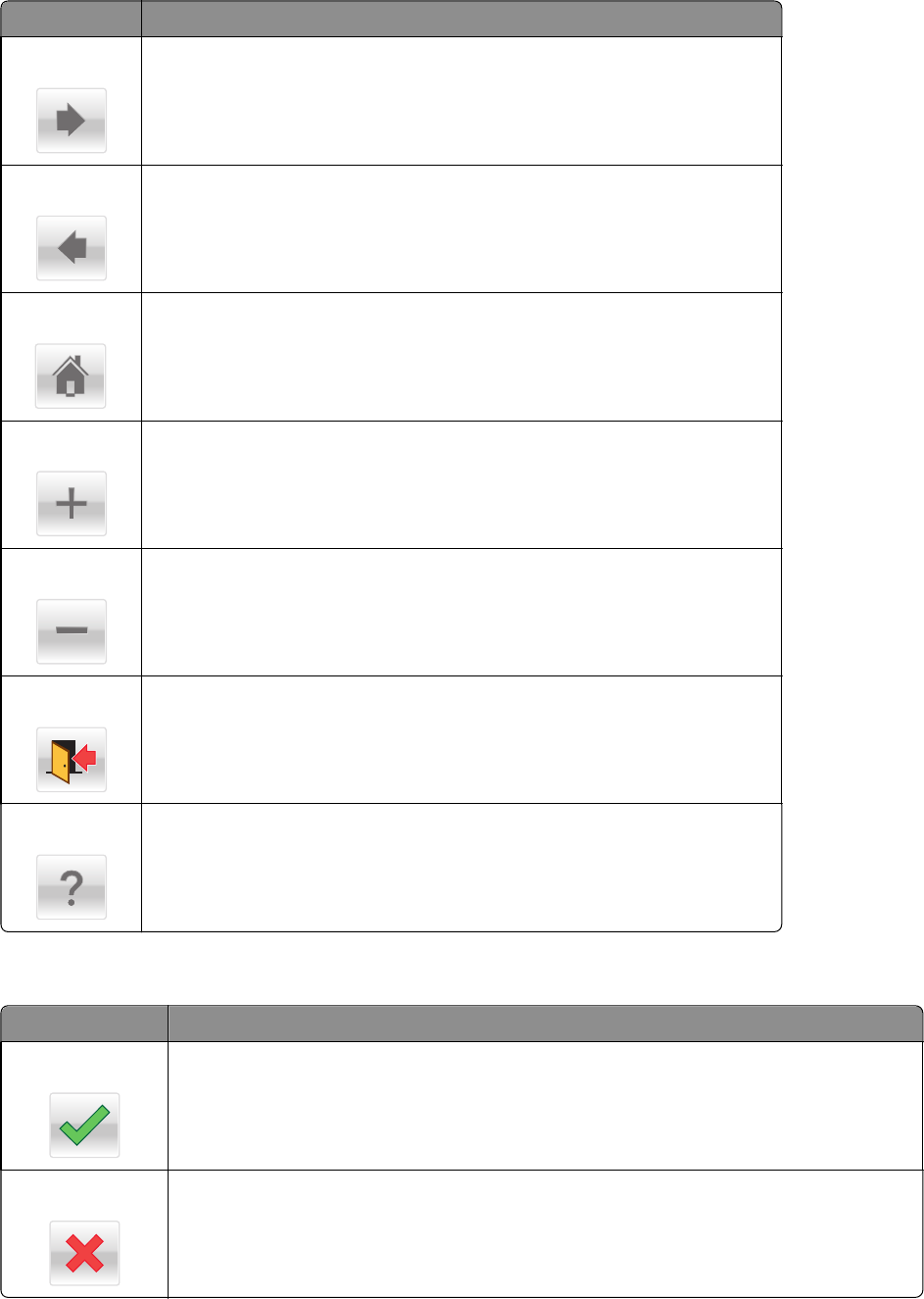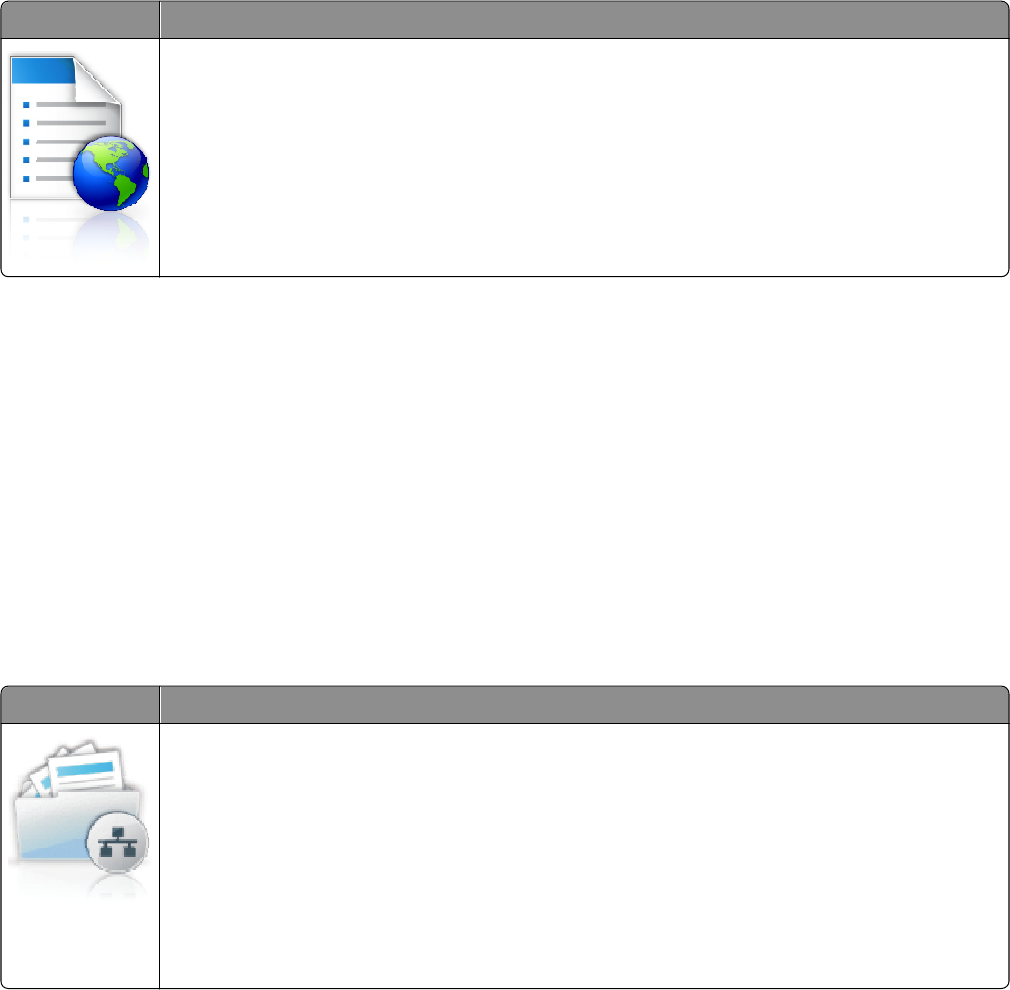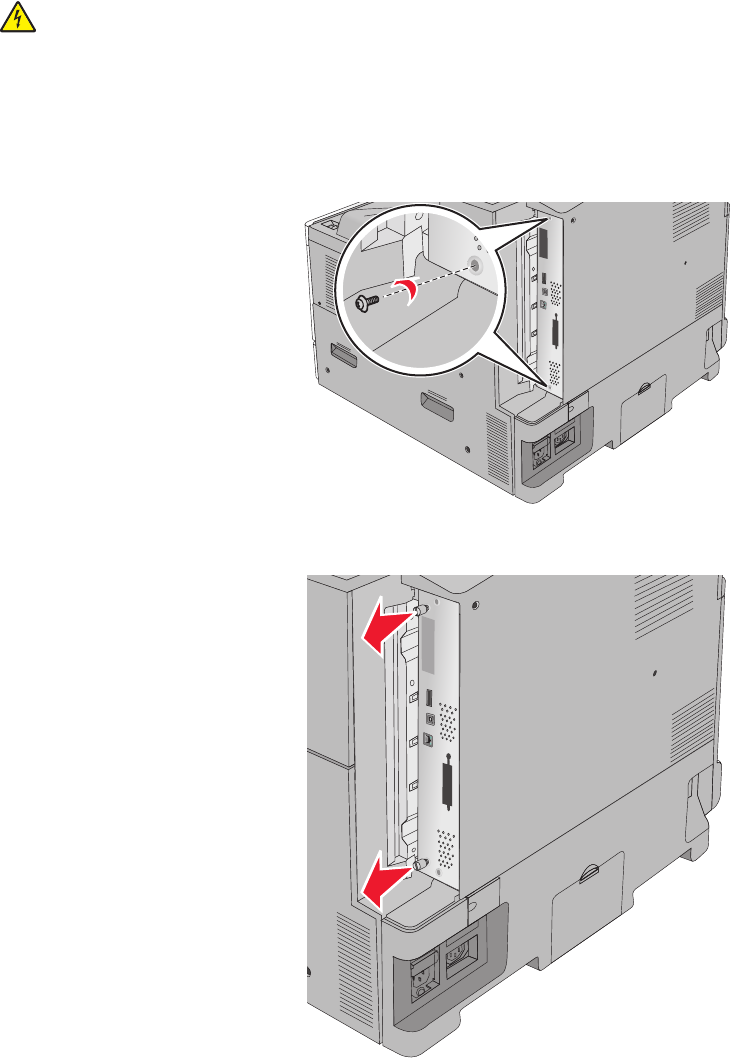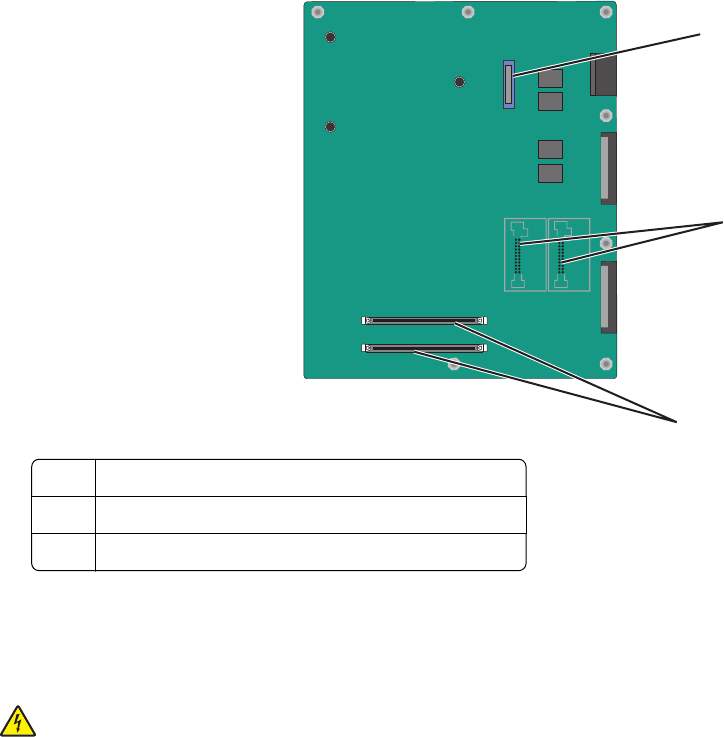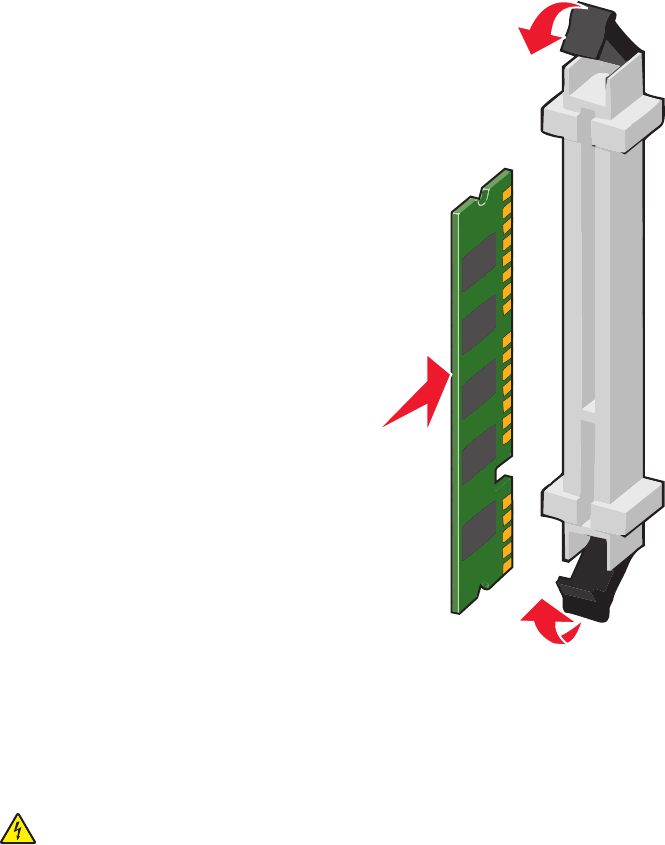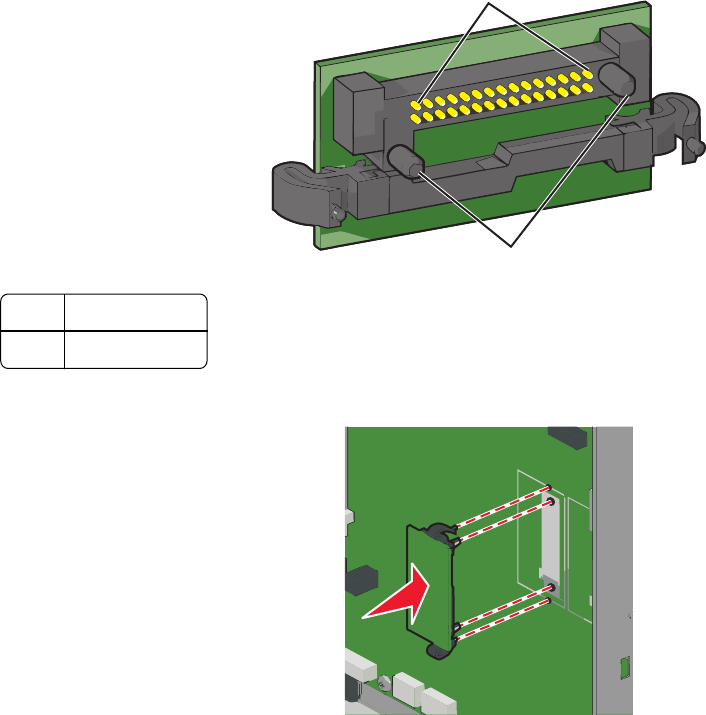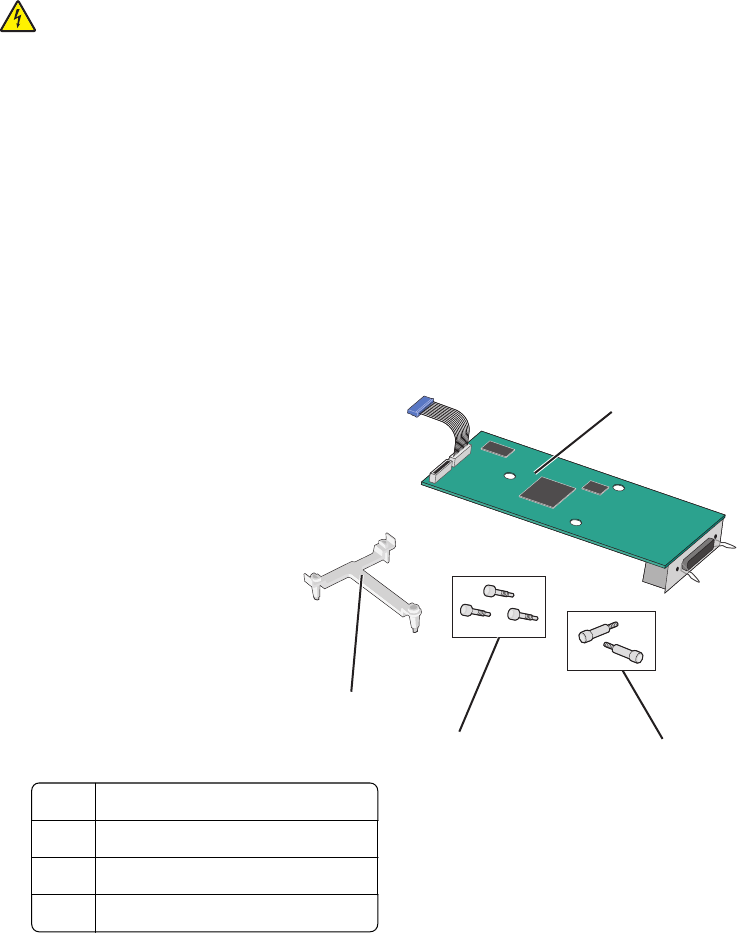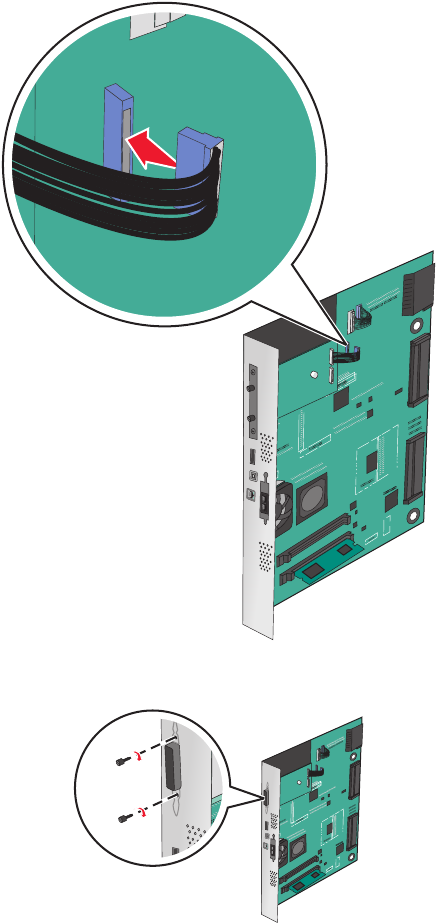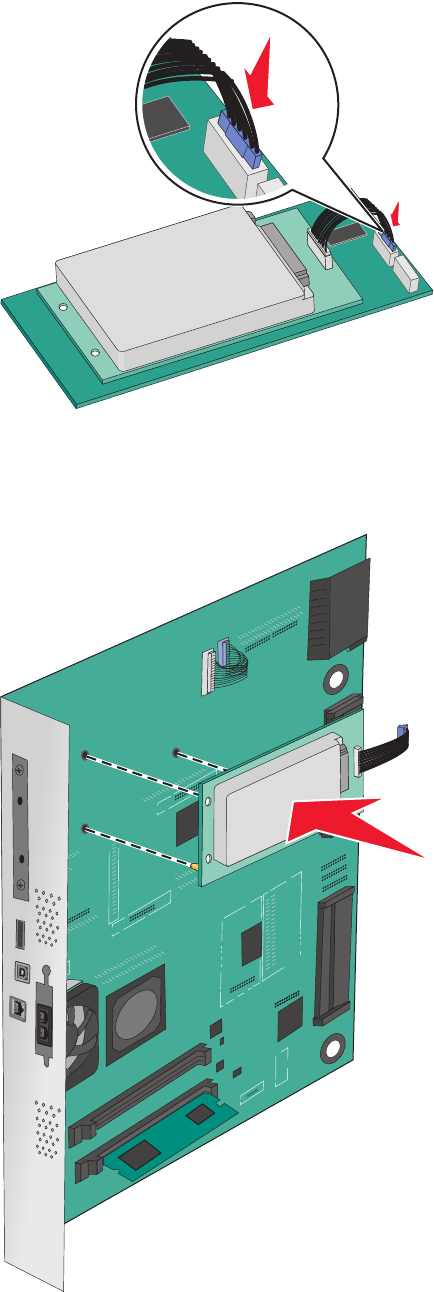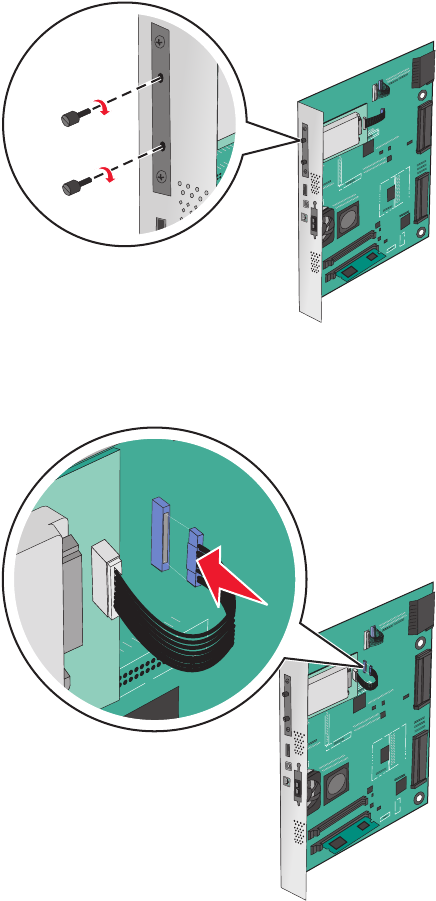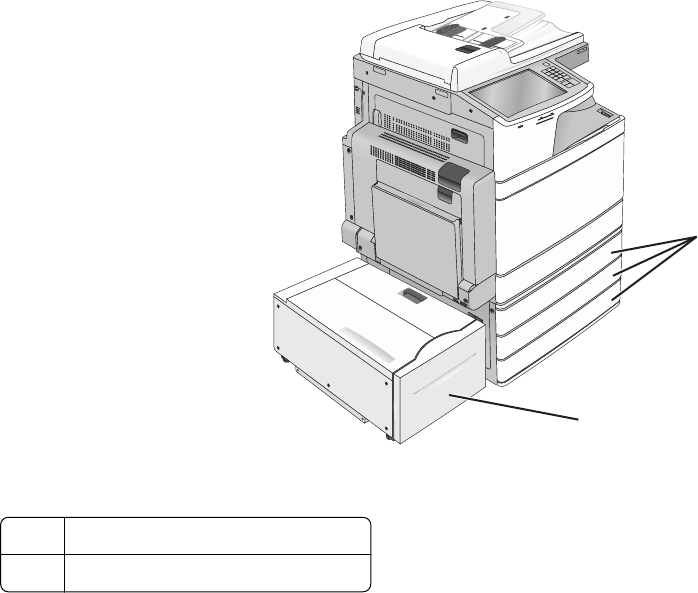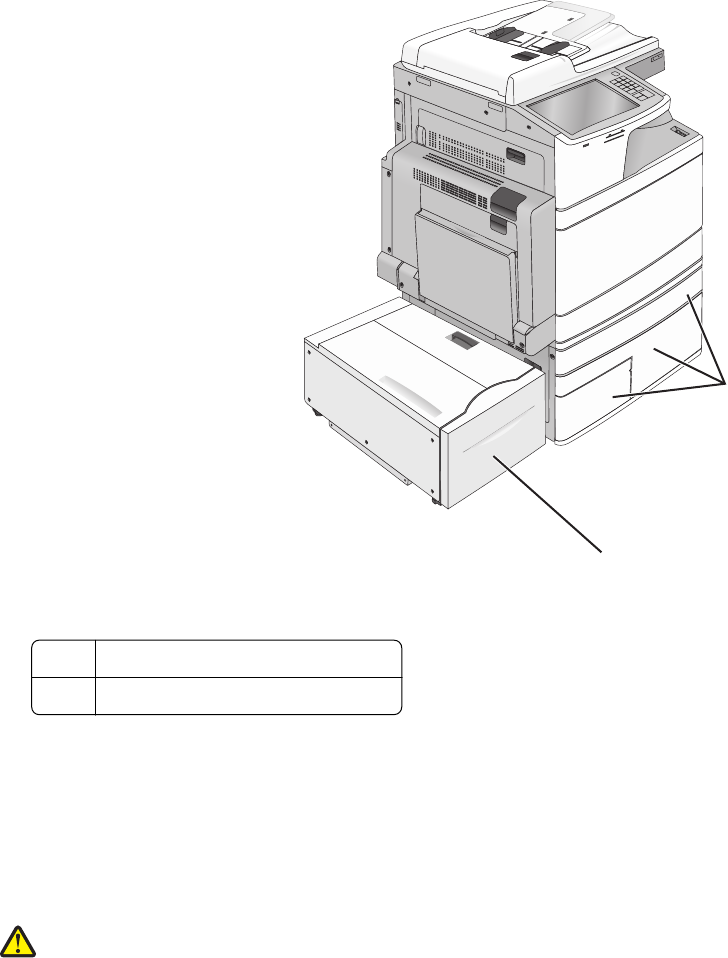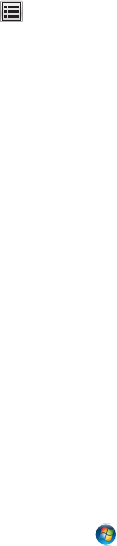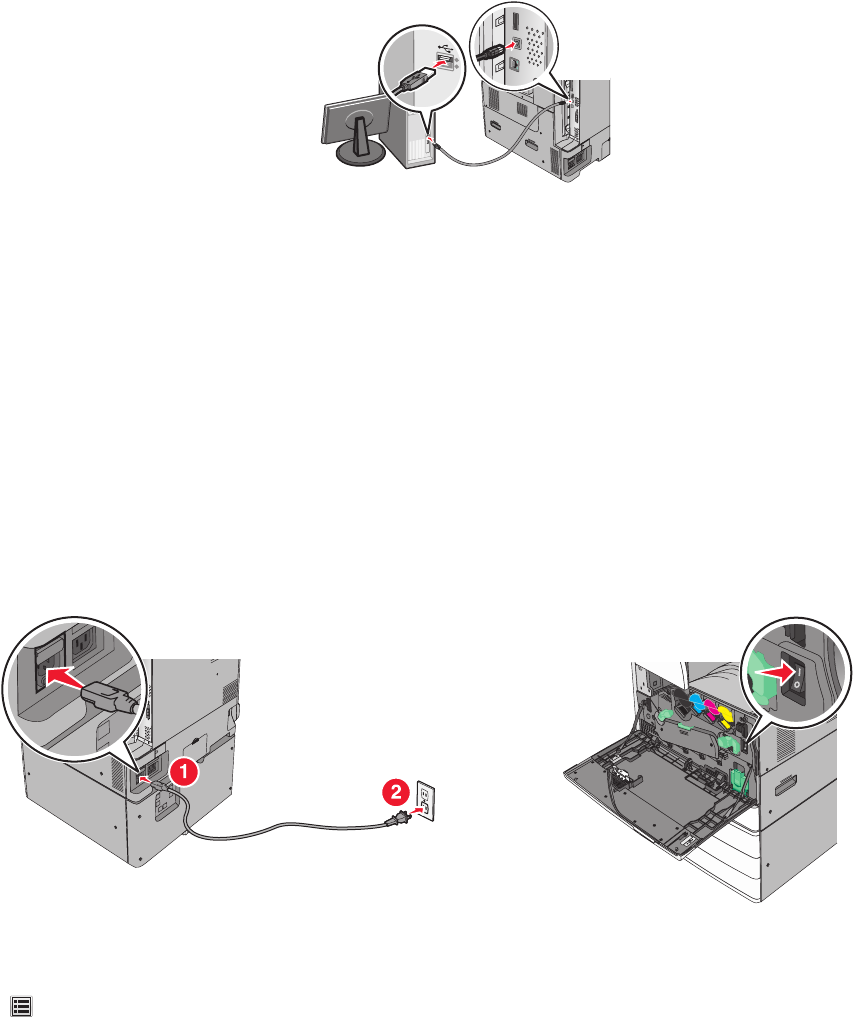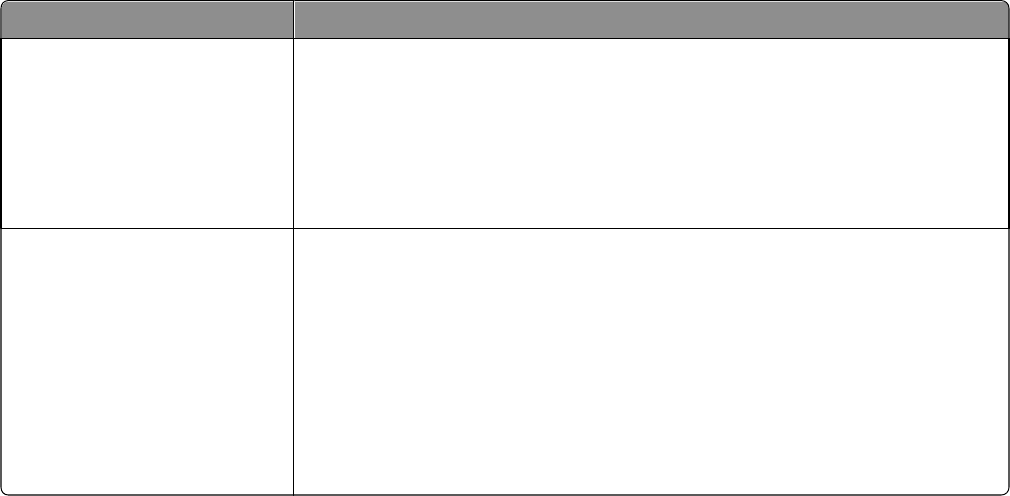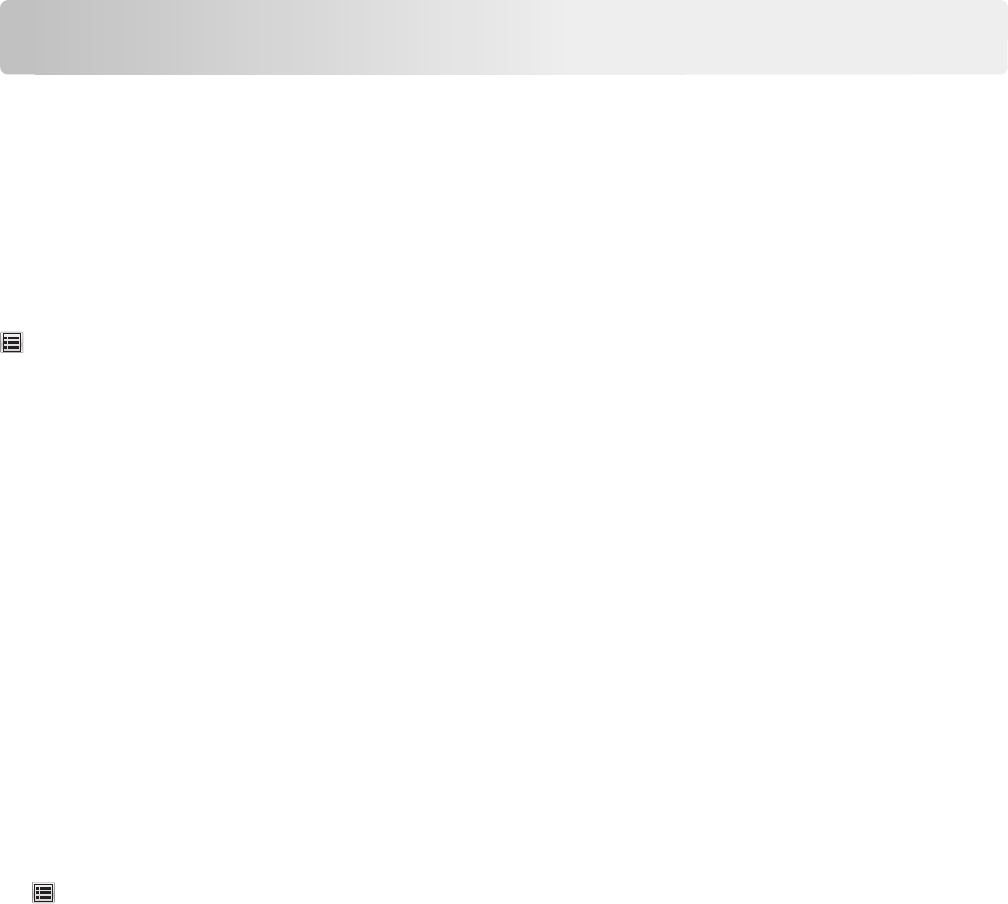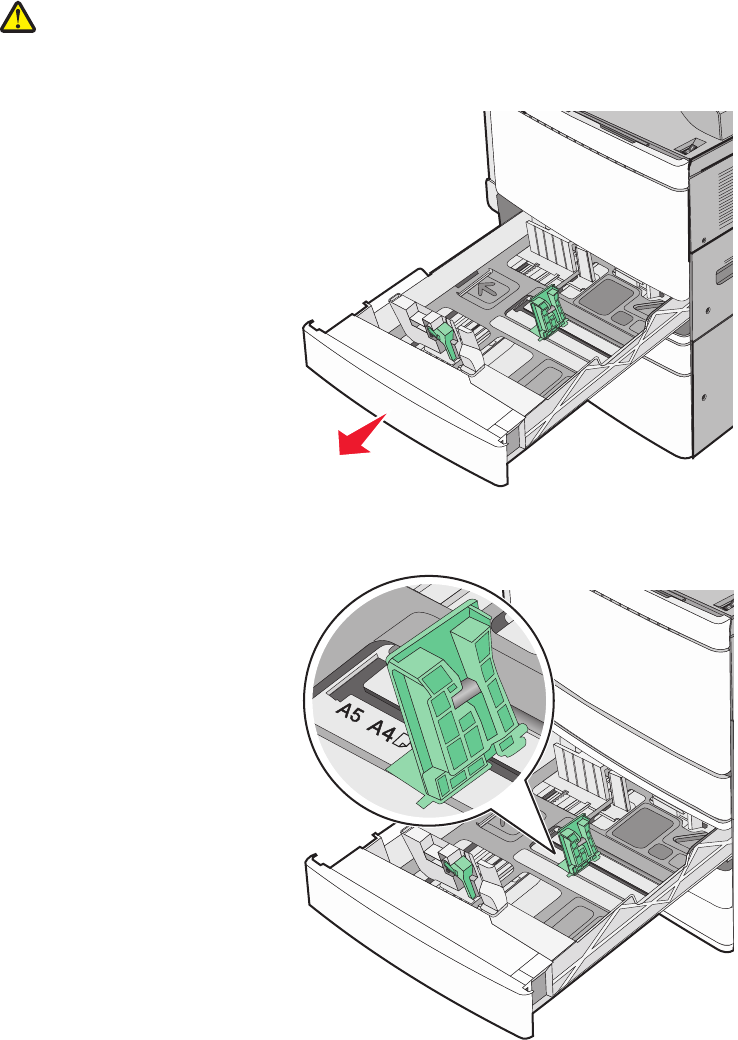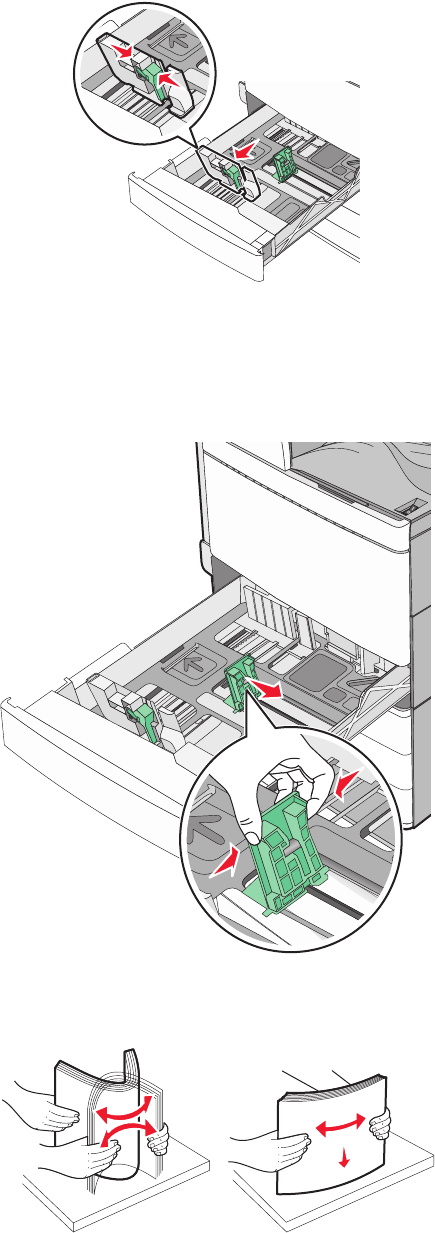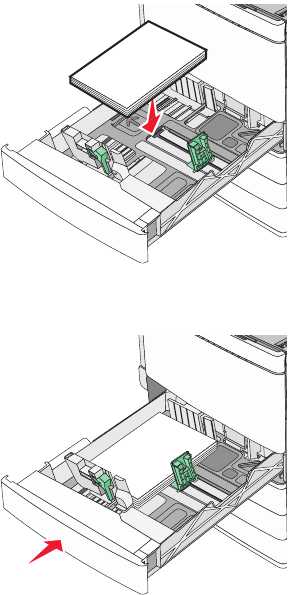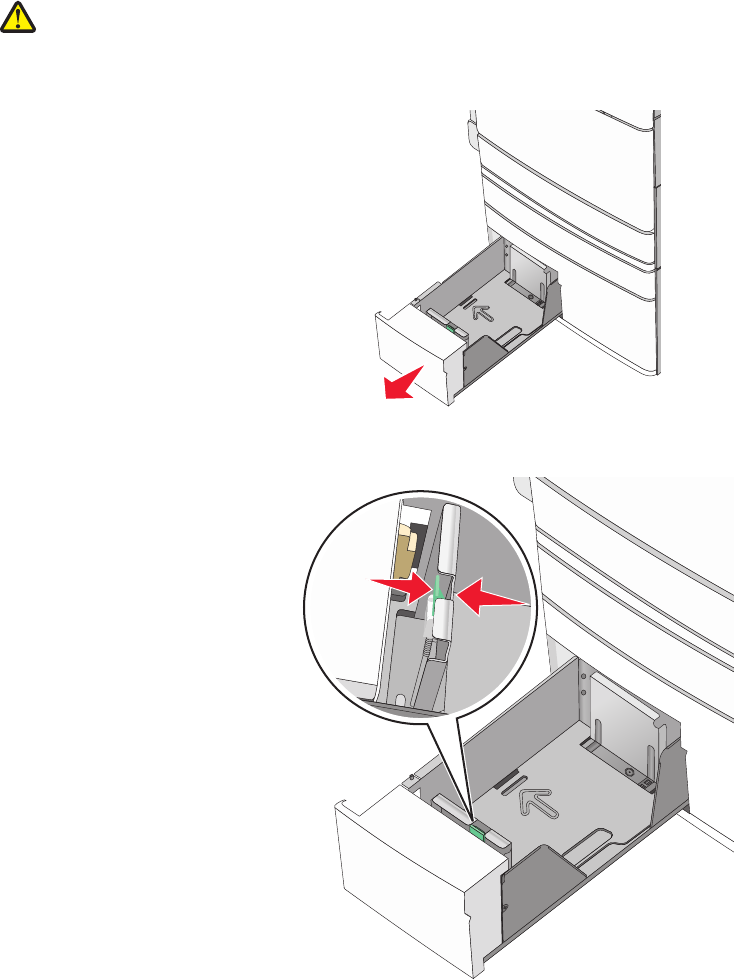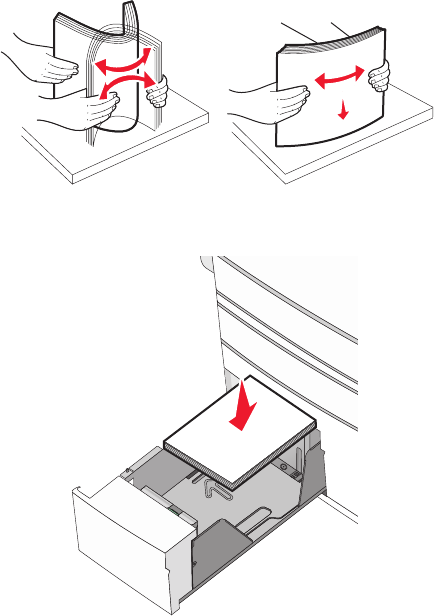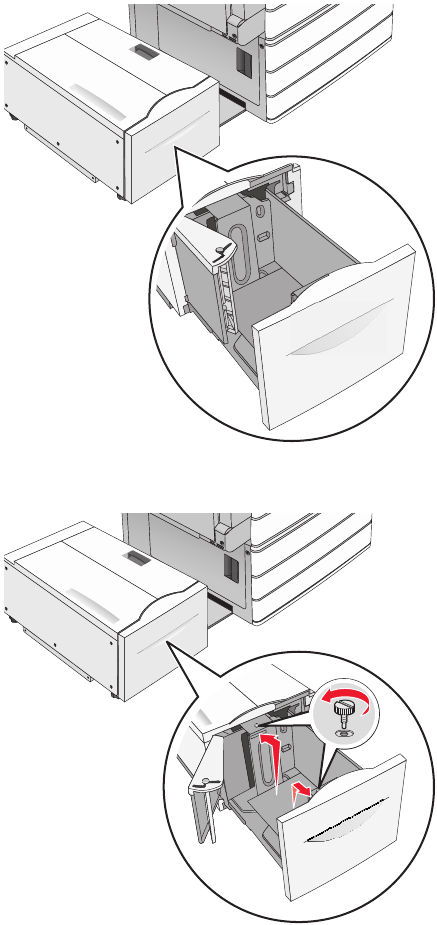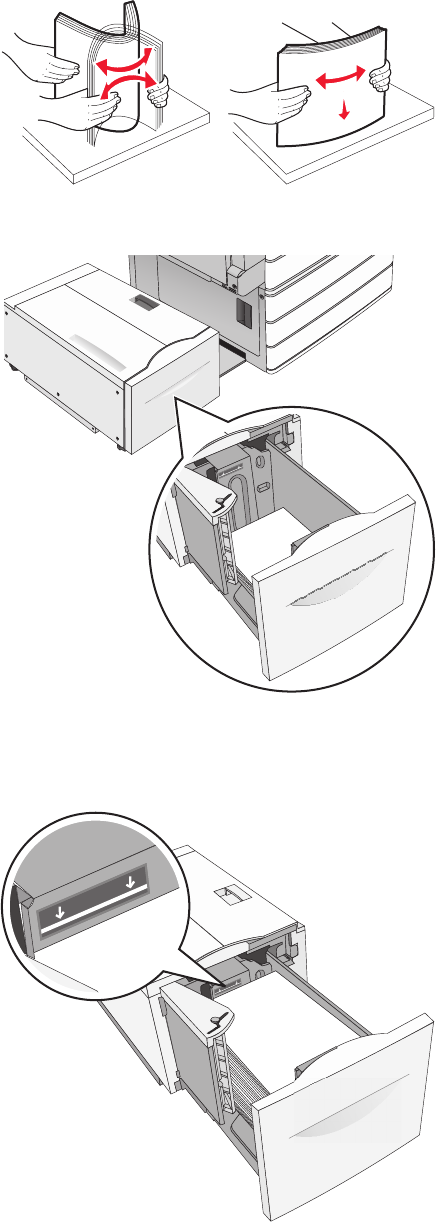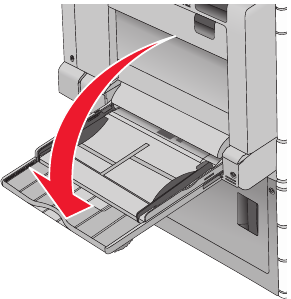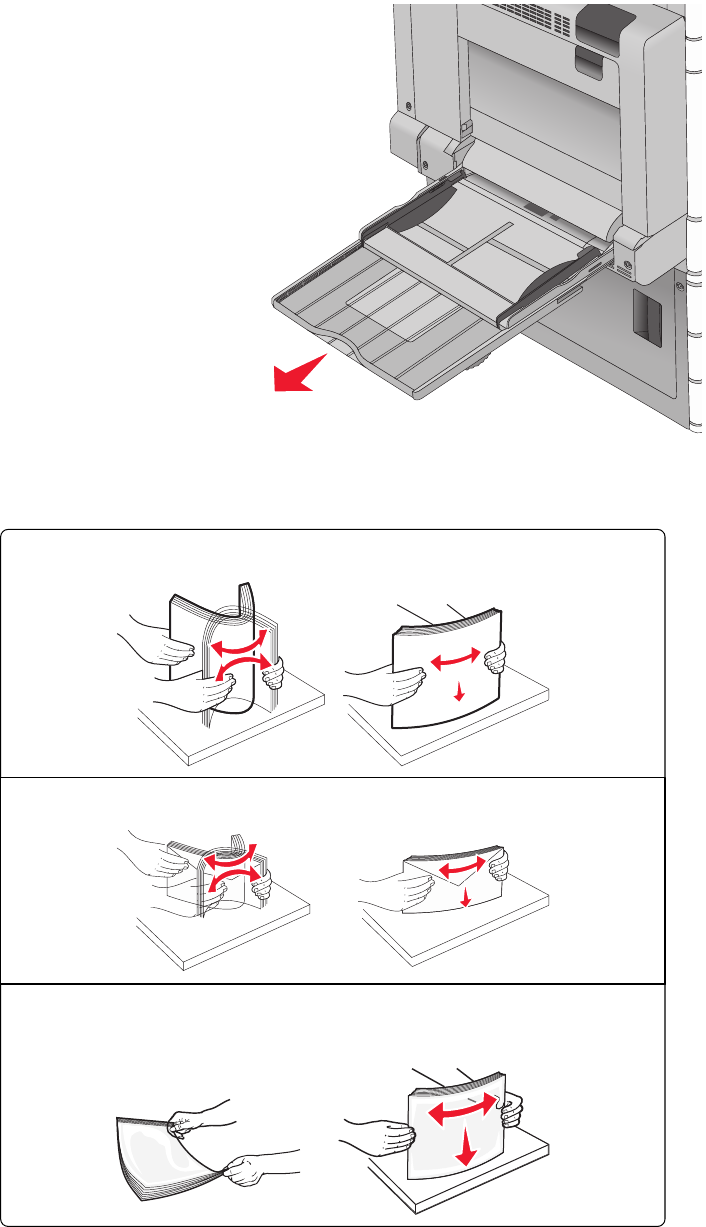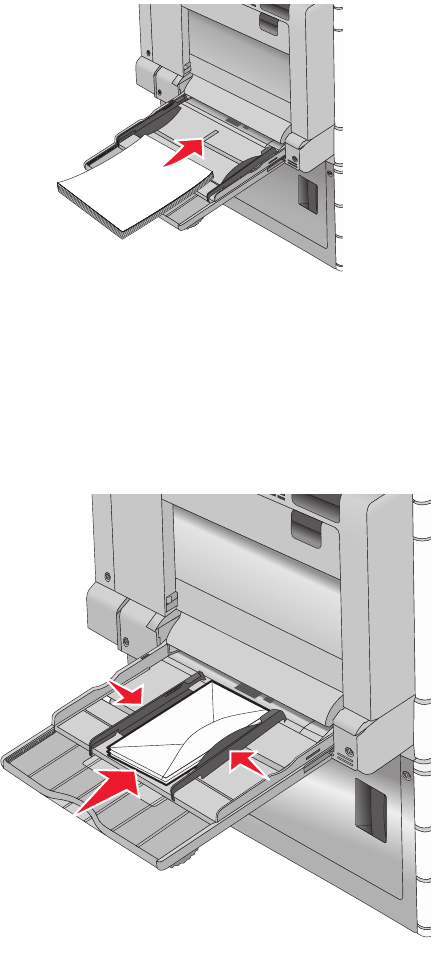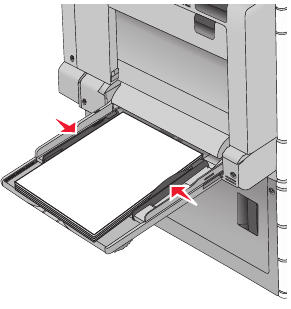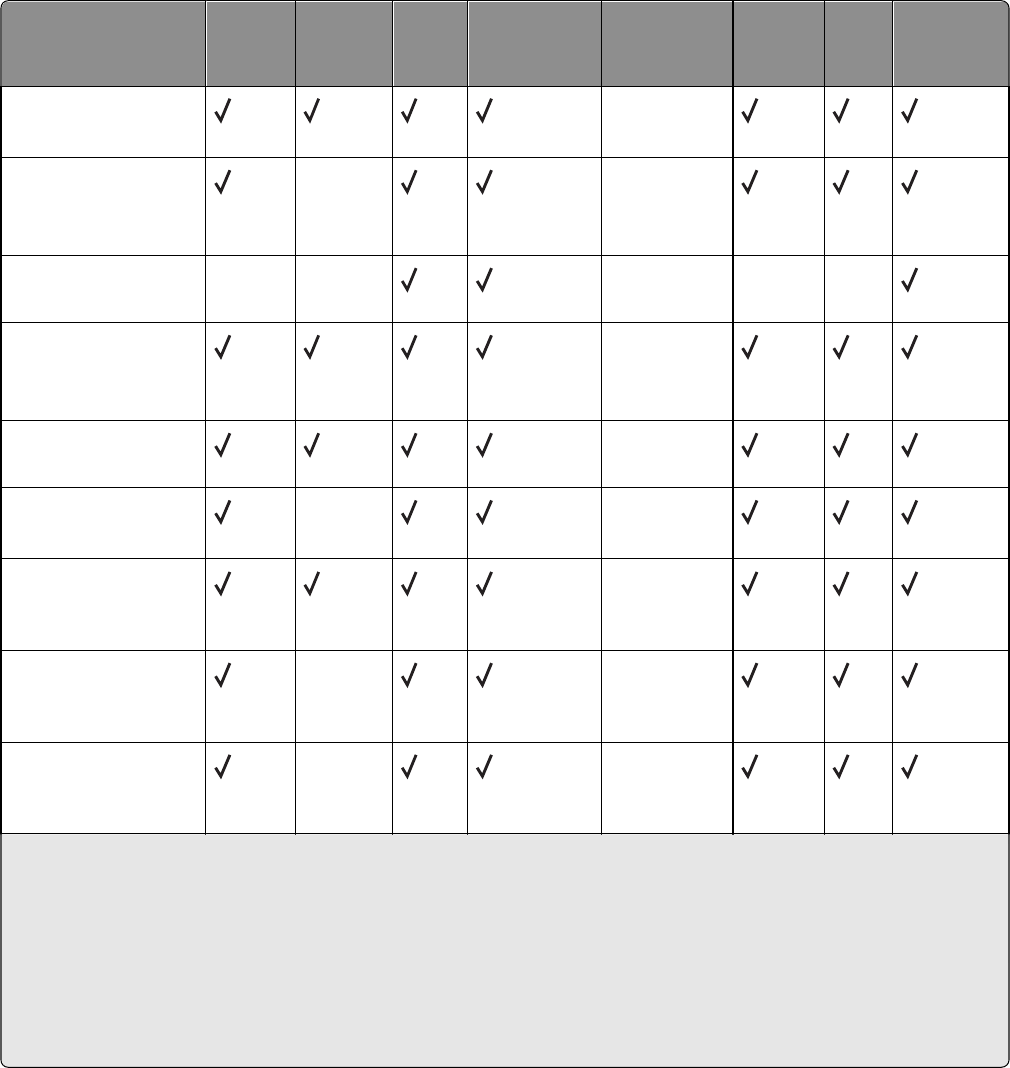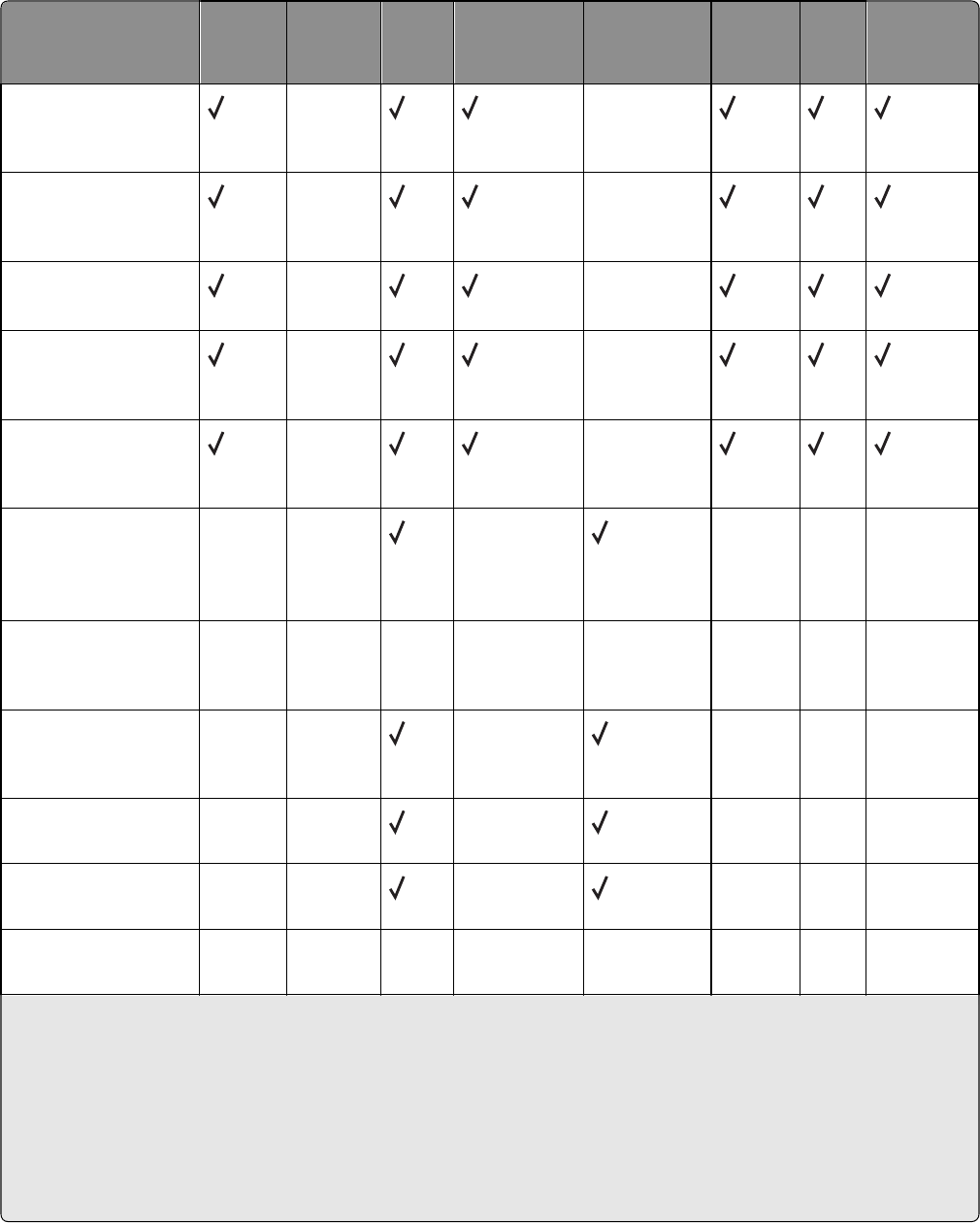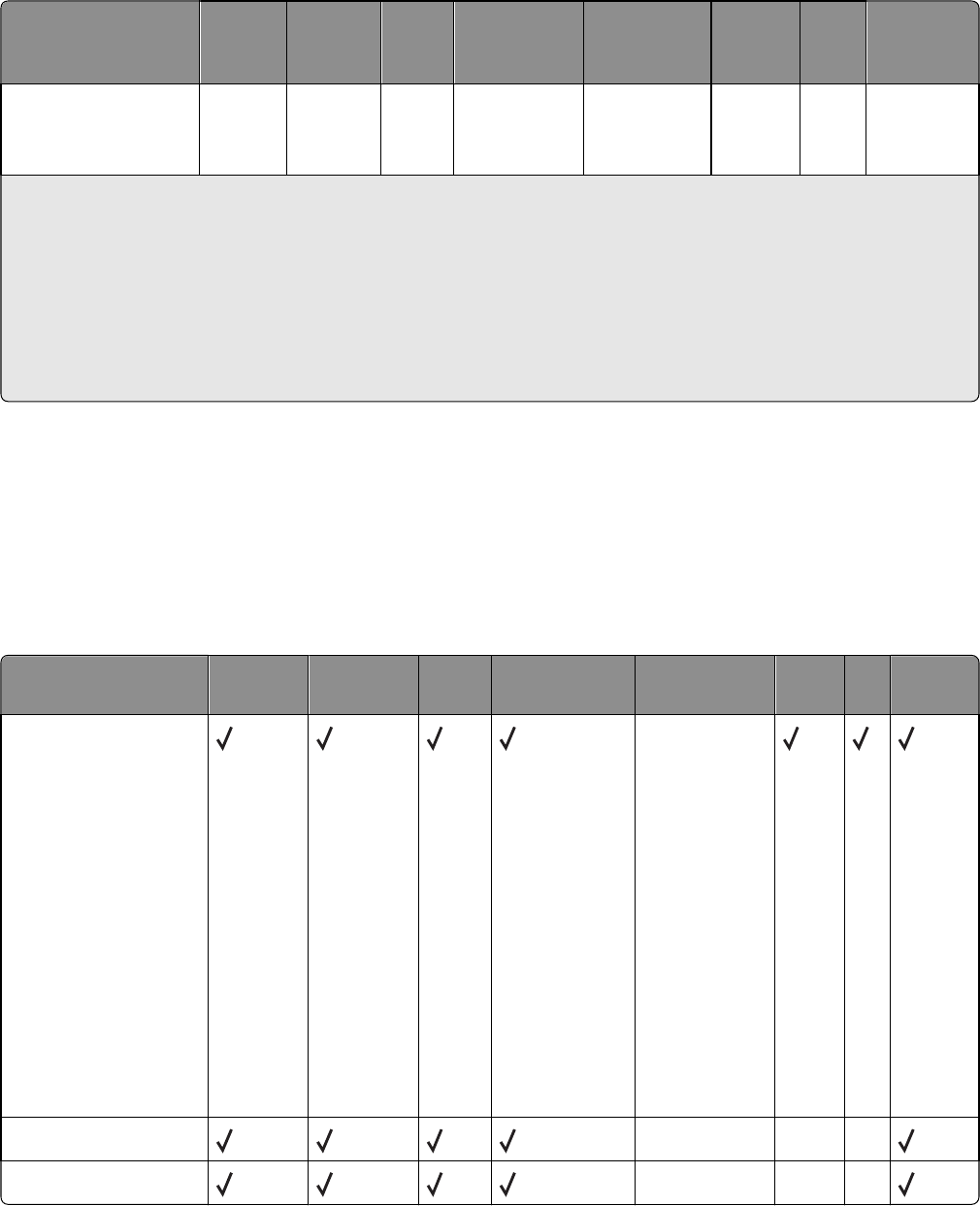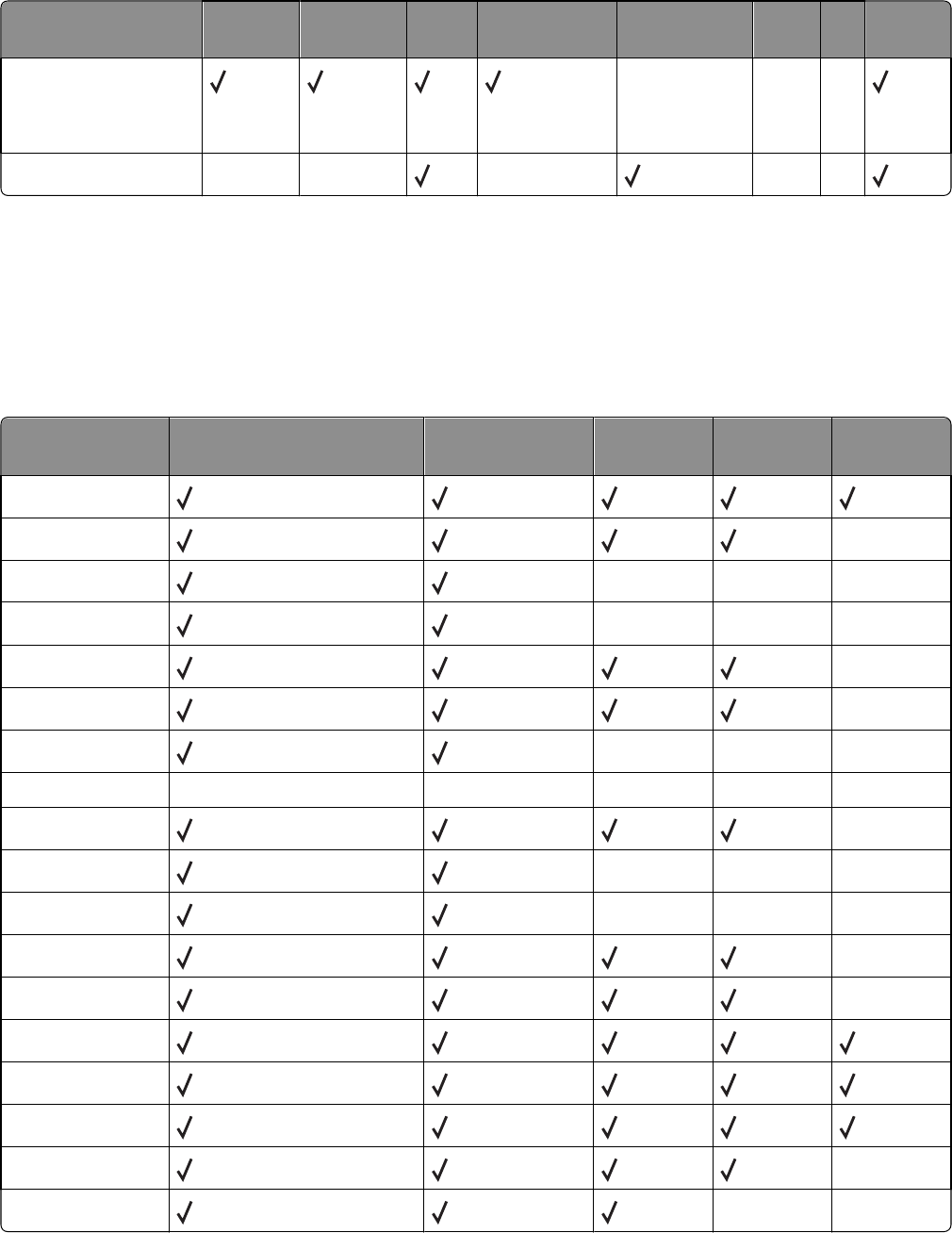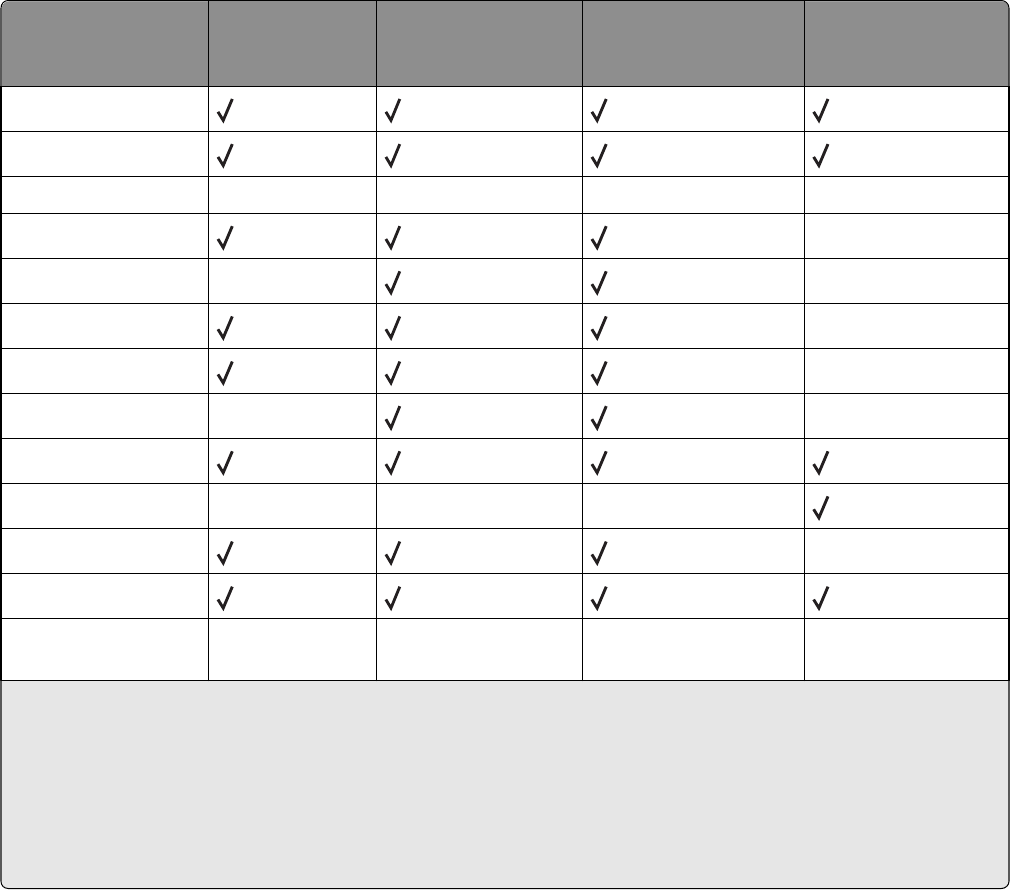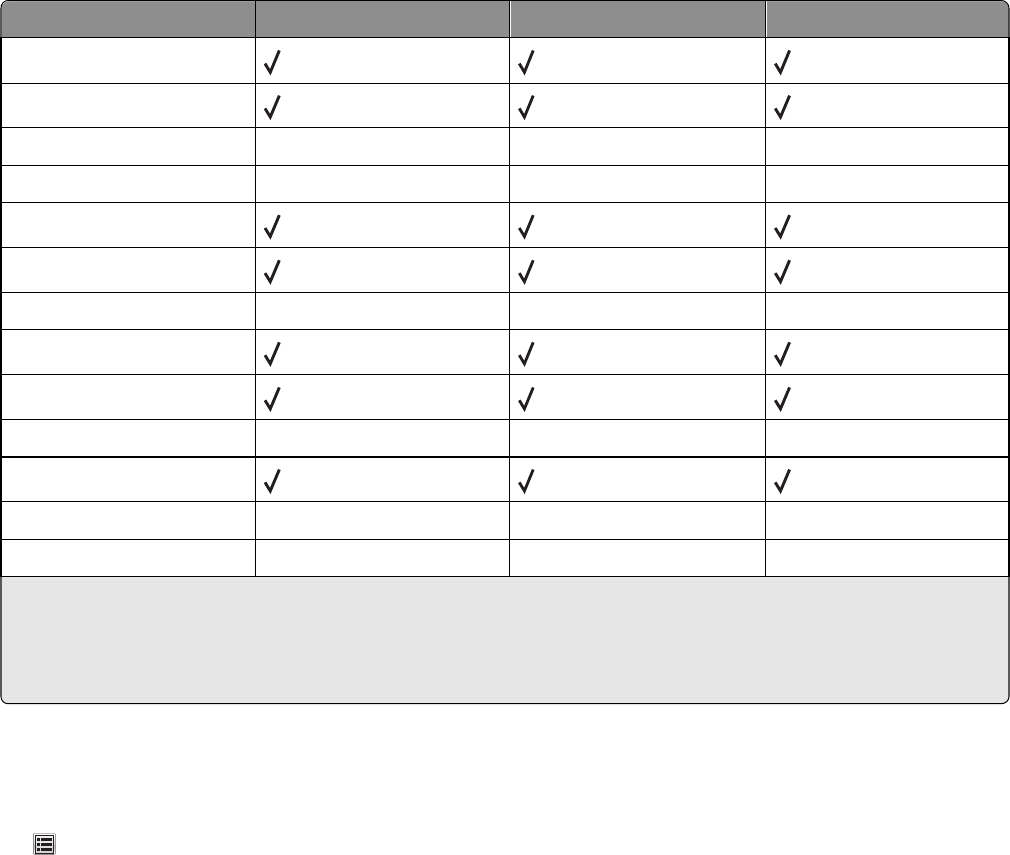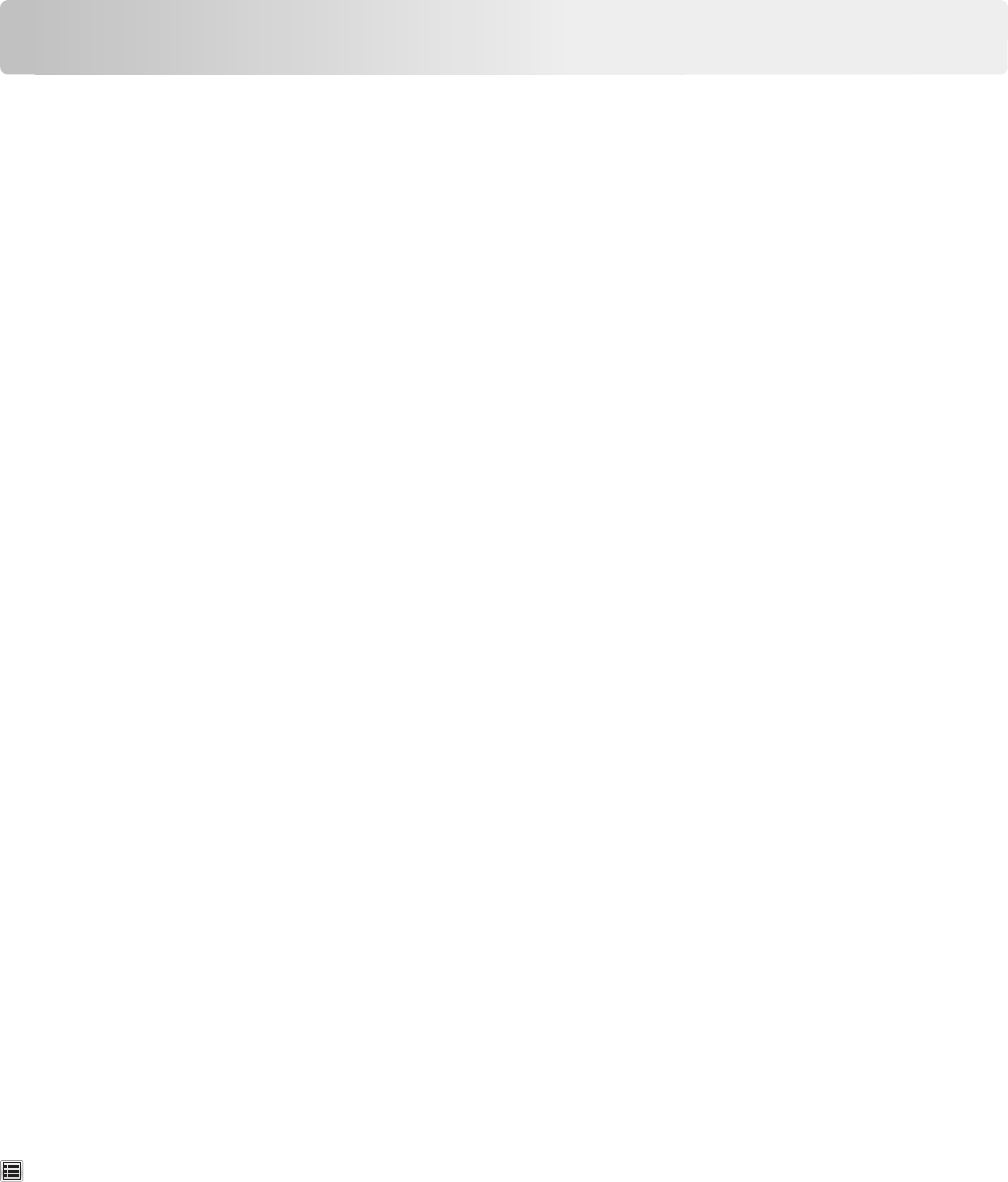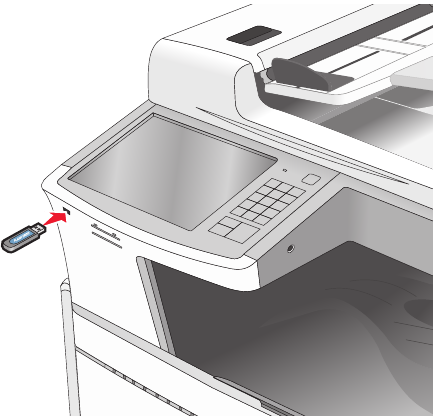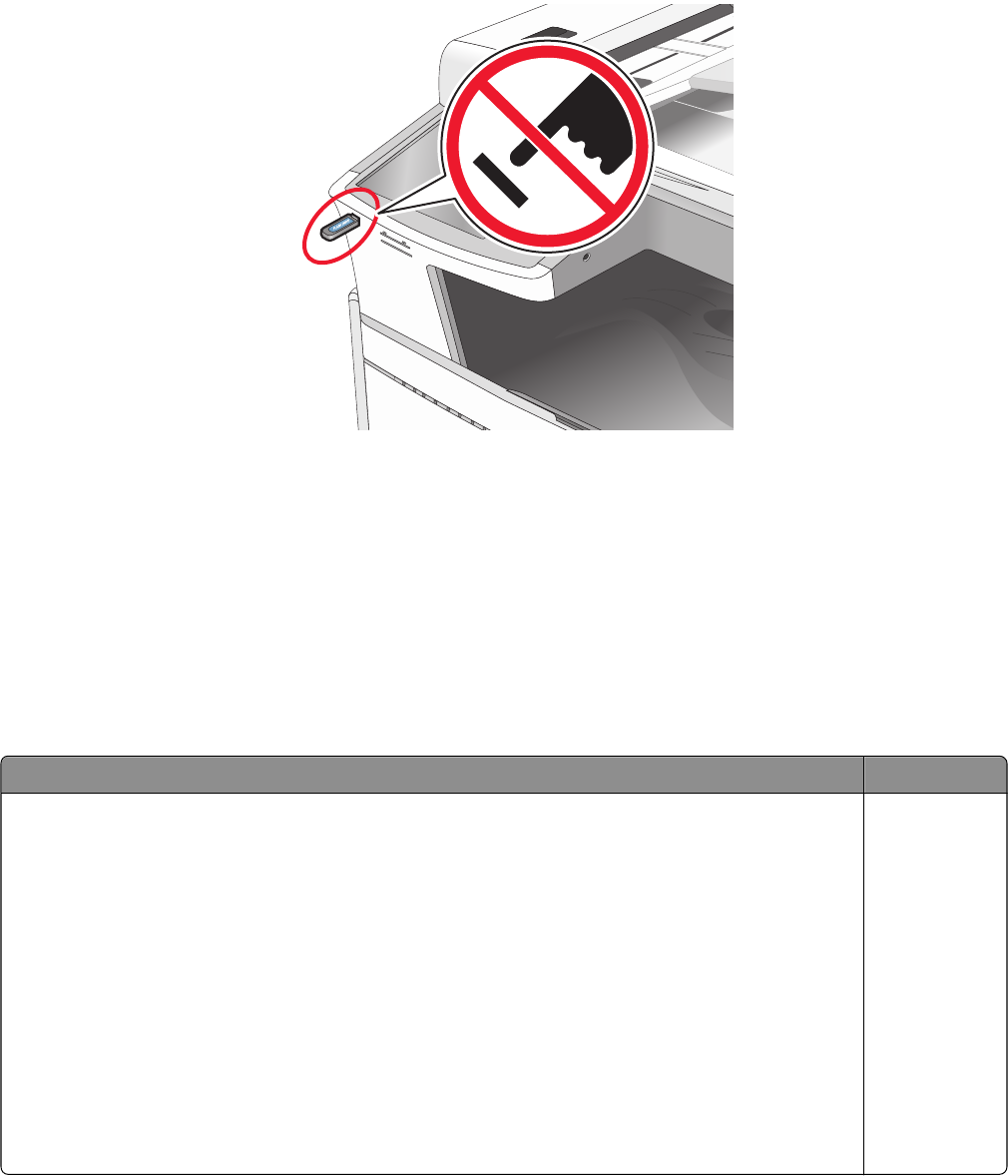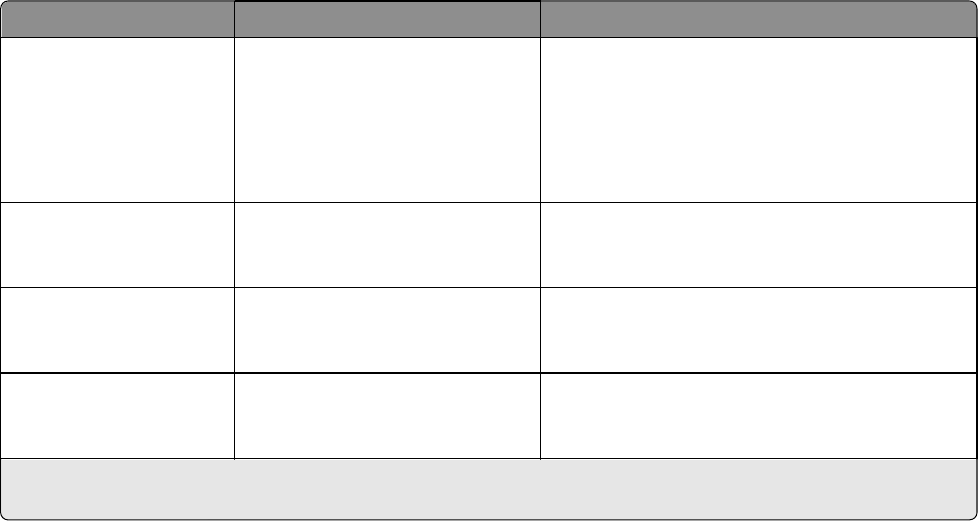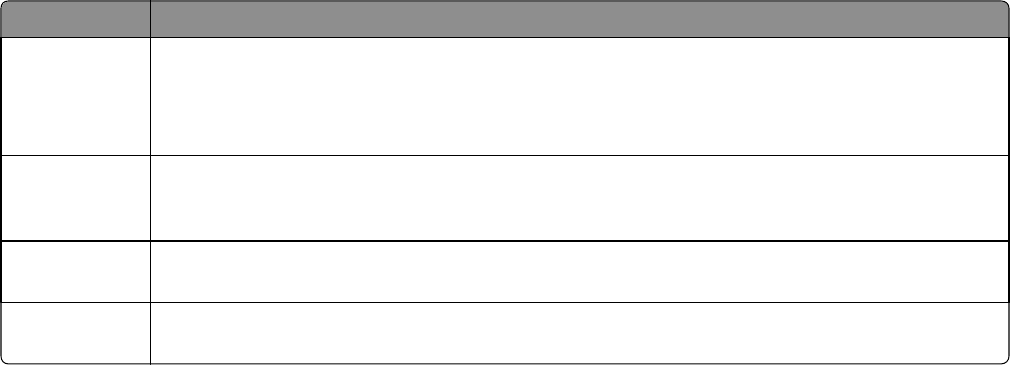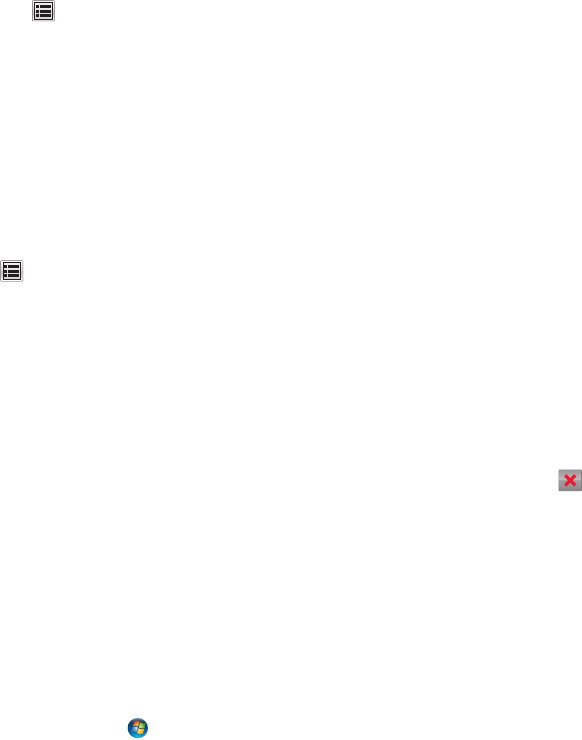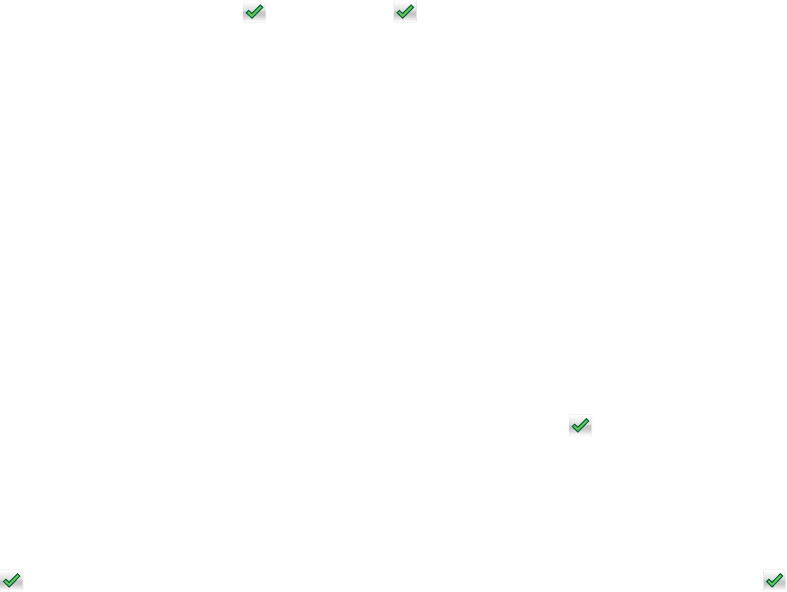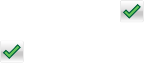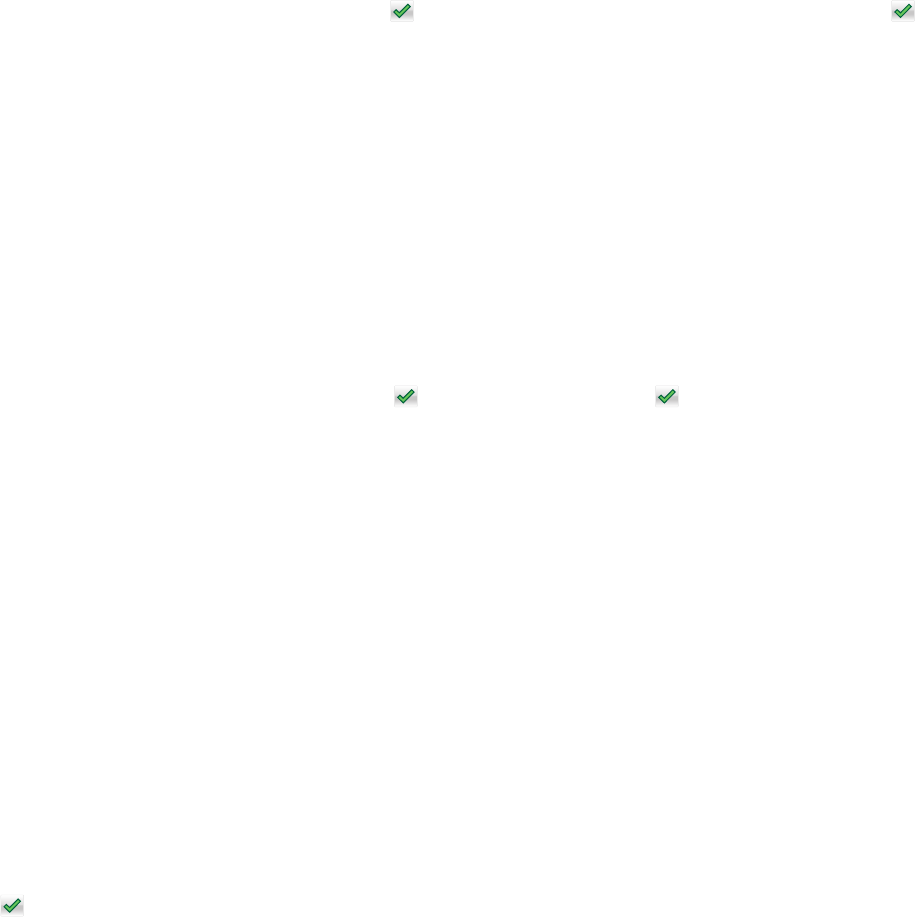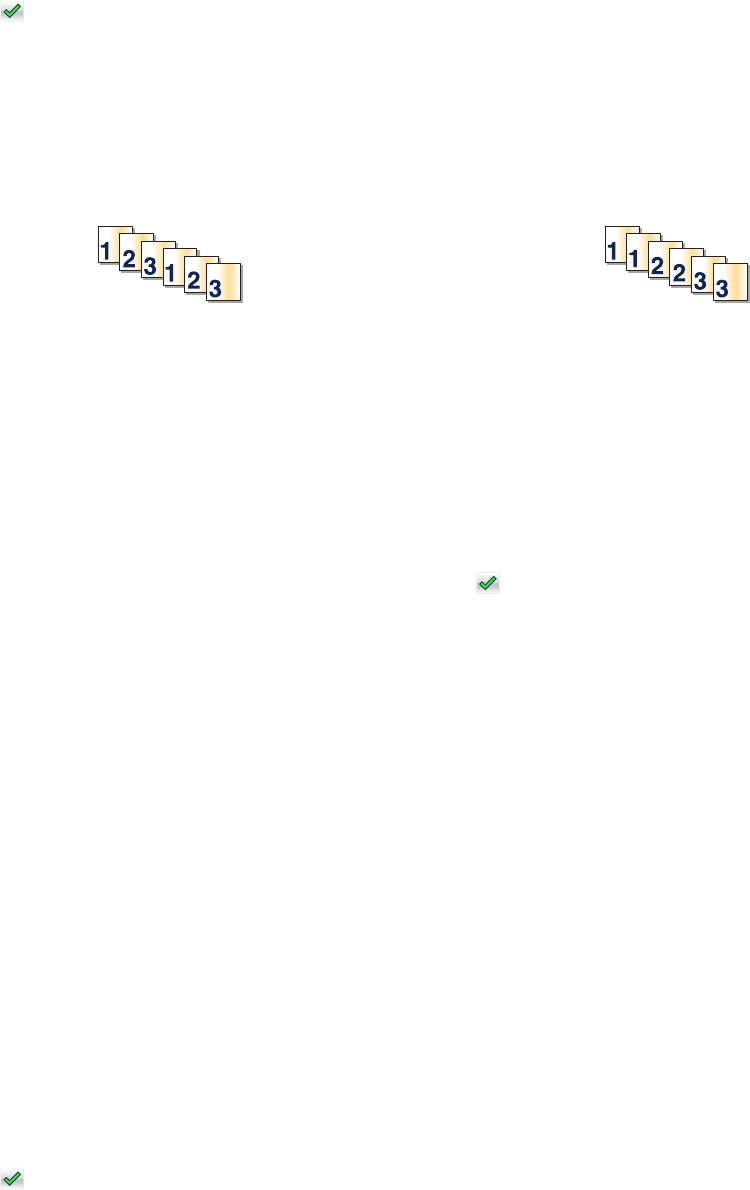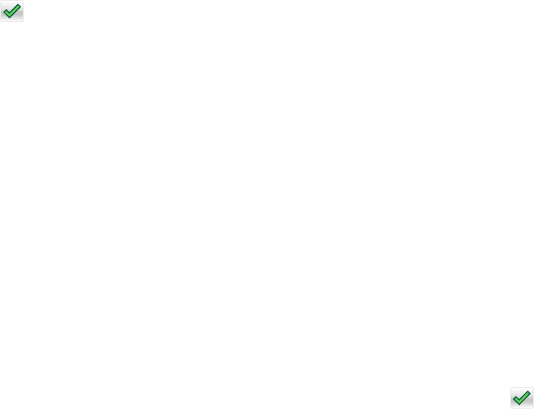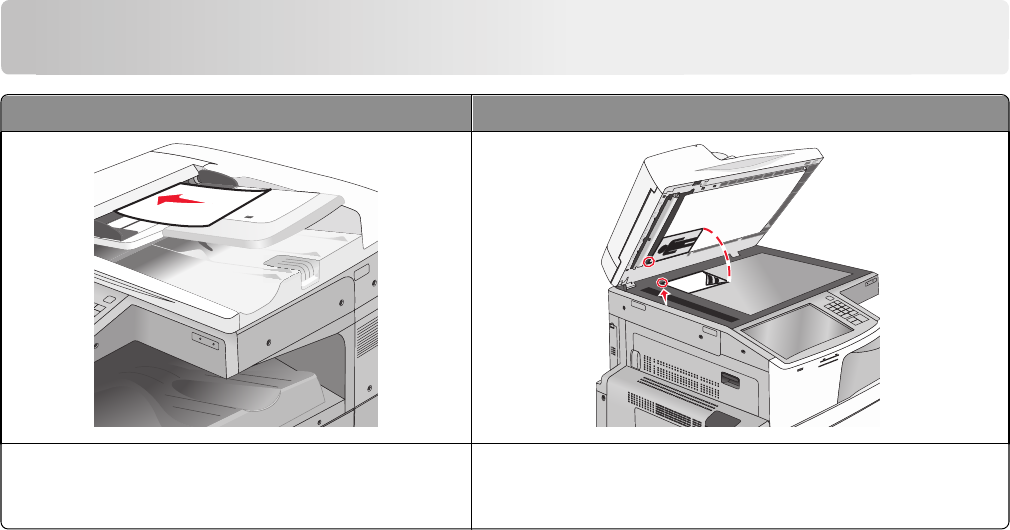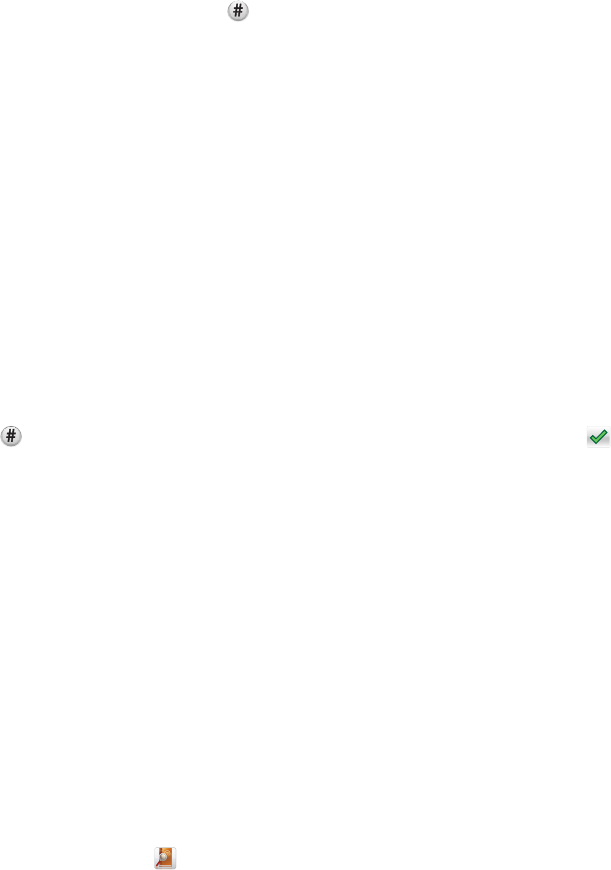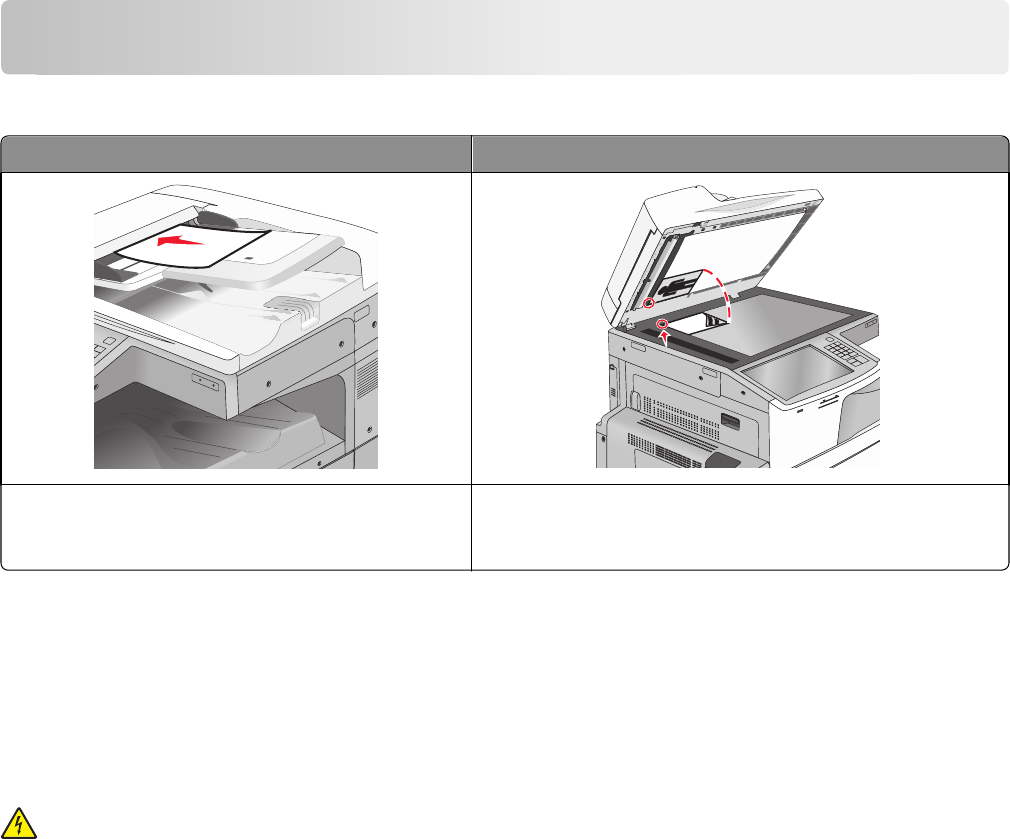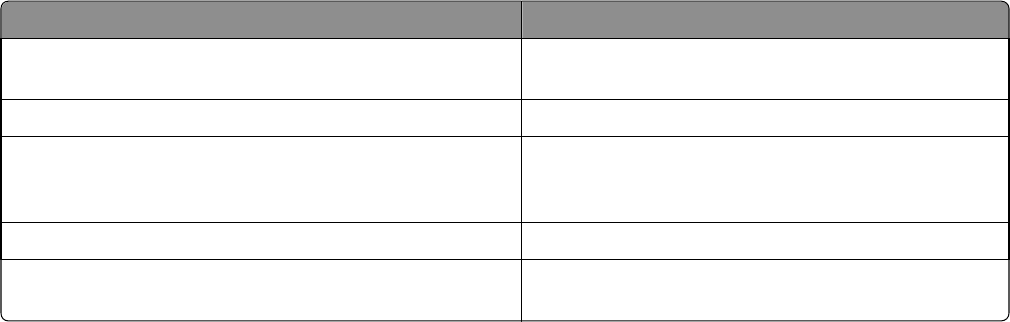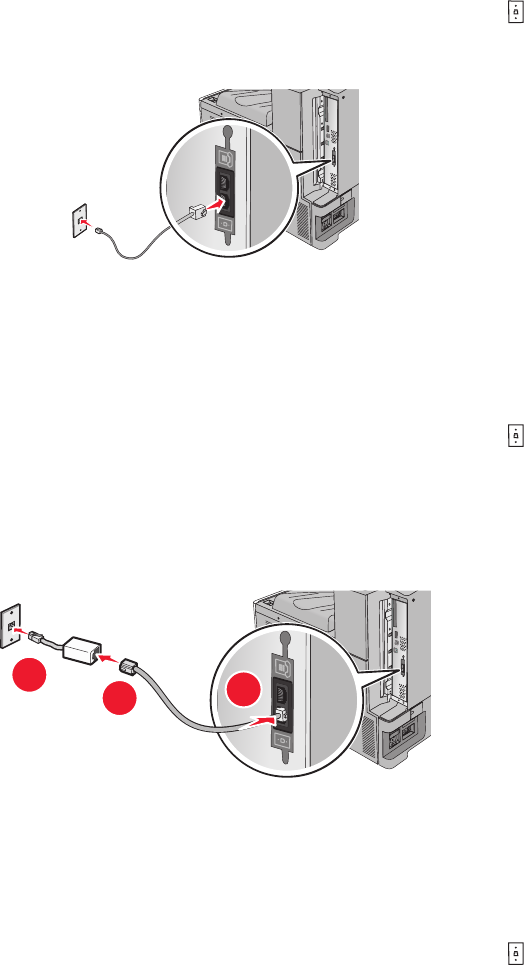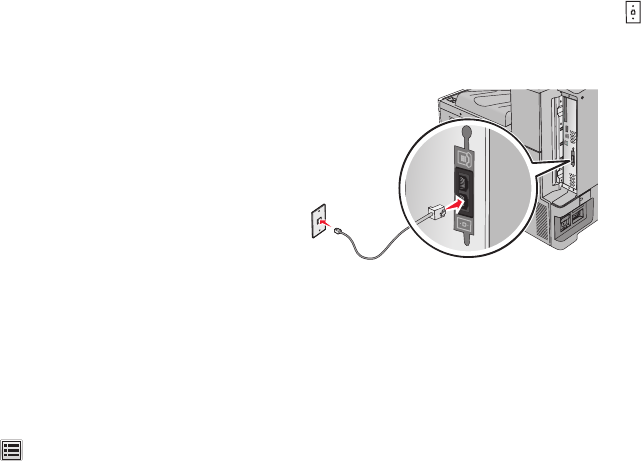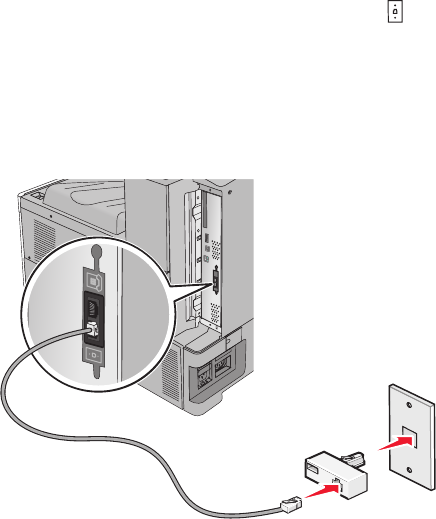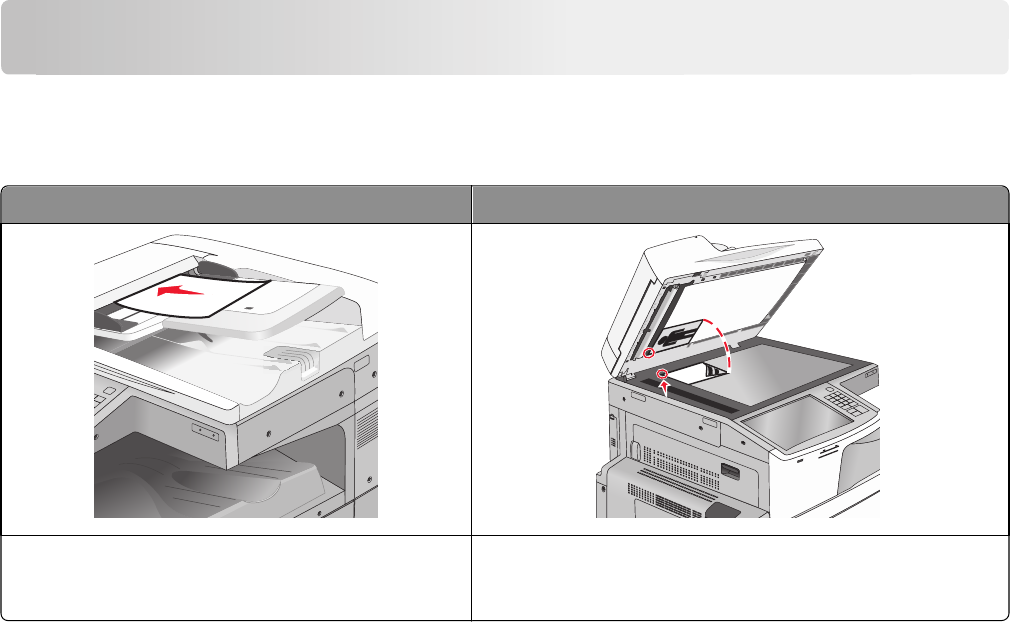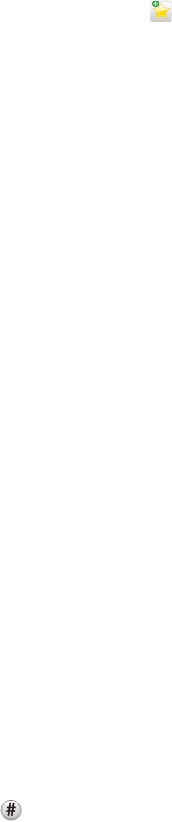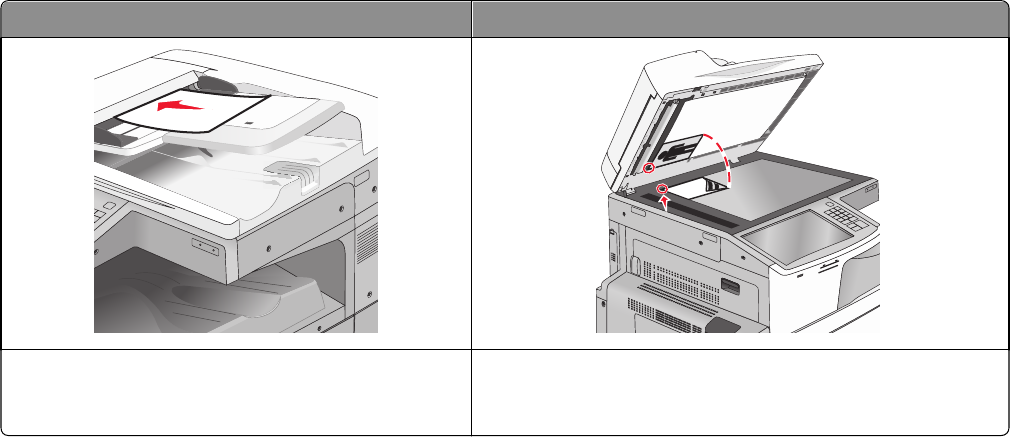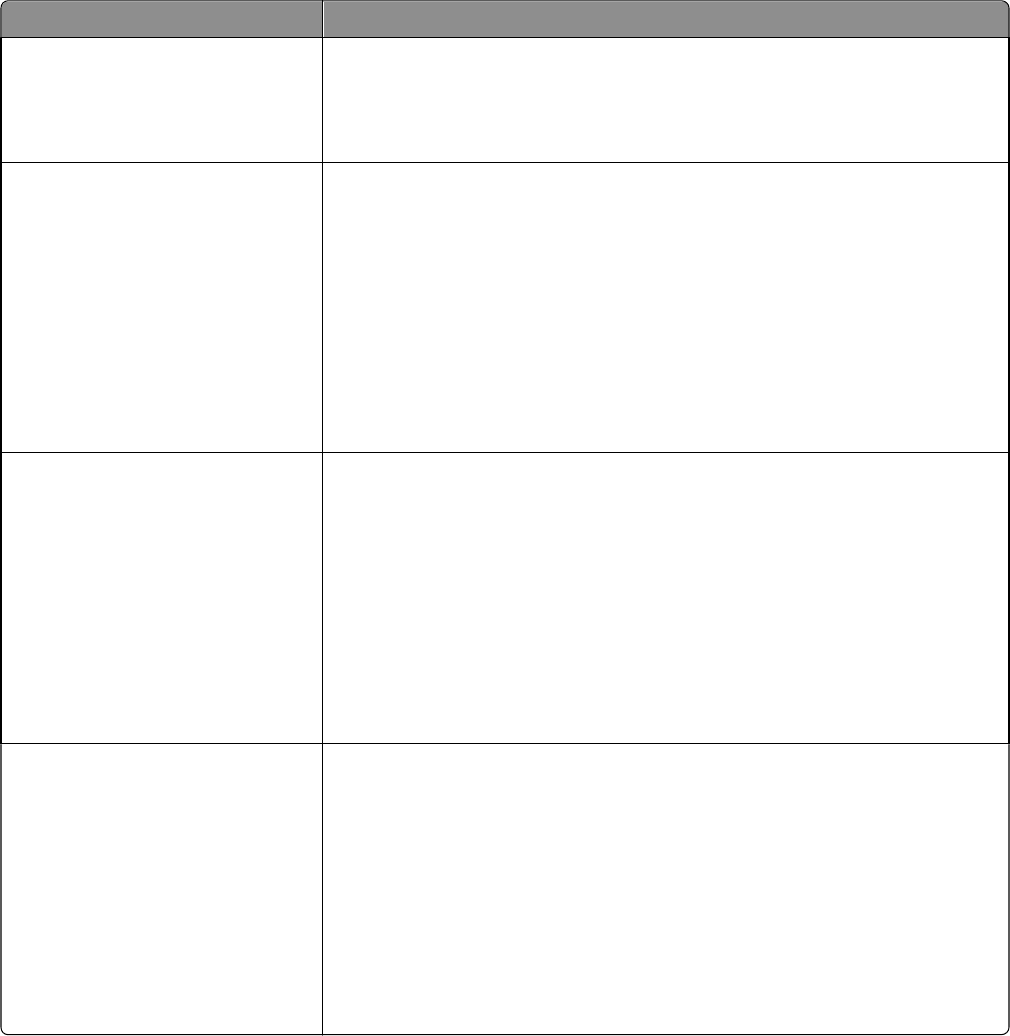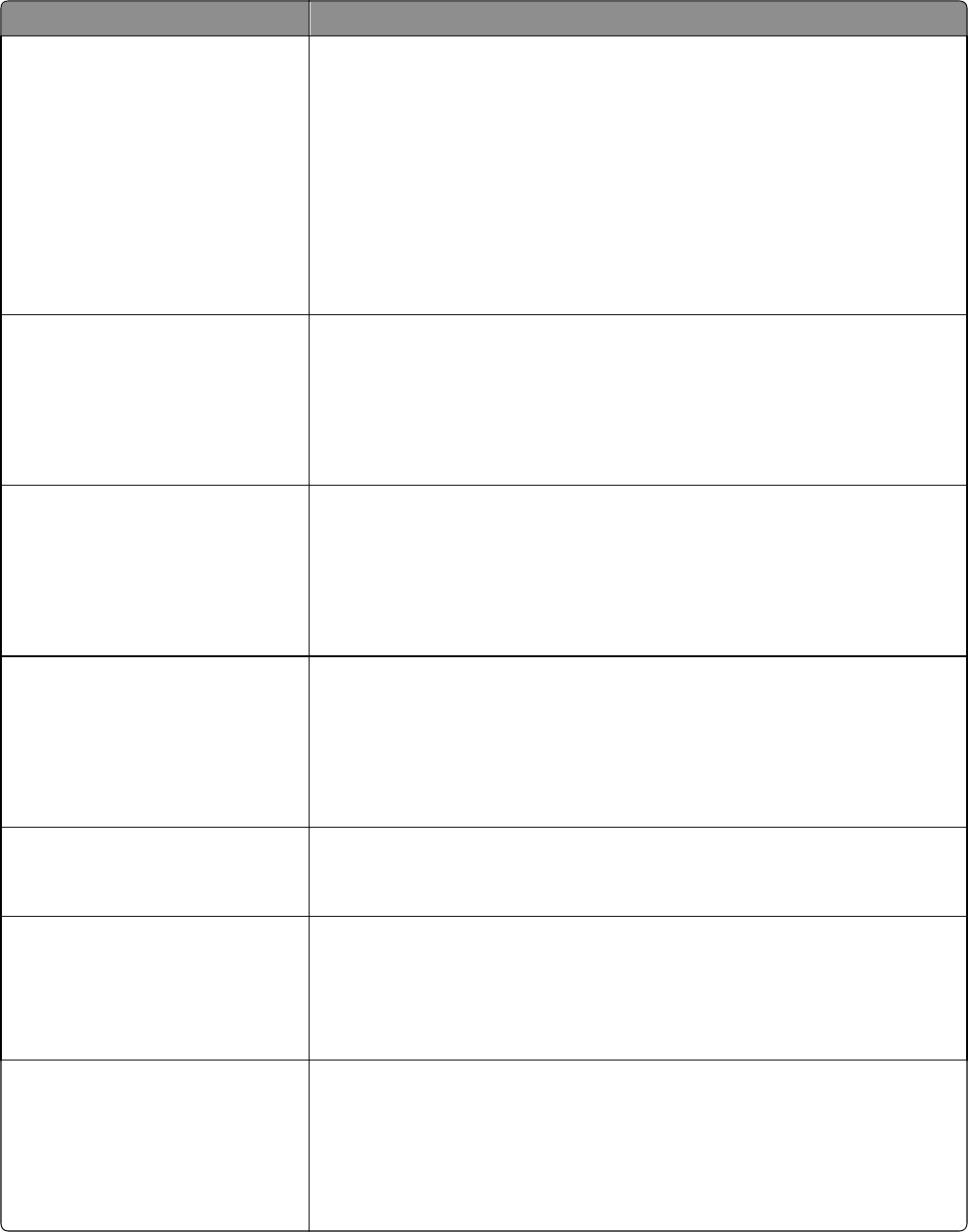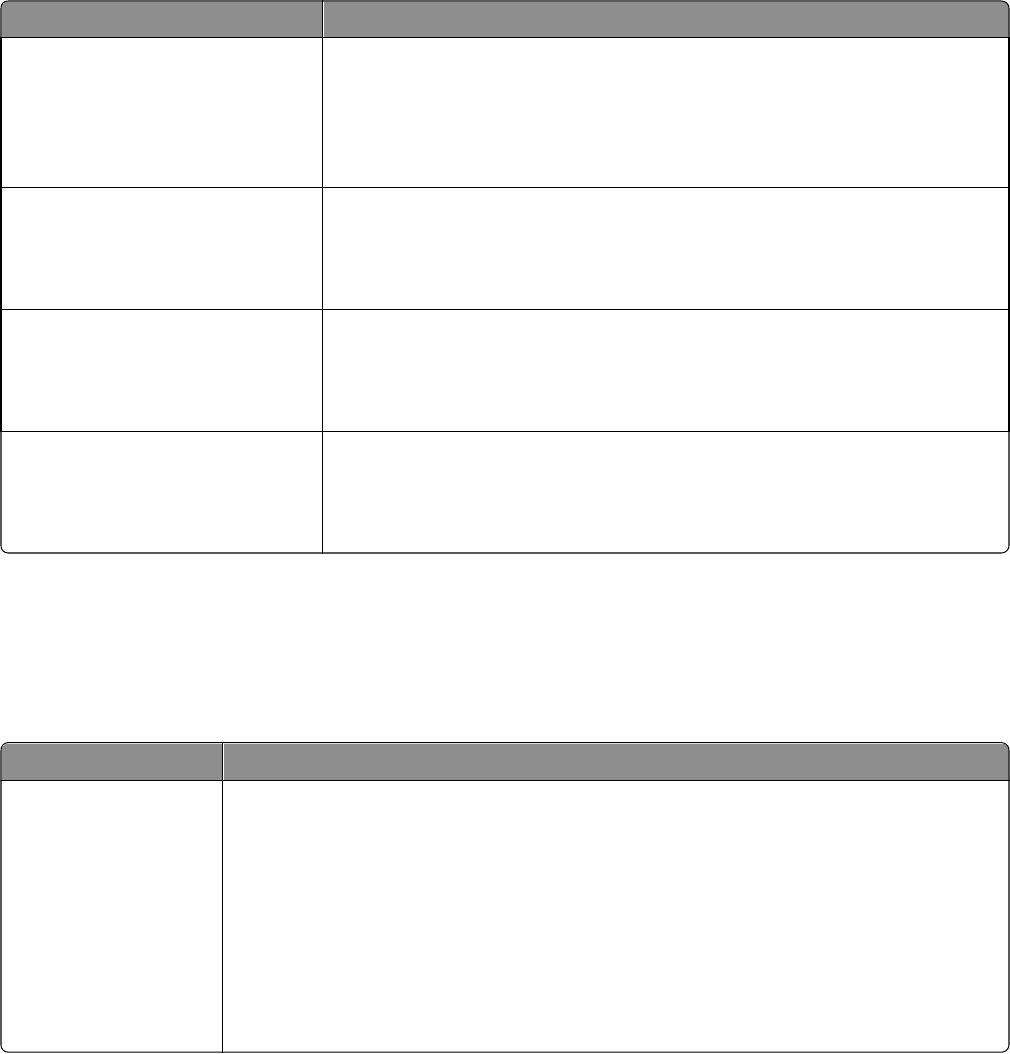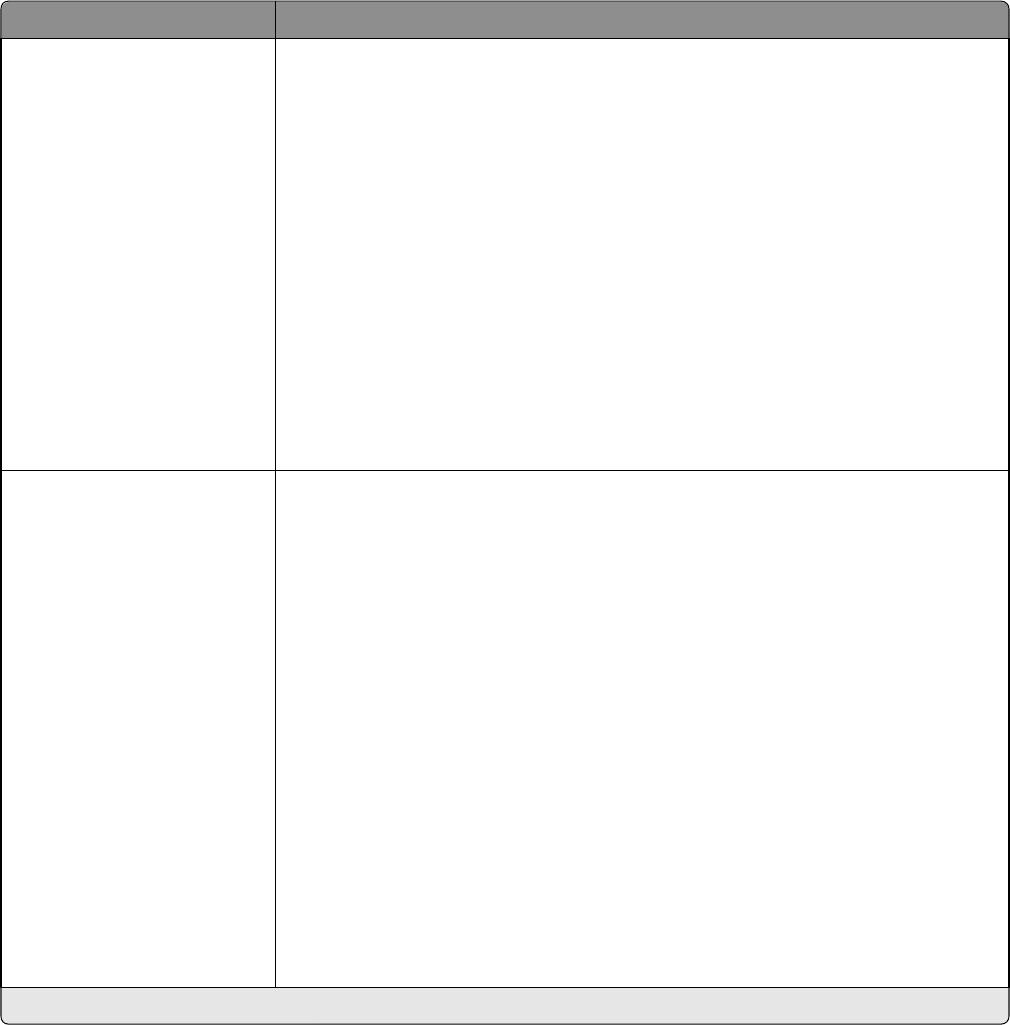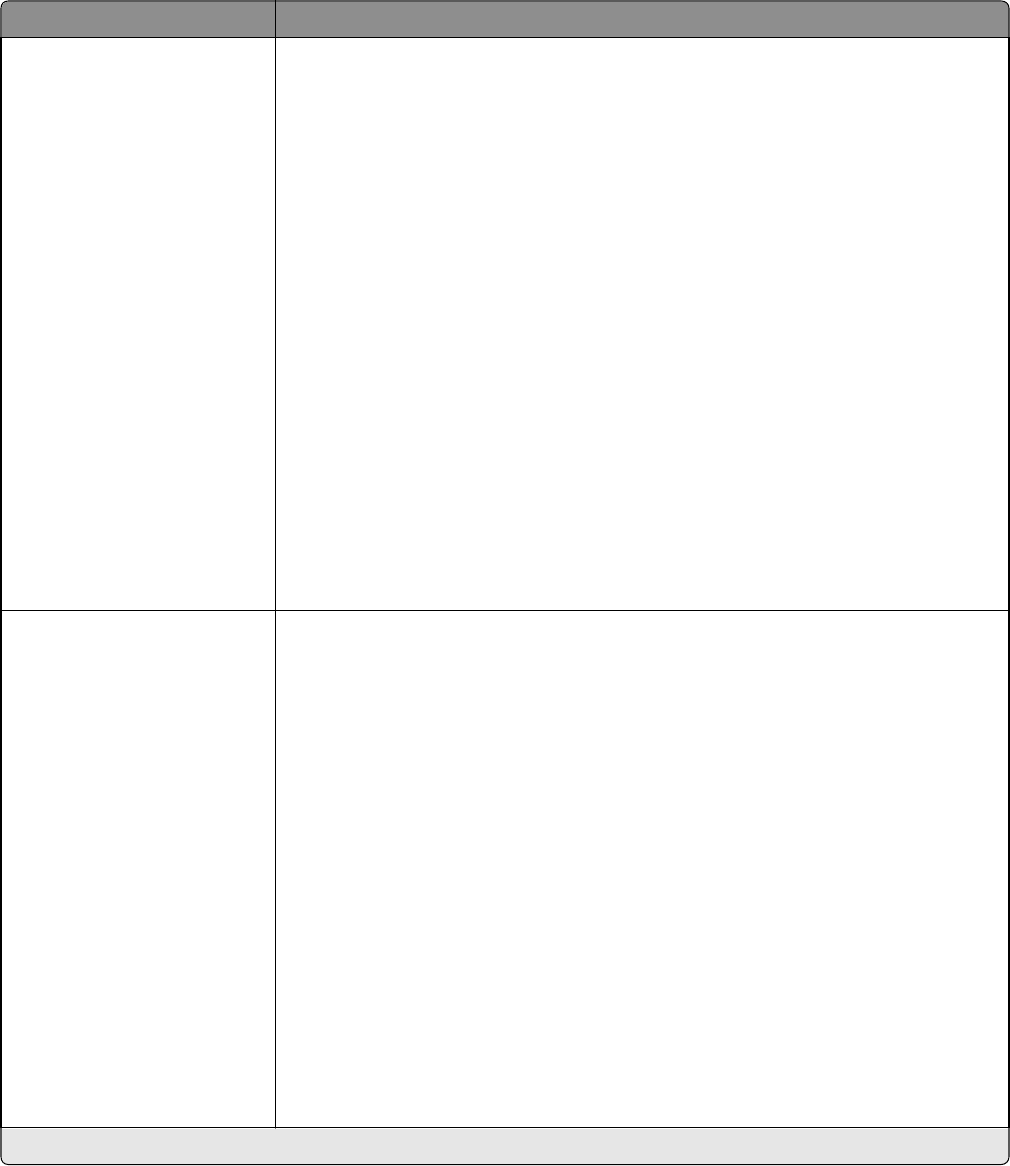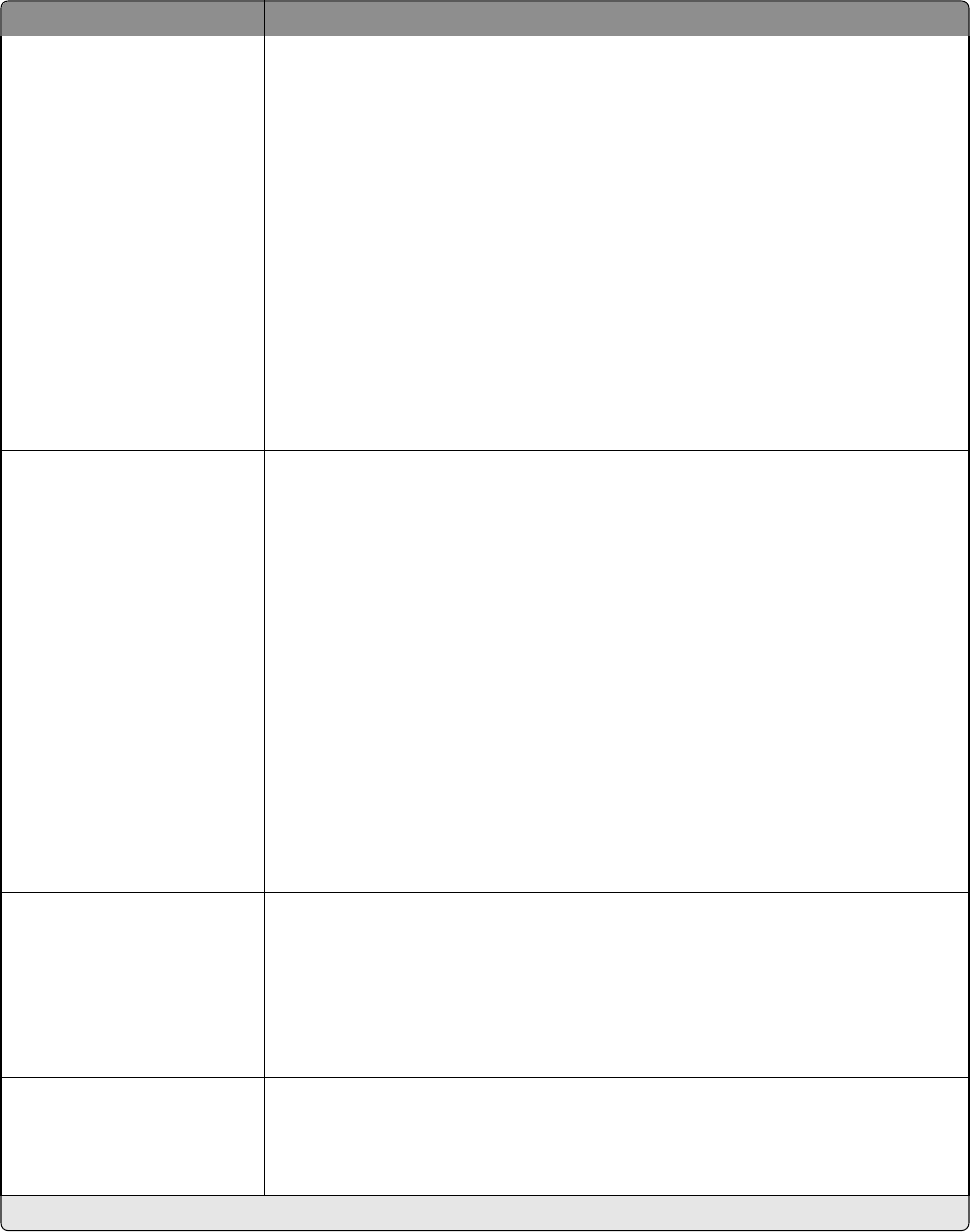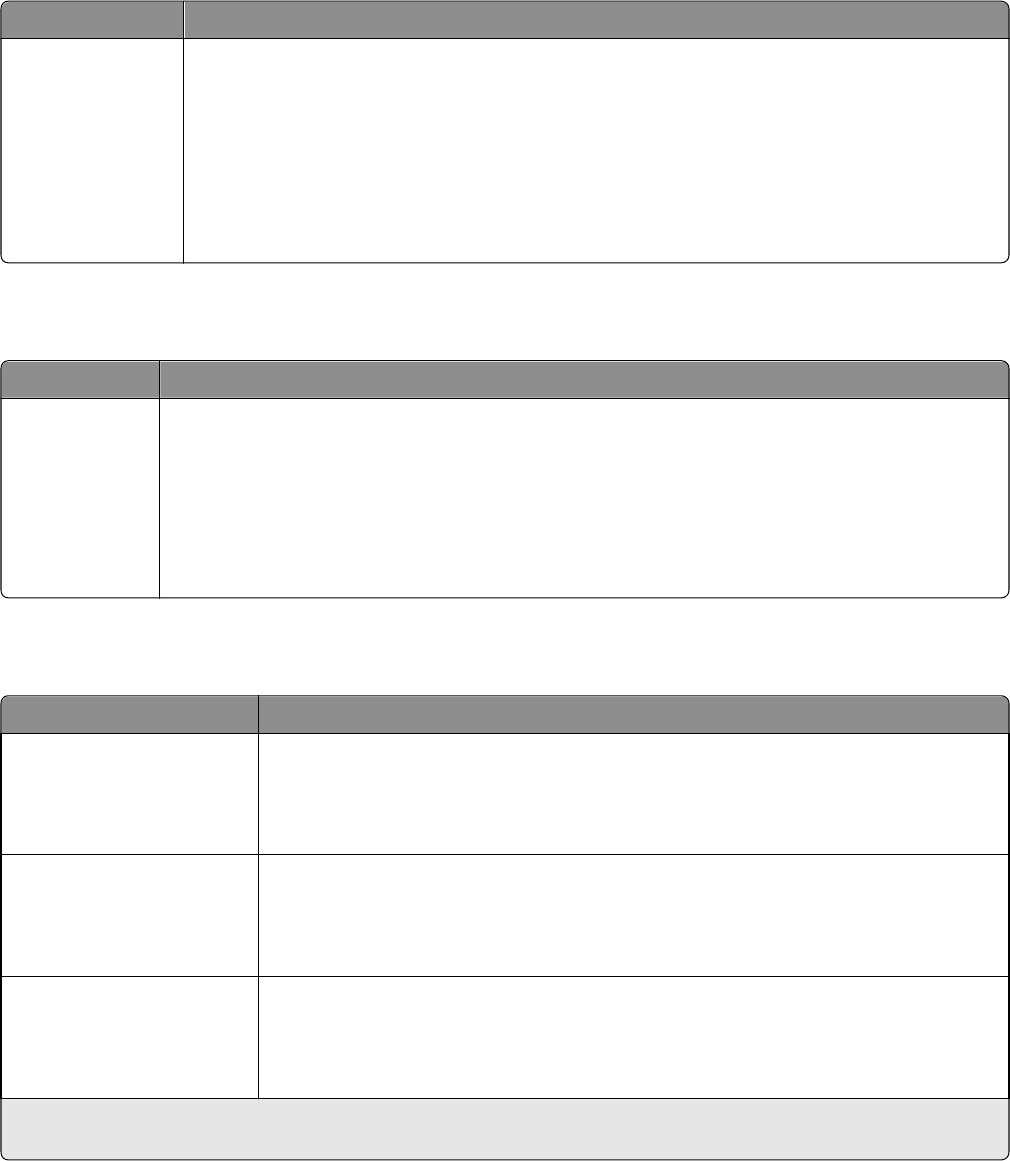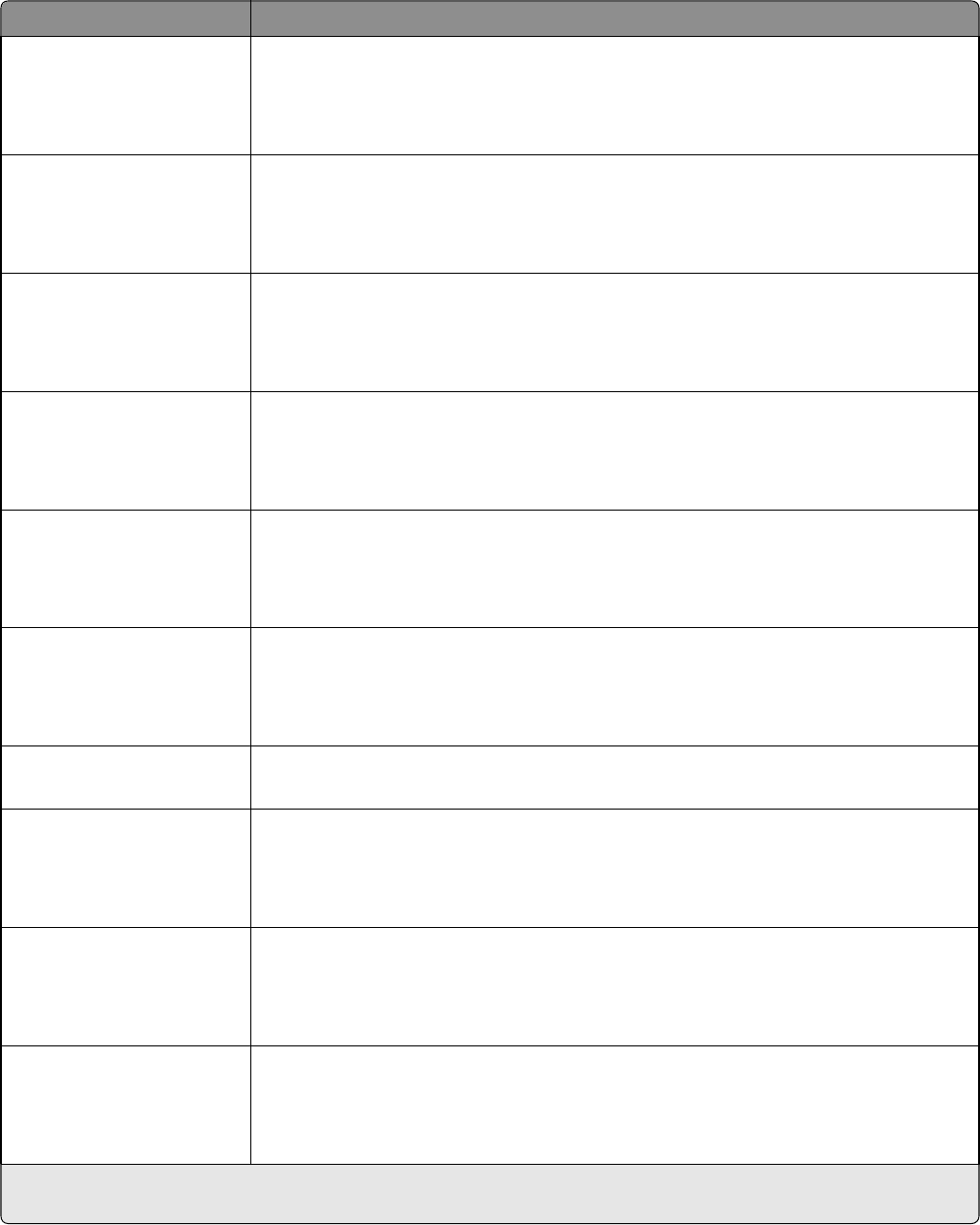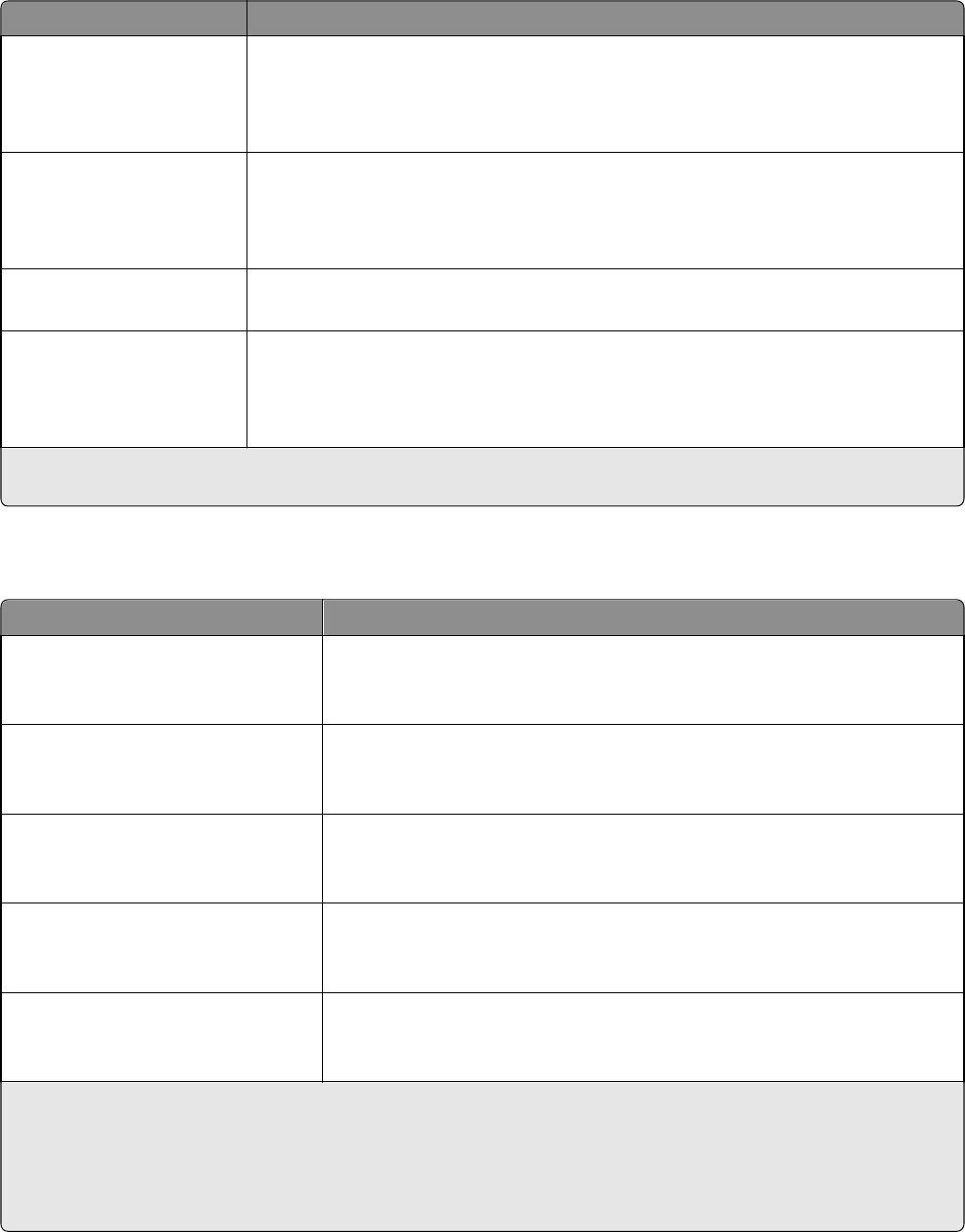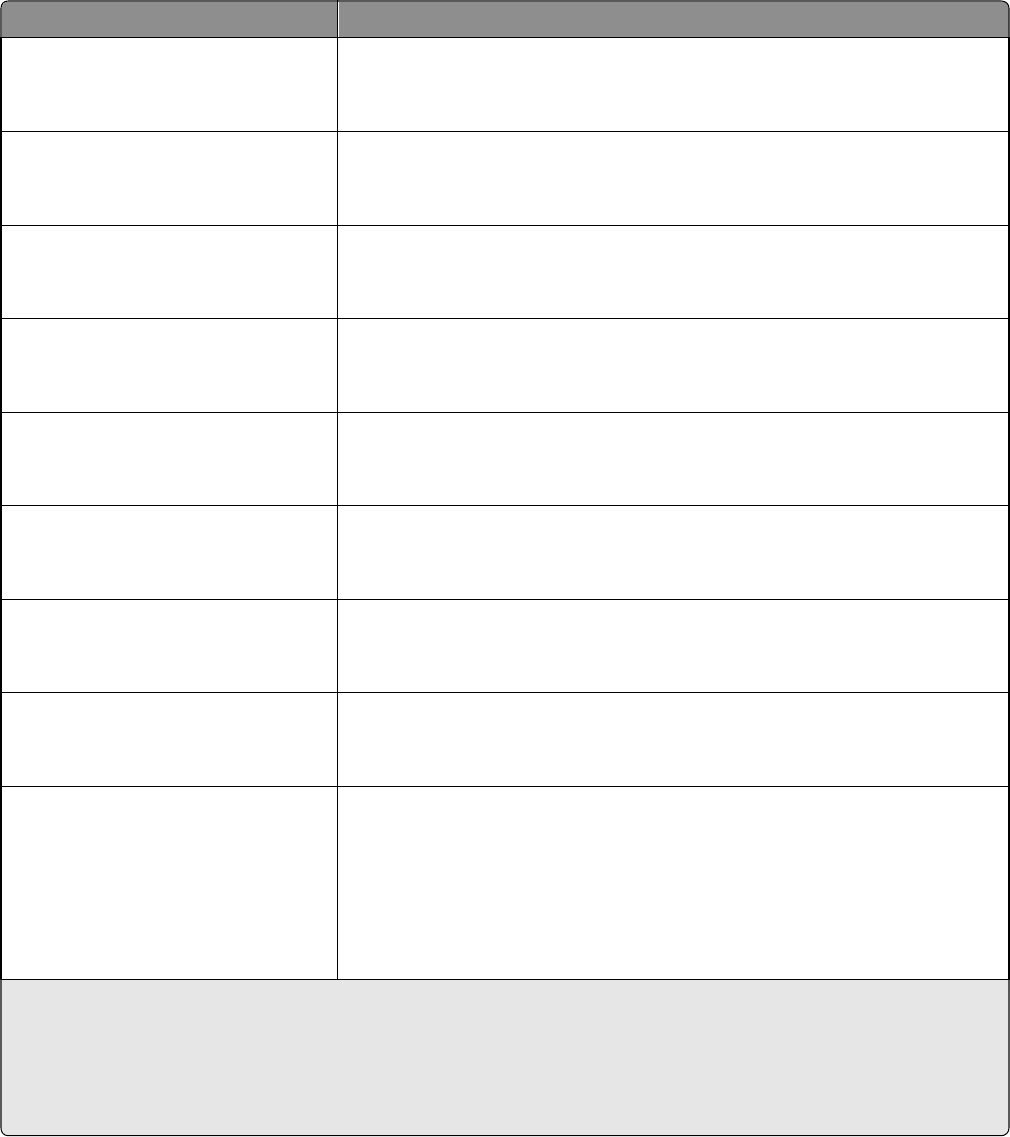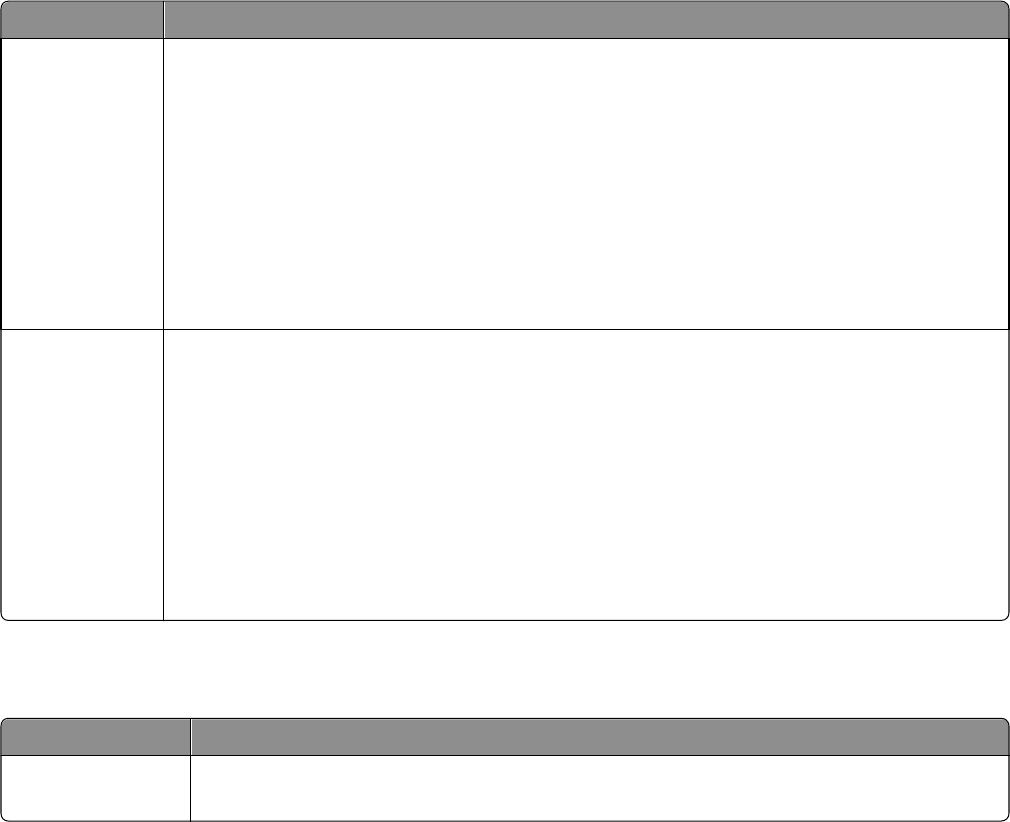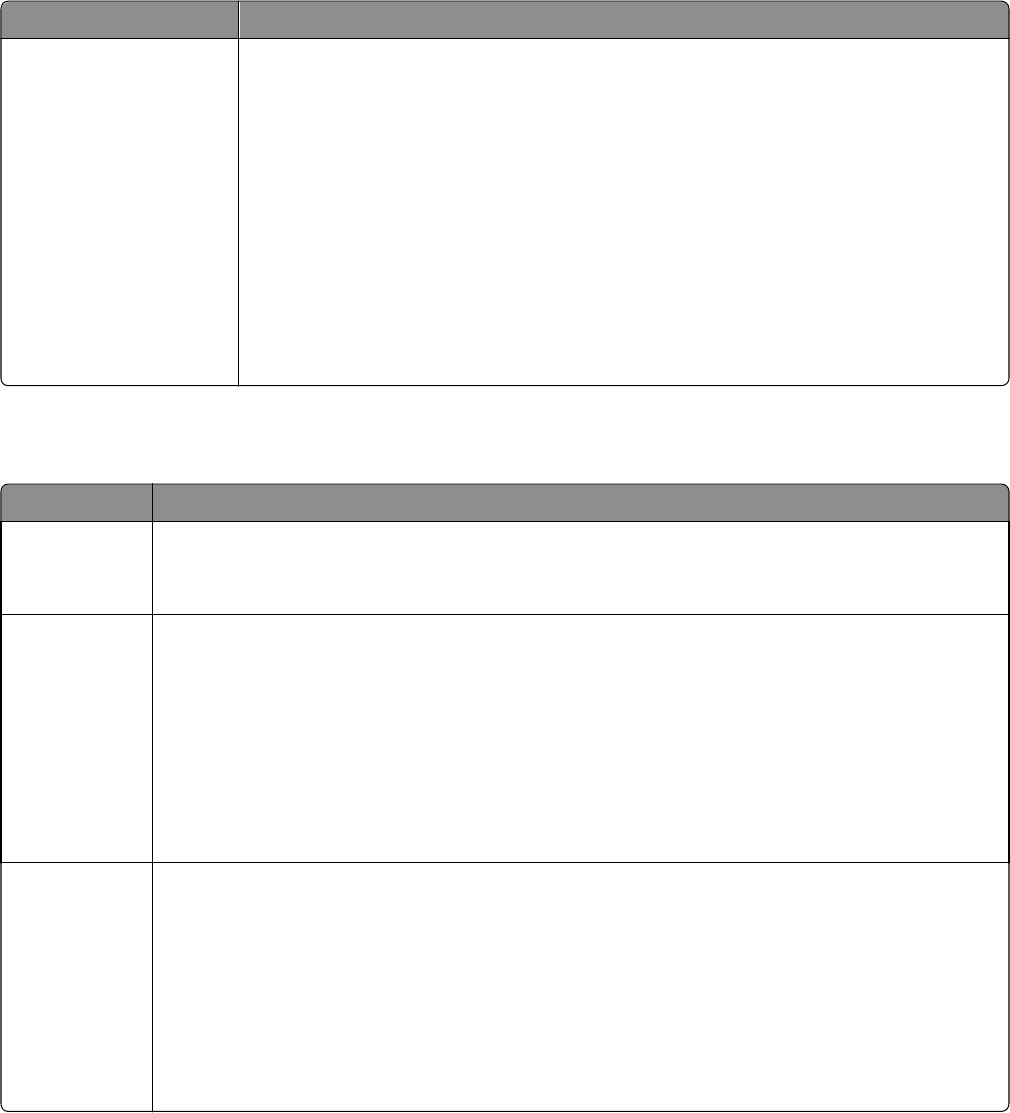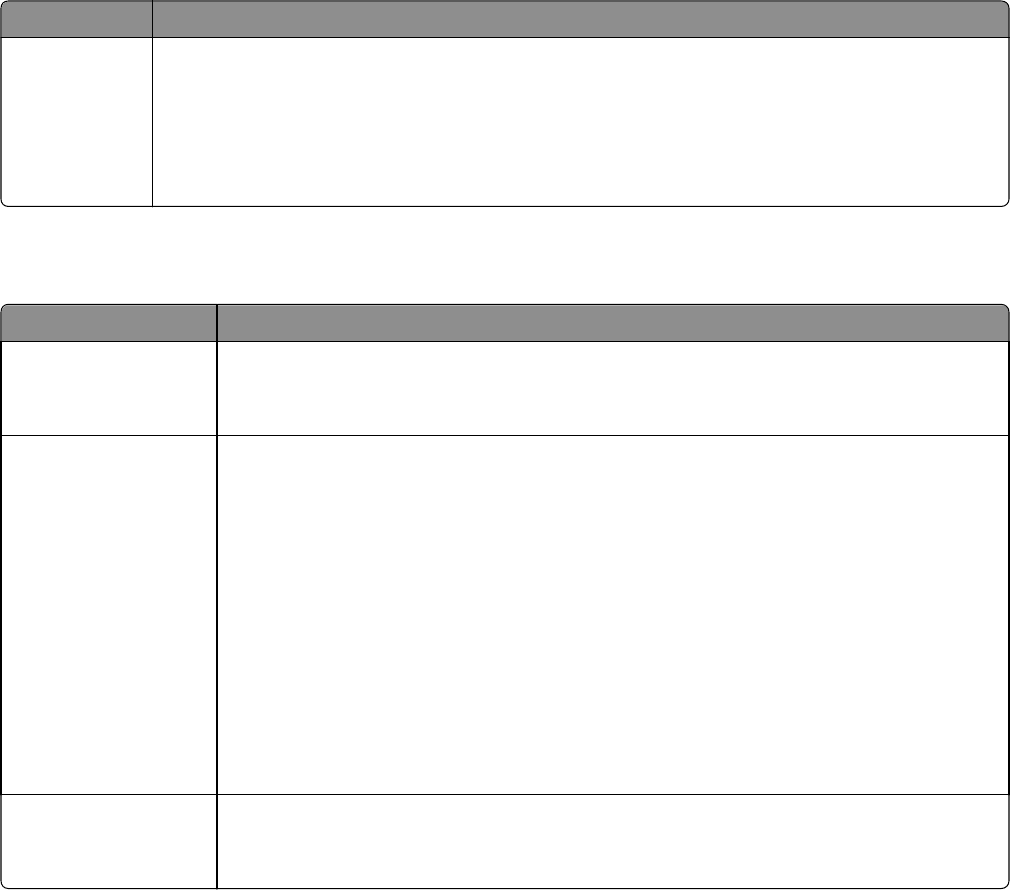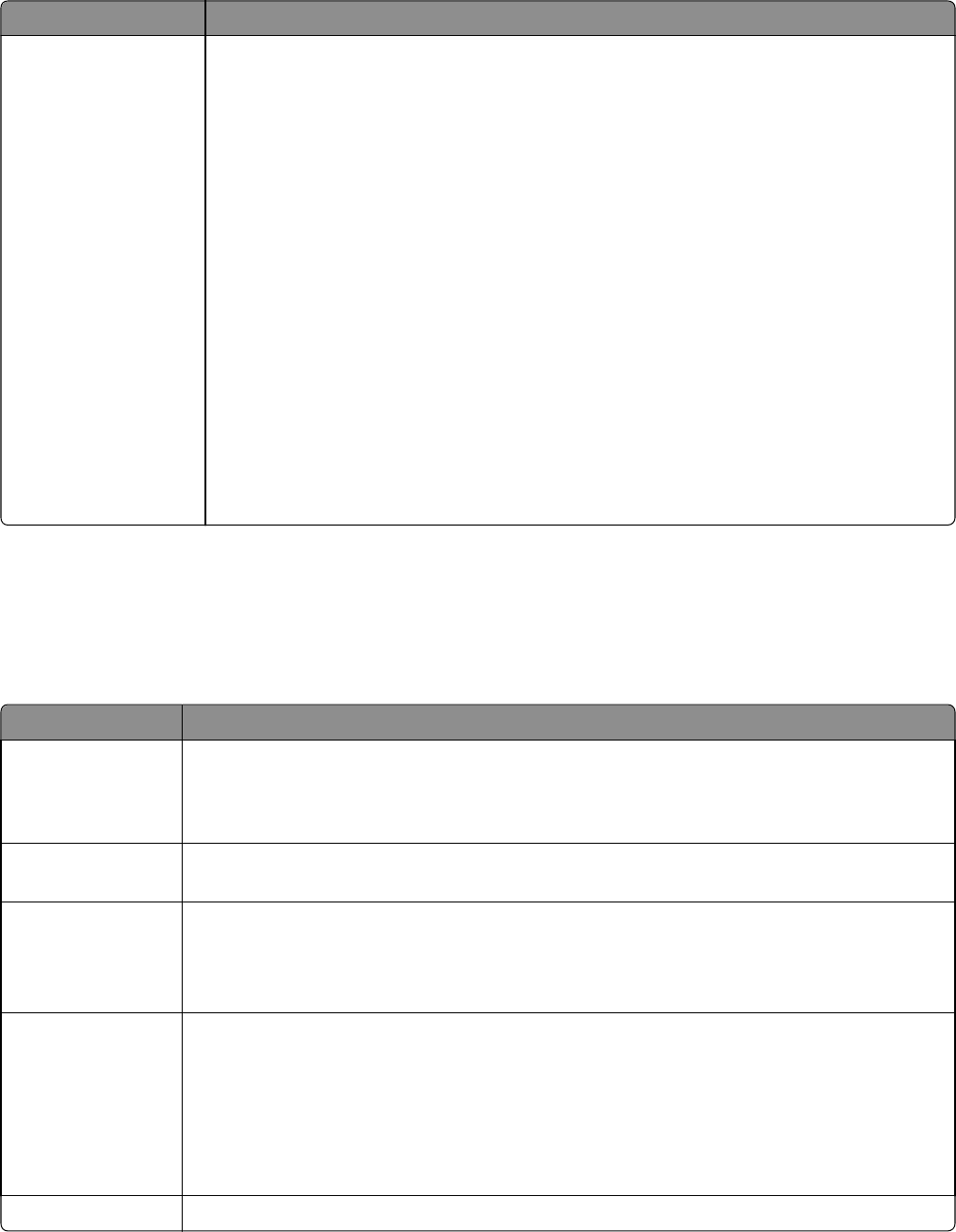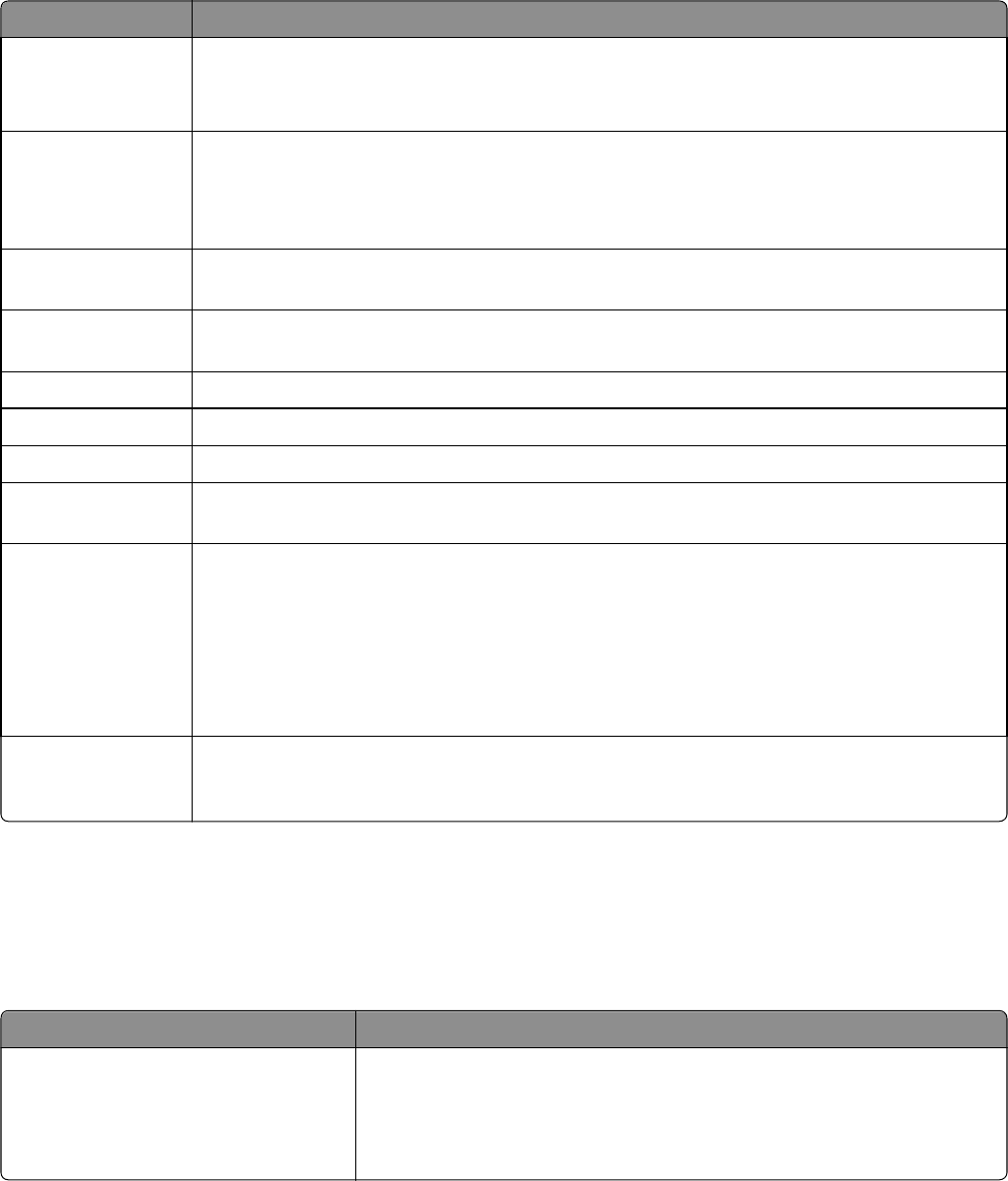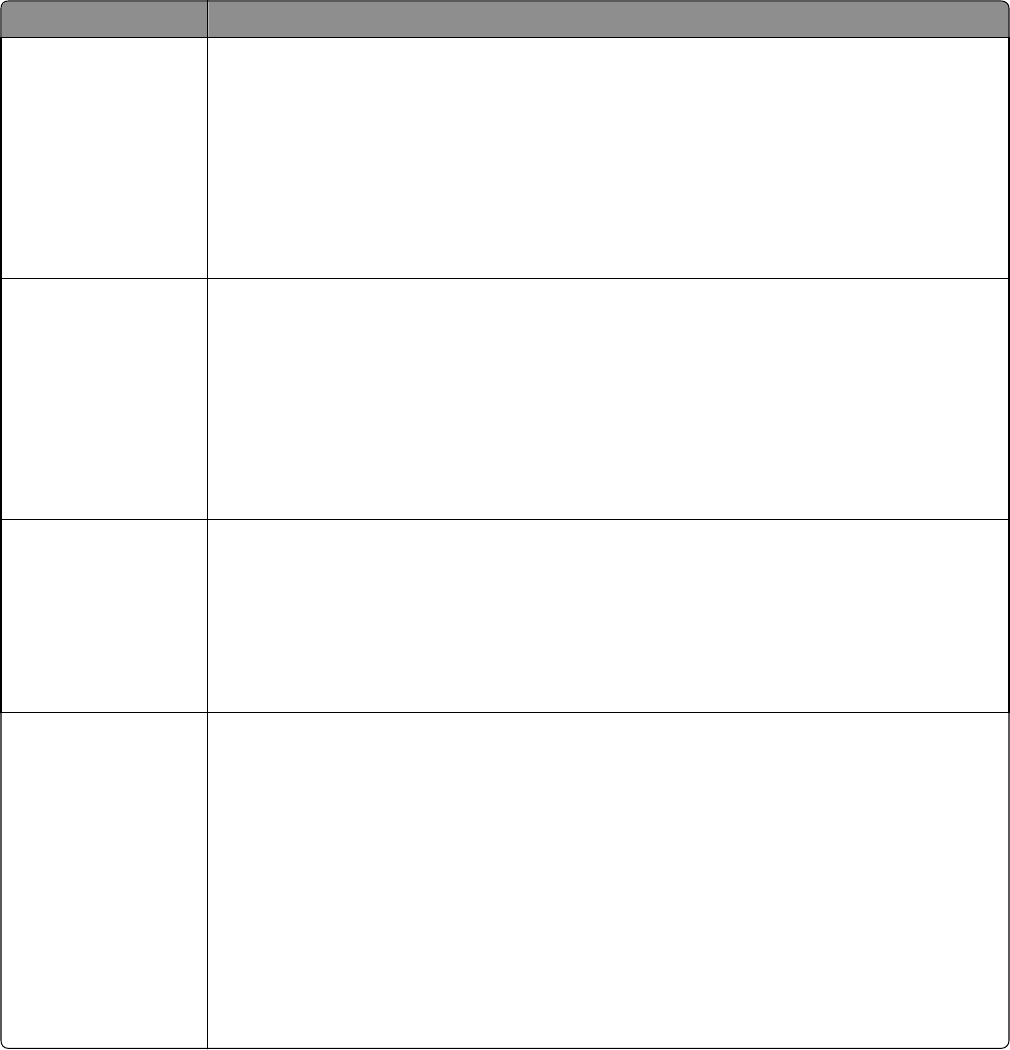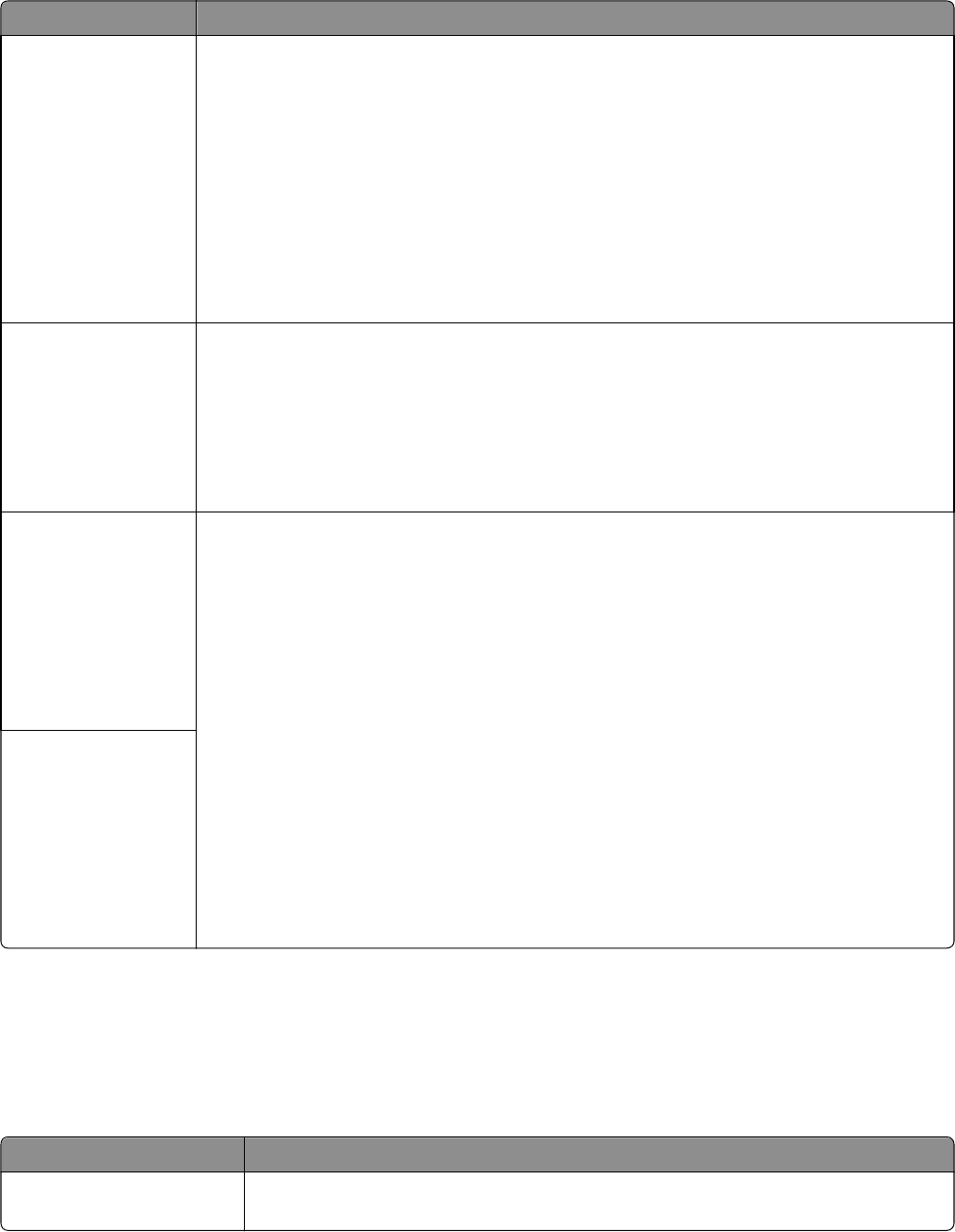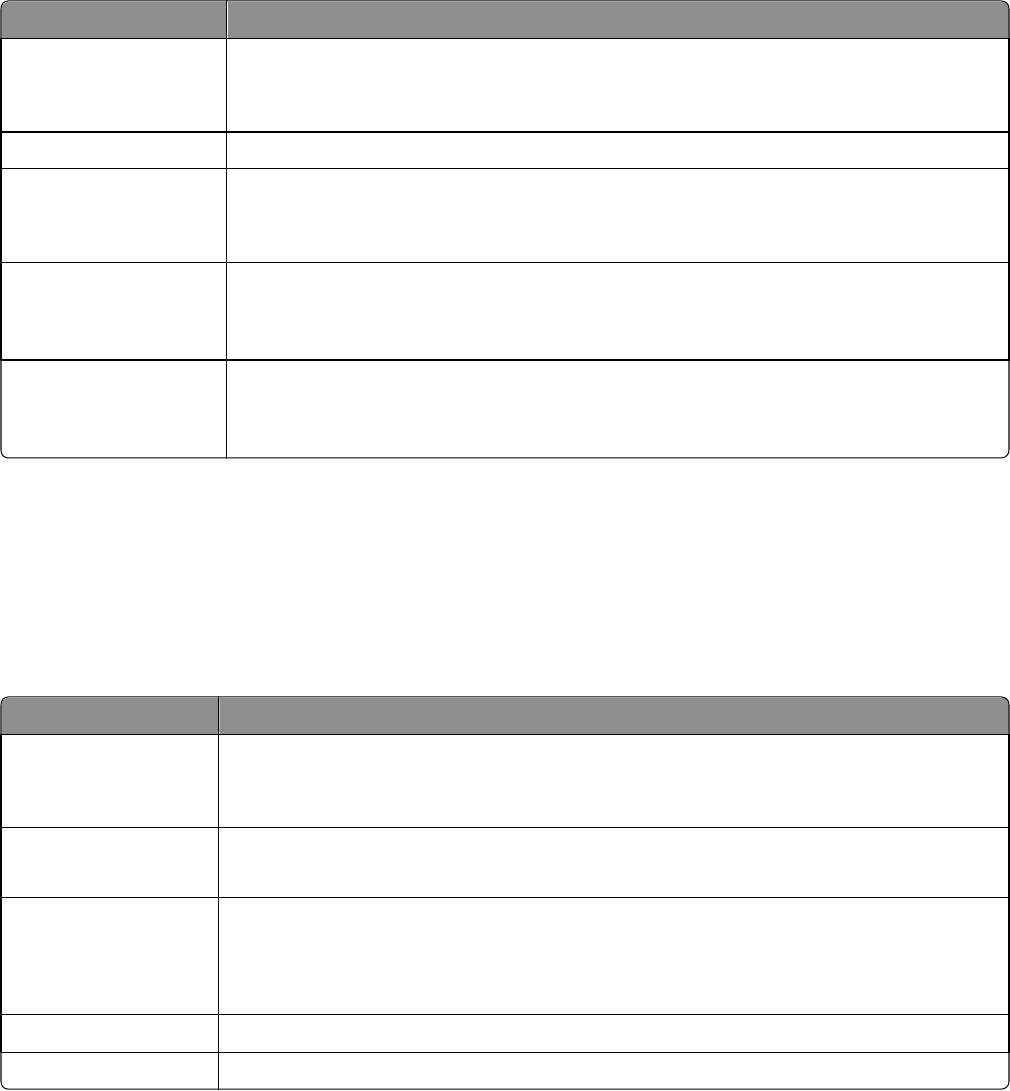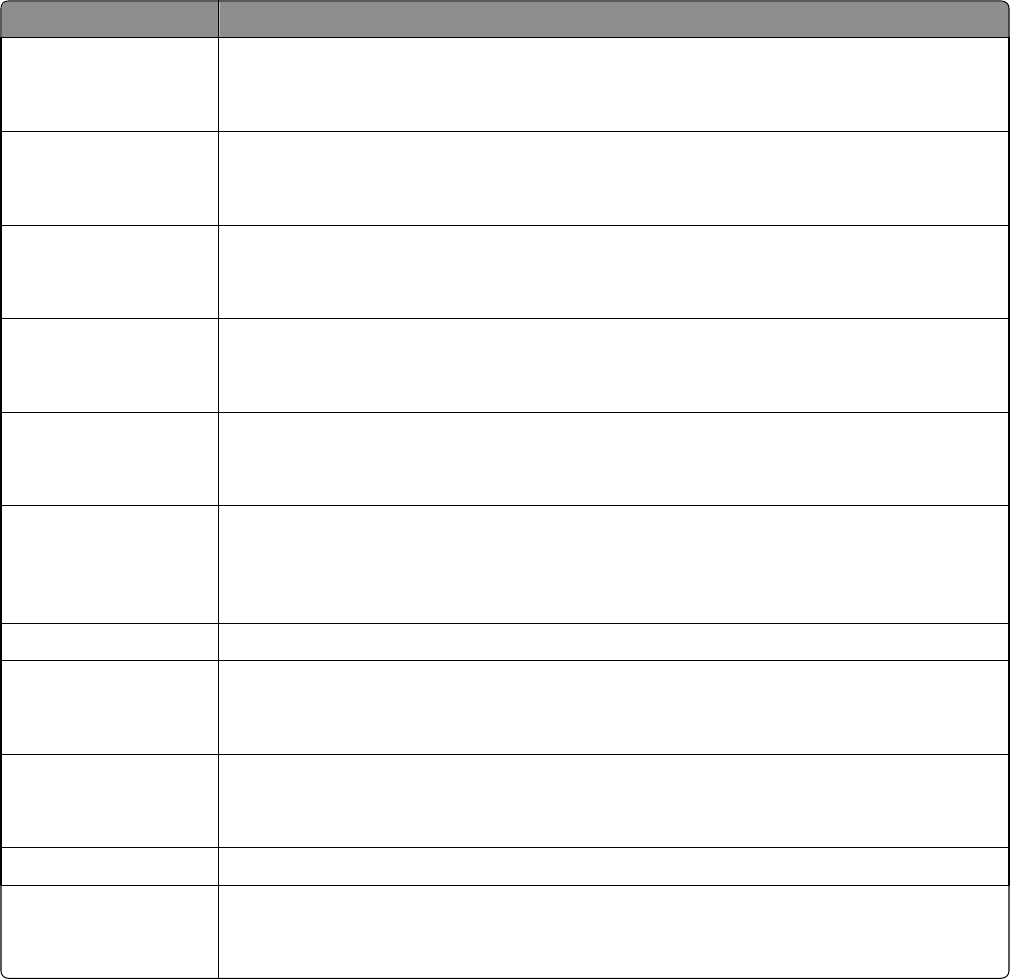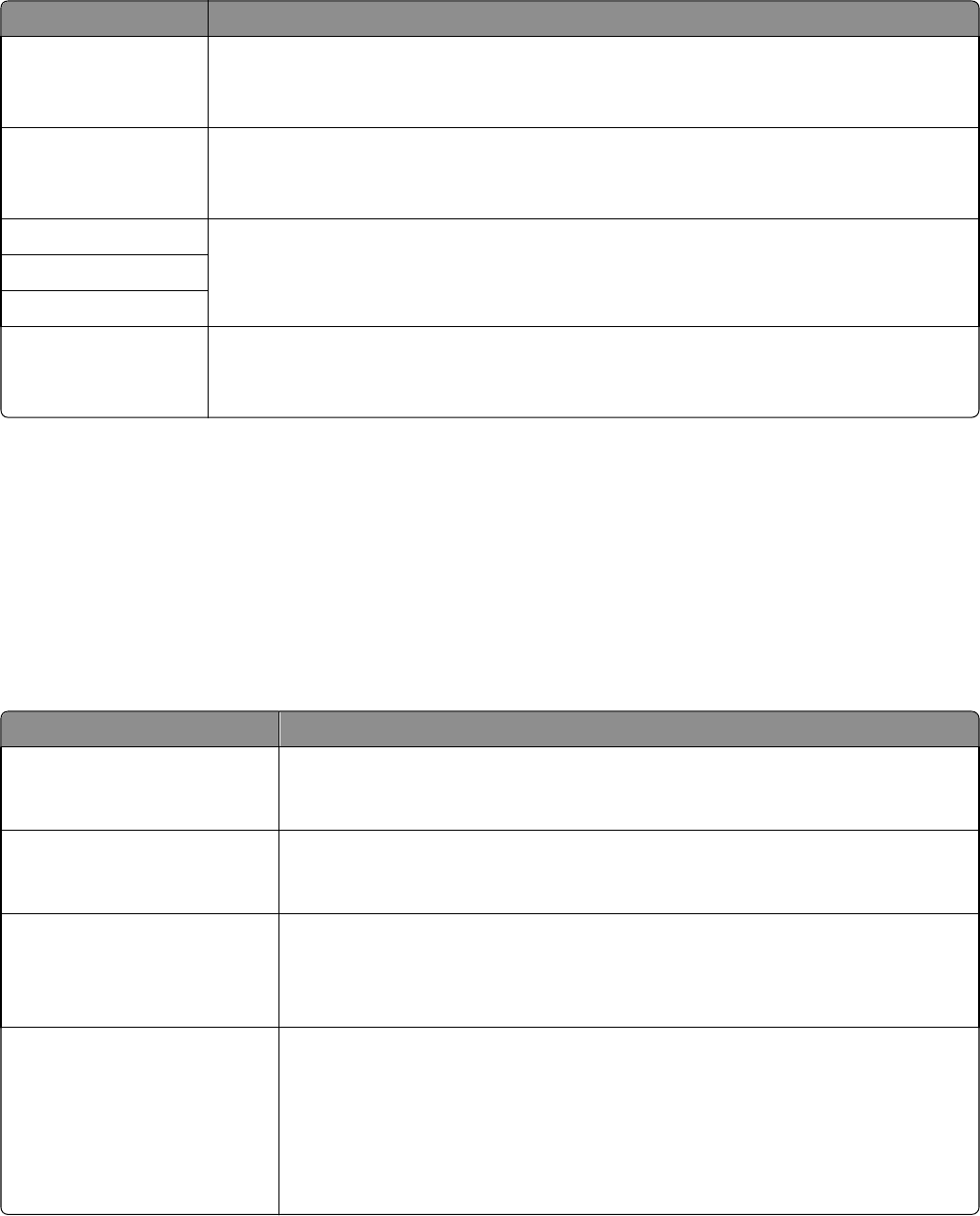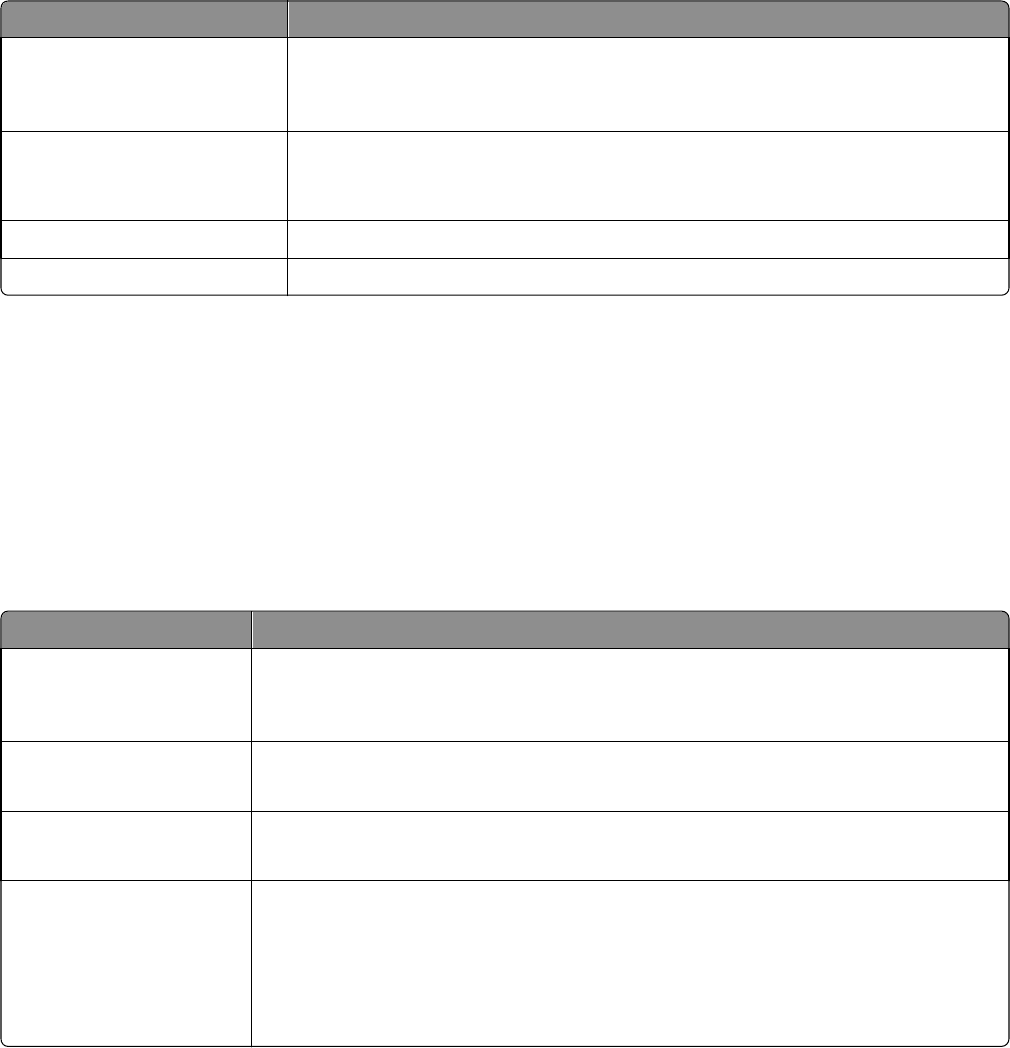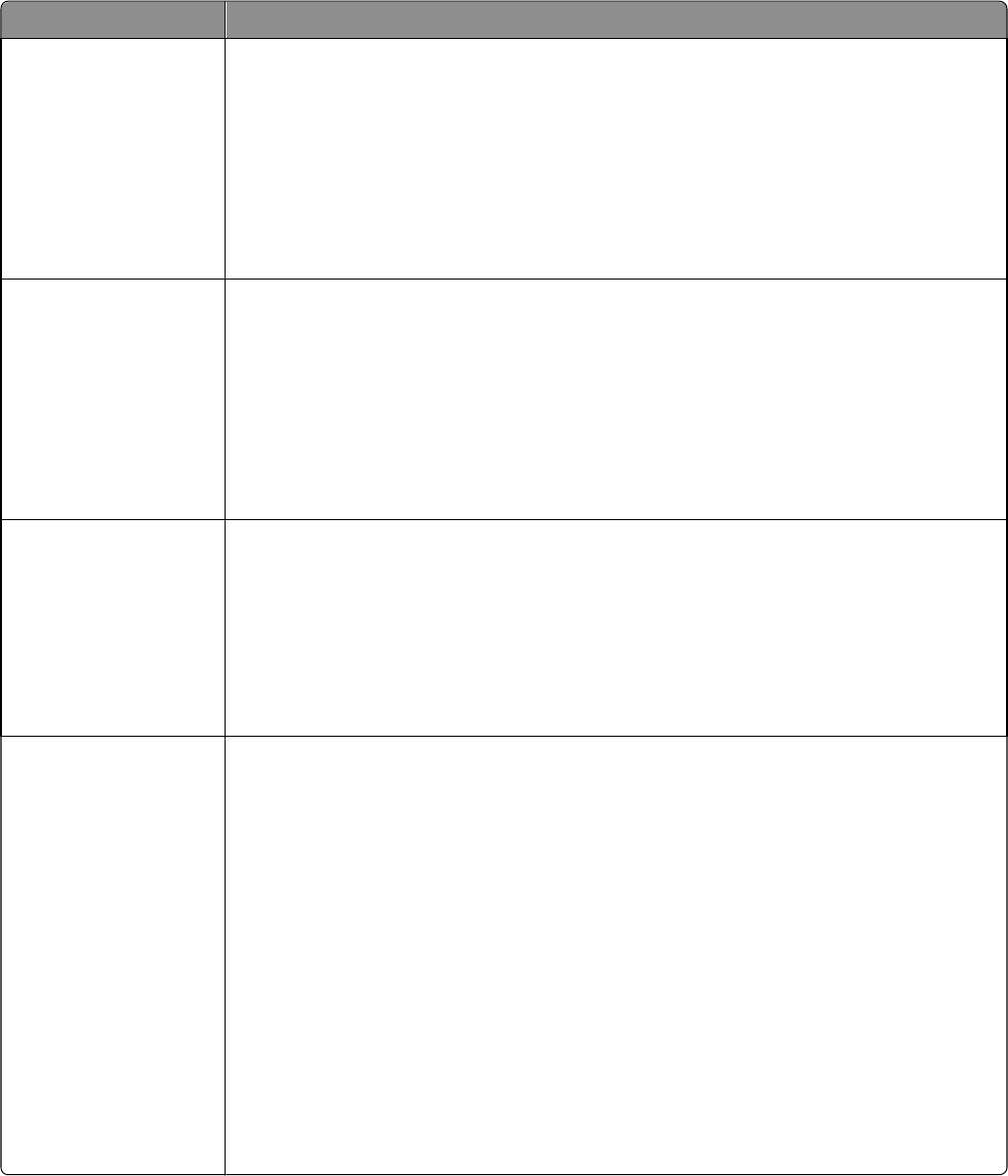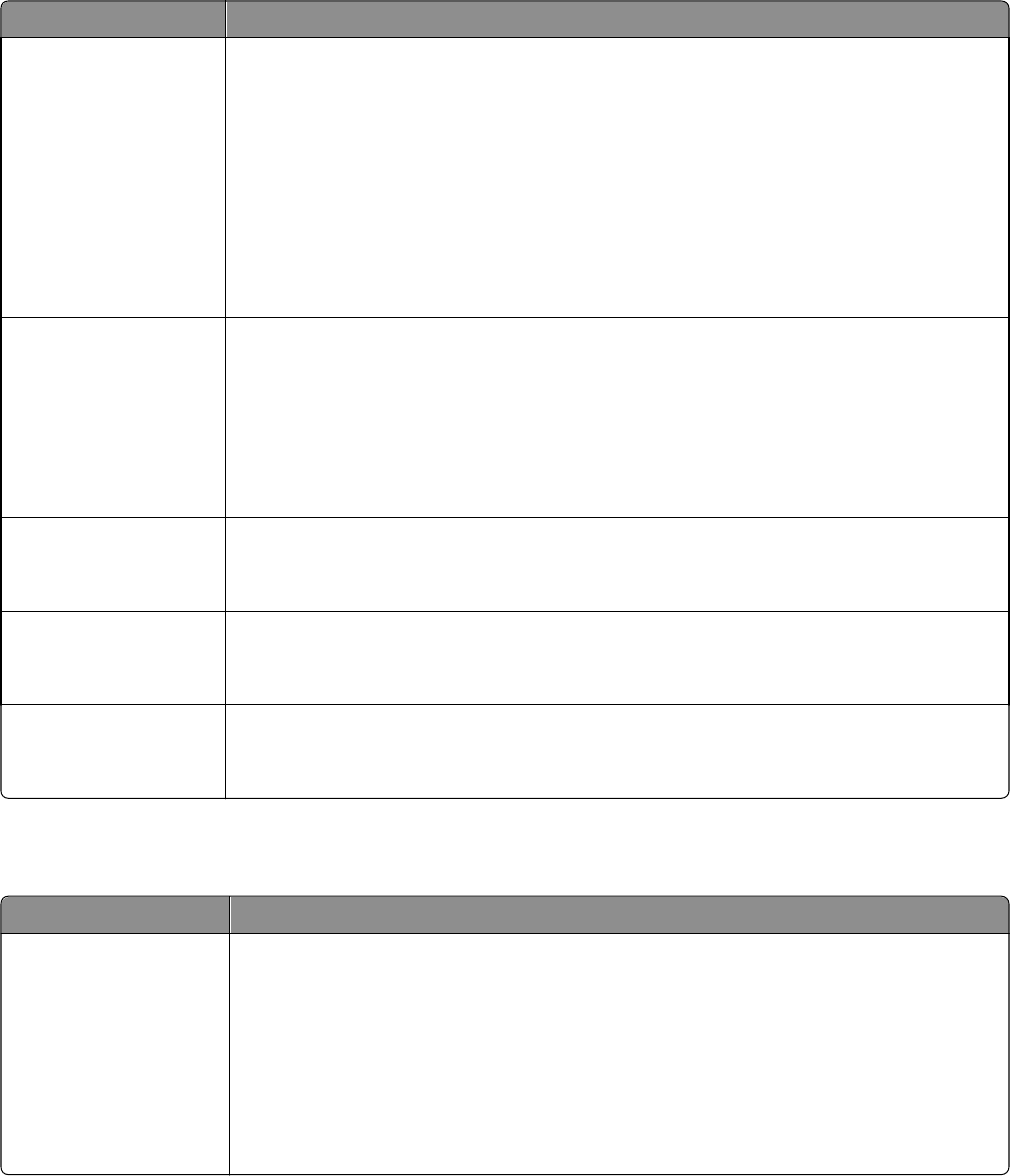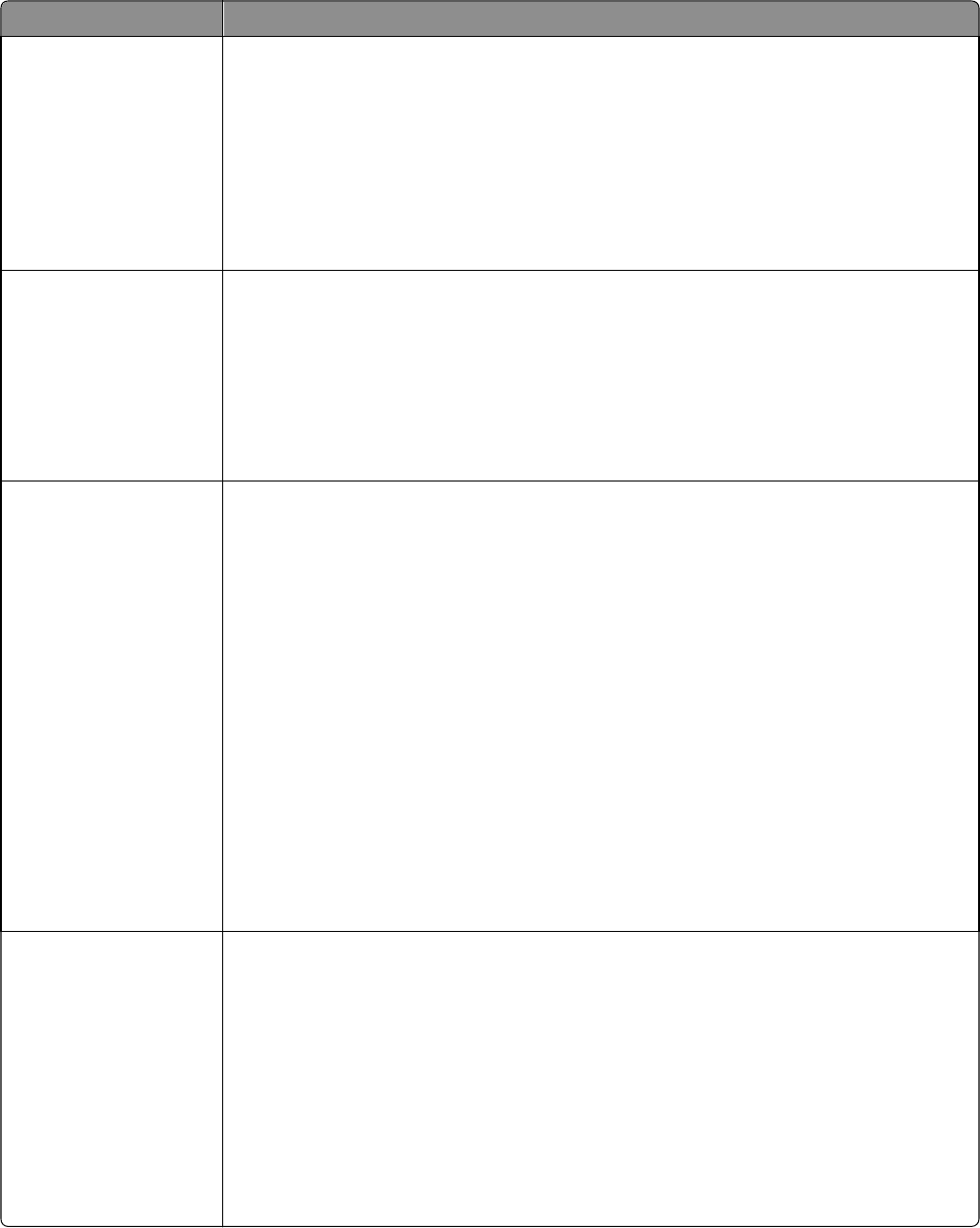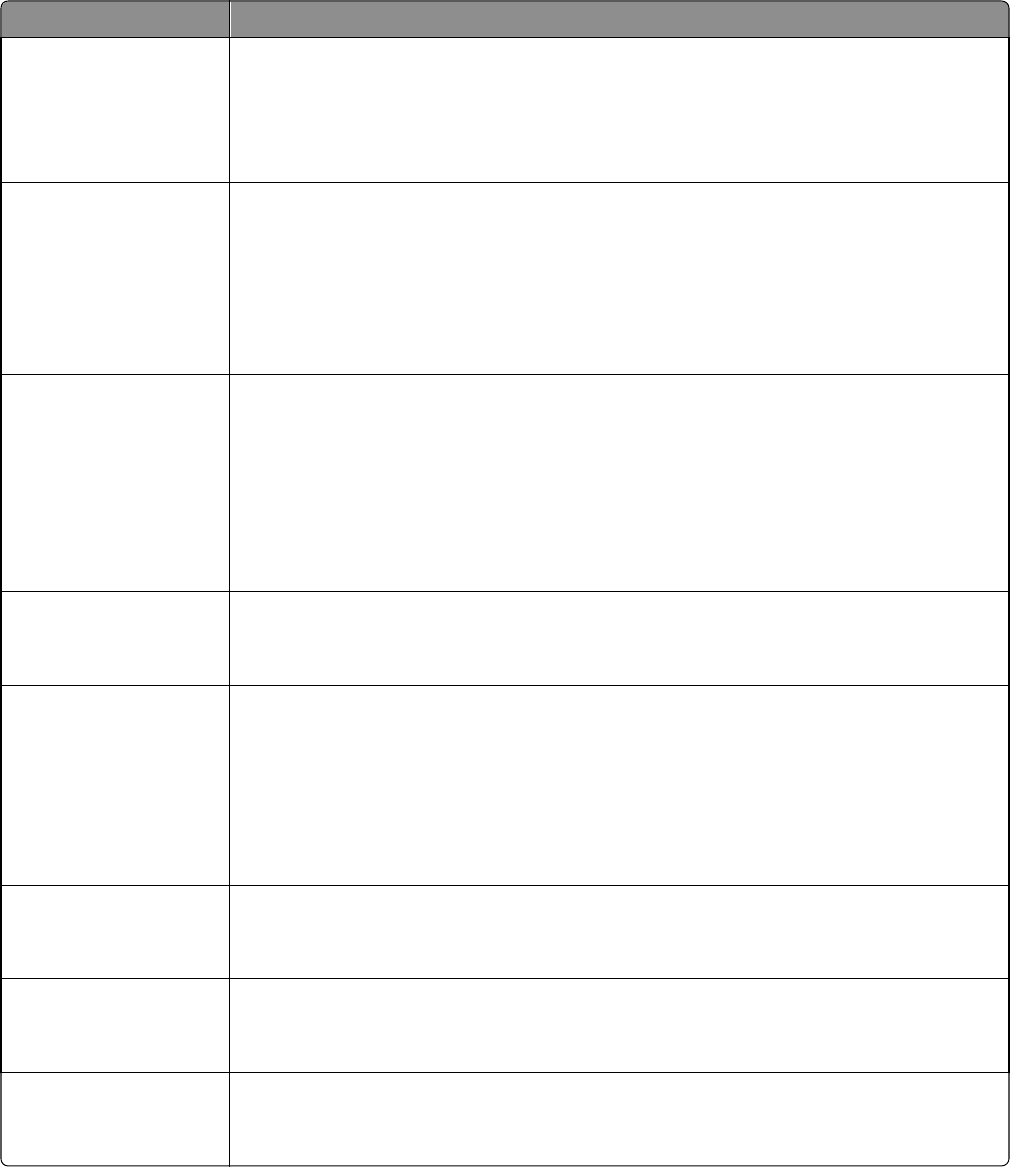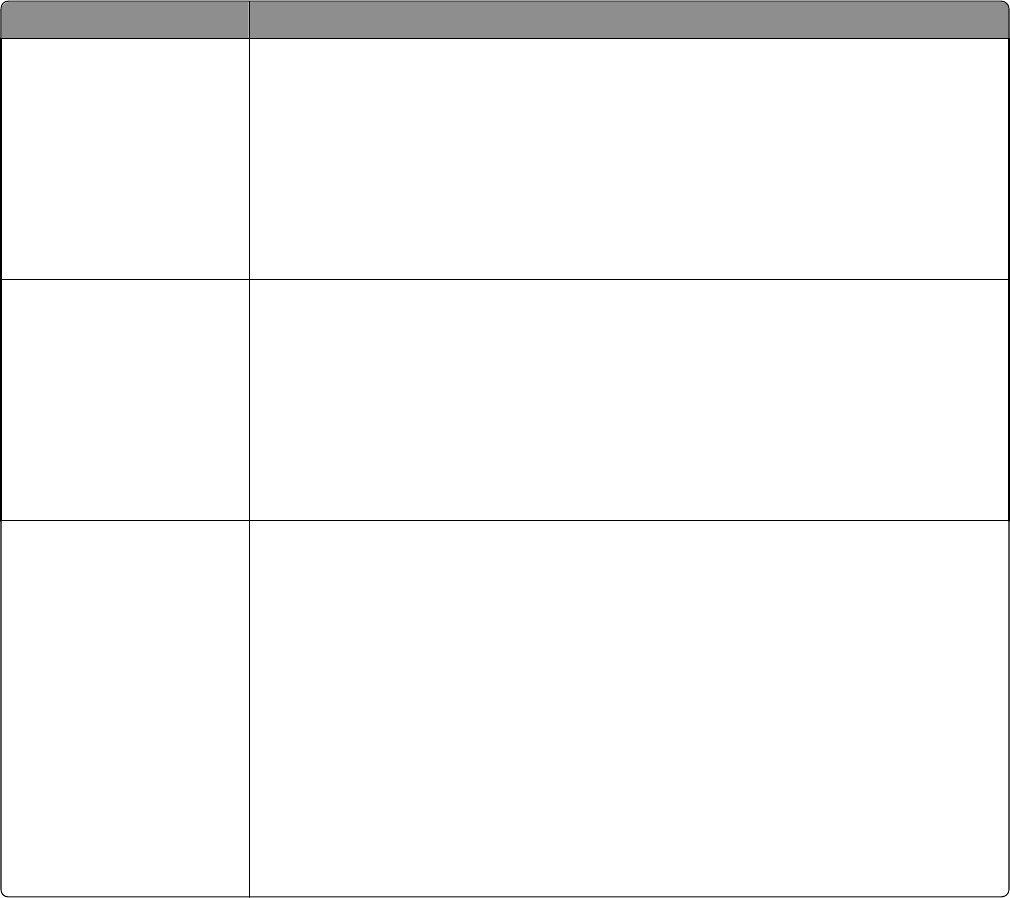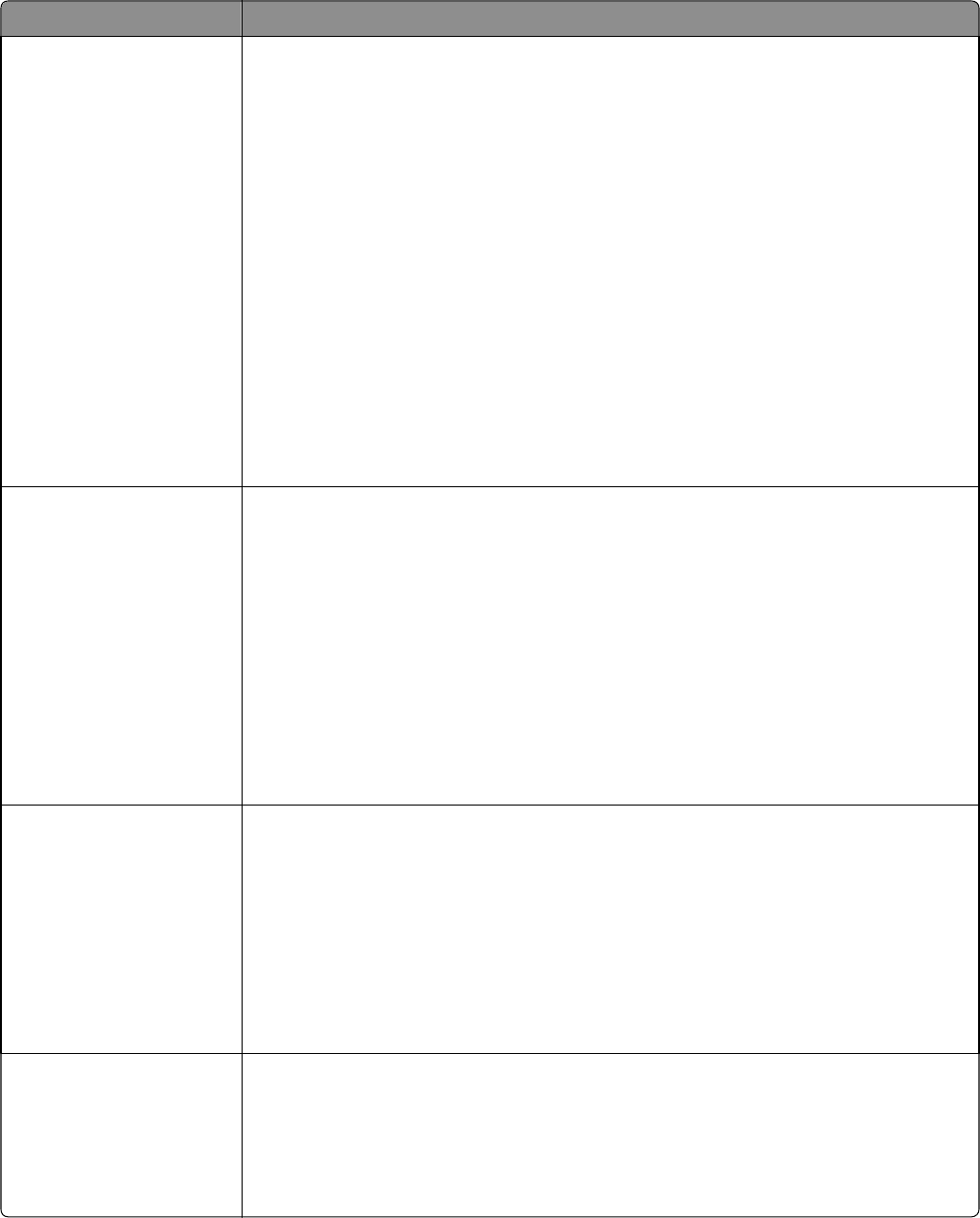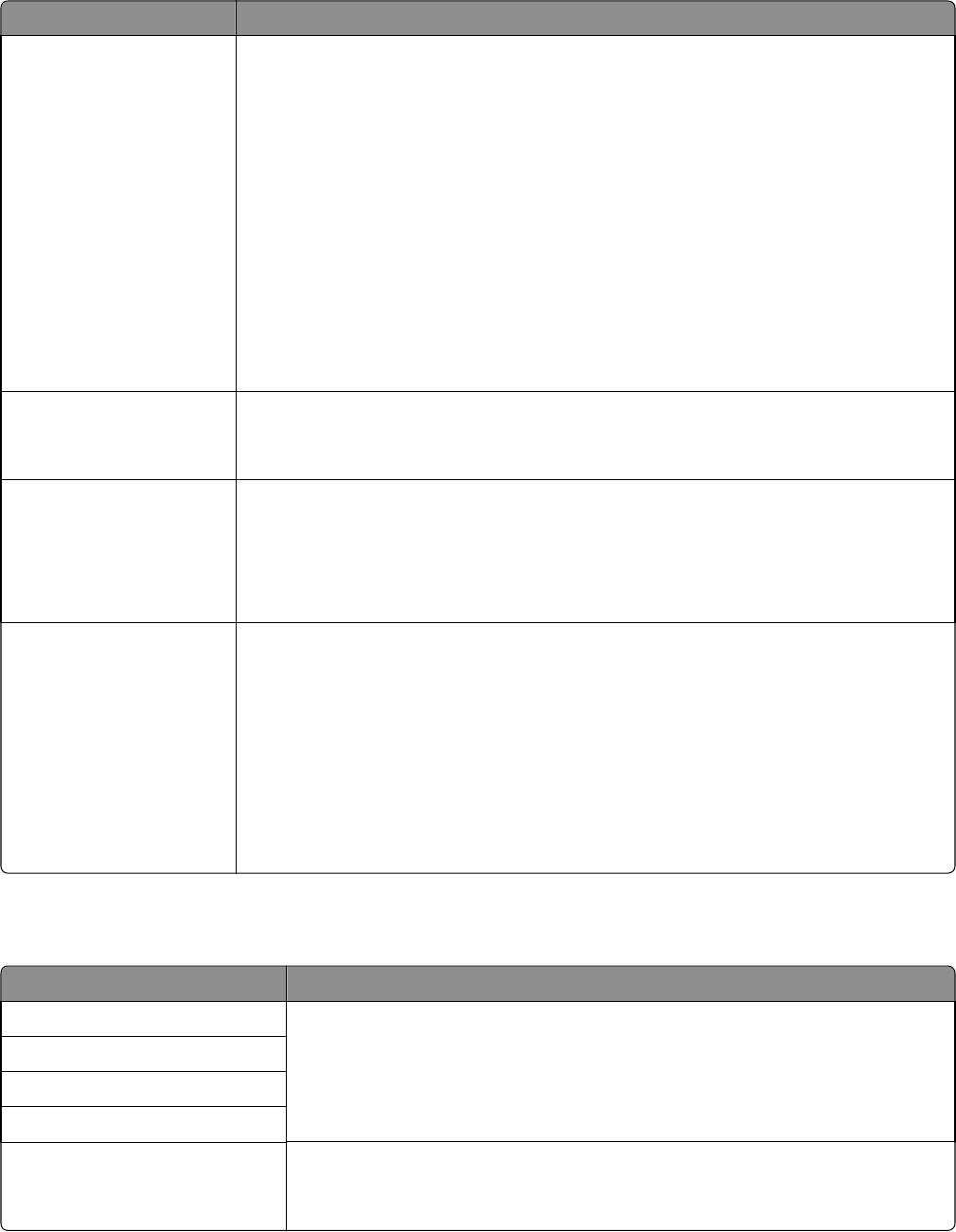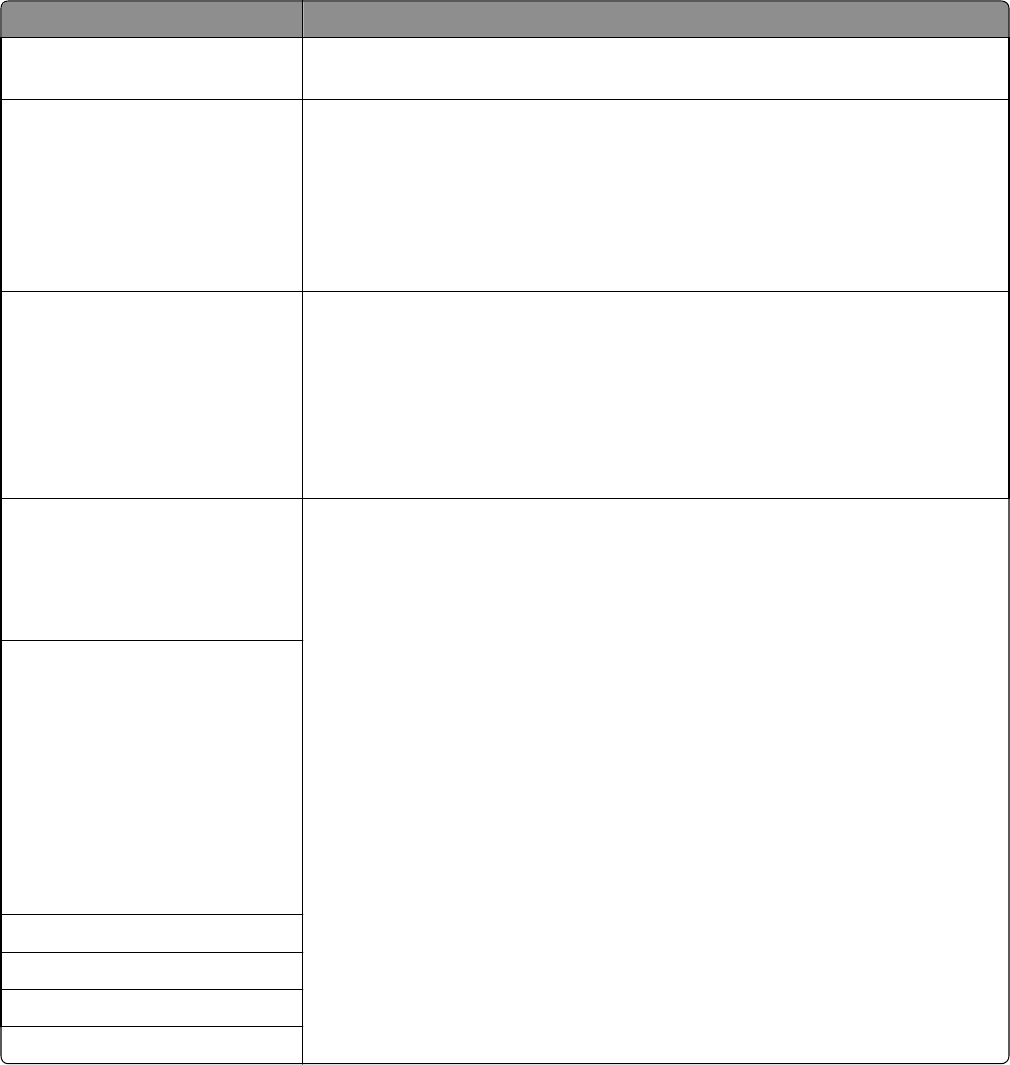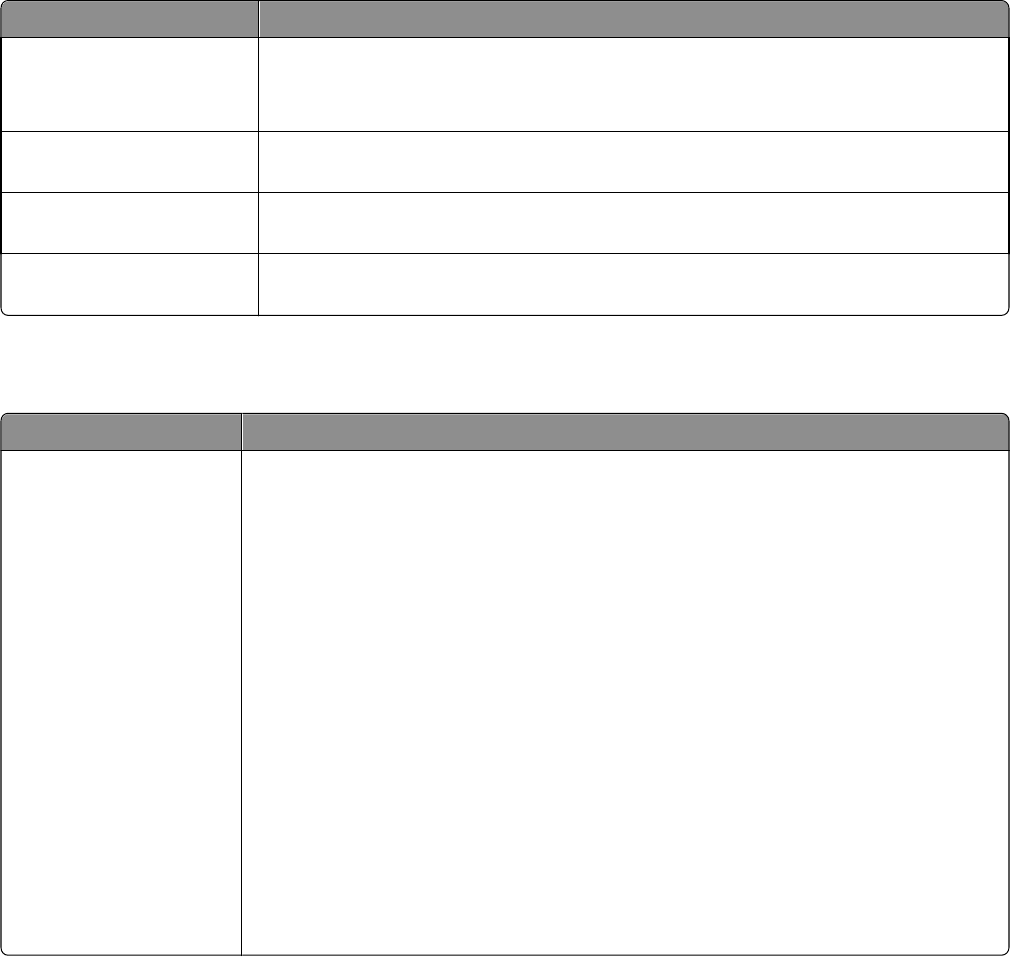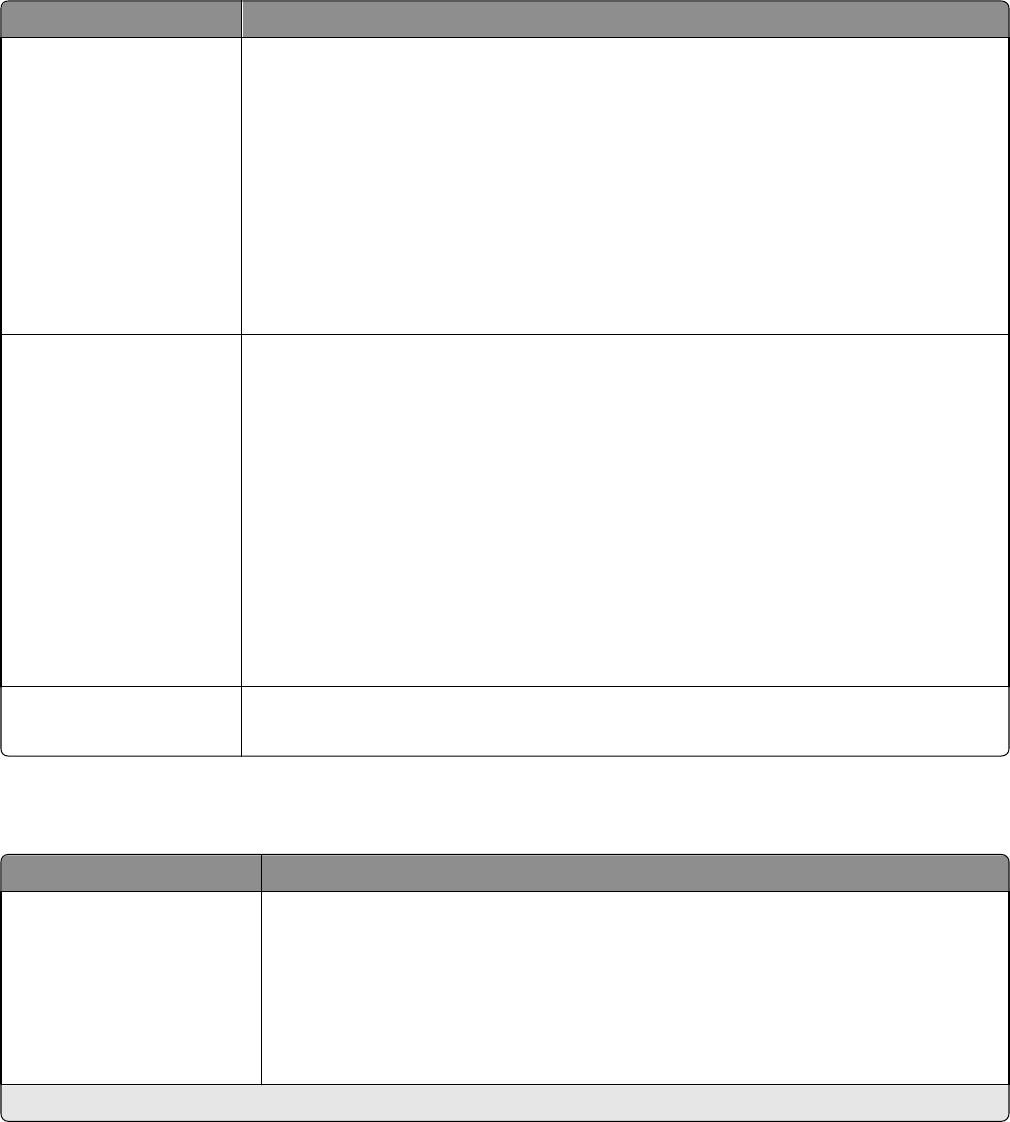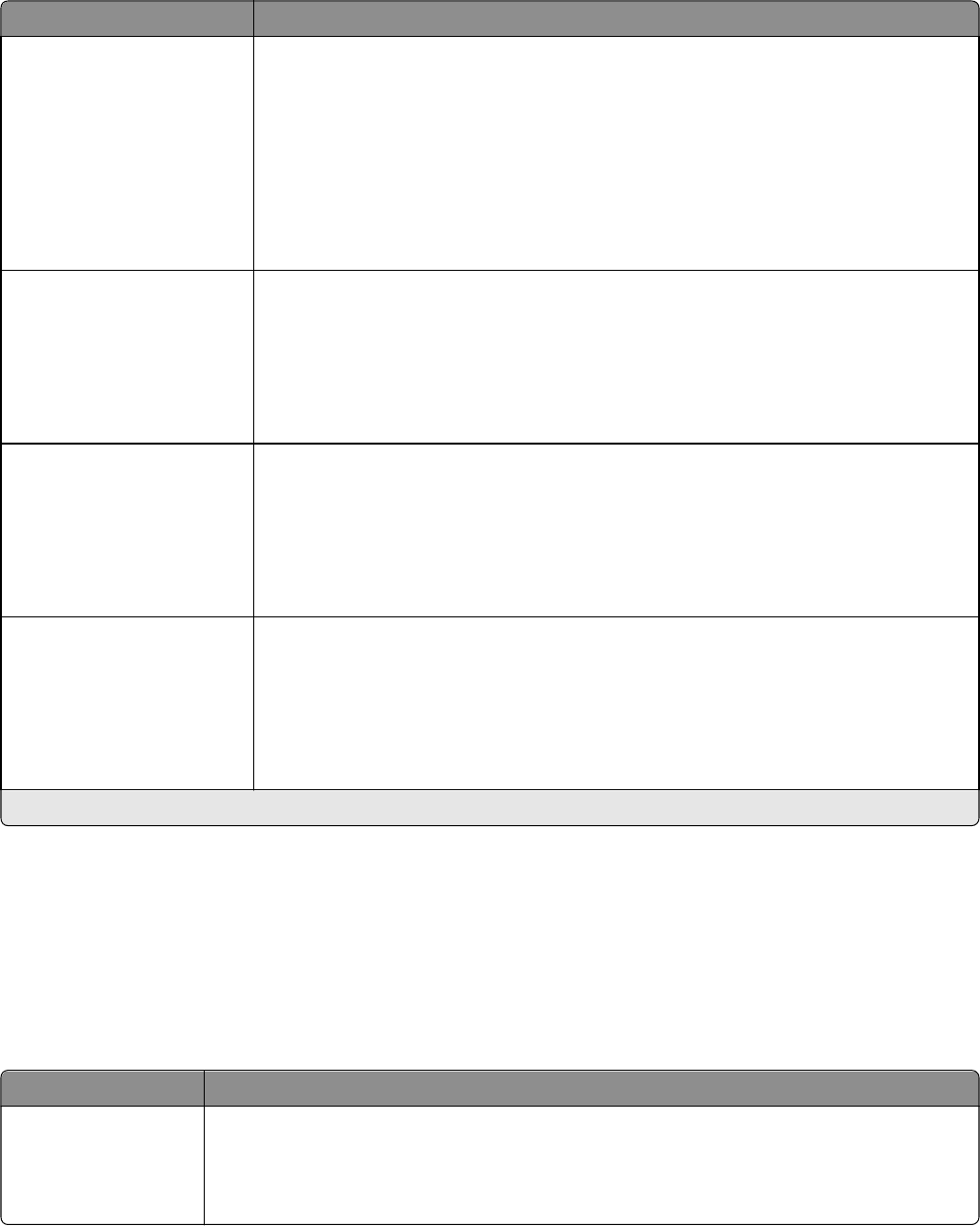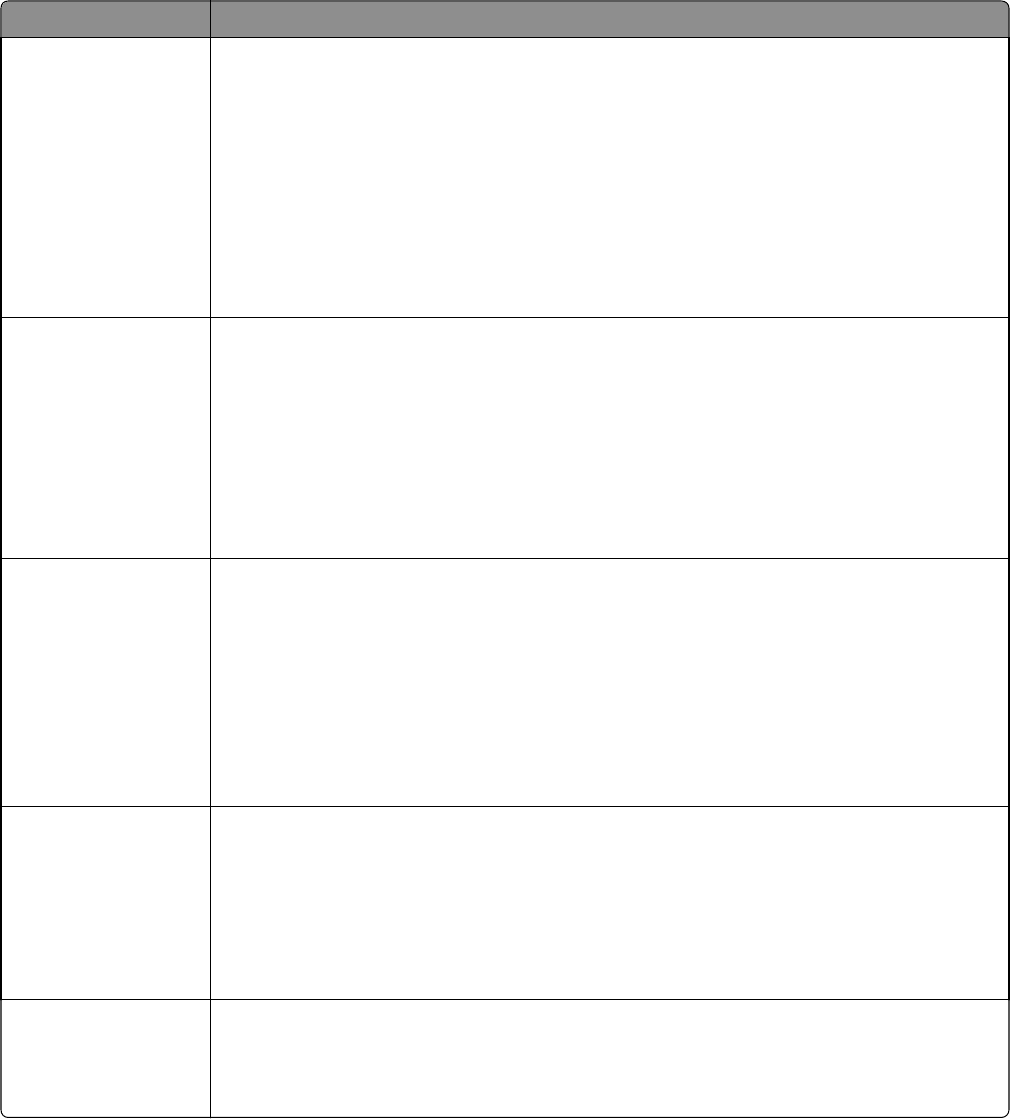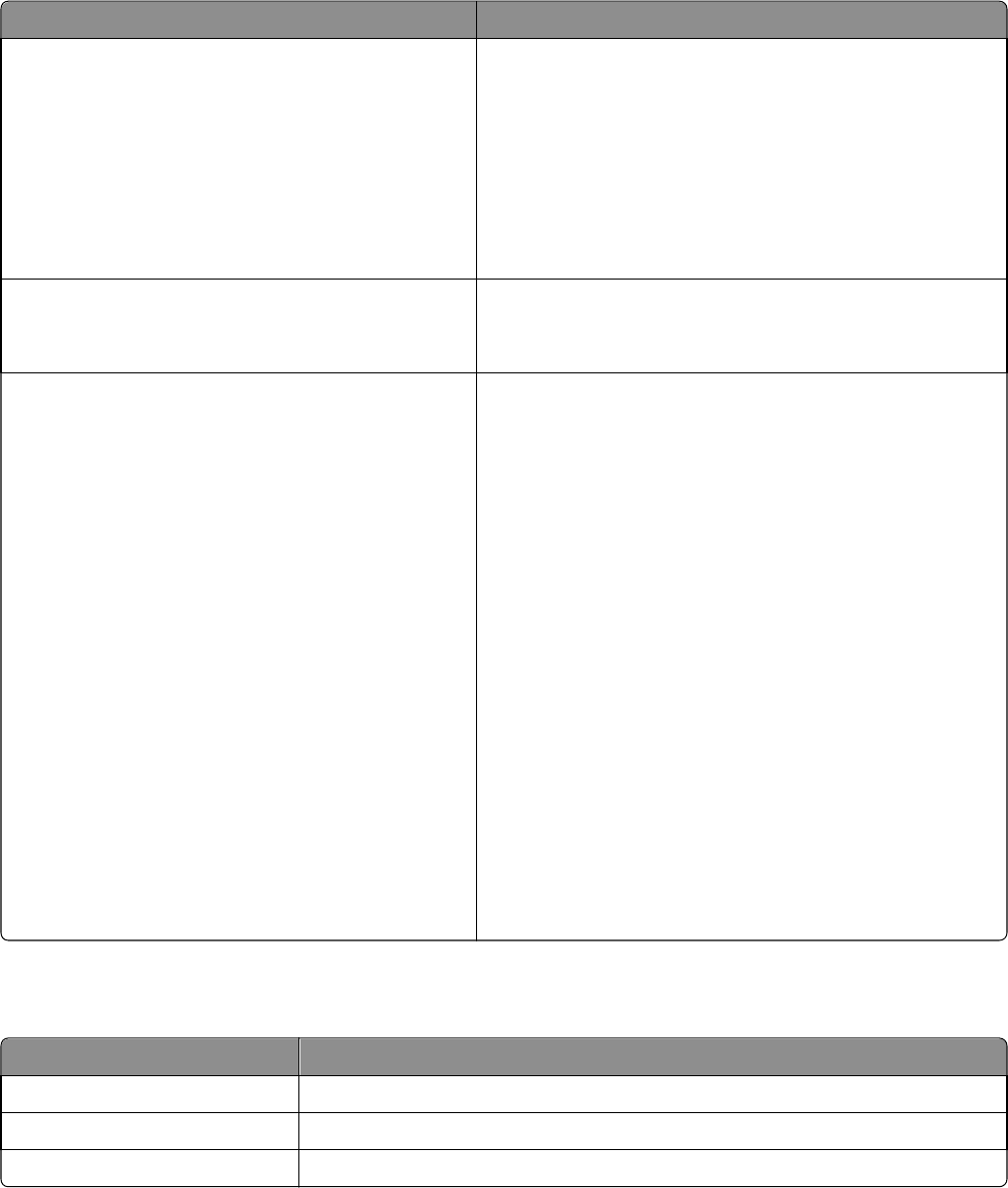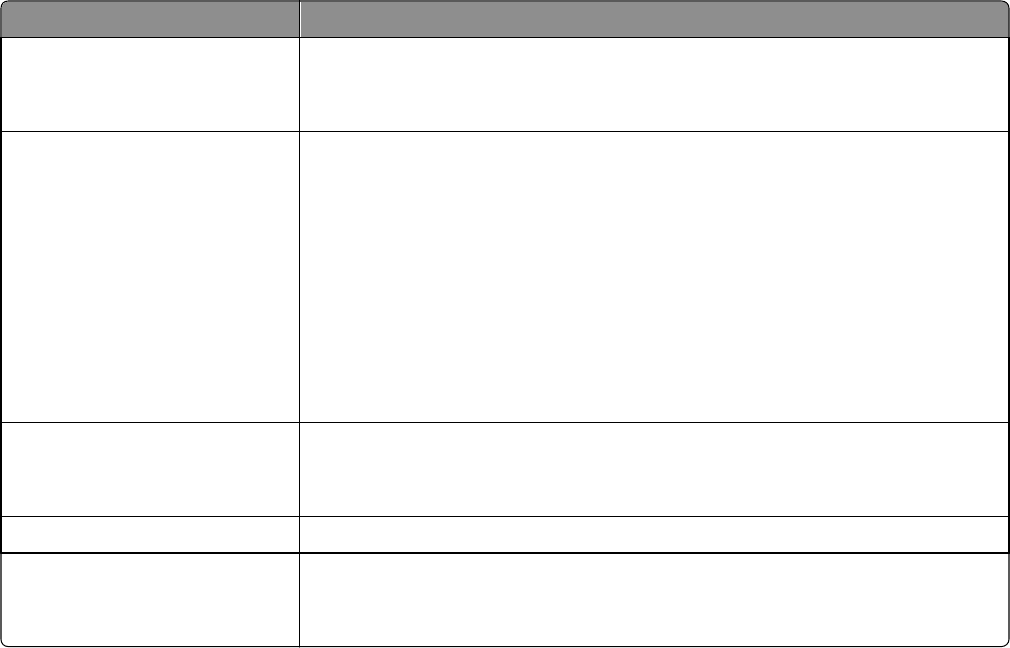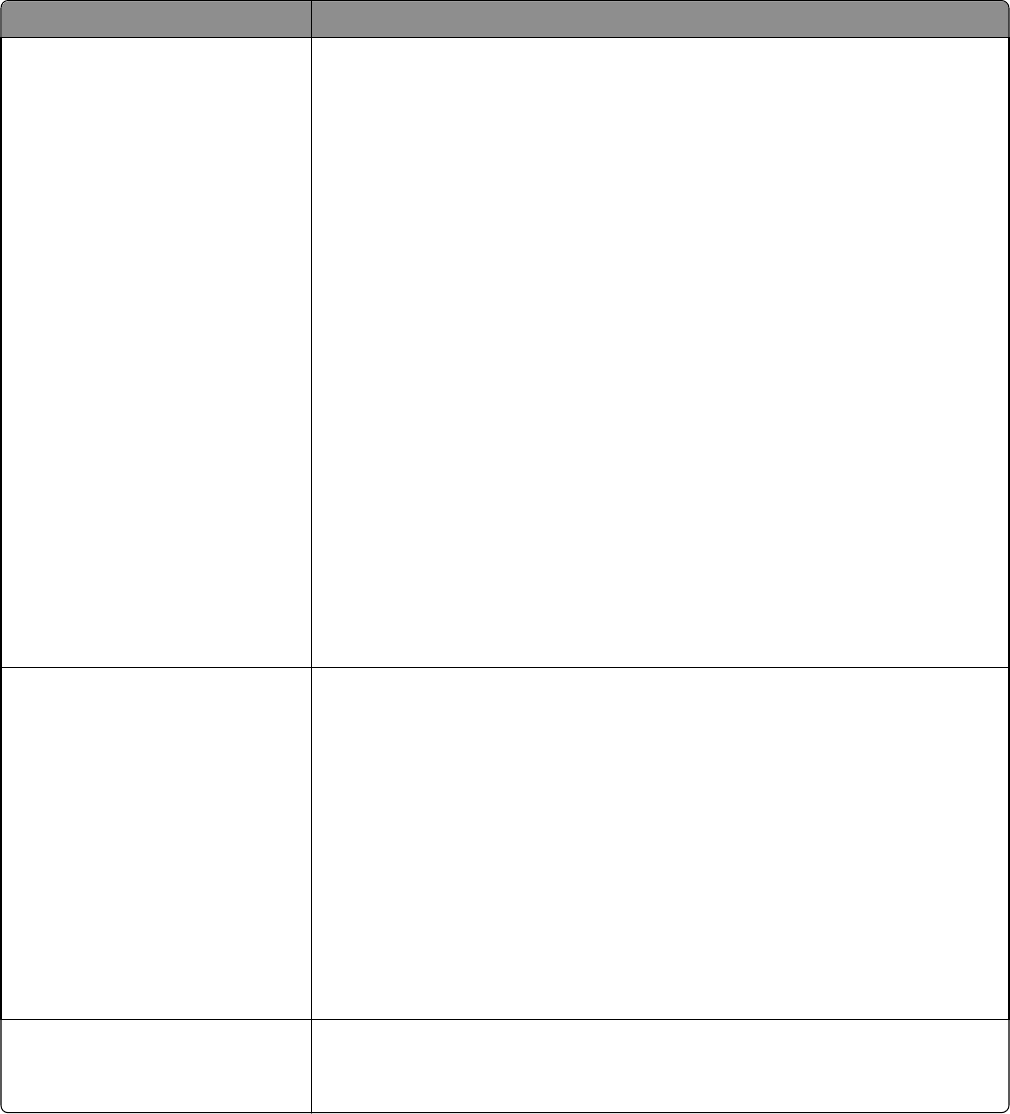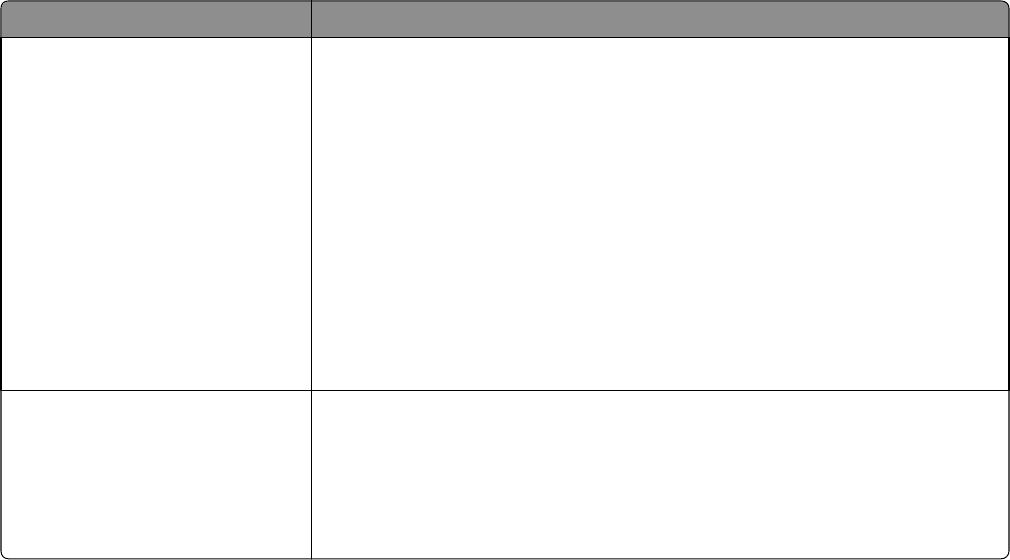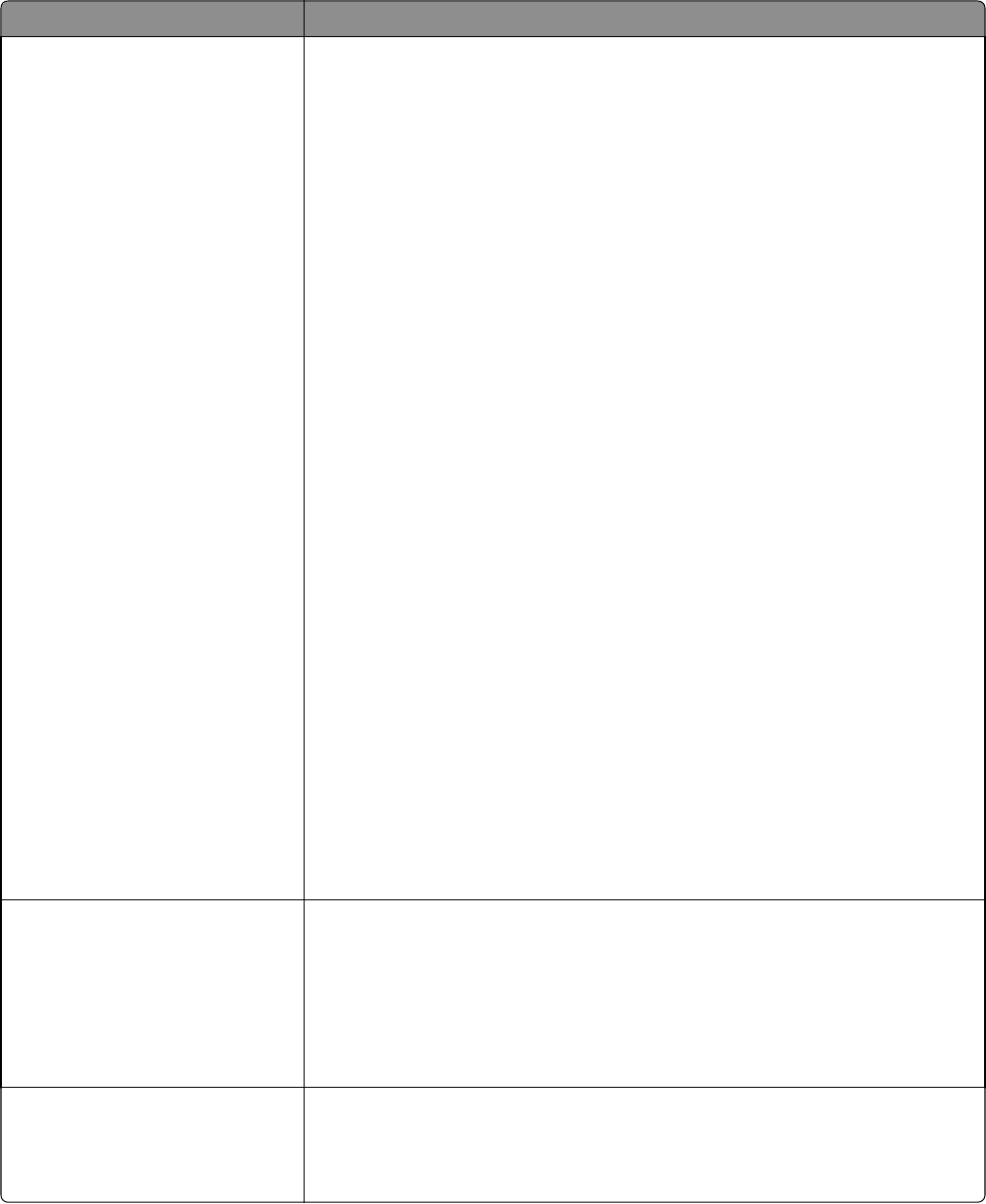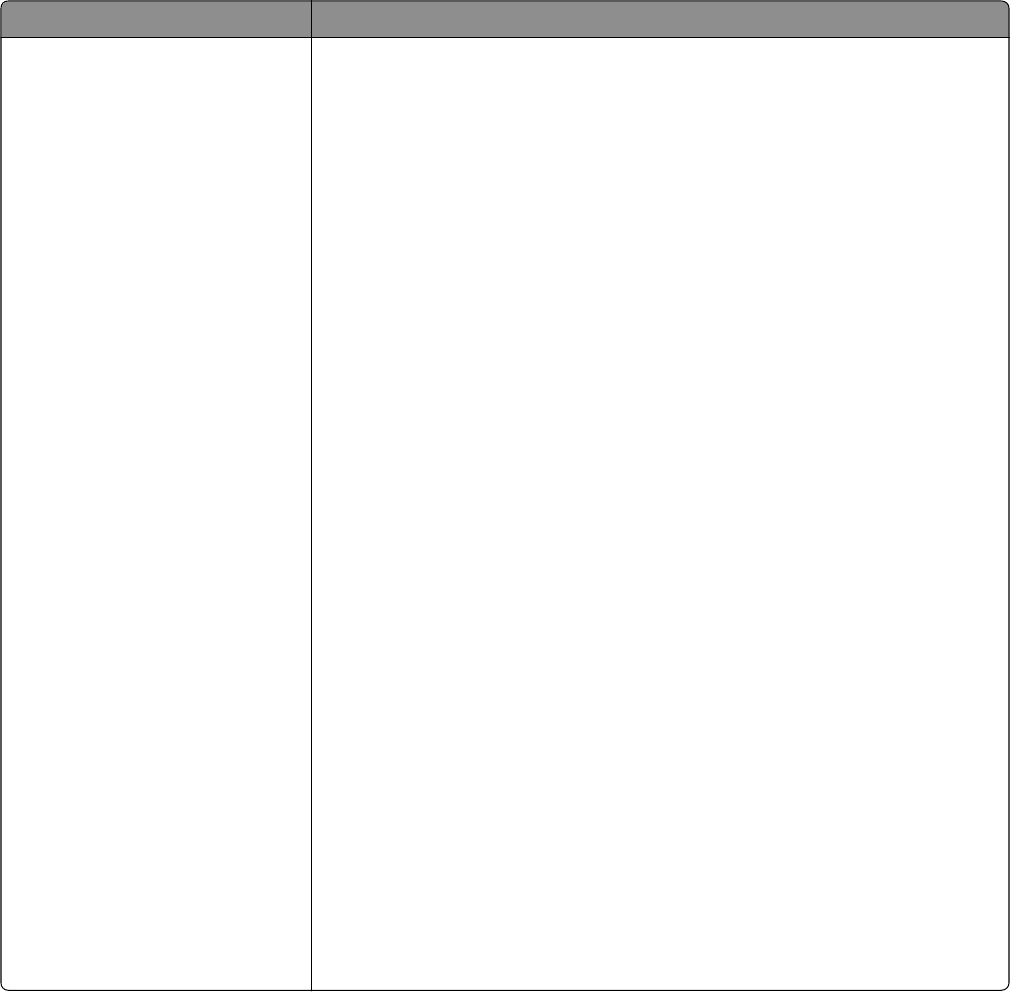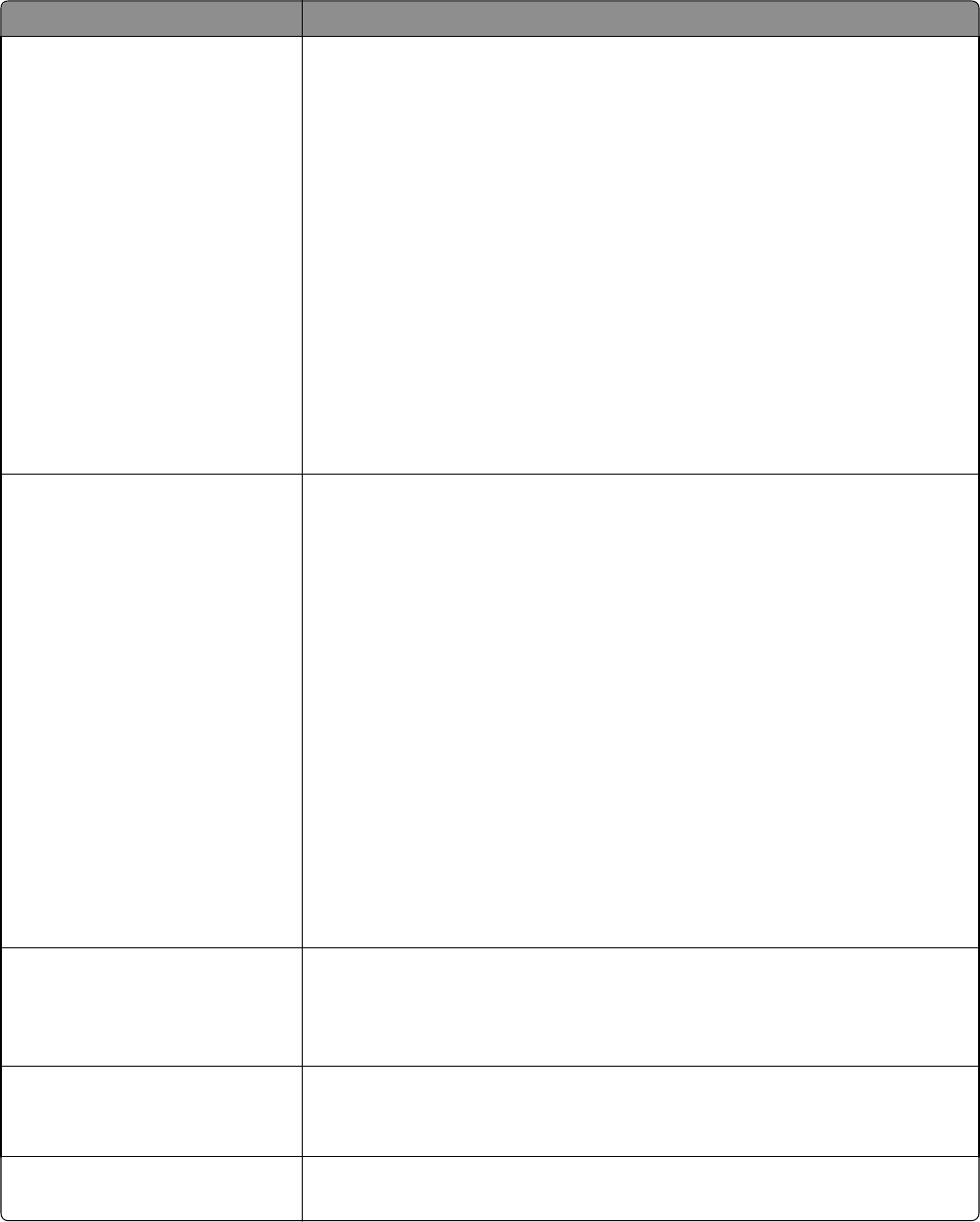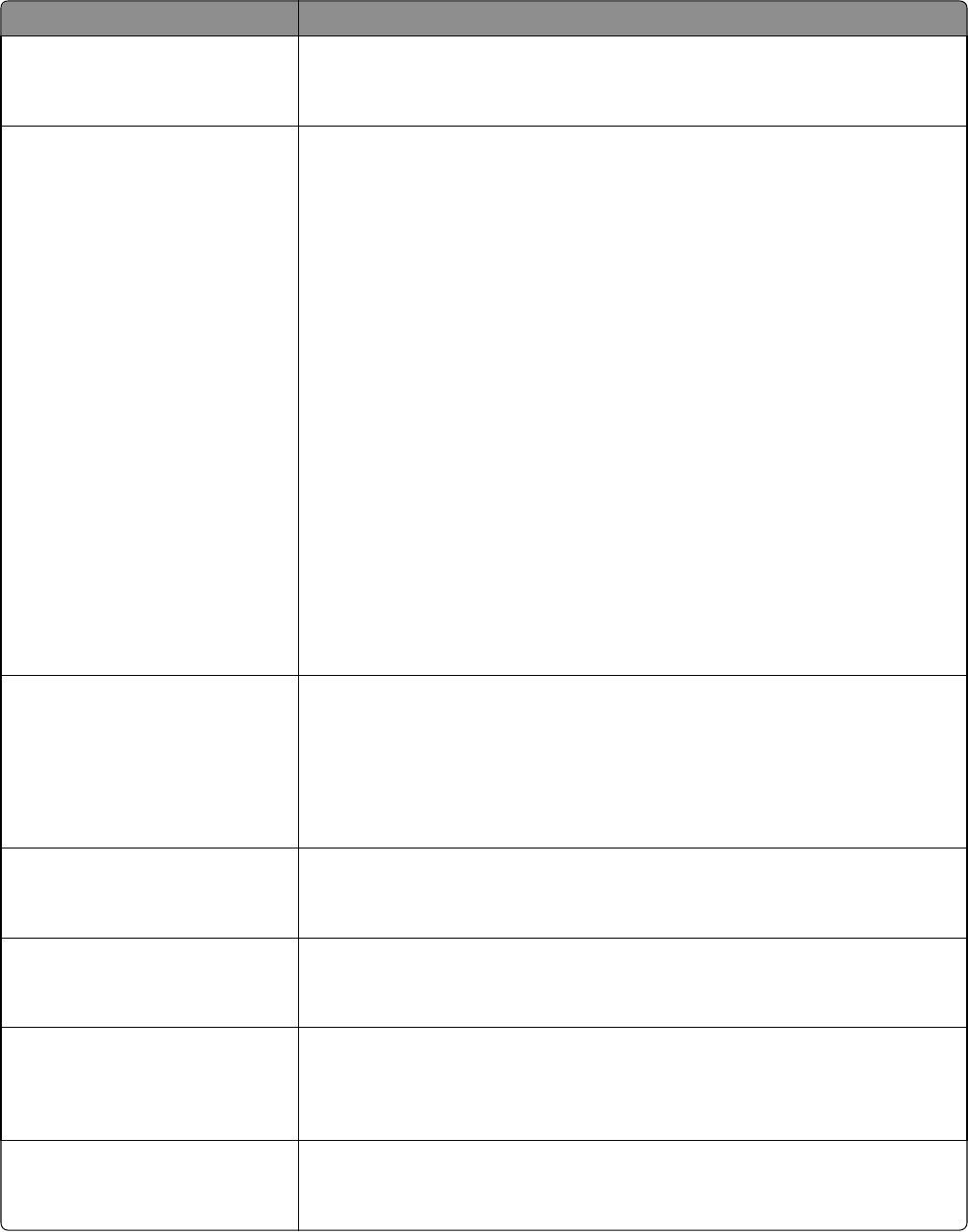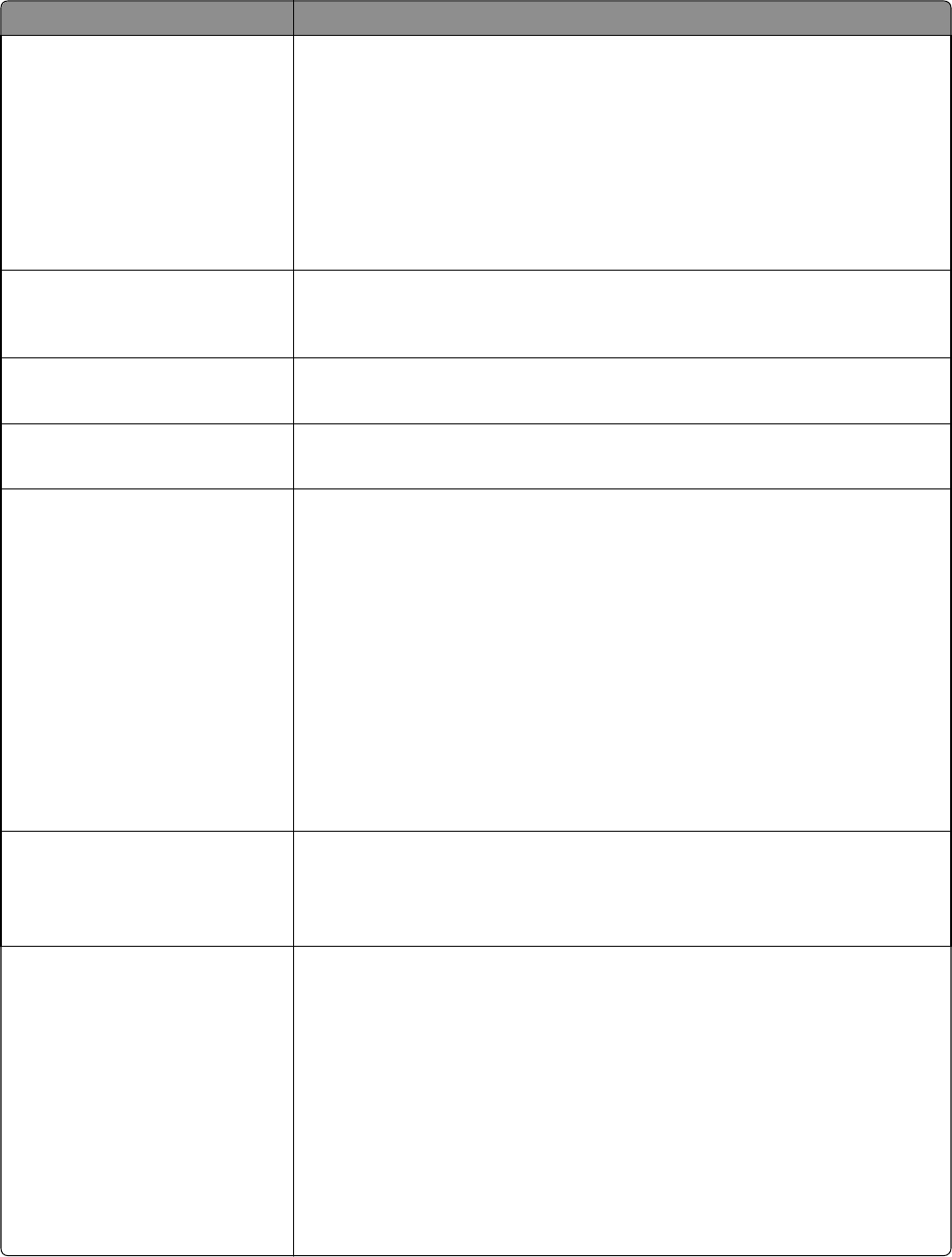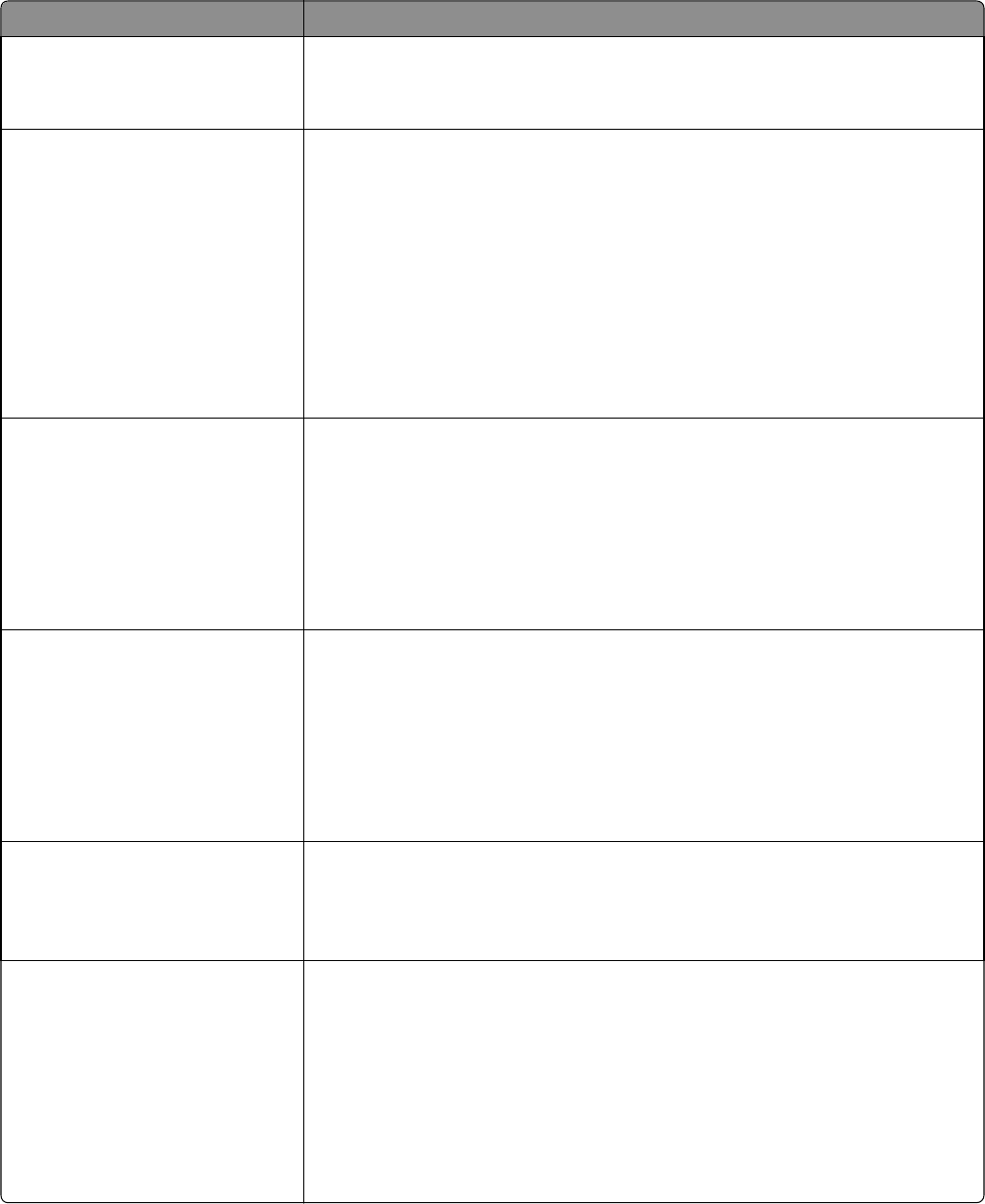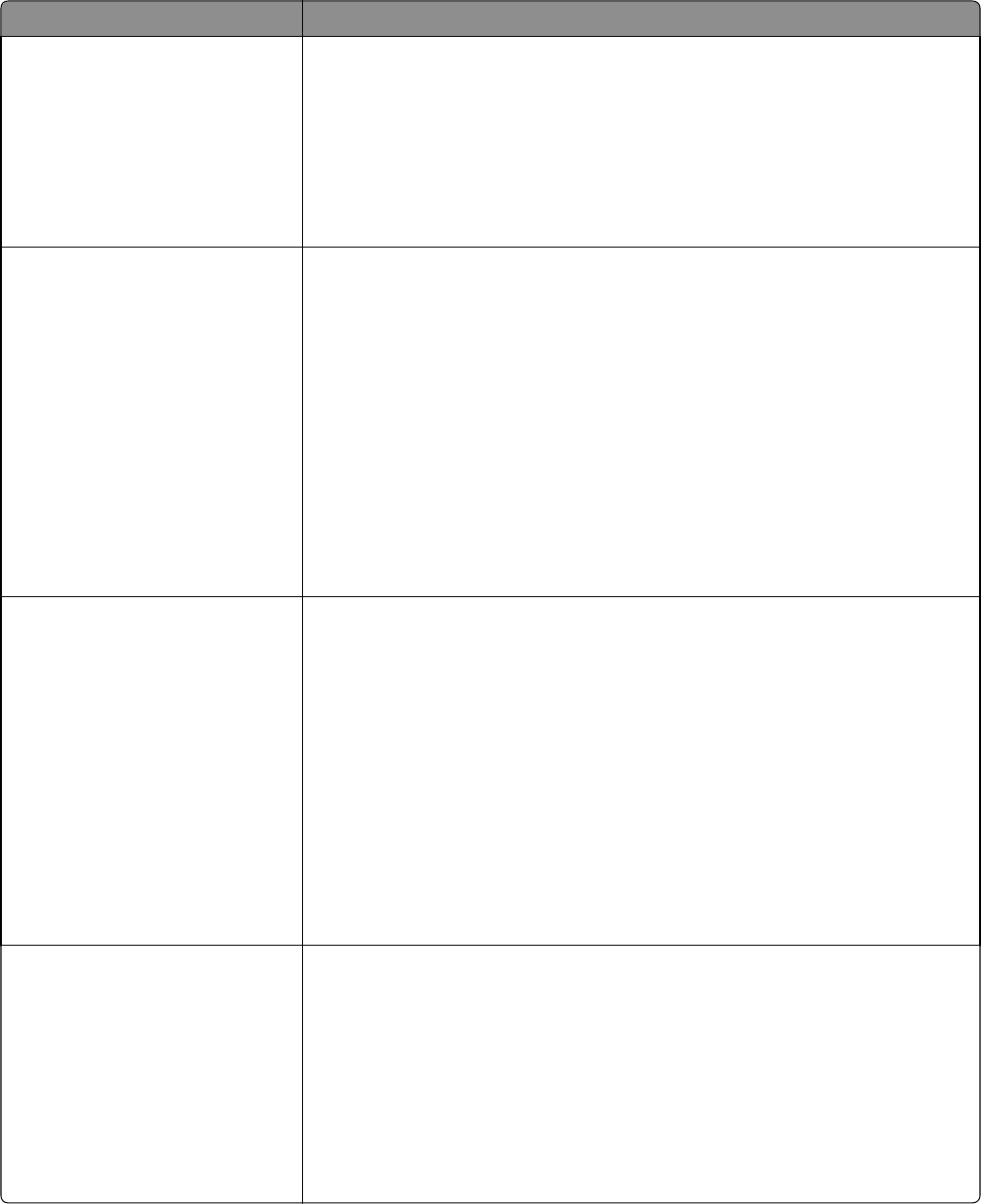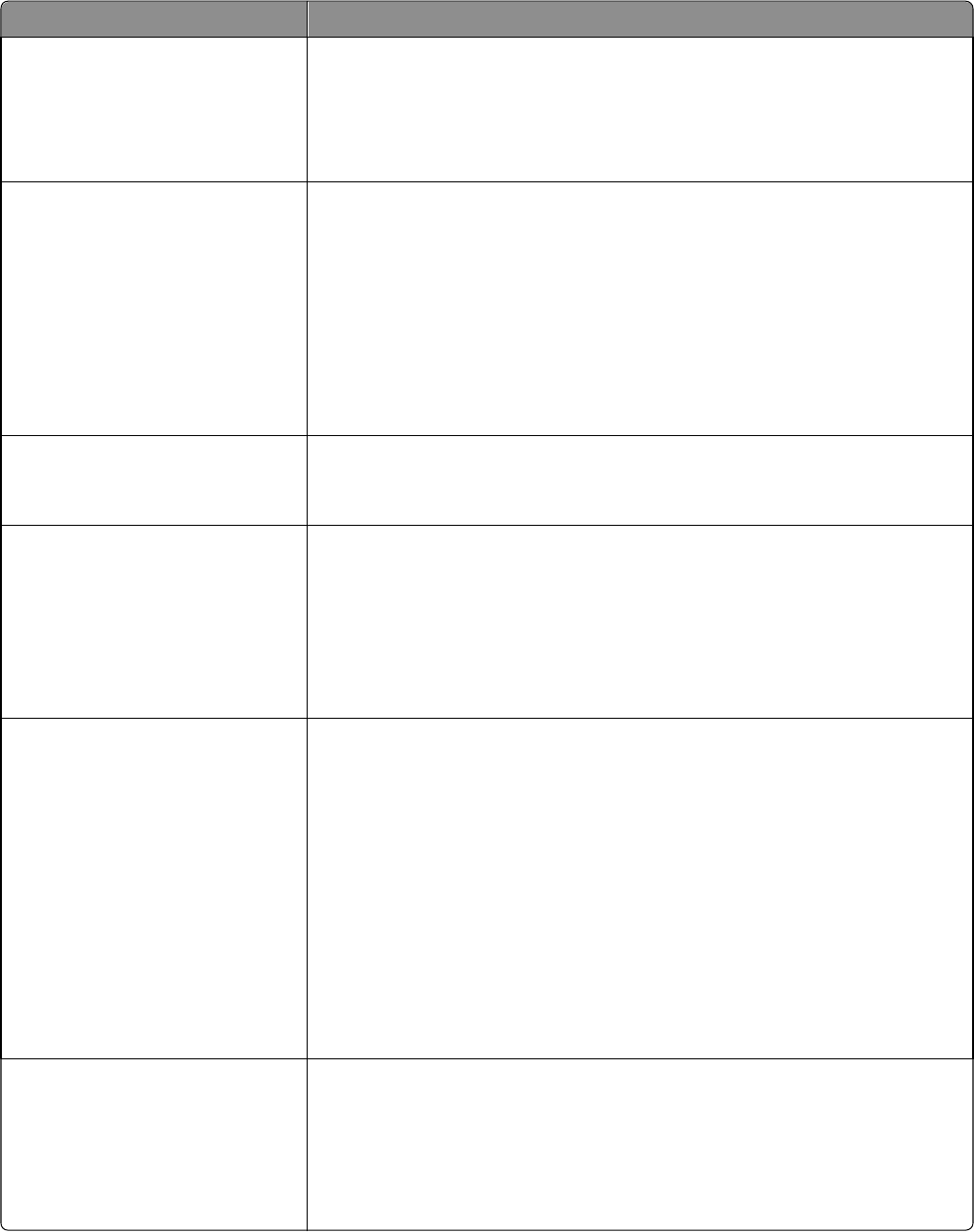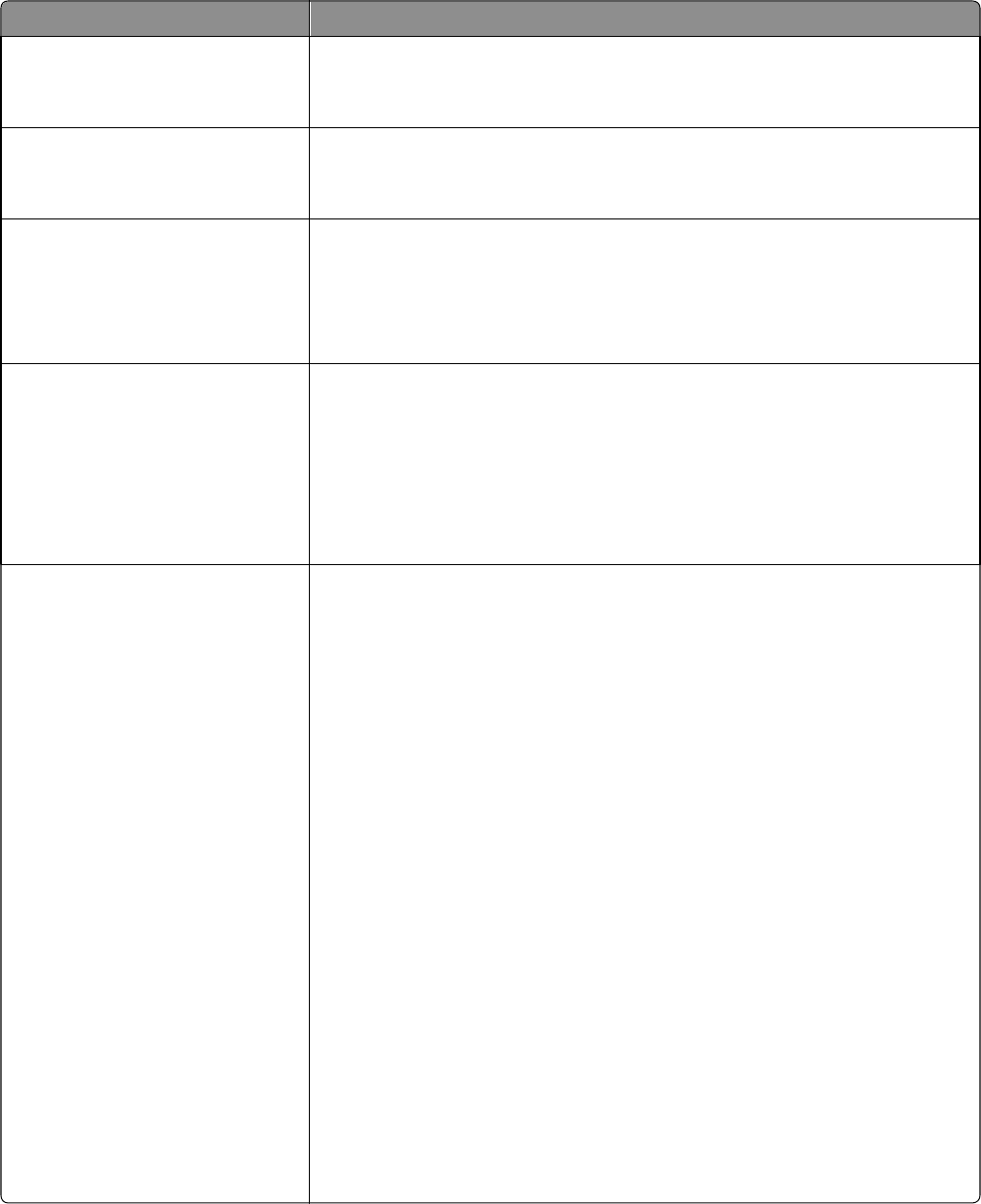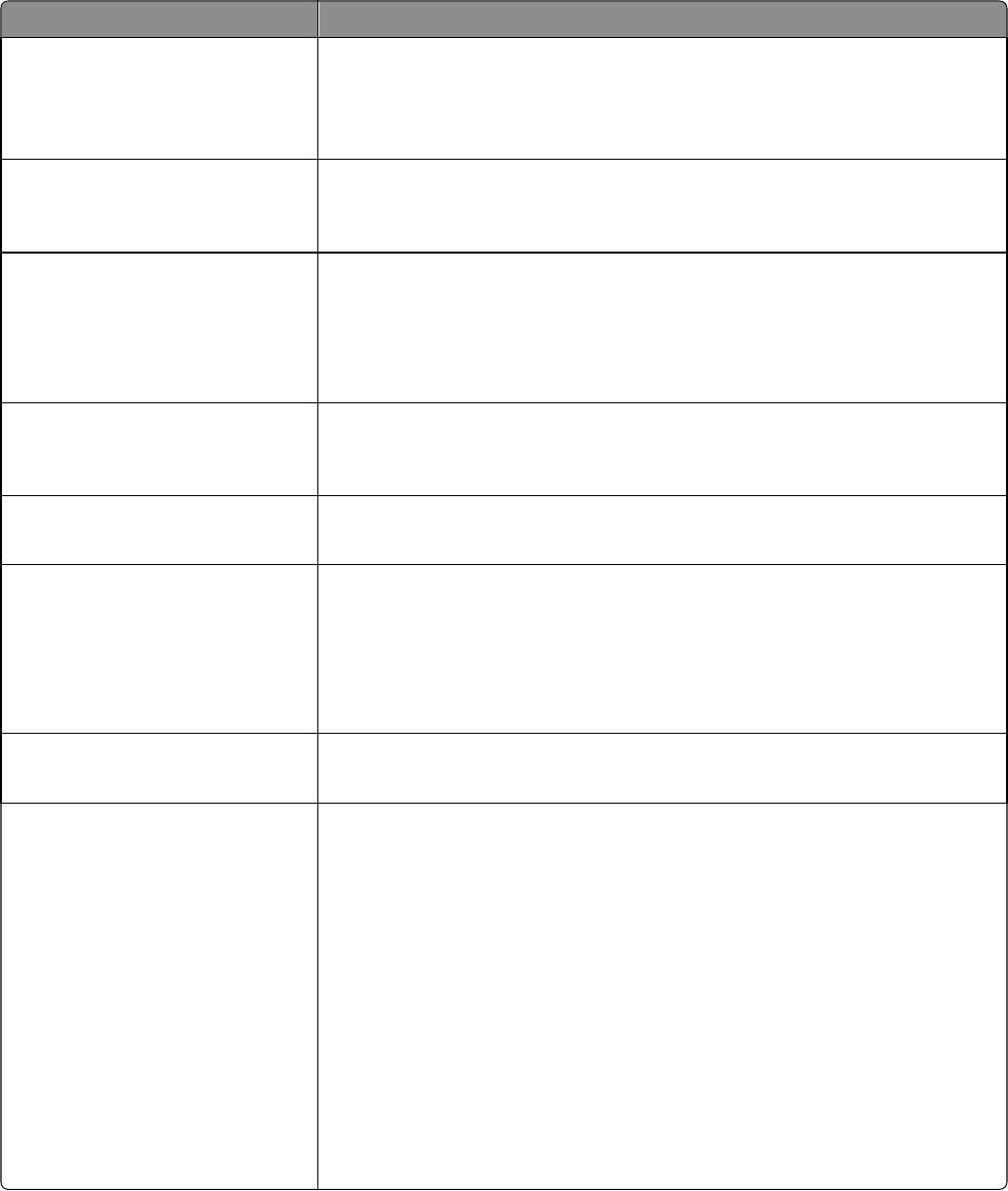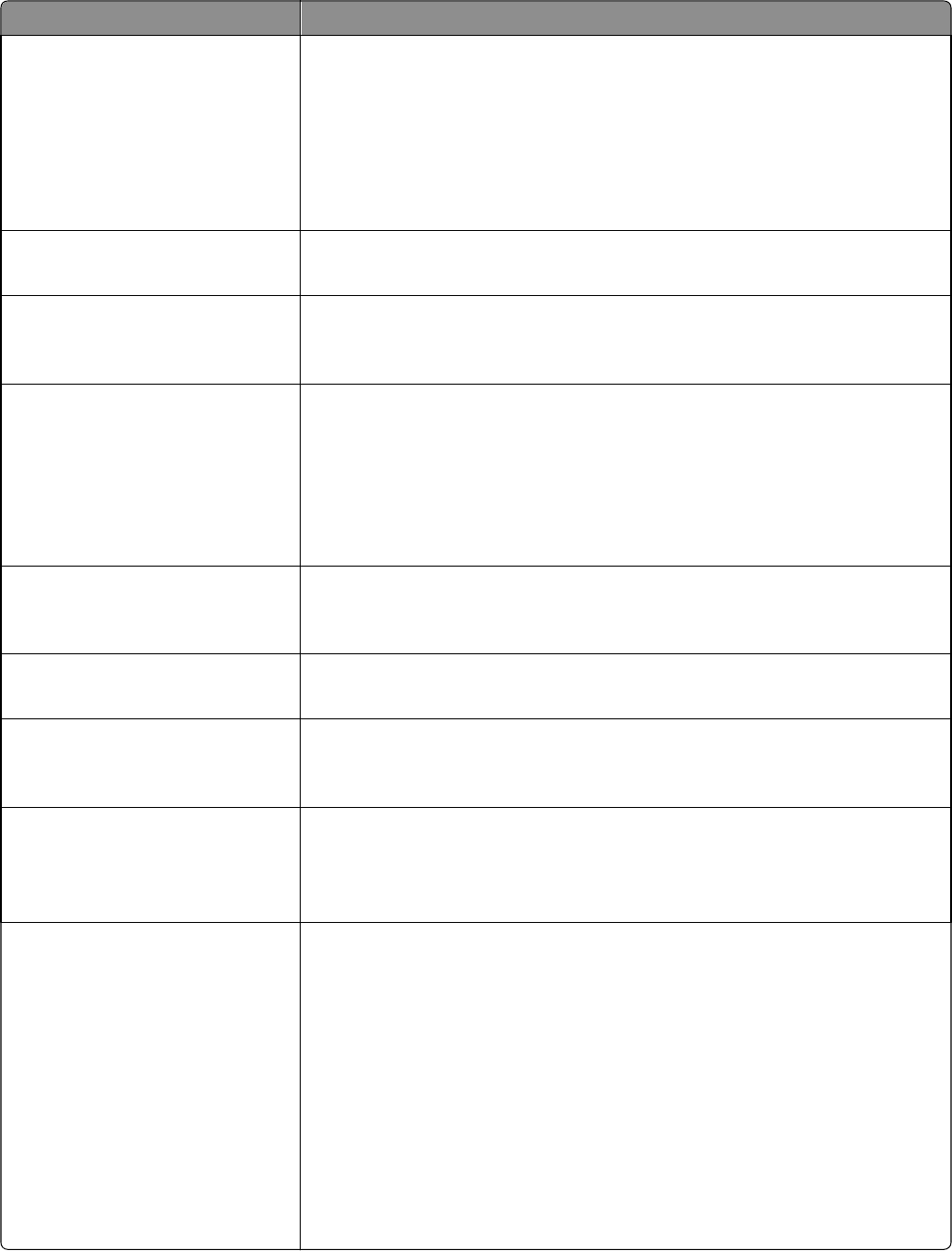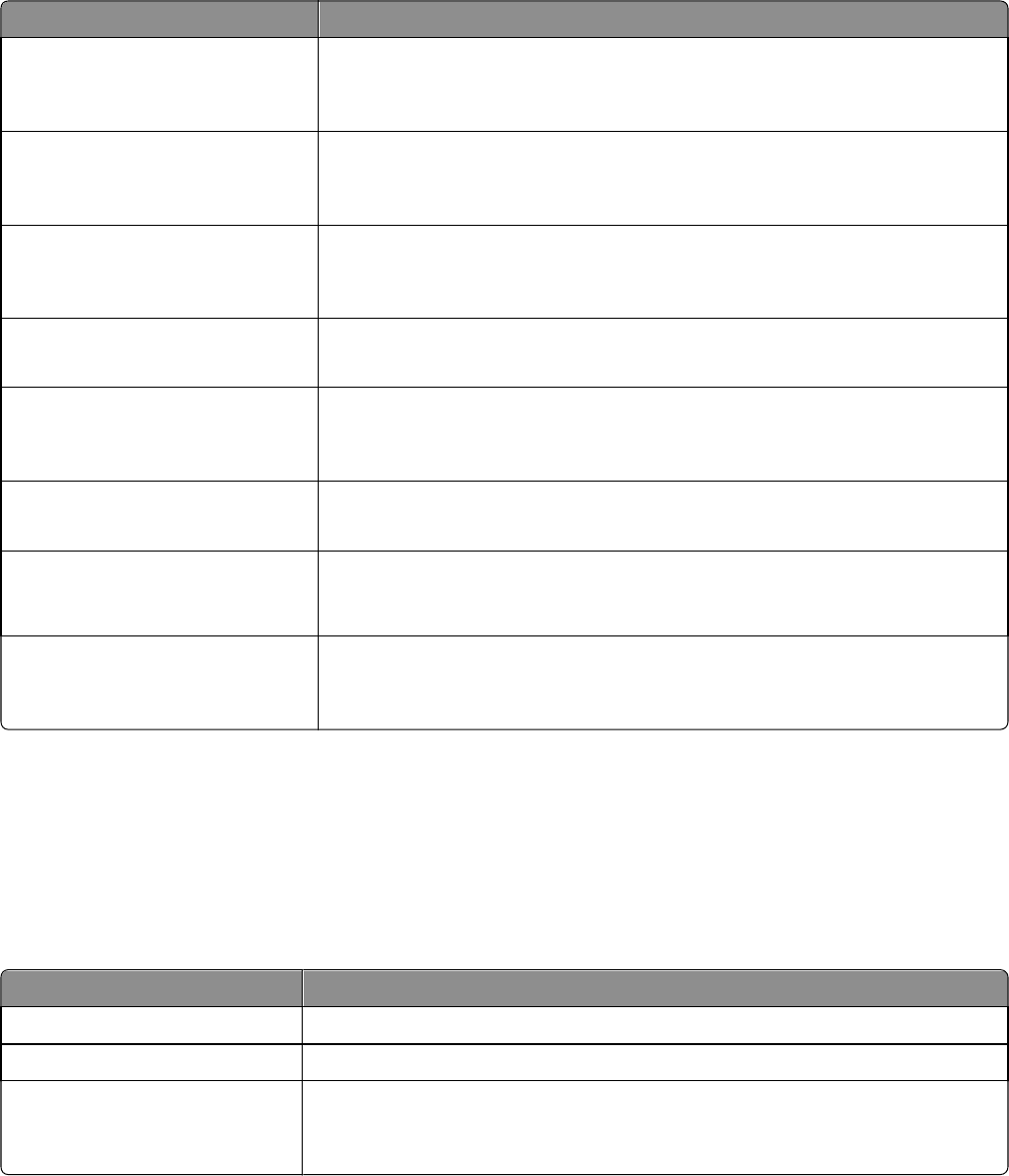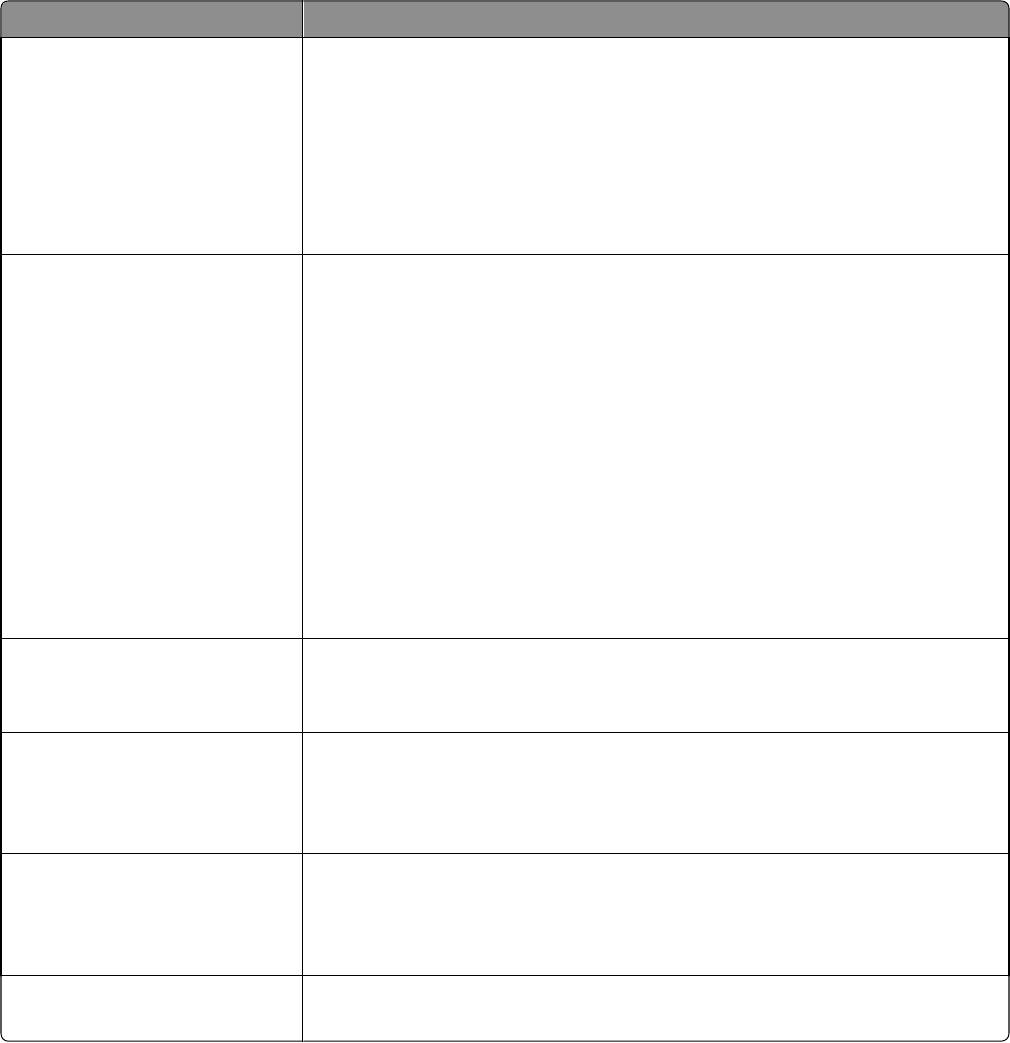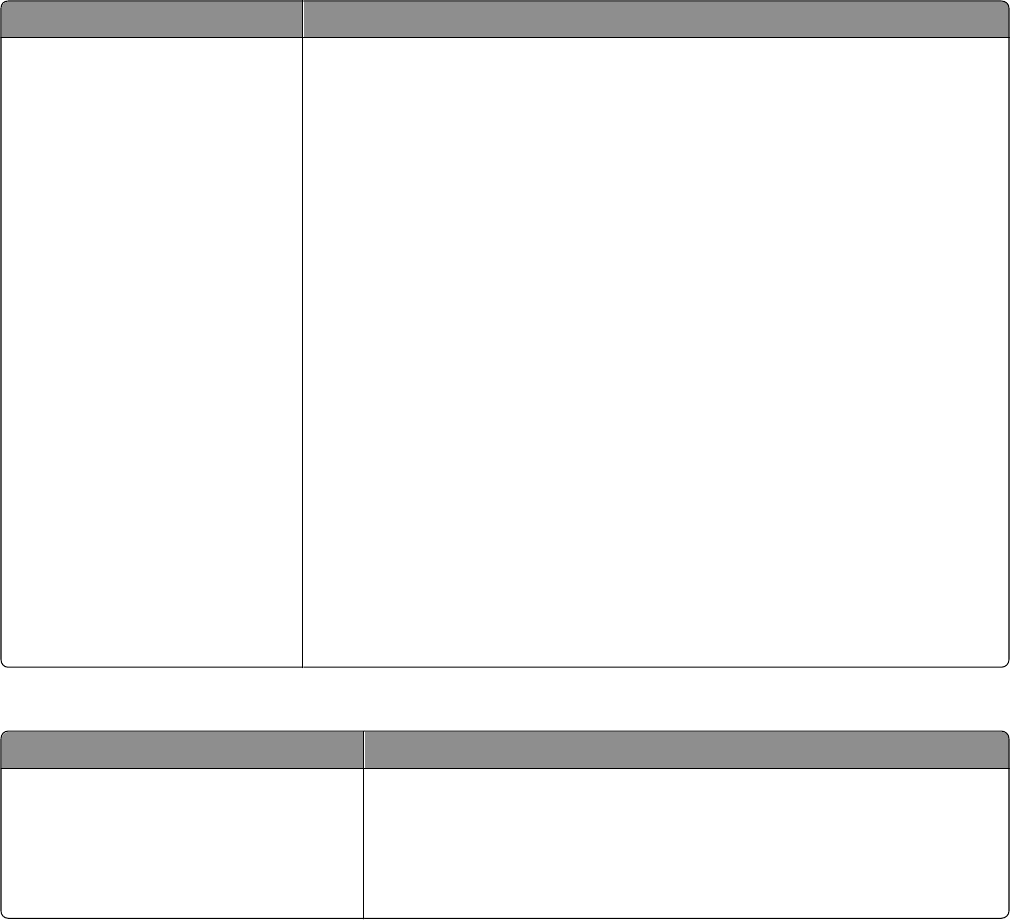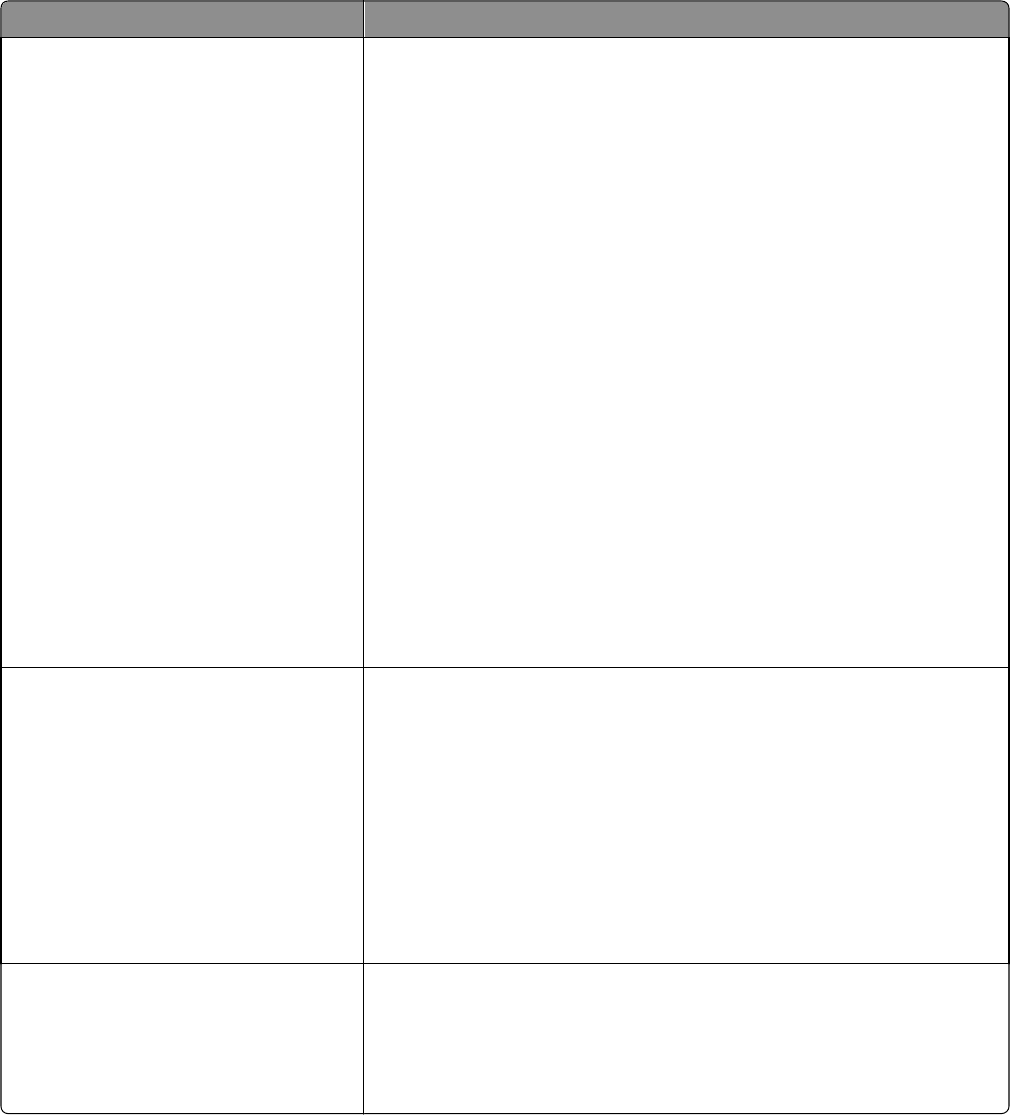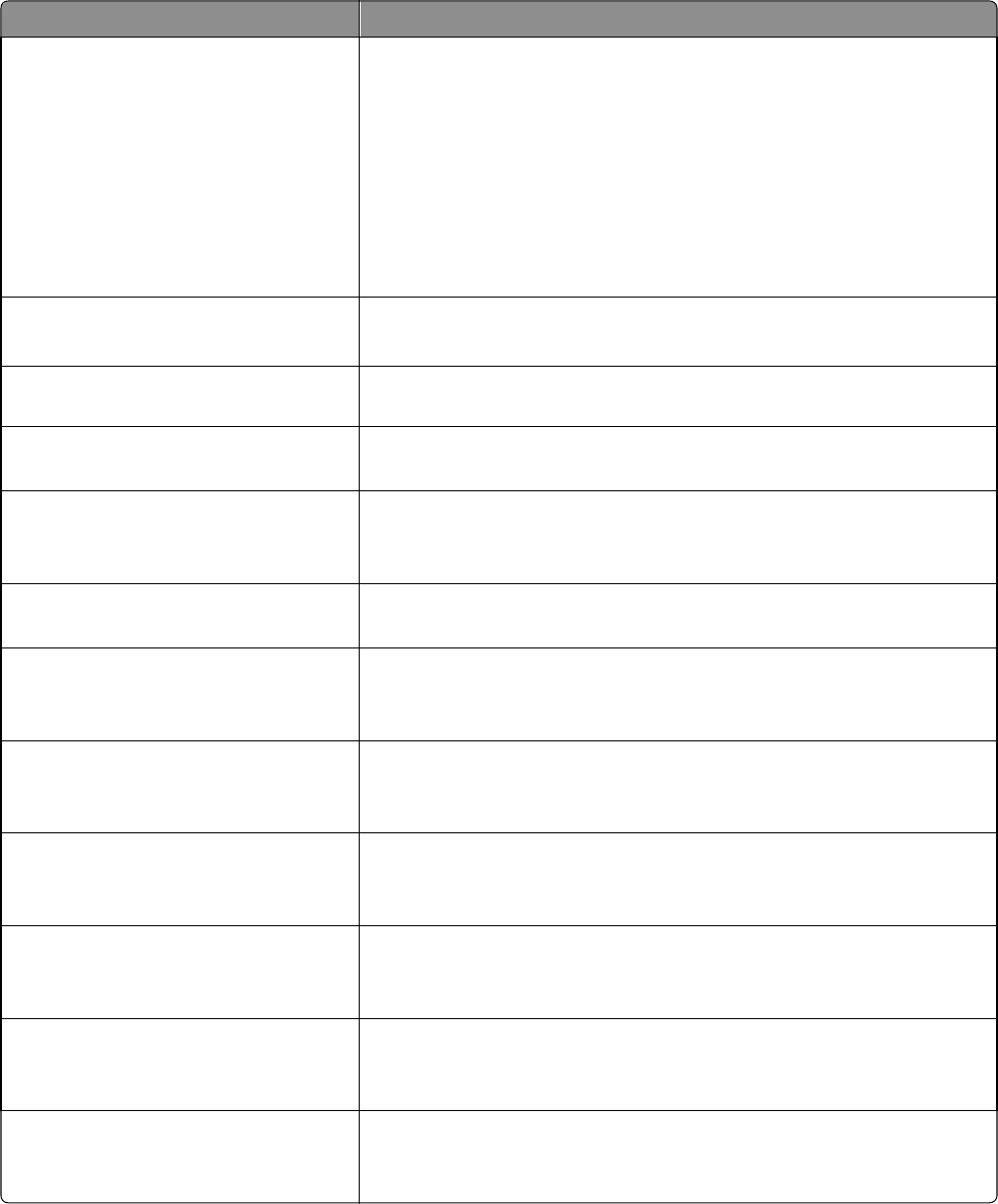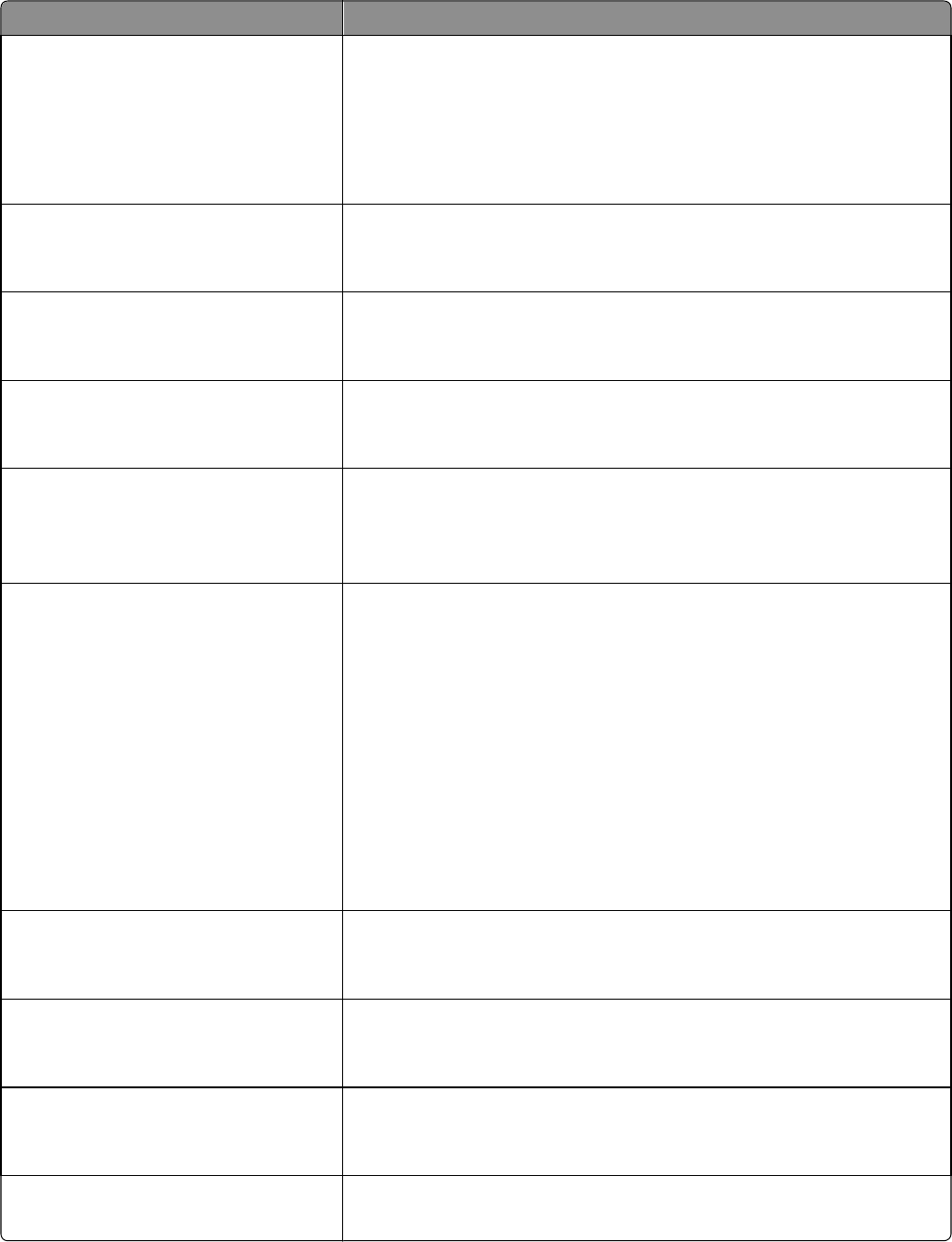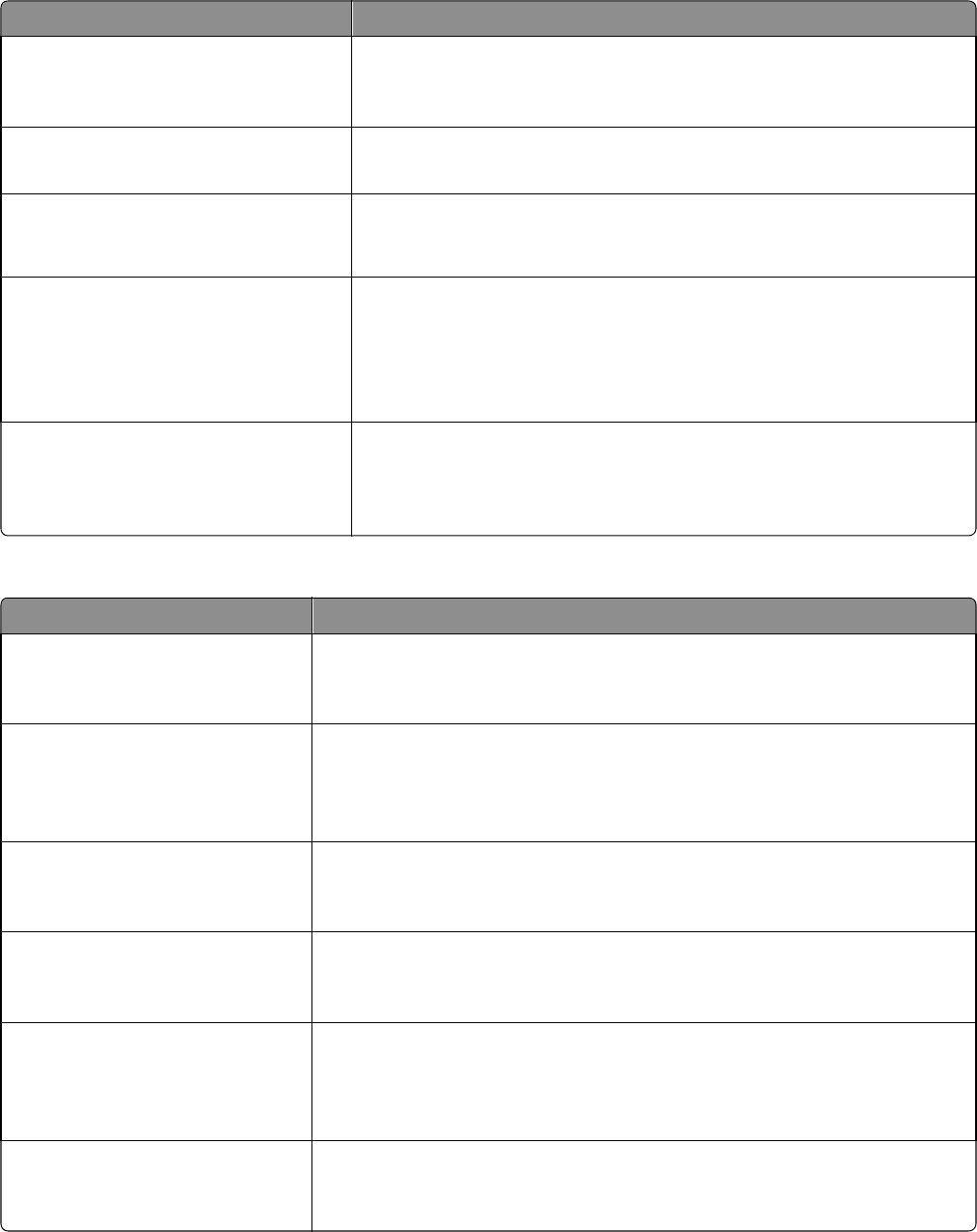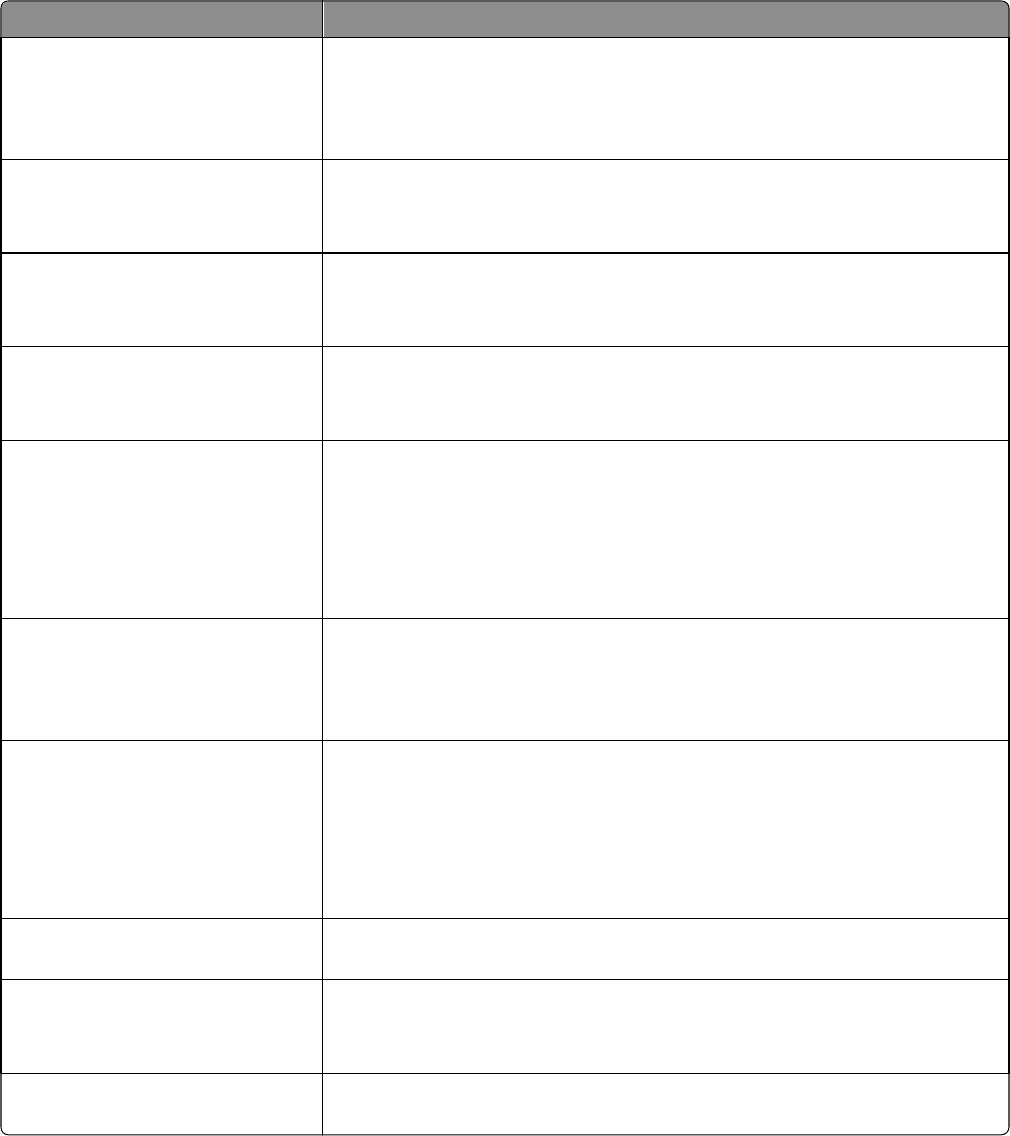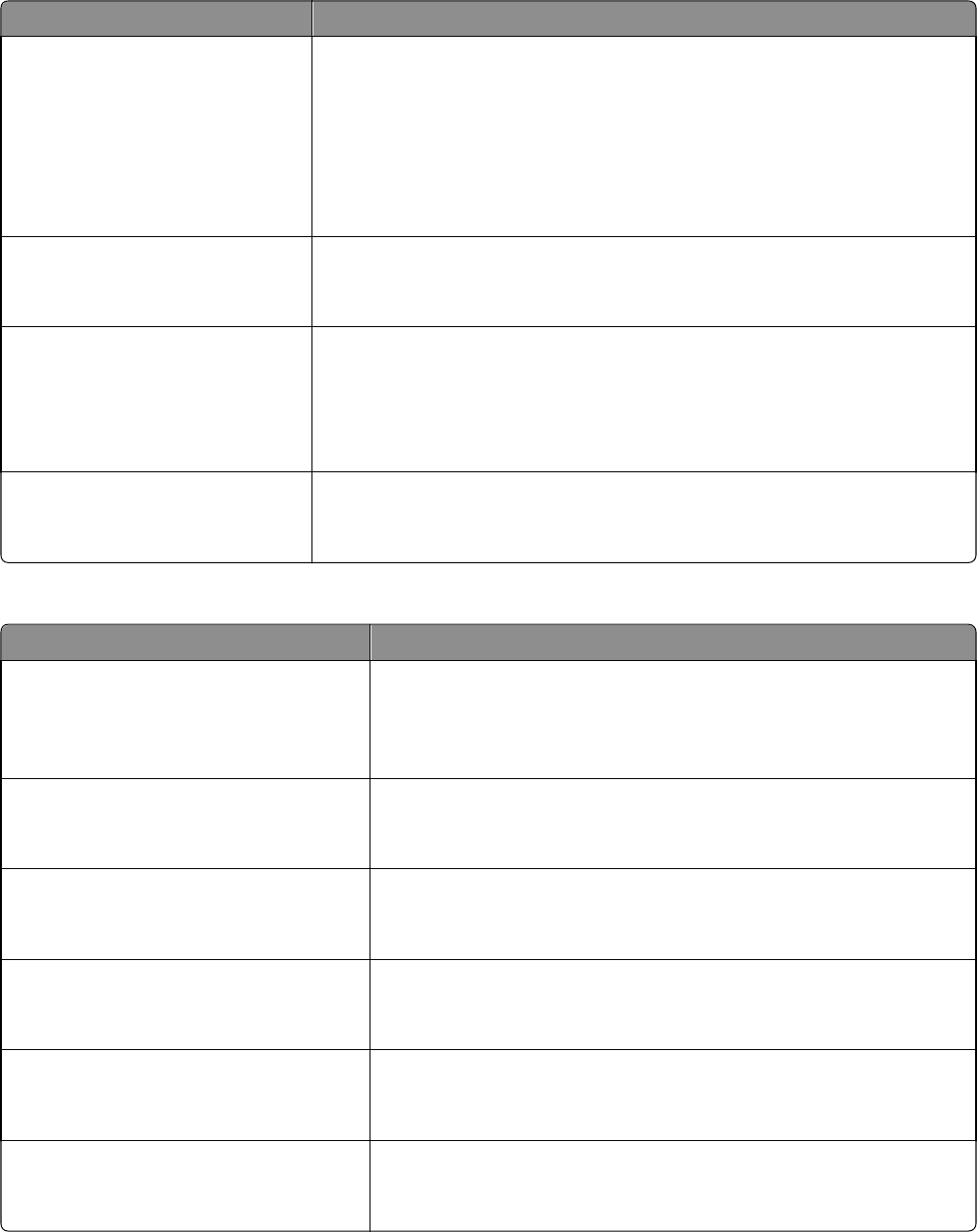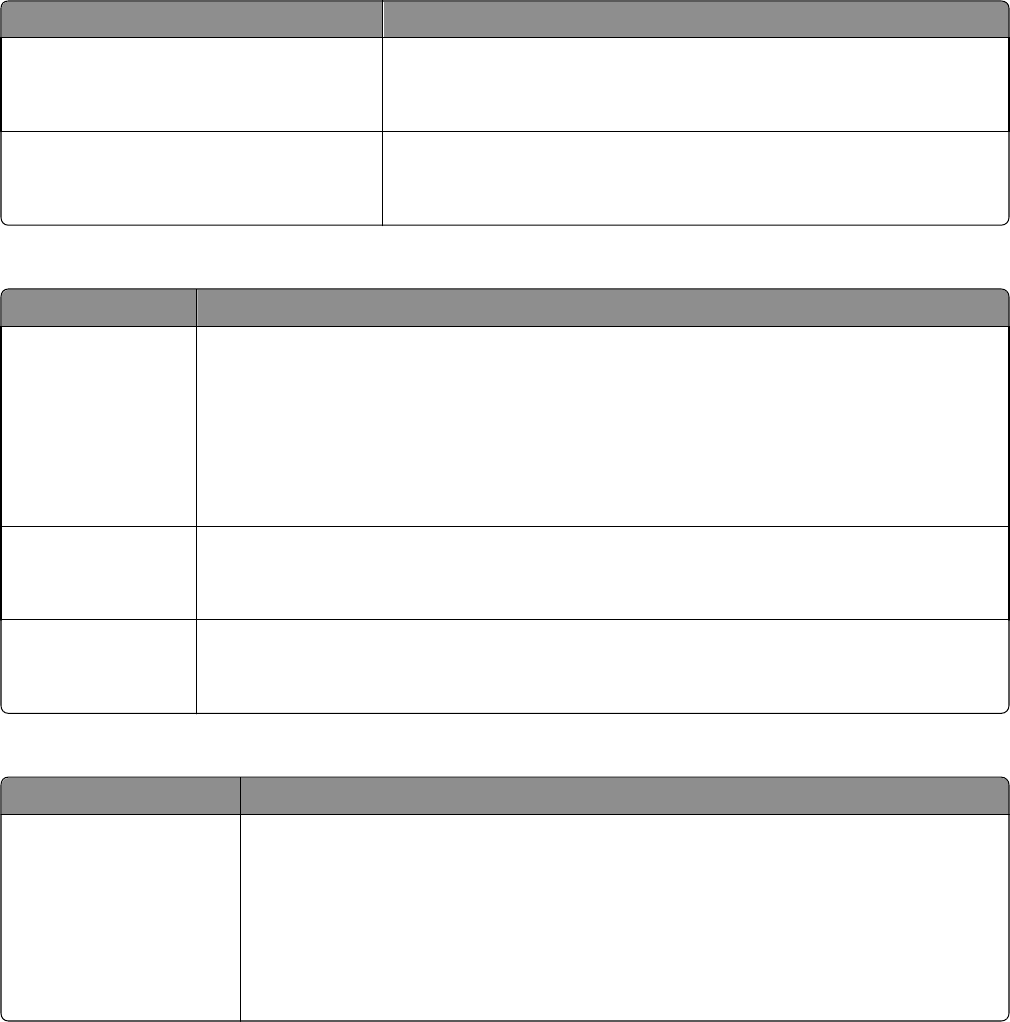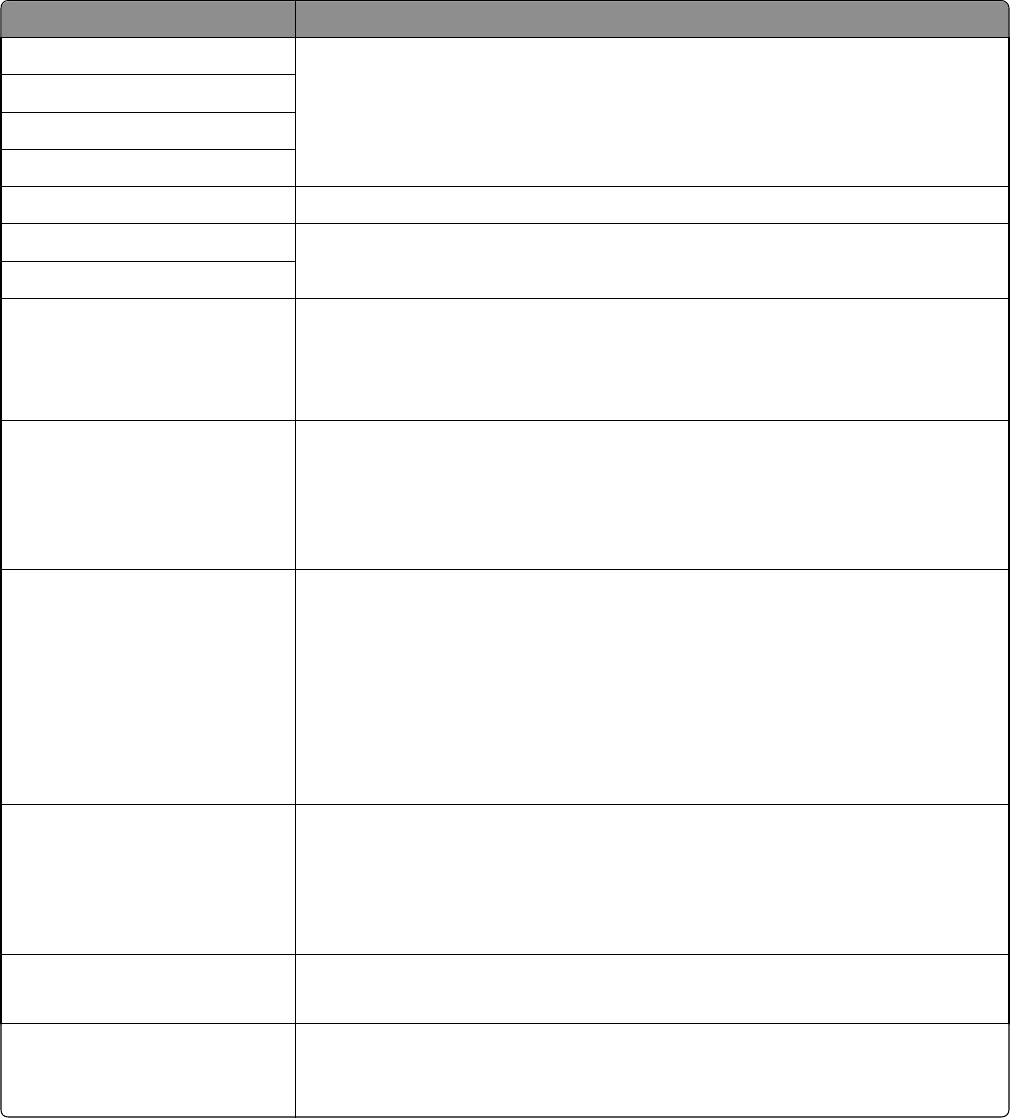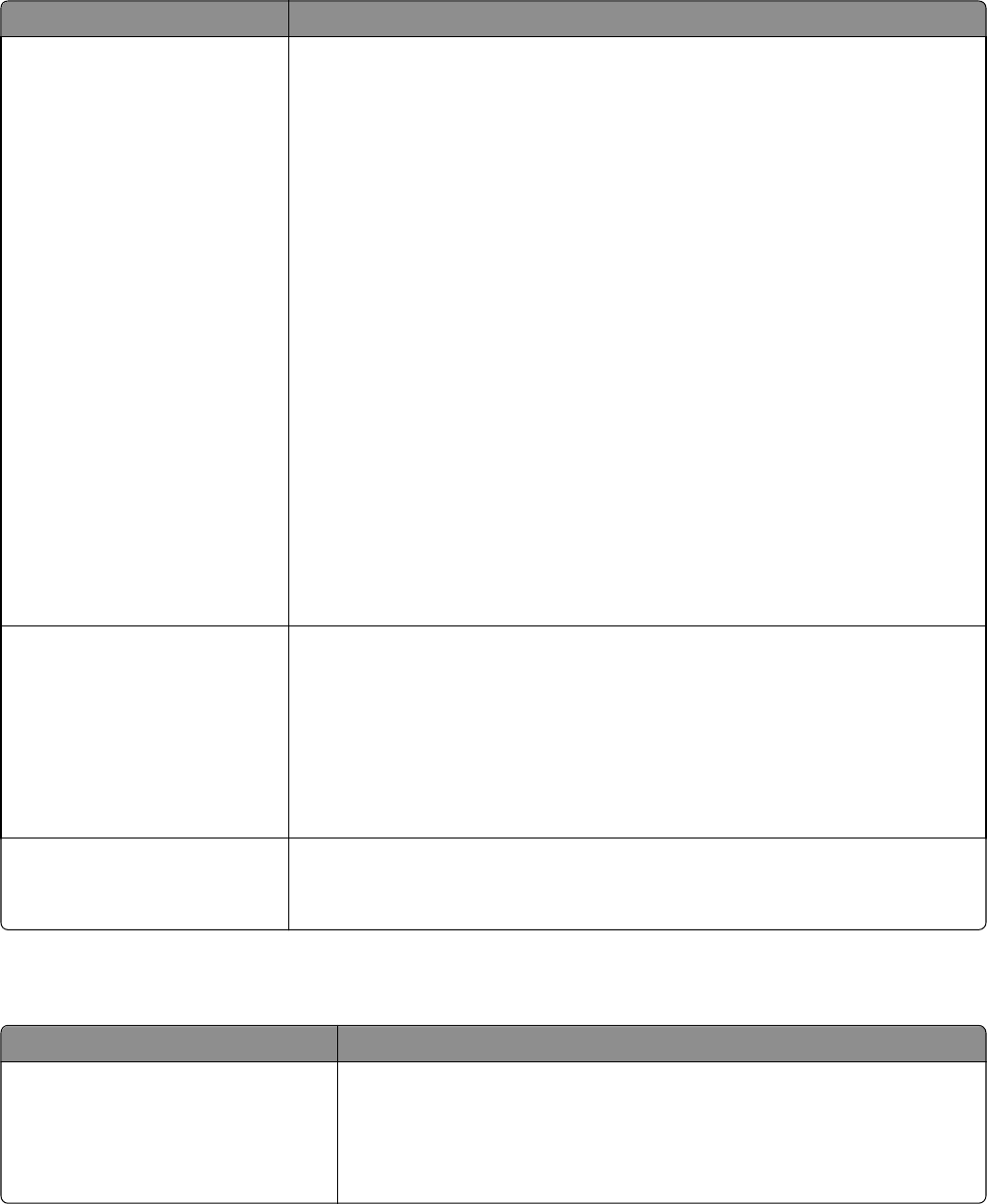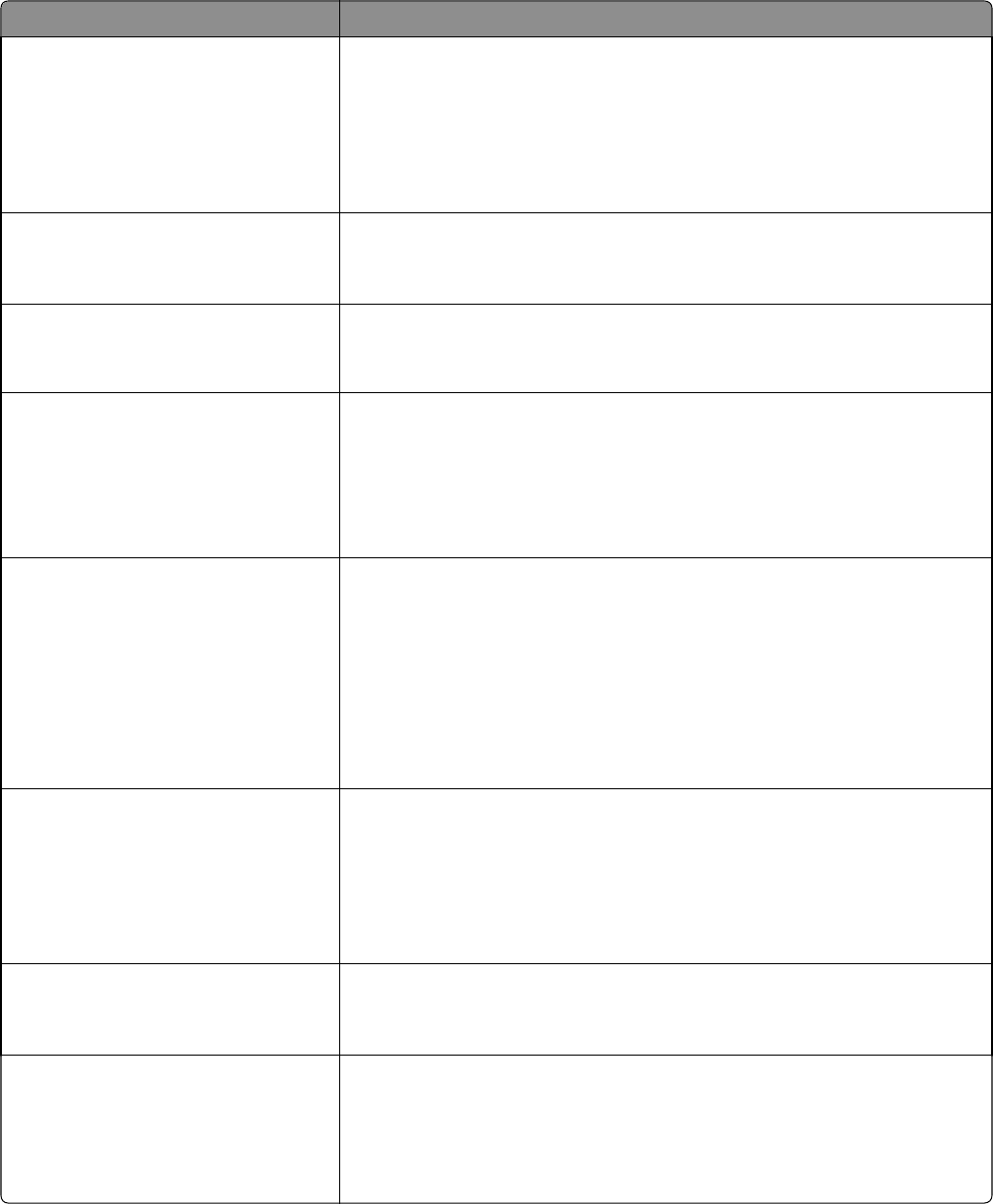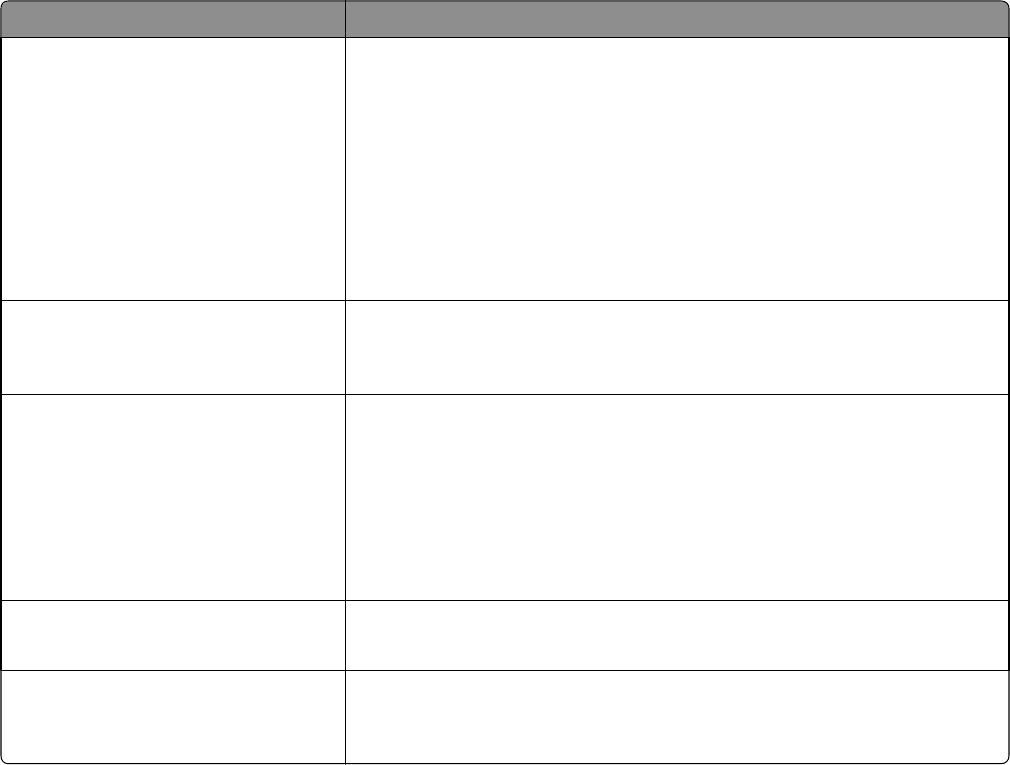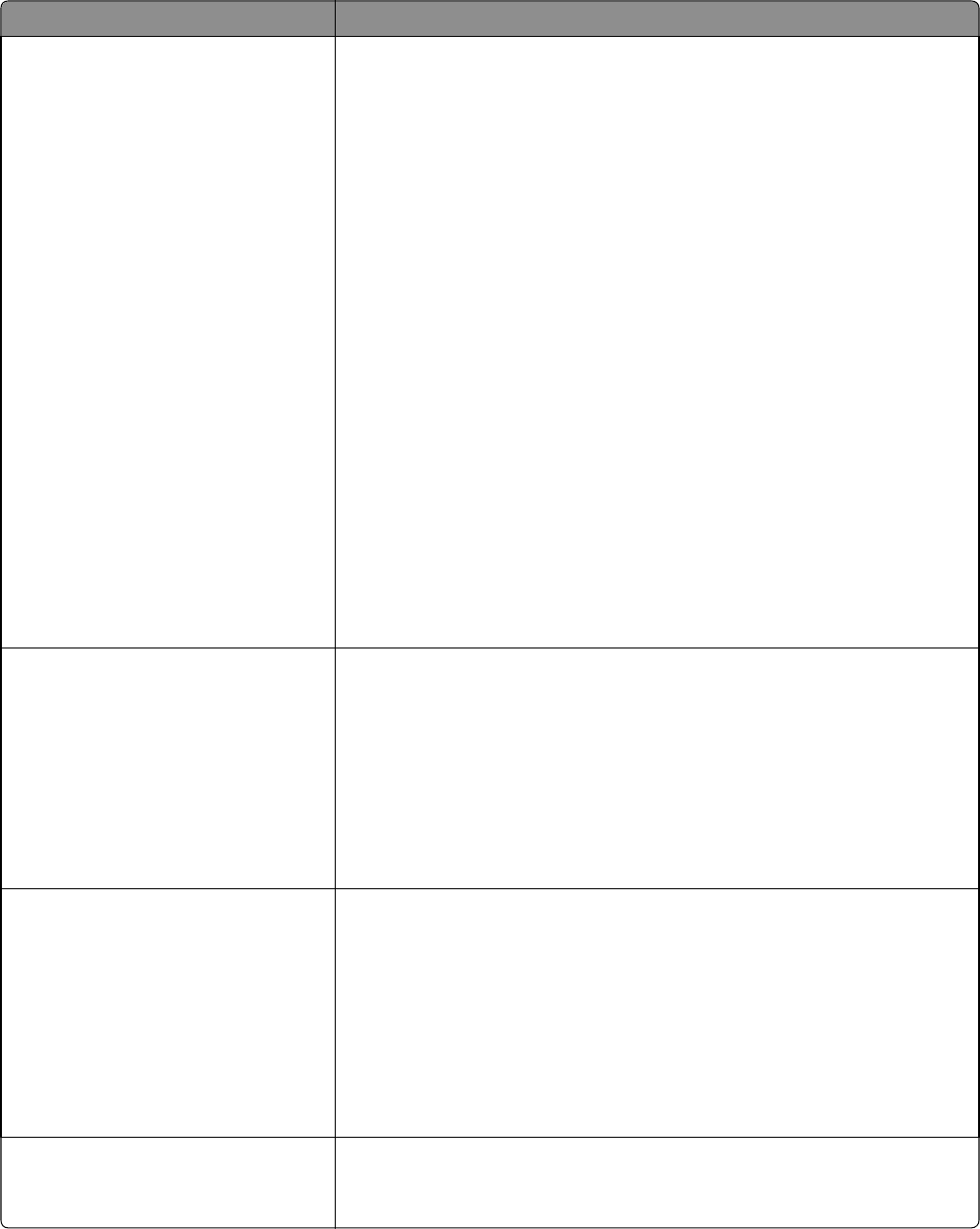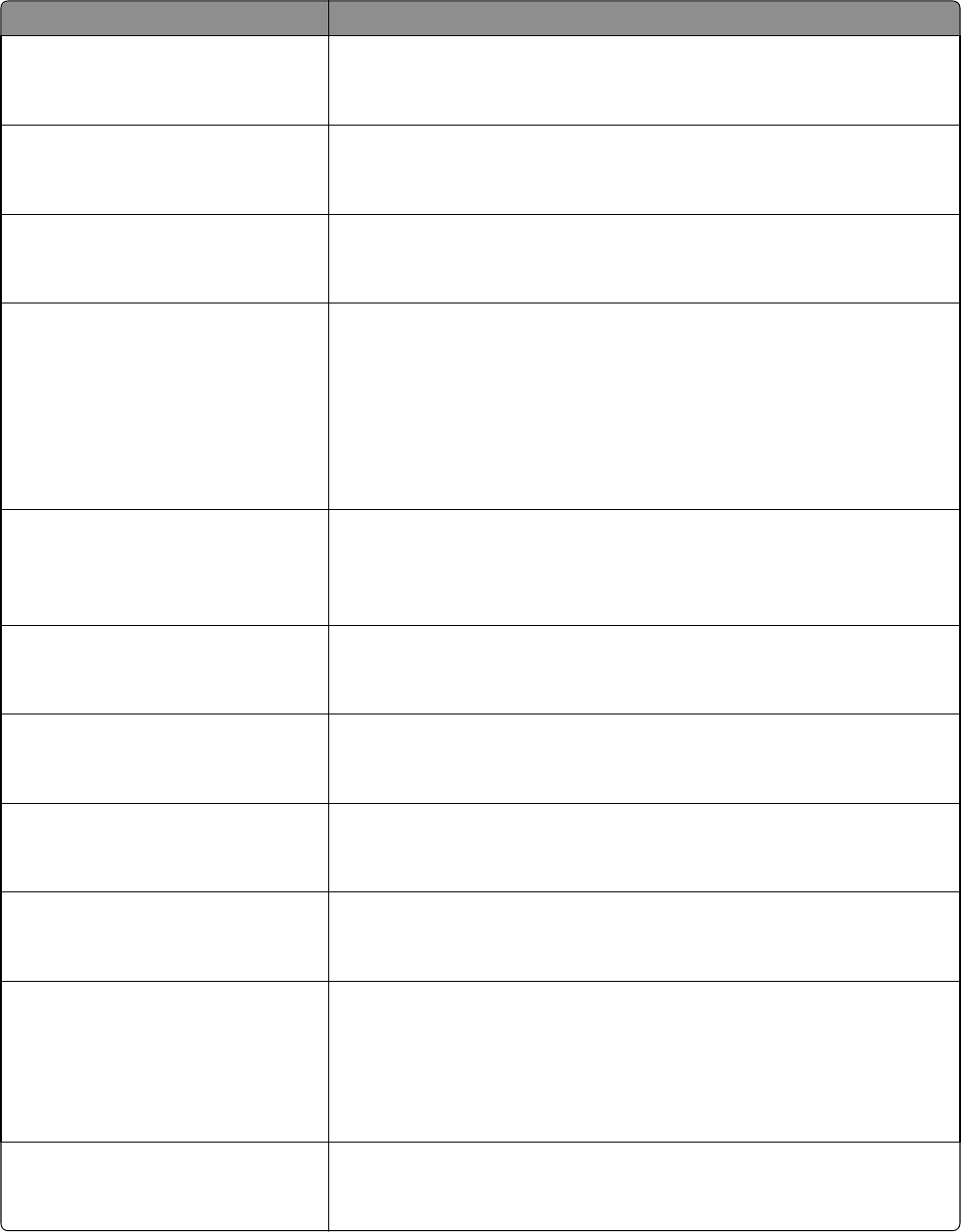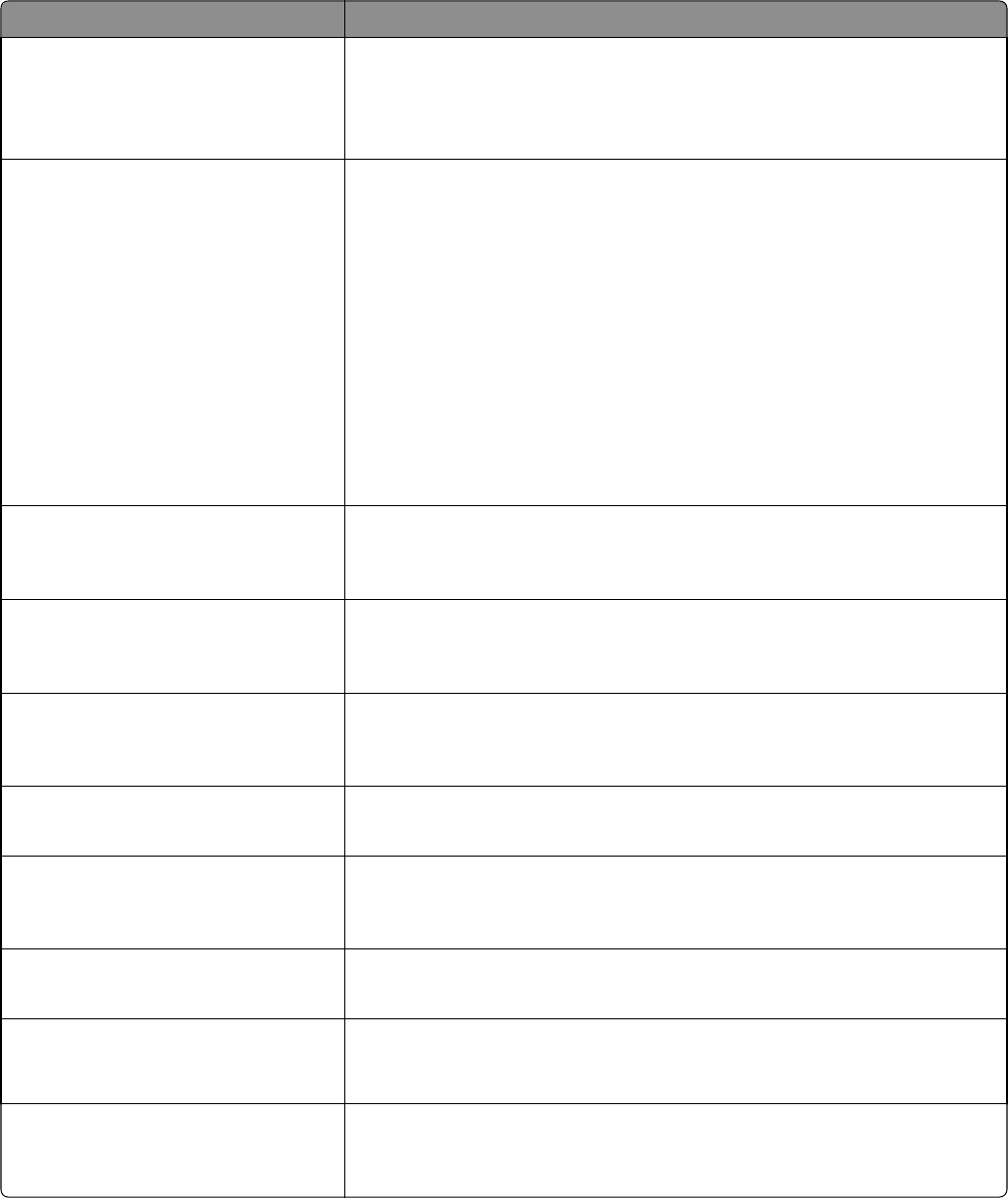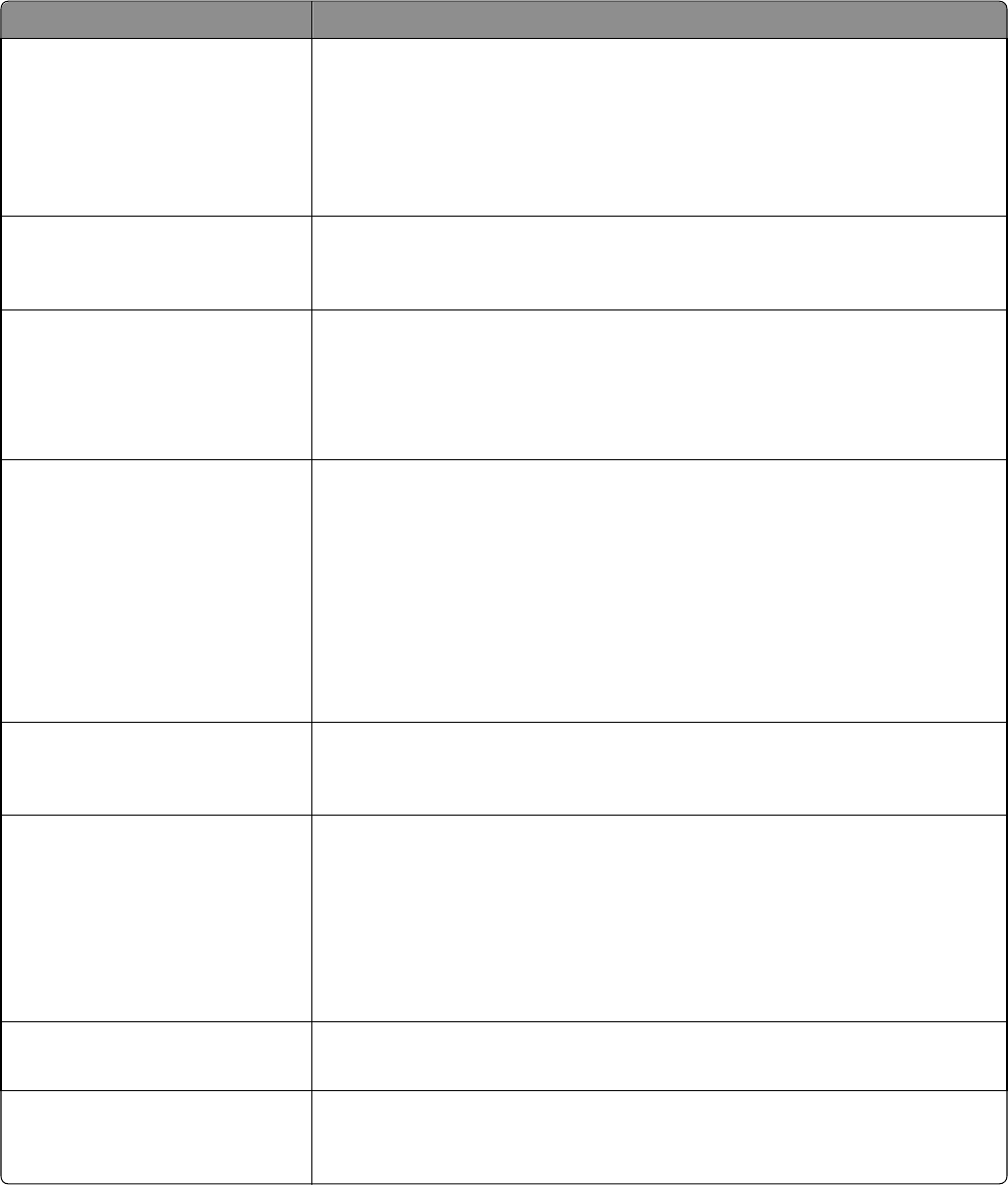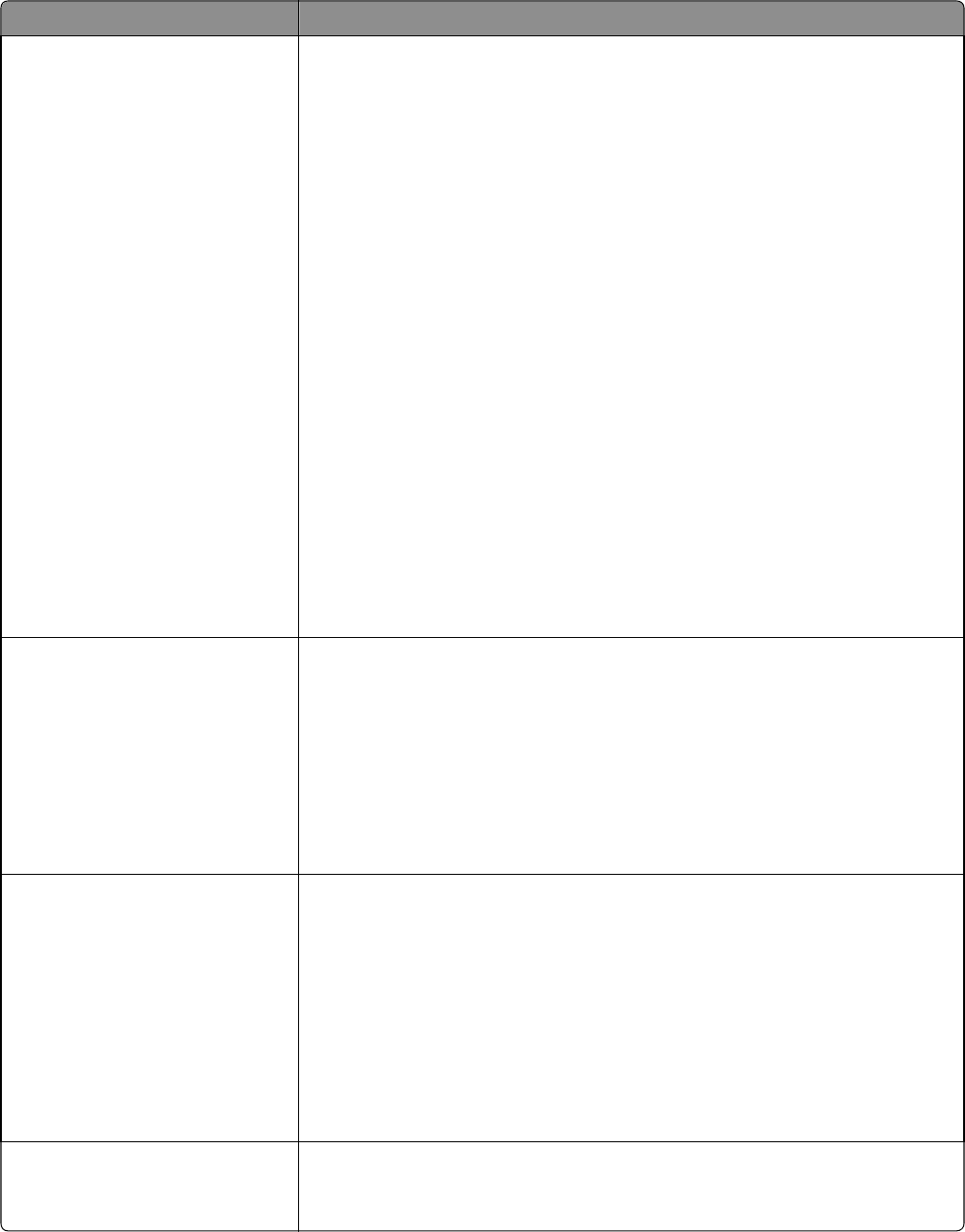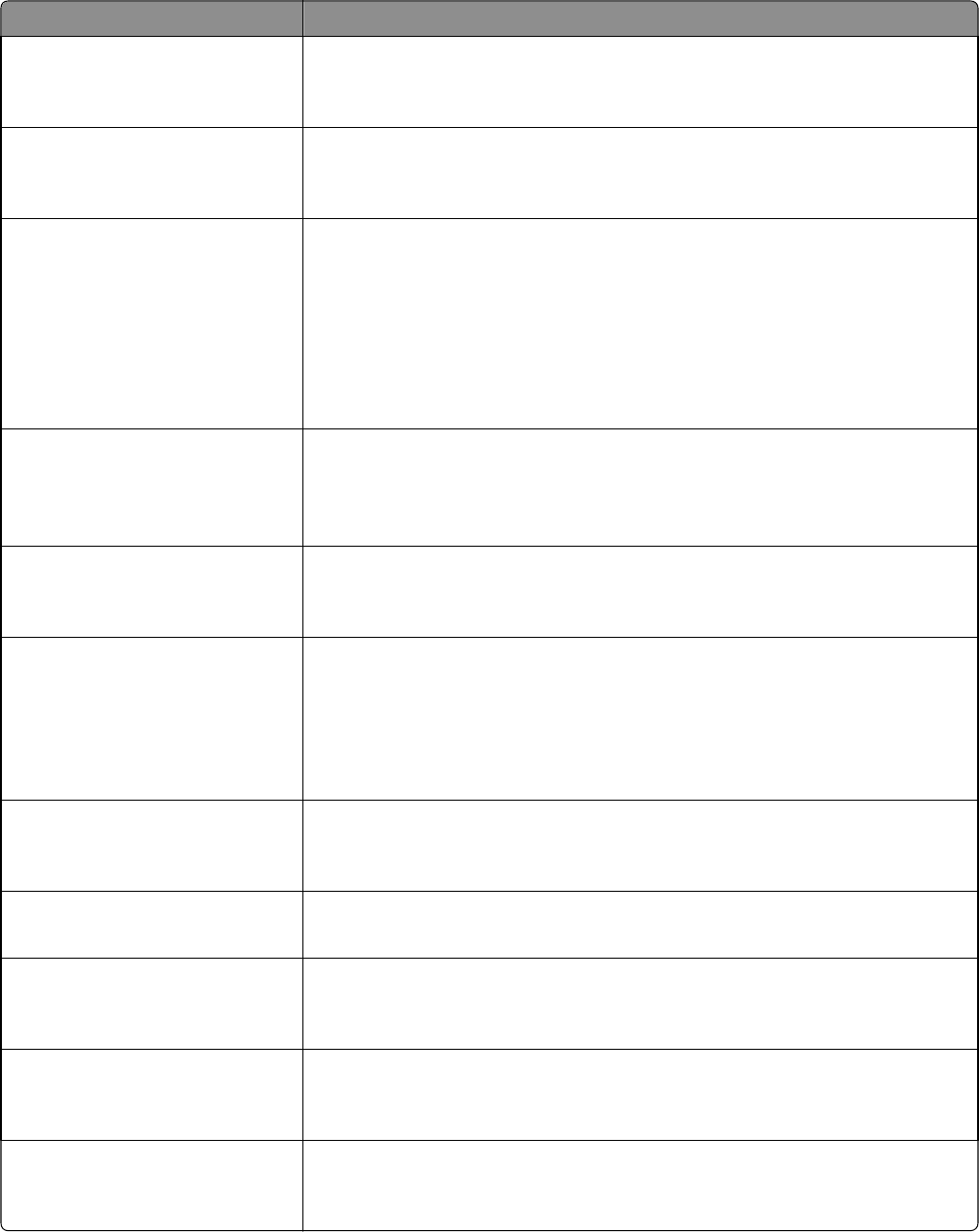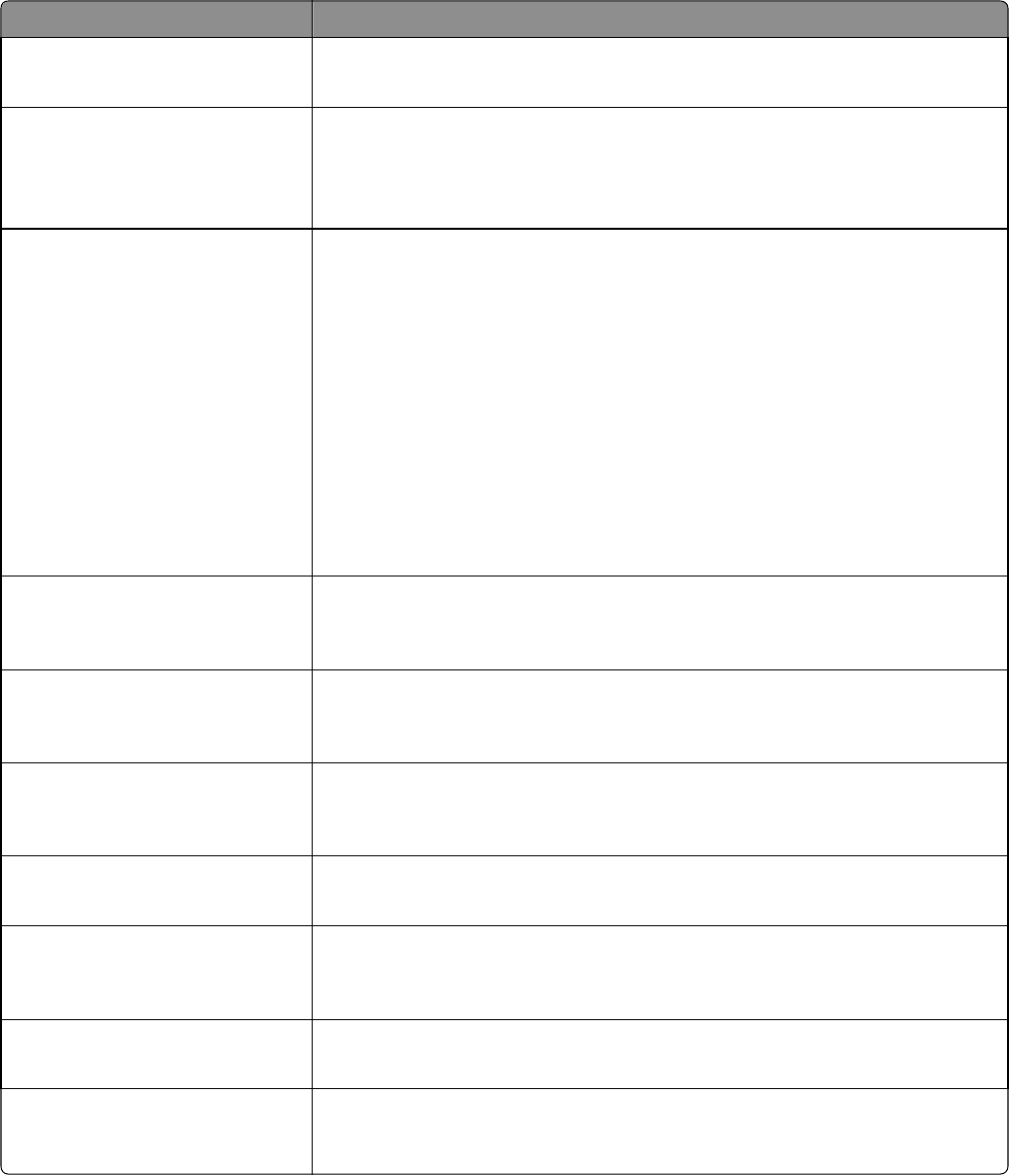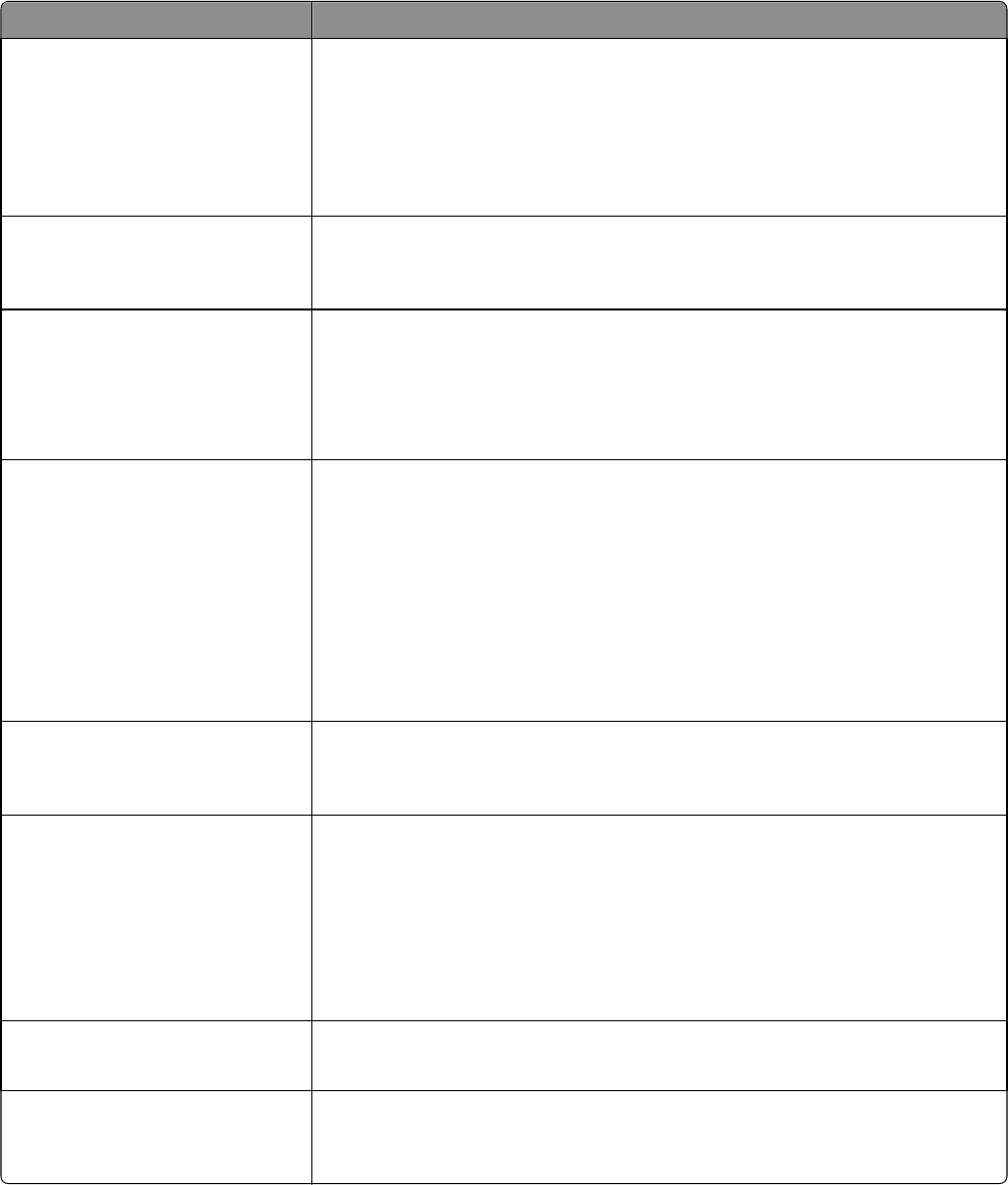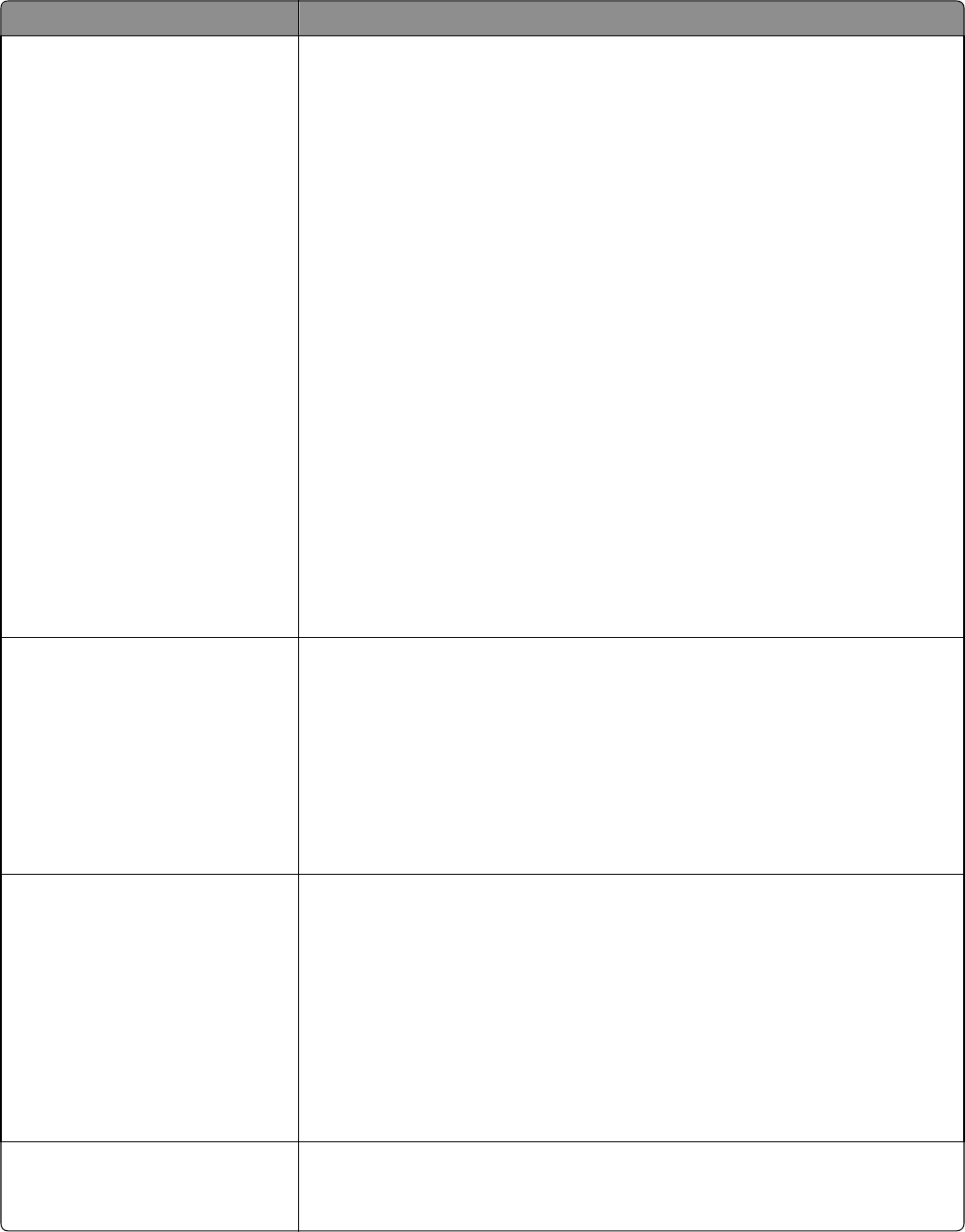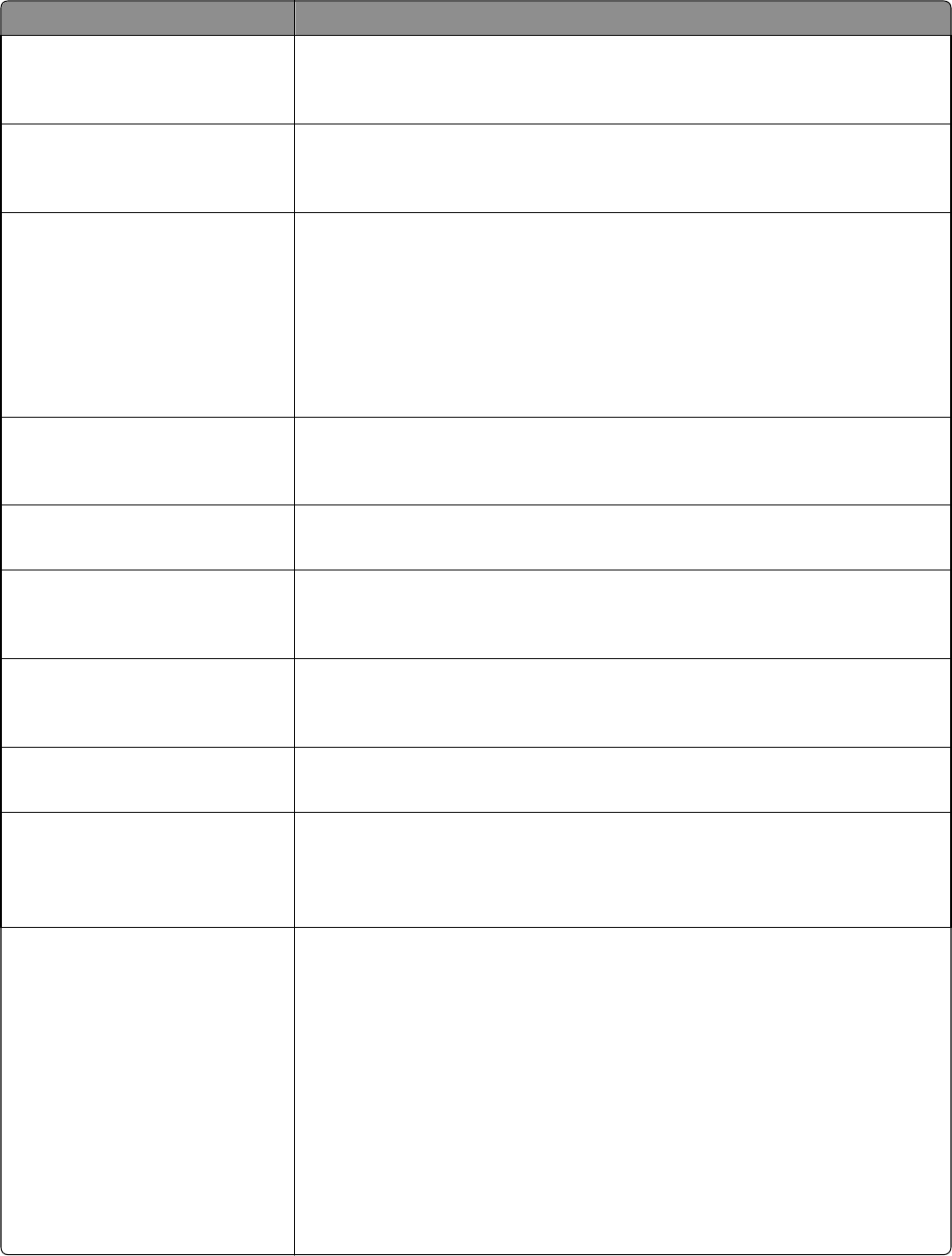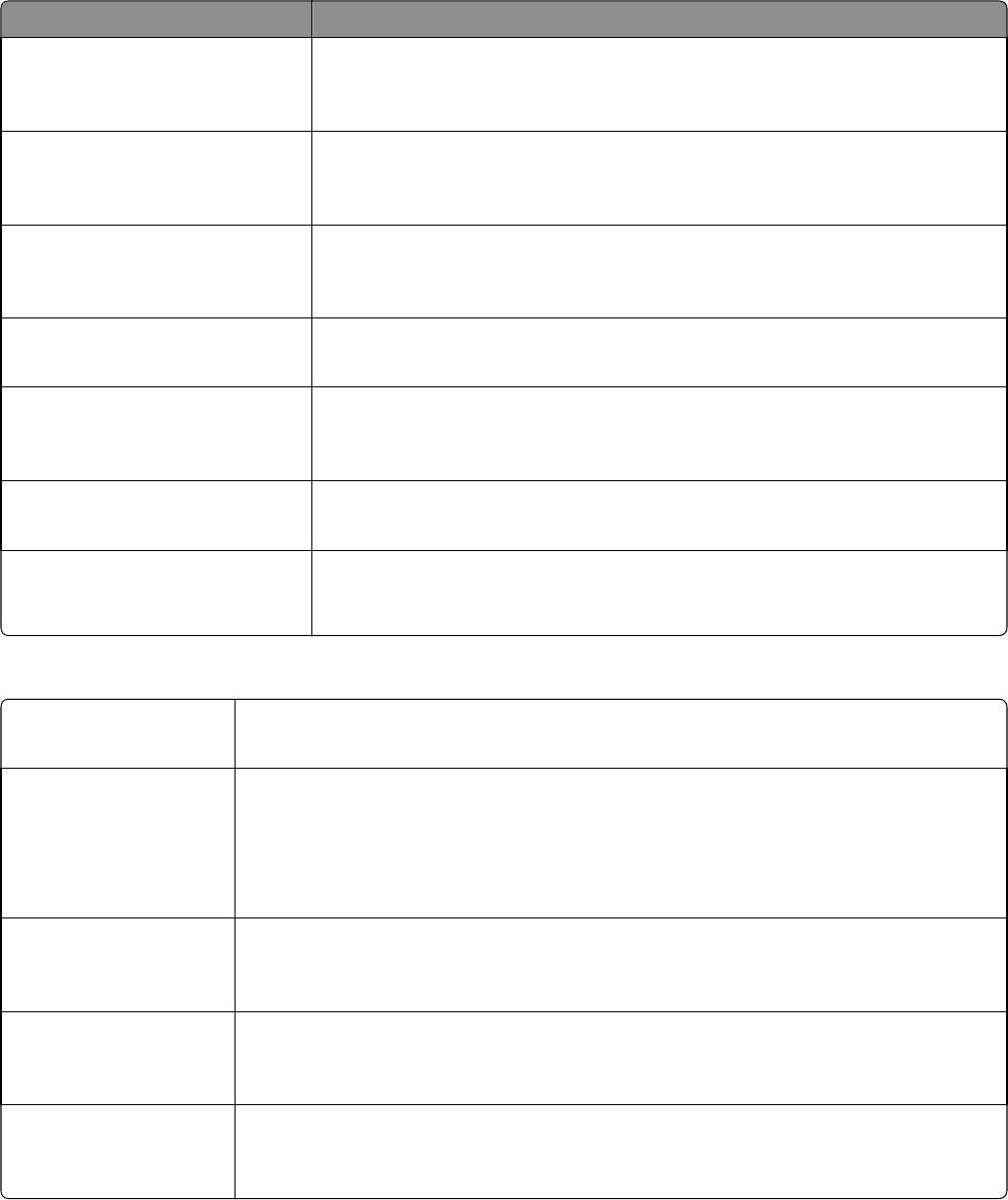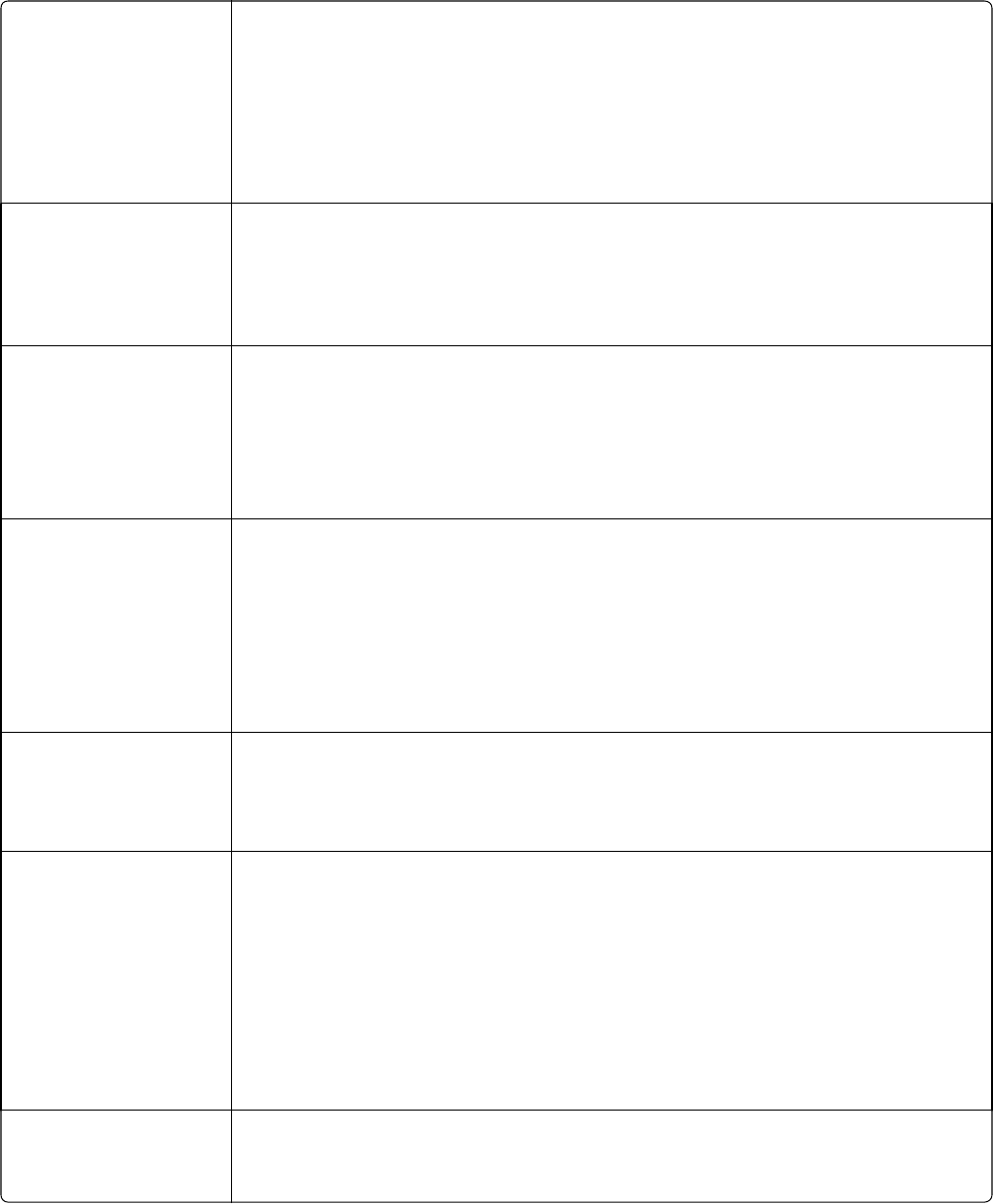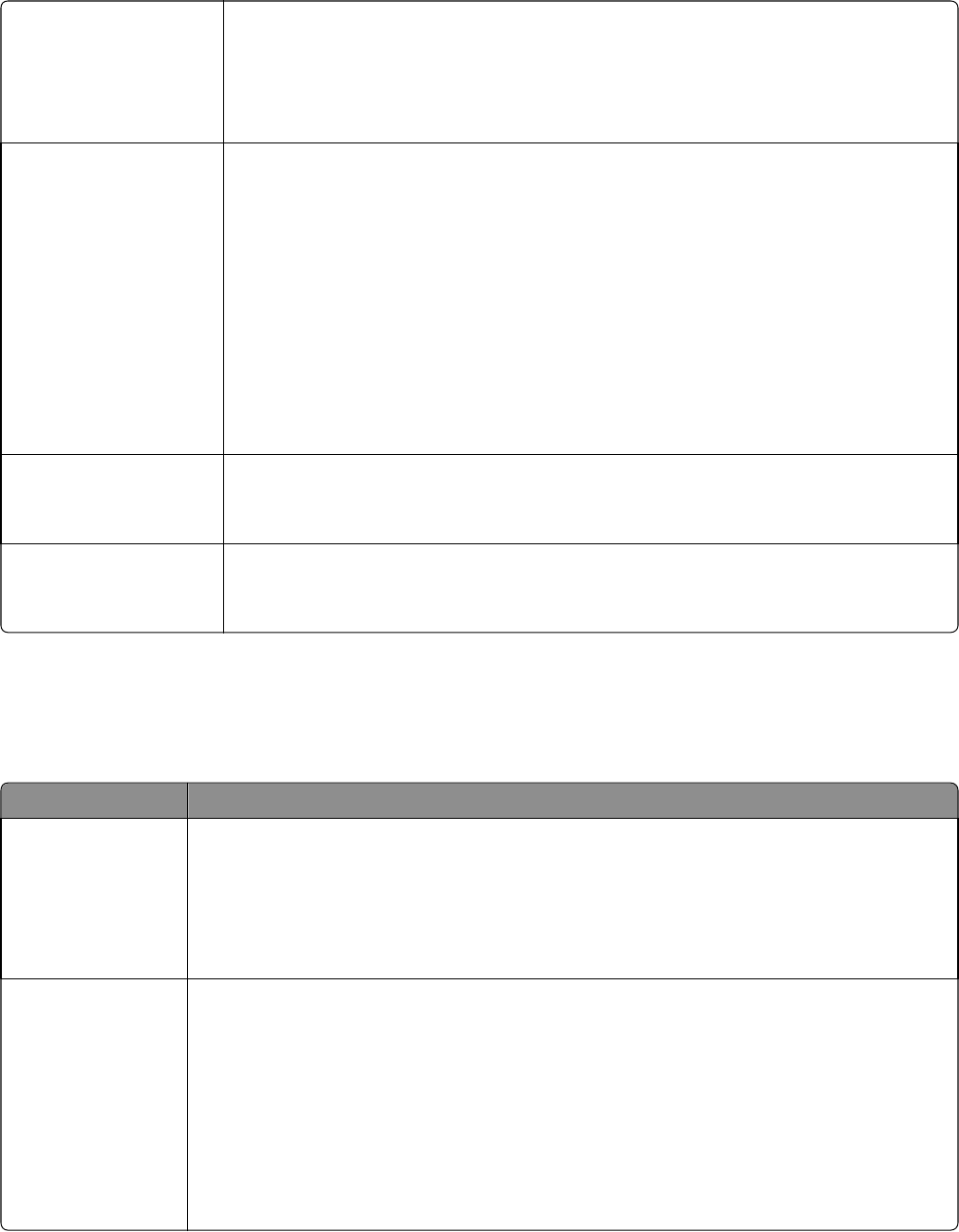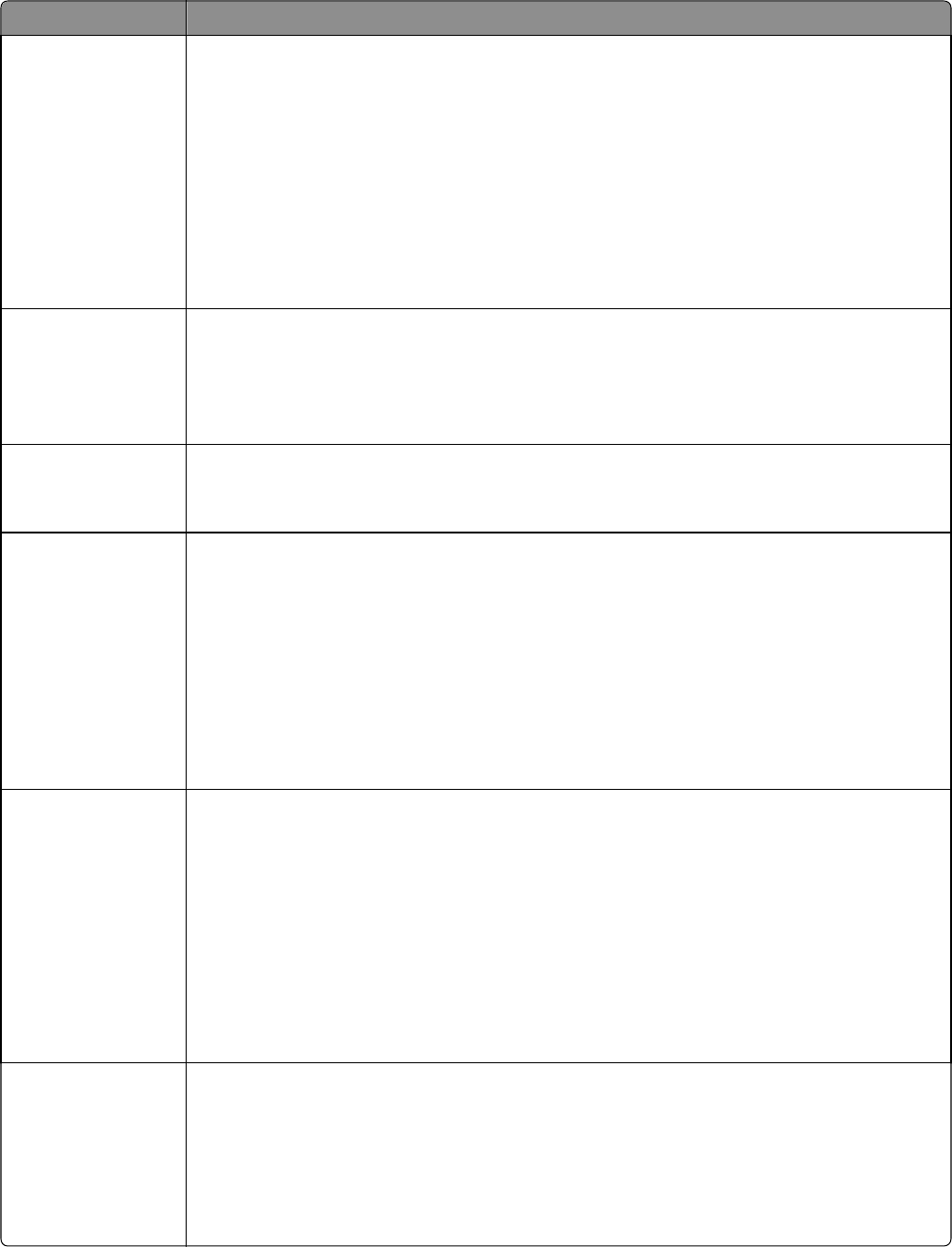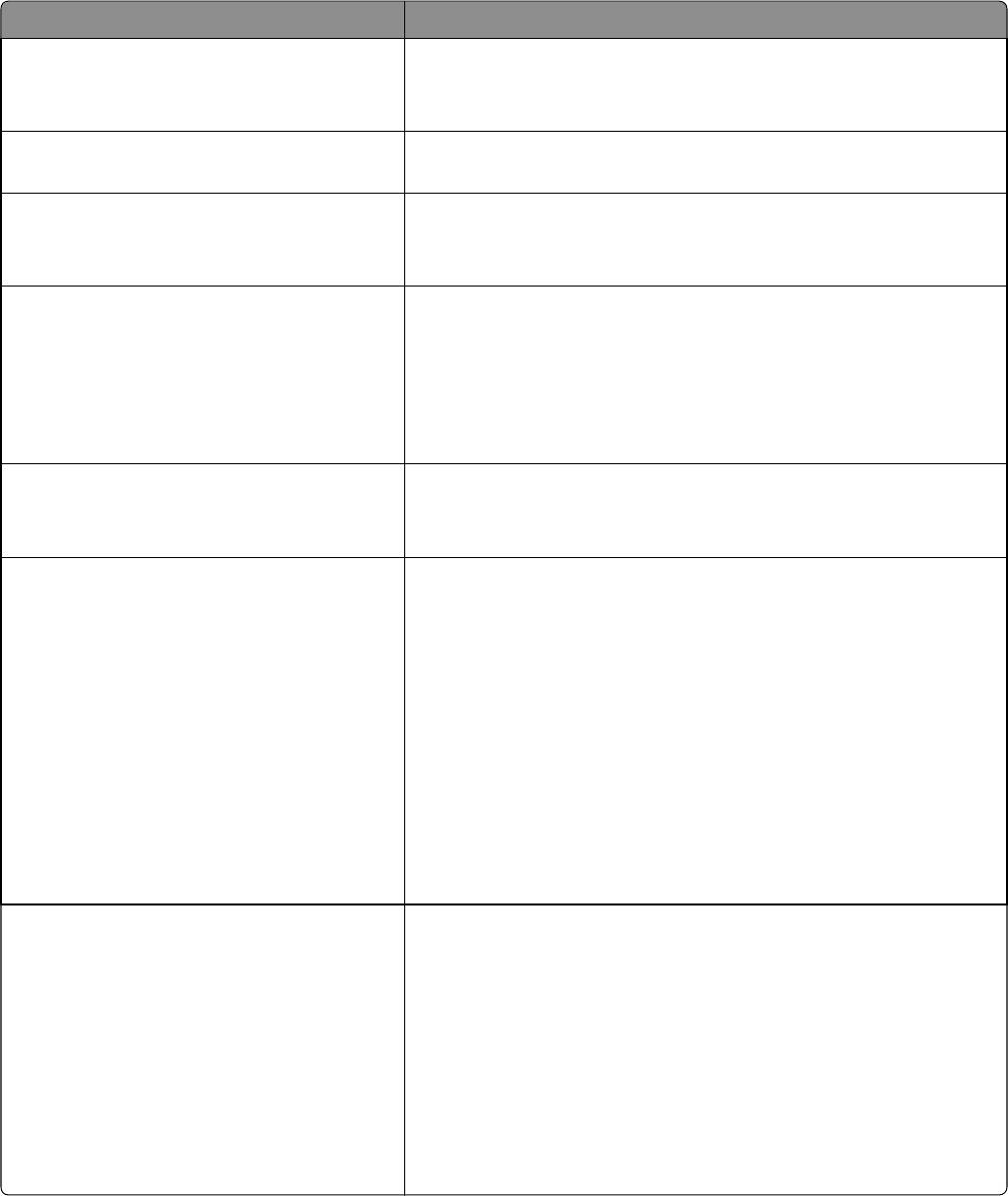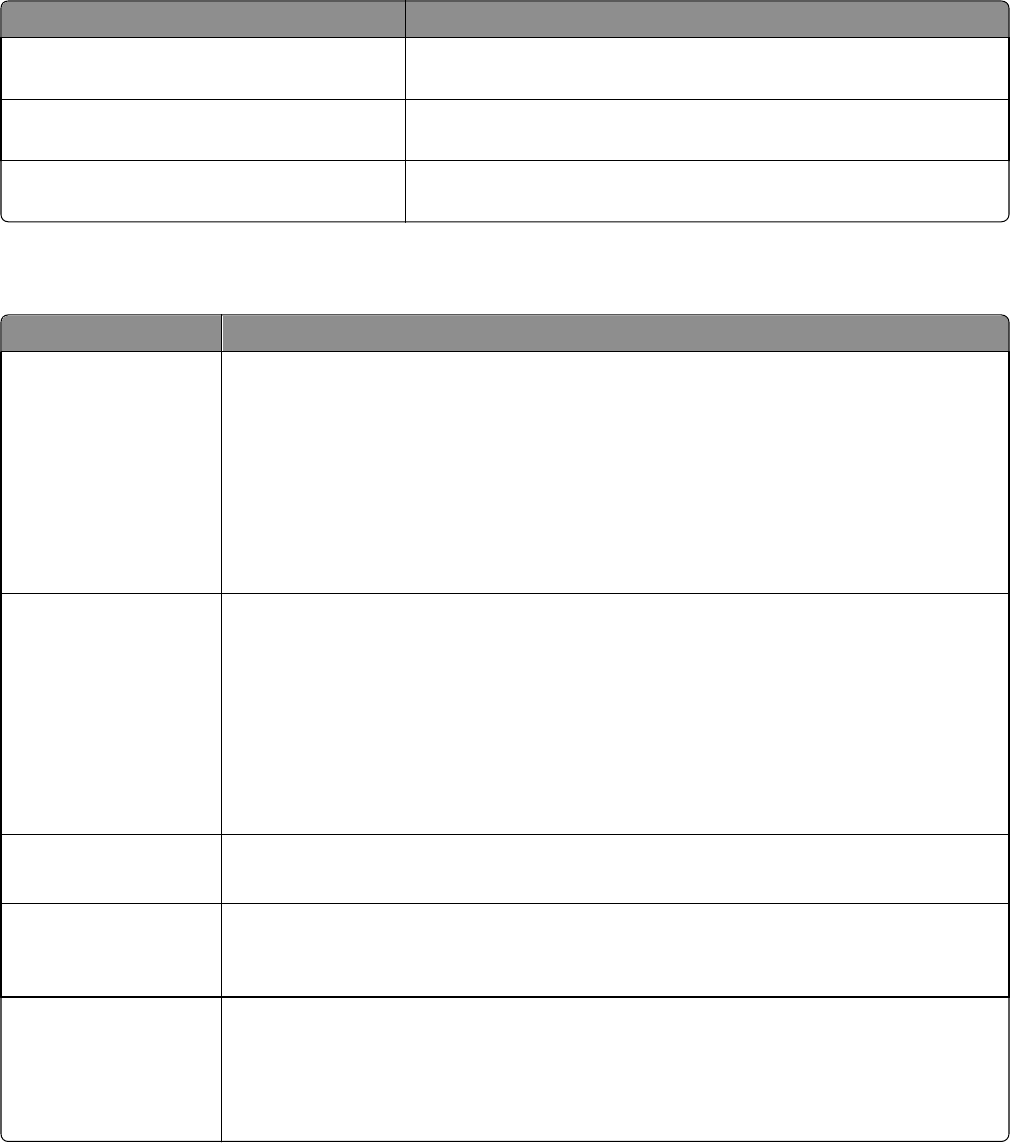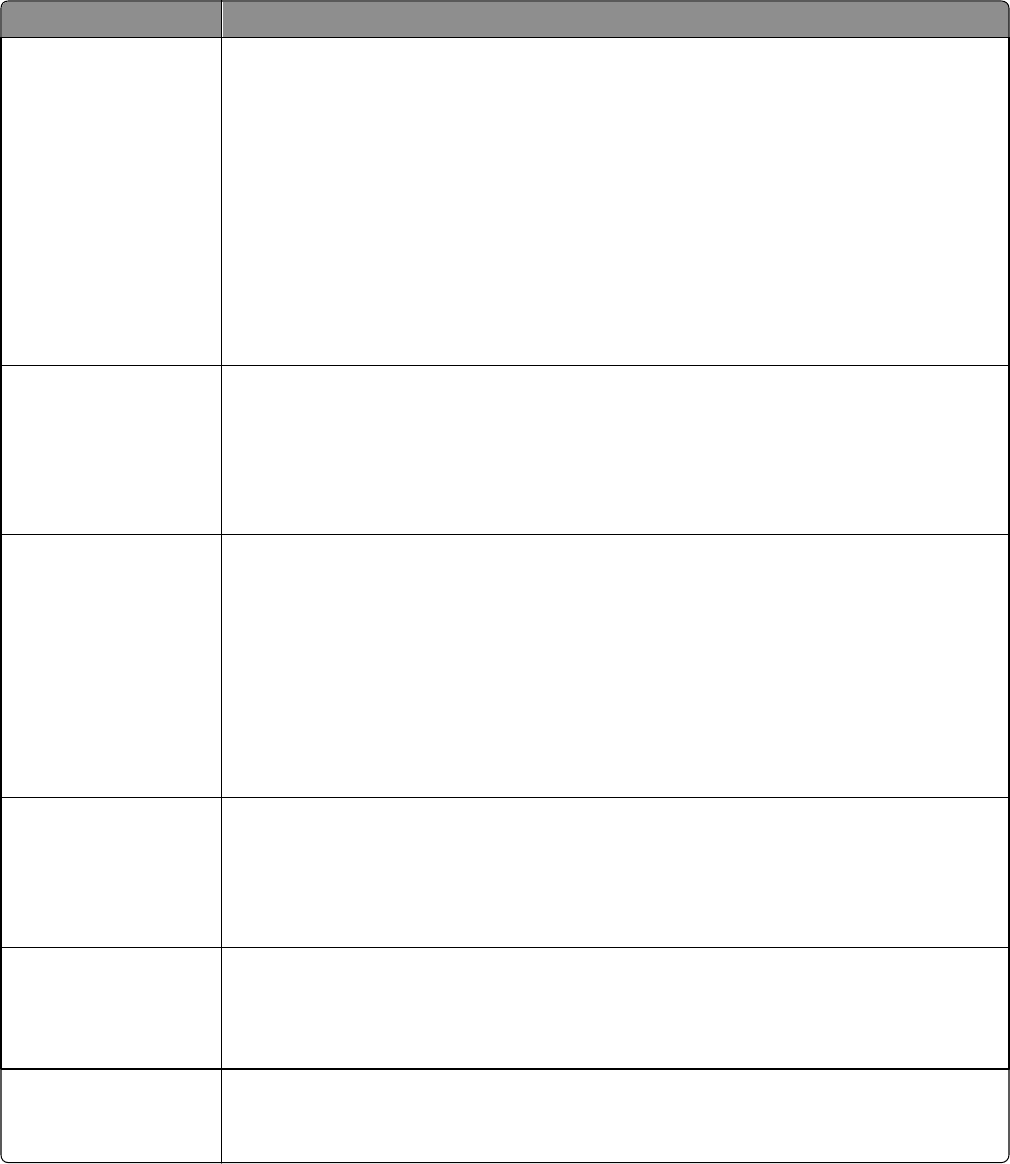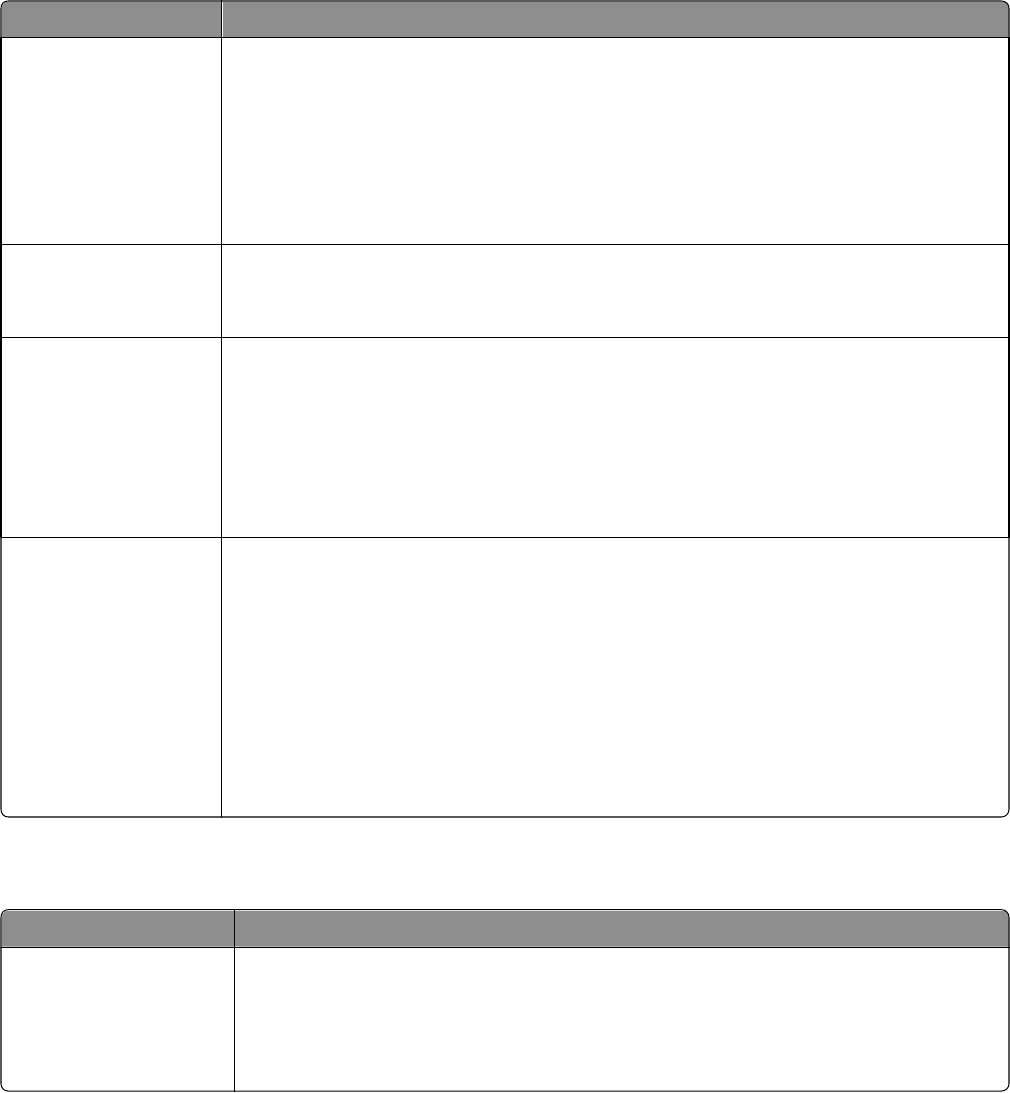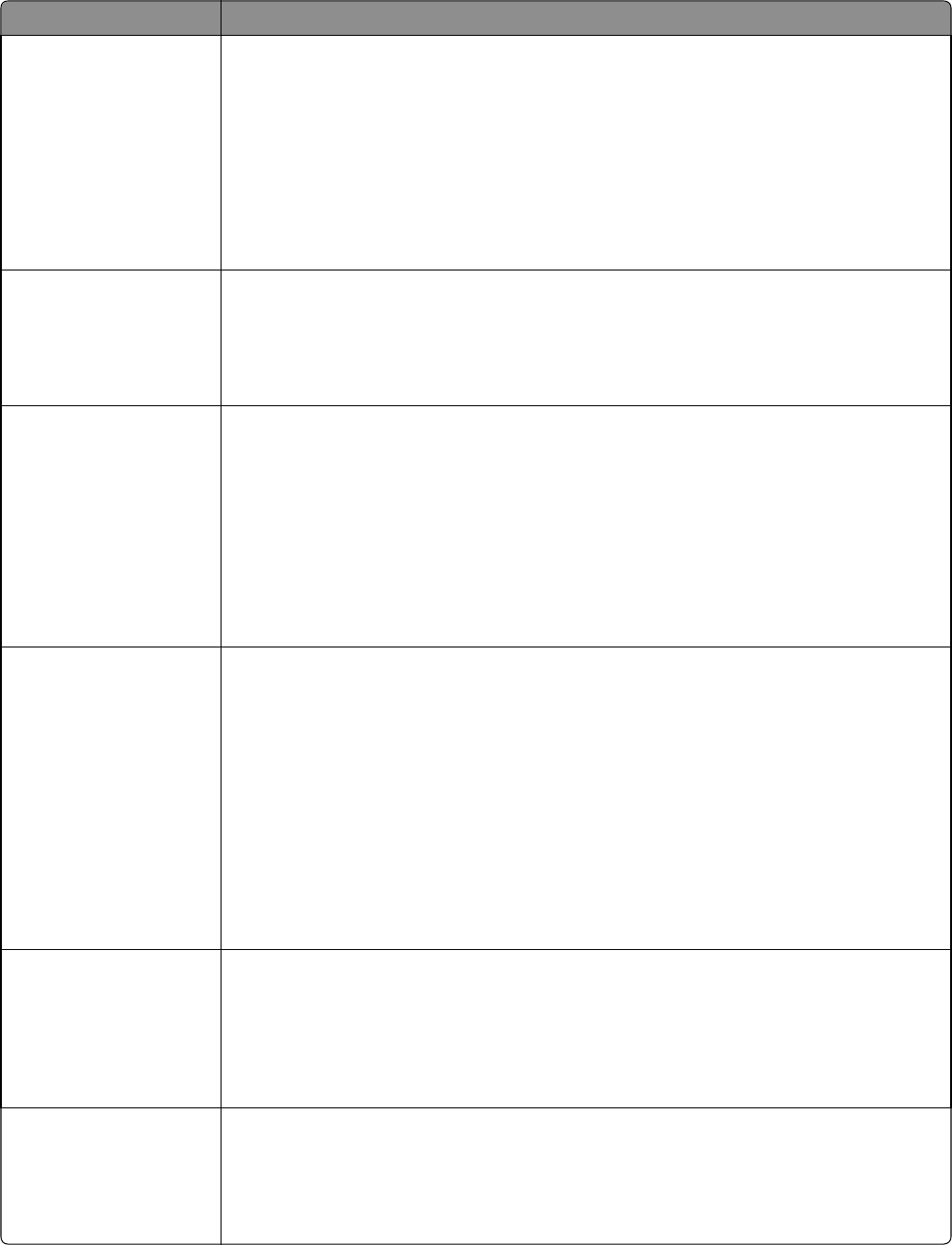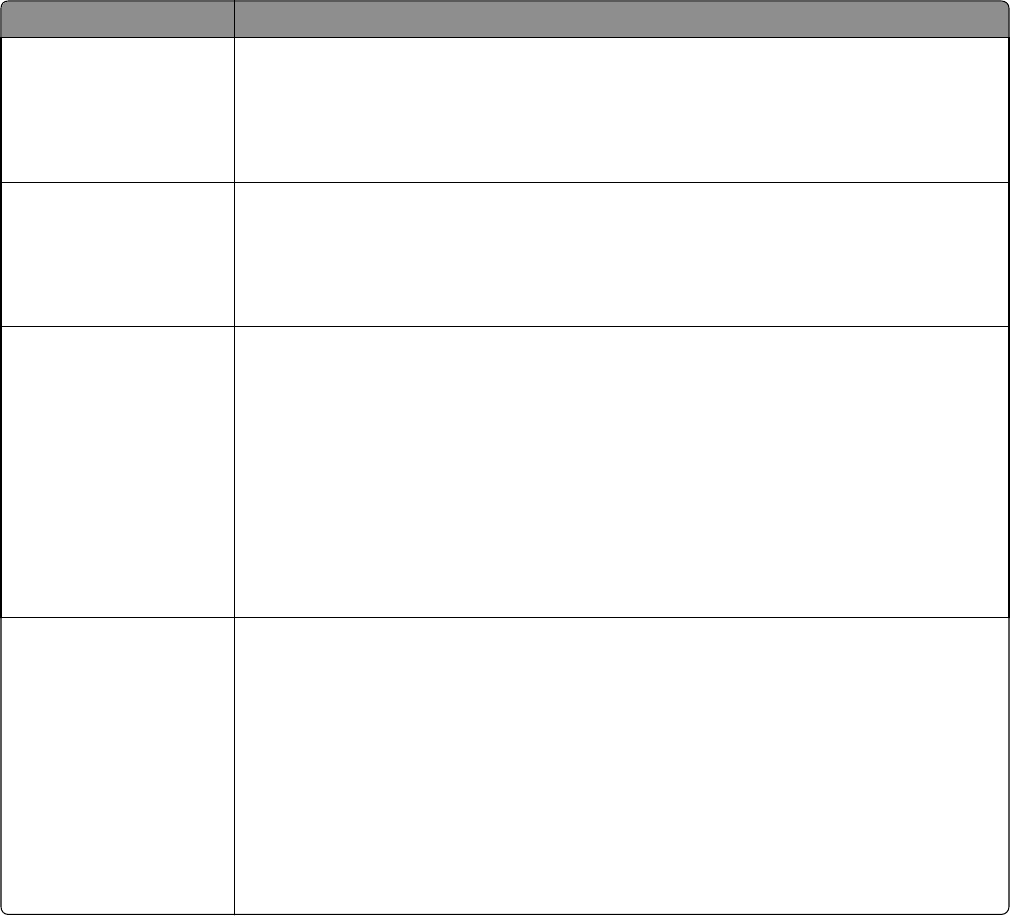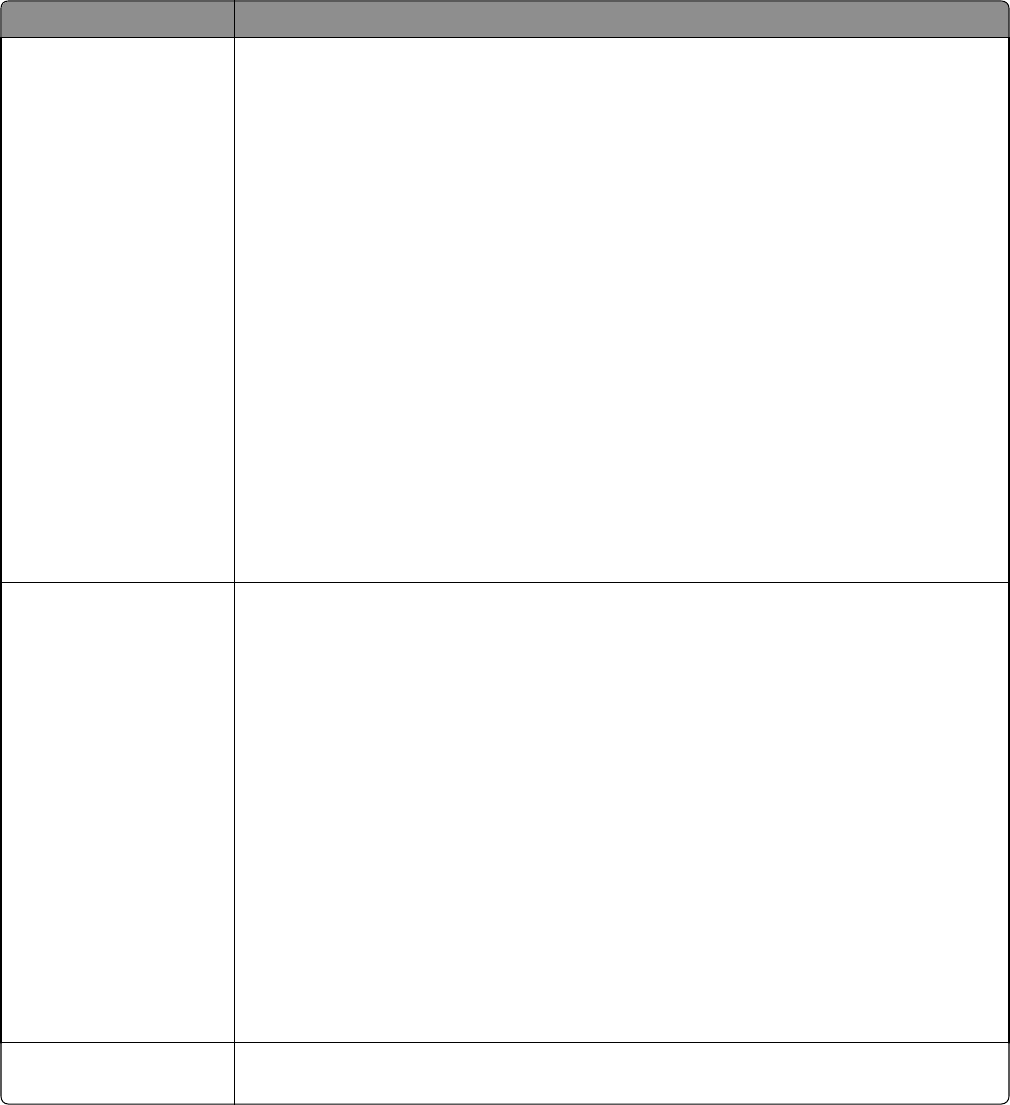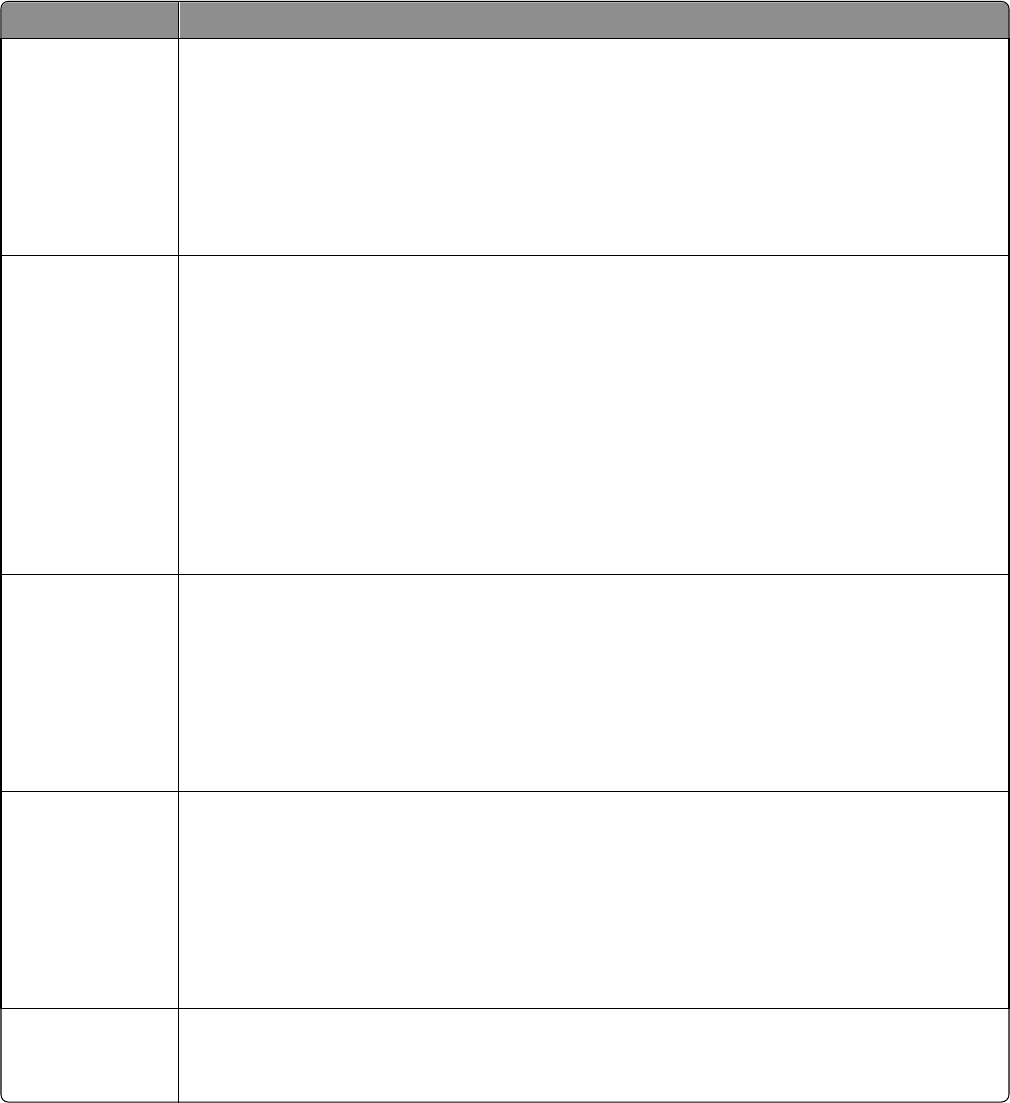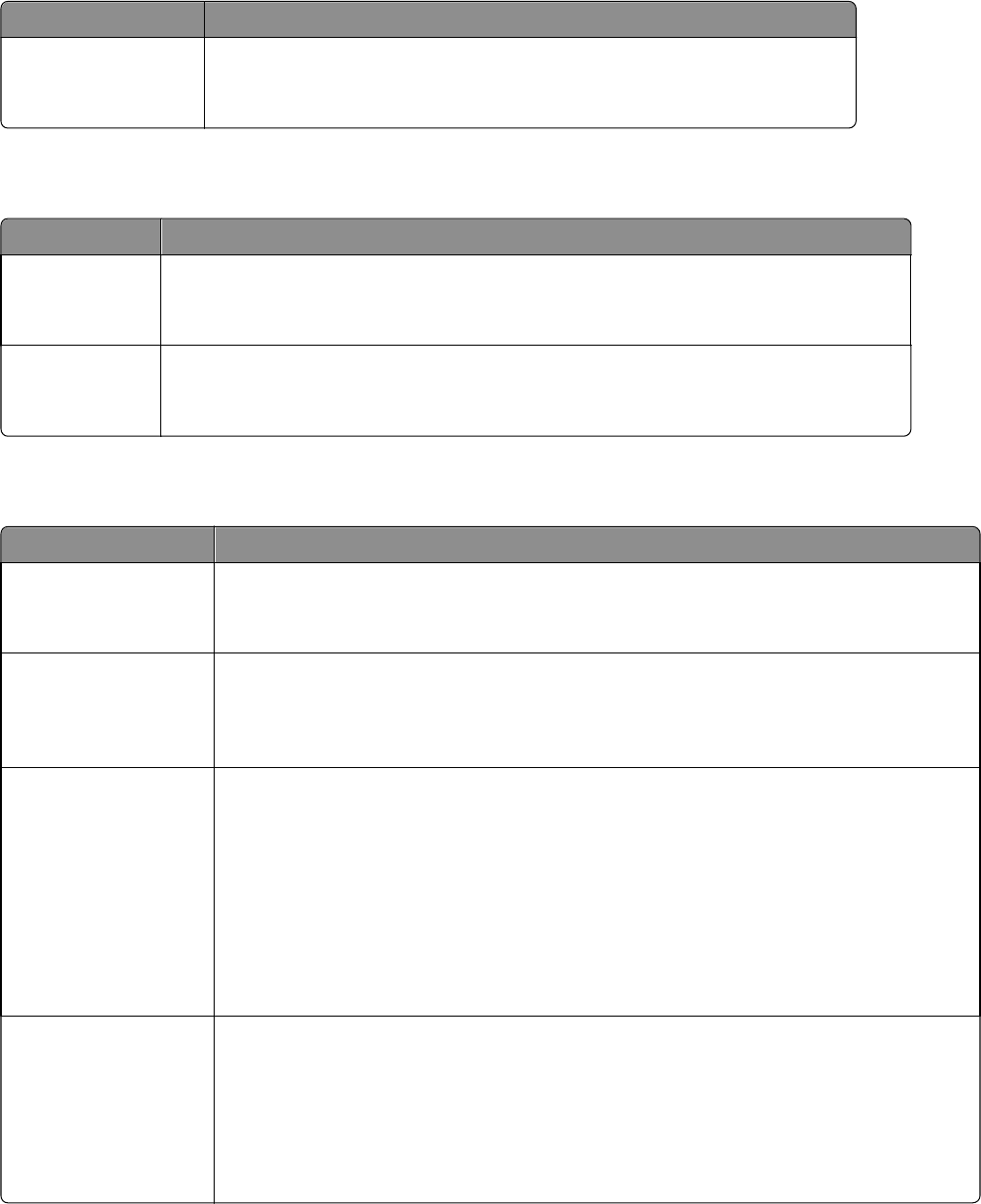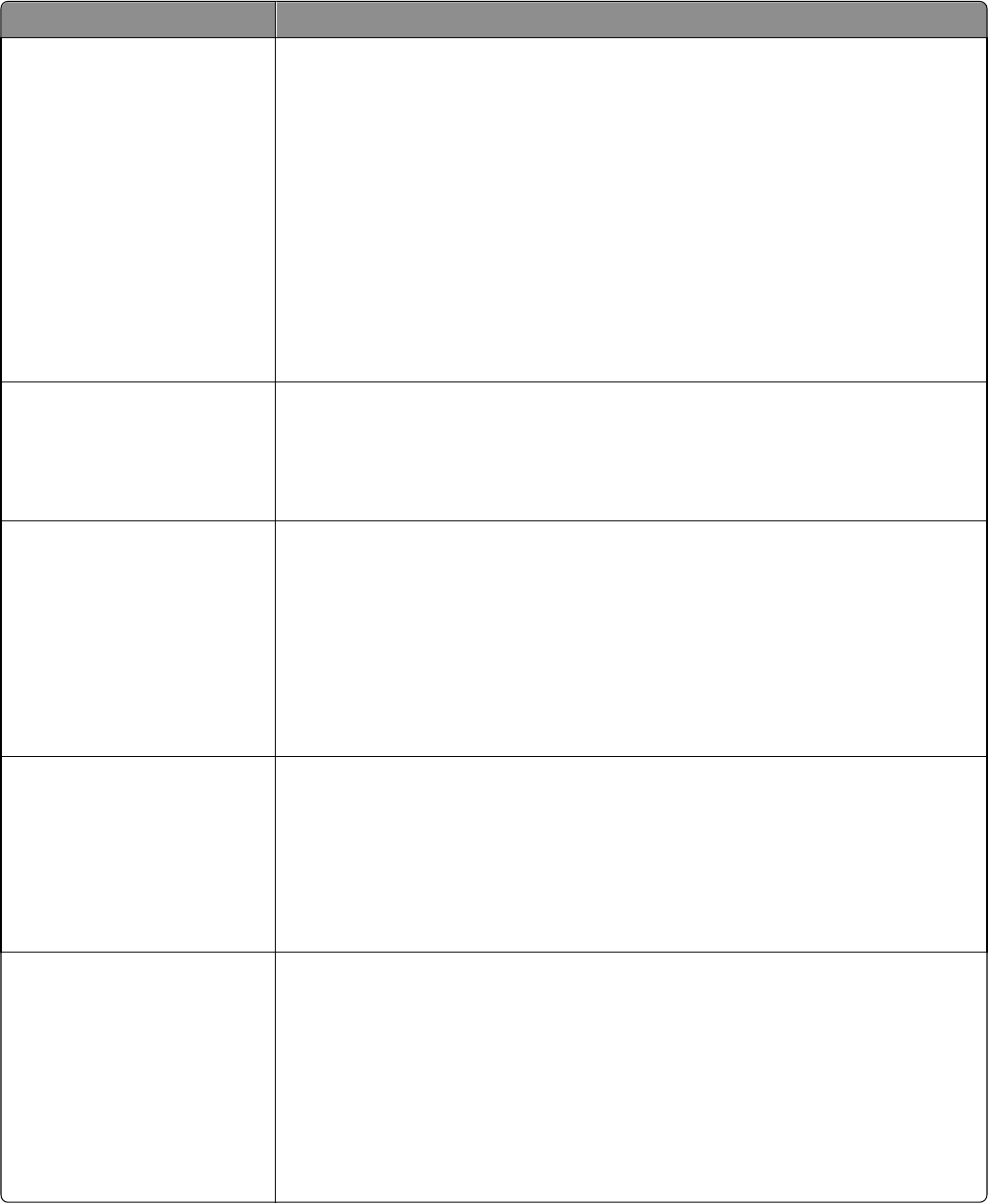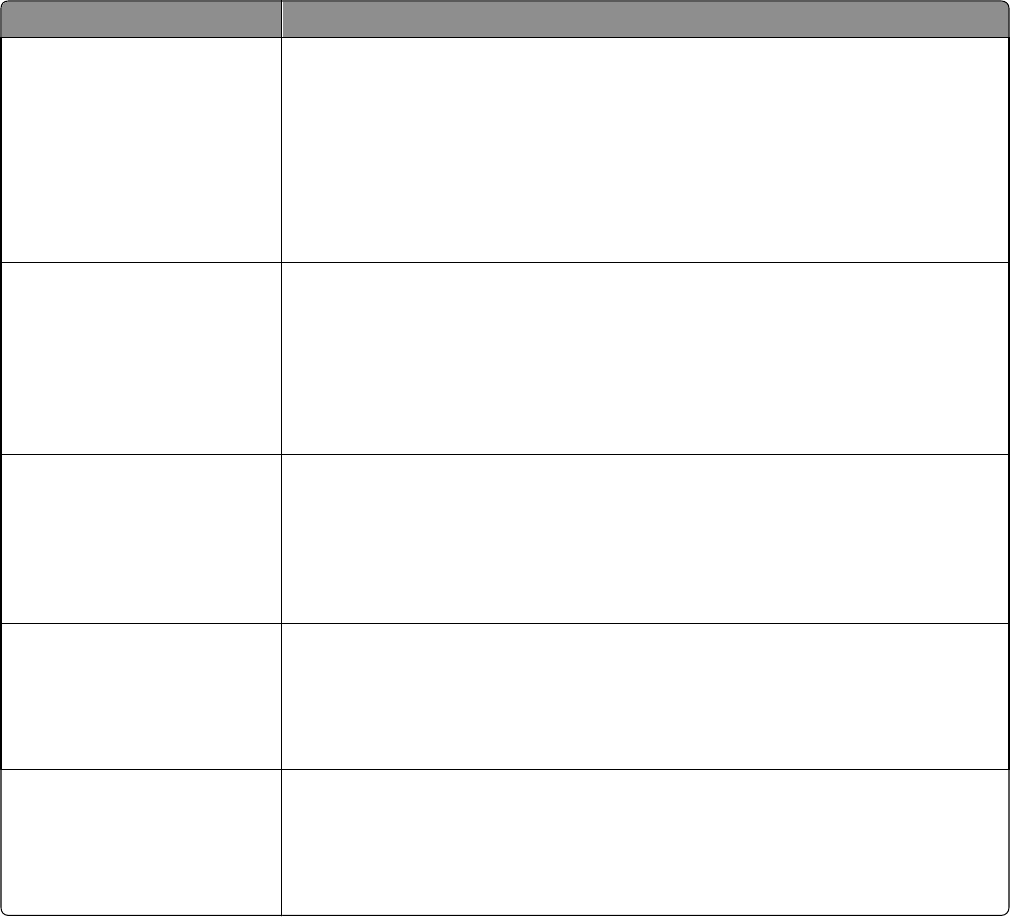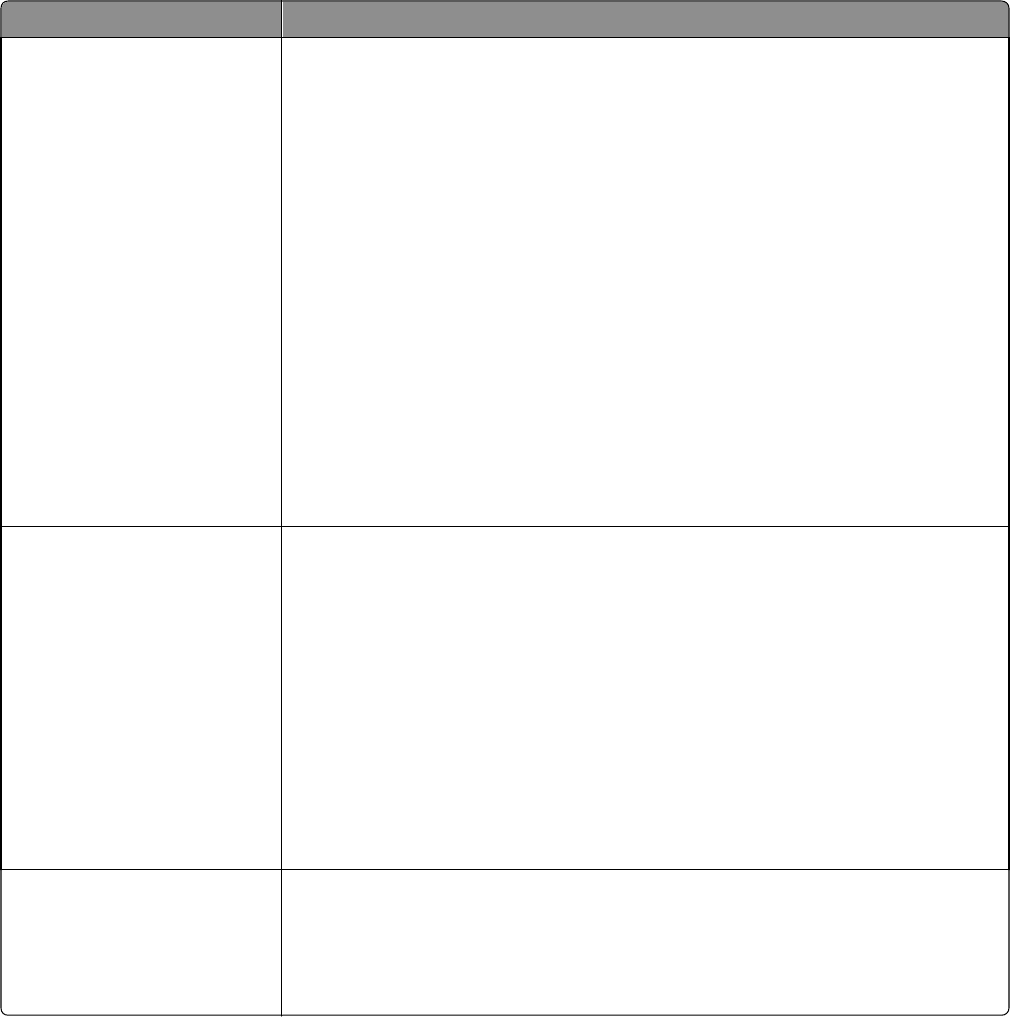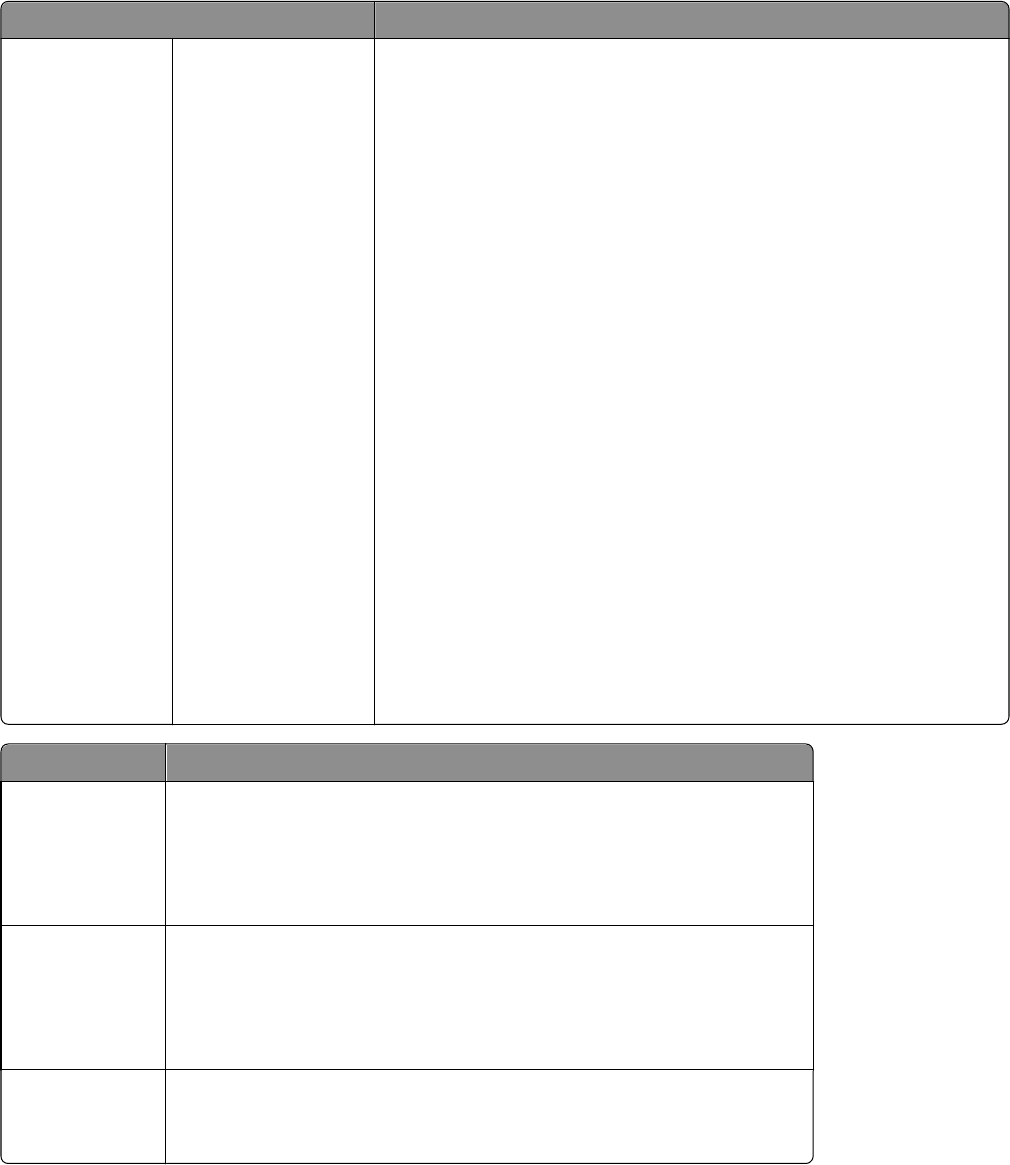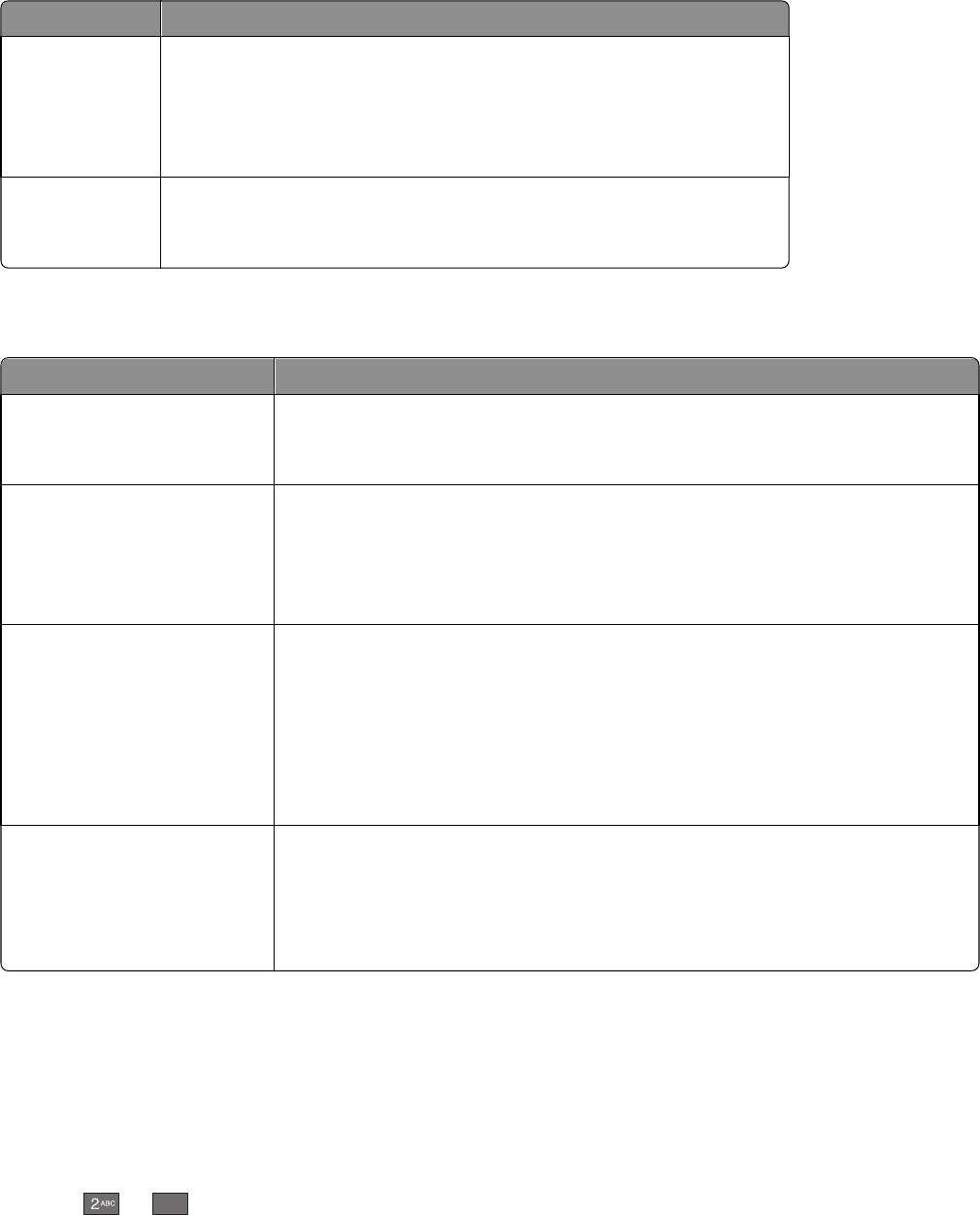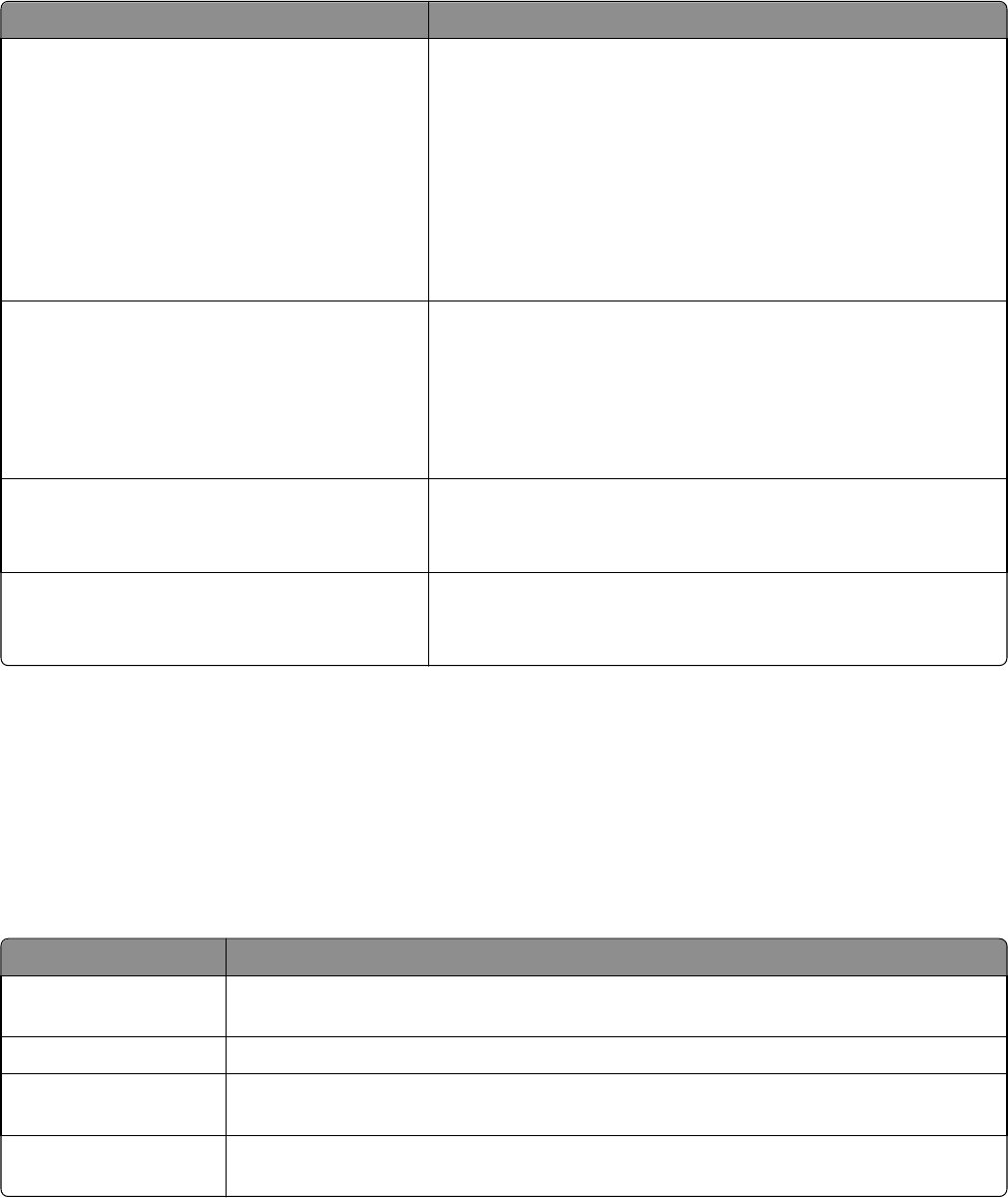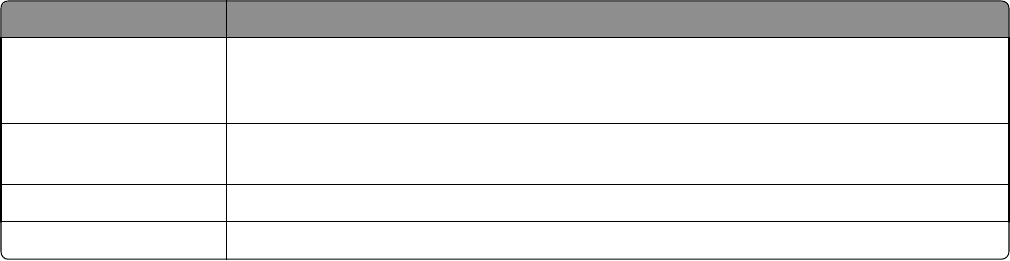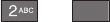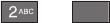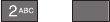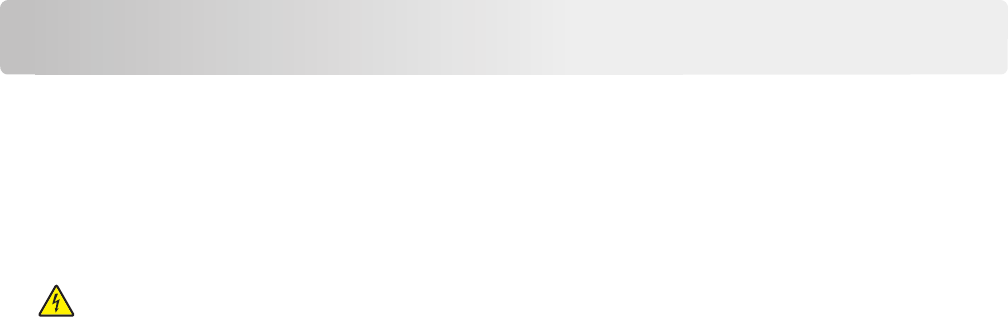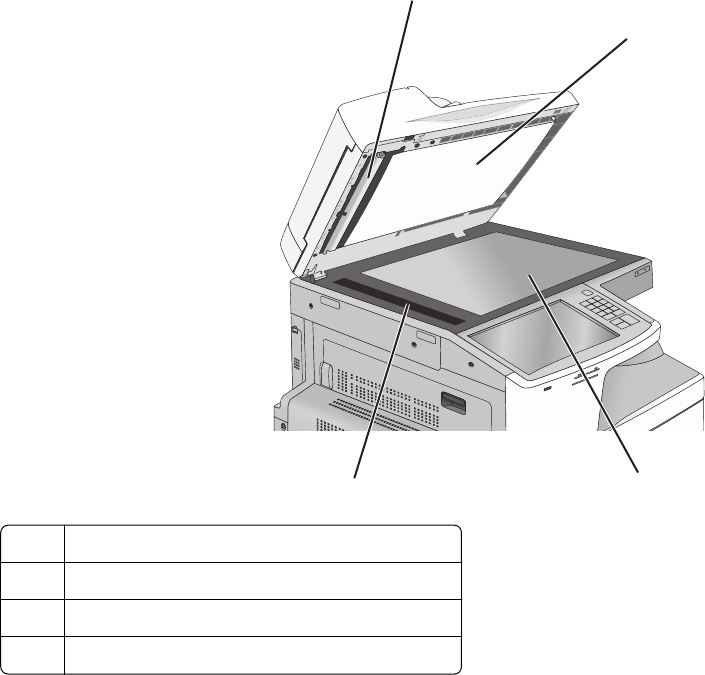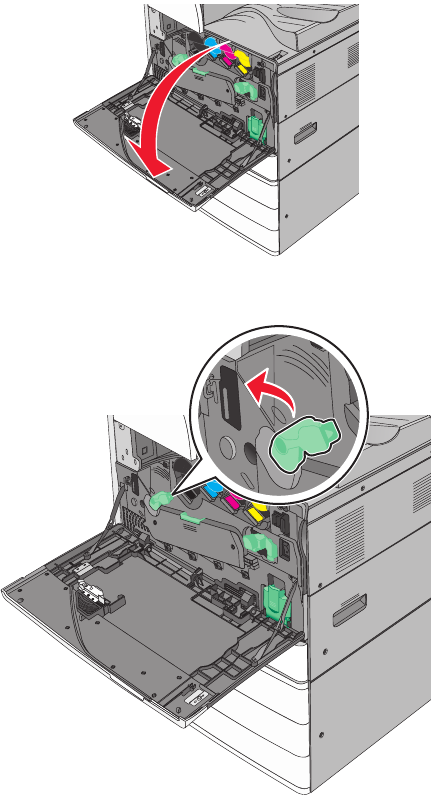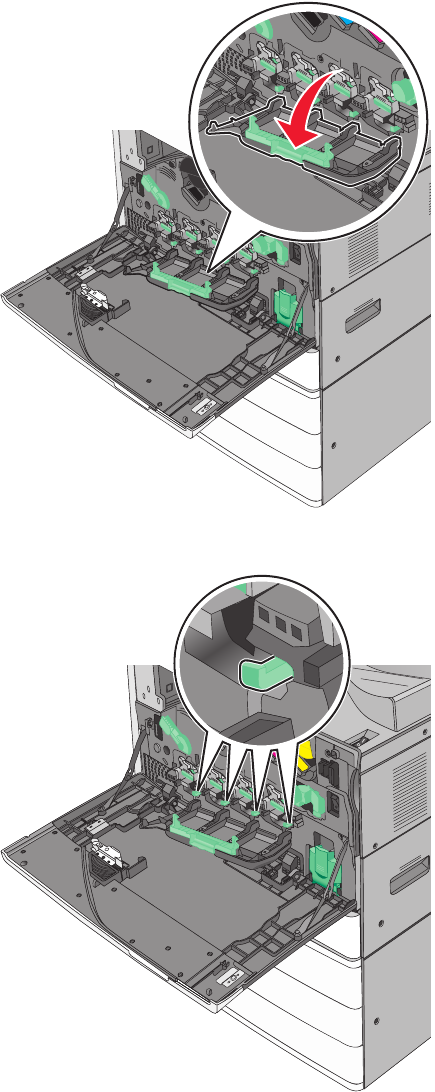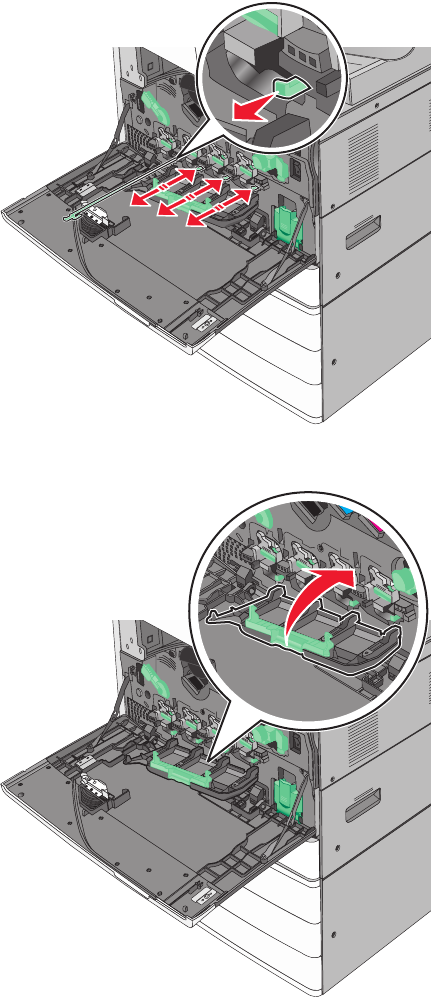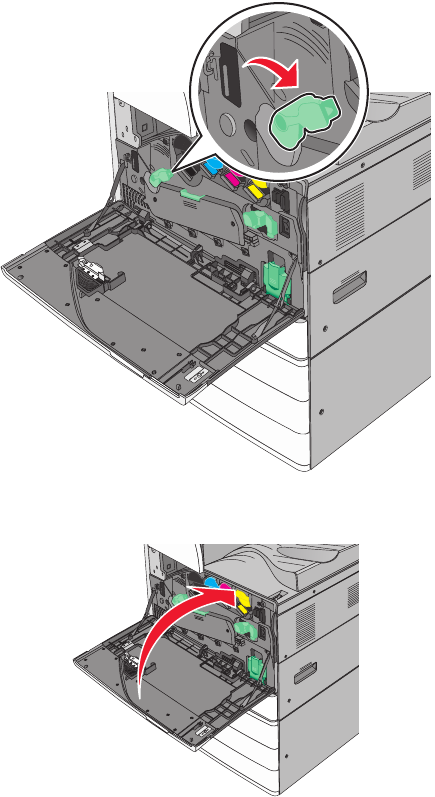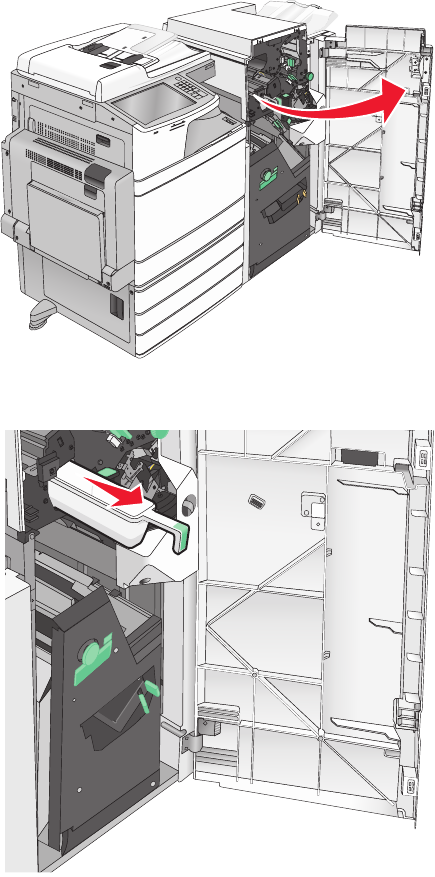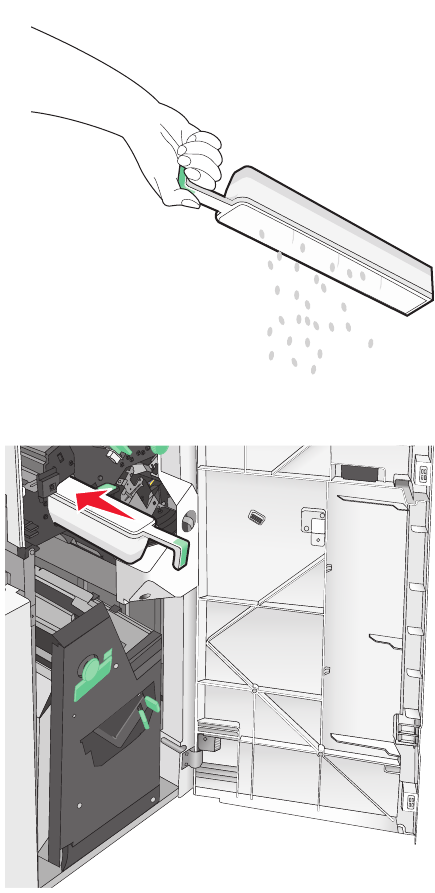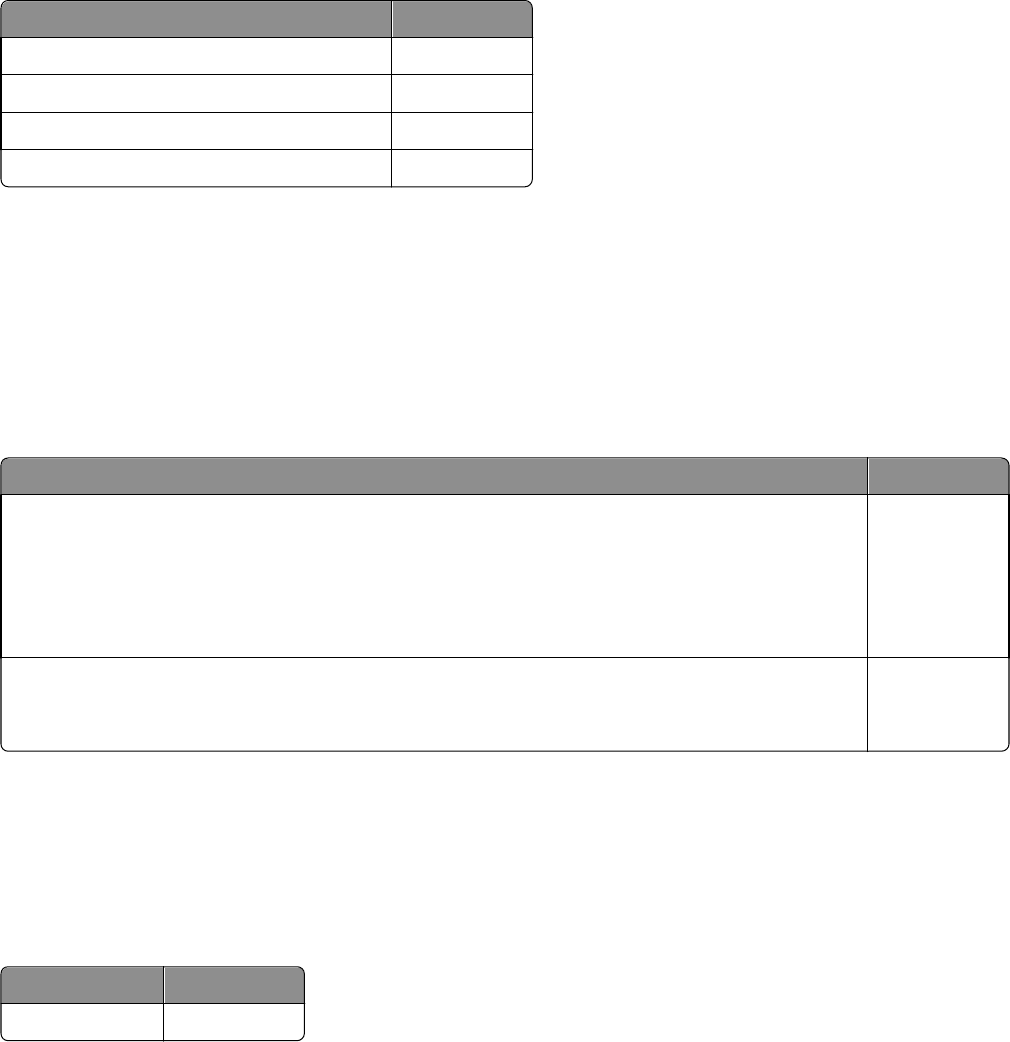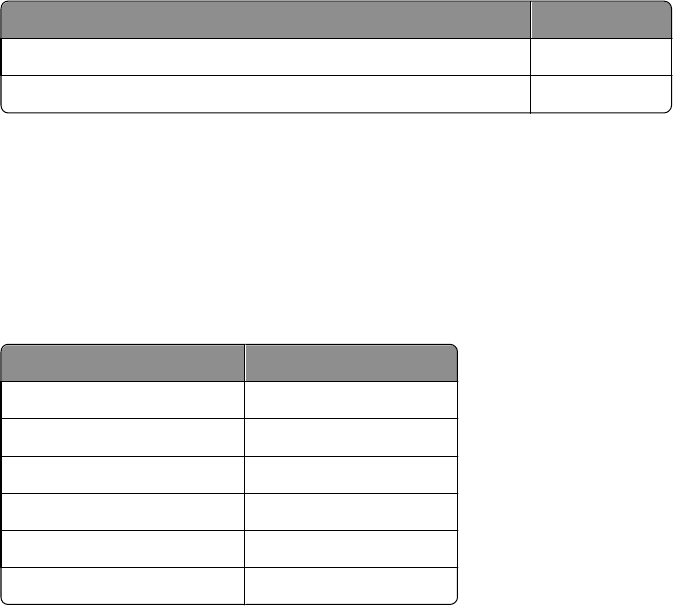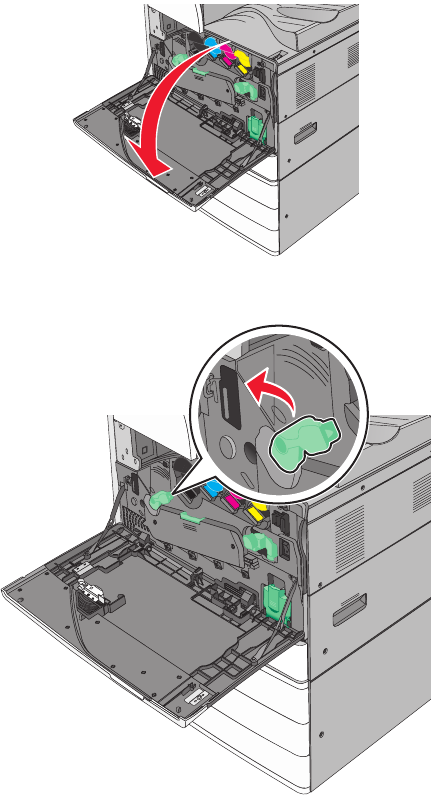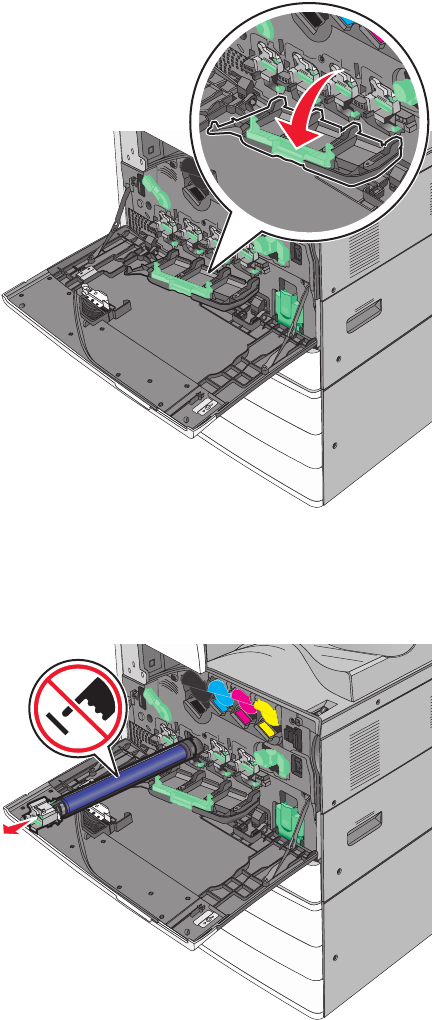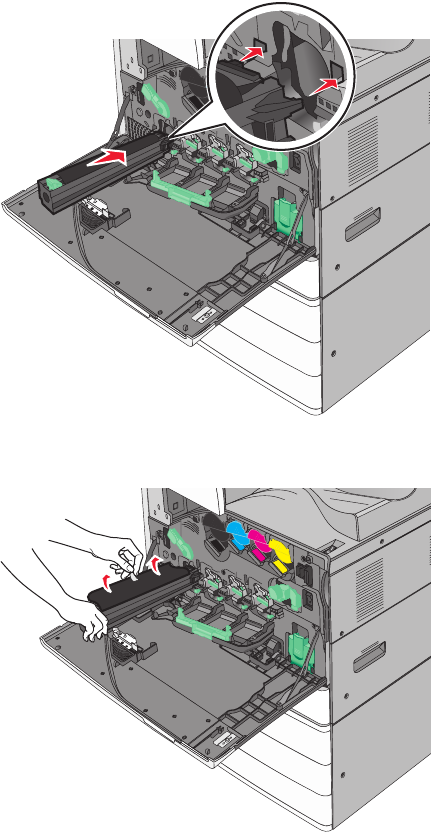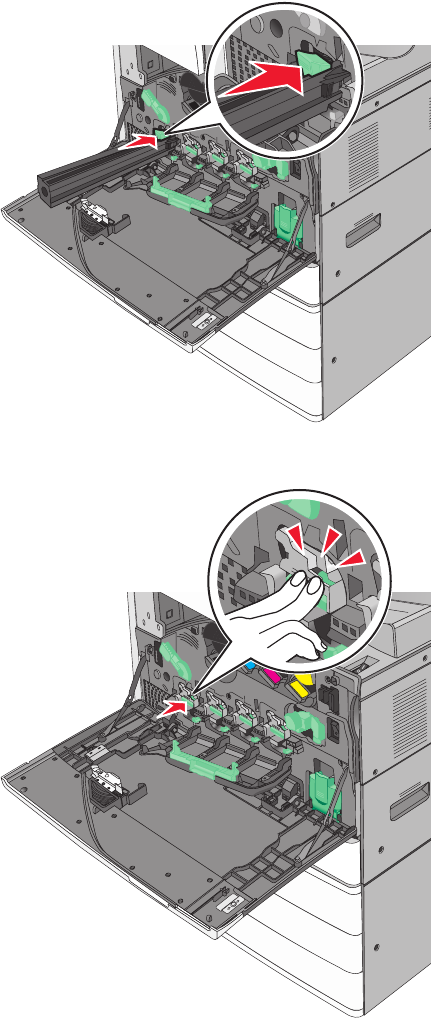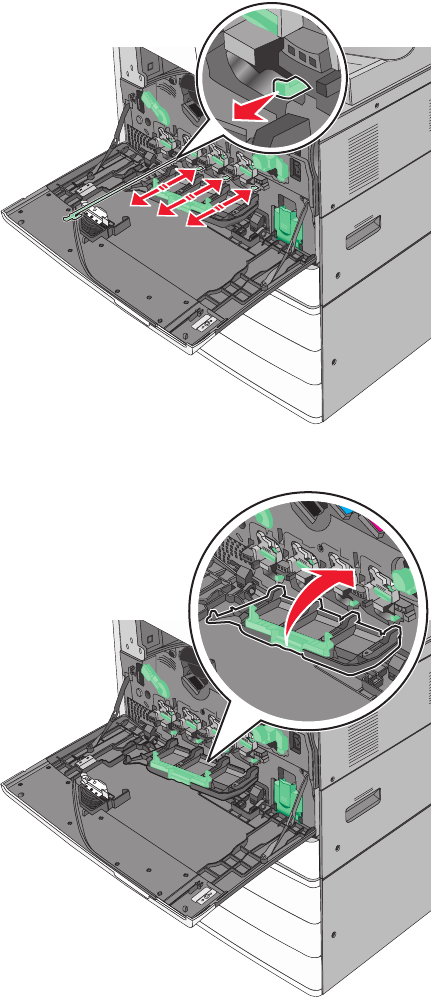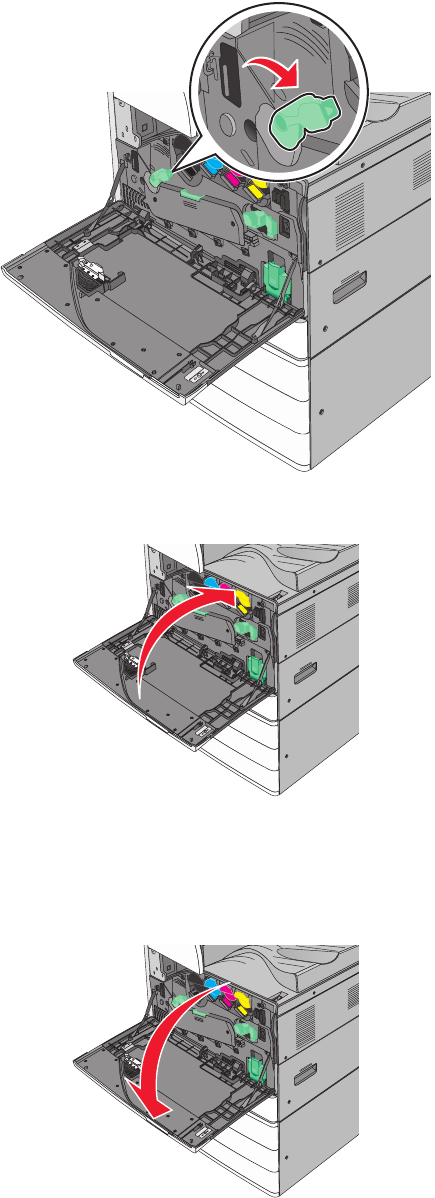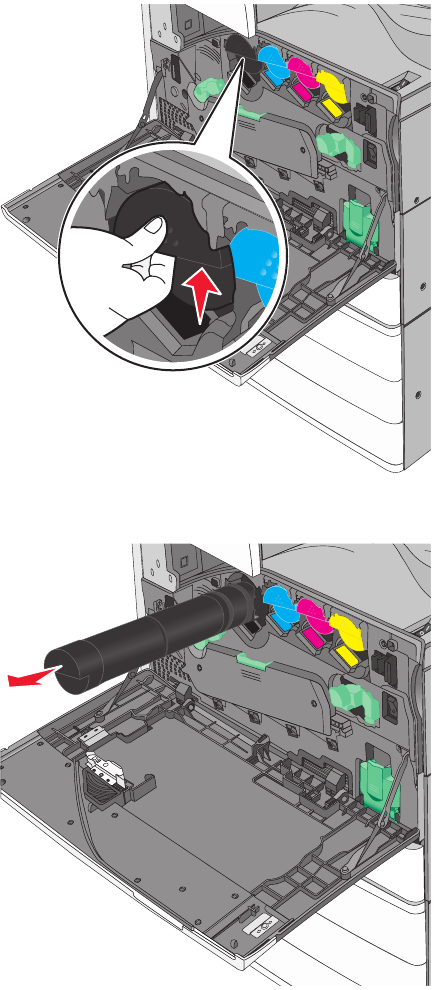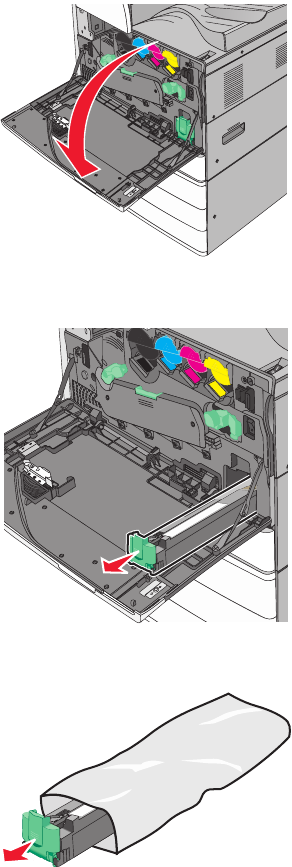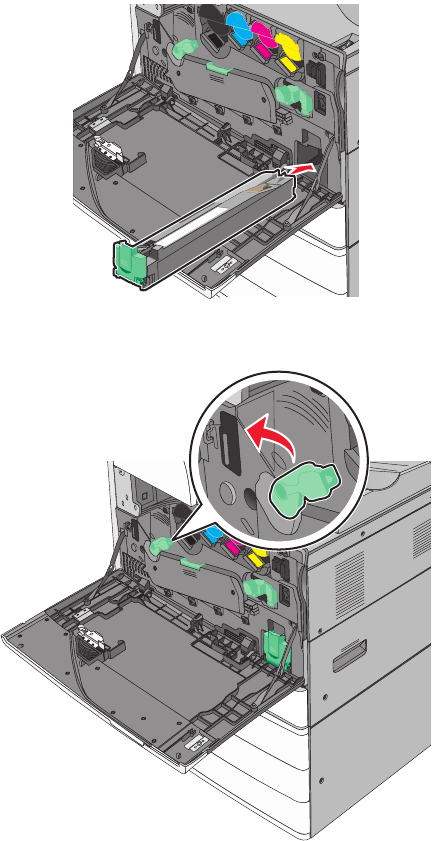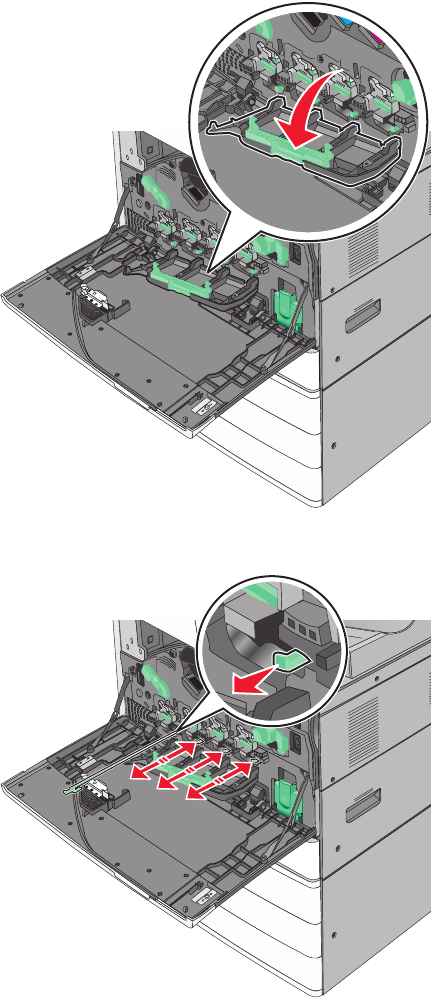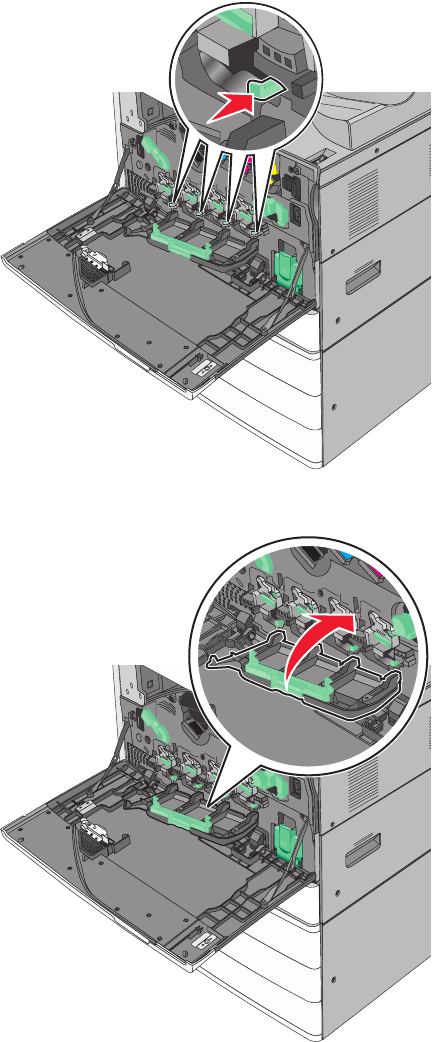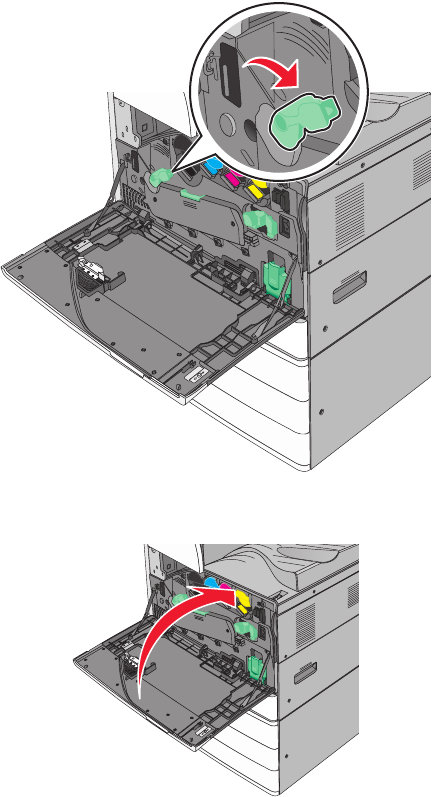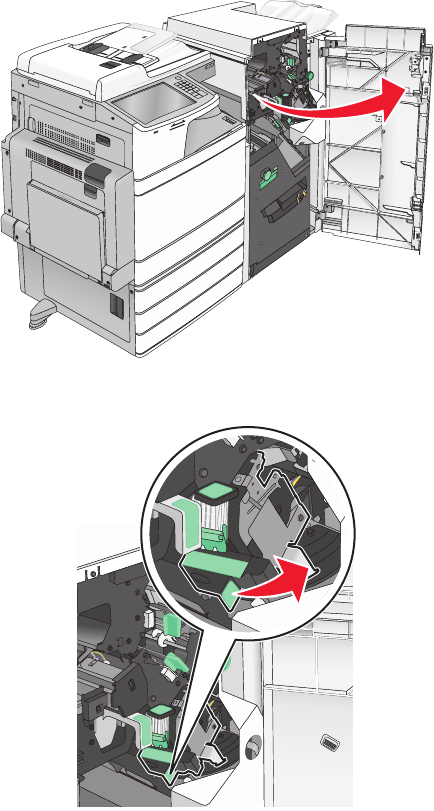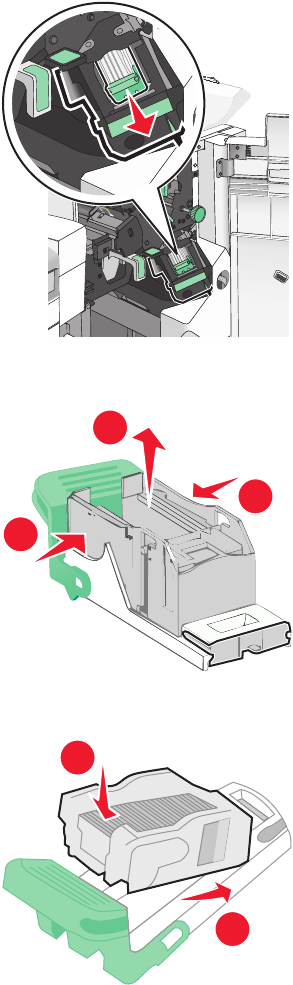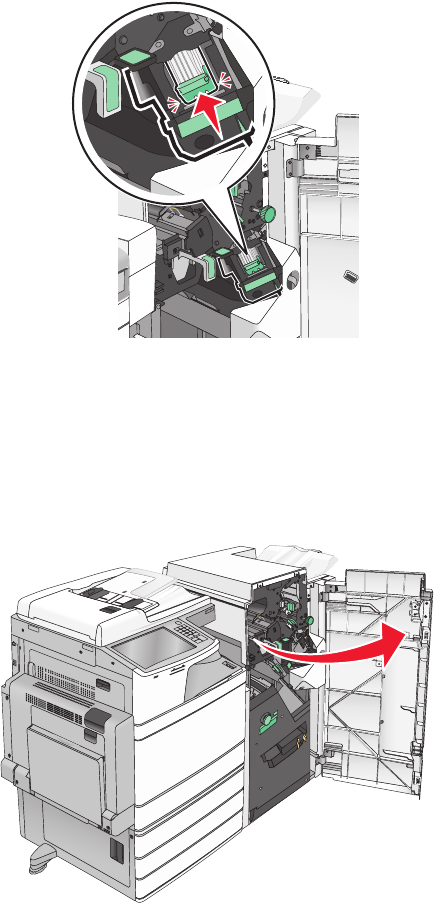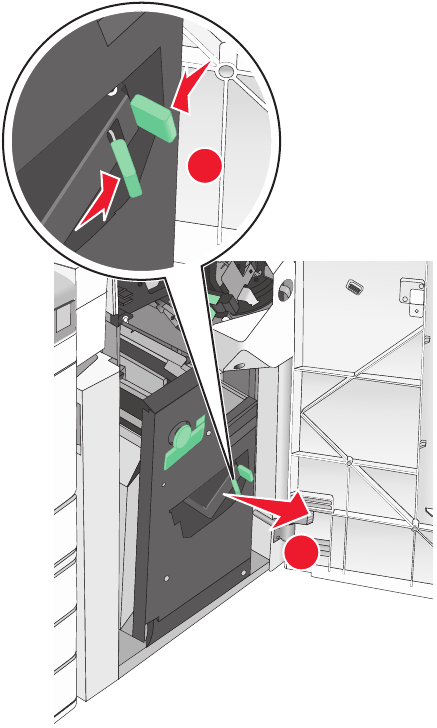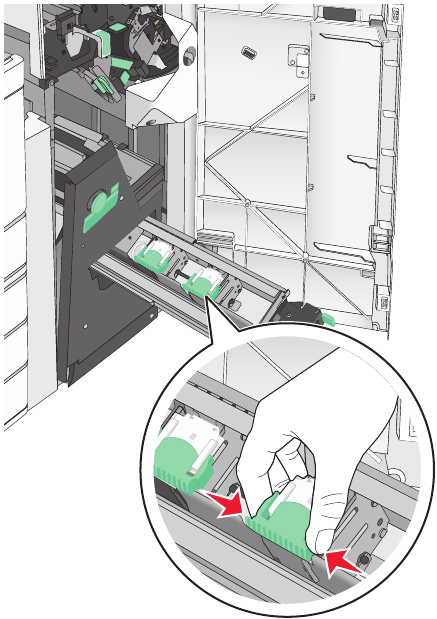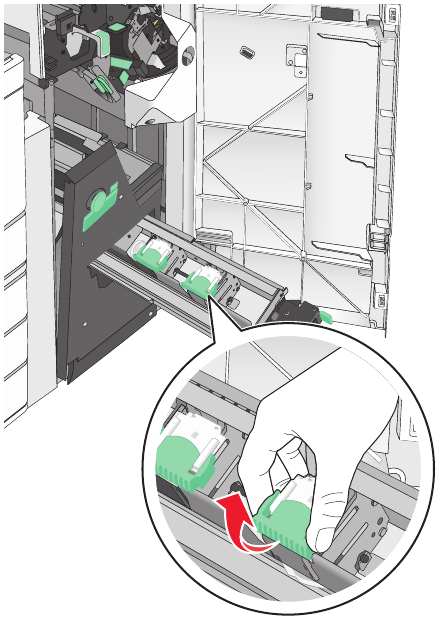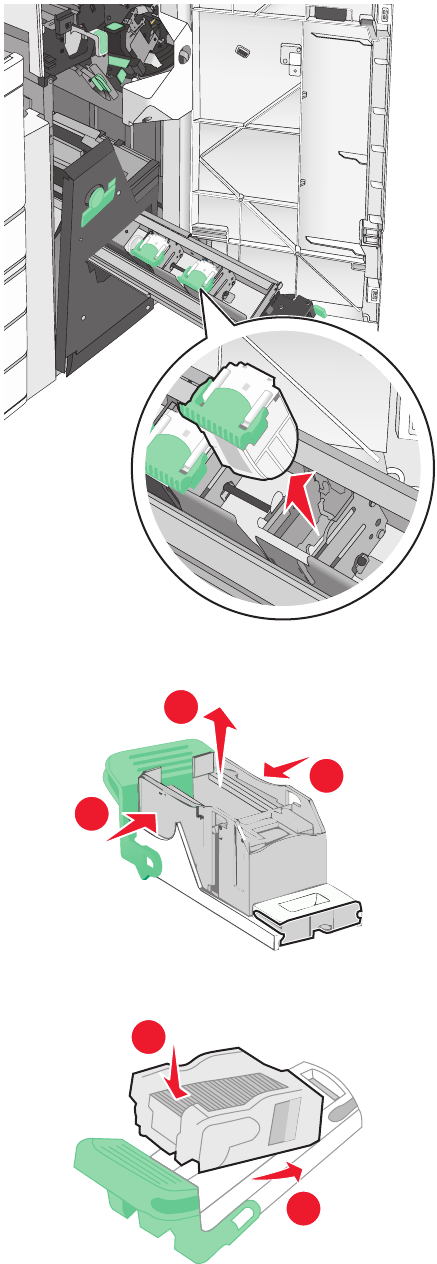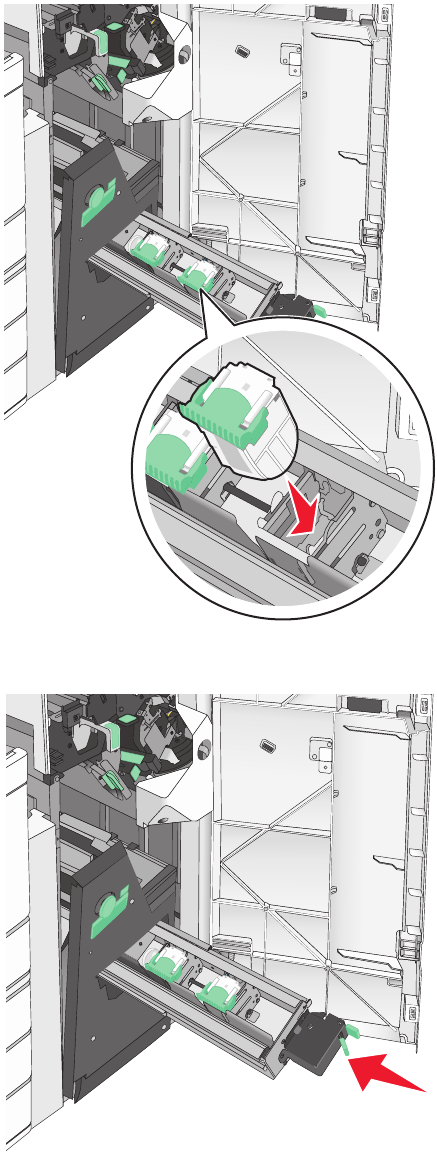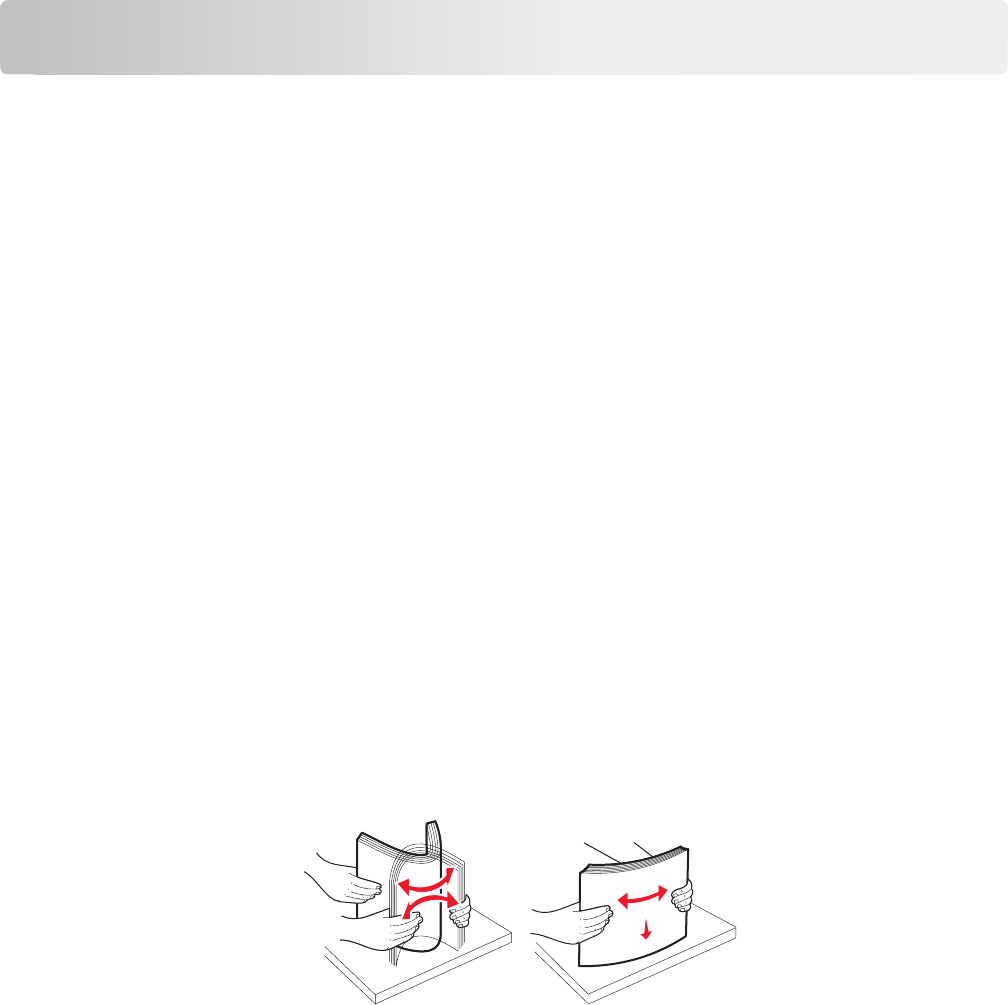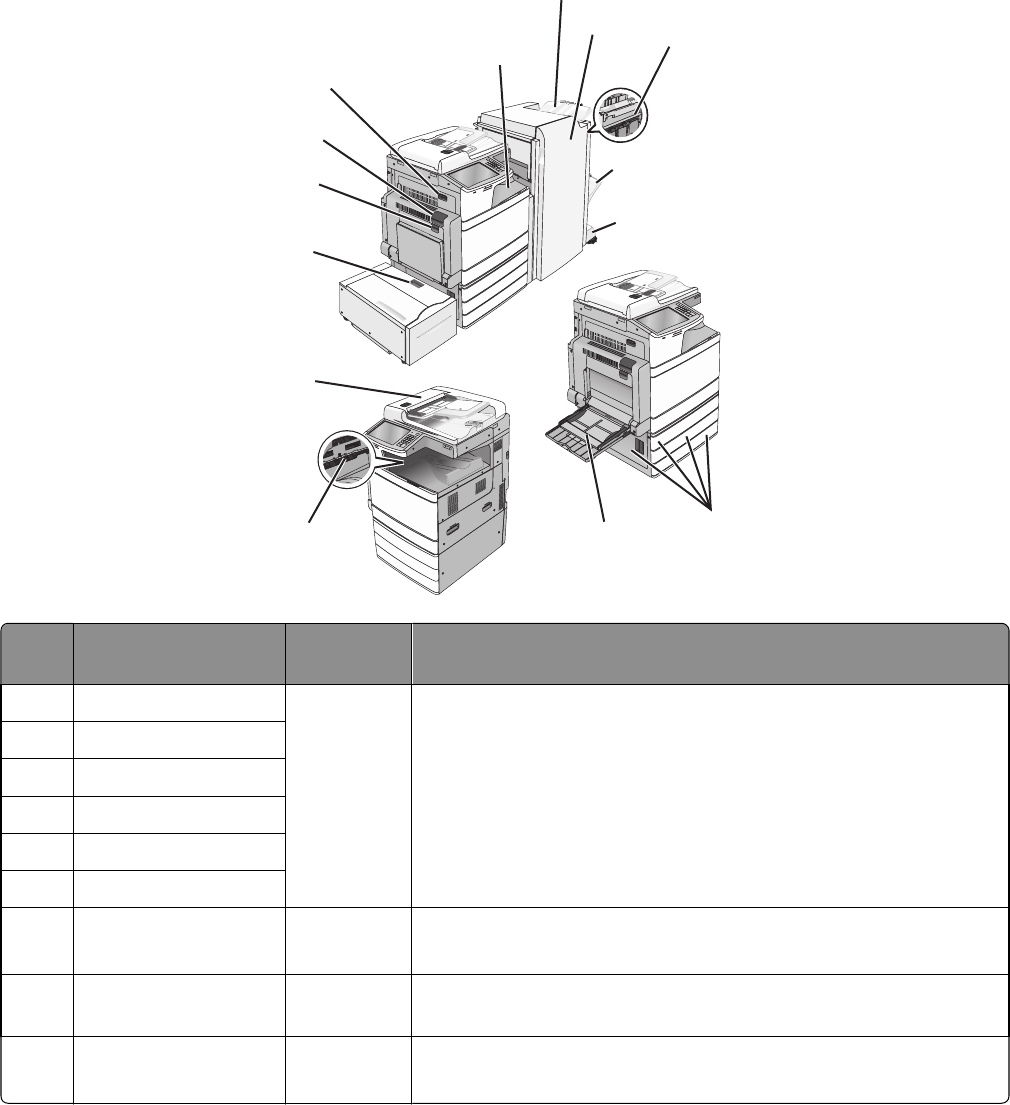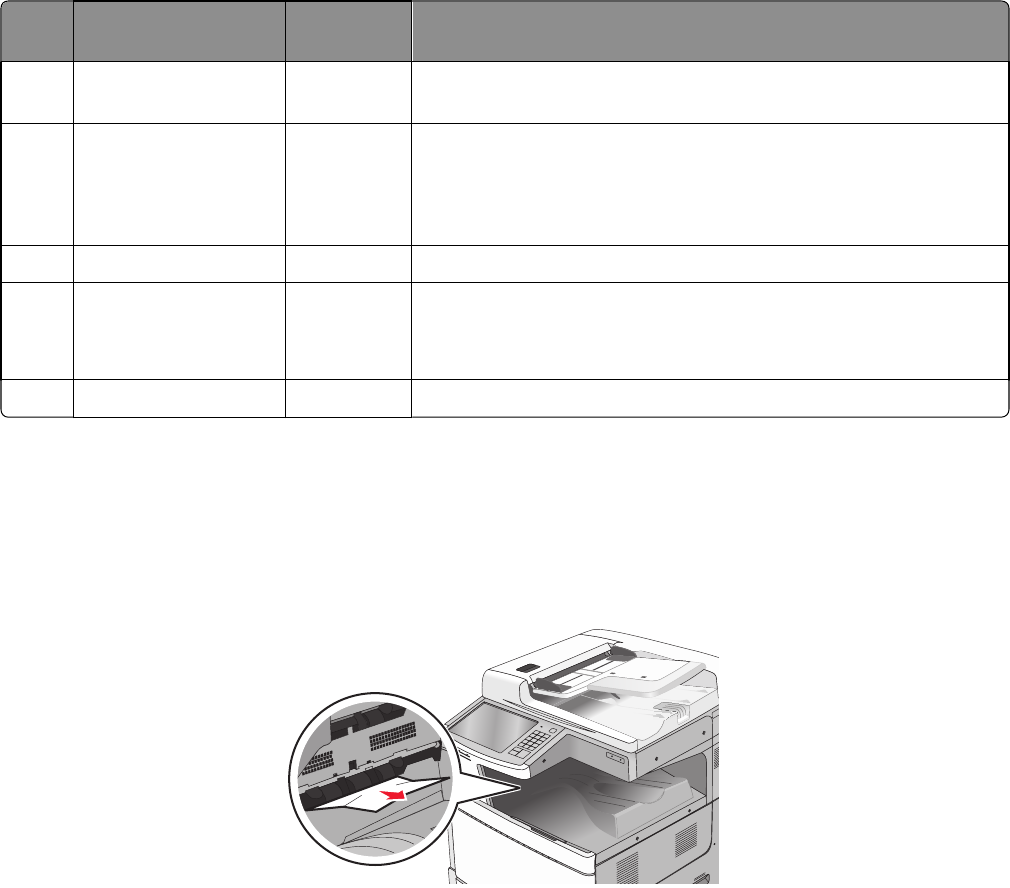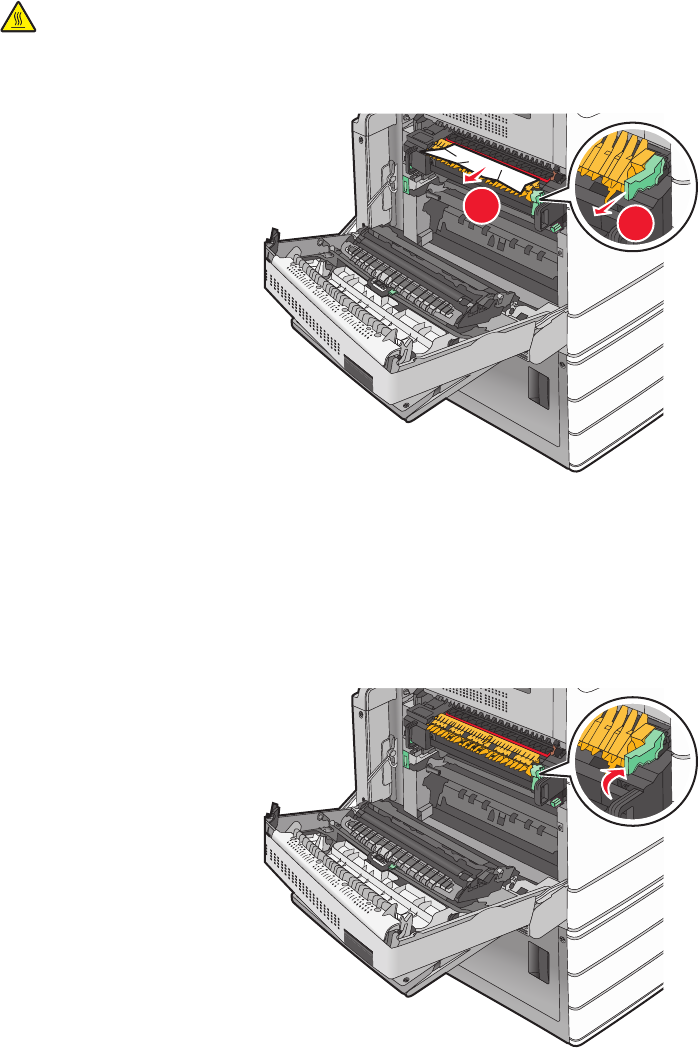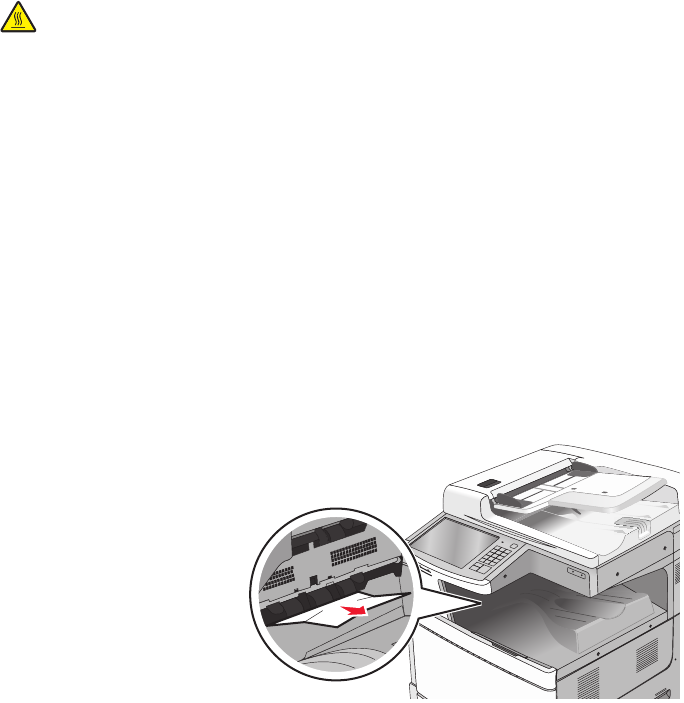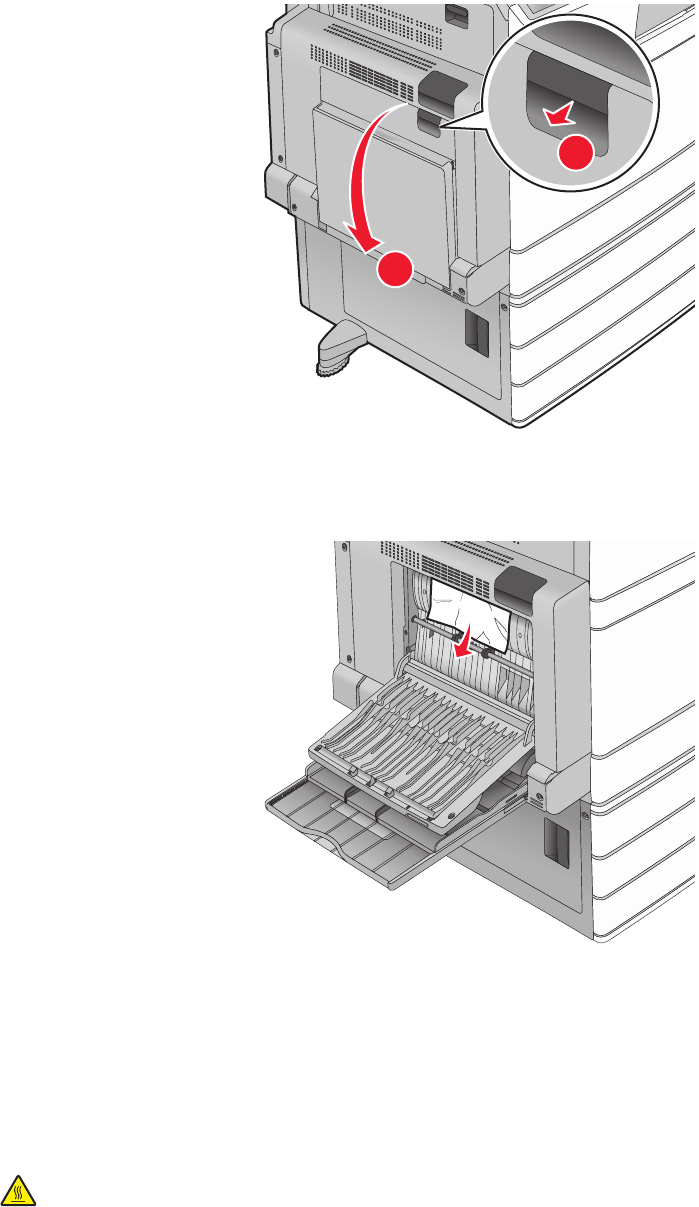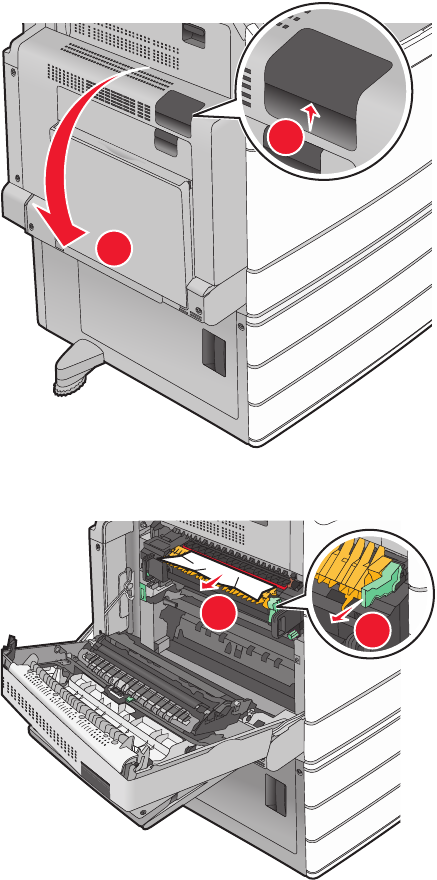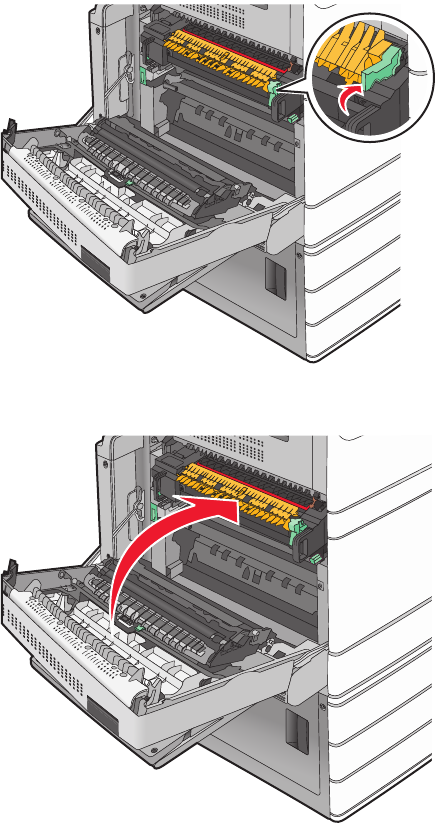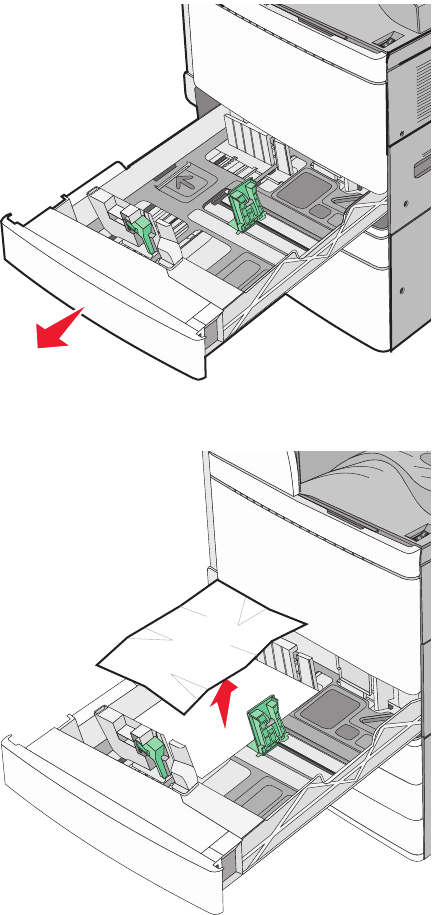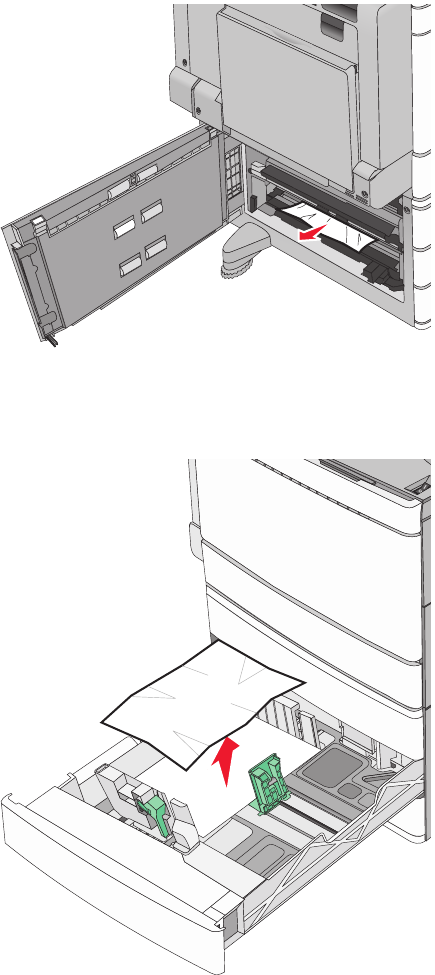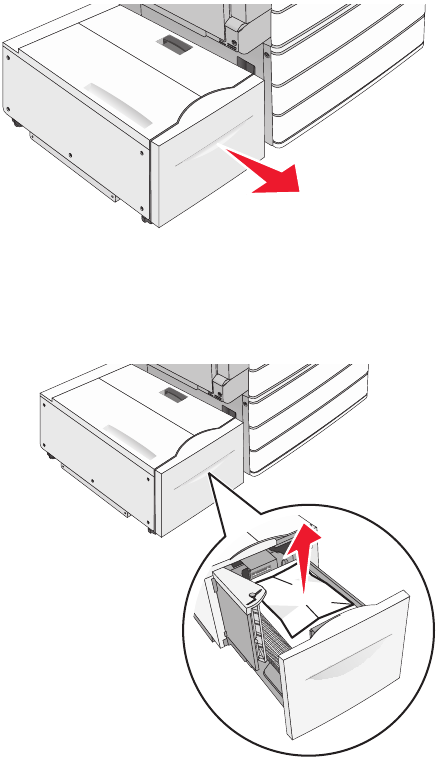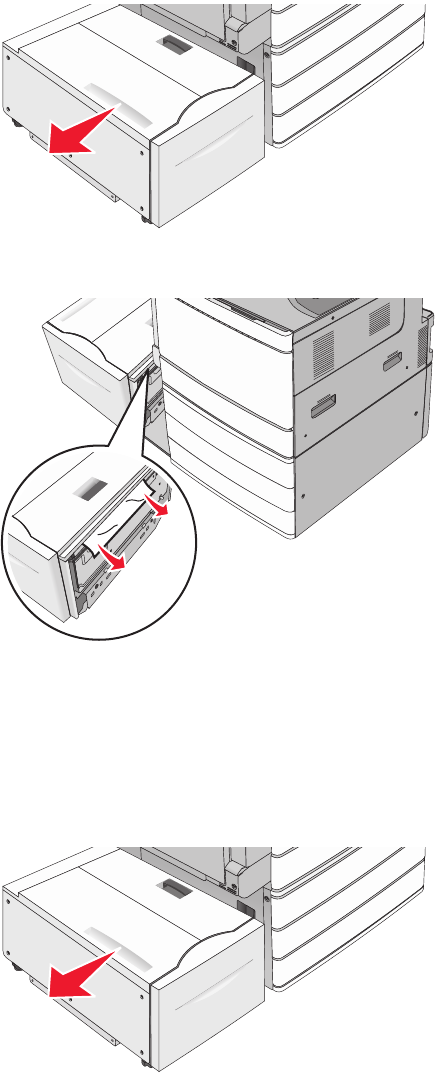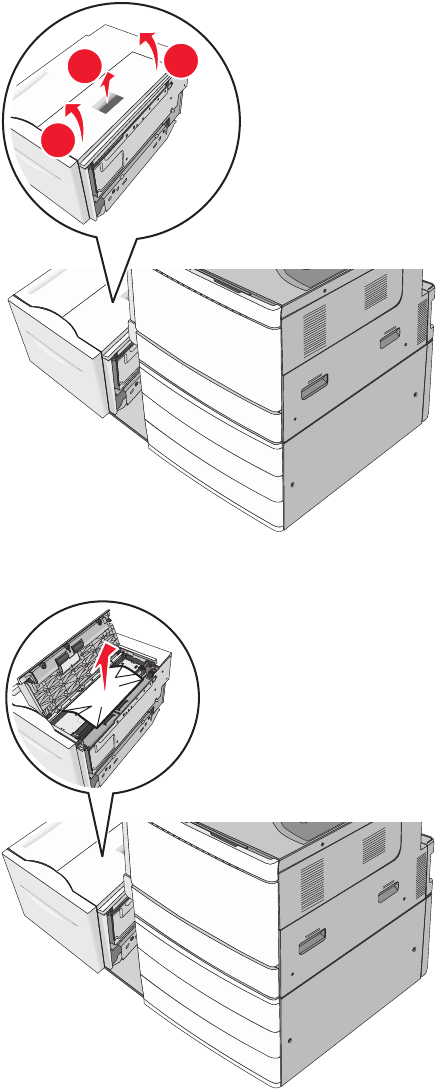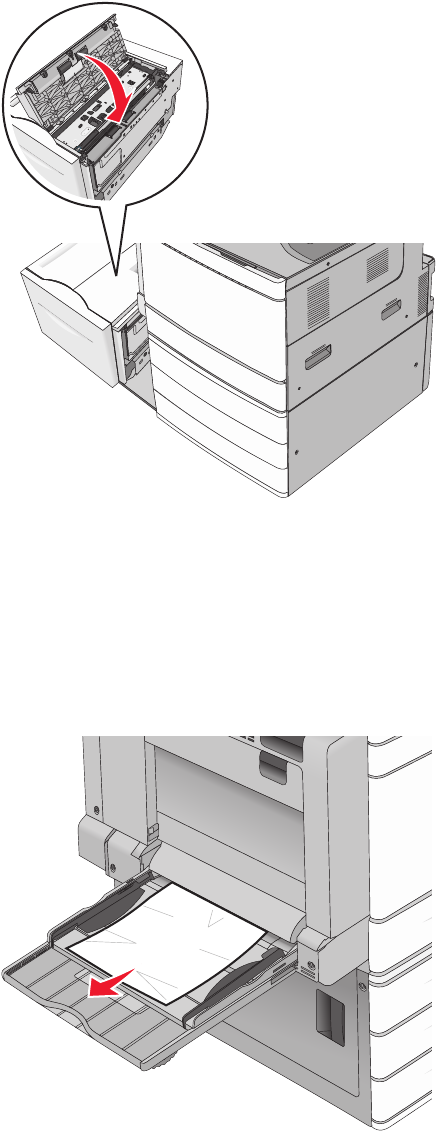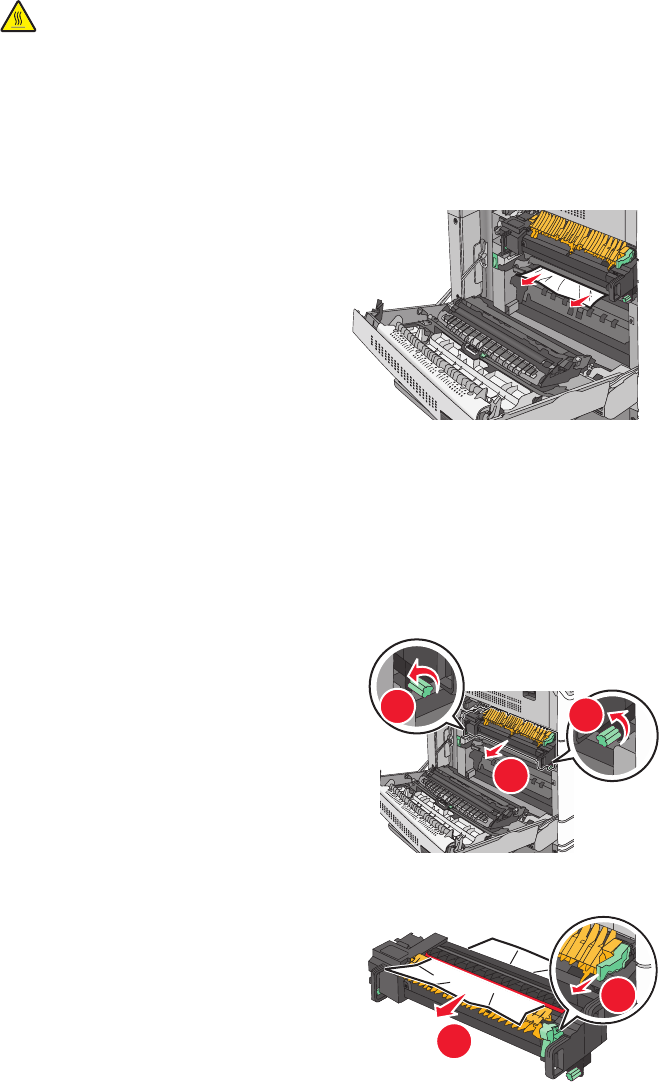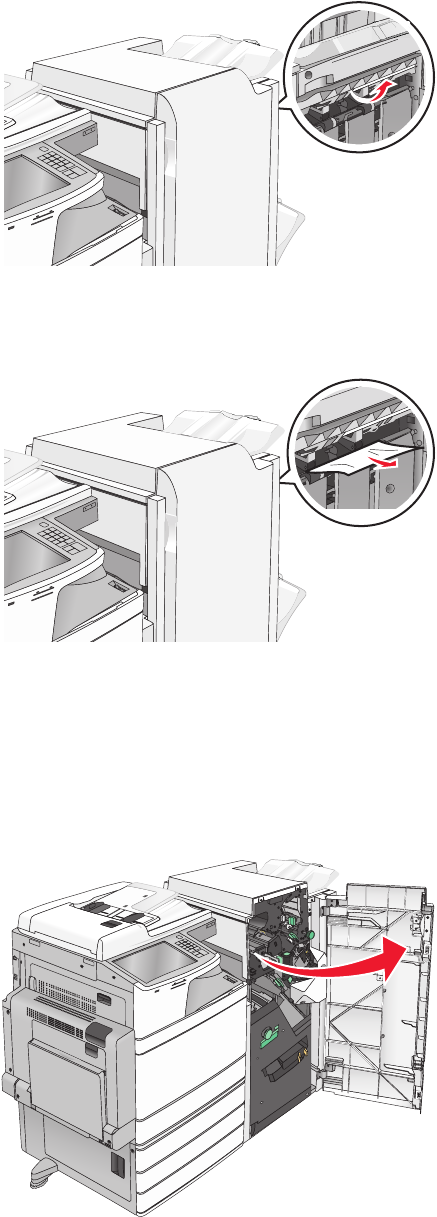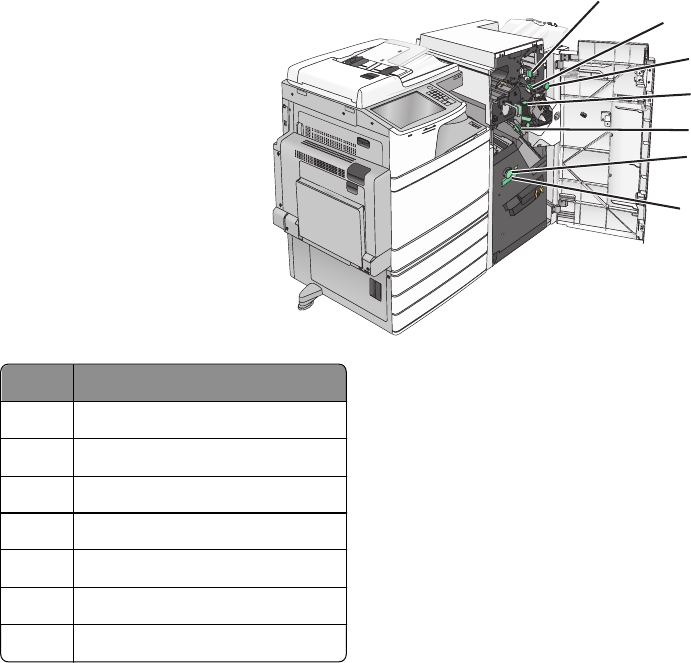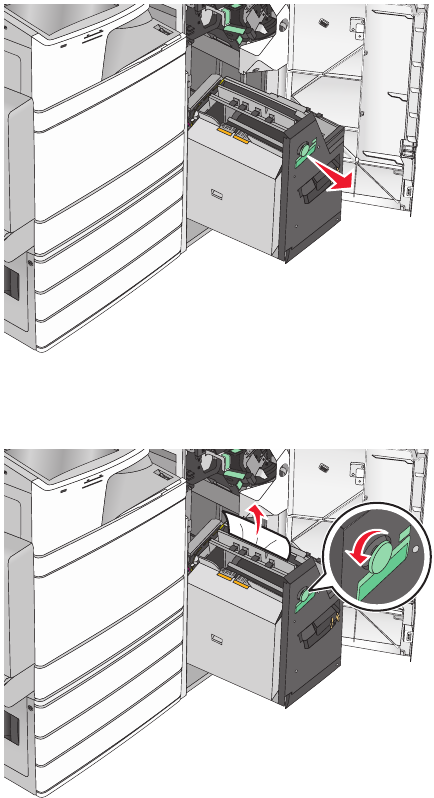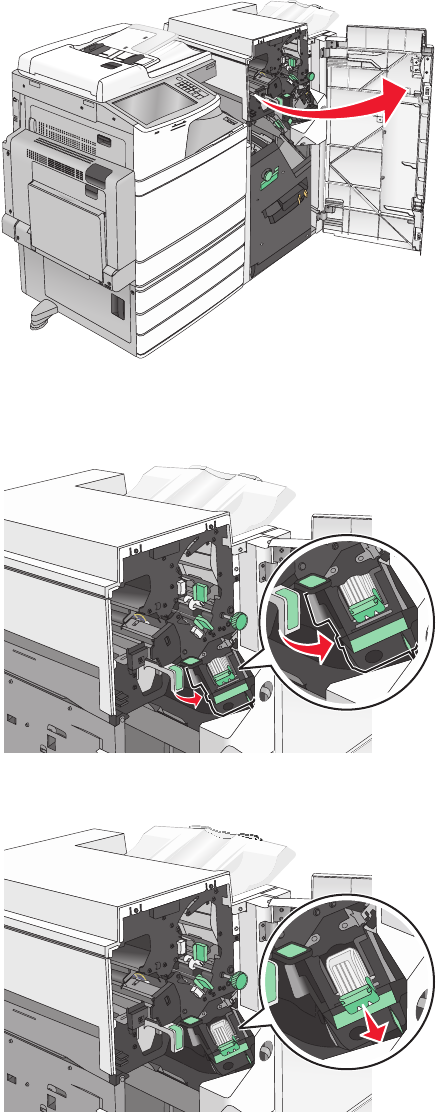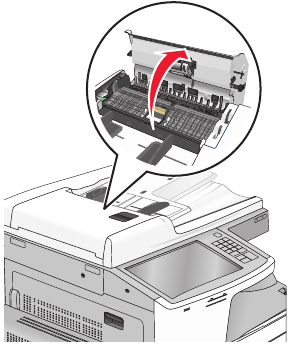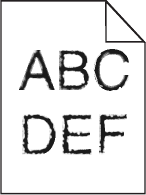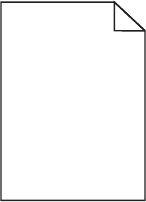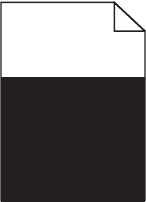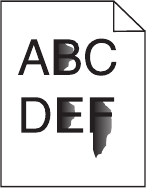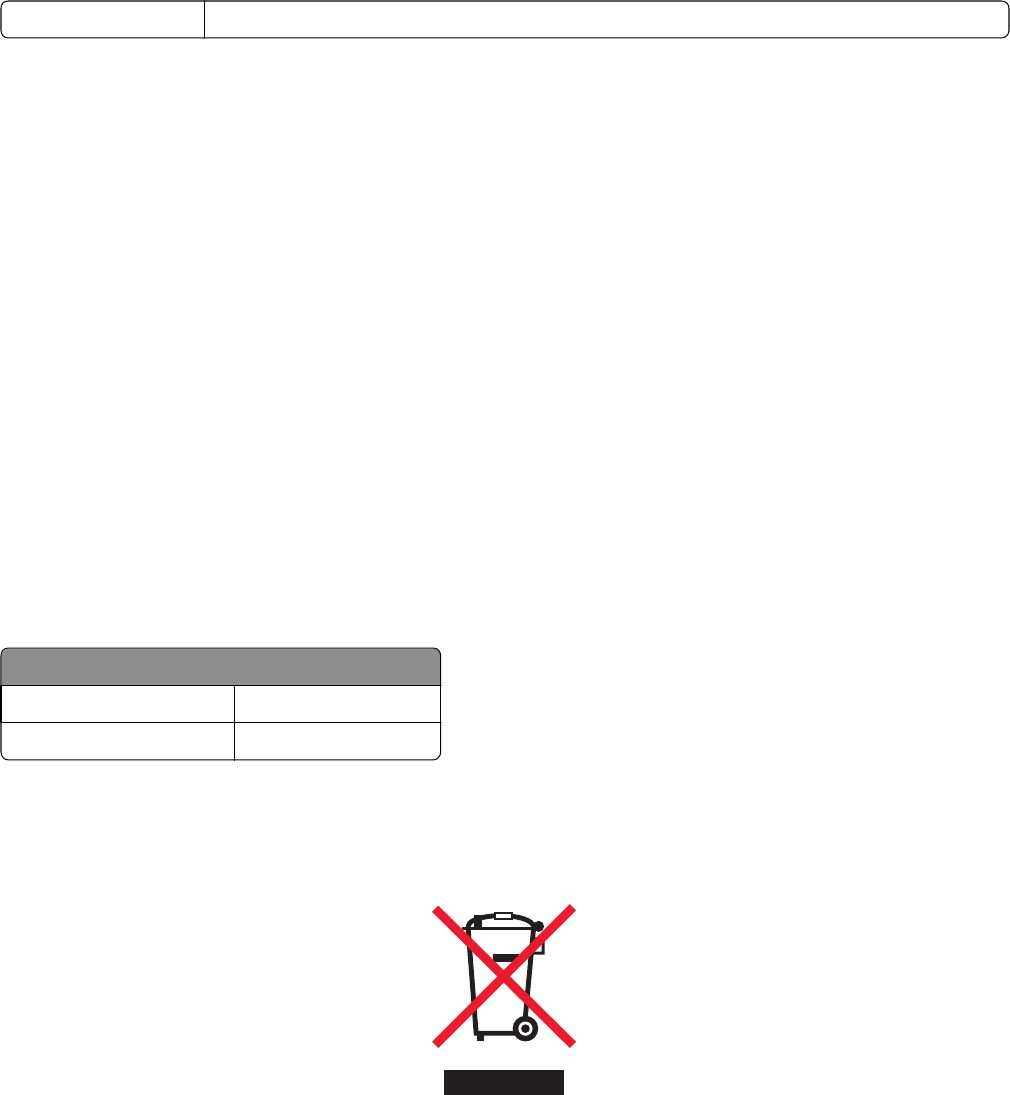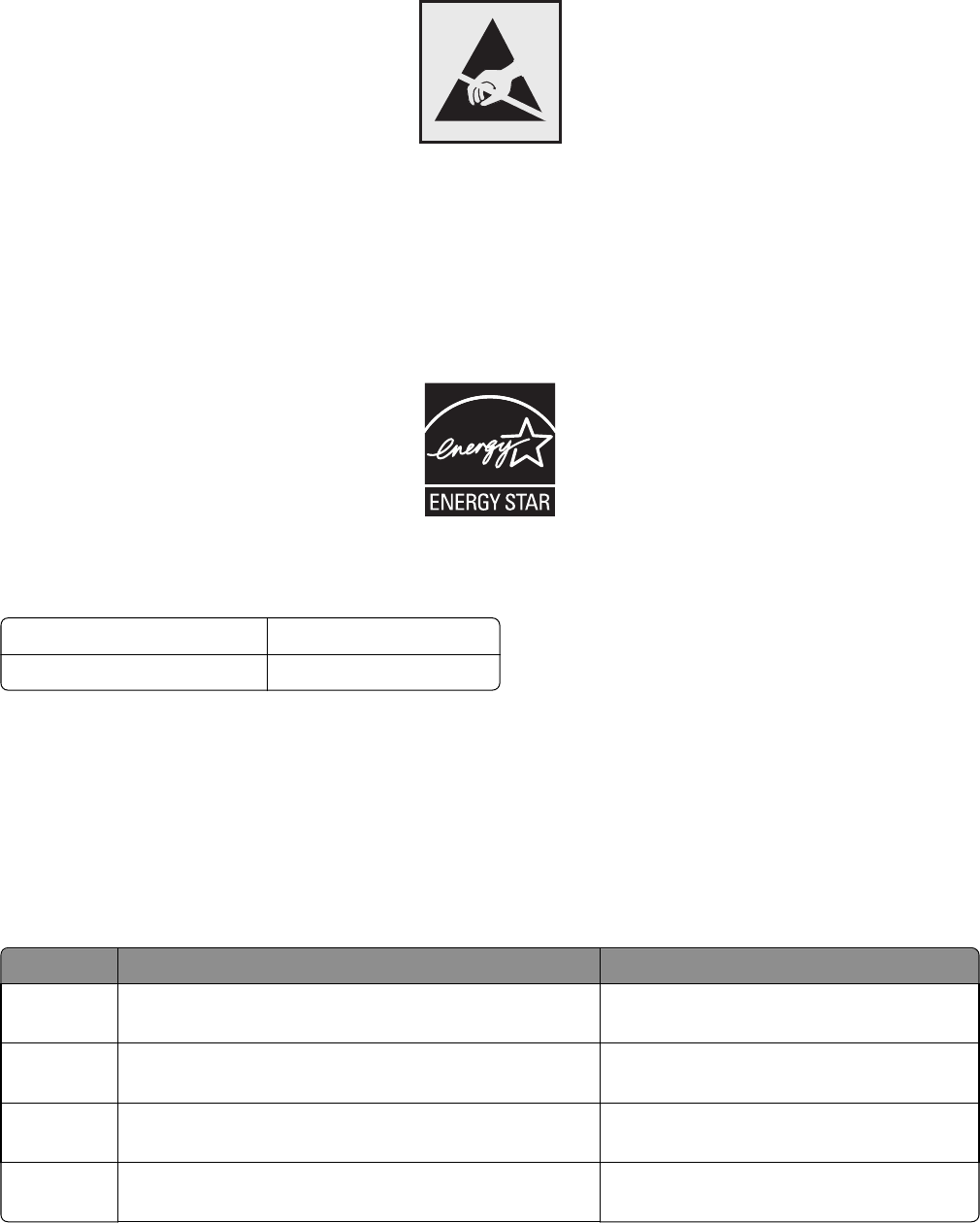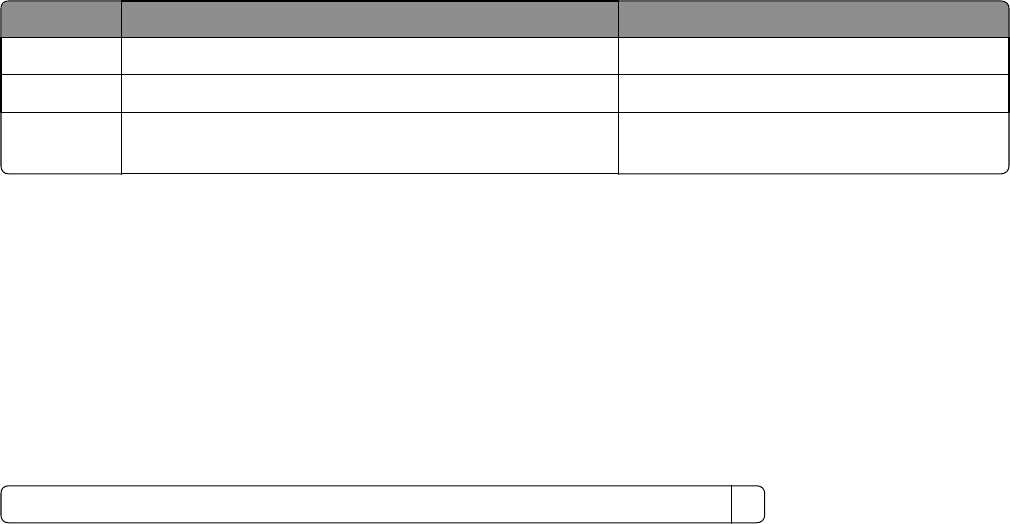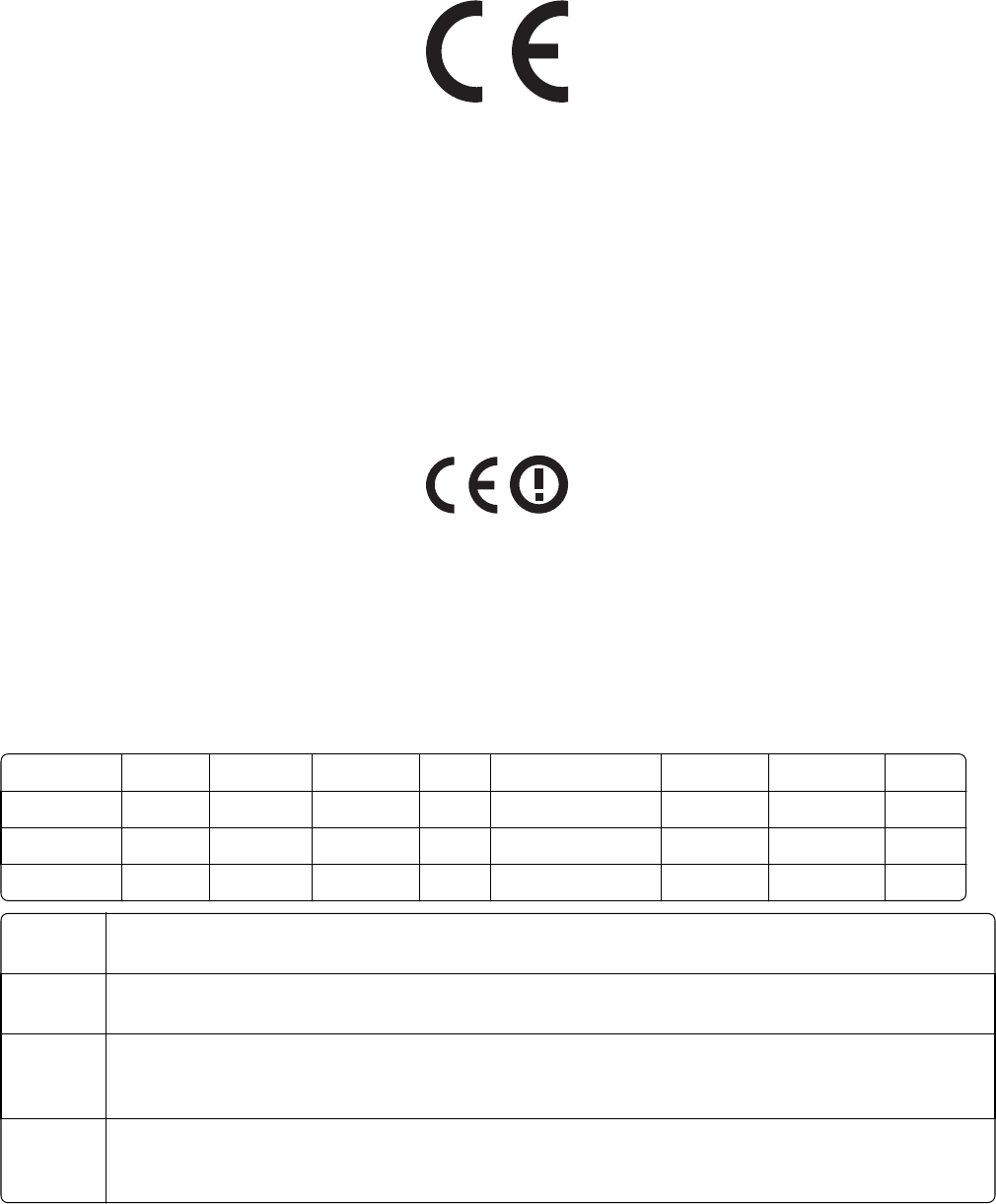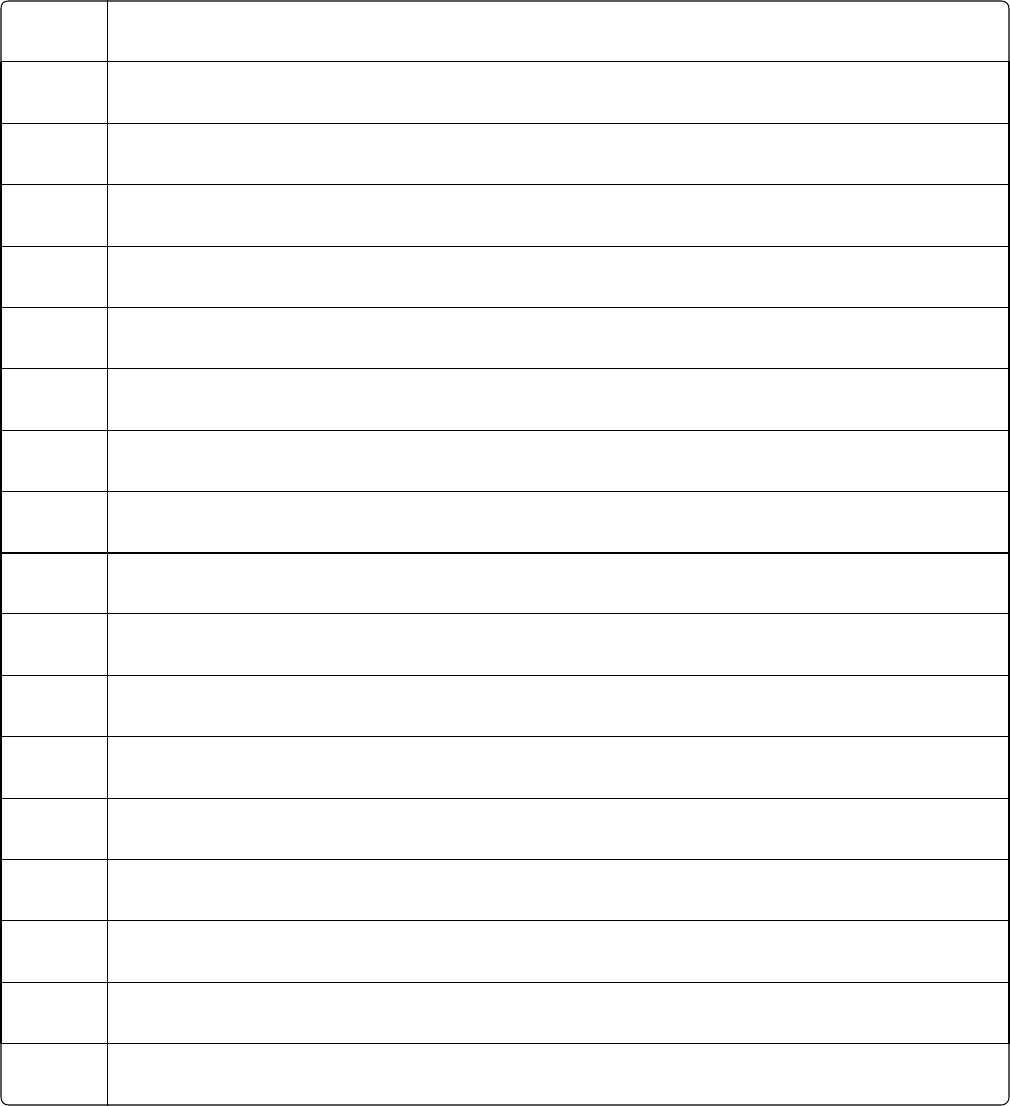Papiermenu...........................................................................................................................................154
Menu Standaardbron......................................................................................................................................154
Menu Papierformaat/-soort ...........................................................................................................................155
Menu Configuratie U-lader.............................................................................................................................158
Menu Ander formaat ......................................................................................................................................158
Paper Texture (Papierstructuur), menu..........................................................................................................158
Menu Papier plaatsen.....................................................................................................................................160
Custom Types (Aangepaste soorten), menu...................................................................................................162
Menu Aangepaste namen...............................................................................................................................162
Menu Aangepaste scanformaten ...................................................................................................................163
Menu Universal-instelling...............................................................................................................................163
Bin Setup (Lade-instelling), menu ...................................................................................................................164
Reports (Rapporten), menu..................................................................................................................165
Menu Rapporten.............................................................................................................................................165
Menu Network/Ports (Netwerk/poorten).............................................................................................166
Menu Actieve NIC ...........................................................................................................................................166
Menu's Standaardnetwerk of Netwerk [x] .....................................................................................................166
Menu Netwerkrapporten................................................................................................................................168
Netwerkkaart, menu.......................................................................................................................................169
Menu TCP/IP...................................................................................................................................................169
IPv6, menu ......................................................................................................................................................170
Draadloos, menu.............................................................................................................................................171
Menu AppleTalk..............................................................................................................................................172
Menu Standaard-USB .....................................................................................................................................173
Menu Parallel <x> ...........................................................................................................................................174
Menu Serieel [x]..............................................................................................................................................177
Menu Instellingen SMTP.................................................................................................................................179
Security (Beveiliging), menu..................................................................................................................181
Menu Beveiligingsinstellingen bewerken .......................................................................................................181
Menu Overige beveiligingsinstellingen...........................................................................................................181
Beveiligd afdrukken, menu .............................................................................................................................182
Menu Schijf wissen .........................................................................................................................................183
Logbestand beveiligingscontrole, menu .........................................................................................................185
Menu Datum en tijd instellen .........................................................................................................................185
Instellingen, menu.................................................................................................................................187
Algemene instellingen, menu .........................................................................................................................187
Kopieerinstellingen, menu..............................................................................................................................196
Fax Settings (Faxinstellingen), menu ..............................................................................................................200
Menu E-mailinstellingen .................................................................................................................................211
FTP-instellingen, menu ...................................................................................................................................217
Menu Flashstation ..........................................................................................................................................221
Afdrukinstellingen...........................................................................................................................................226
Menu Help.............................................................................................................................................242
Inhoudsopgave
8