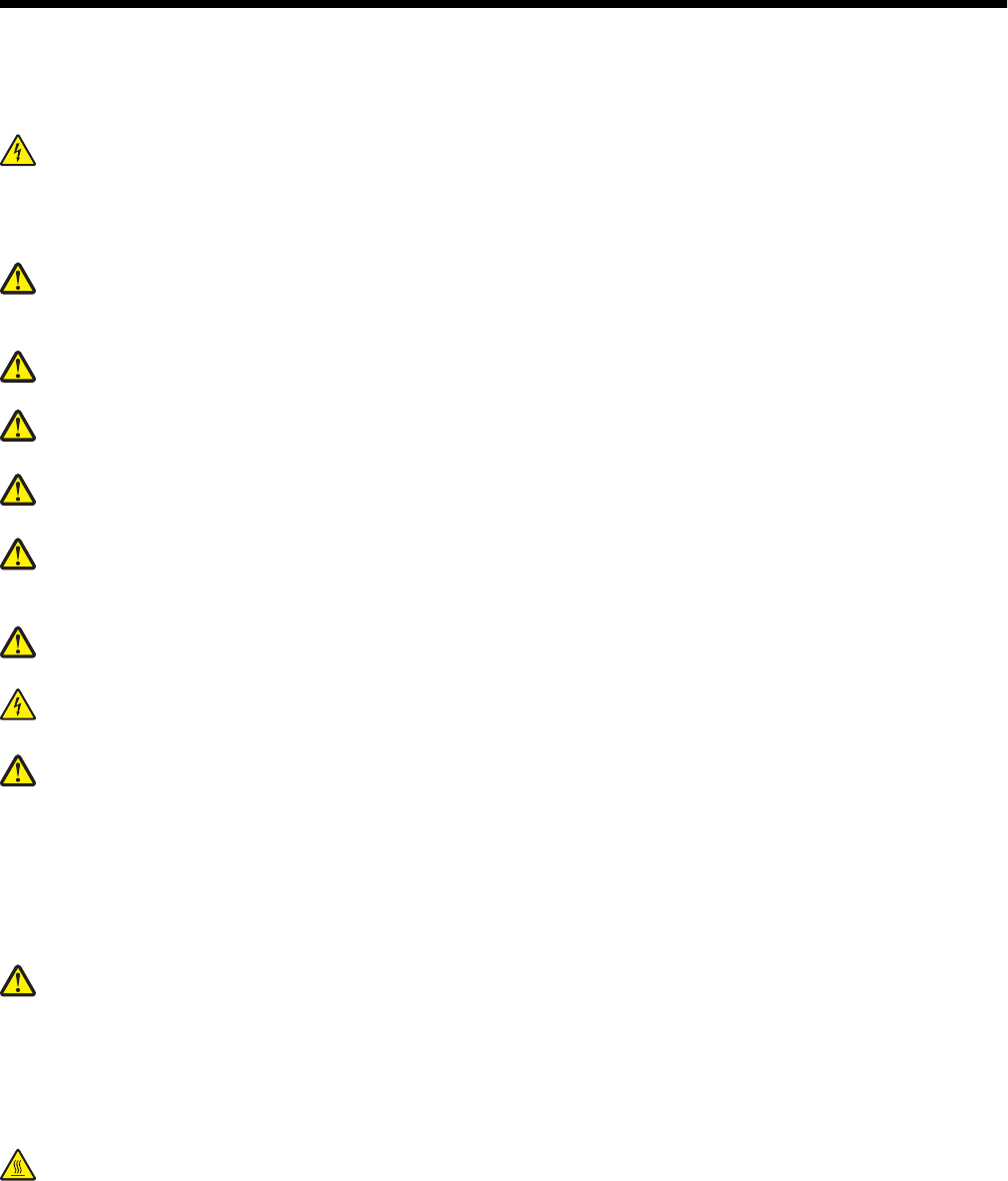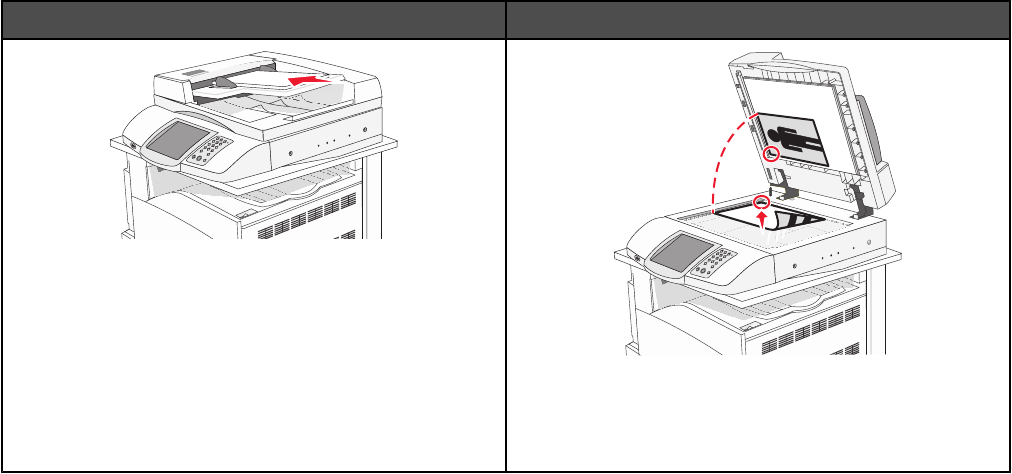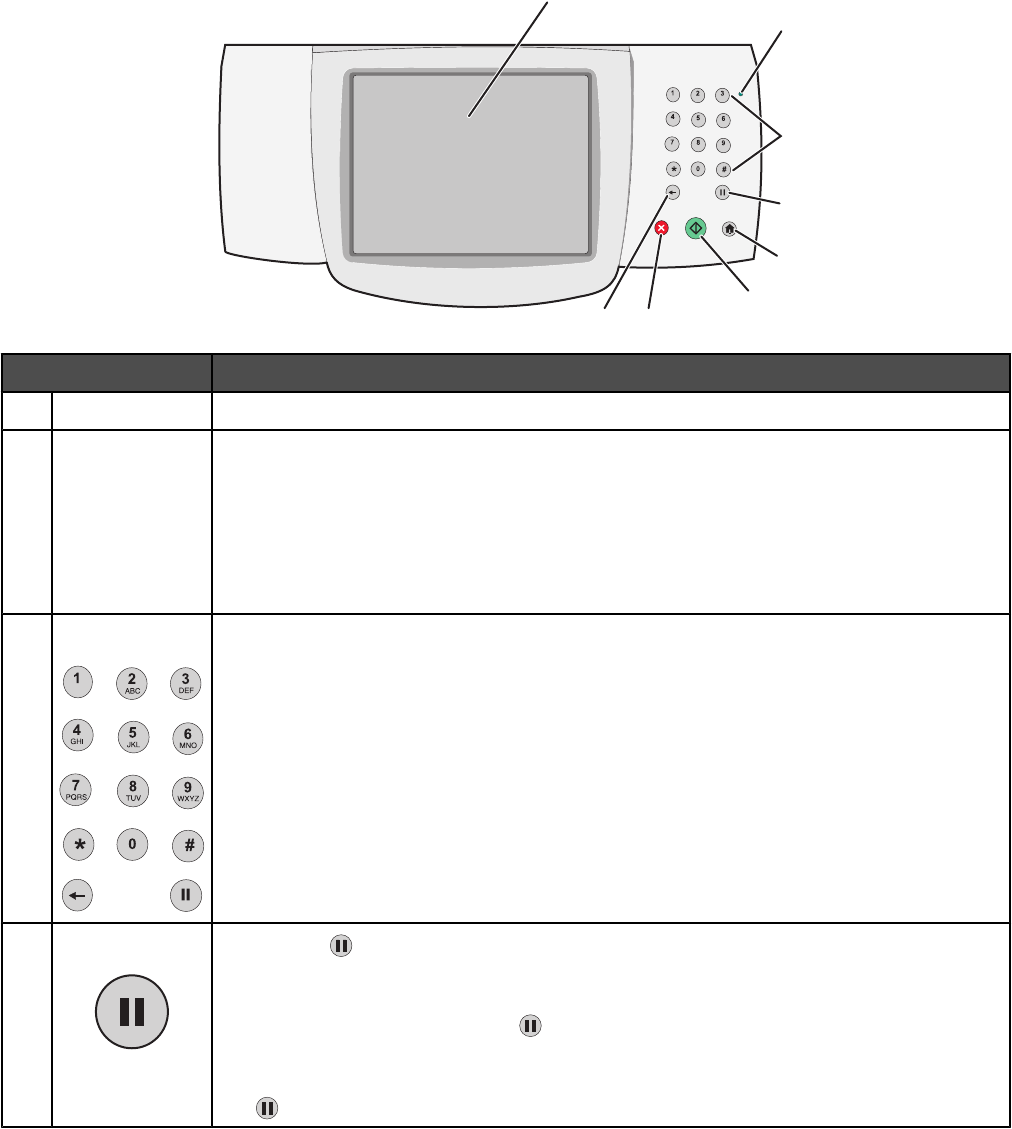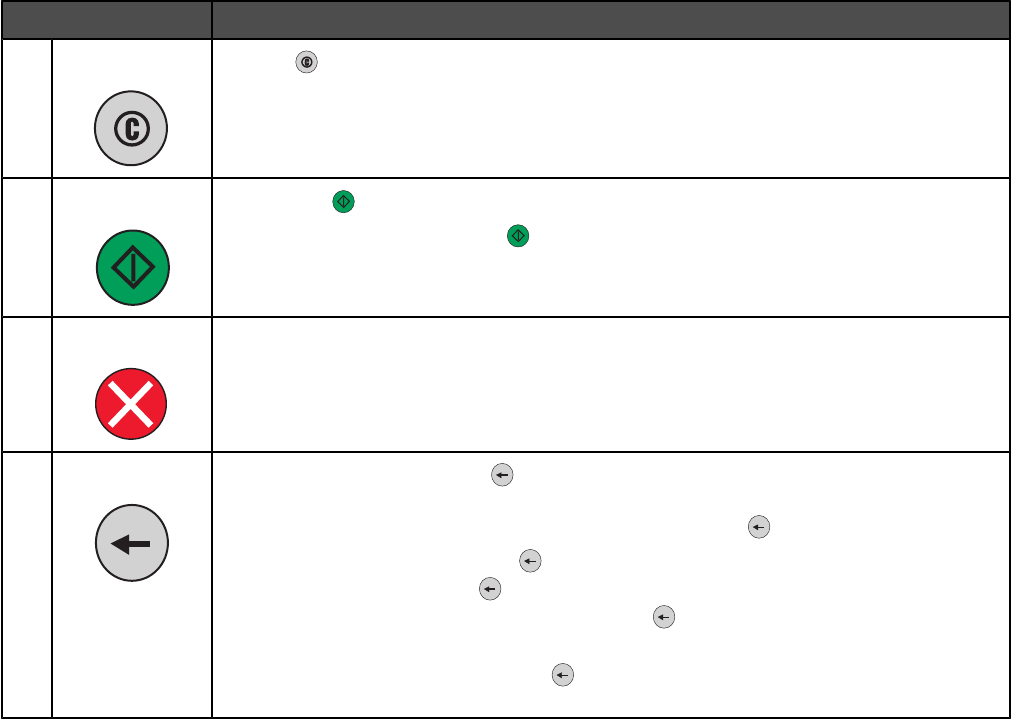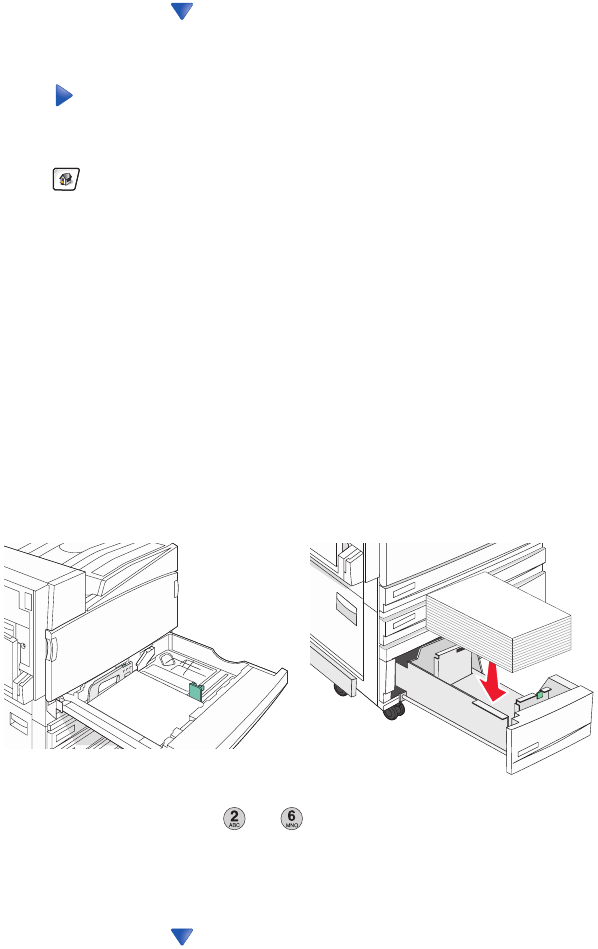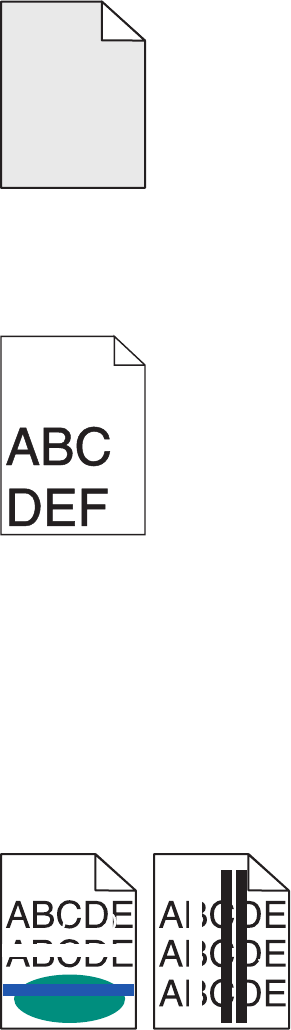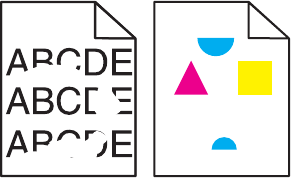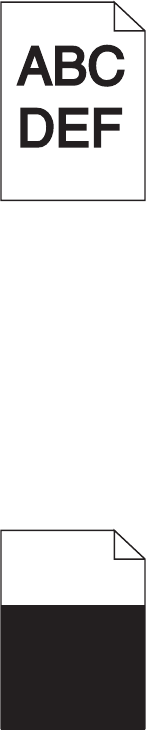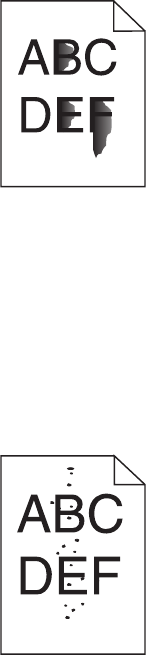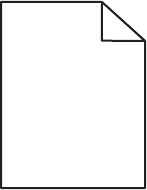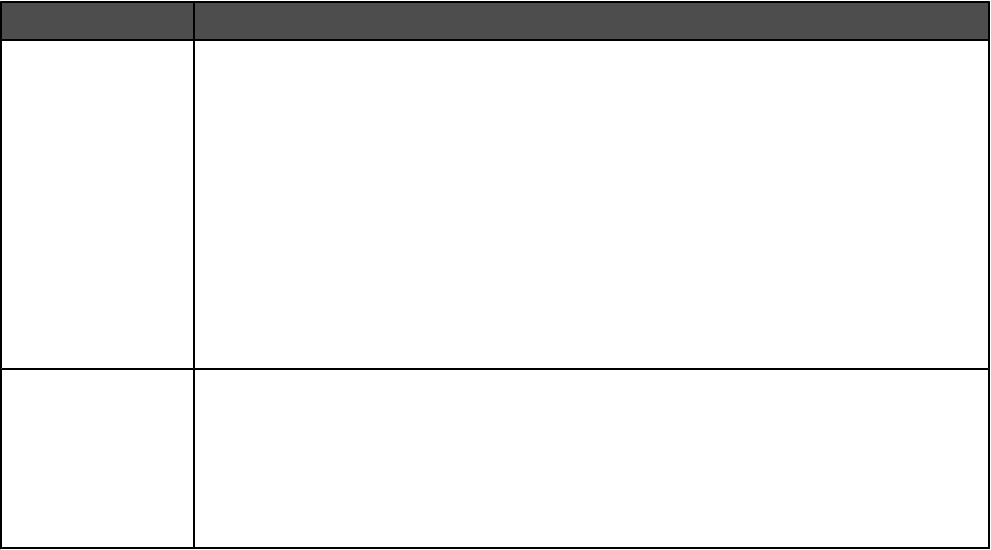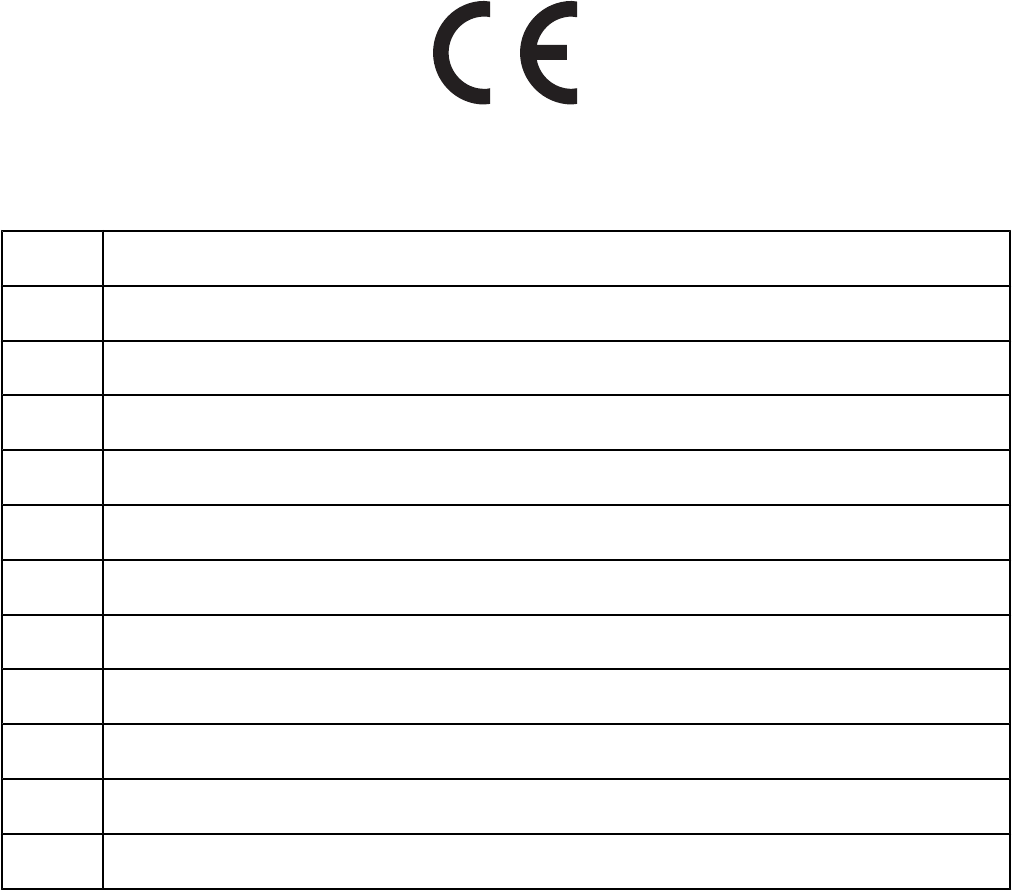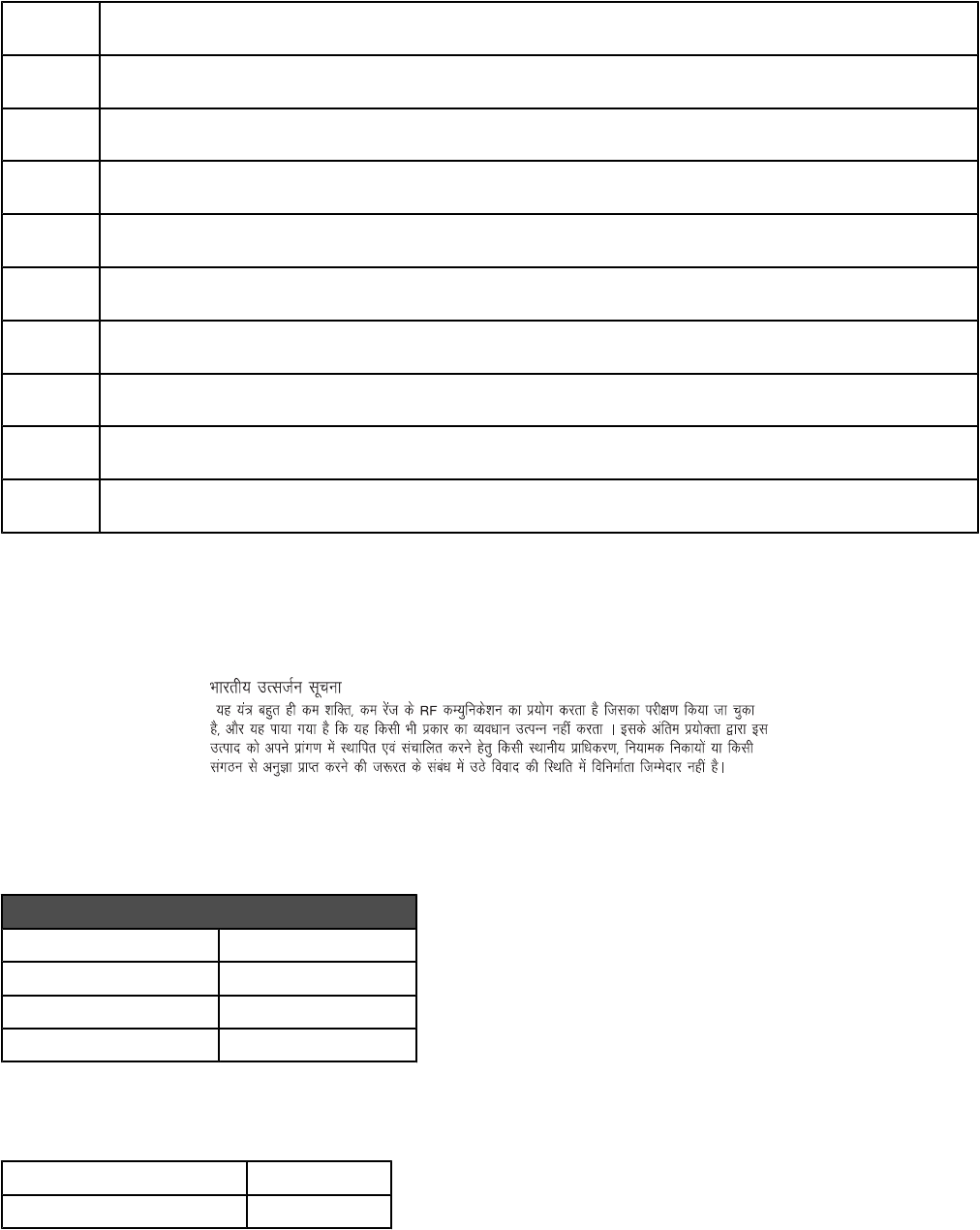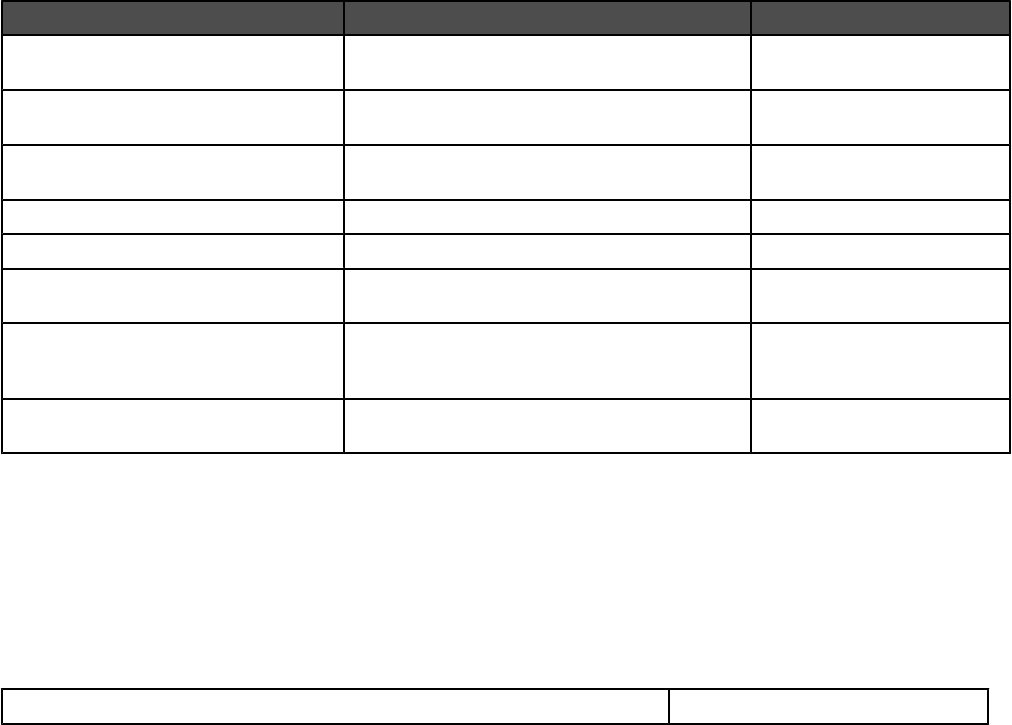82 Replace waste toner box (82
Vervang toneroverloopbak) 208, 212
82 Waste toner box missing (82
Toneroverloopbak ontbreekt) 208
82 Waste toner box nearly full (82
Toneroverloopbak bijna vol) 208
84 <color> pc unit missing (84 Fc-
eenheid <kleur> ontbreekt) 208
84 Black pc unit life warning (84
Zwarte fc-eenheid bijna
versleten) 208
84 color pc unit life warning (84 Fc-
eenheid kleur bijna versleten) 208
84 Replace black pc unit (84 Vervang
zwarte fc-eenheid) 208, 221
84 Replace color pc units (84 Vervang
fc-eenheden kleur) 209, 221
84 Unsupported <color> pc unit (84
Niet-ondersteunde fc-eenheid
<kleur>) 209
88 <color> toner low (88 <kleur> toner
bijna op) 209
88 Replace <color> toner (88 Vervang
<kleur> toner) 209, 224
900–999 Service <message>
(900-999 Onderhoud <bericht>) 209
Afdrukken 200
Answering (Bezig met
antwoorden) 196
Bin <x> Full (Lade <x> vol) 196
Busy (Bezig) 196
Calibrating (Bezig met
kalibreren) 196
Call complete (Gesprek
voltooid) 196
Cancel (Annuleren) niet
beschikbaar 196
Canceling (Annuleren) 196
Change <src> to <x> (Wijzig <src> in
<x>) 196
Check <src> guides (Controleer
papiergeleiders <bron>) 196
Clearing job accounting statistics
(Takenloggegevens worden
gewist) 196
Close cover<x> (Sluit klep<x>) 197
Close door <x> (Sluit klep <x>) 197
Connect <x>bps (Verbinden
<x>bps) 197
Copies (Exemplaren) 197
Defragmenting Flash (Flash
defragmenteren) 197
Delete (Verwijderen) 197
Delete all (Alles verwijderen) 197
Delete all confidential jobs (Alle
beveiligde taken verwijderen) 197
Deleting (Verwijderen) 197
Dialing (Kiezen) 197
Disk Corrupted (Schijf corrupt)
Reformat? (Opnw formatteren?) 197
Disk recovery x/y XX% (Schijfherstel
x/y XX%) 197
Empty hole punch box (Leeg
perforatiebak) 197
Encrypting disk x/y XX% (Schijf x/y XX
% wordt gecodeerd) 198
Enter PIN (Voer PIN in) 198
Enter PIN to lock (Geef PIN voor
vergrnd.) 198
Error reading USB drive (Fout lezen
USB-station) 198
Fax failed (Fax mislukt) 198
Flushing buffer (Buffer wordt
gewist) 198
Formatting Disk x/y XX% (Schijf x/y
XX% wordt geformatteerd) 198
Formatting Flash (Flash
formatteren) 198
Held jobs were not restored (Taken in
wacht zijn niet hersteld) 203
Incorrect orientation
(Papierafdrukstand is mogelijk niet
juist) 198
Insert hole punch box (Plaats
perforatiebak) 198
Insert Tray <x> (Plaats
invoerlade <x>) 198
Internal System Error, Reload
Bookmarks (Interne systeemfout.
Herlaad bladwijzers.) 198
Internal System Error, Reload Security
Certificates (Interne systeemfout, laad
beveiligingscertificaten) 199
Invalid Engine Code (Ongeldige
enginecode) 199
Invalid file format (Ongeldige
bestandsindeling) 199
Invalid Network Code (Ongeldige
netwerkcode) 199
Invalid PIN (Ongeldige pincode) 199
Job stored for delayed transmission
(Taak opgeslagen voor uitgesteld
verzenden) 199
Line busy (Lijn bezet) 199
Load <src> with <x> (Vul <src> met
<x>) 199
Load manual feeder with <x> (Vul
handm. invoer met <x>) 199
Load staples (Vul nietjes bij) 199
Menus are disabled (Menu's zijn
uitgeschakeld) 200
Network (Netwerk) 200
Network <x> (Netwerk < x>) 200
No answer (Geen antwoord) 200
No dial tone (Geen kiestoon) 200
No held jobs (Geen wachttaken) 200
No jobs to cancel (Geen taken om te
annuleren) 200
No recognized file types (Geen
herkende best.typen) 200
Power Saver (Spaarstand) 200
Printer locked, enter PIN (Printer
vergrendeld, geef PIN voor
ontgrd.) 200
Programming disk (Schijf wordt
geprogrammeerd) 200
Programming flash (Flash
programmeren) 201
Programming System Code (Bezig
met prg. systeemcode) 201
Queued for sending (In wachtrij voor
verzenden) 201
Reading USB drive (USB-station
wordt gelezen) 201
Ready (Gereed) 201
Receive complete (Ontvangst
voltooid) 201
Receiving page <n> (Bezig met
pagina <n> ontvangen) 201
Remote Management Active (Beheer
op afstand actief) 201
Remove paper from all bins (Verwijder
papier uit alle uitvoerladen) 201
Remove paper from bin<x> (Verwijder
papier uit uitvoerlade<x>) 201
Remove paper from standard bin
(Verwijder papier uit
standaarduitvoerlade) 201
Replace all originals if restarting job.
(Plaats alle originelen terug bij opn.
starten taak) 202
Resetting the printer (Printer wordt
opnieuw ingesteld) 202
Restore Held Jobs? (Wachttaken
herstellen?) 202
Restoring Factory Defaults
(Fabrieksinstellingen worden
hersteld) 202
Restoring Held Jobs(s) x/y
(Wachttaken x/y worden
hersteld) 202
Scan Document Too Long
(Scandocument te lang) 202
Scanner ADF Cover Open (Klep ADF-
scanner is open) 202
Sending page <n> (Bezig met pagina
<n> verzenden) 202
Serial <x> (Serieel <x>) 203
Set clock (Klok instellen) 203
Some held jobs will not be restored
(Sommige taken in wacht worden niet
hersteld) 203
Standard Bin Full (Standaardlade
vol) 203
Staples <x> empty or misfed (Nietjes
<x> op/onjuist gevuld) 203
Staples <x> low or missing (Geen
nietjes <x>/bijna op) 203
Submitting Selection (Selectie
indienen...) 203
275