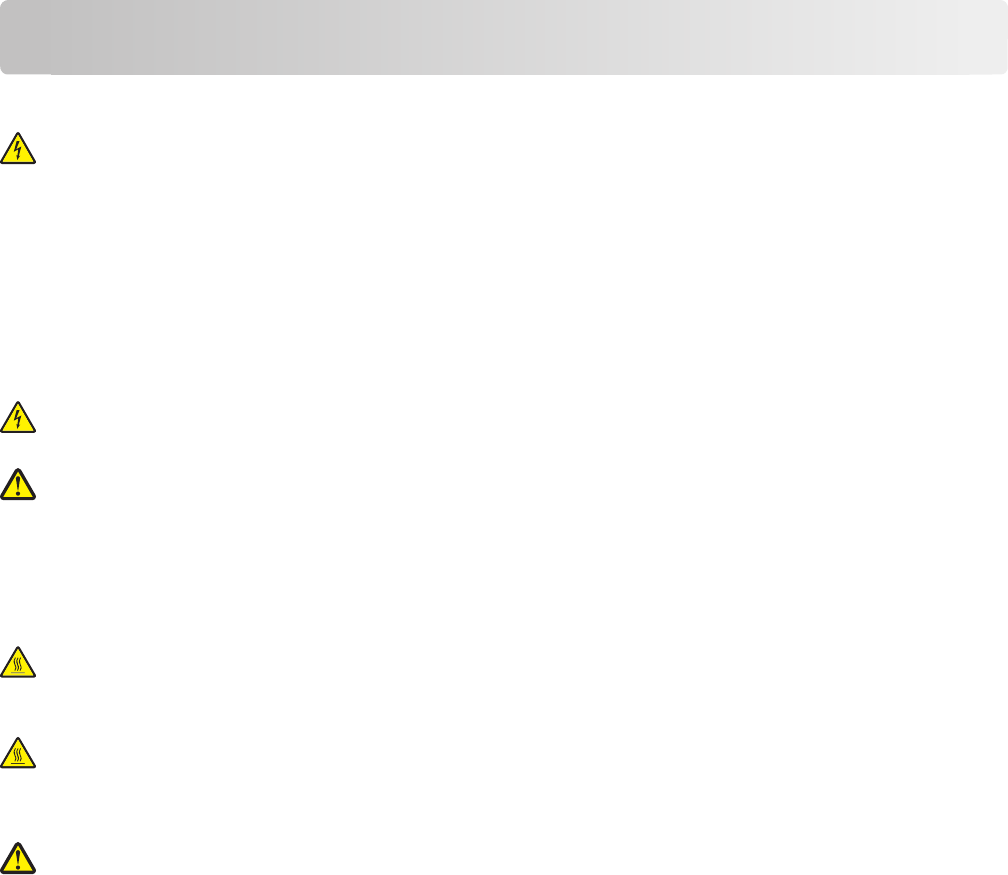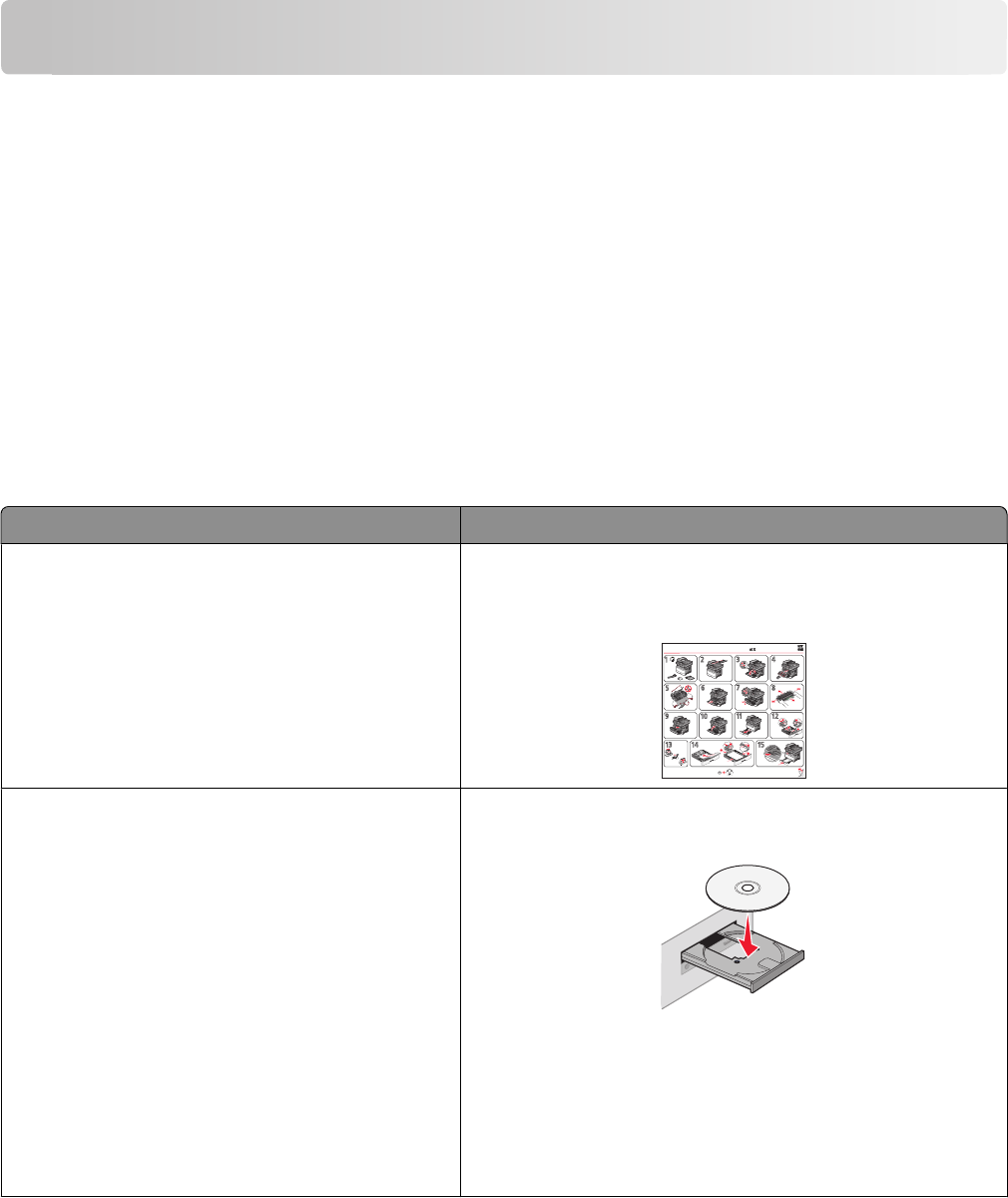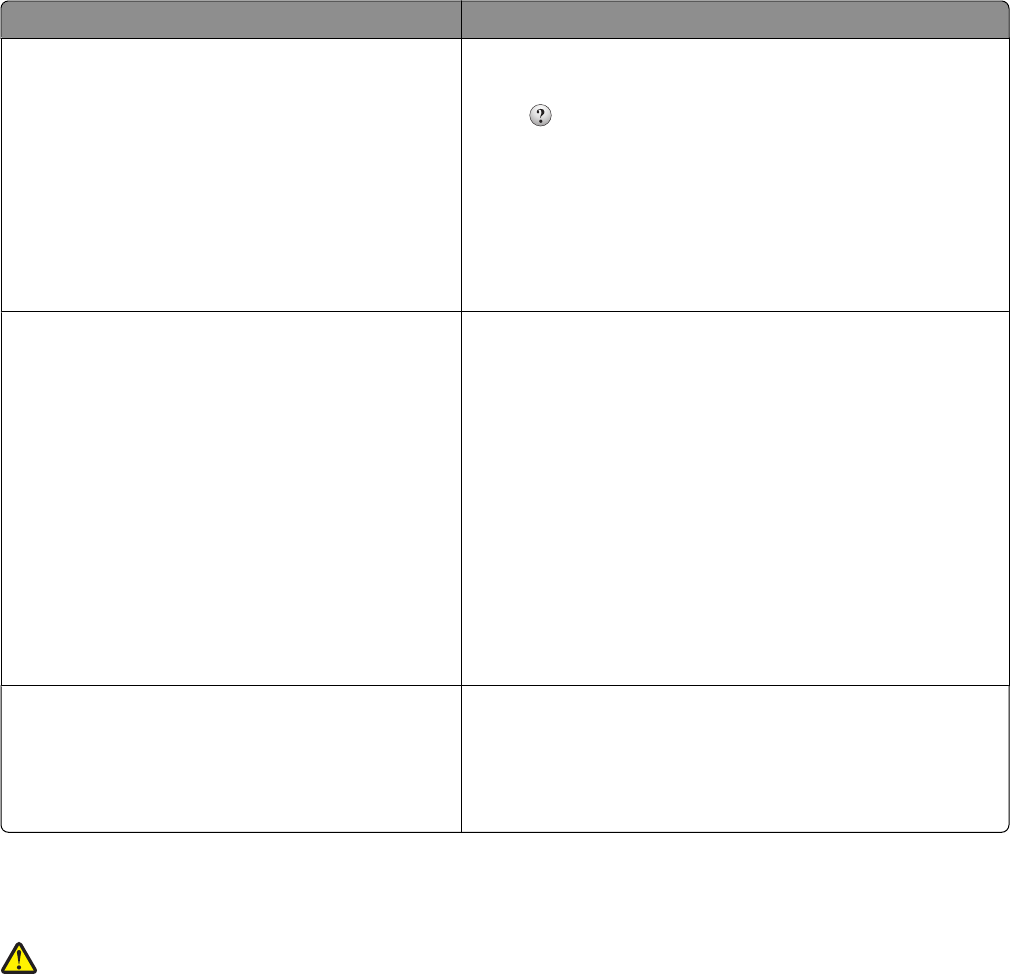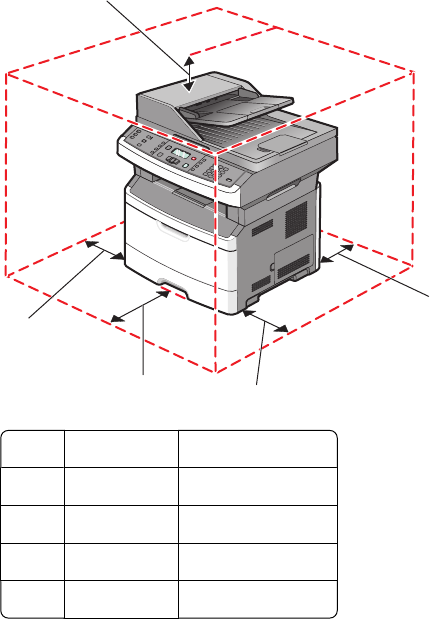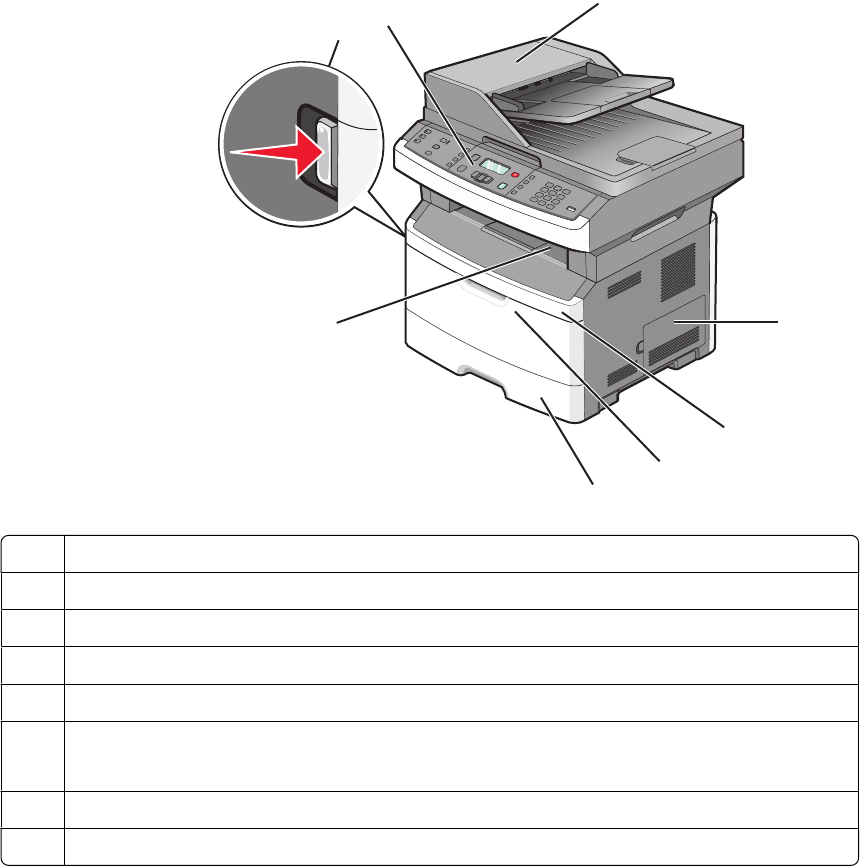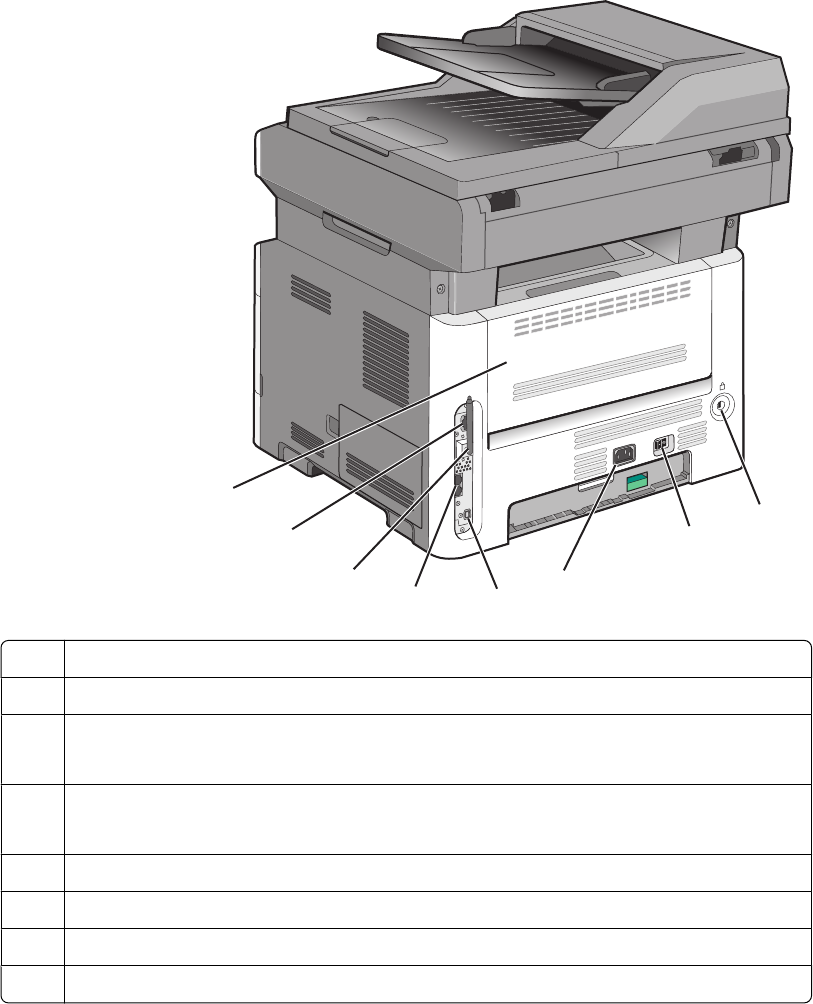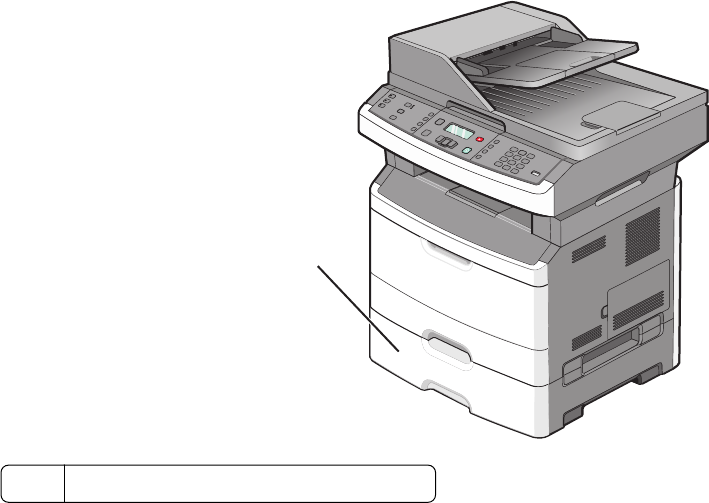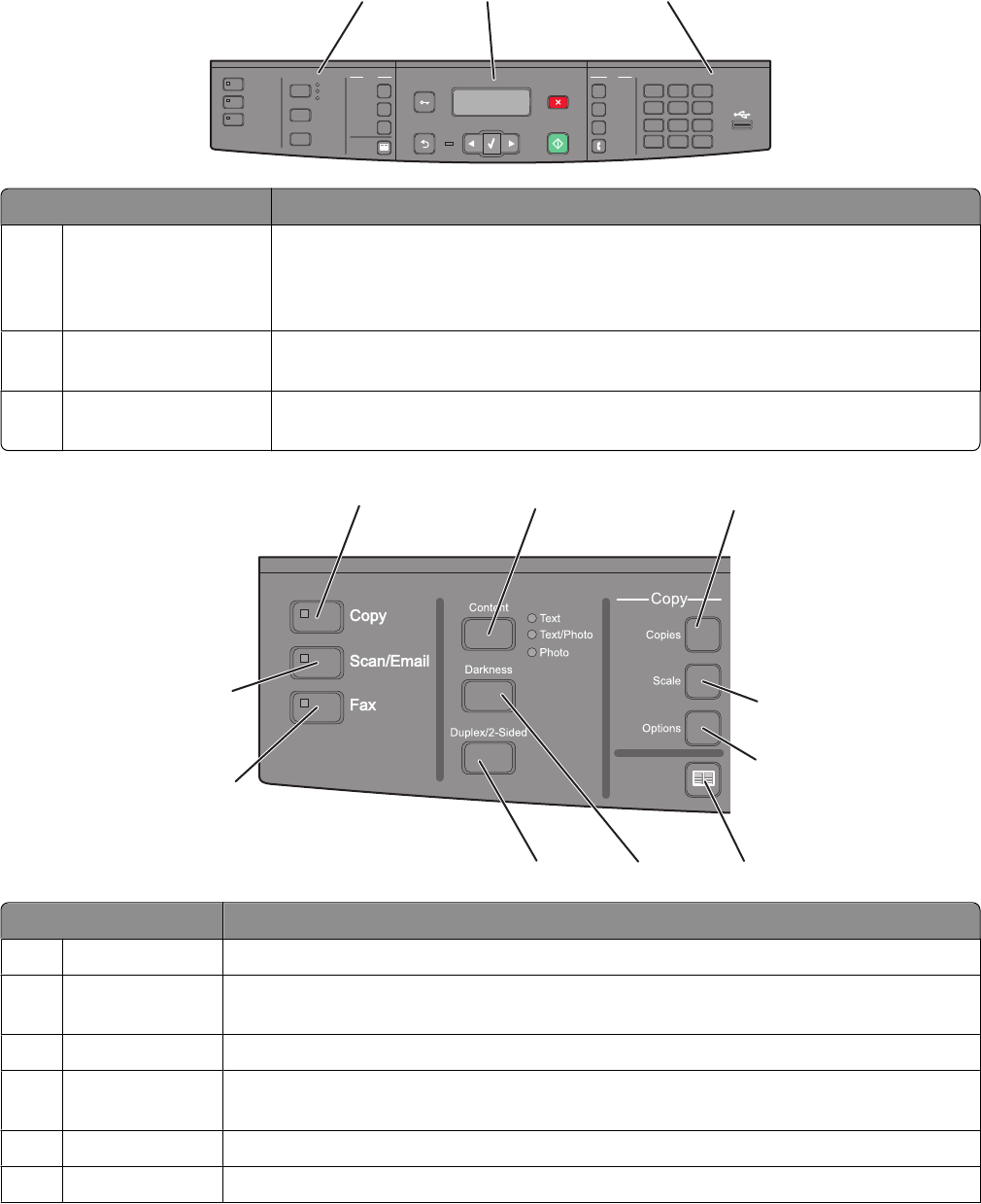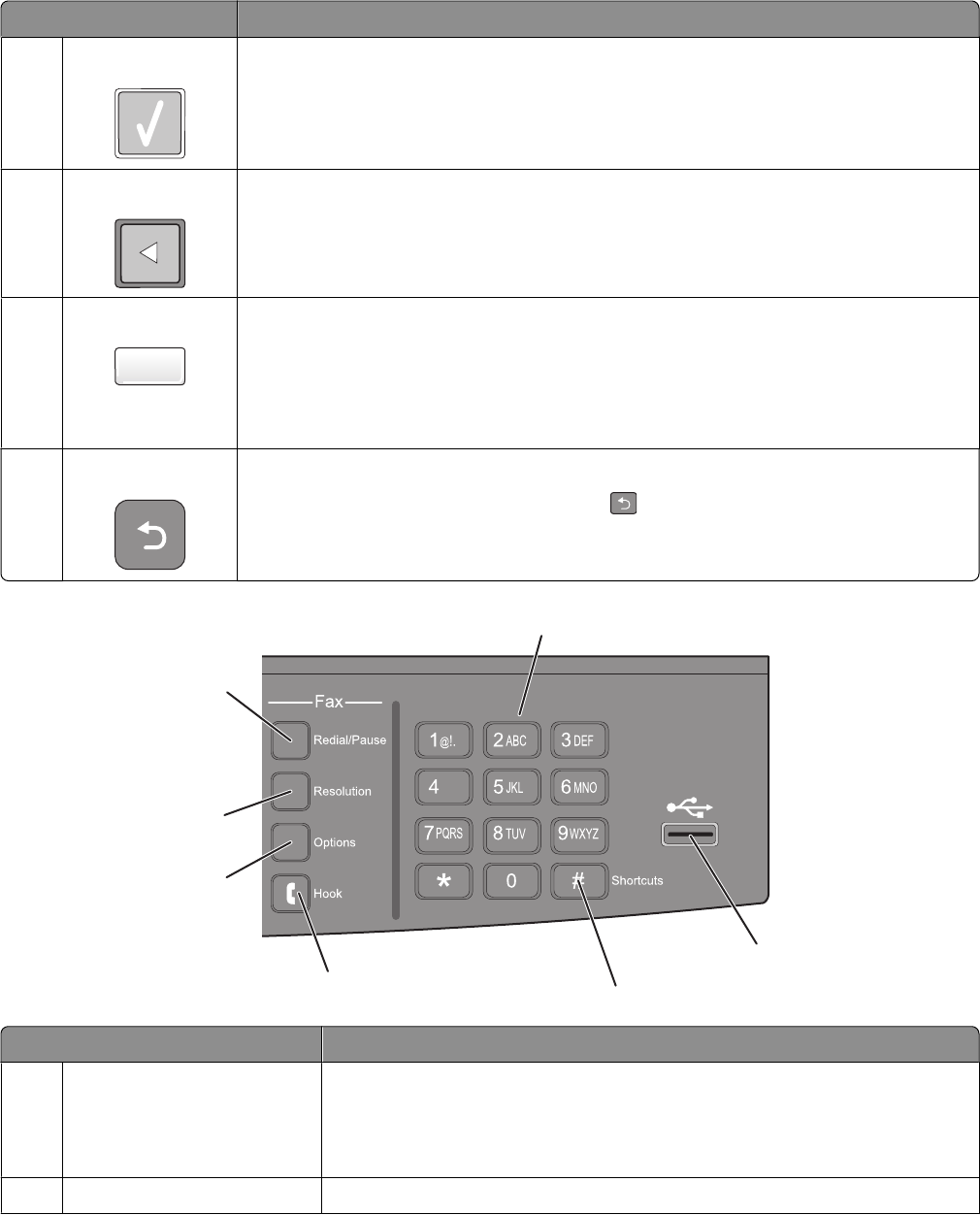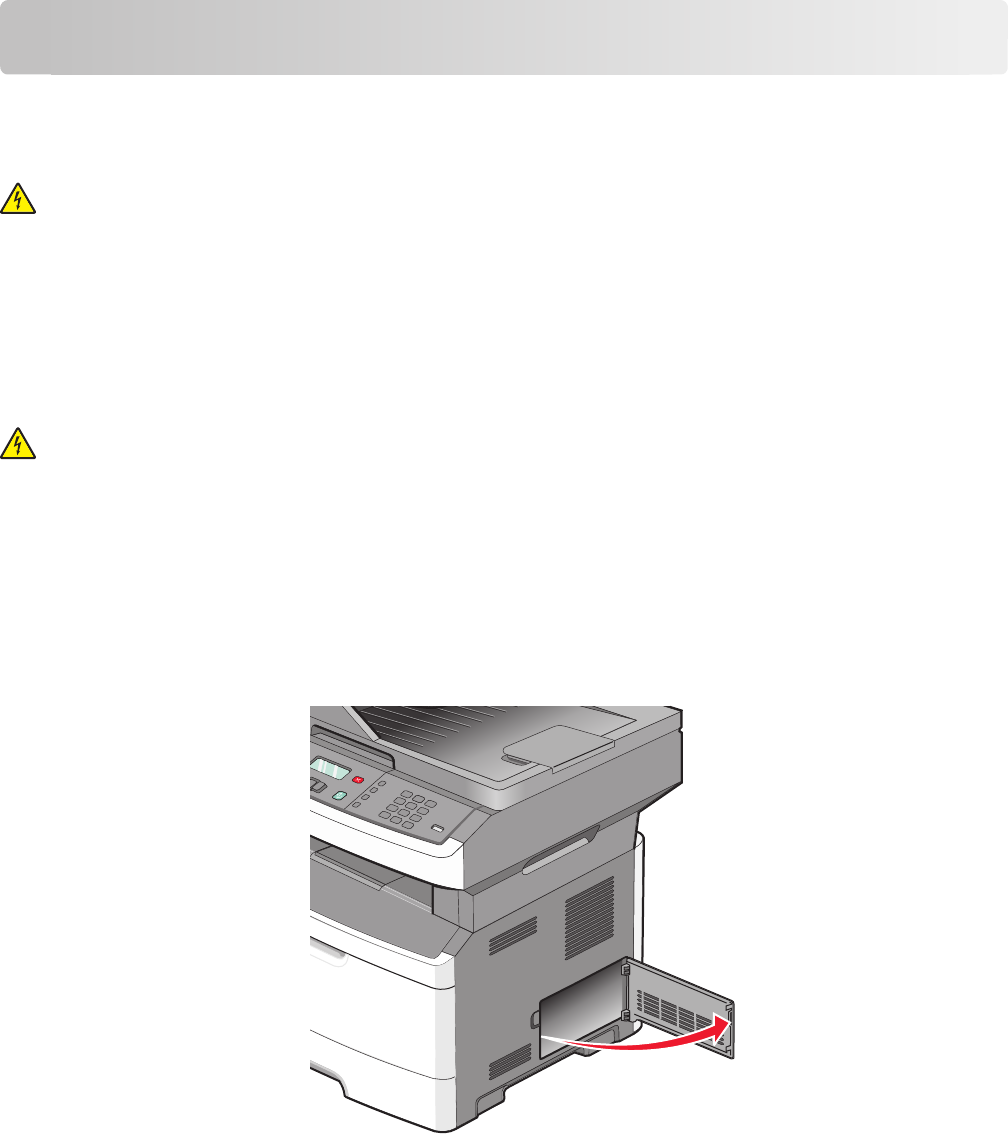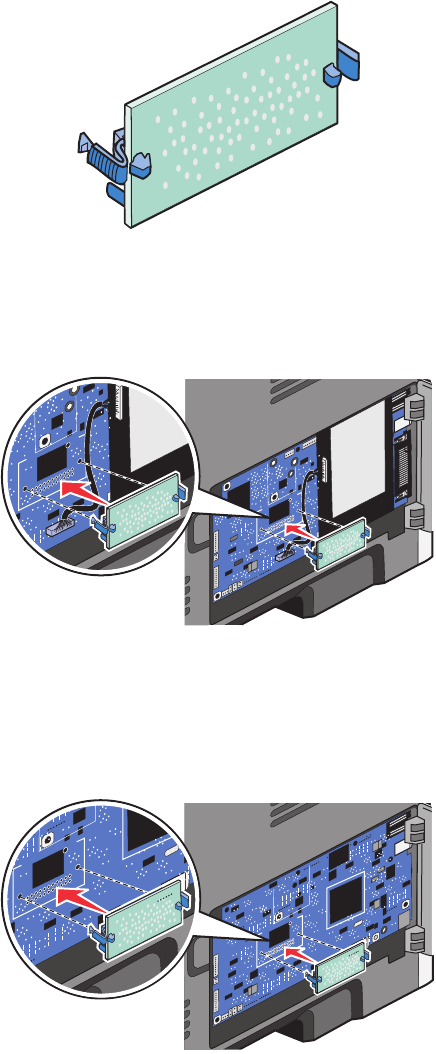lage kwaliteit
transparantafdruk 212
lege pagina's 206
lichte tonervegen of schaduwen
op de achtergrond 211
onvolledige afbeeldingen 207
schaduwbeelden 207
scheve afdruk 211
tekens hebben gekartelde
randen 206
toner slijt af 211
tonervlekjes 212
verticale strepen 213
problemen oplossen
algemene printerproblemen
oplossen 181
contact opnemen met
Klantenservice 215
niet-reagerende printer
controleren 181
niet-reagerende scanner
controleren 197
problemen oplossen afdrukken
afdrukken taak duurt langer dan
verwacht 193
er komen onverwachte pagina-
einden voor 194
gekruld papier 208
grote afdruktaken worden niet
gesorteerd 194
laden koppelen lukt niet 194
meertalige PDF's worden niet
afgedrukt 193
onjuiste marges 208
papier loopt regelmatig vast 204
taak wordt afgedrukt op verkeerd
papier 193
taak wordt afgedrukt vanuit
verkeerde lade 193
taken worden niet afgedrukt 192
verkeerde tekens worden
afgedrukt 194
problemen oplossen kopiëren
documenten of foto's worden
worden gedeeltelijk
gekopieerd 197
kon afdruktaak niet onderbreken
om kopieën te maken 197
kopieerfunctie reageert niet 195
scannereenheid sluit niet 195
slechte kopieerkwaliteit 195
slechte kwaliteit van gescande
afbeeldingen 198
problemen oplossen scannen
documenten of foto's worden
gedeeltelijk gescand 199
kan niet vanaf een computer
scannen 199
scannen duurt te lang of de
computer loopt vast tijdens
scannen 198
scannen is mislukt 198
scannereenheid sluit niet 195
problemen oplossen,
afdrukkwaliteit
afdruk is te donker 209
afdruk is te licht 210
afdrukkwaliteit, testpagina’s 205
effen witte strepen 214
effen zwarte strepen 214
grijze achtergrond 207
horizontale strepen 212
lage kwaliteit
transparantafdruk 212
lege pagina's 206
lichte tonervegen of schaduwen
op de achtergrond 211
onvolledige afbeeldingen 207
schaduwbeelden 207
scheve afdruk 211
tekens hebben gekartelde
randen 206
toner slijt af 211
tonervlekjes 212
verticale strepen 213
problemen oplossen, display
display geeft alleen ruitjes
weer 181
display is leeg 181
problemen oplossen, faxen
blokkeren van ongewenste
faxen 105
kan geen faxen verzenden of
ontvangen 200
kan wel faxen ontvangen, maar
niet verzenden 202
kan wel faxen verzenden, maar
niet ontvangen 201
nummerweergave werkt niet 199
ontvangen fax heeft een slechte
afdrukkwaliteit 202
problemen oplossen, kopiëren
documenten of foto's worden
worden gedeeltelijk
gekopieerd 197
kon afdruktaak niet onderbreken
om kopieën te maken 197
kopieerfunctie reageert niet 195
scannereenheid sluit niet 195
slechte kopieerkwaliteit 195
slechte kwaliteit van gescande
afbeeldingen 198
problemen oplossen, papierinvoer
bericht blijft staan nadat storing is
verholpen 205
pagina die is vastgelopen, wordt
niet opnieuw afgedrukt 205
problemen oplossen, printeropties
flashgeheugenkaart 204
laders 204
optie functioneert niet 203
problemen oplossen, scannen
documenten of foto's worden
gedeeltelijk gescand 199
kan niet vanaf een computer
scannen 199
scannen duurt te lang of de
computer loopt vast tijdens
scannen 198
scannen is mislukt 198
scannereenheid sluit niet 195
Q
Quality (Kwaliteit), menu 144
Queued for sending (In wachtrij
voor verzenden) 184
R
rapporten
bekijken 163
recycling 218
Lexmark producten 39
Lexmark
verpakkingsmateriaal 39
tonercartridges 39
WEEE-verklaring 217
reinigen
ADI-scheidingsrollers
bestellen 152
Automatische documentinvoer
(ADI) 15
buitenkant van de printer 151
Index
234