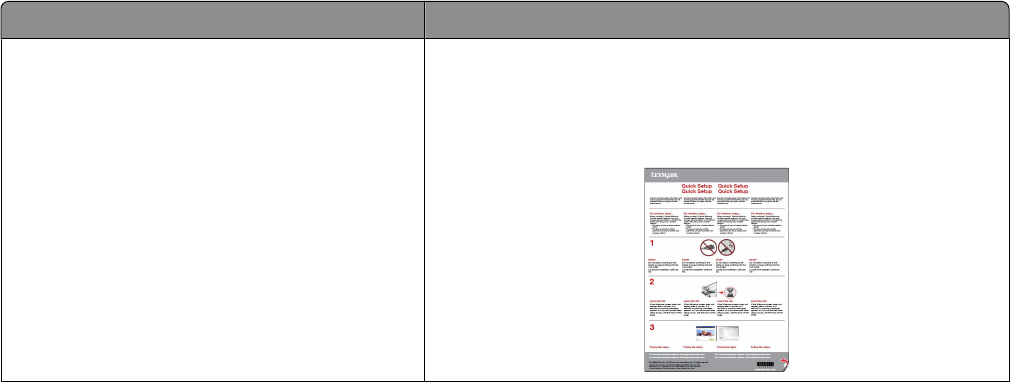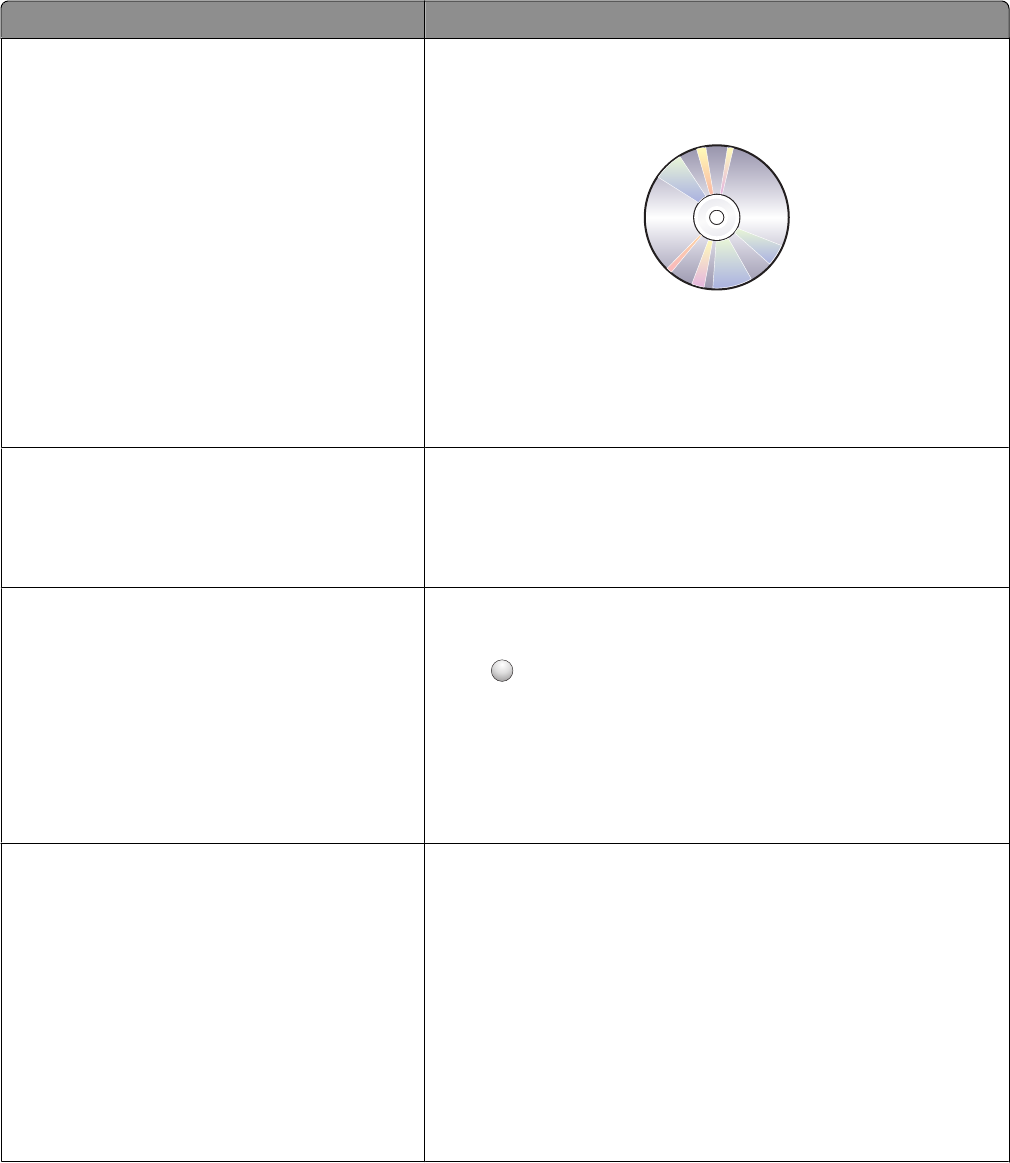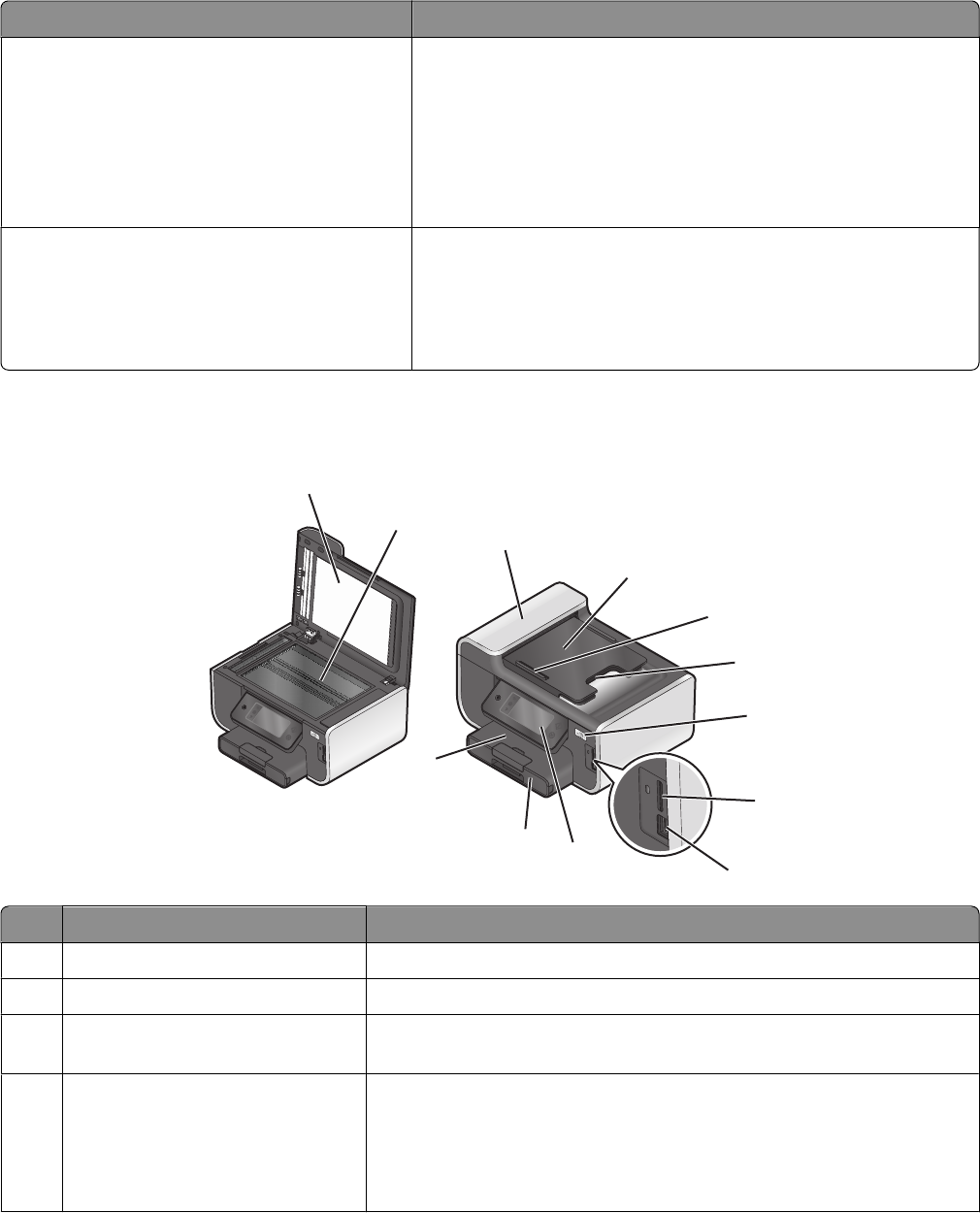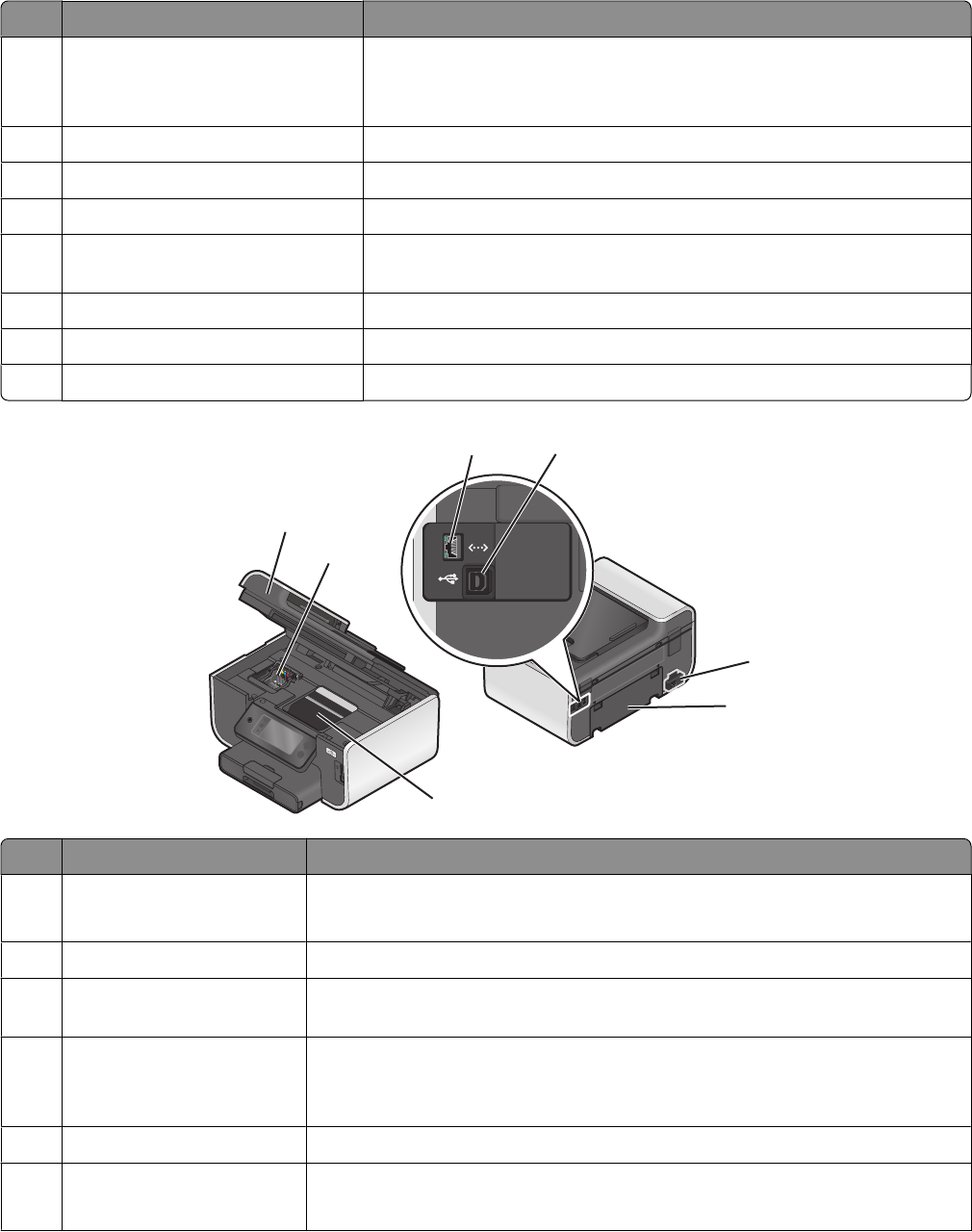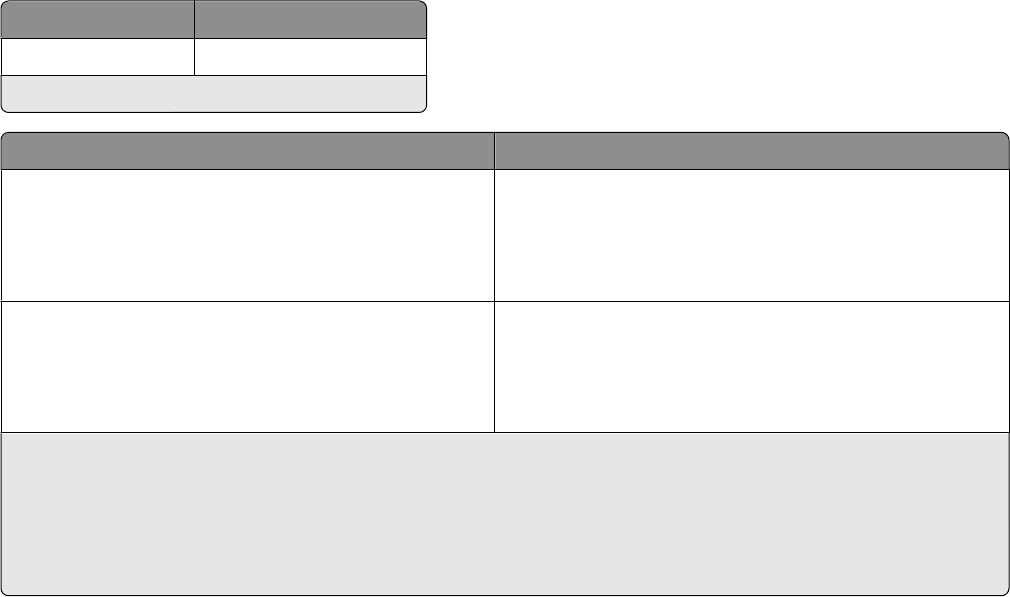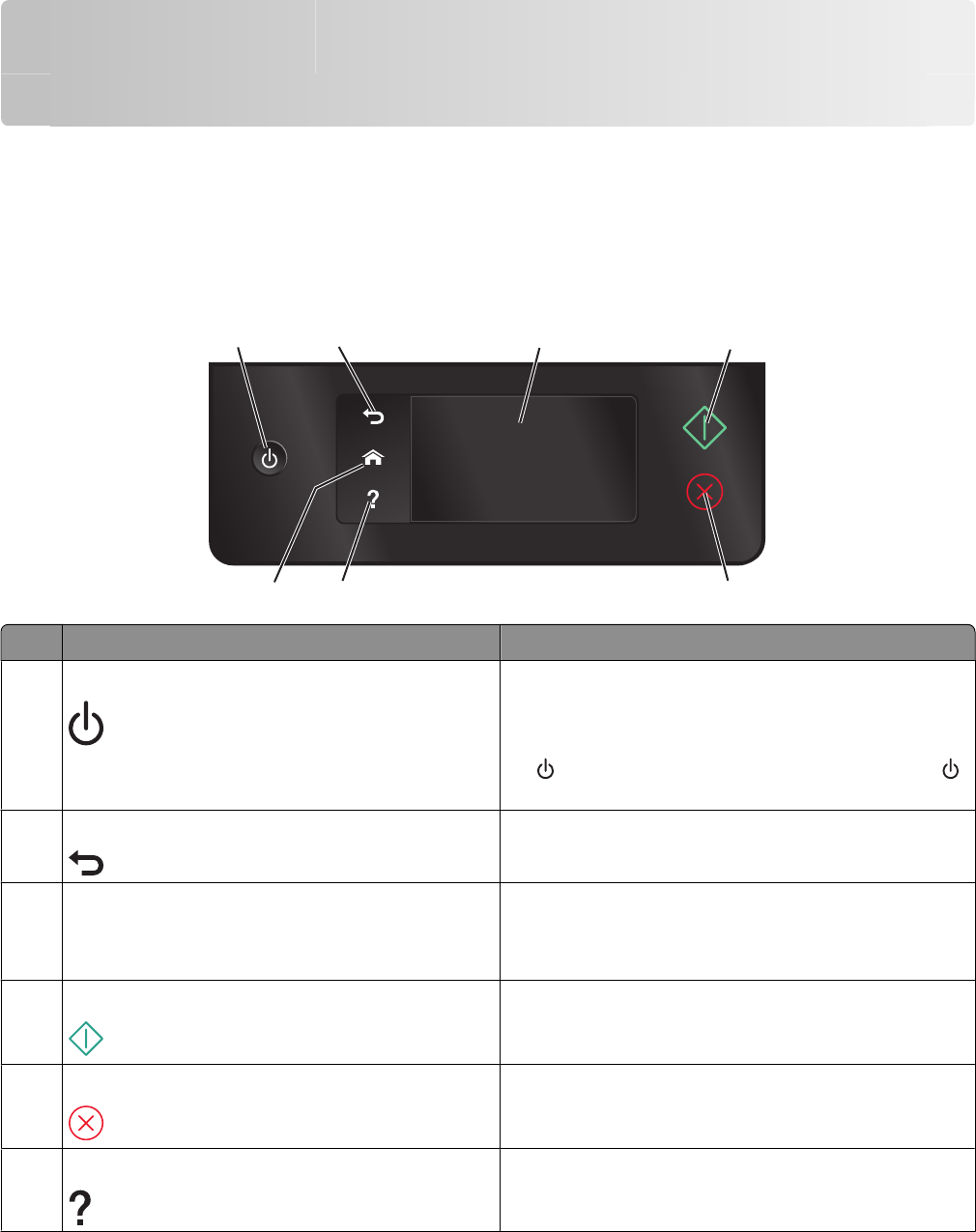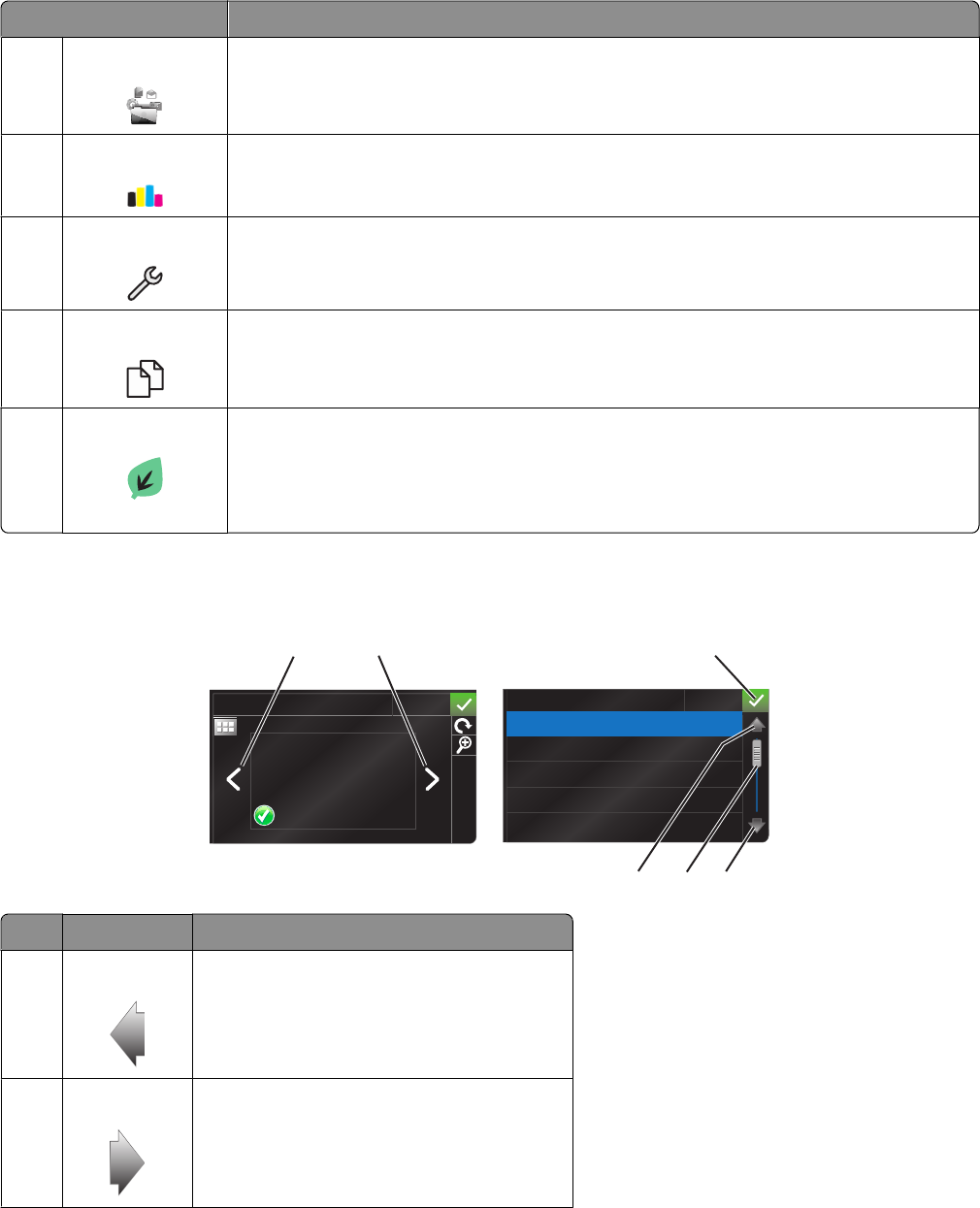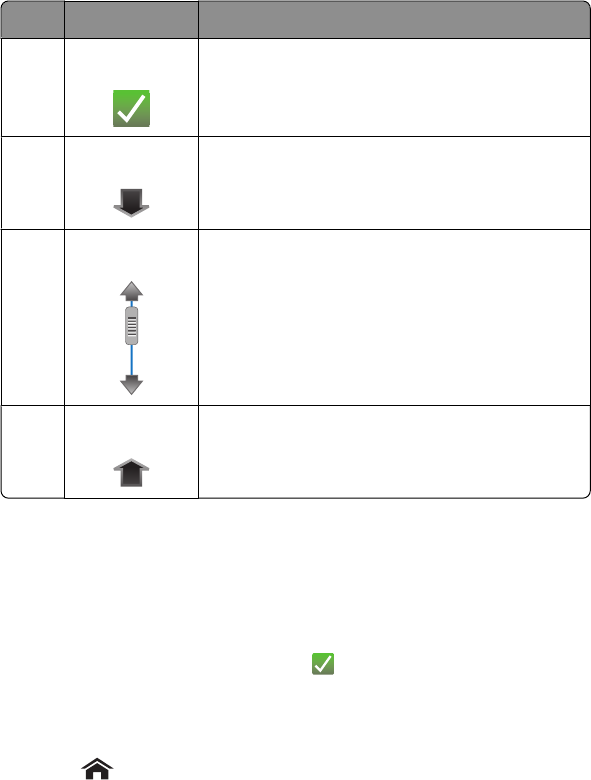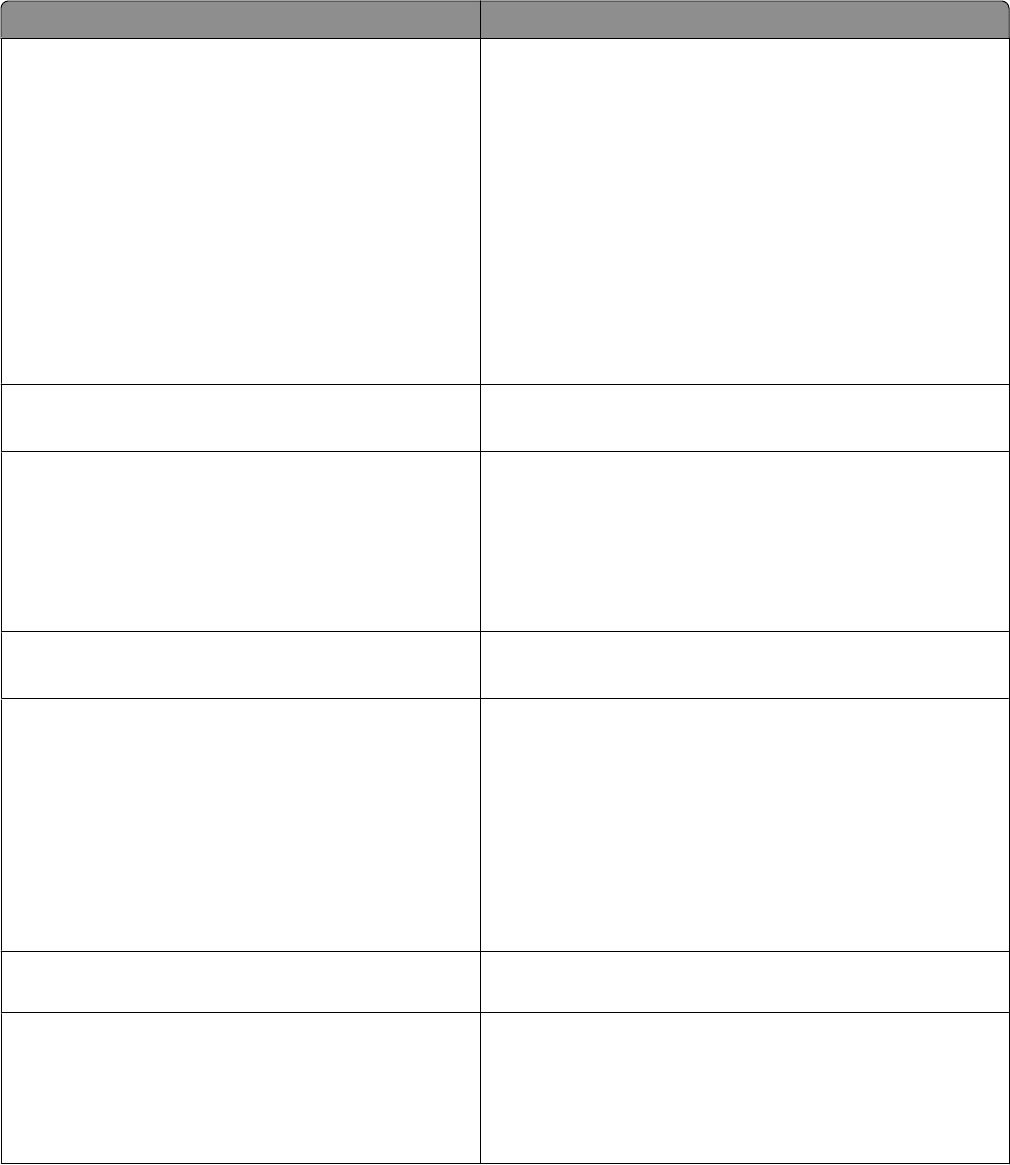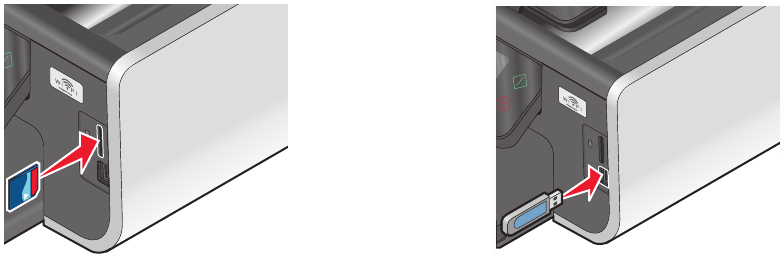Verschillende papiersoorten in de printer plaatsen................................................................................34
Standaardinstellingen voor papier opslaan.............................................................................................37
Originele documenten op de glasplaat plaatsen.....................................................................................38
Originele documenten in de ADI plaatsen..............................................................................................38
Afdrukken..................................................................................................39
Tips voor afdrukken.................................................................................................................................39
Standaarddocumenten afdrukken..........................................................................................................39
Speciale documenten afdrukken.............................................................................................................43
Werken met foto's..................................................................................................................................45
Afdrukken vanaf een Bluetooth-apparaat...............................................................................................51
Op beide zijden van het papier afdrukken (dubbelzijdig afdrukken)......................................................54
Afdruktaken beheren..............................................................................................................................57
Kopiëren....................................................................................................61
Tips voor kopiëren...................................................................................................................................61
Kopiëren..................................................................................................................................................61
Foto's kopiëren........................................................................................................................................62
Identiteitskaart kopiëren.........................................................................................................................62
Dubbelzijdige documenten kopiëren......................................................................................................62
Afbeeldingen vergroten of verkleinen....................................................................................................63
Kopieerkwaliteit aanpassen....................................................................................................................63
Kopieën lichter of donkerder maken.......................................................................................................64
Exemplaren sorteren met het bedieningspaneel van de printer............................................................64
Afbeelding meerdere keren herhalen op een pagina.............................................................................64
Meerdere pagina's kopiëren op één vel .................................................................................................65
Dubbelzijdige kopieën maken.................................................................................................................65
Kopieertaken annuleren..........................................................................................................................66
Scannen.....................................................................................................67
Tips voor scannen....................................................................................................................................67
Scannen naar een lokale computer of een netwerkcomputer................................................................67
Scannen naar een flashstation of geheugenkaart...................................................................................68
Foto's in een bewerkingsprogramma scannen........................................................................................69
Documenten in een bewerkingstoepassing scannen..............................................................................70
Rechtstreeks scannen naar e-mail met de printersoftware....................................................................71
Scannen naar een PDF.............................................................................................................................72
Inhoudsopgave
3