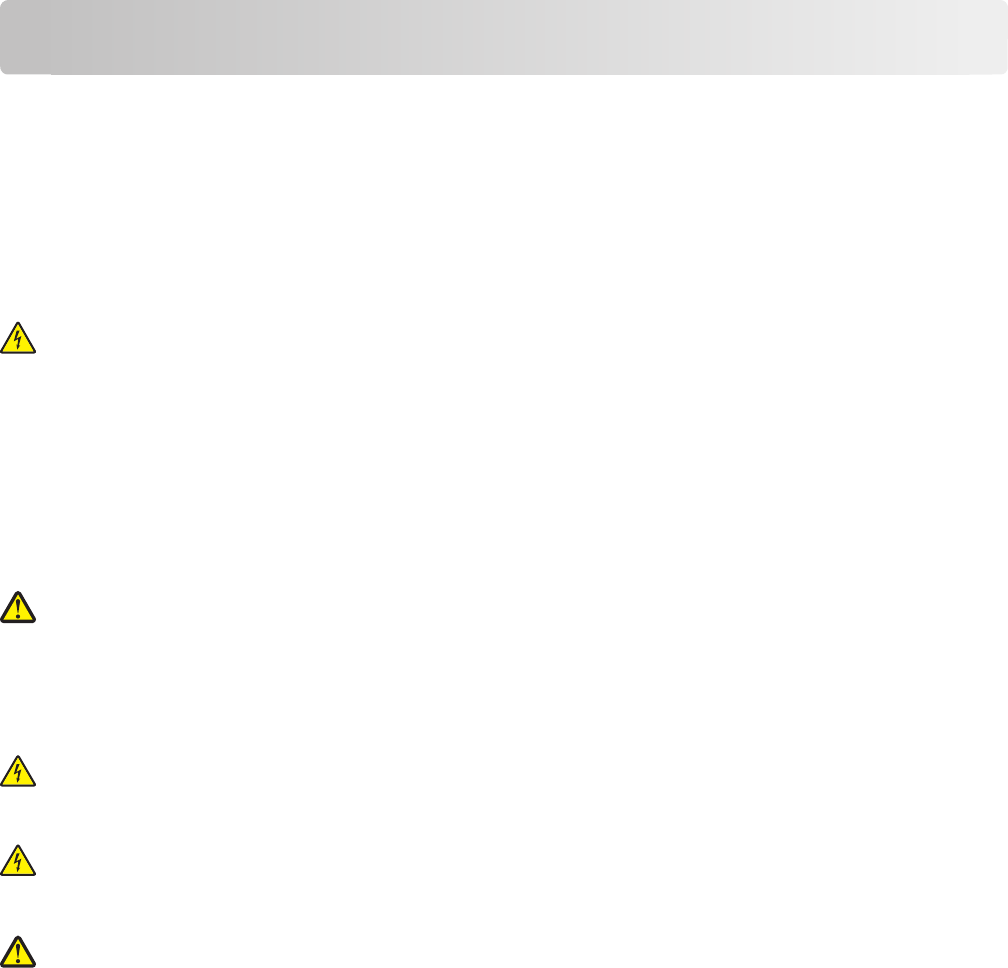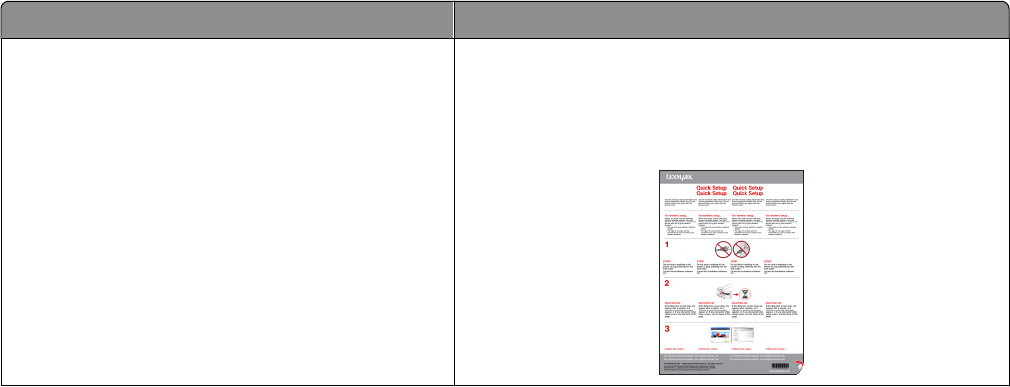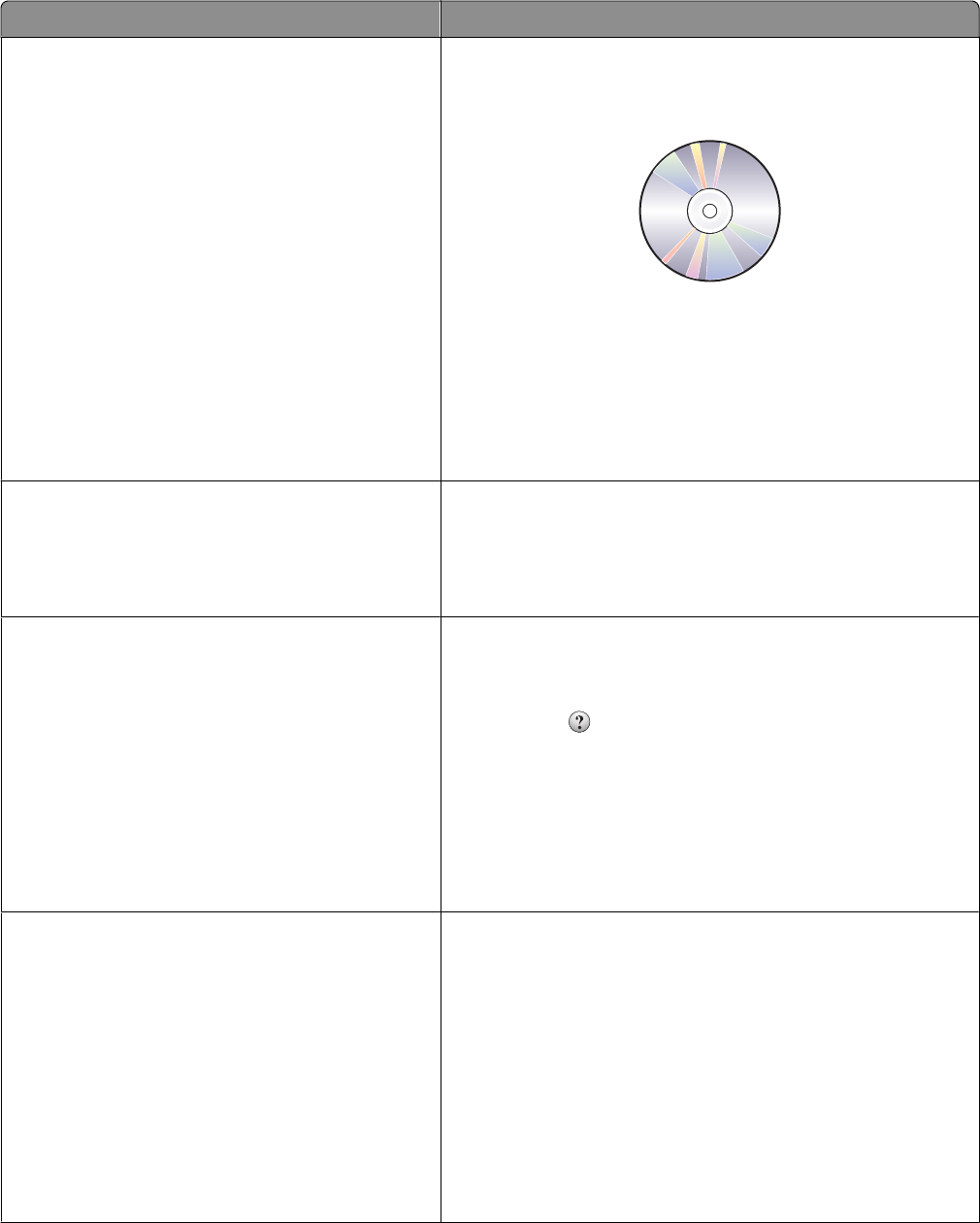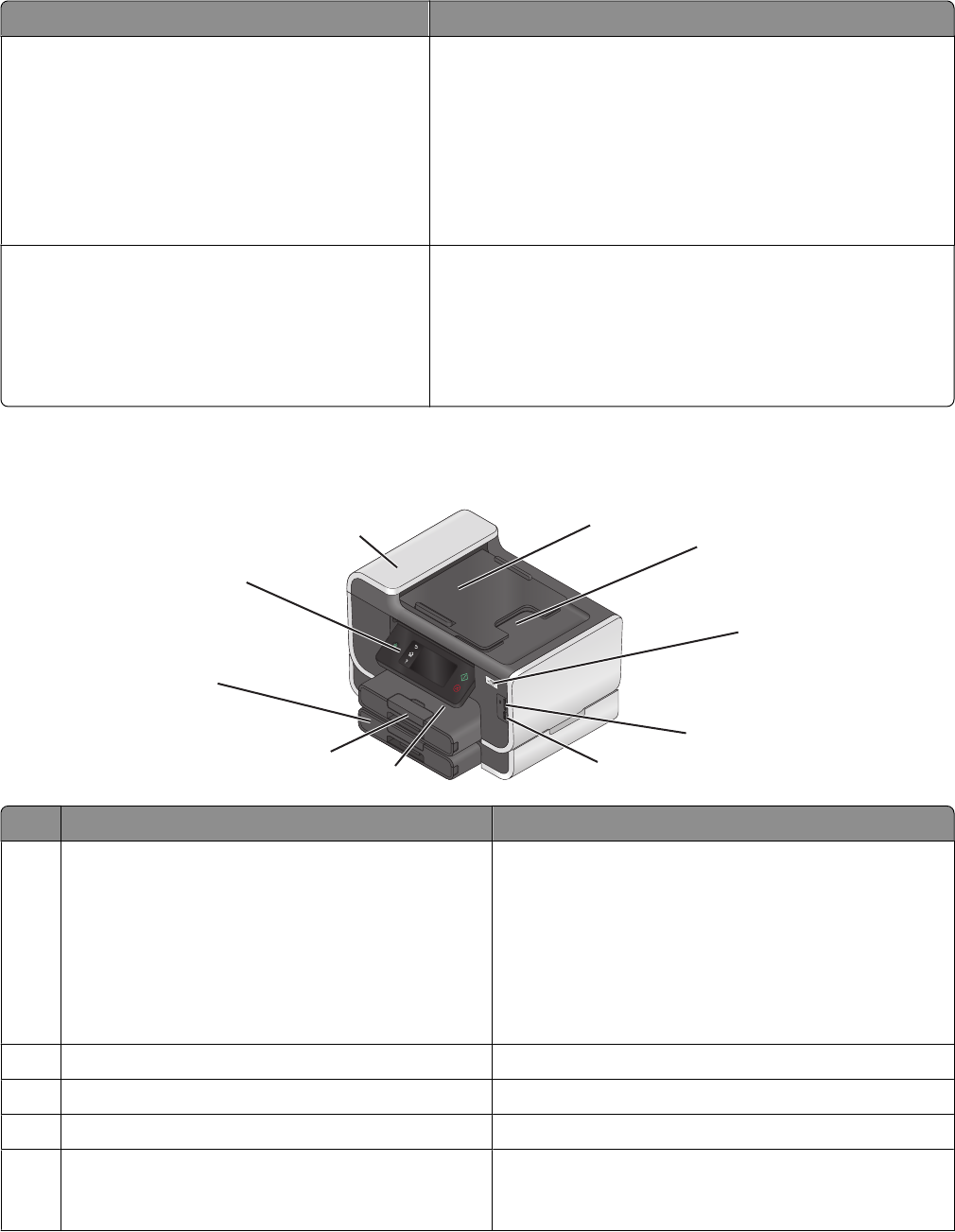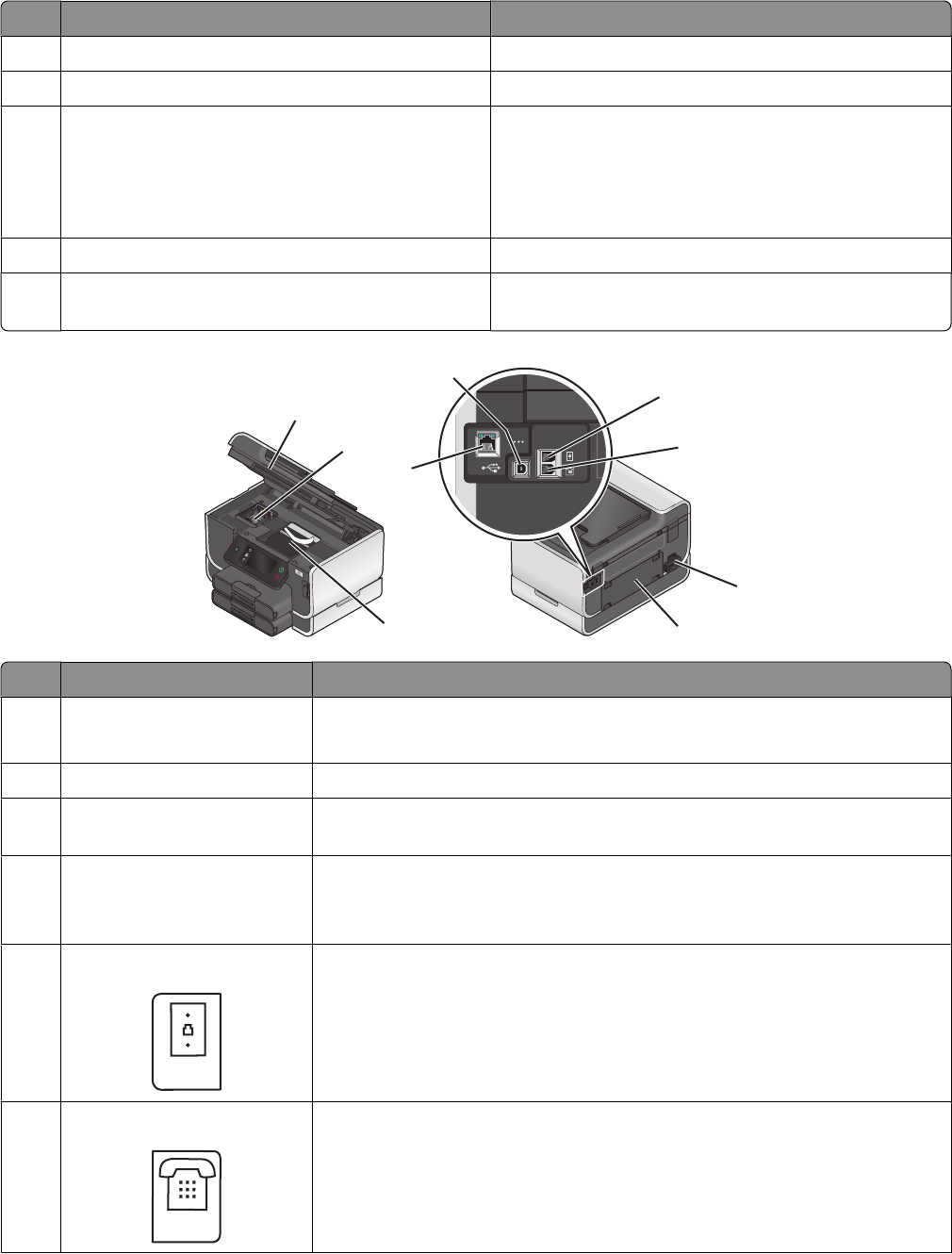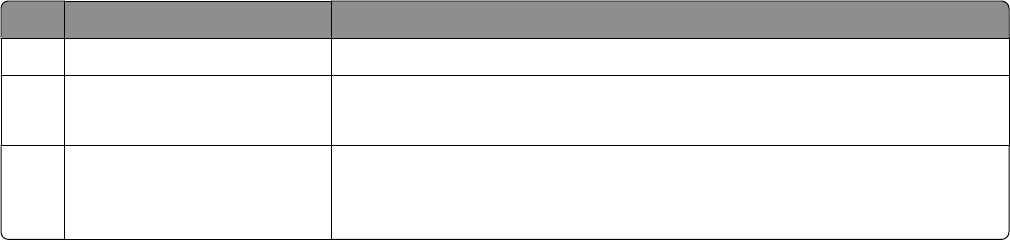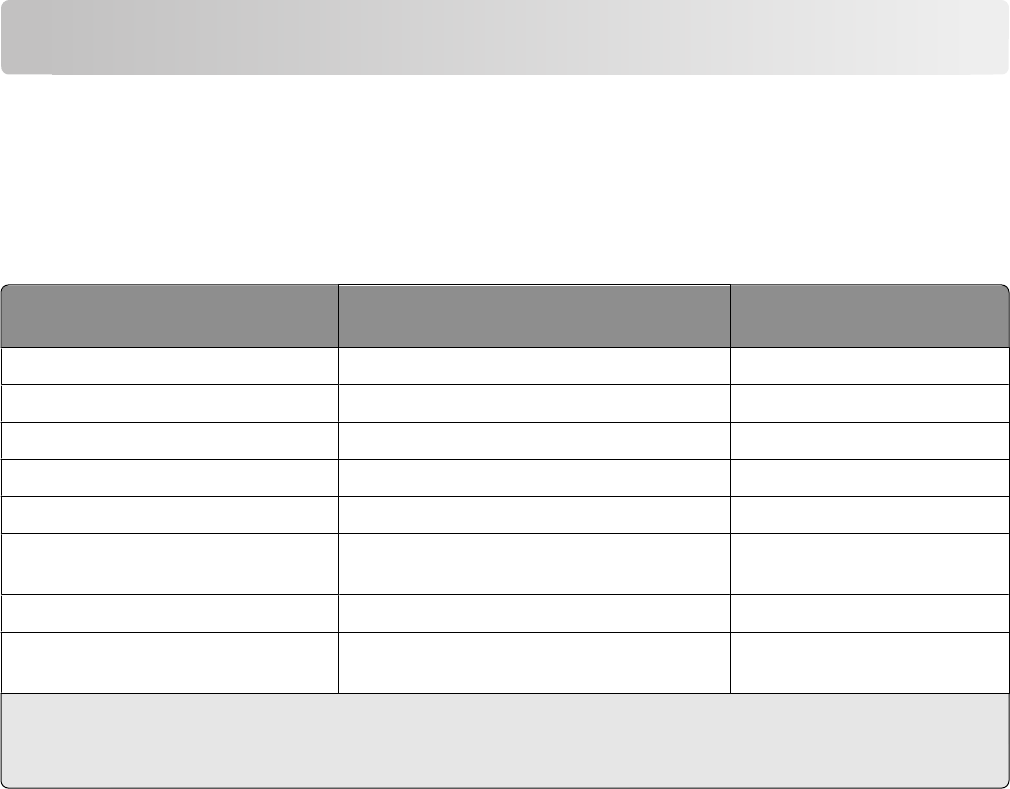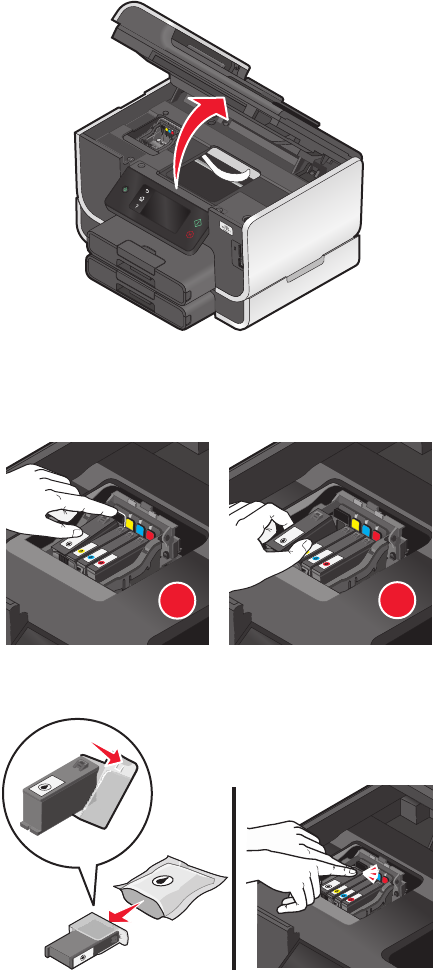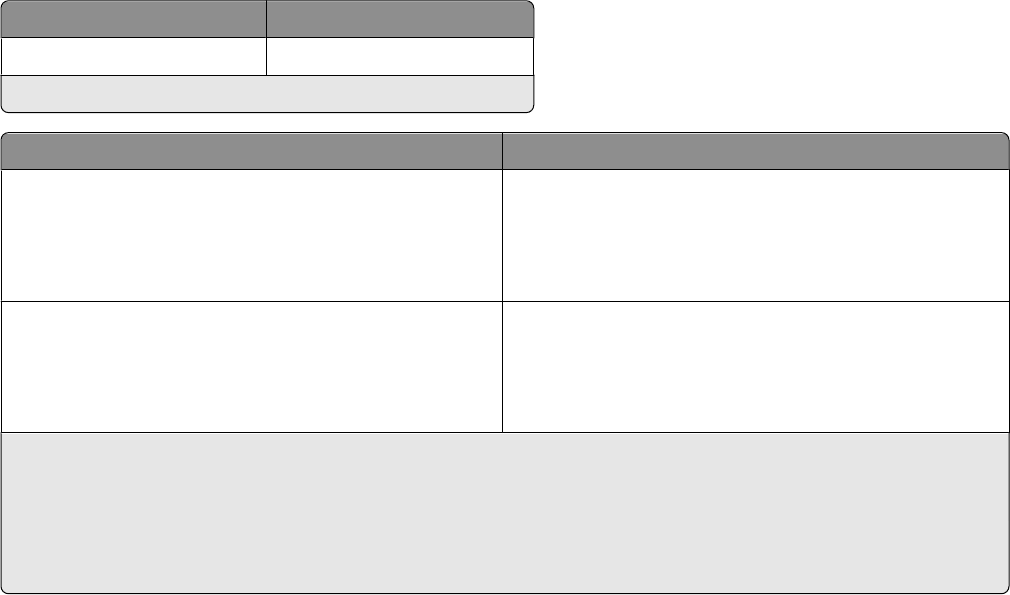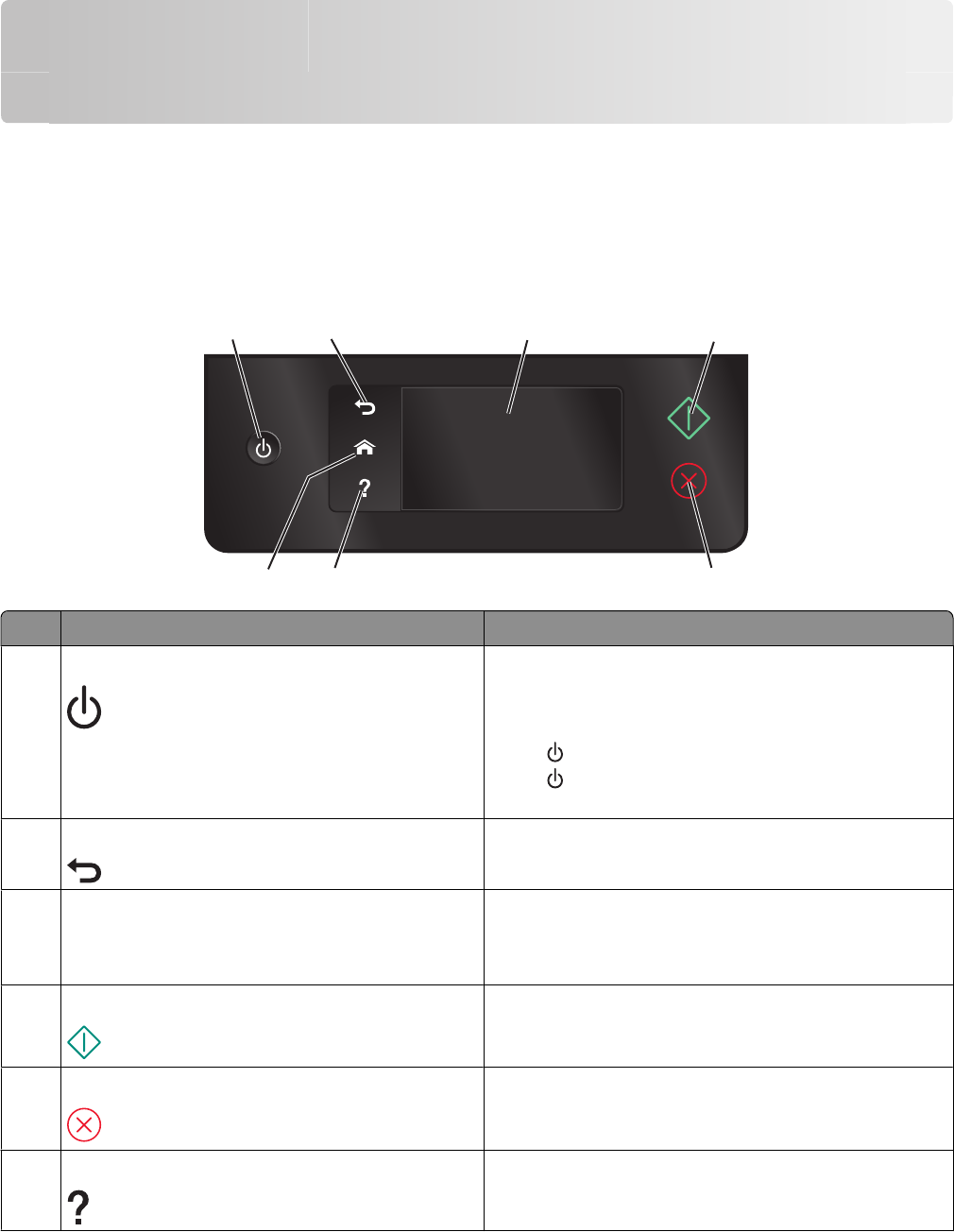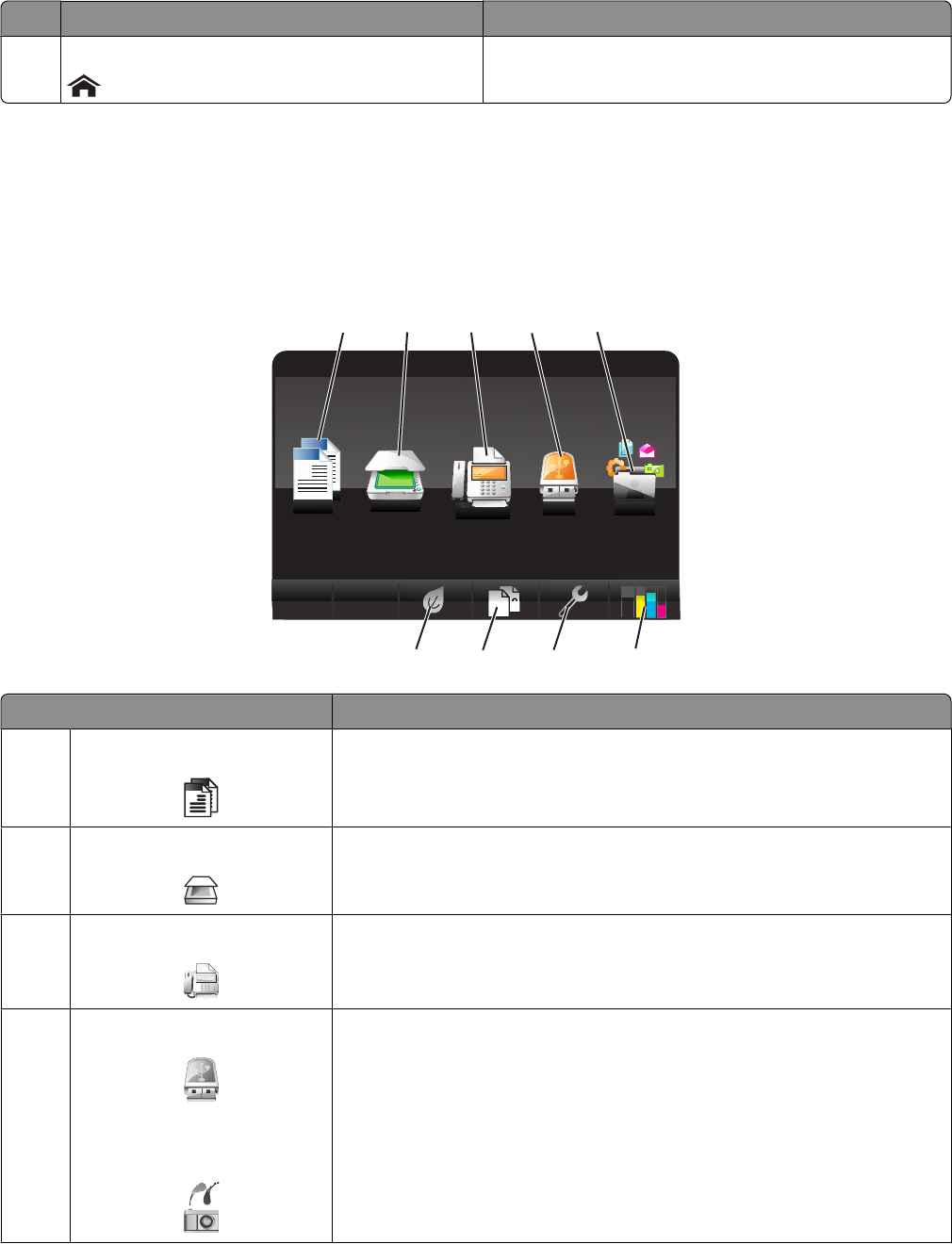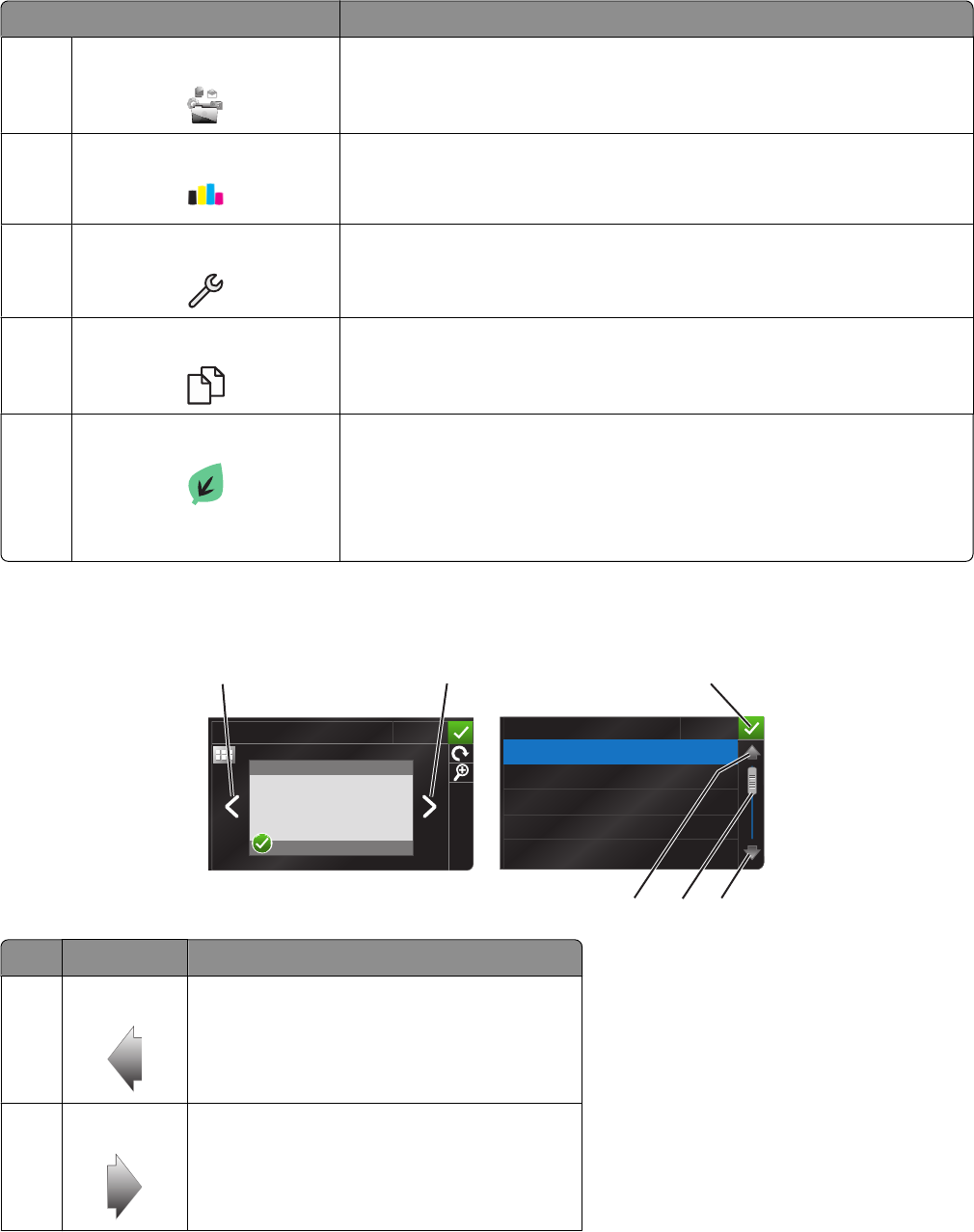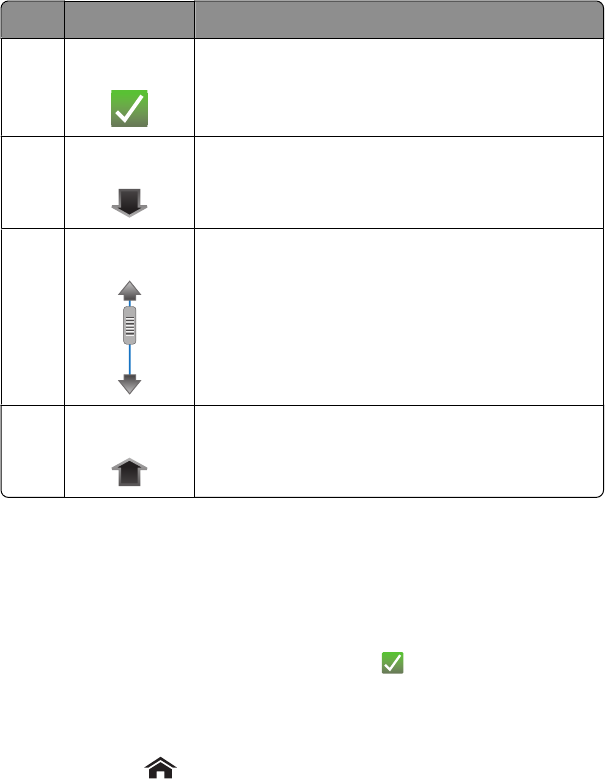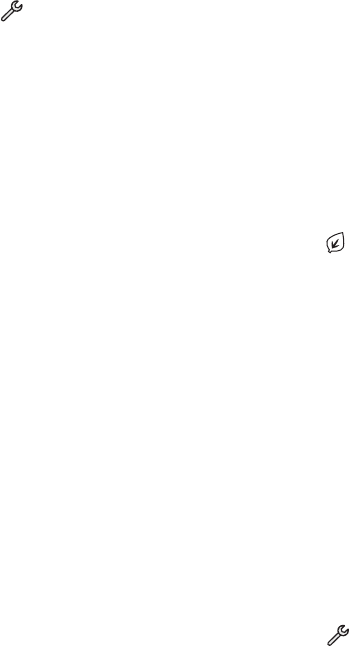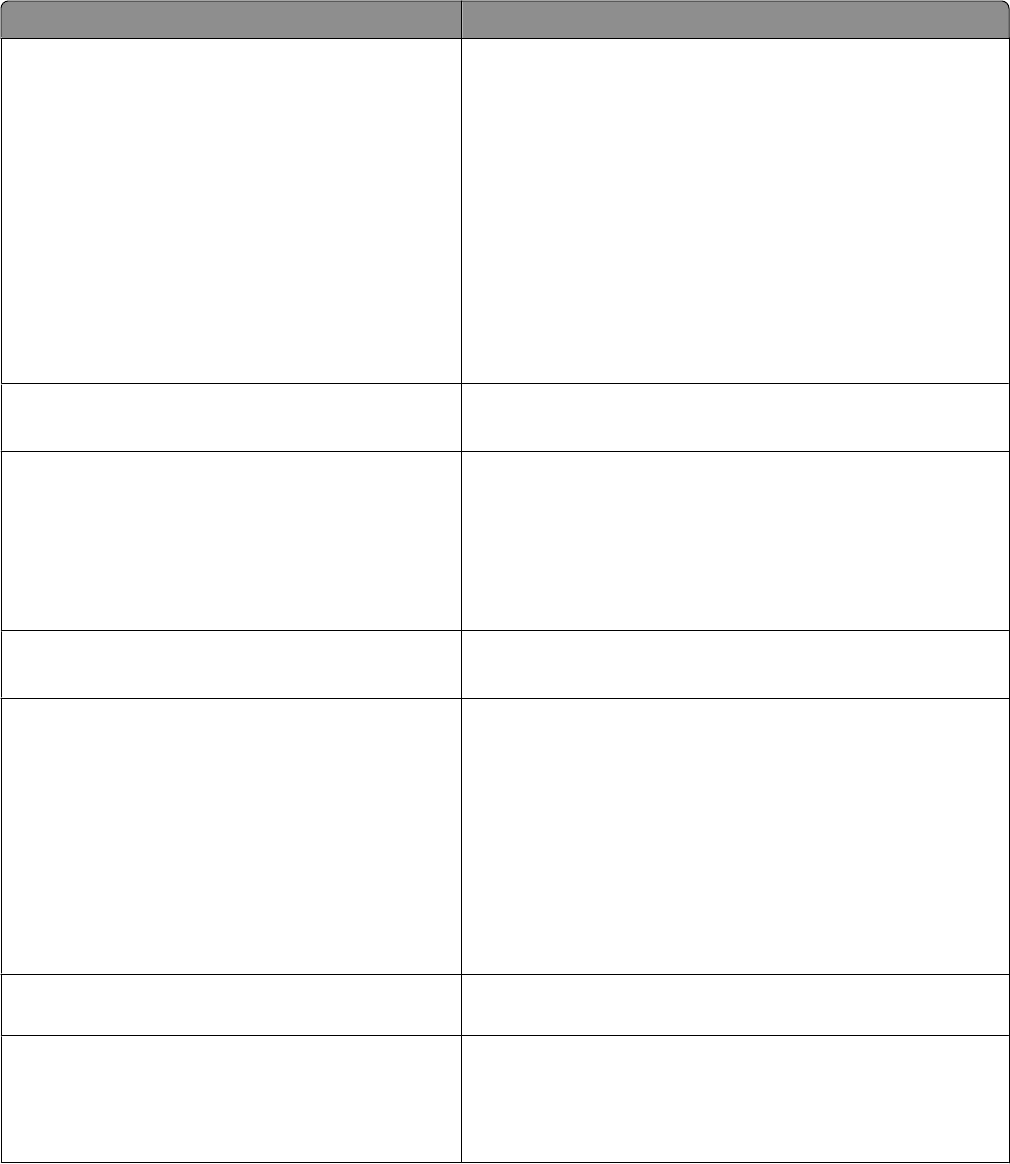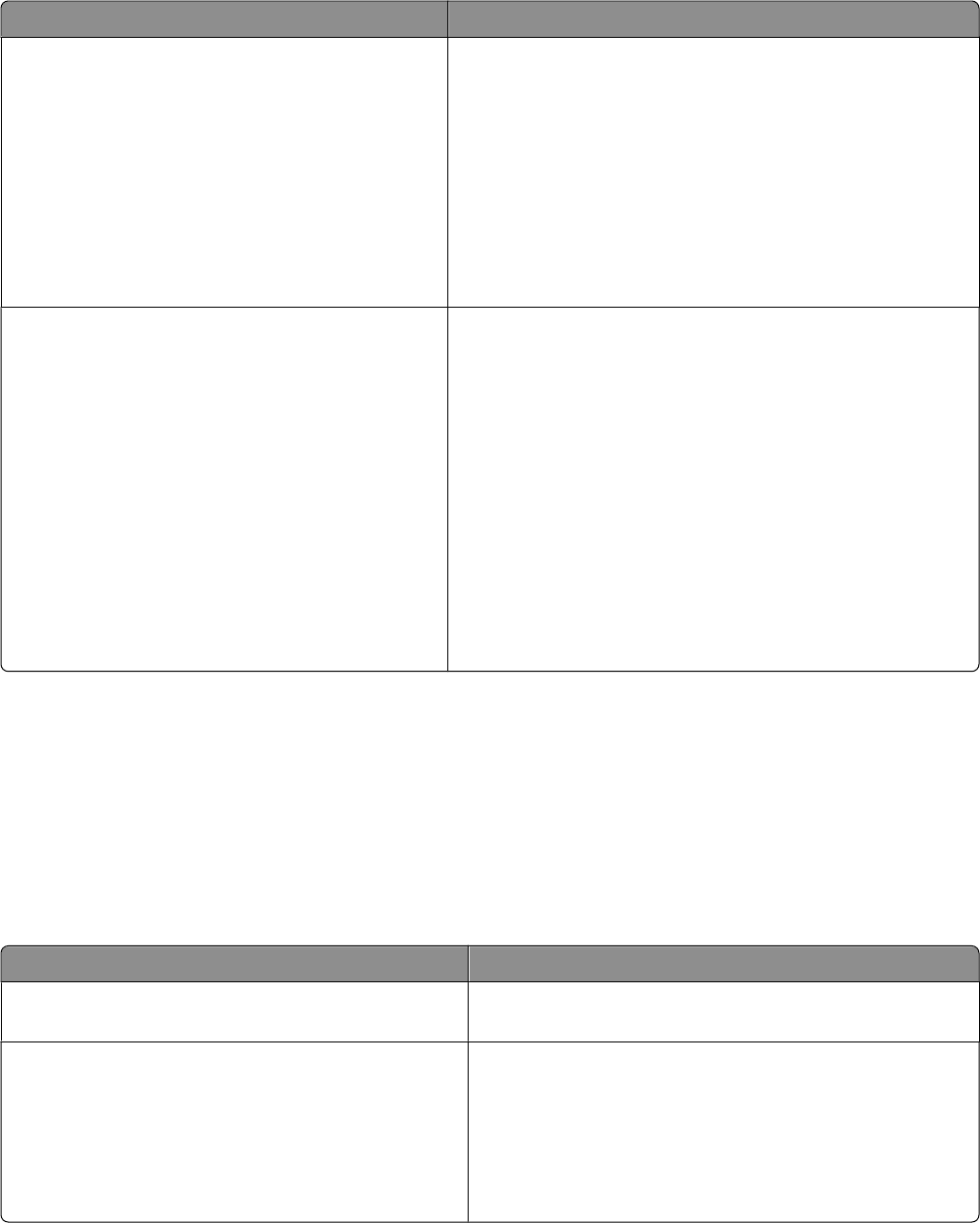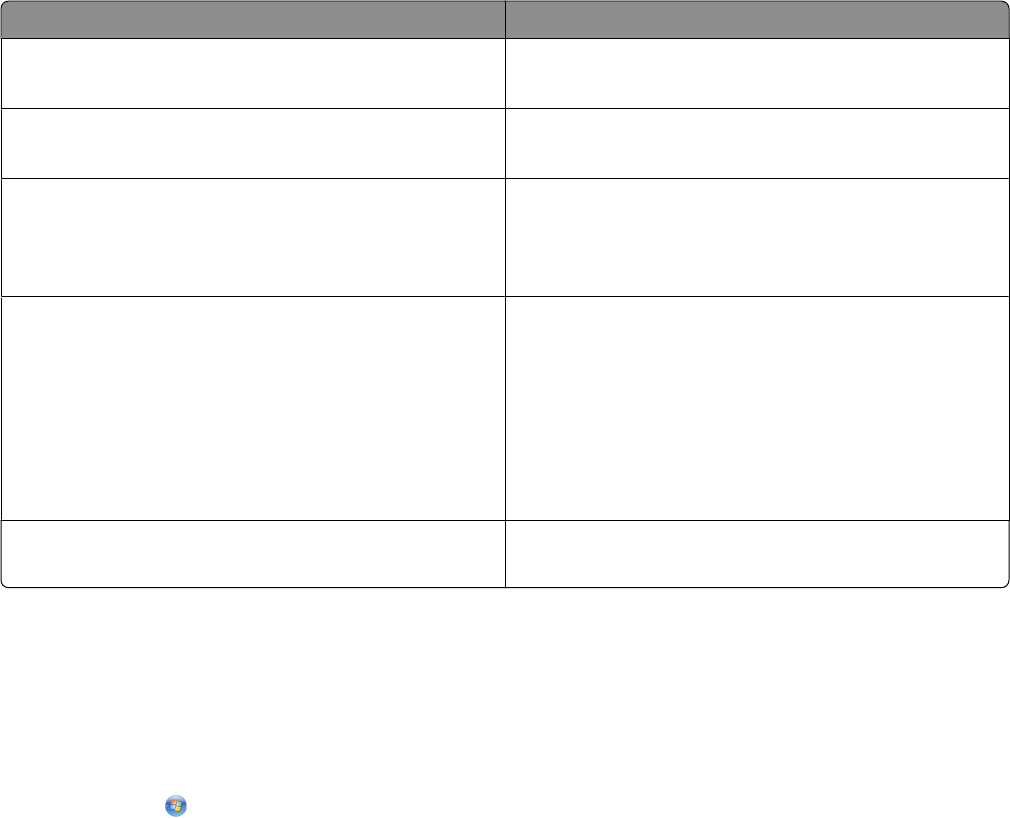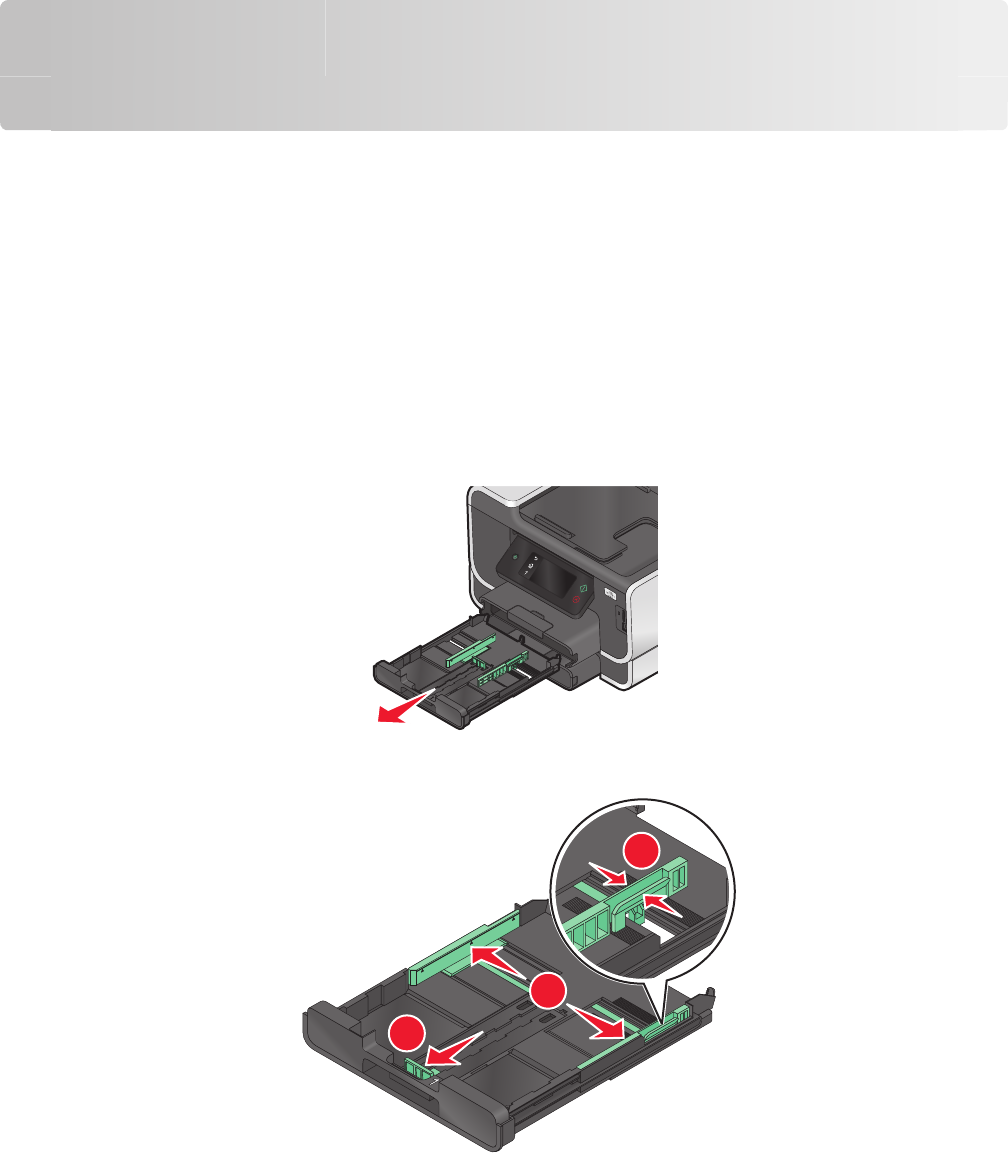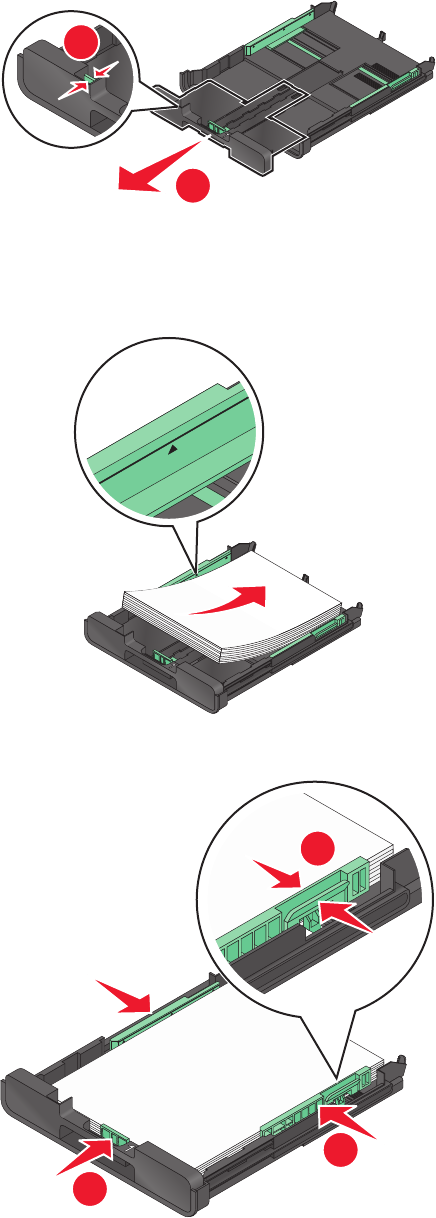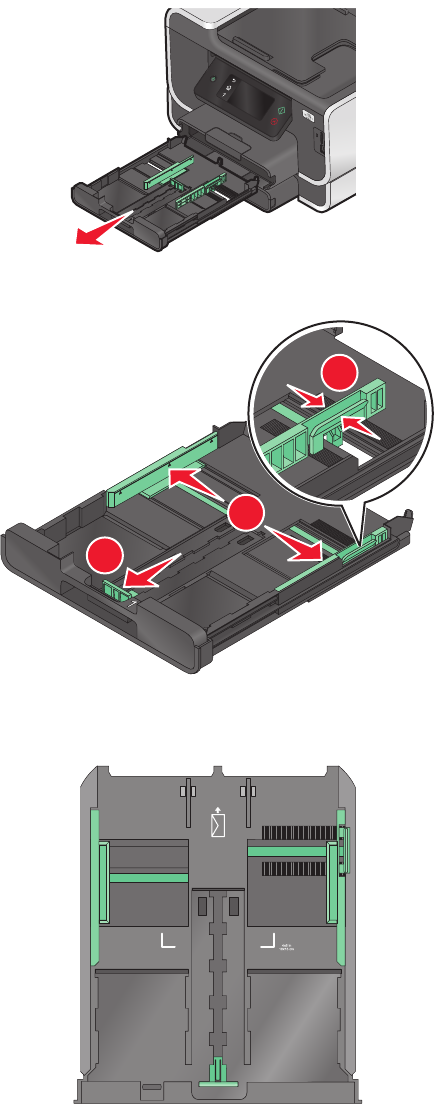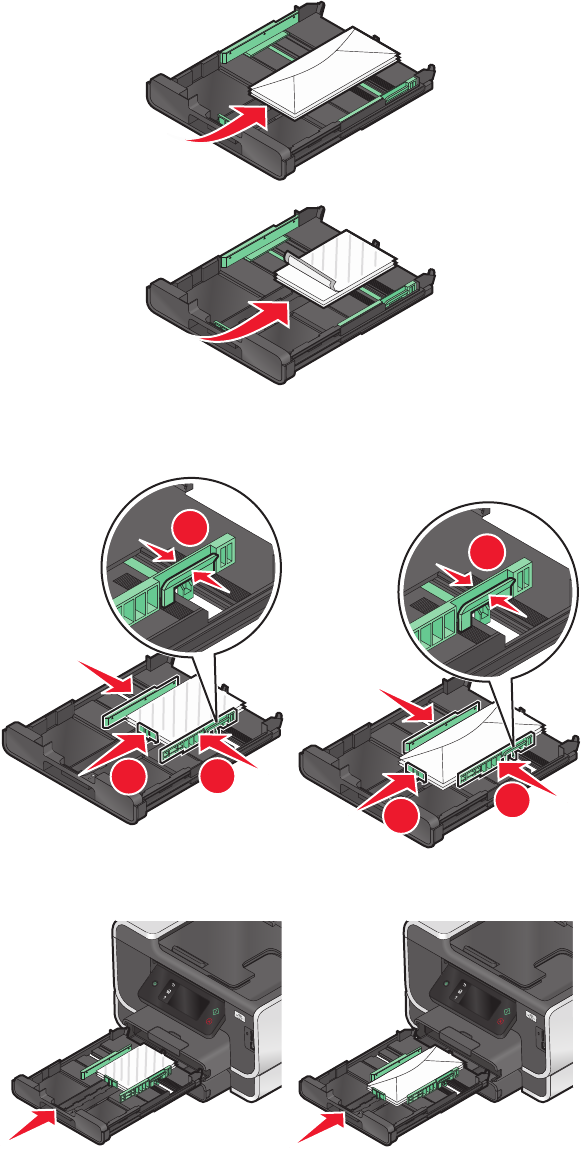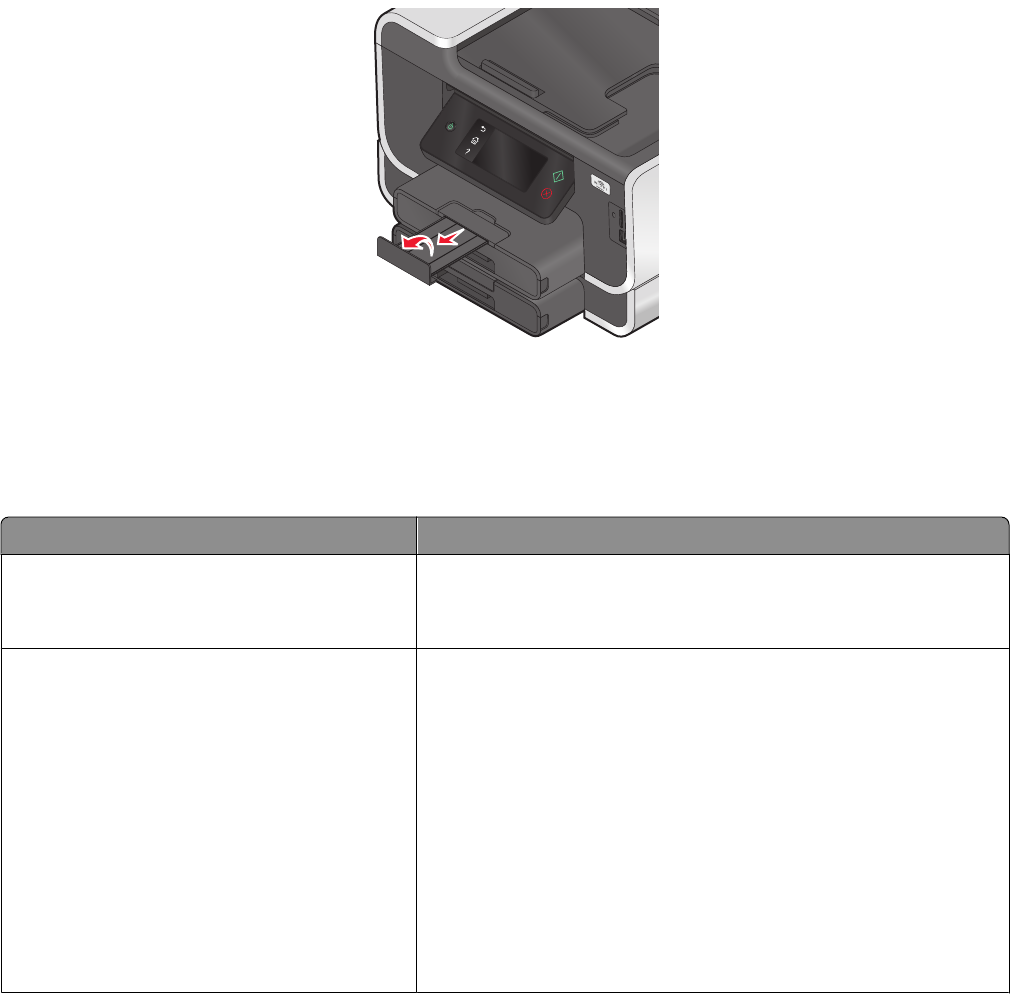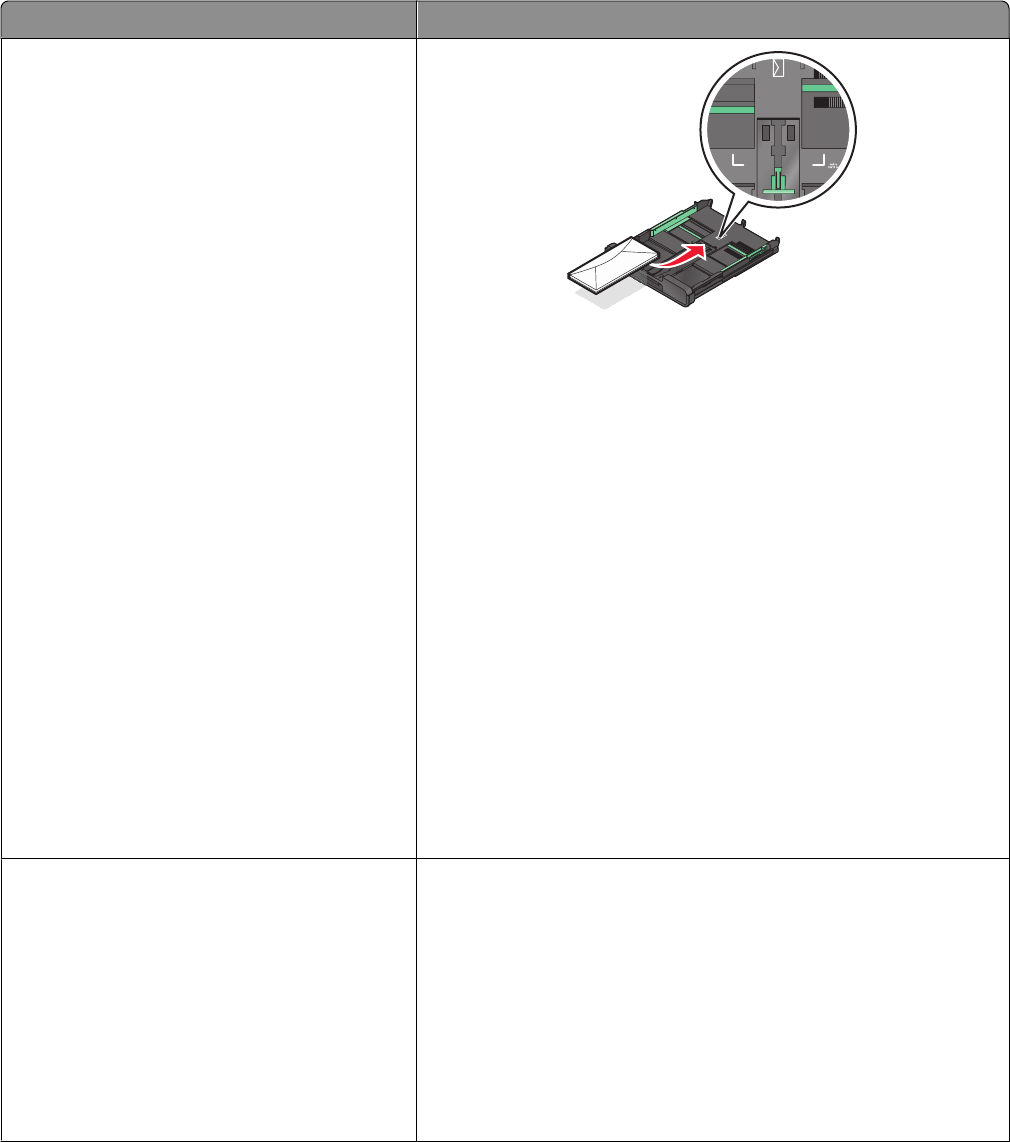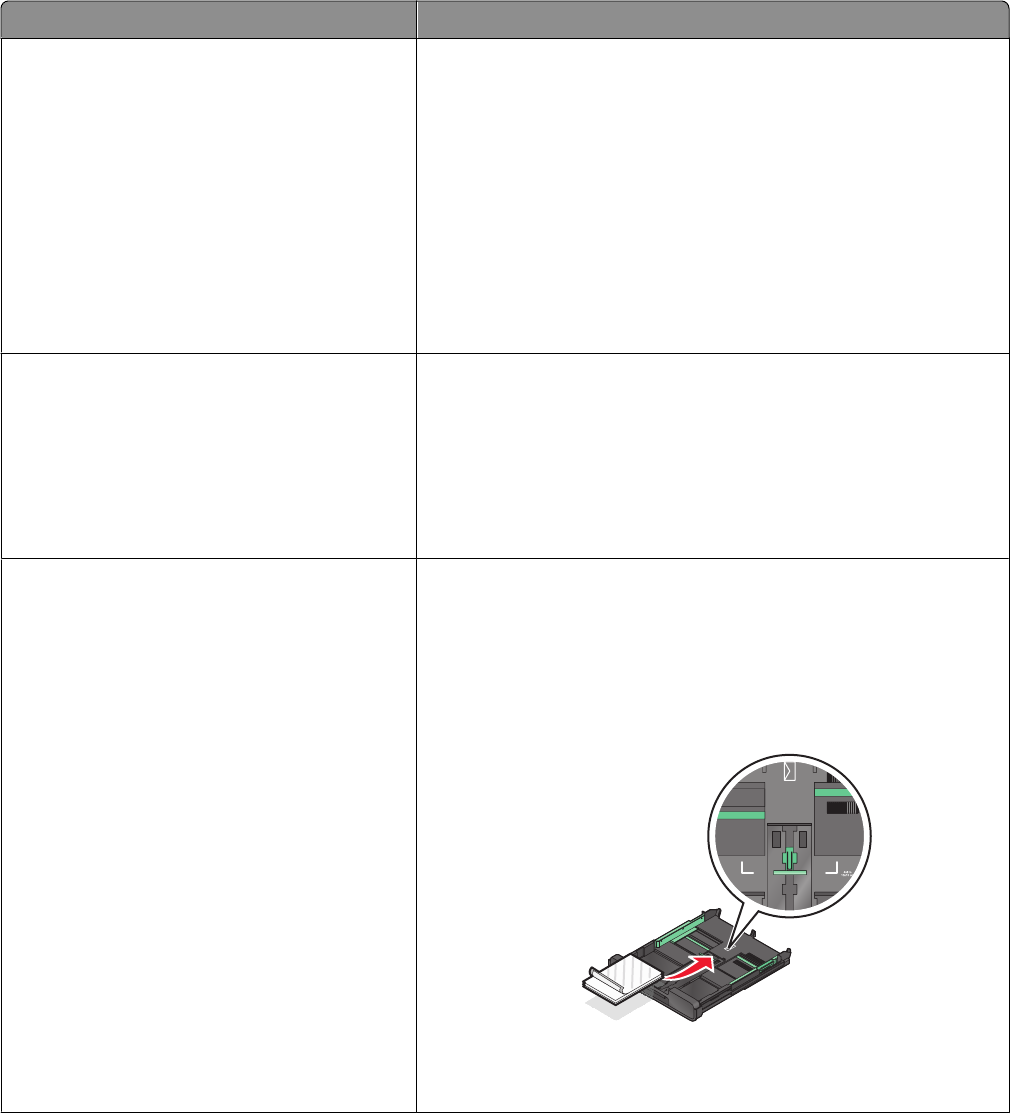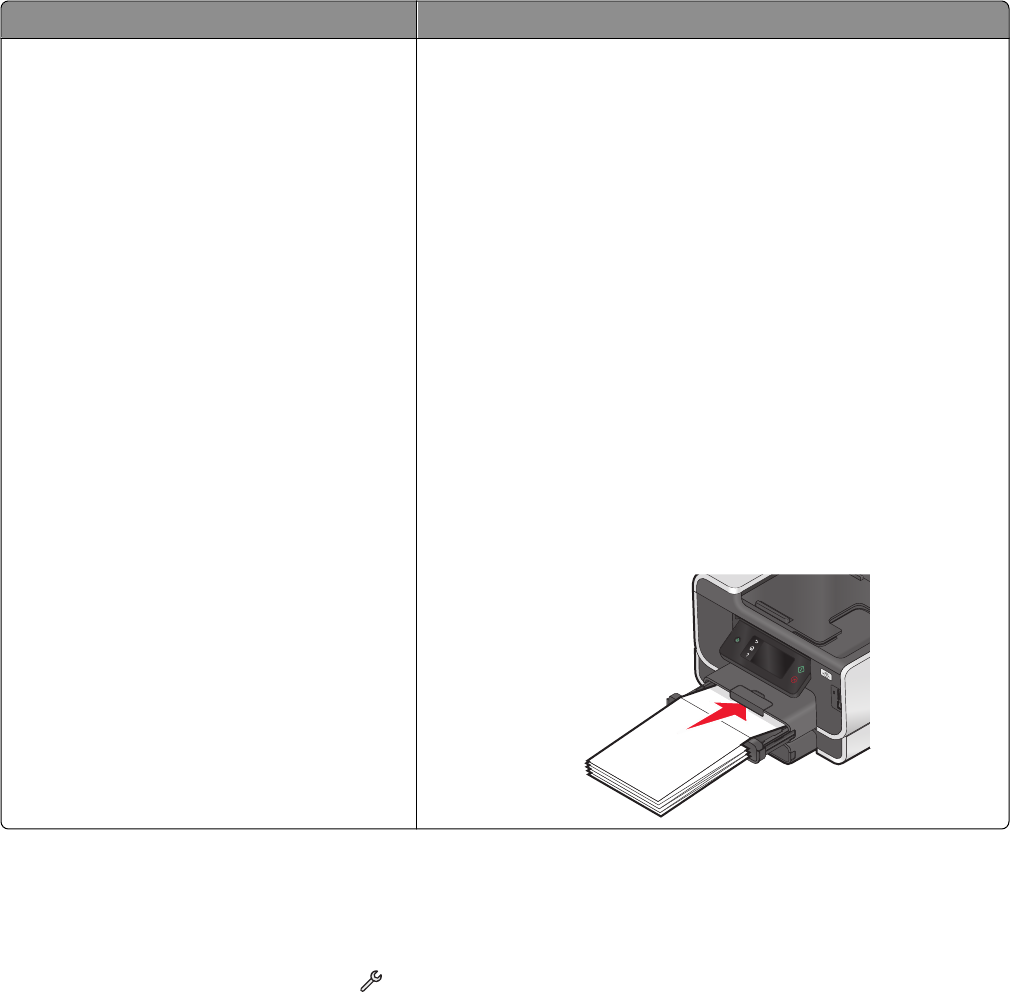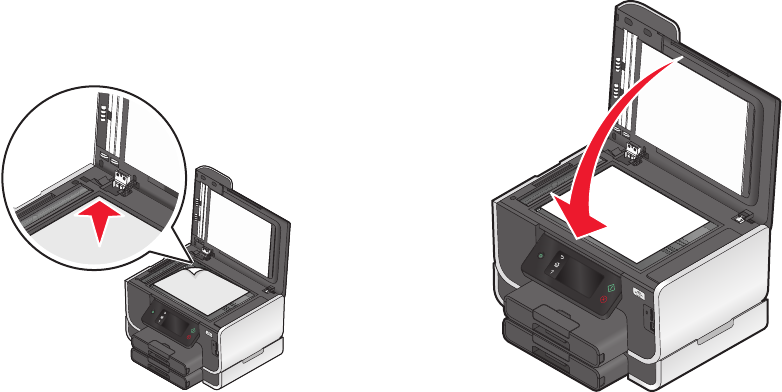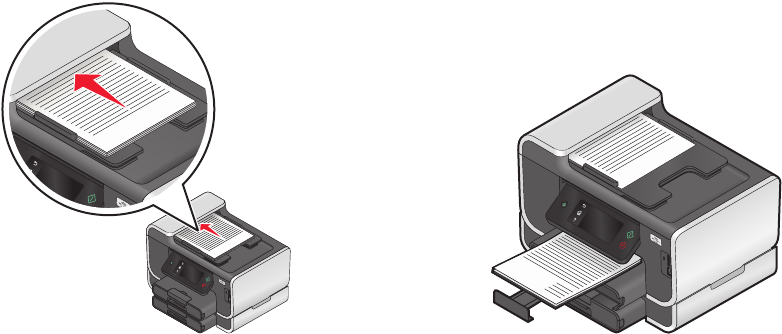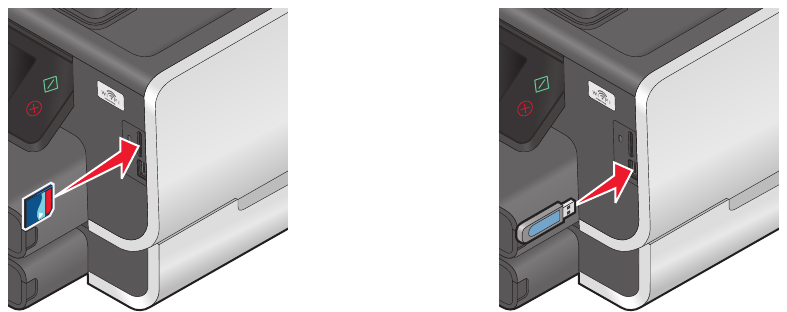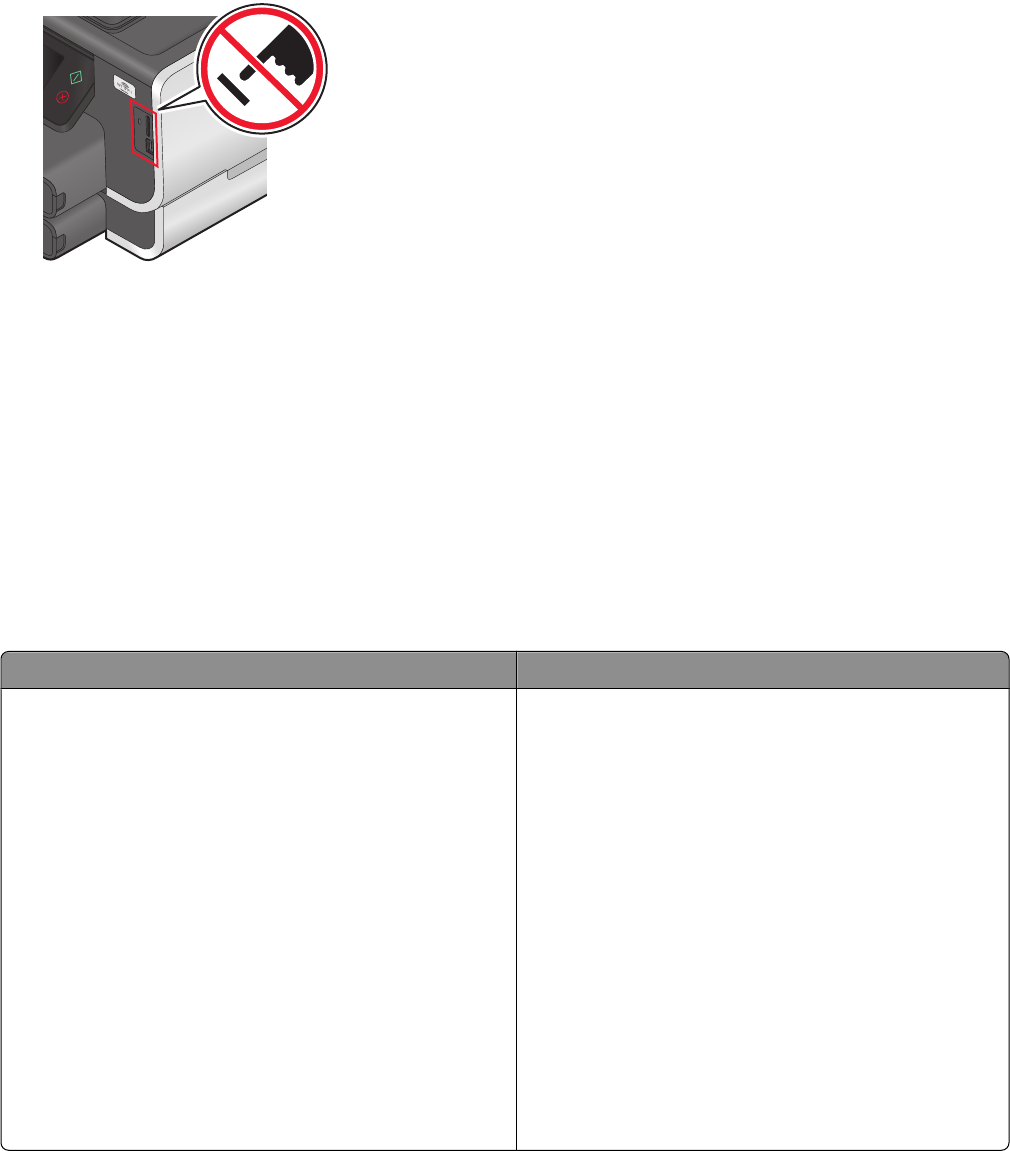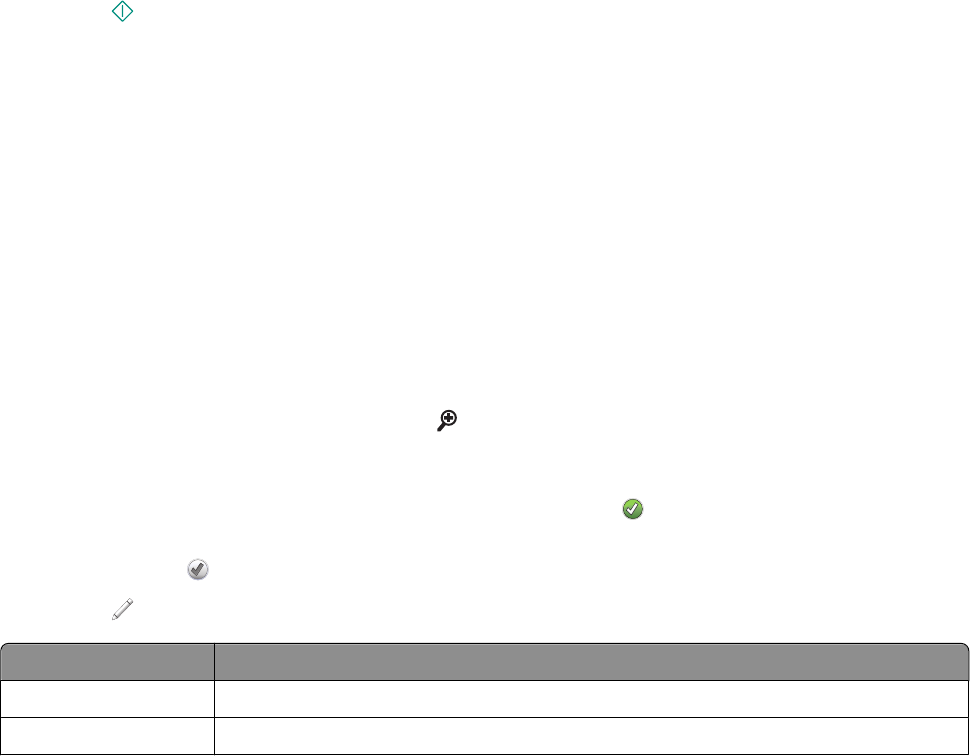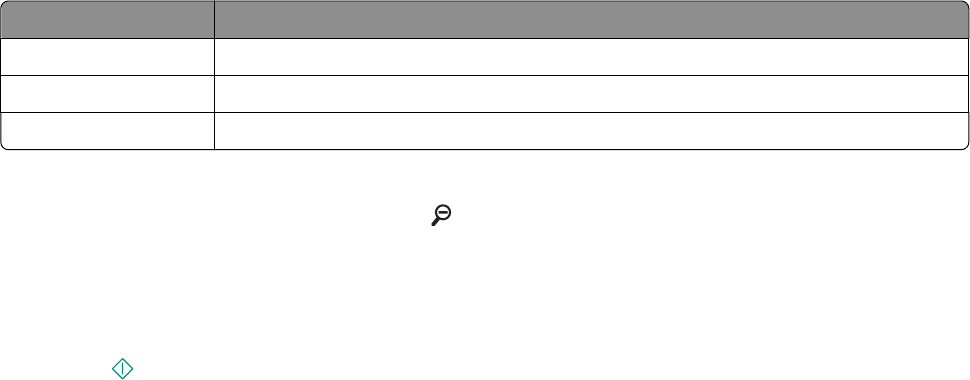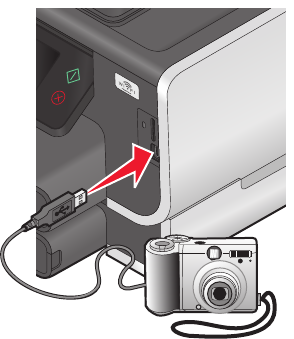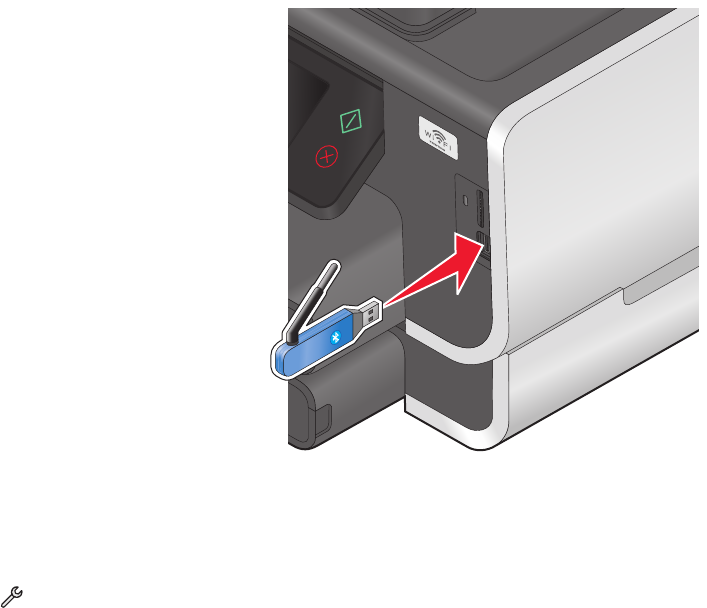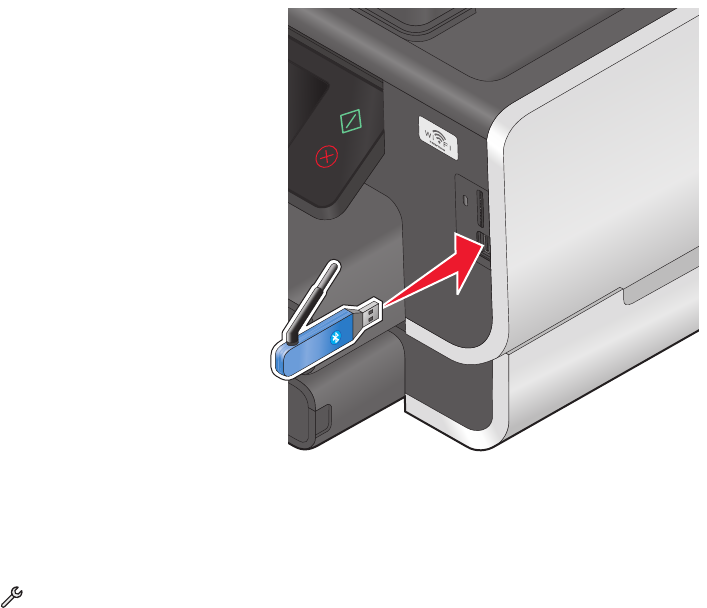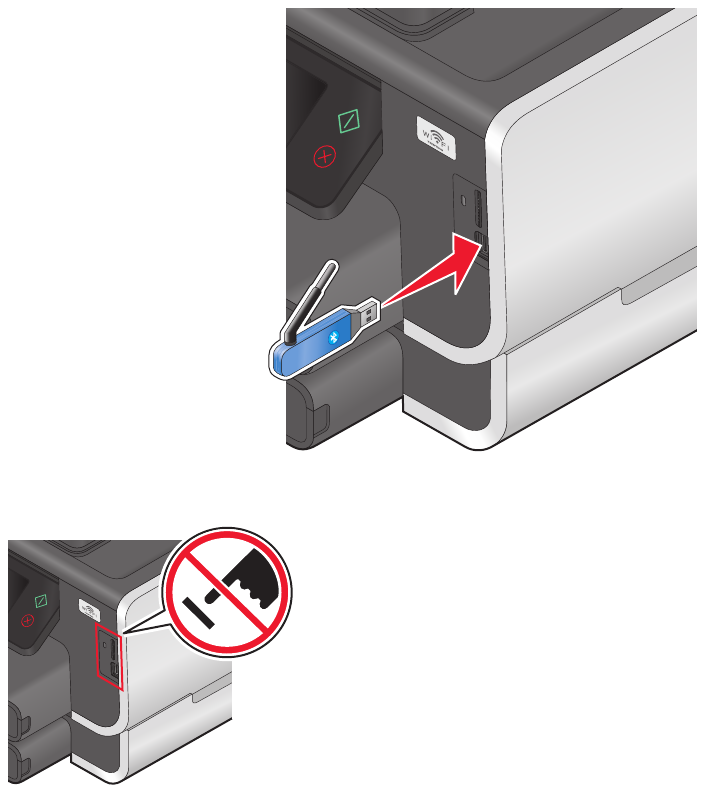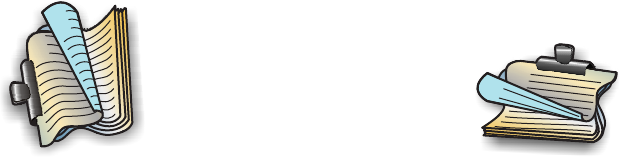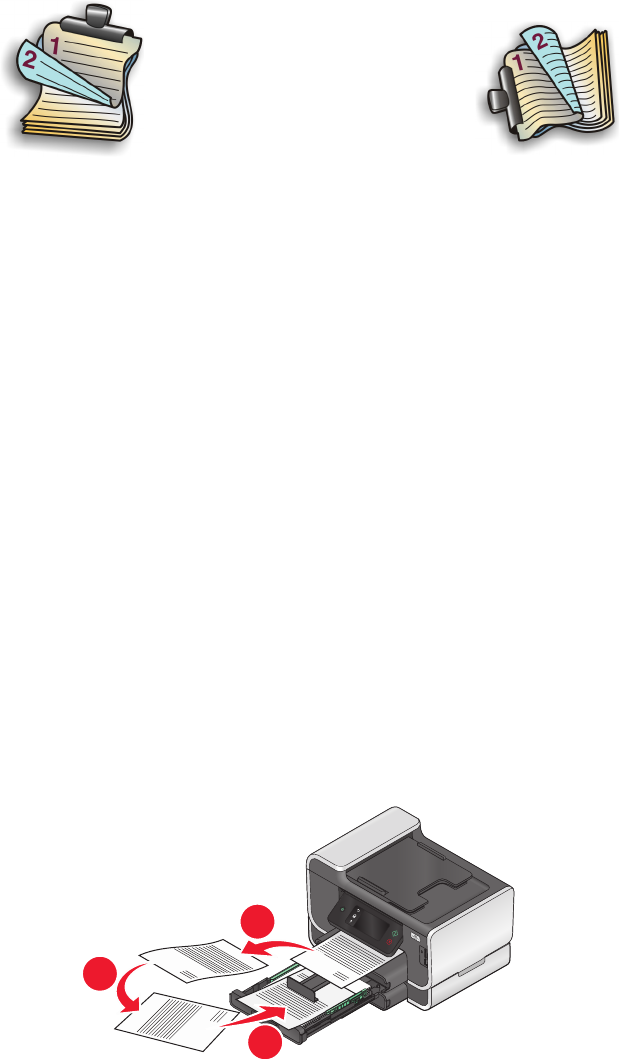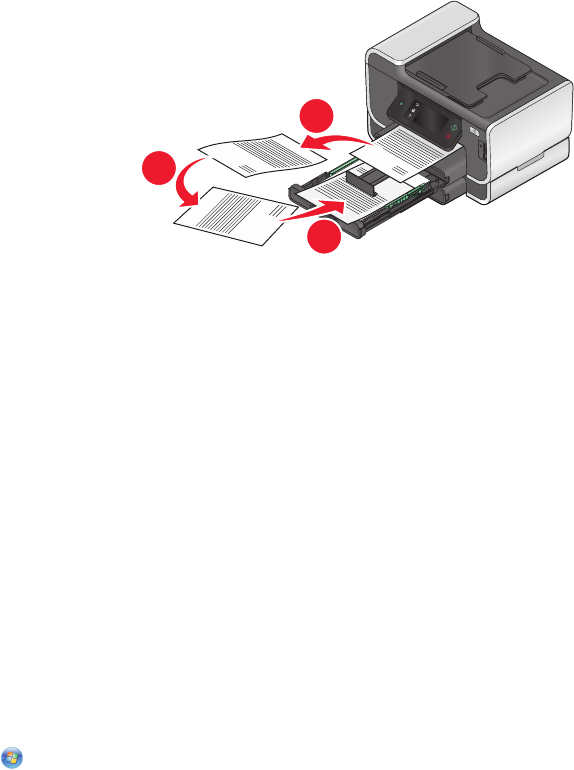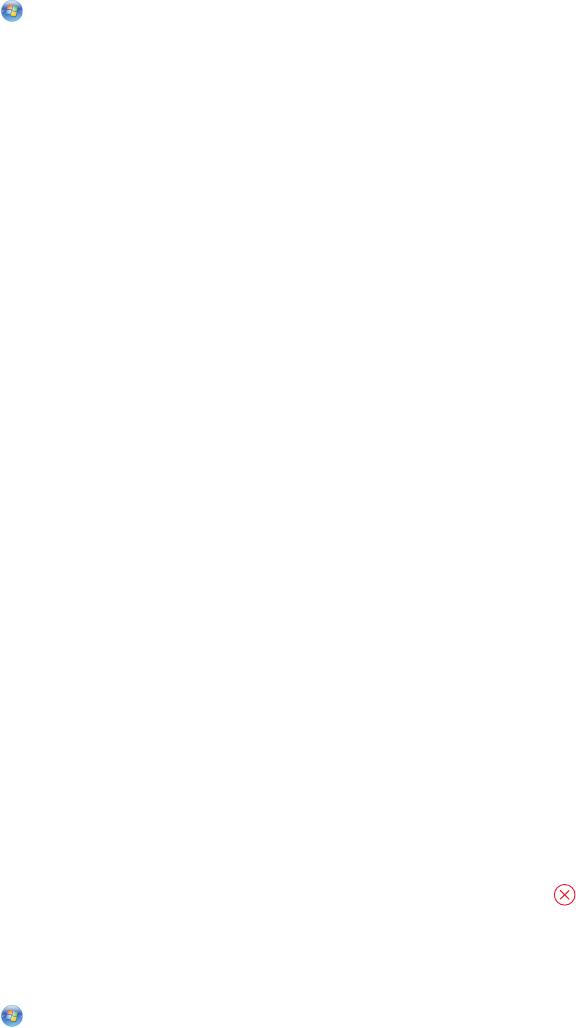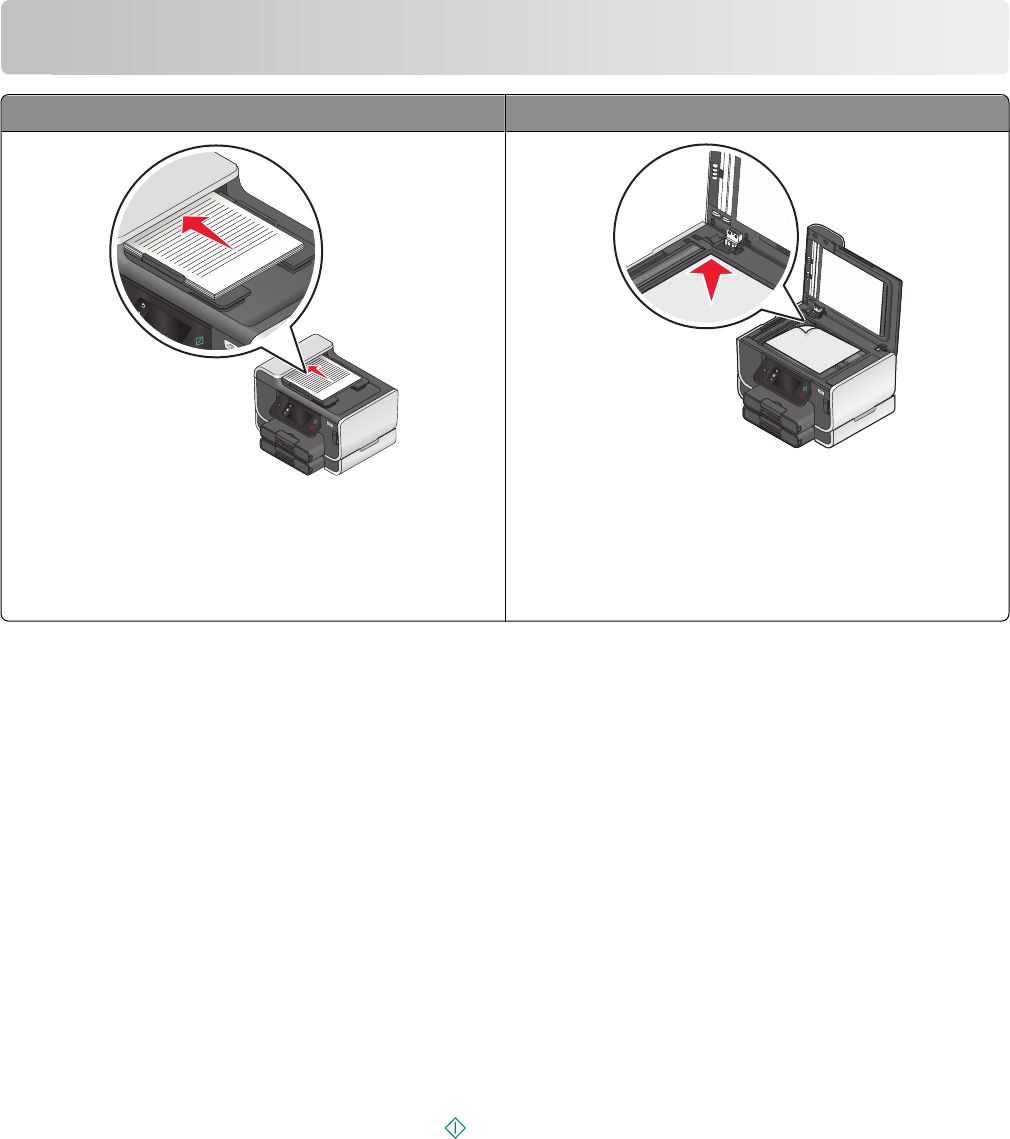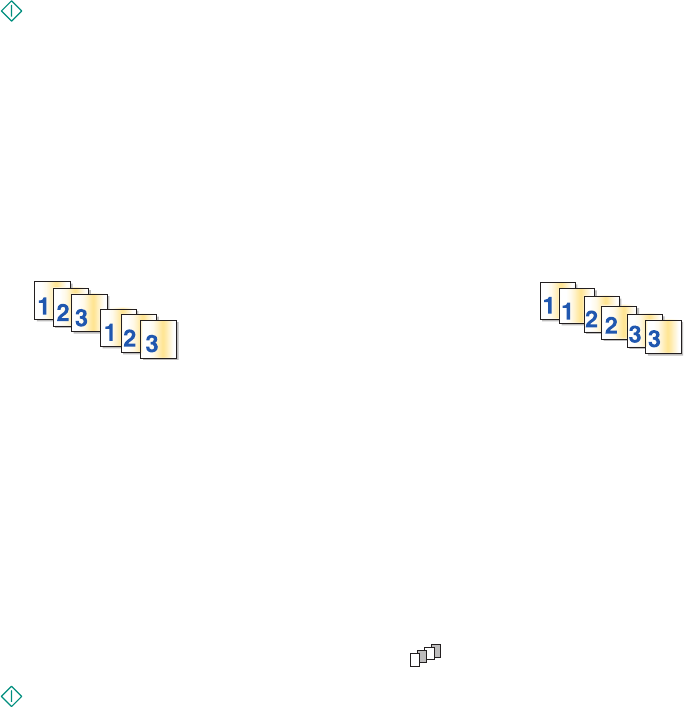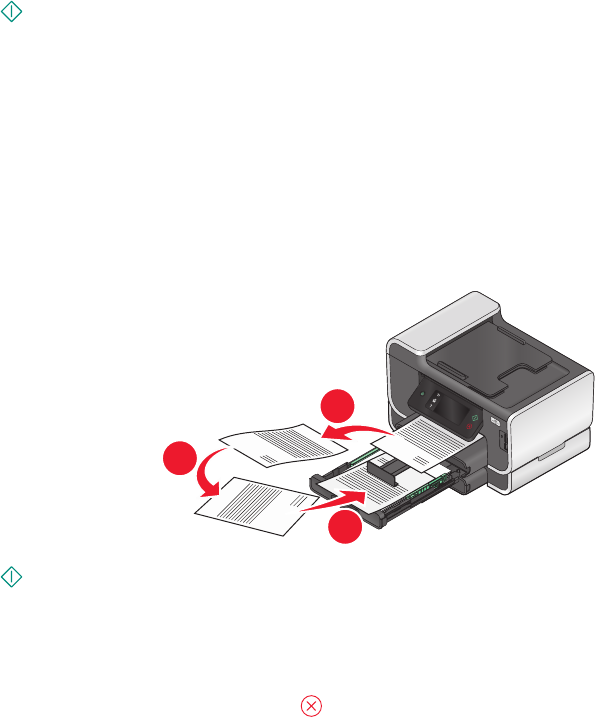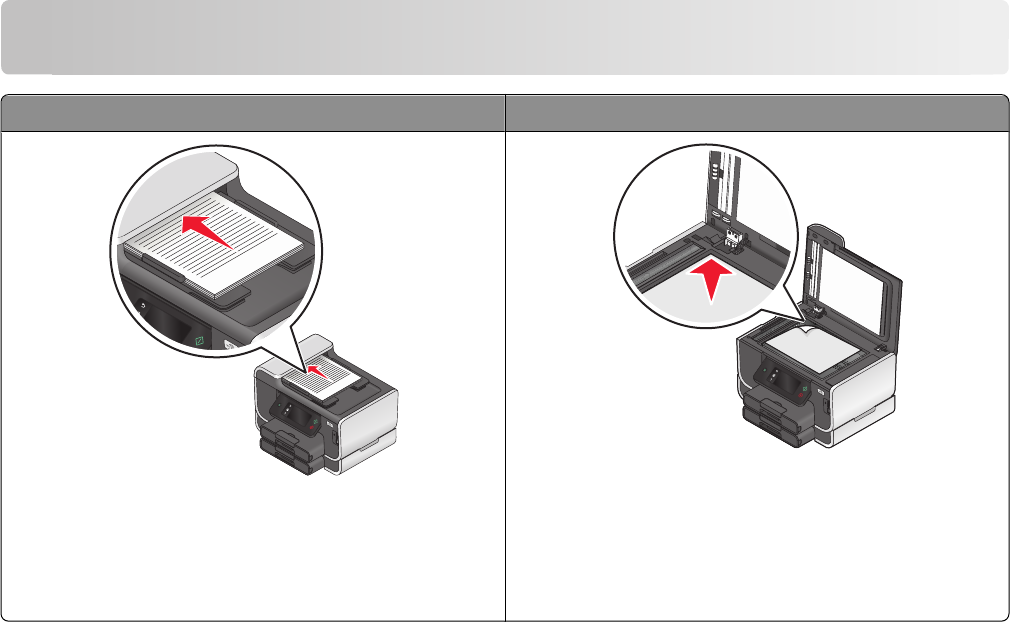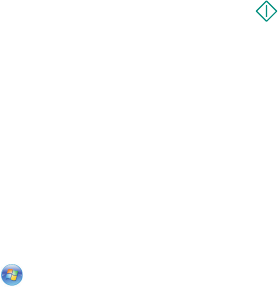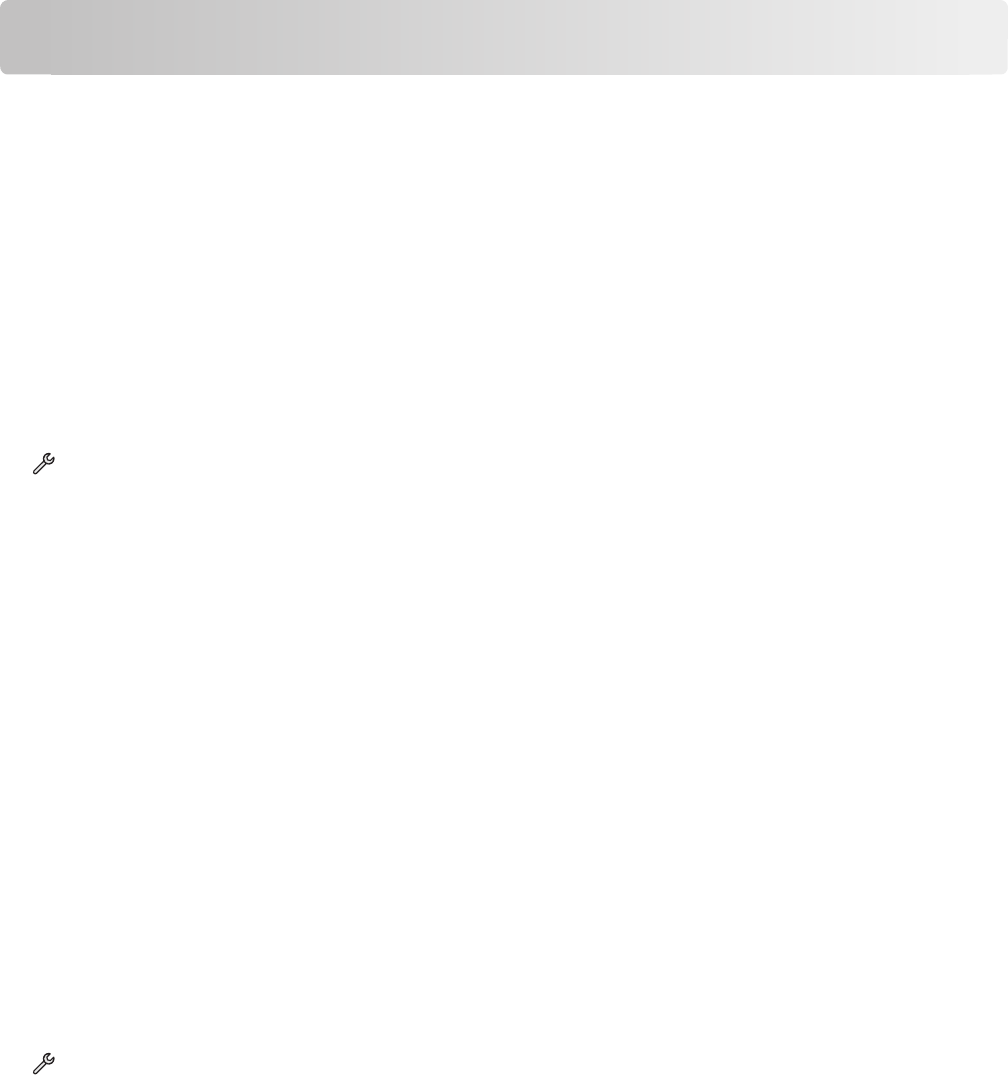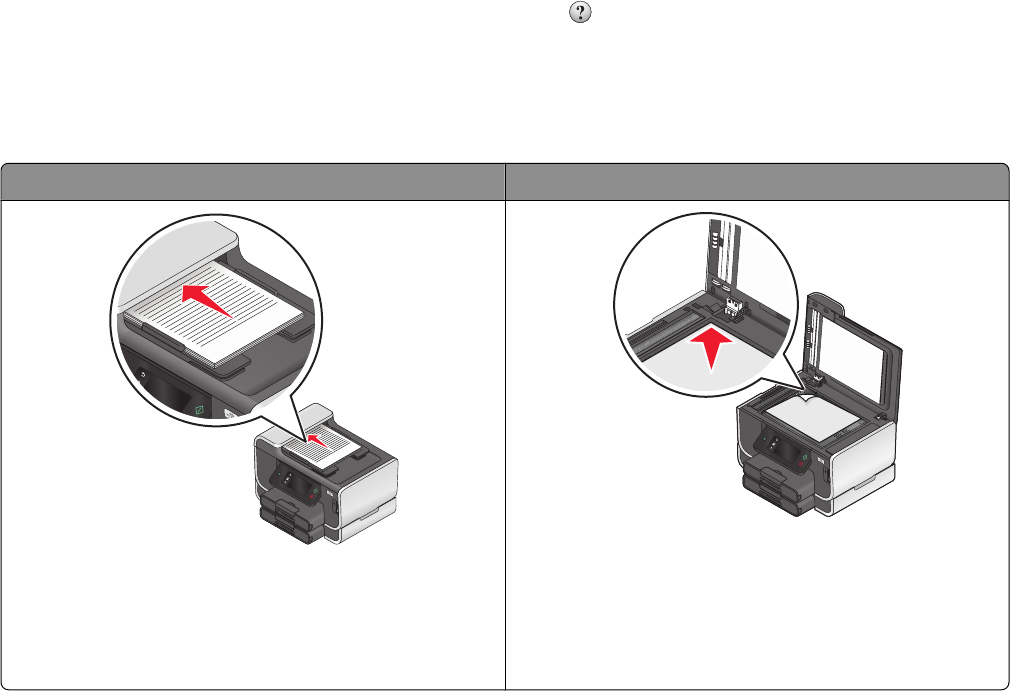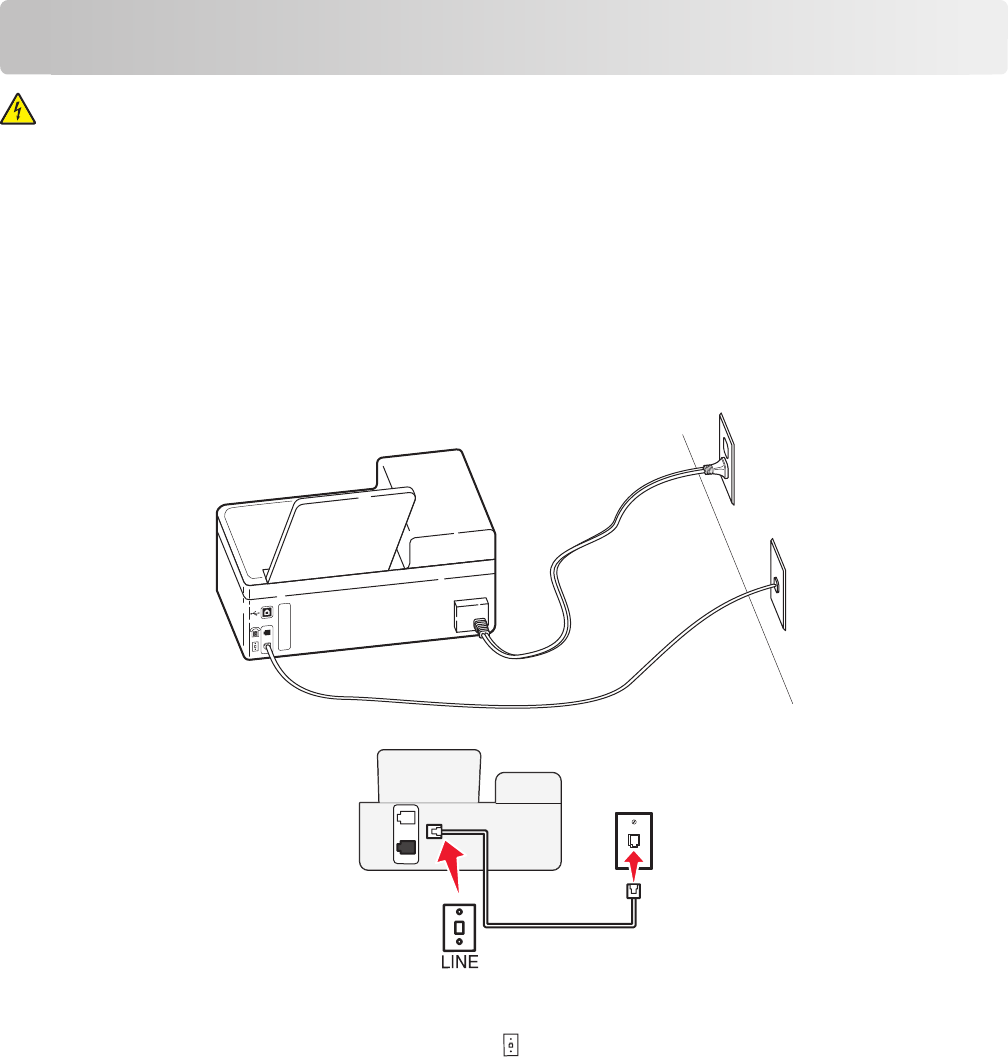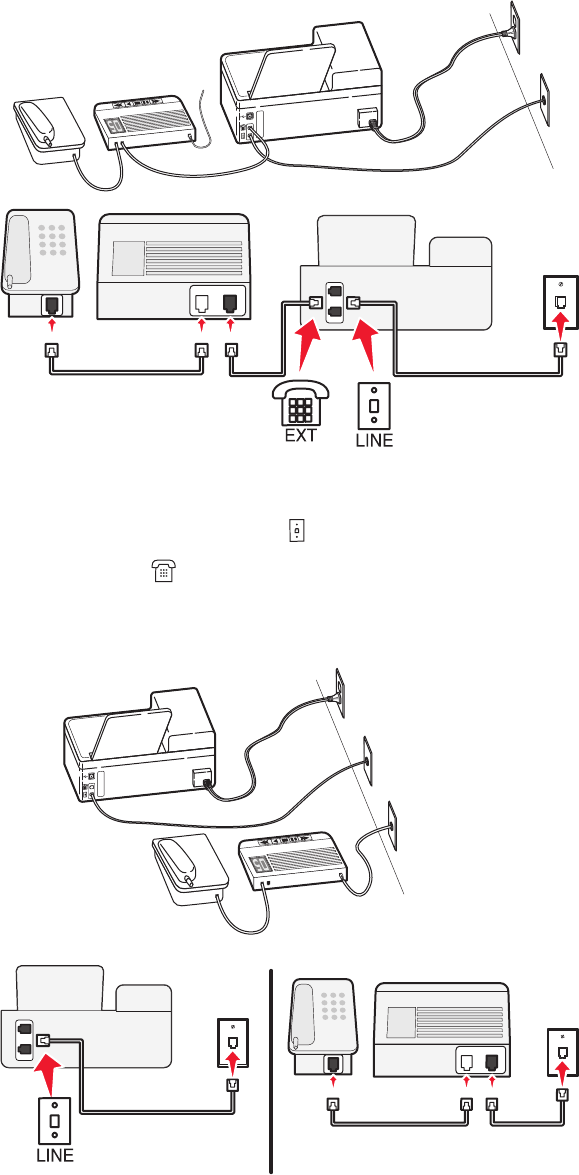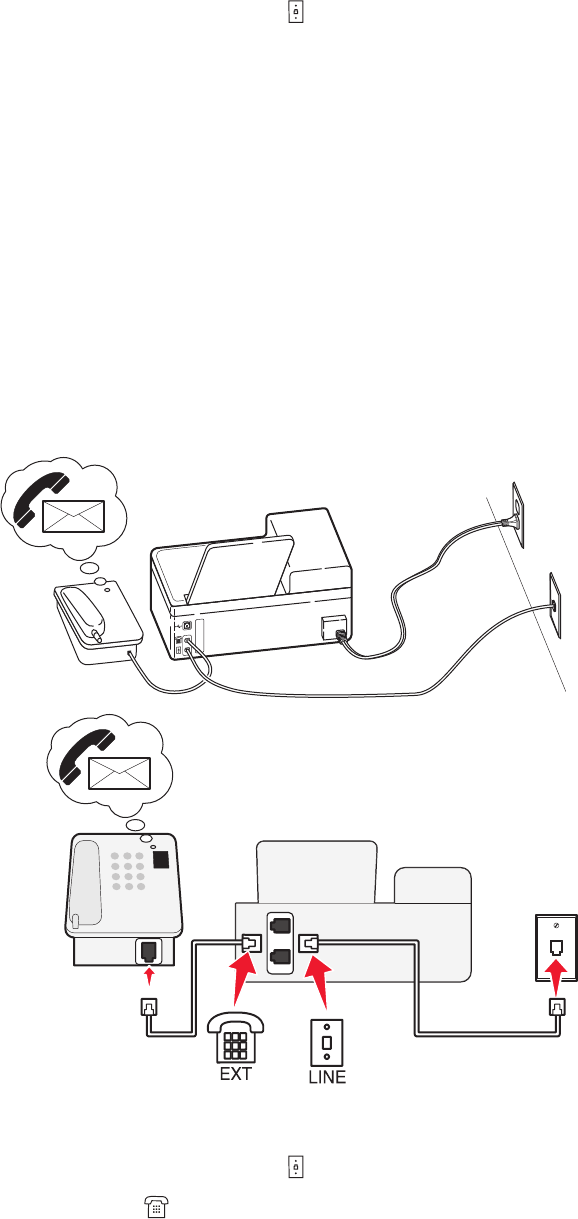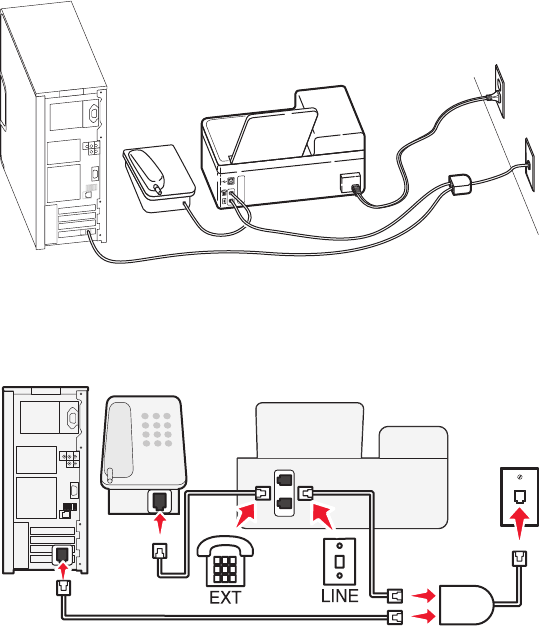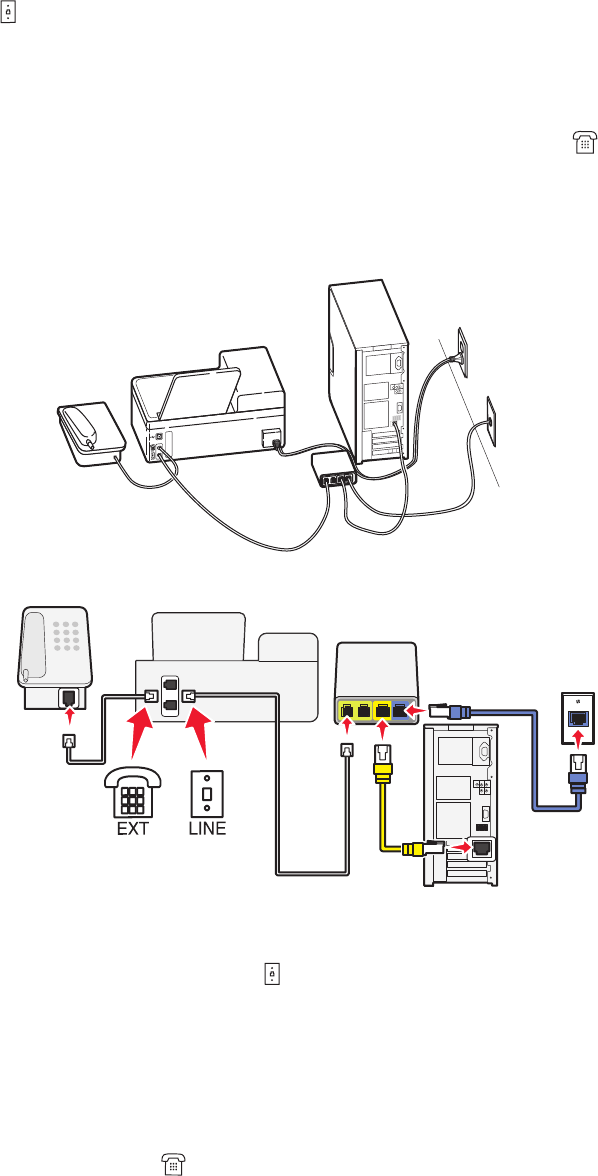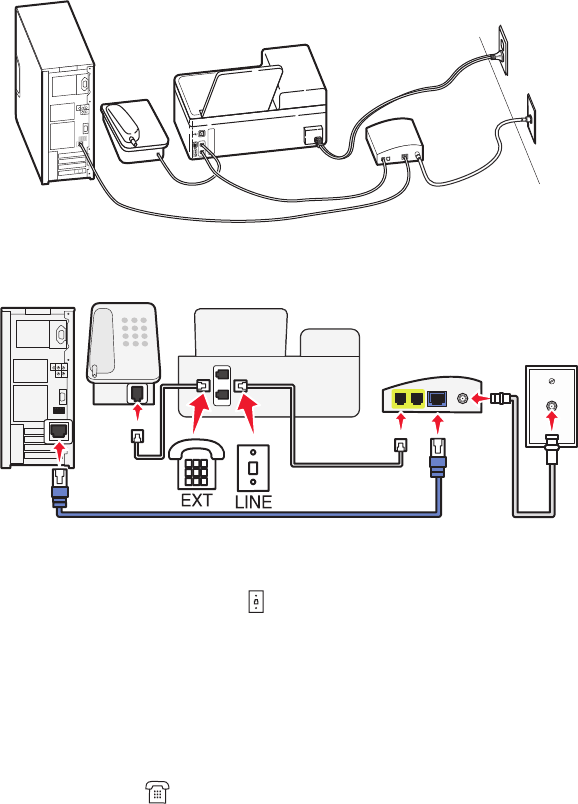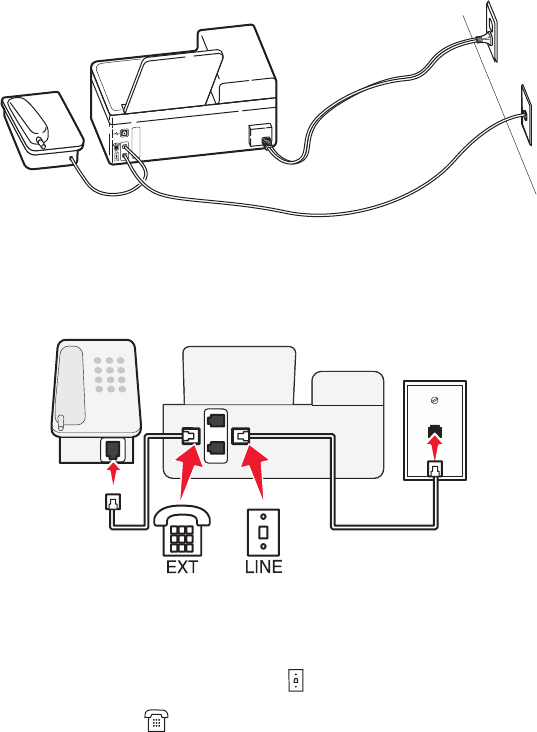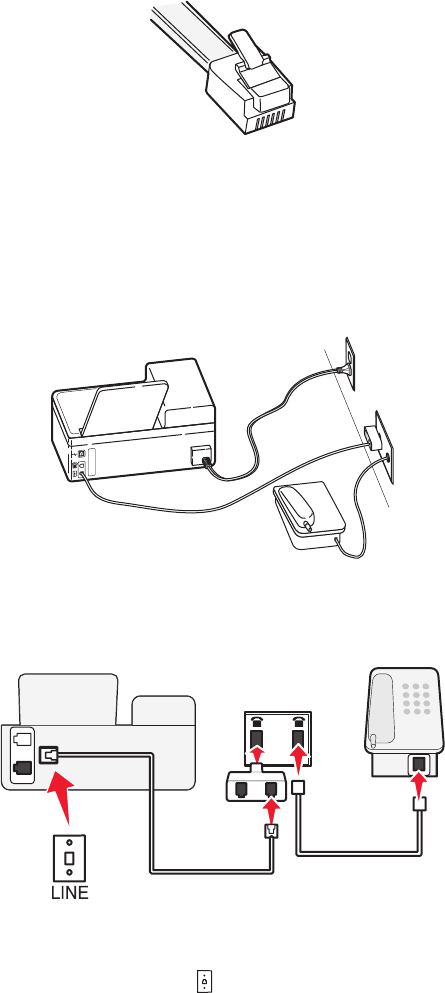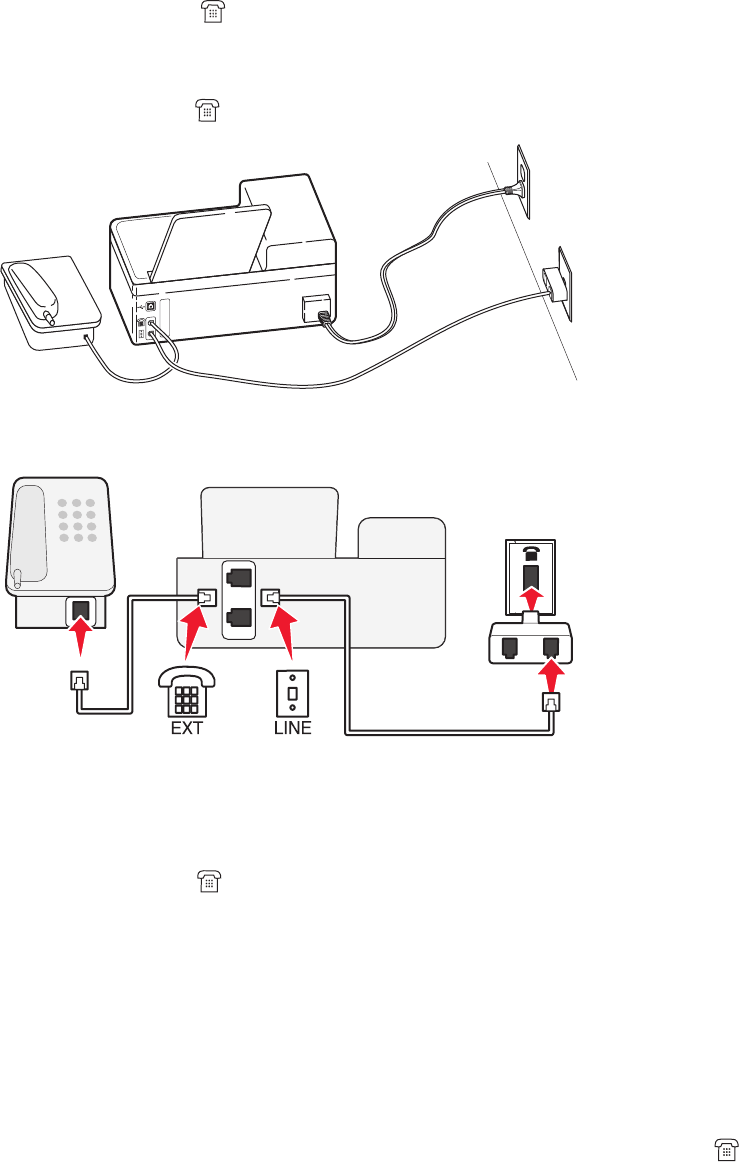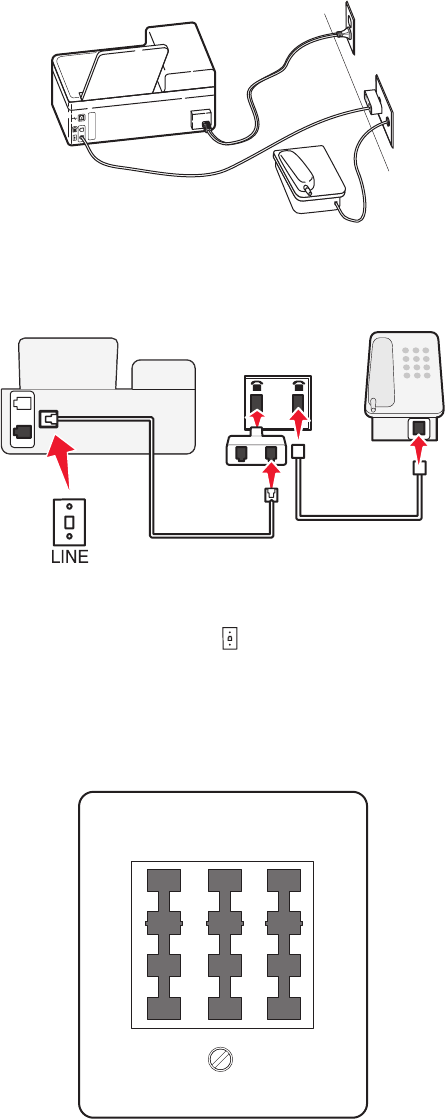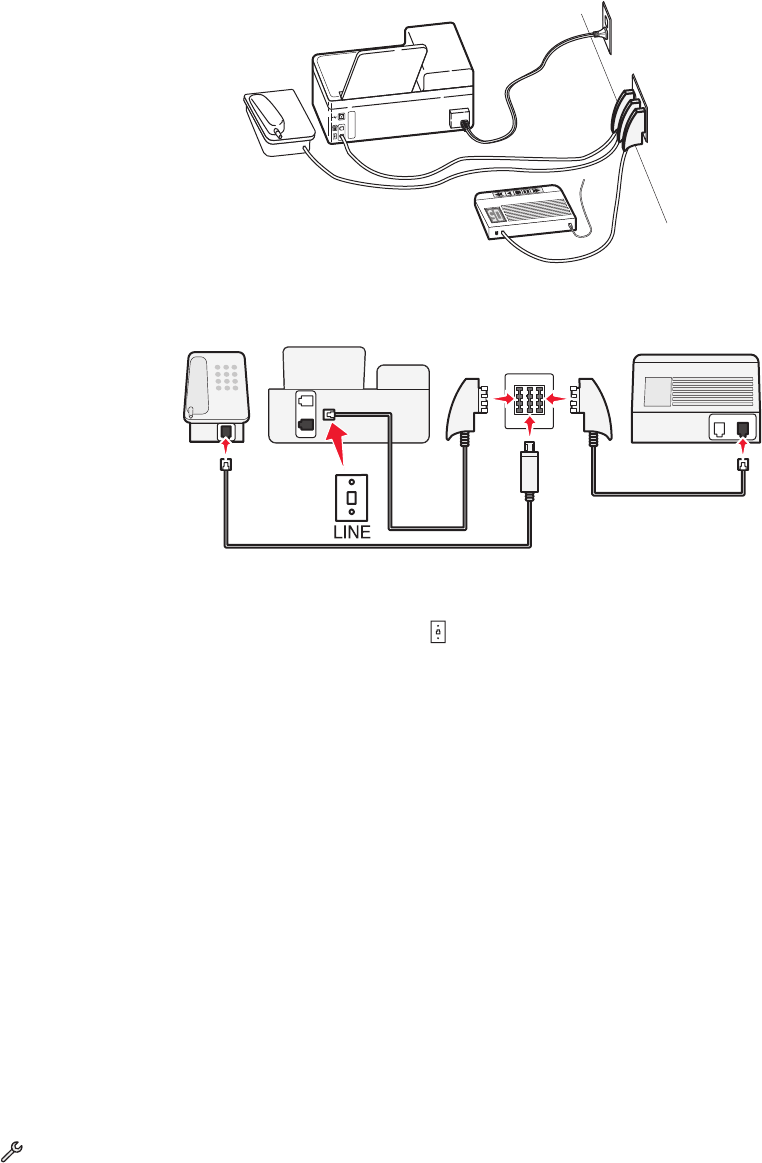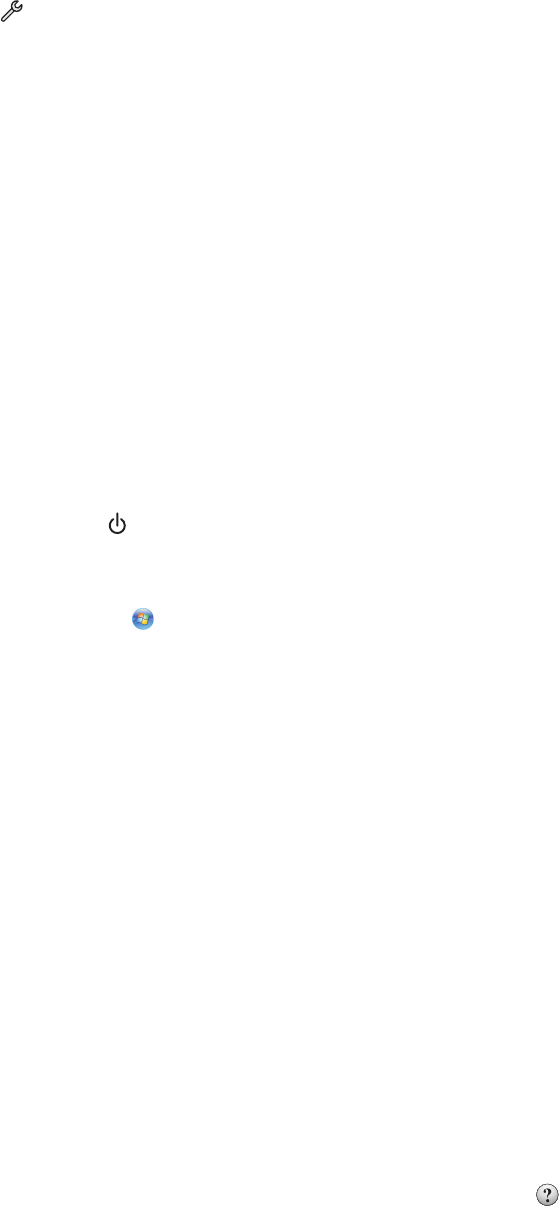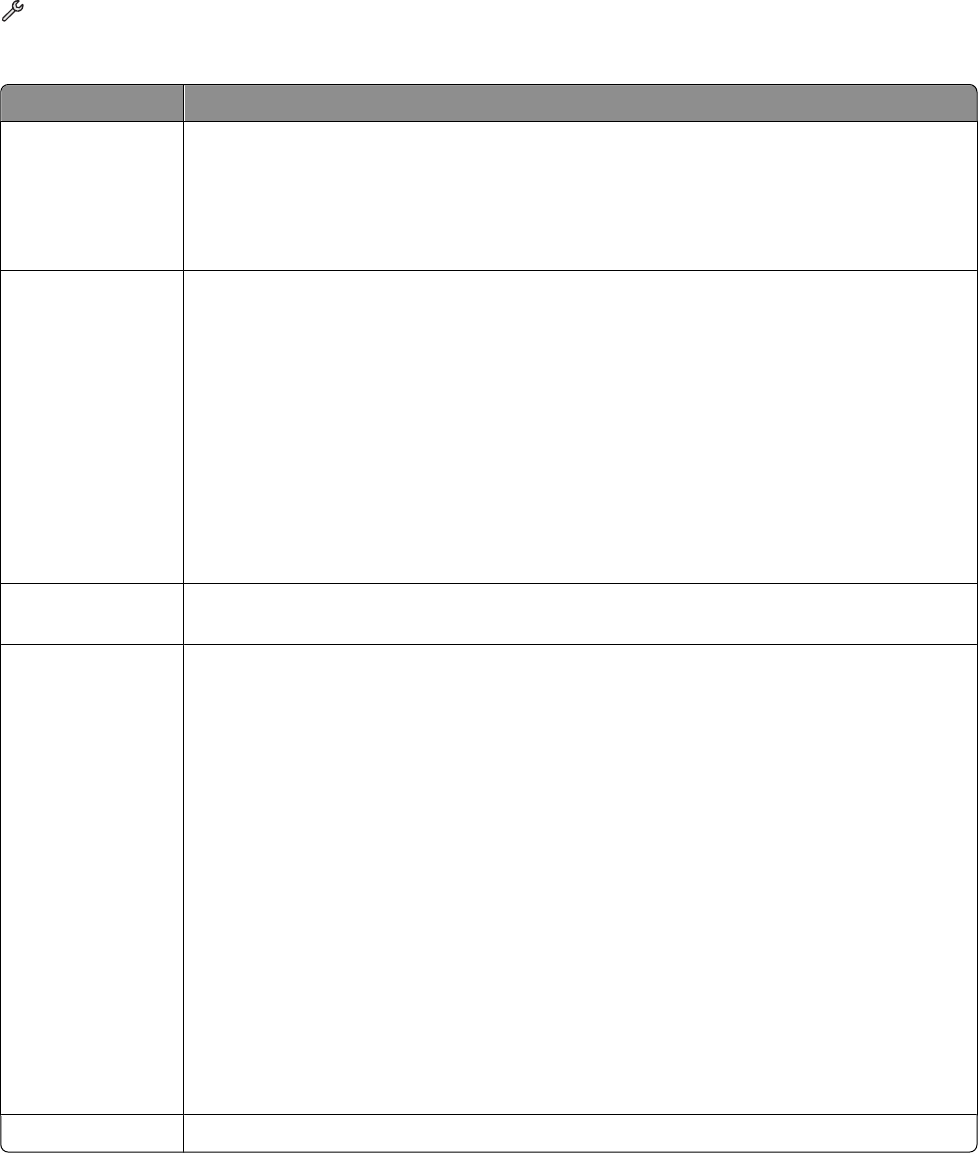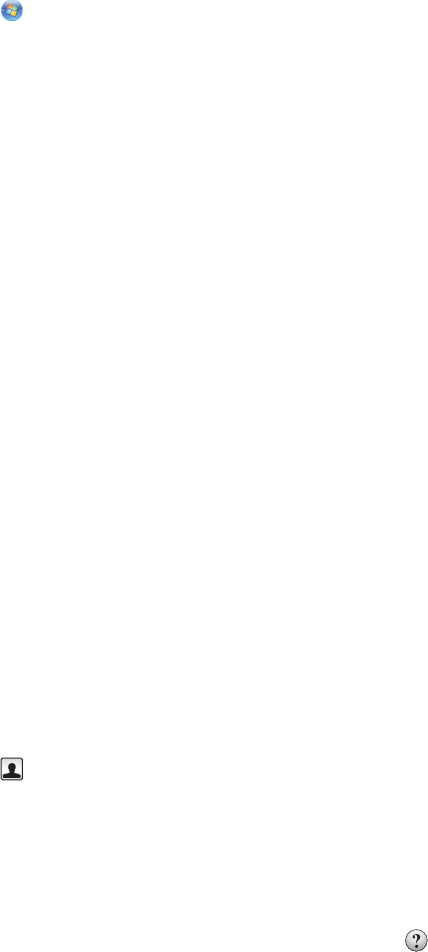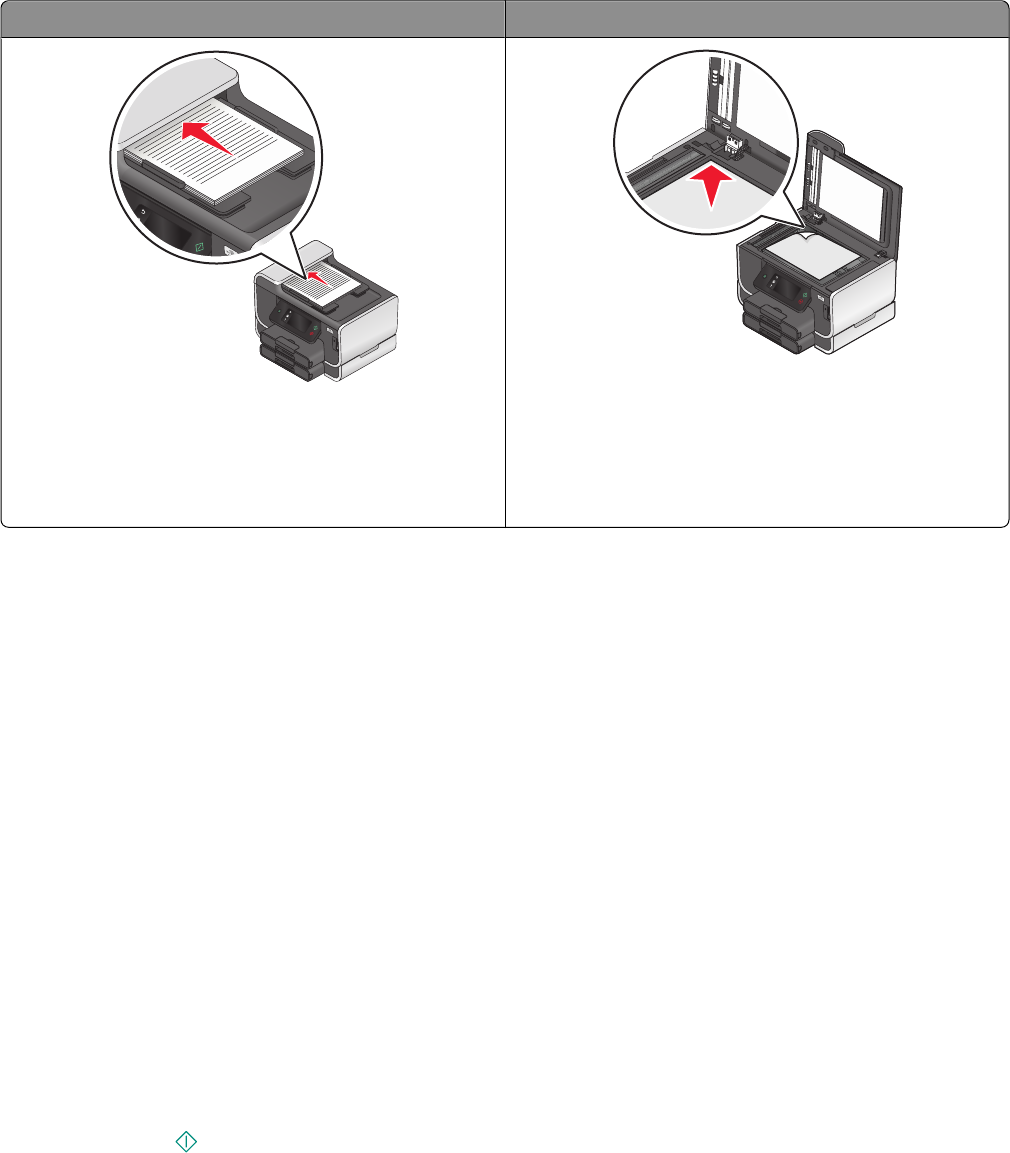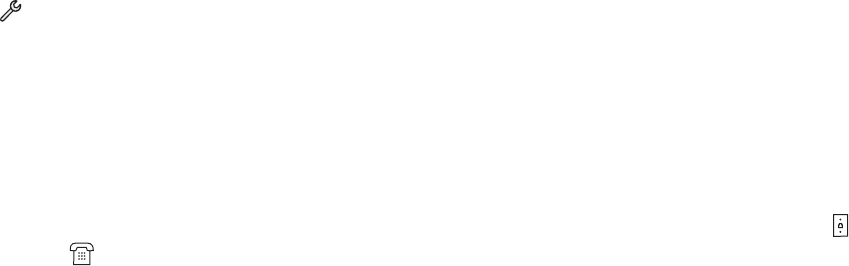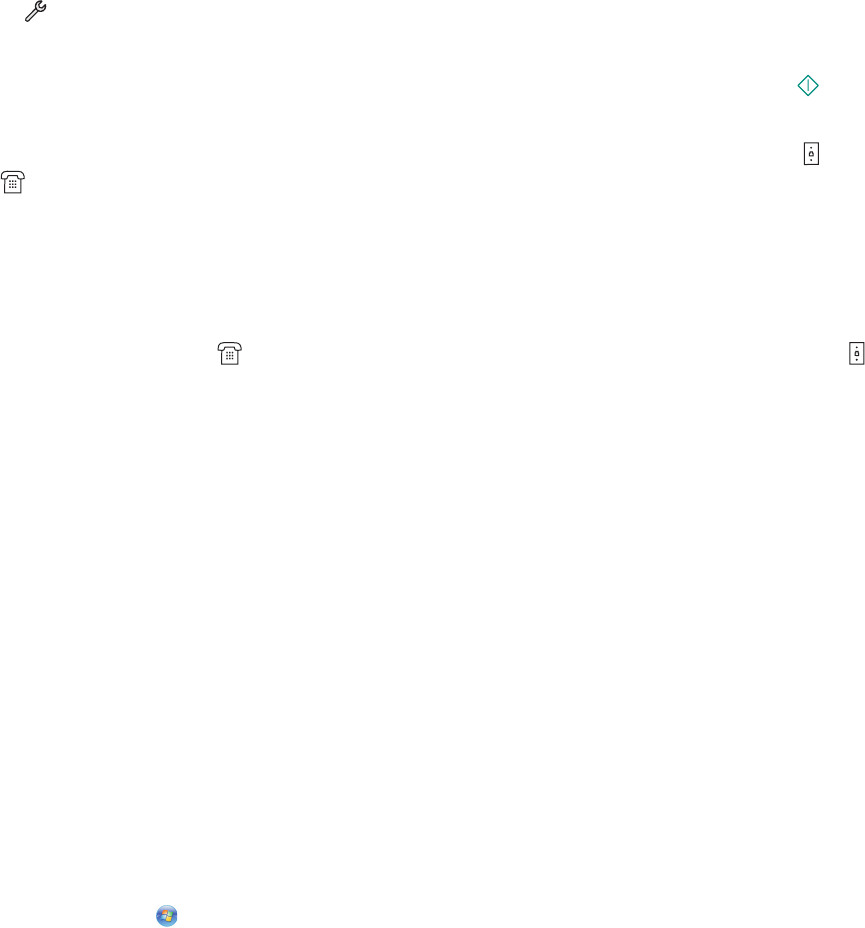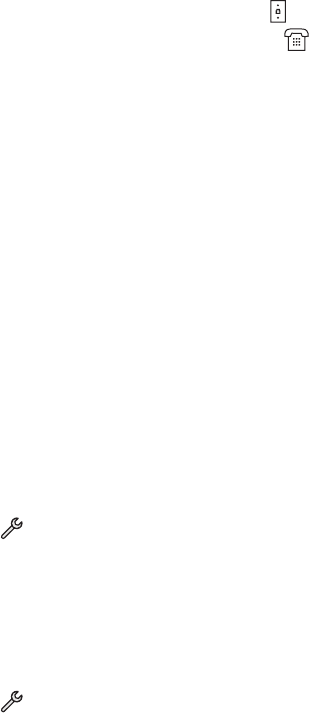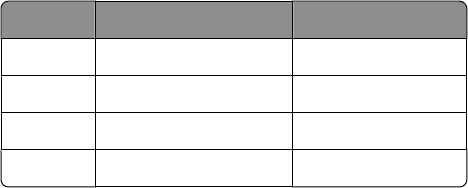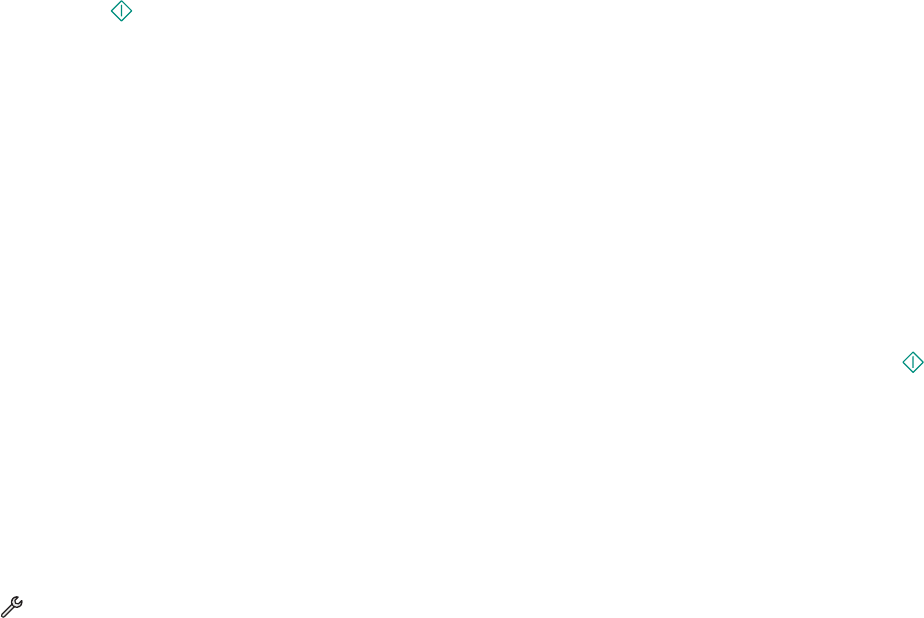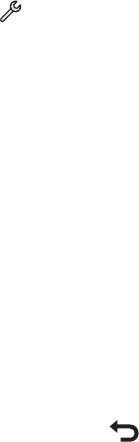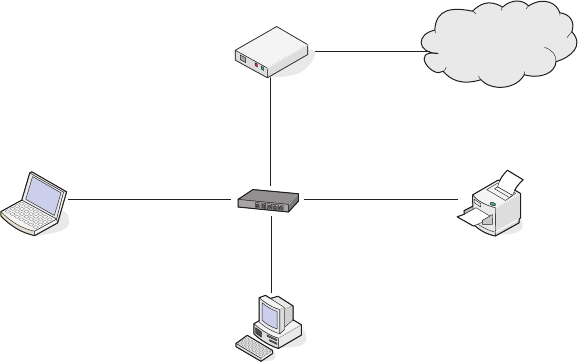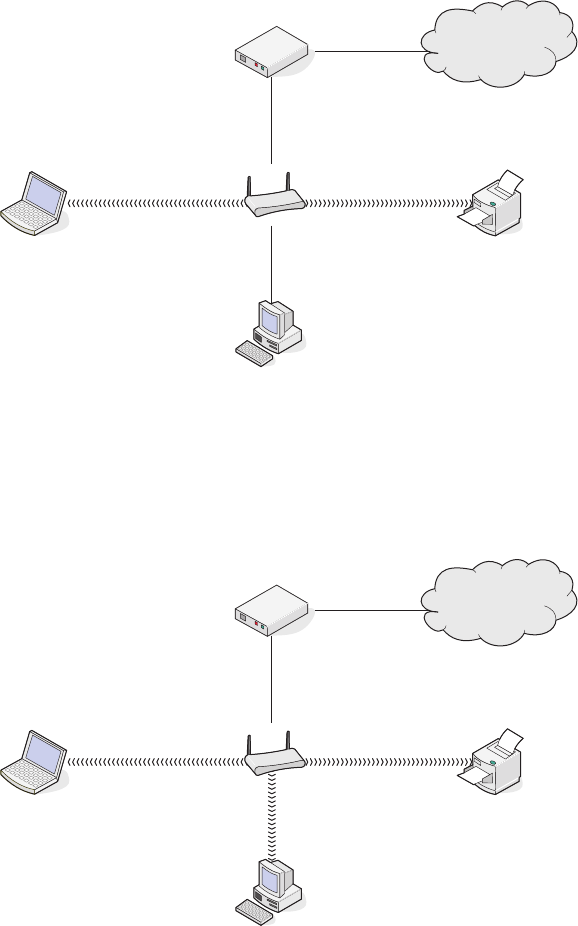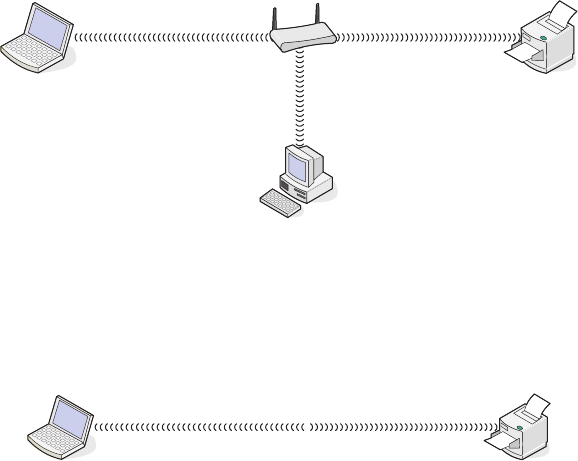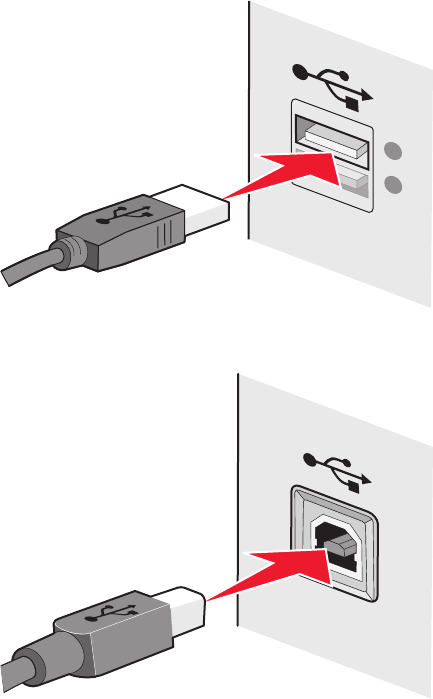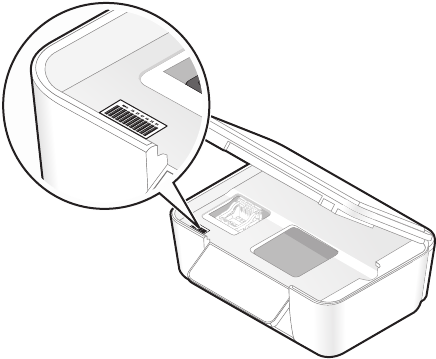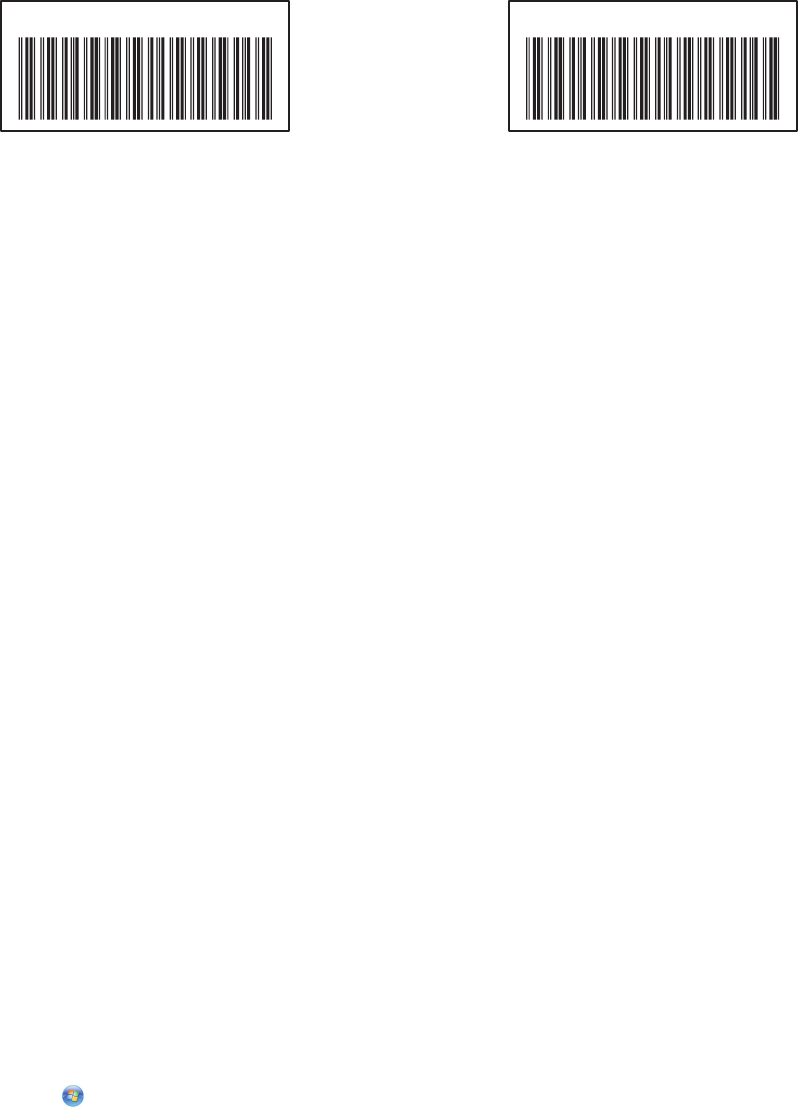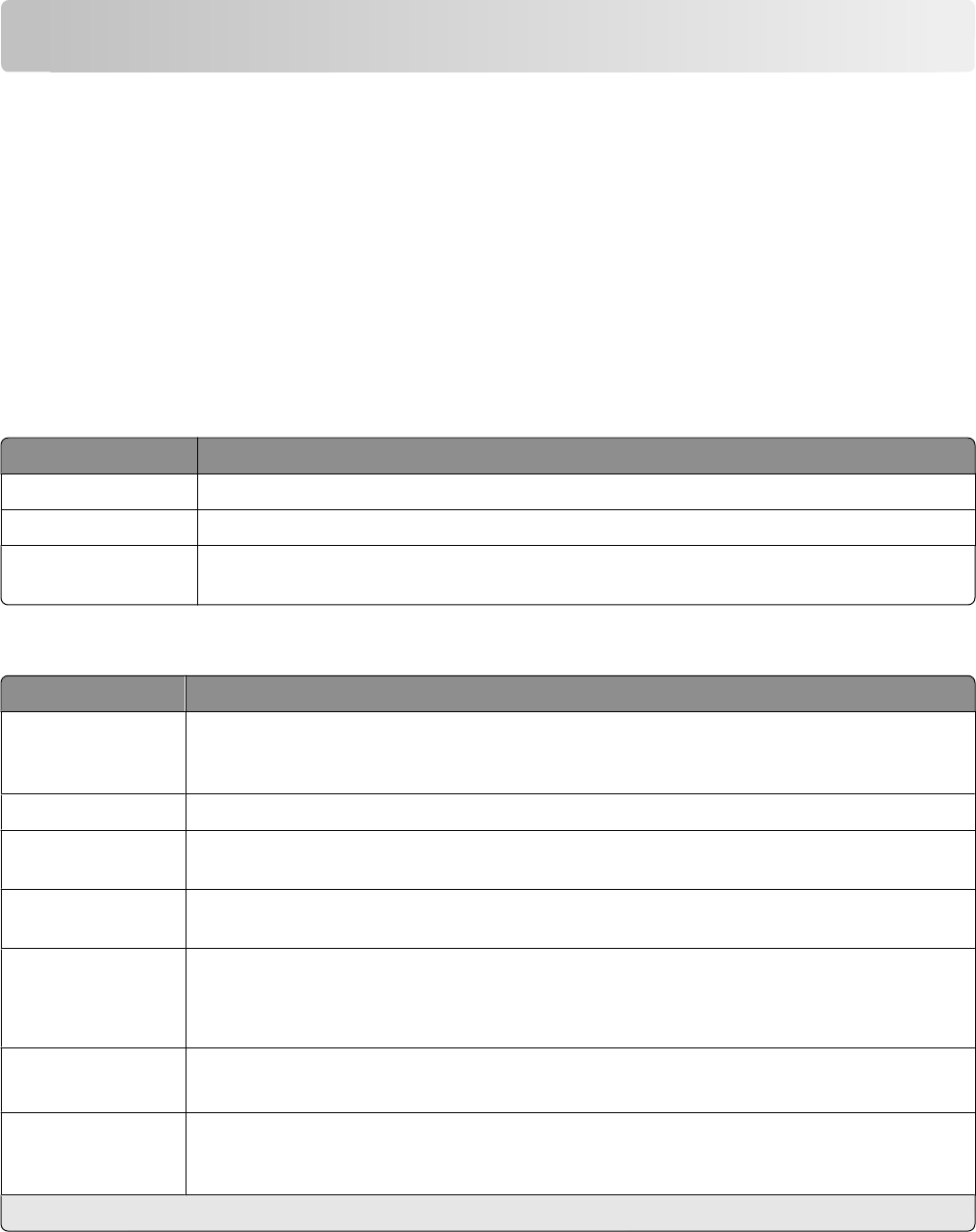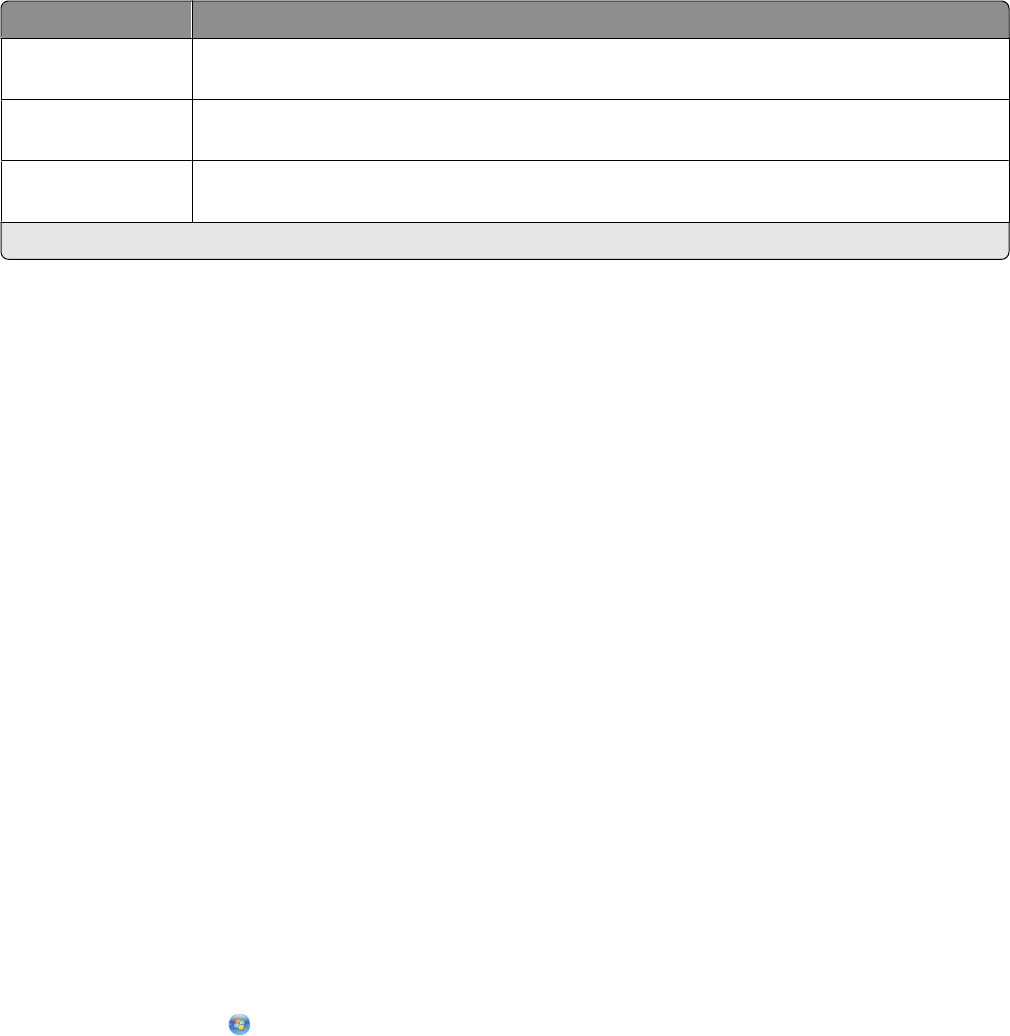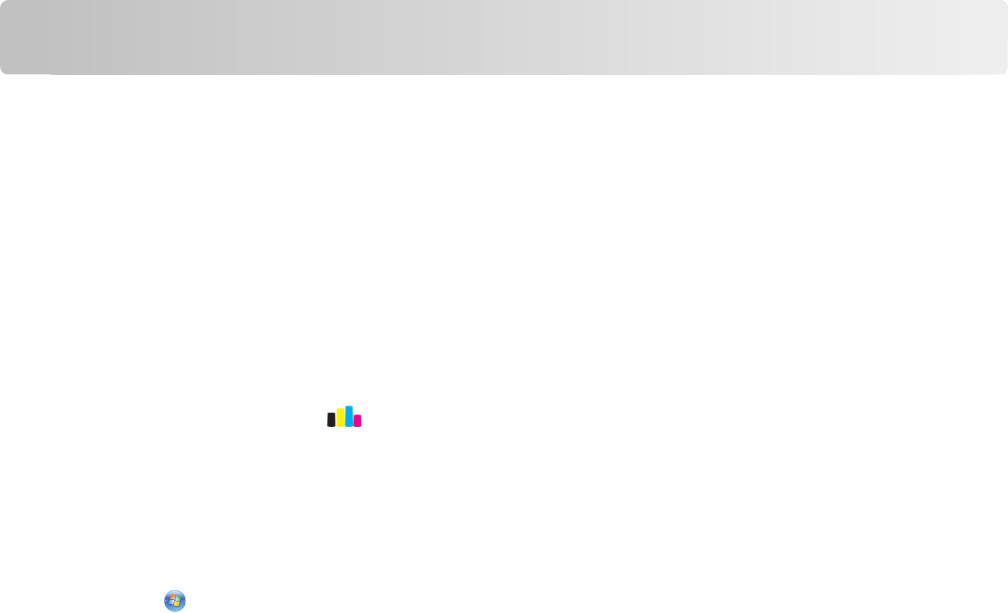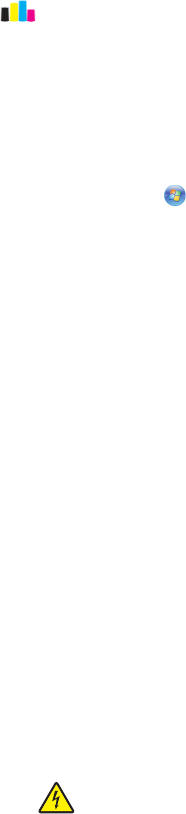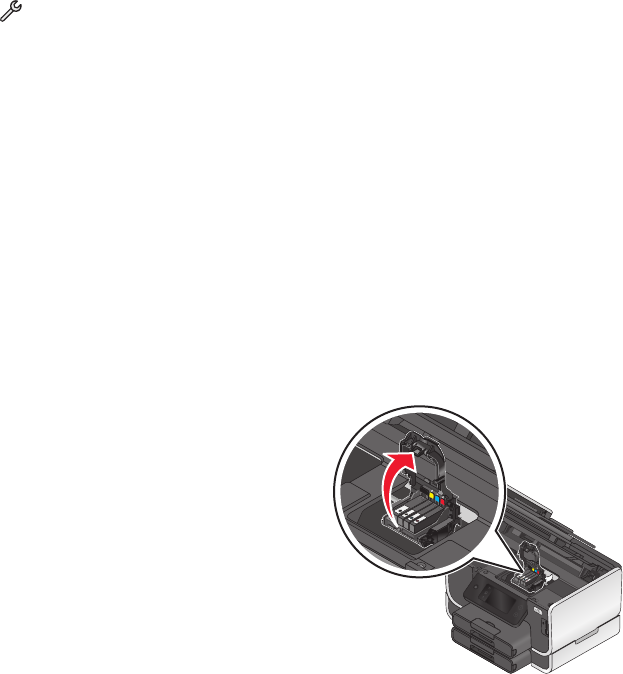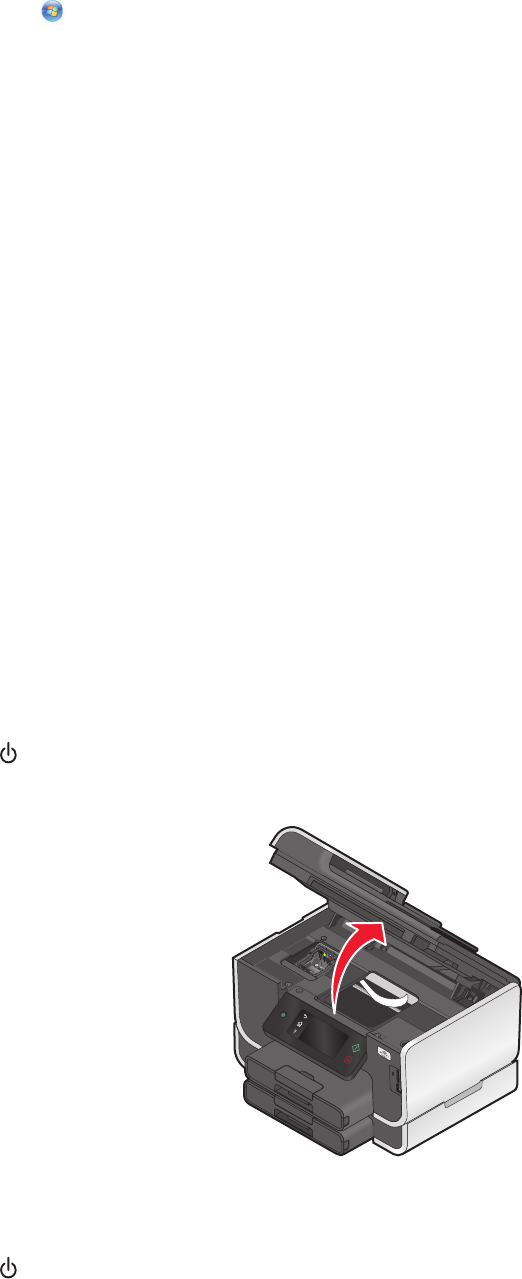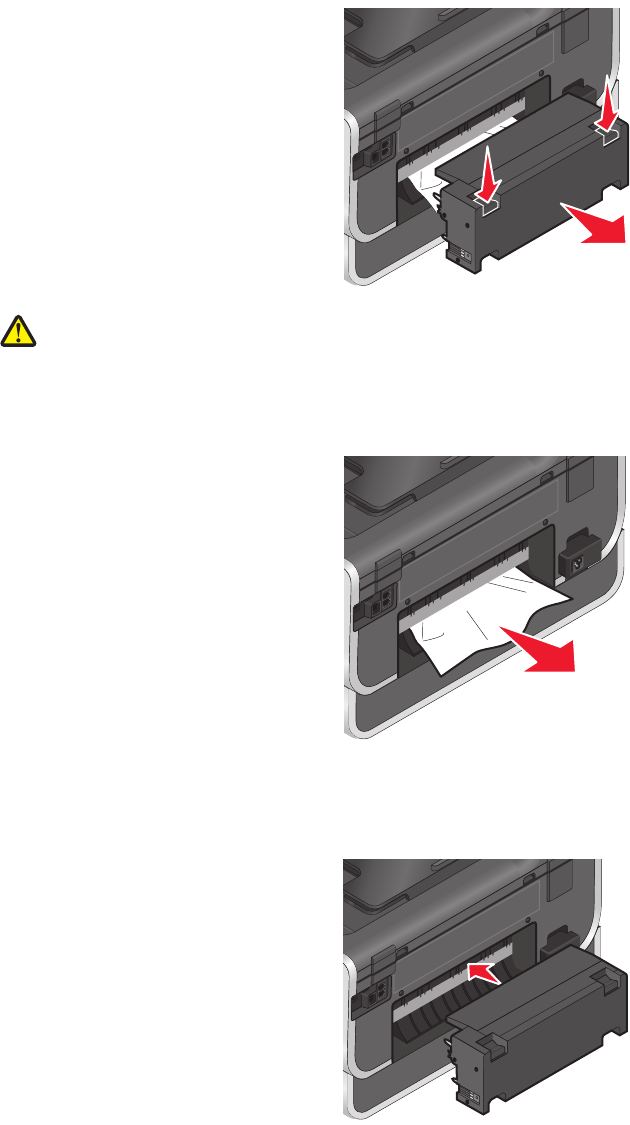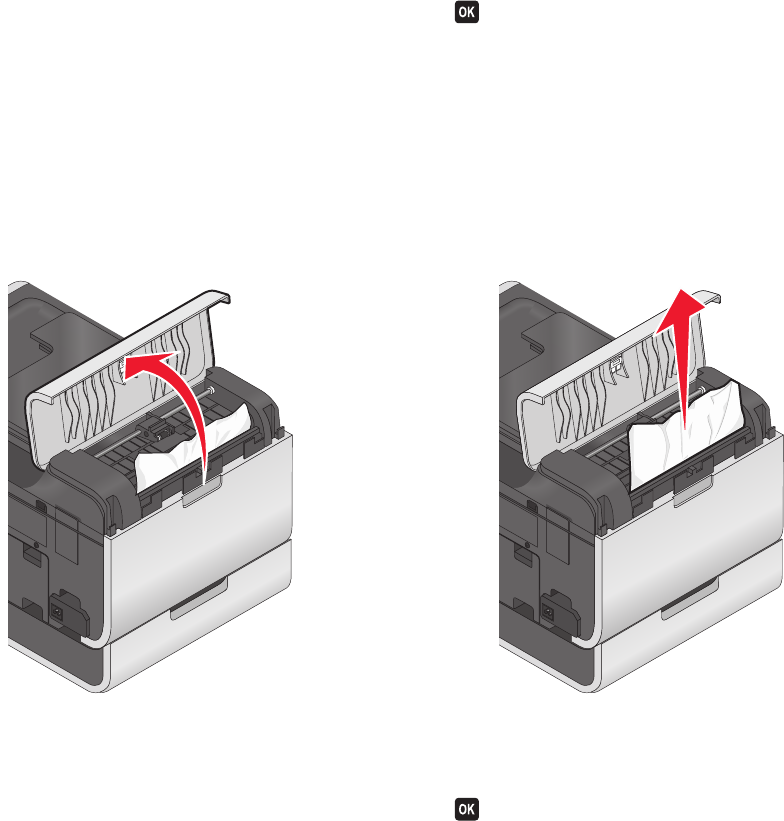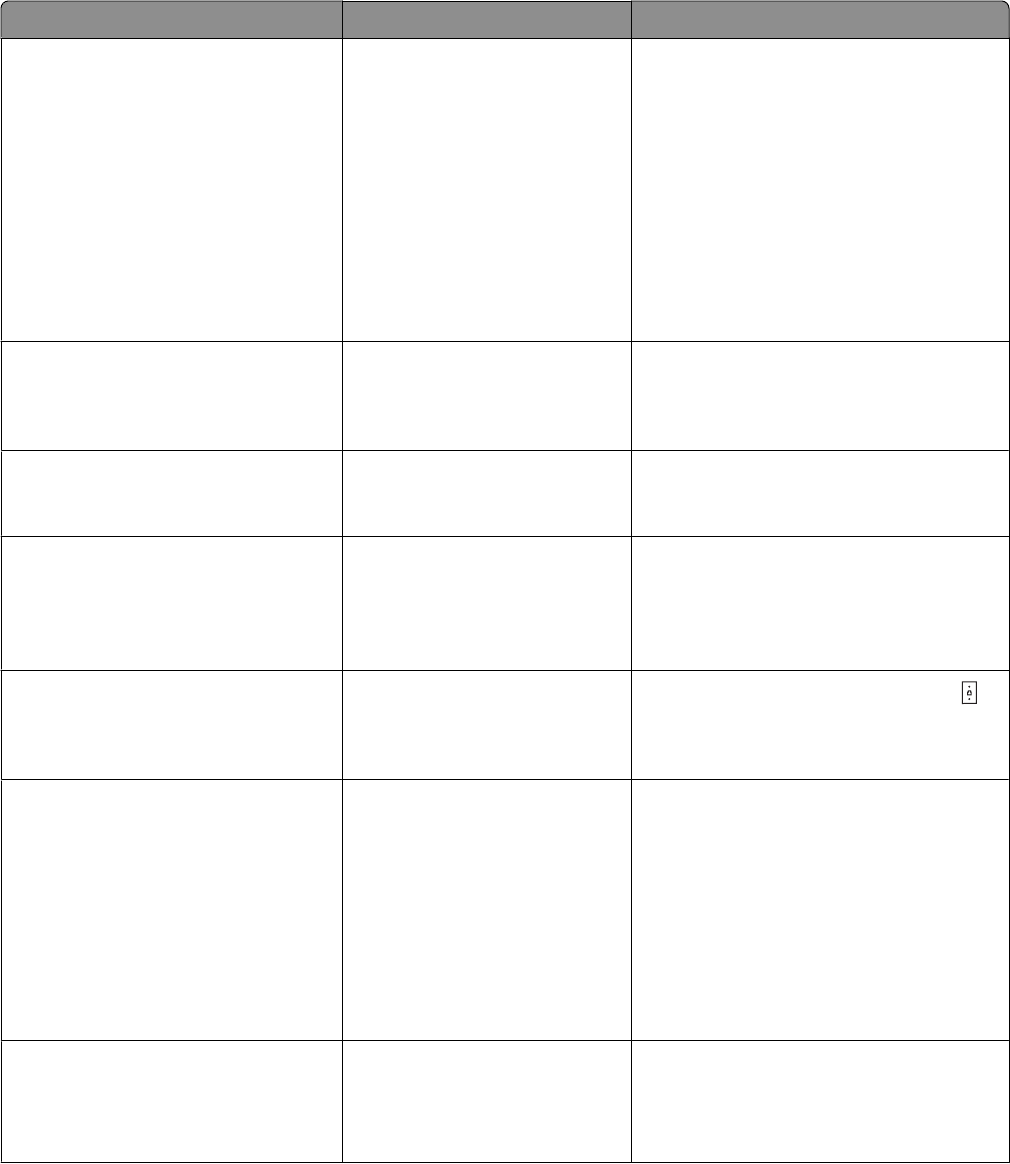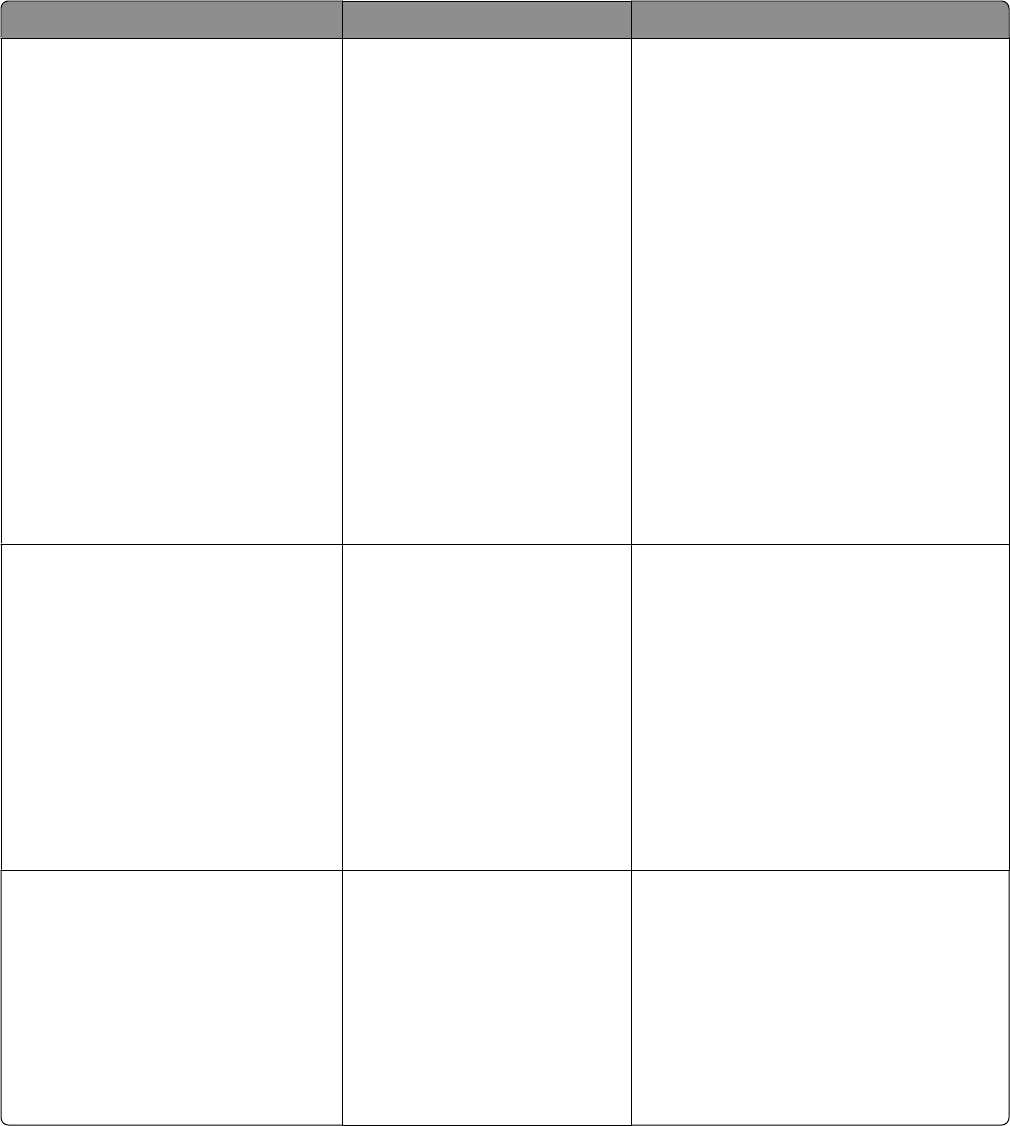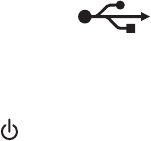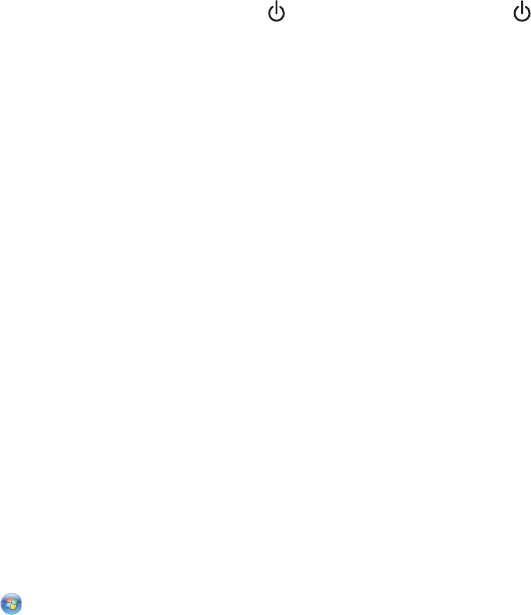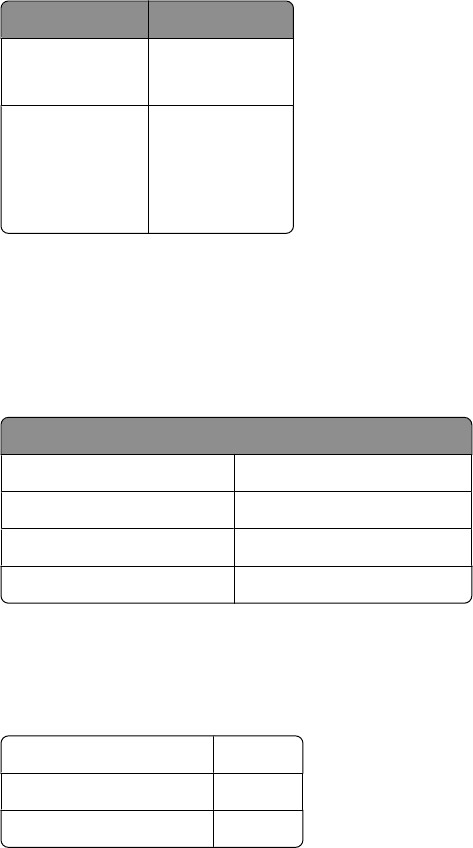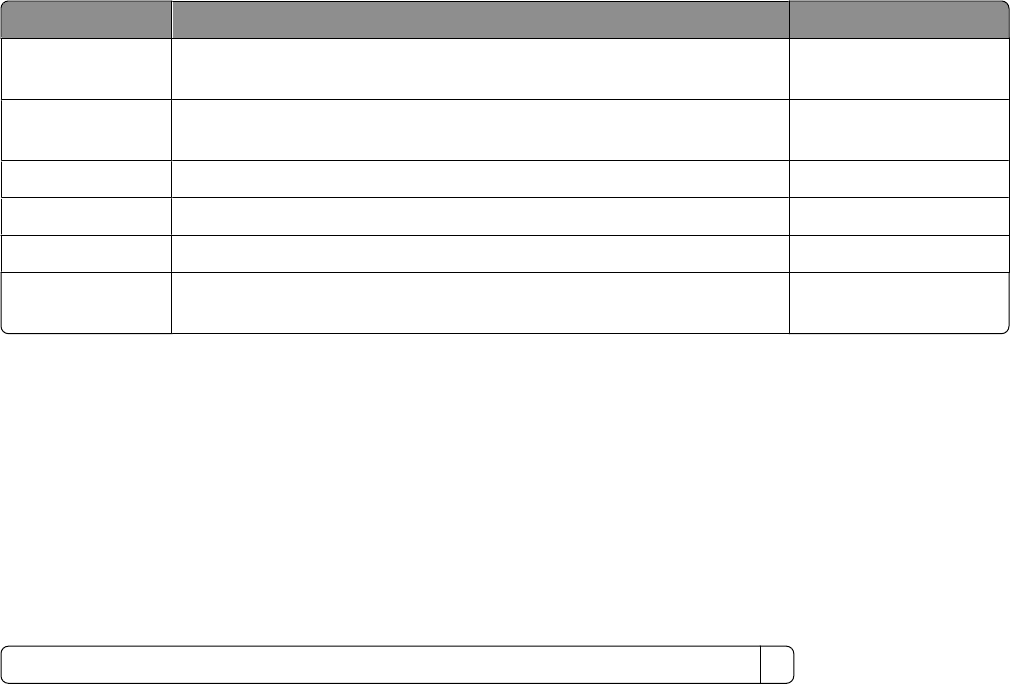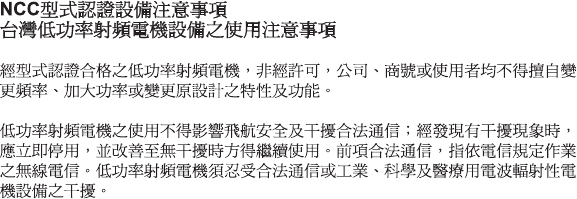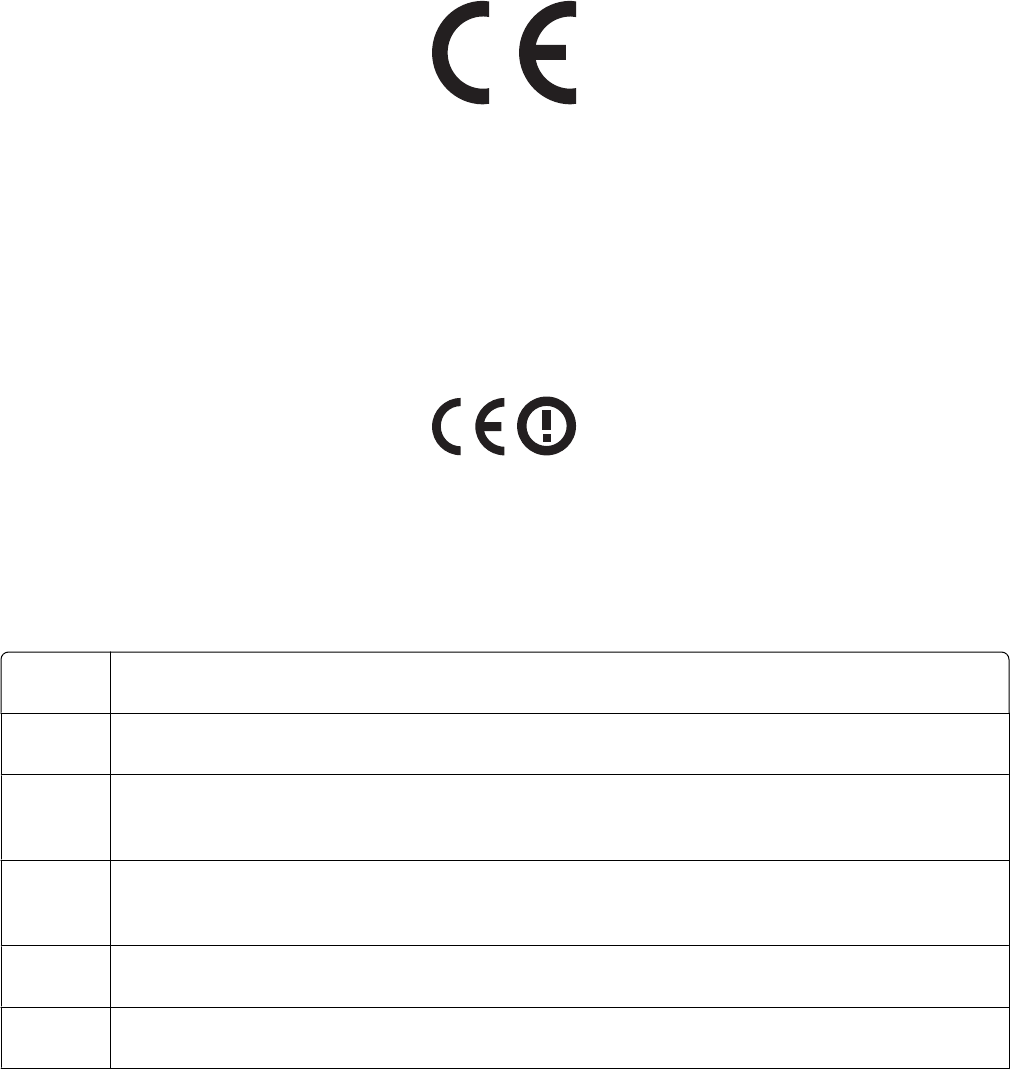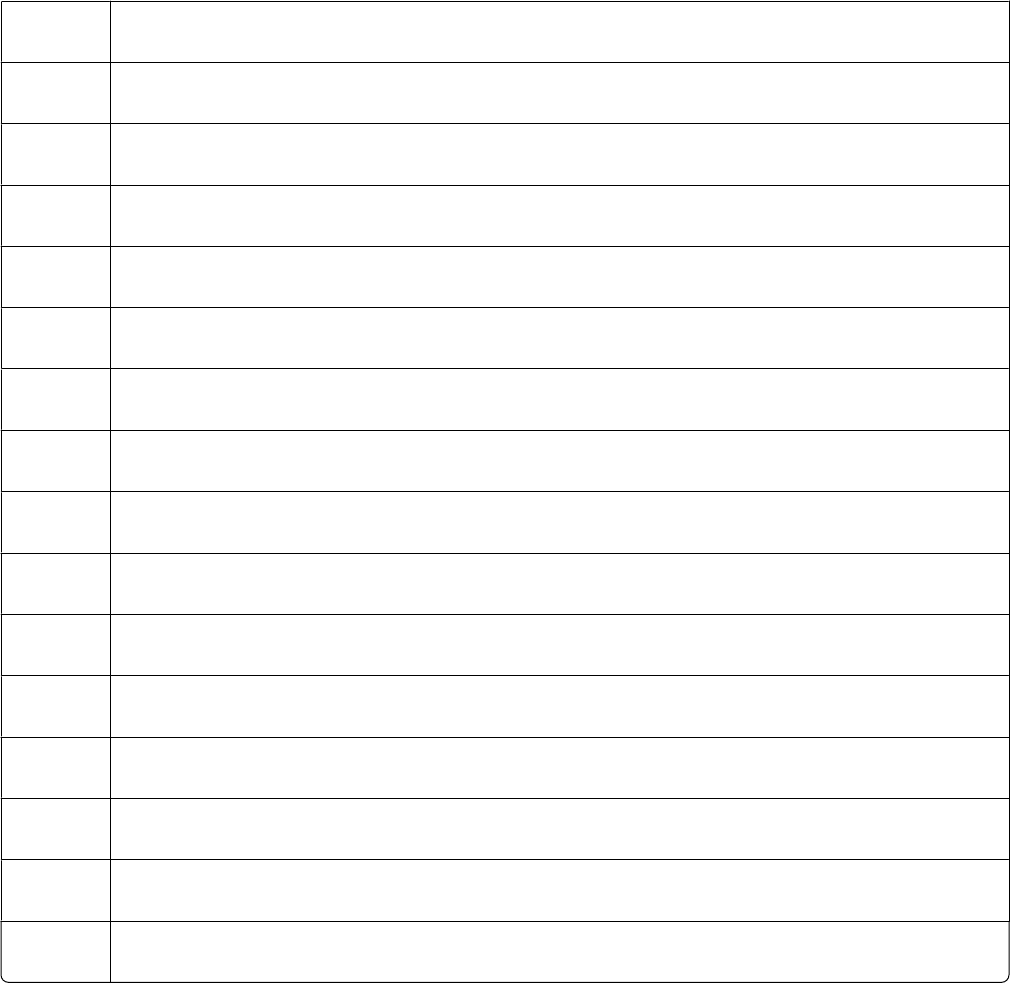bezüglich des Eigentümers des ursprünglichen Softwareprogramms. Sie dürfen das Softwareprogramm nicht
auf ein öffentliches Netzwerk oder ein Händlernetzwerk kopieren.
c Vorbehalt der Rechte. Das Softwareprogramm, einschließlich aller Schriftarten, ist urheberrechtlich
geschützt und in Besitz von Lexmark International, Inc. und/oder seinen Händlern. Lexmark behält sich alle
nicht ausdrücklich in dieser Lizenzvereinbarung gewährten Rechte vor.
d Freeware. Ungeachtet der Bestimmungen und Bedingungen dieser Lizenzvereinbarung erhalten Sie eine
Lizenz für die Teile des Softwareprogramms oder das gesamte Softwareprogramm, die unter öffentlicher
Lizenz von Drittanbietern ("Freeware") bereitgestellt werden. Die erhaltene Lizenz unterliegt den
Bestimmungen und Bedingungen der mit der Freeware gelieferten Softwarelizenzvereinbarung, ob in Form
einer eigenständigen Vereinbarung, einer gepackten Lizenz oder einer elektronischen Lizenzvereinbarung
beim Herunterladen. Ihre Verwendung der Freeware wird gänzlich durch die Bestimmungen und
Bedingungen einer derartigen Lizenz geregelt.
4 KEINE VERÄNDERUNG DER SOFTWARE. Sie dürfen das Softwareprogramm an einen anderen Endbenutzer
übertragen. Bei einer Übertragung müssen alle Softwarekomponenten, Medien, gedruckten Materialien und
diese Lizenzvereinbarung oder deren Komponenten enthalten sein. Bei der Übertragung darf es sich nicht um
eine indirekte Übertragung handeln, wie z. B. eine Kommission. Vor der Übertragung muss der Endbenutzer, der
das übertragene Softwareprogramm erhält, allen Bestimmungen dieser Lizenzvereinbarung zustimmen. Nach
der Übertragung des Softwareprogramms wird Ihre Lizenz automatisch gekündigt. Sie dürfen das
Softwareprogramm lediglich im in dieser Lizenzvereinbarung vereinbarten Umfang vermieten, unterlizenzieren
oder zuweisen. Zuwiderhandlungen sind nicht rechtswirksam.
5 AKTUALISIERUNGEN. Sie müssen eine Lizenz für das ursprüngliche Softwareprogramm besitzen, das von
Lexmark für die Aktualisierung festgelegt wurde, um ein als Aktualisierung festgelegtes Softwareprogramm zu
verwenden. Nach der Aktualisierung dürfen Sie das ursprüngliche Softwareprogramm nicht mehr verwenden,
das die Grundlage für die Aktualisierung darstellte.
6 KEINE VERÄNDERUNG DER SOFTWARE. Sie dürfen das Softwareprogramm nicht bearbeiten, entschlüsseln,
verändern, rekonstruieren, disassemblieren, neu kompilieren oder anderweitig übersetzen außer in dem
ausdrücklich durch geltendes Gesetz erlaubten Umfang zum Zweck der Interoperabilität, Fehlerkorrektur und
Sicherheitsüberprüfung. Falls Sie die Rechte dazu besitzen, müssen Sie Lexmark schriftlich über jeden Versuch
einer Rekonstruktion, einer Disassemblierung oder neuen Kompilierung informieren. Sie dürfen das
Softwareprogramm nur entschlüsseln, wenn es für die rechtmäßige Verwendung des Softwareprogramms
erforderlich ist.
7 ZUSÄTZLICHE SOFTWARE. Diese Lizenzvereinbarung gilt für Aktualisierungen oder Erweiterungen zum
ursprünglichen von Lexmark bereitgestellten Softwareprogramm, falls Lexmark keine anderen Bestimmungen
gemeinsam mit der Aktualisierung oder der Erweiterung bereitstellt.
8 ANSPRUCHSBESCHRÄNKUNGEN. Die gesamte Haftung von Lexmark, seine Lieferanten, Tochterunternehmen
und Händlern und Ihr ausschließlicher Rechtsanspruch bestehen in Folgendem: Lexmark gewährleistet die oben
beschriebene, ausdrücklich beschränkte Garantie. Falls Lexmark für fehlerhafte Datenträger nicht wie in der
Garantie angegeben haftet, können Sie die Lizenz beenden. Ihnen werden nach Zurücksenden aller Kopien des
Softwareprogramms die Kosten zurückerstattet.
9 HAFTUNGSBESCHRÄNKUNG. Da die Verwendung der Software optional und kostenlos ist, haften Lexmark und
seine Händler nur für Schäden, die durch Vorsatz oder grobe Fahrlässigkeit von Lexmark oder seinen
Erfüllungsgehilfen verursacht wurden. Diese Beschränkung gilt nicht für zwingende Haftung von Lexmark nach
dem Produkthaftungsgesetz.
UNTER KEINEN UMSTÄNDEN SIND LEXMARK, SEINE HÄNDLER, TOCHTERUNTERNEHMEN ODER
WIEDERVERKÄUFER HAFTBAR FÜR BESONDERE, ZUFÄLLIG ENTSTANDENE, INDIREKTE, EXEMPLARISCHE
SCHÄDEN, FOLGESCHÄDEN ODER BUSSZAHLUNGEN (EINSCHLIESSLICH, JEDOCH NICHT BESCHRÄNKT AUF
ENTGANGENE GEWINNE ODER ERTRÄGE, KAPITALVERLUSTE, UNTERBRECHUNGEN DER VERWENDBARKEIT ODER
JEGLICHE VERLUSTE VON, UNGENAUIGKEITEN VON ODER SCHÄDEN AN DATEN ODER AUFZEICHNUNGEN,
ANSPRÜCHE DRITTER ODER SCHÄDEN AN TATSÄCHLICHEM ODER MATERIELLEM EIGENTUM, FEHLENDER
DATENSCHUTZ BEDINGT DURCH DIE ODER IN ZUSAMMENHANG MIT DER VERWENDUNG ODER
Hinweise
194