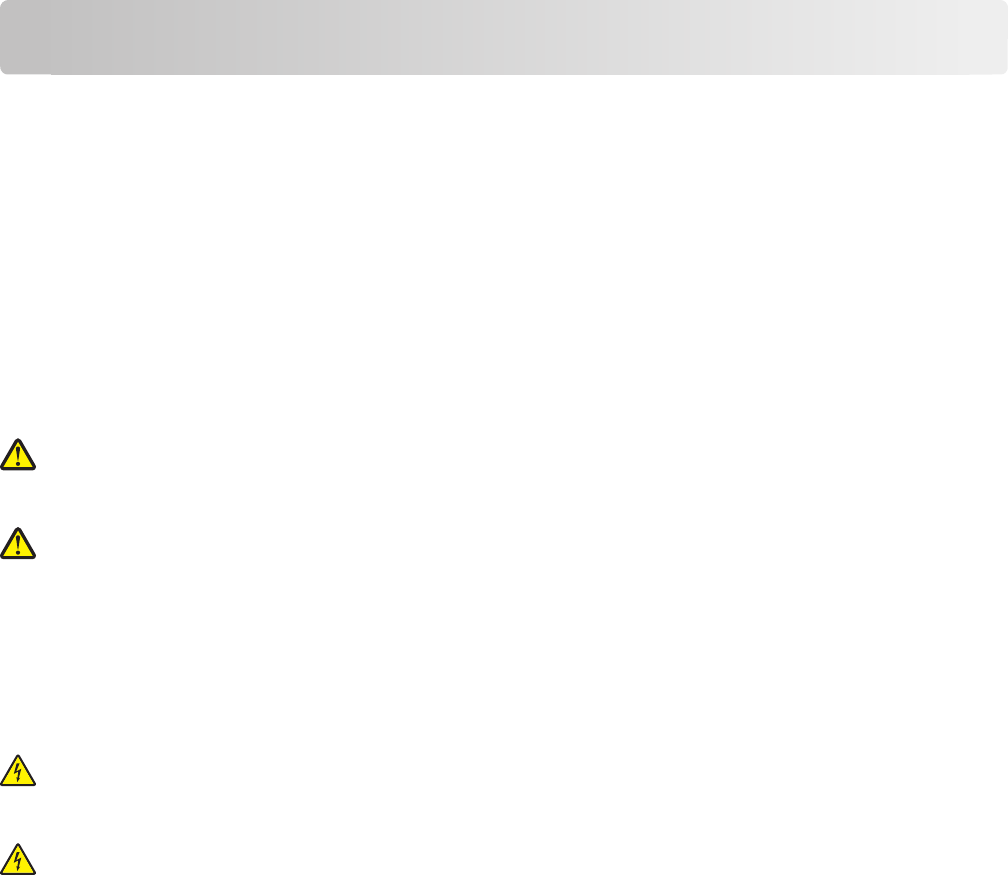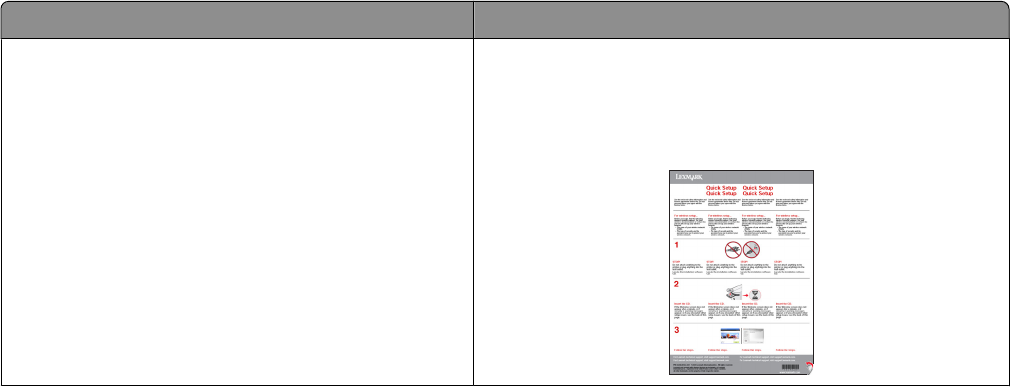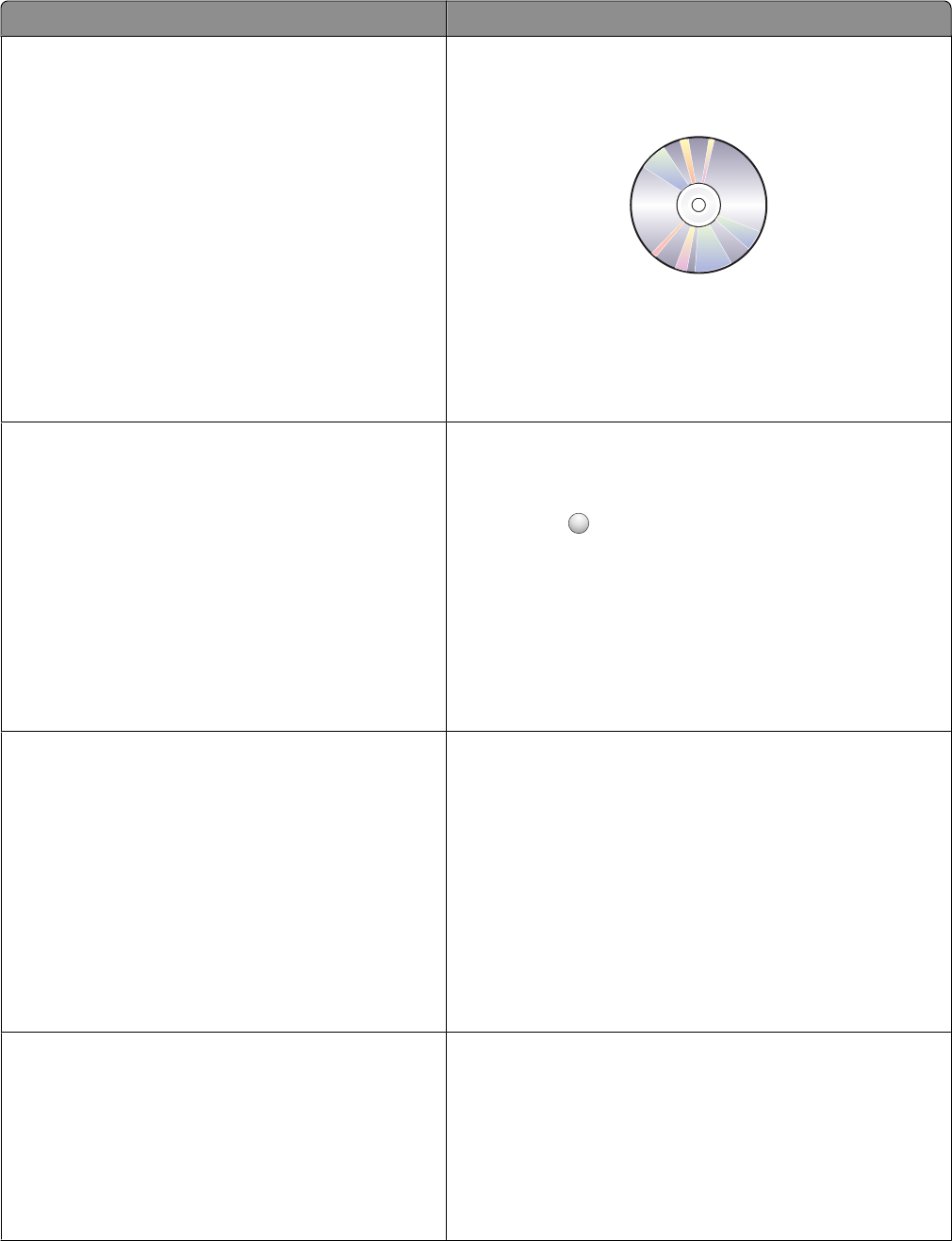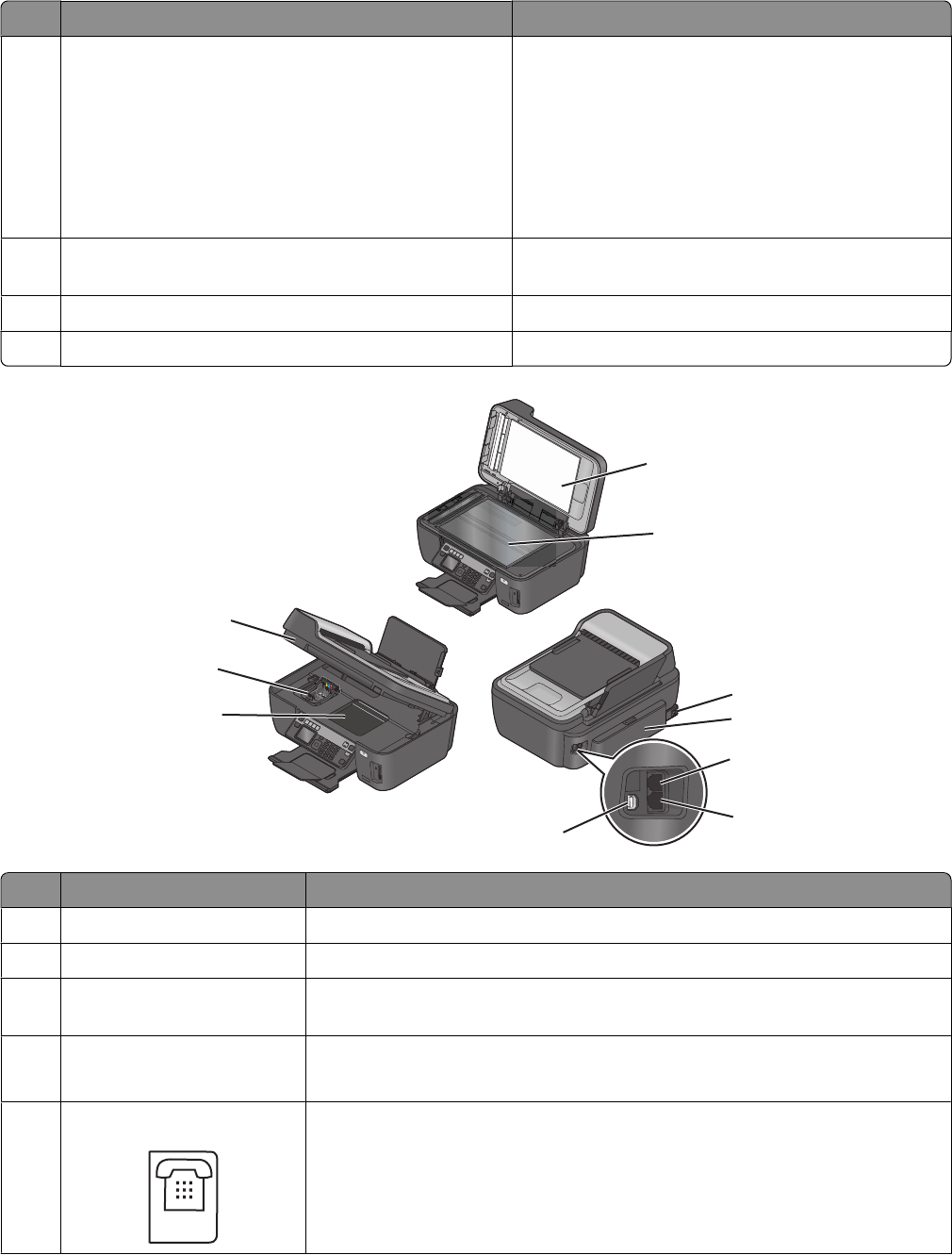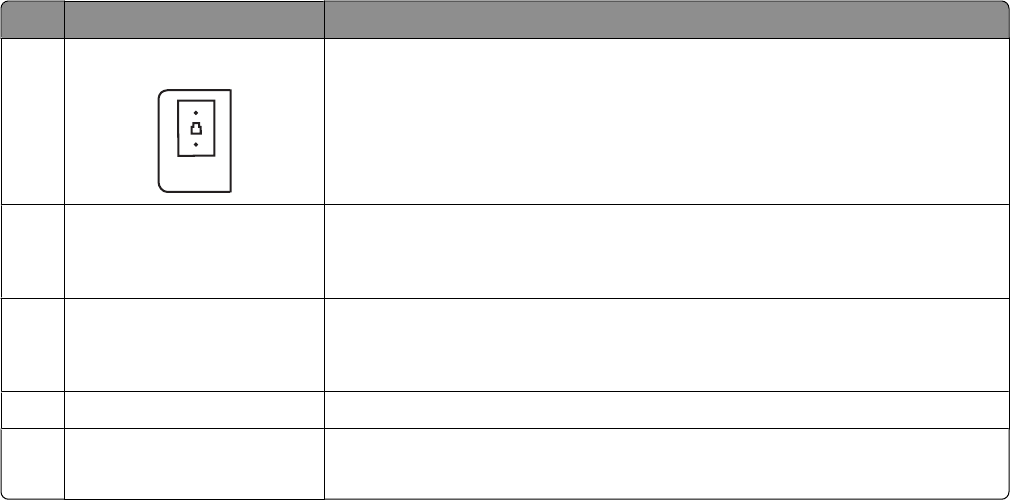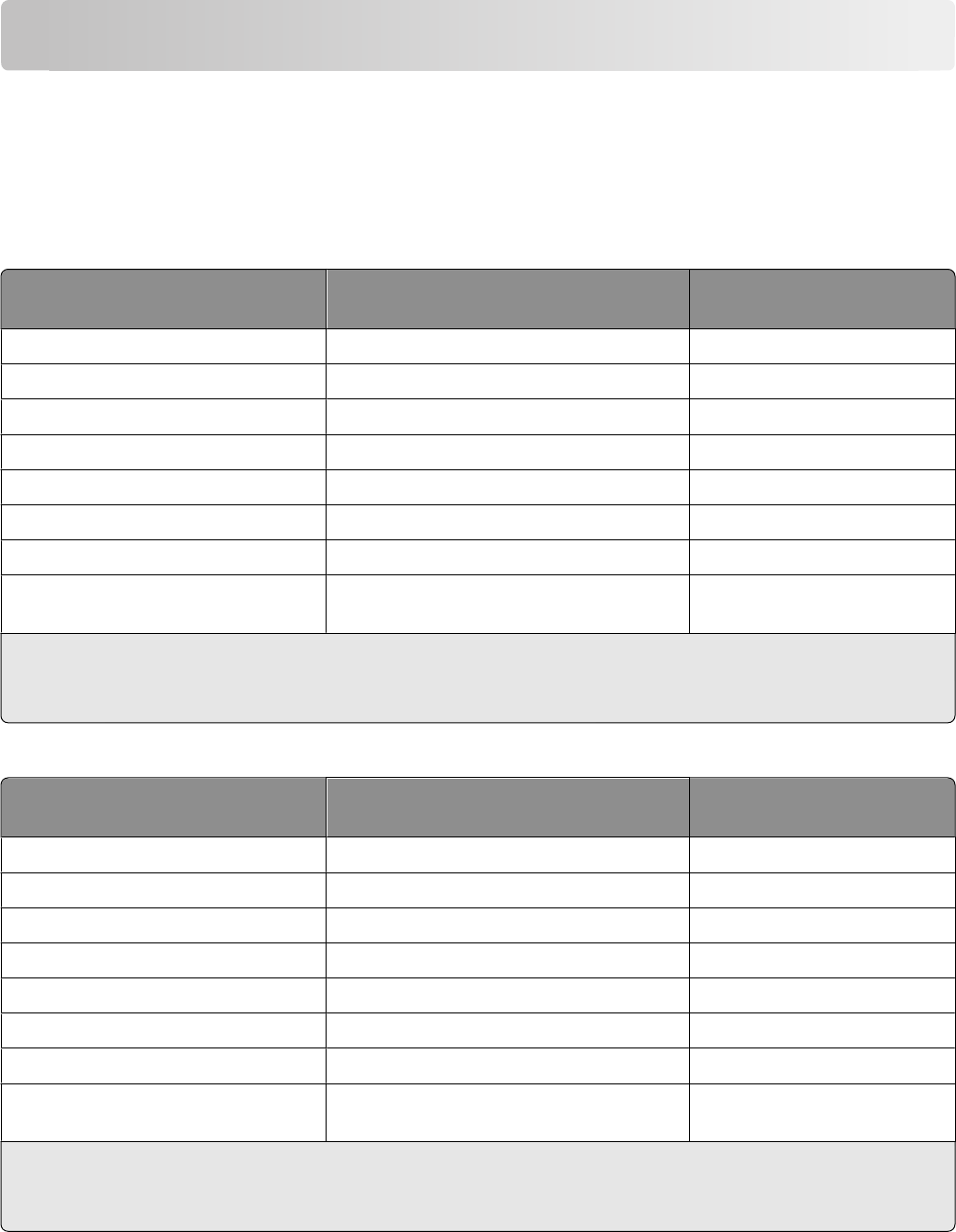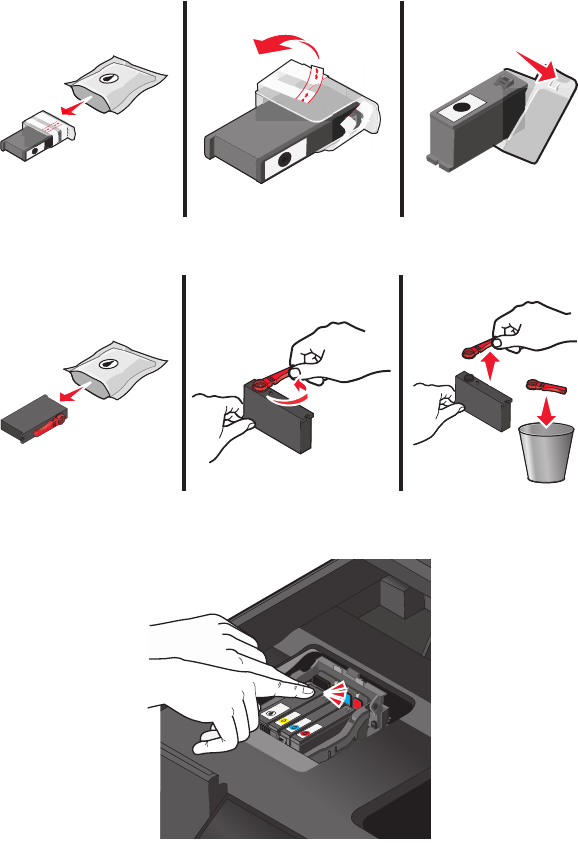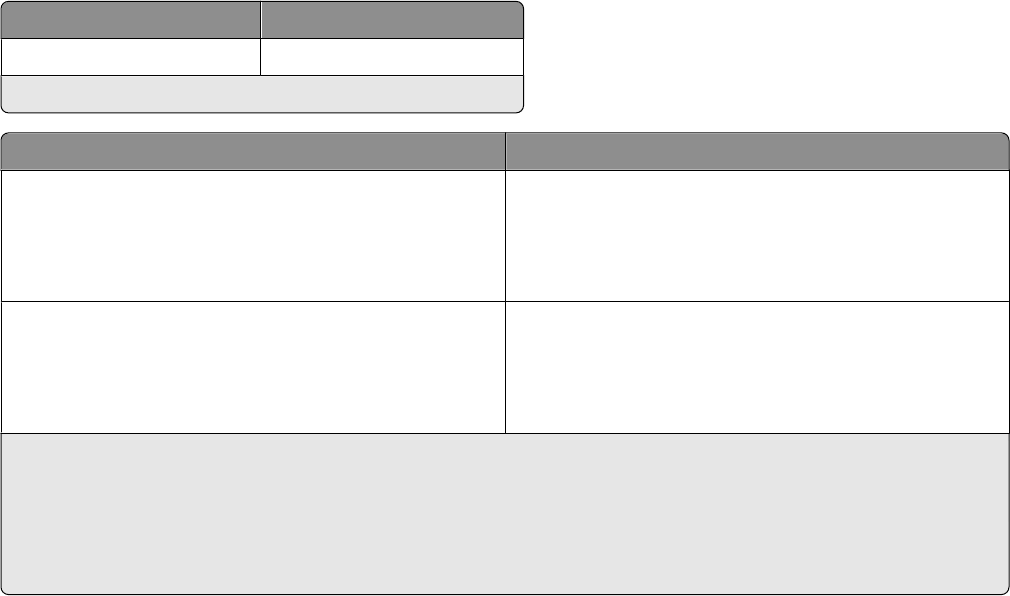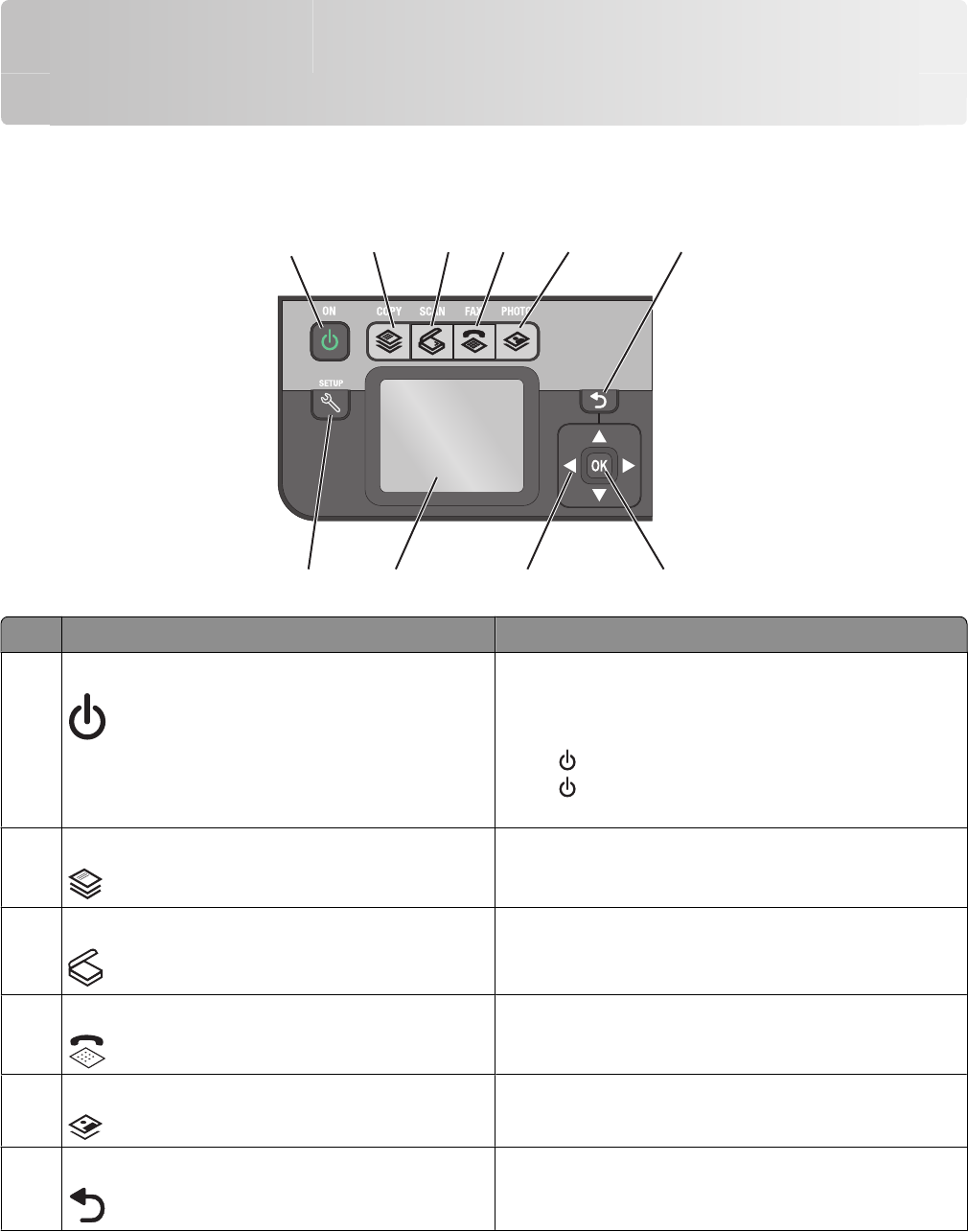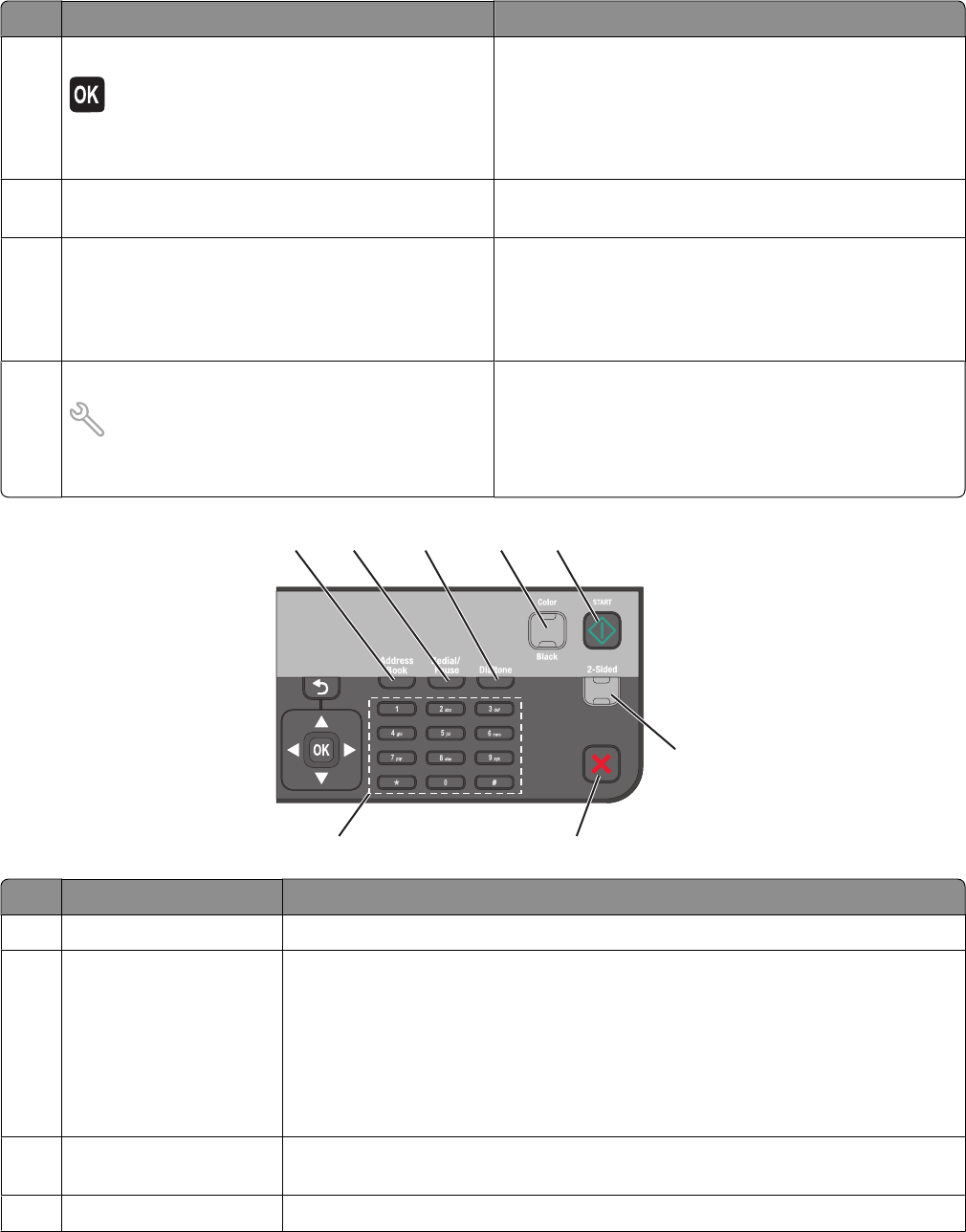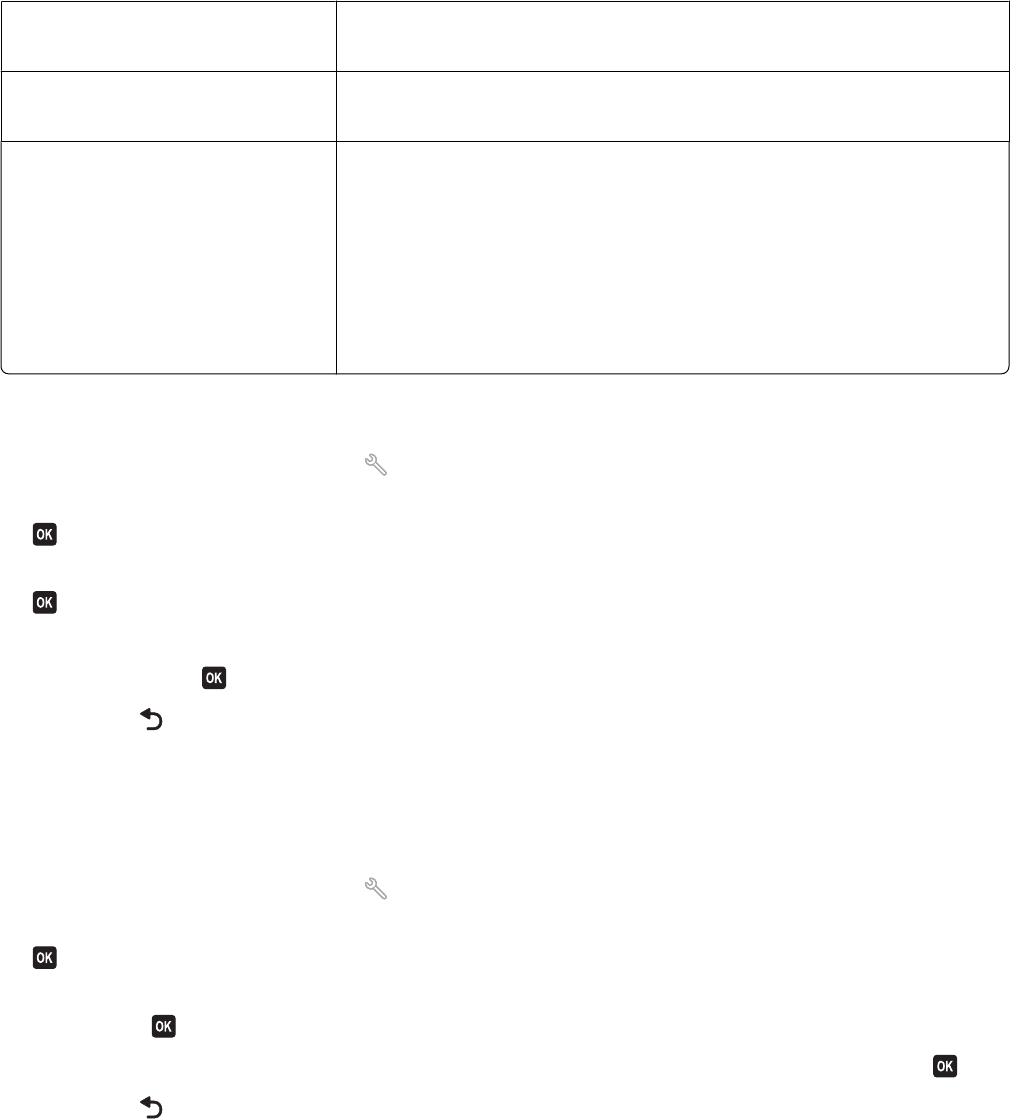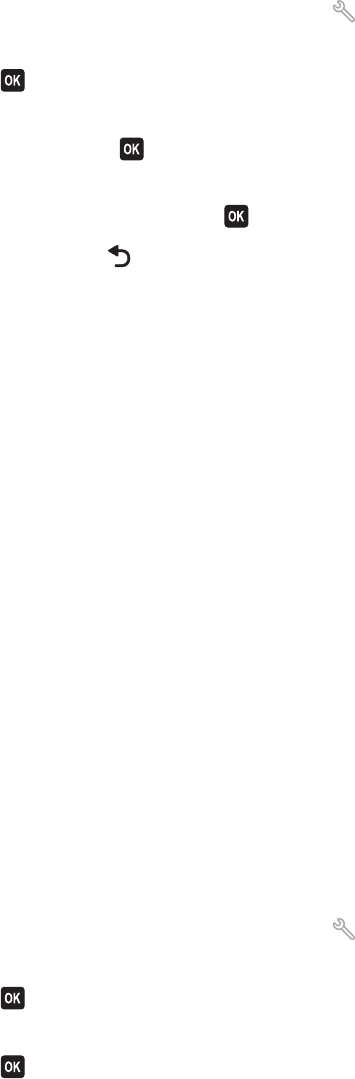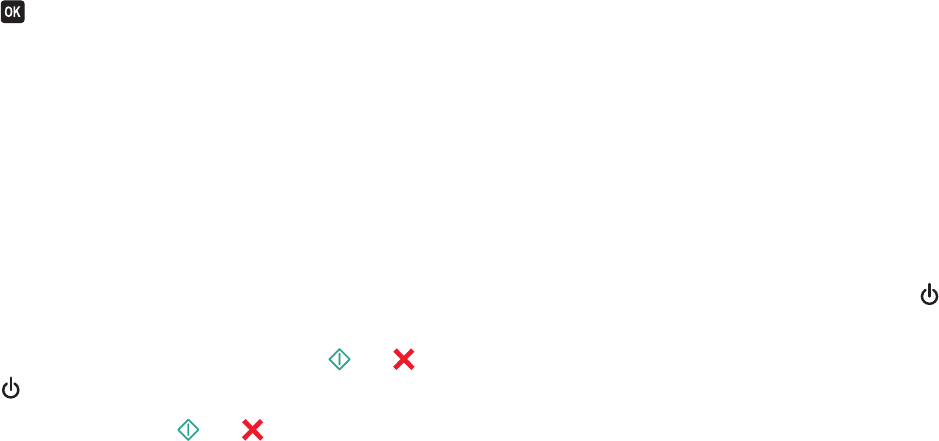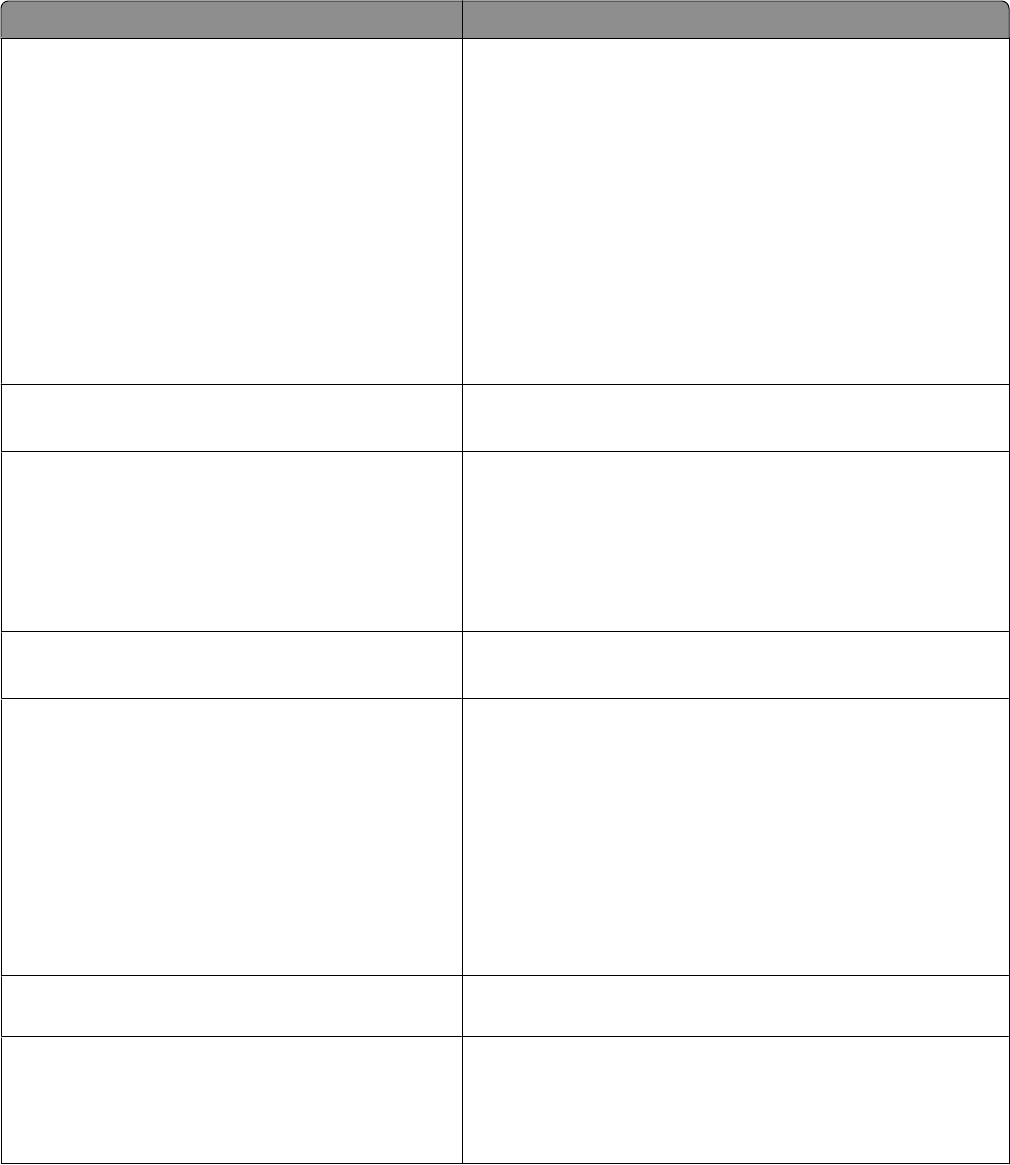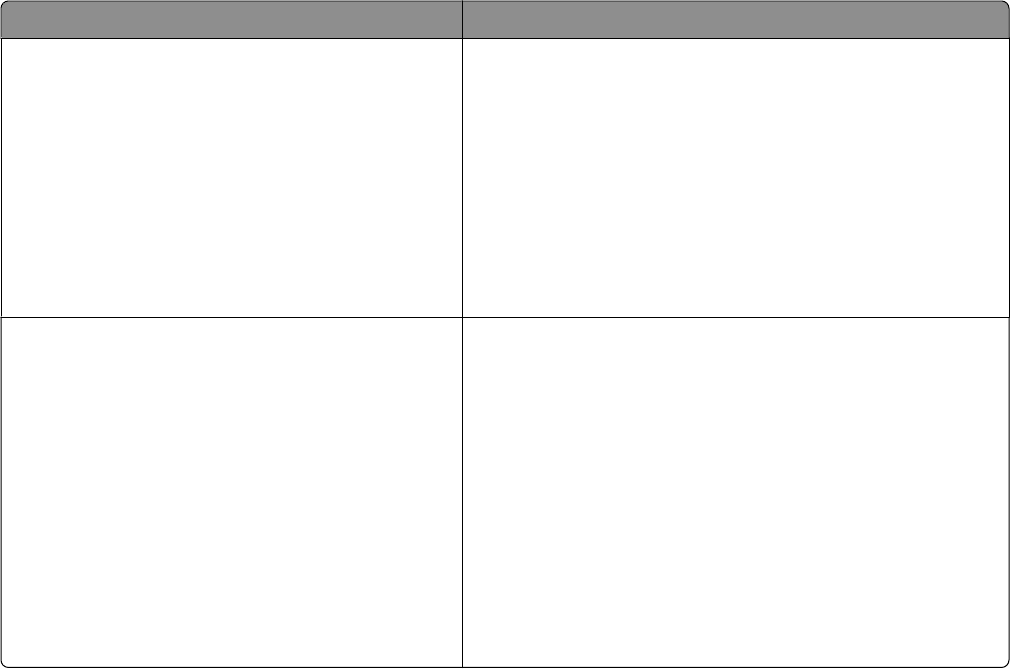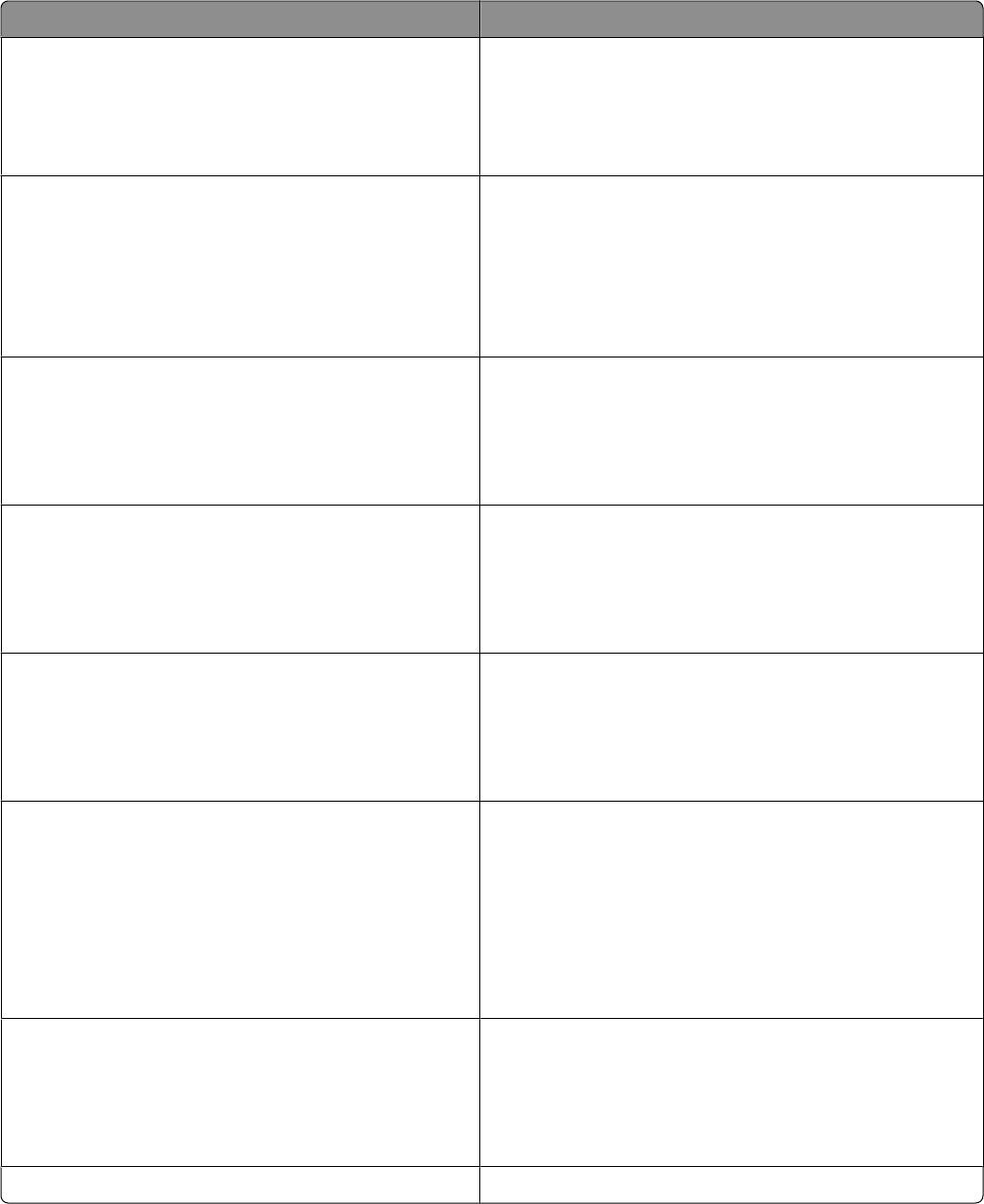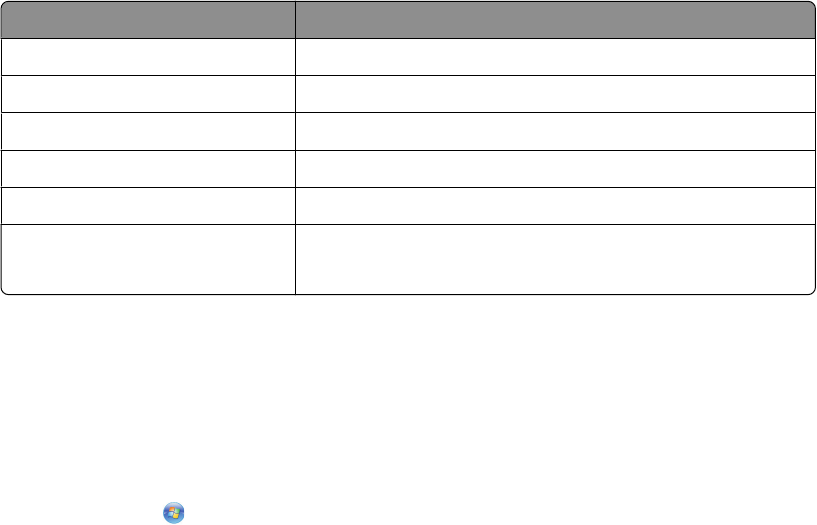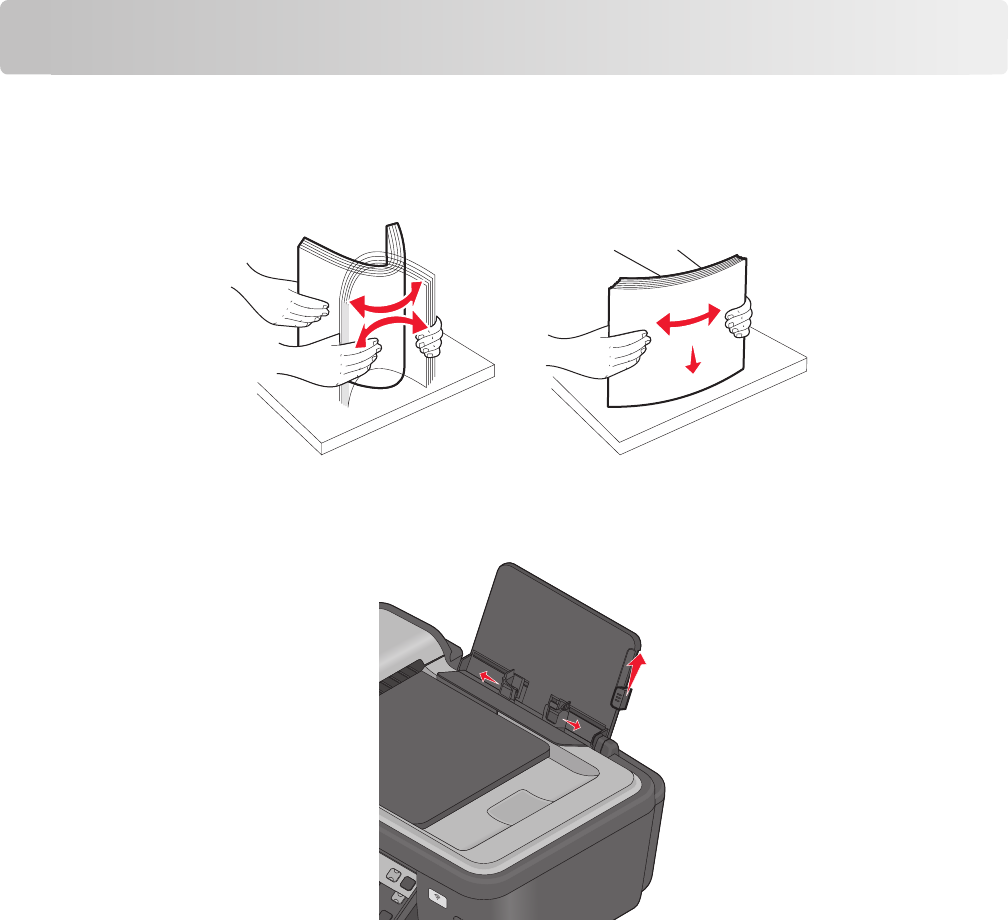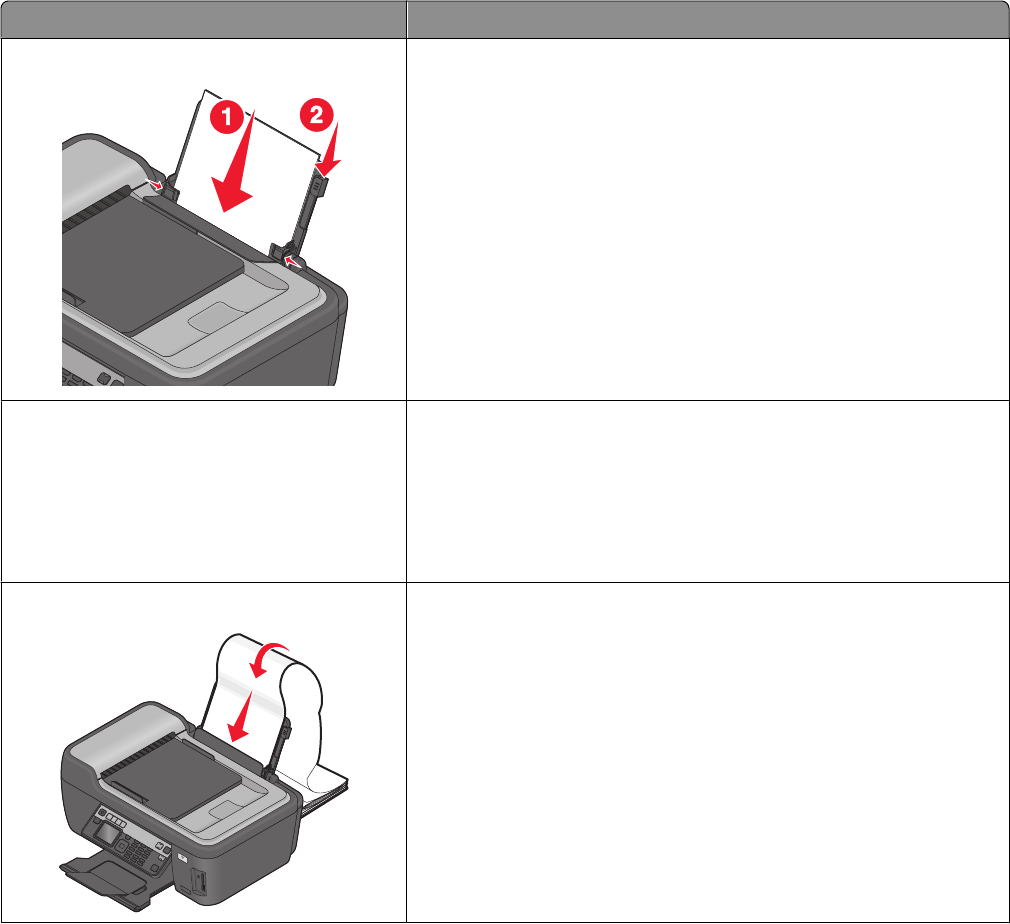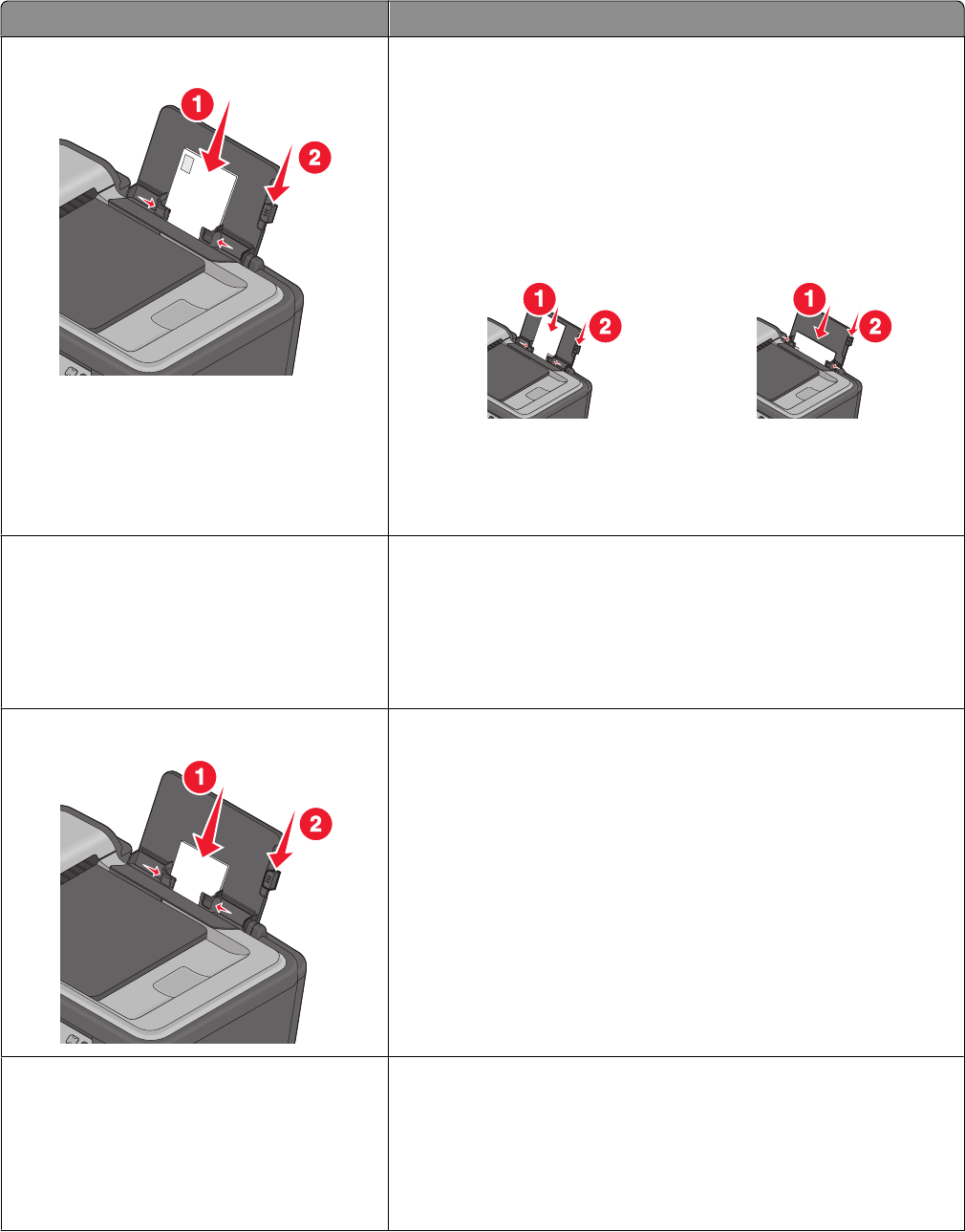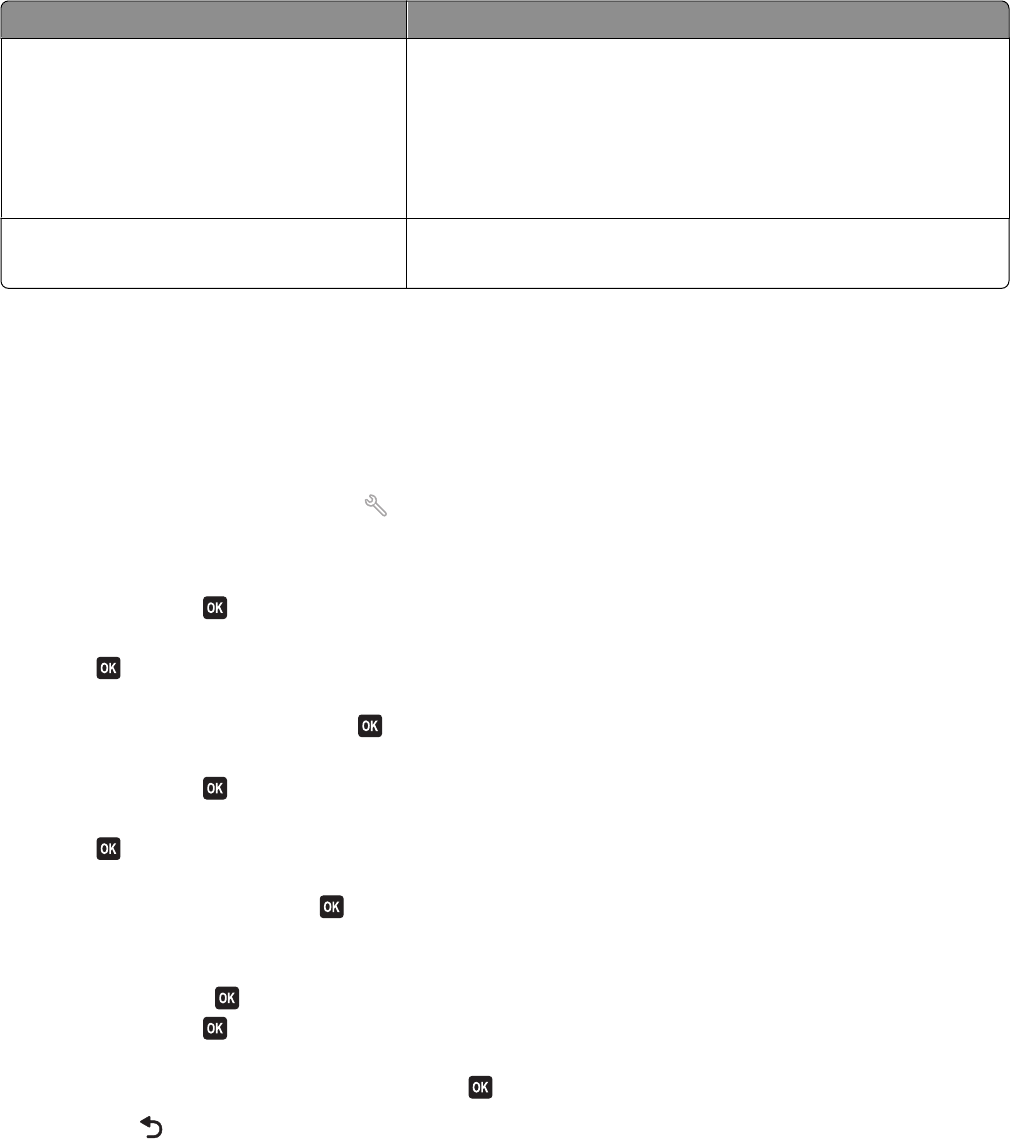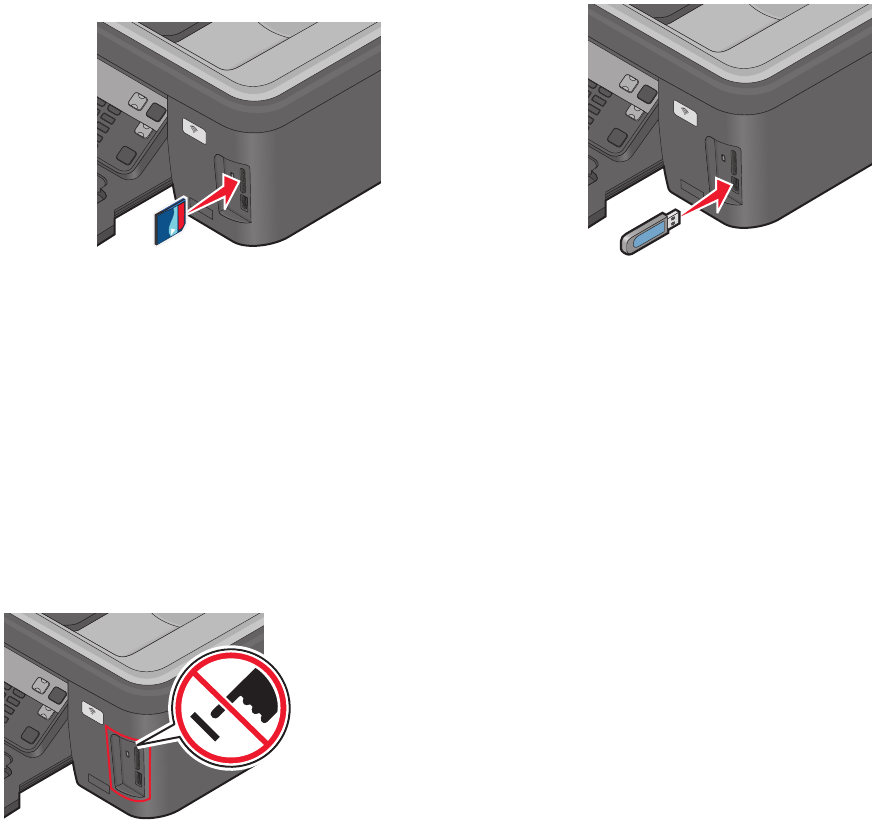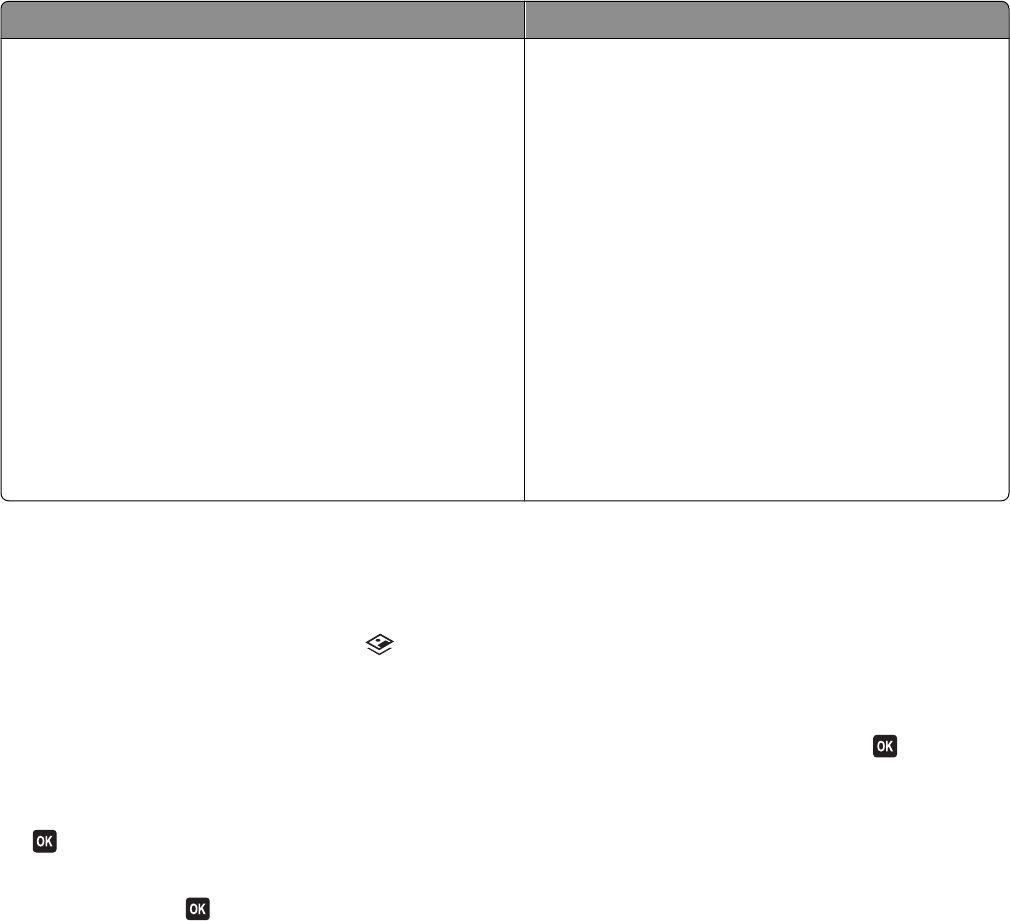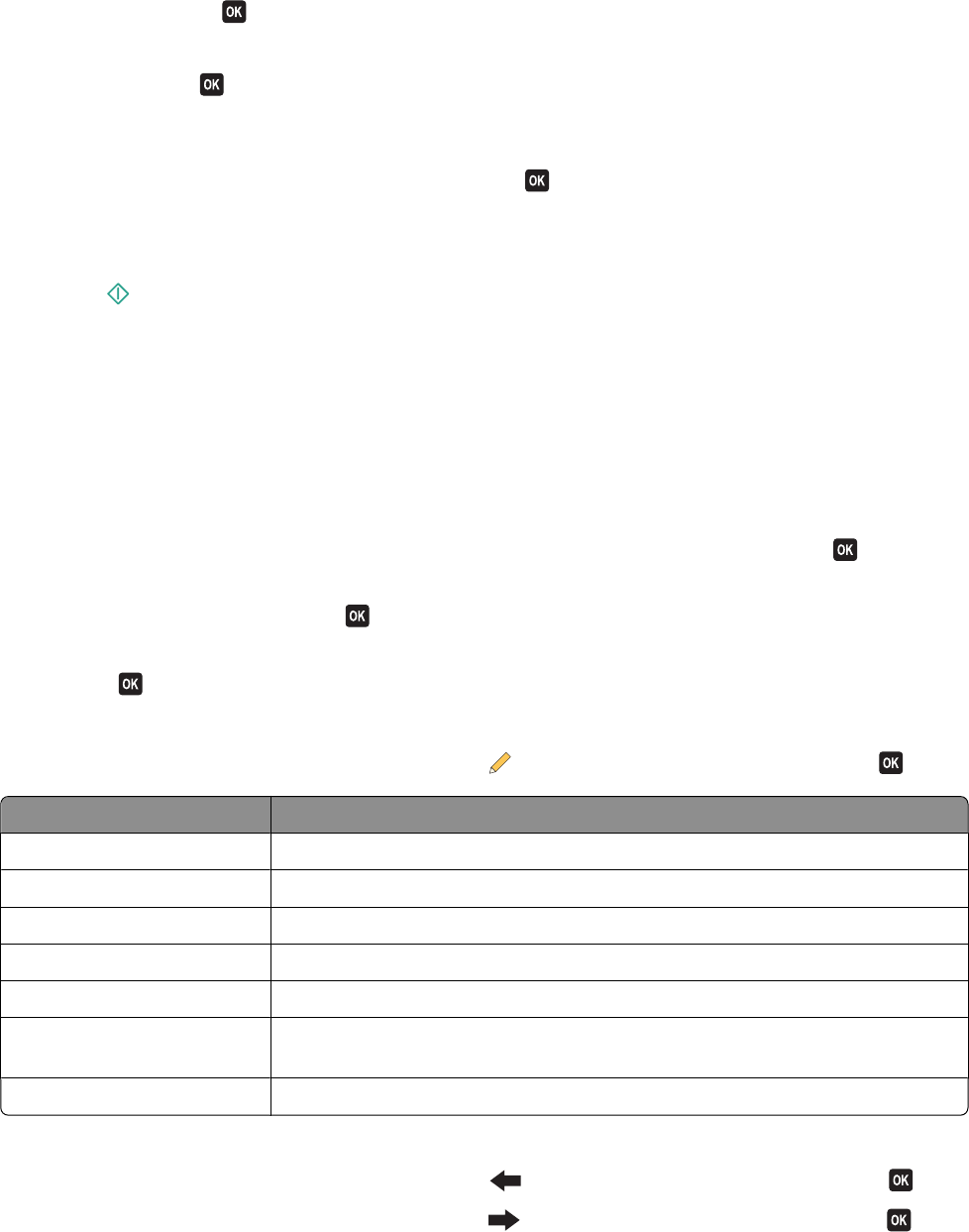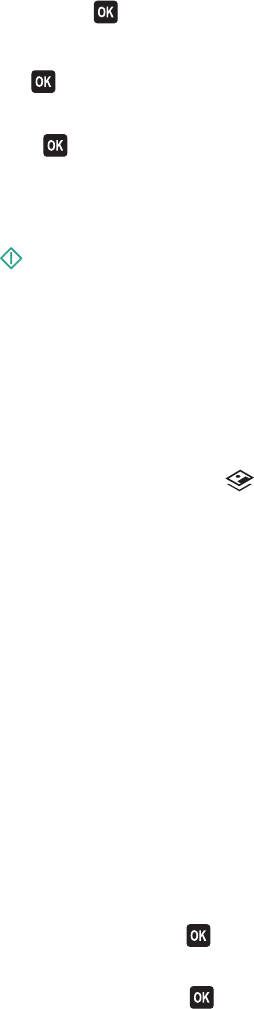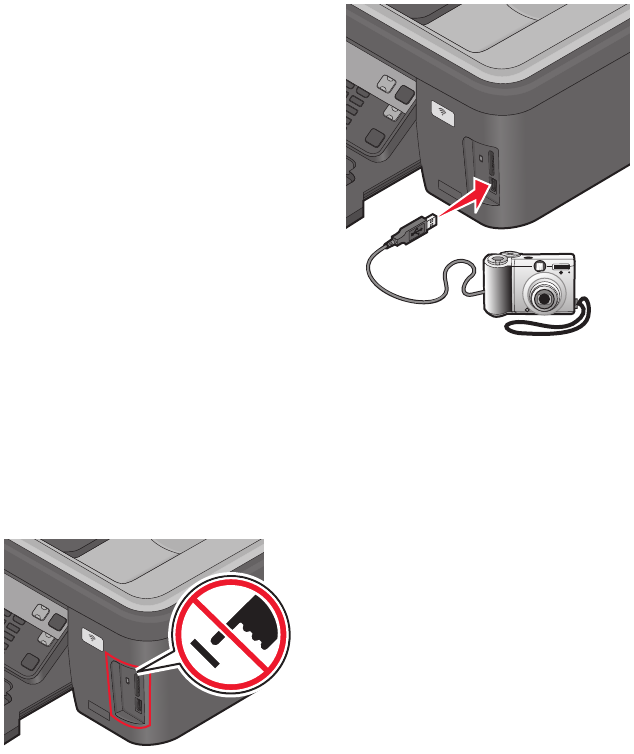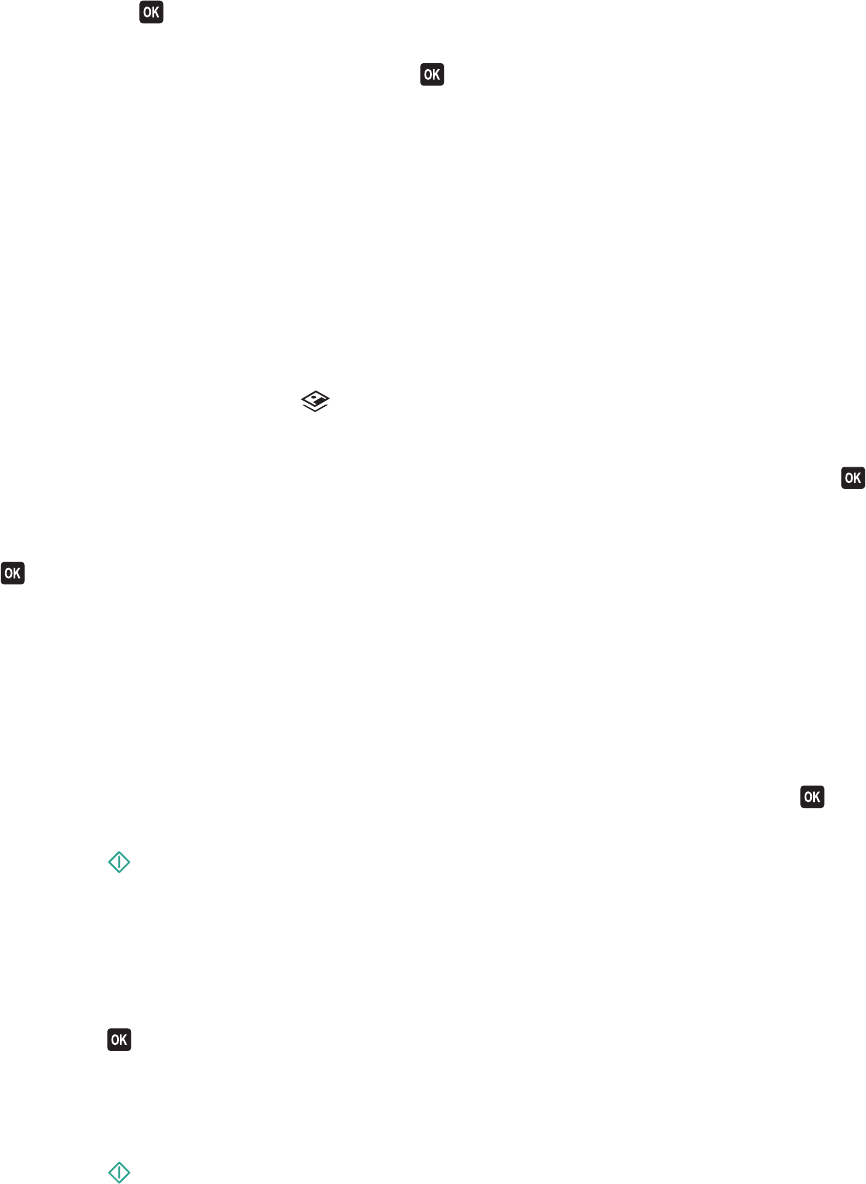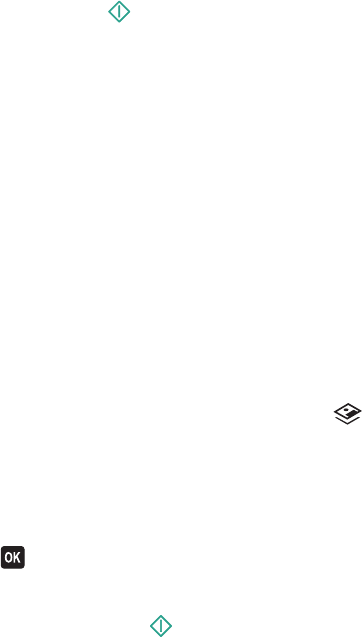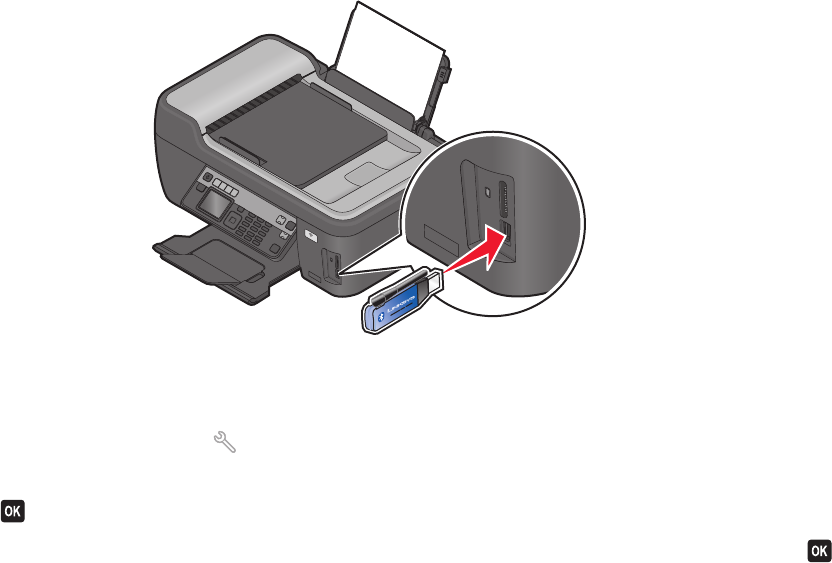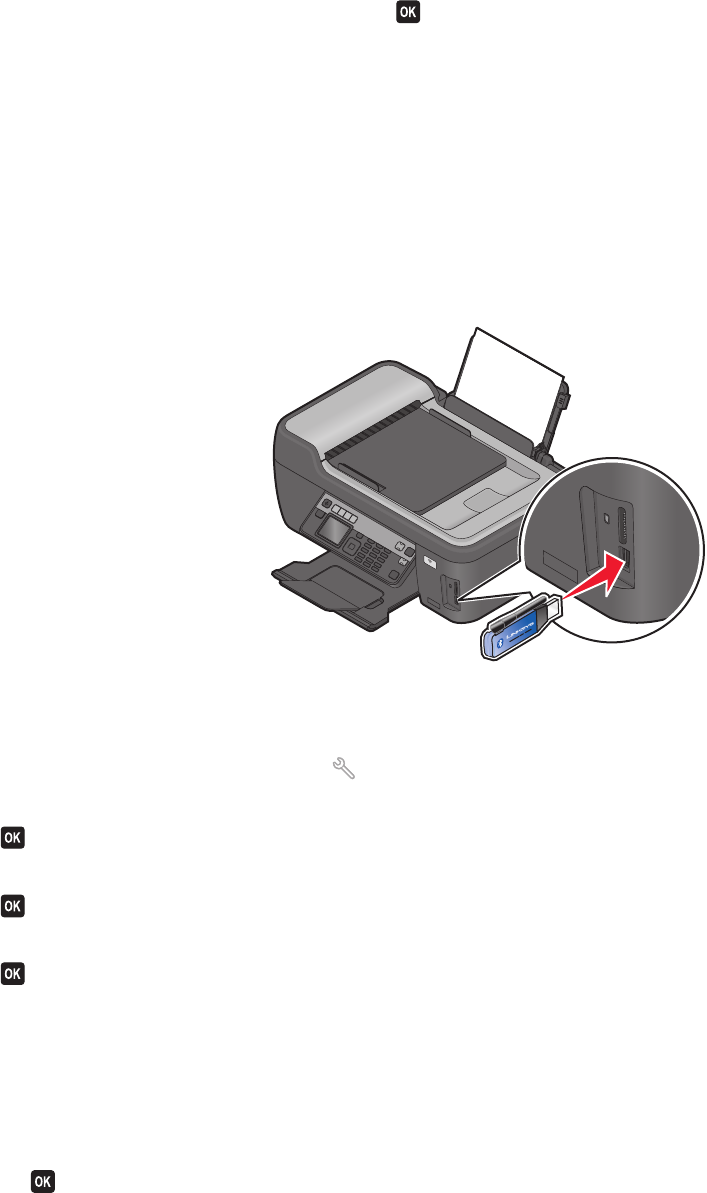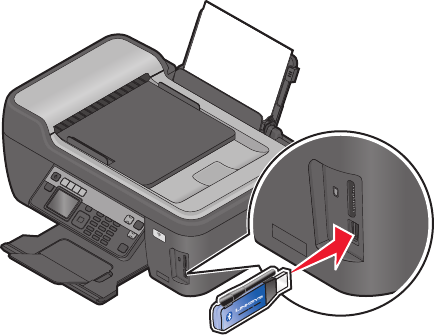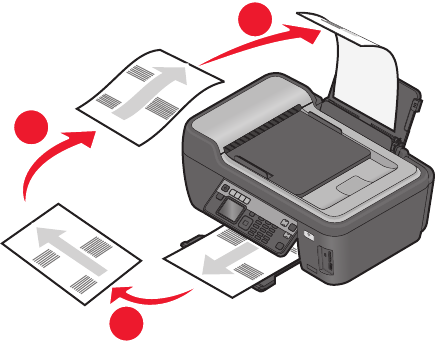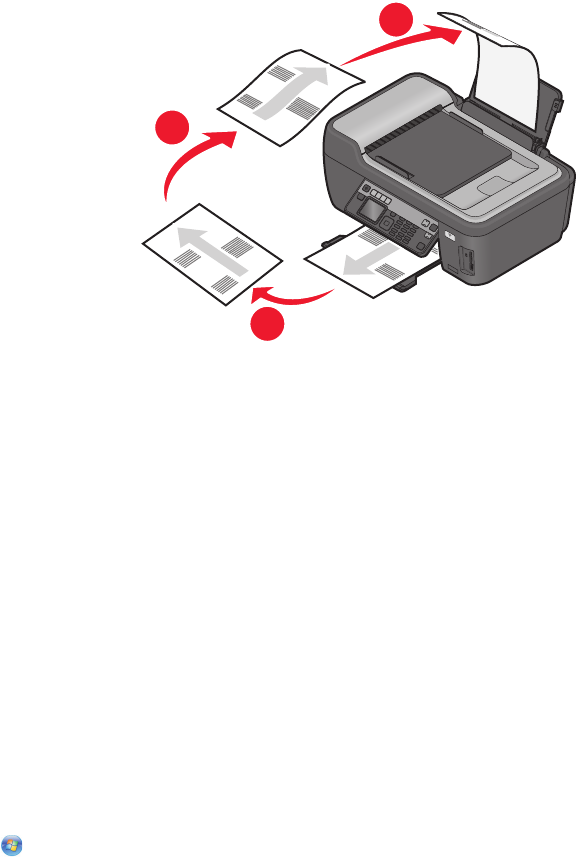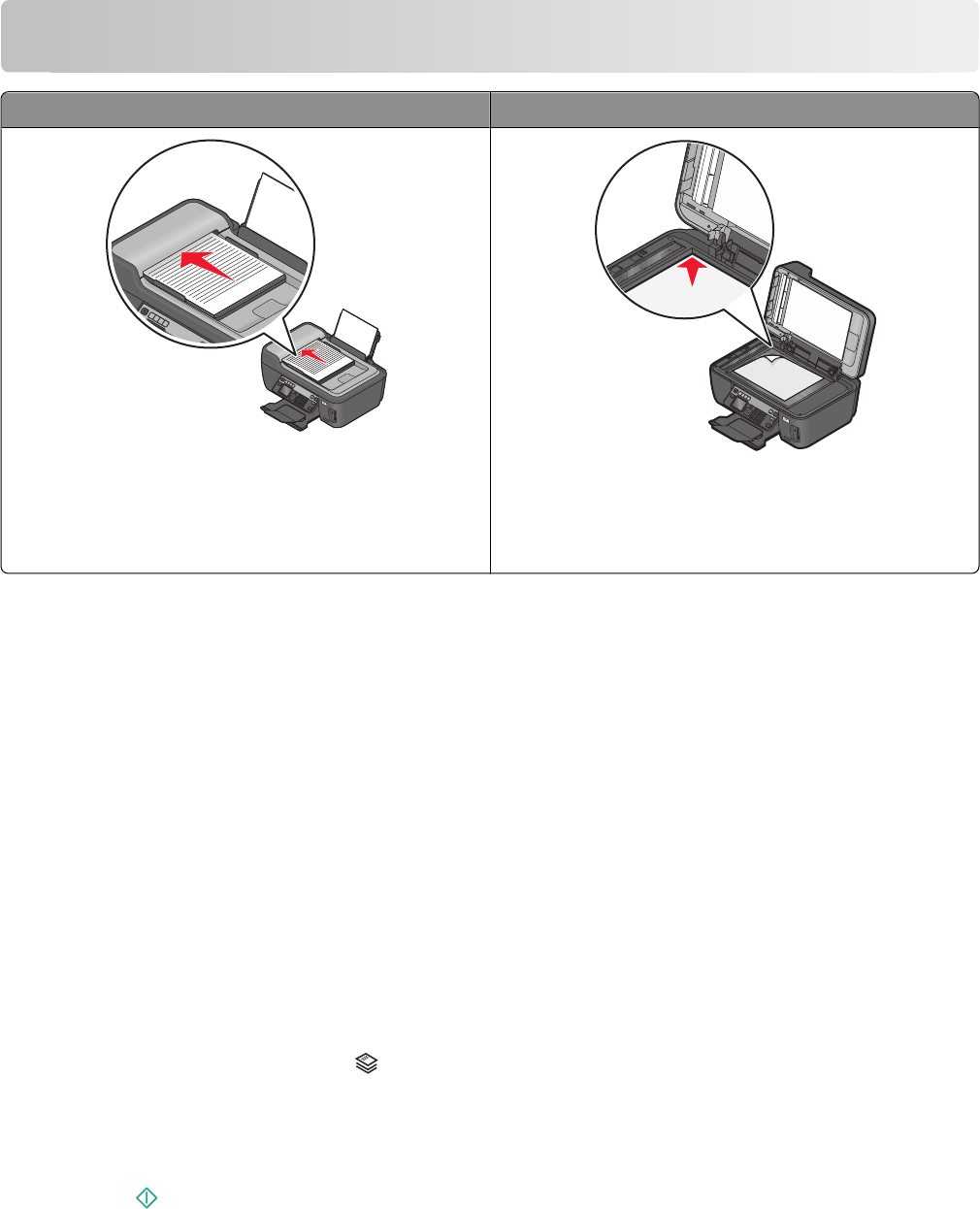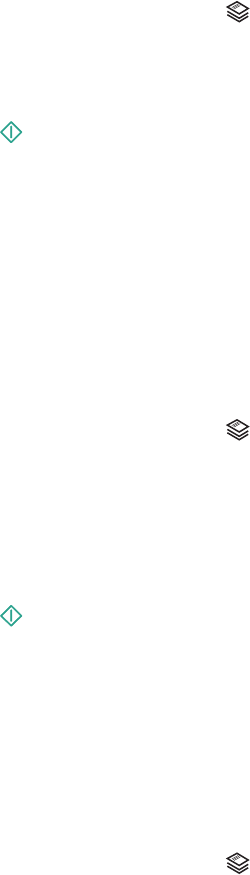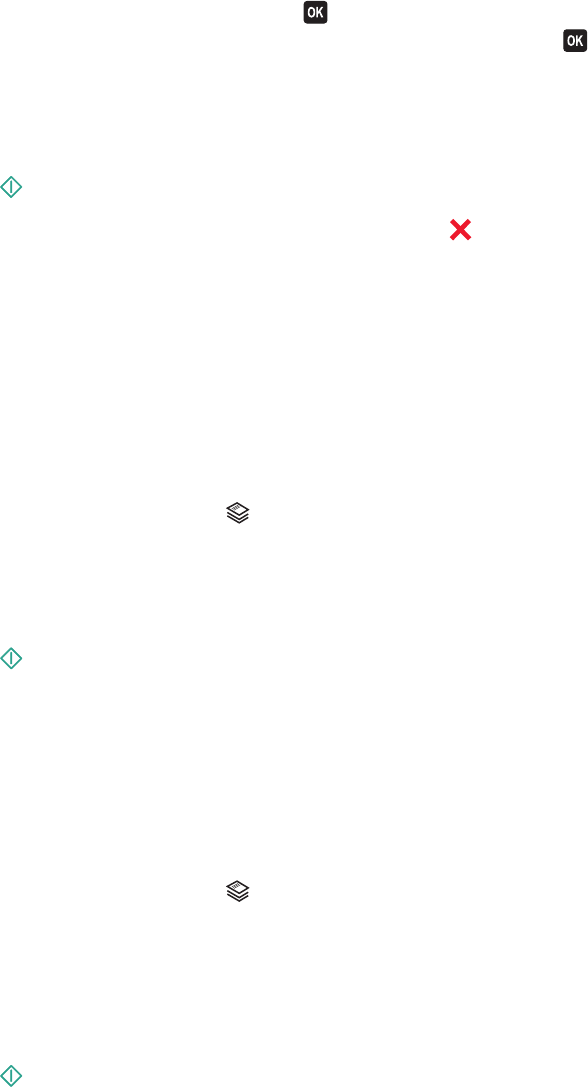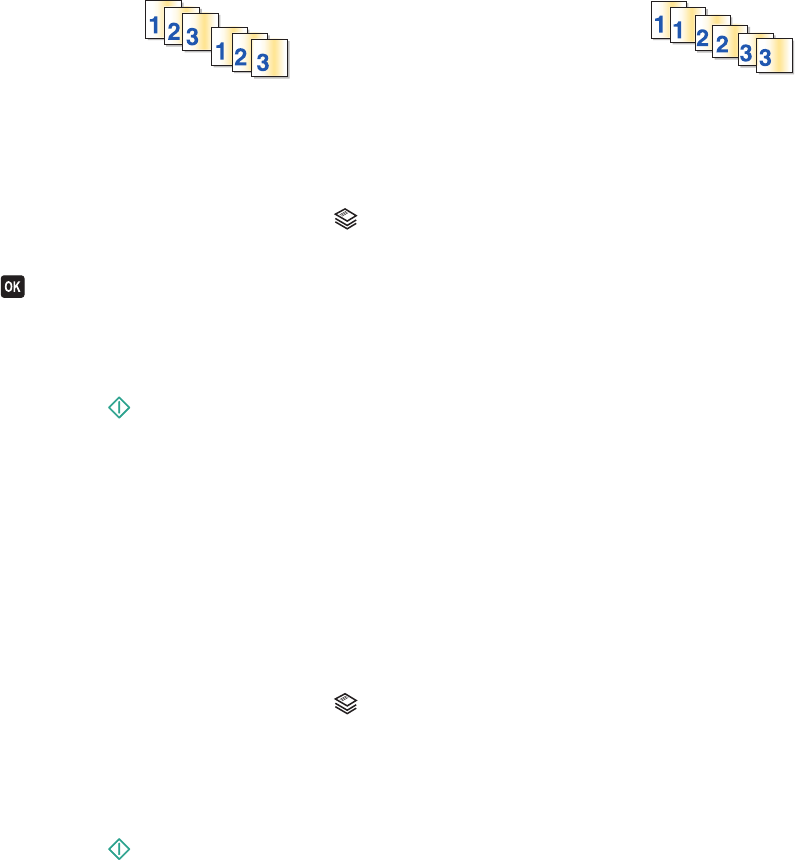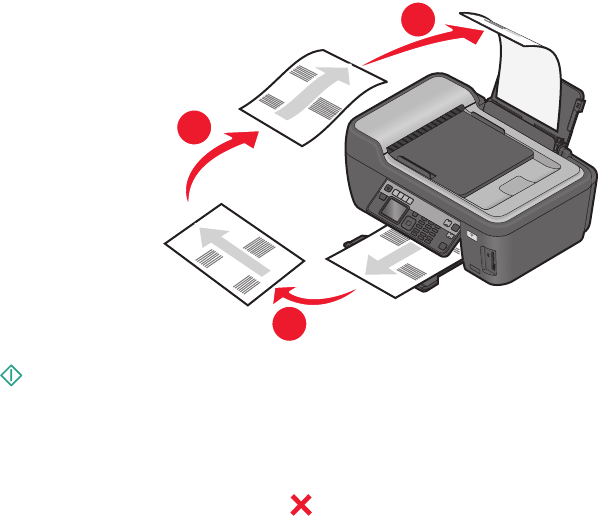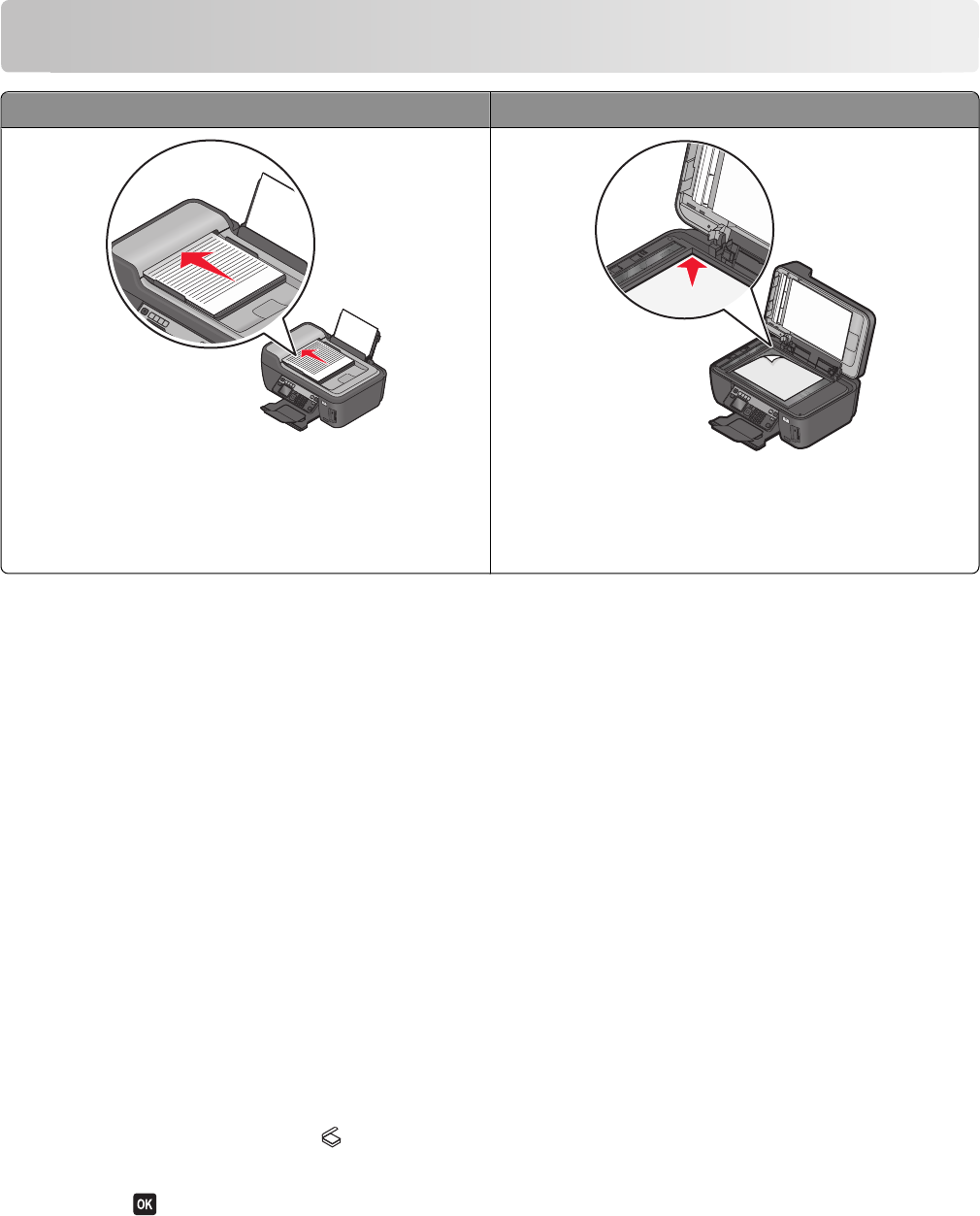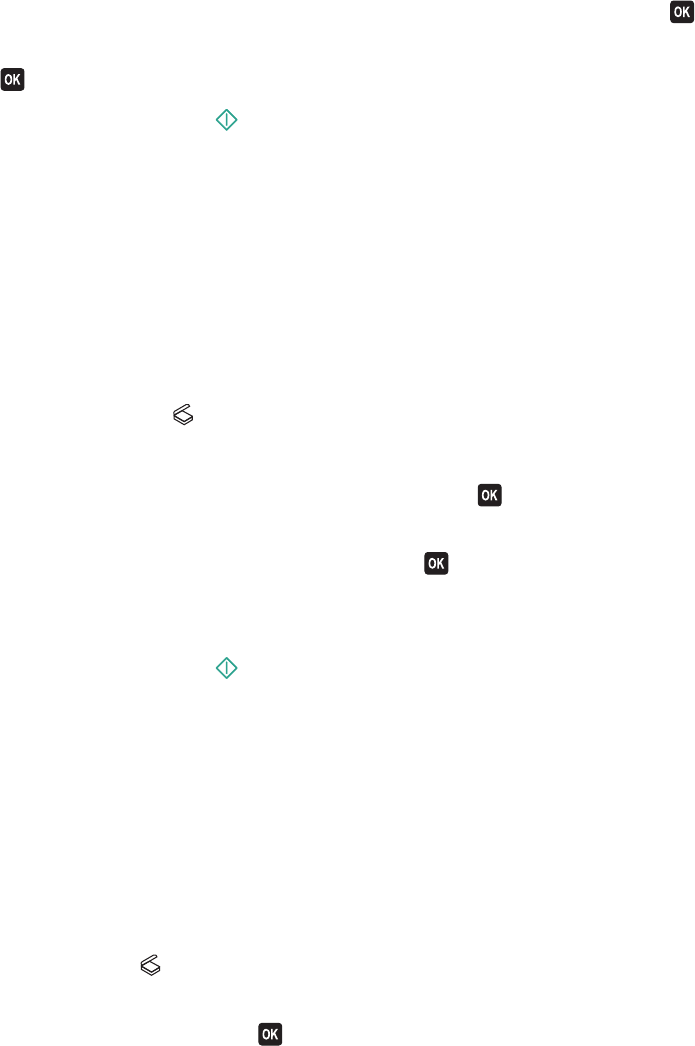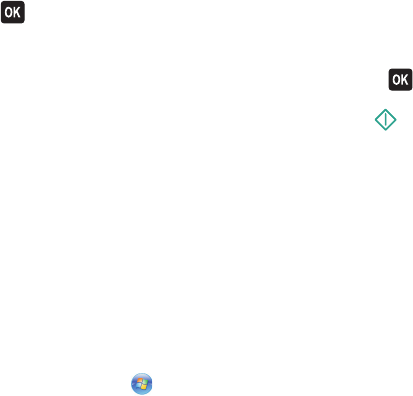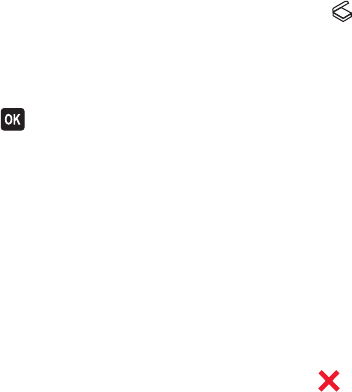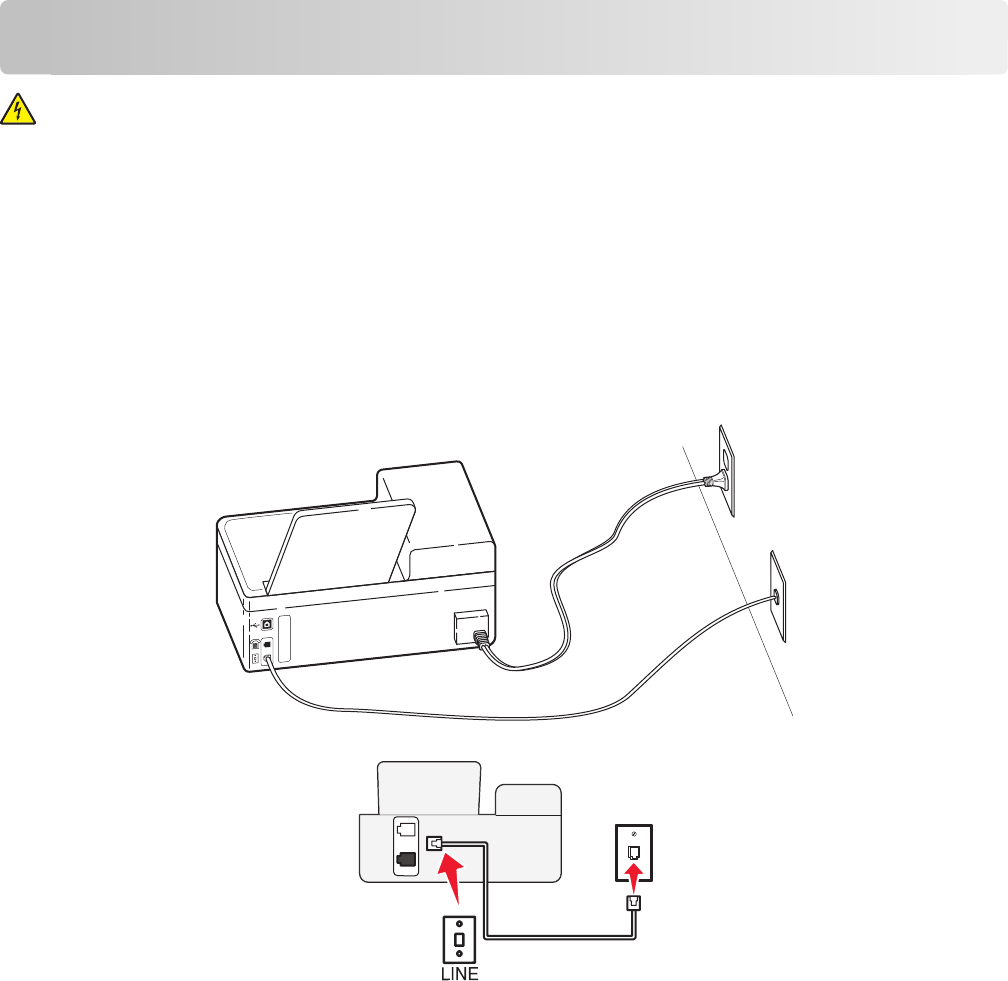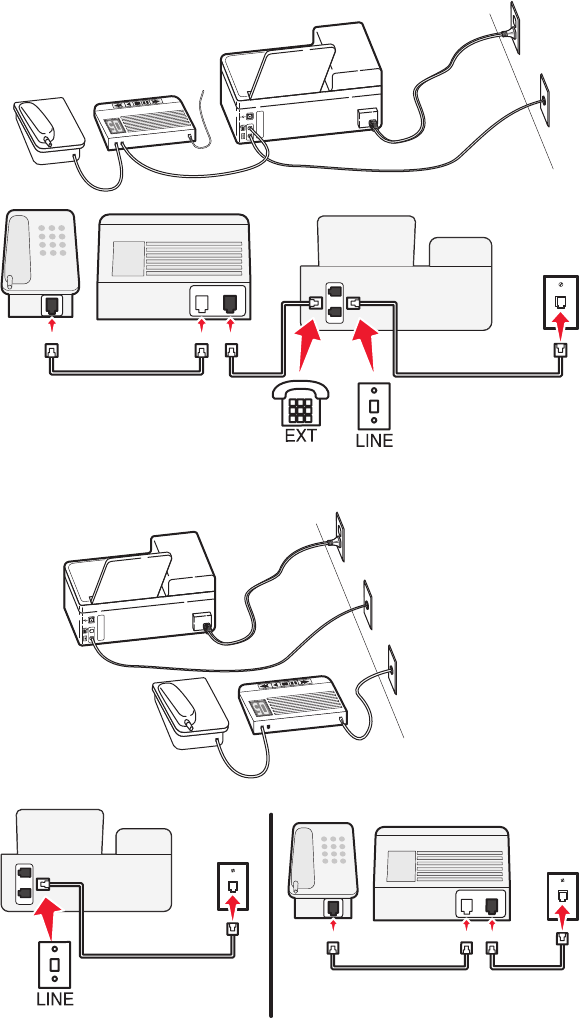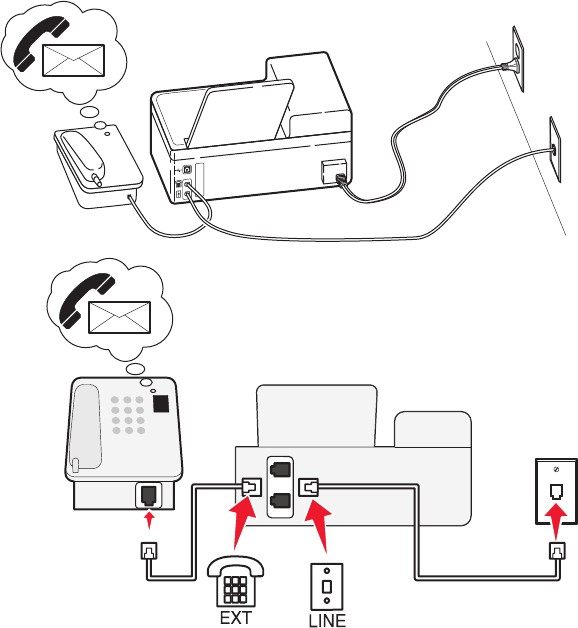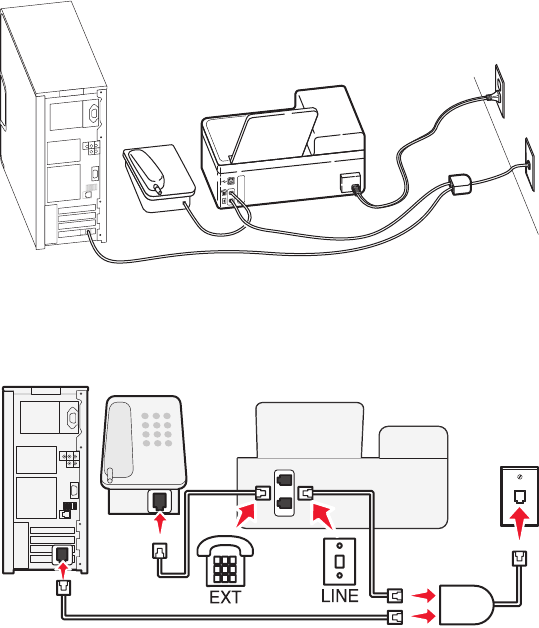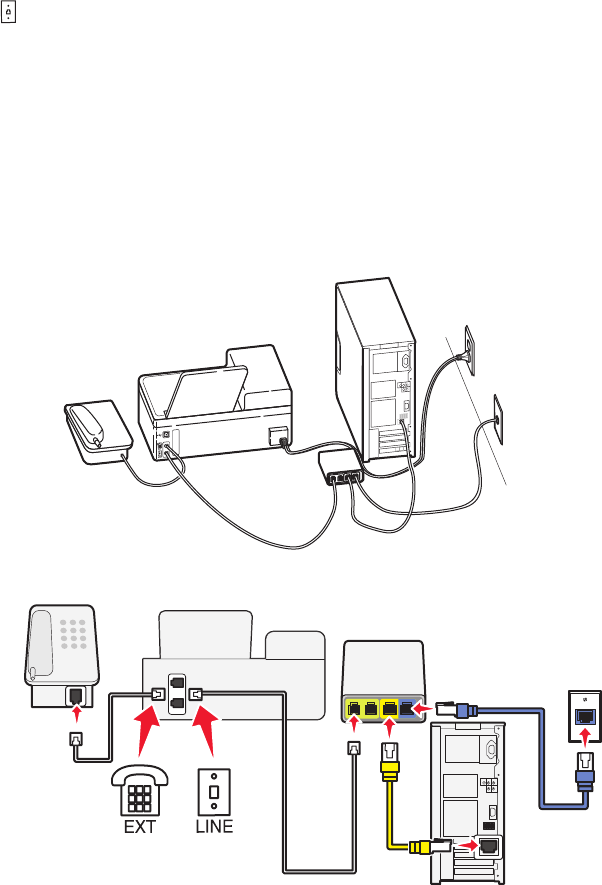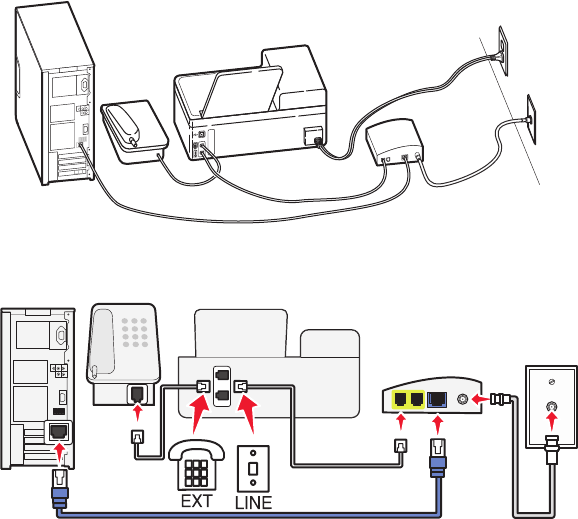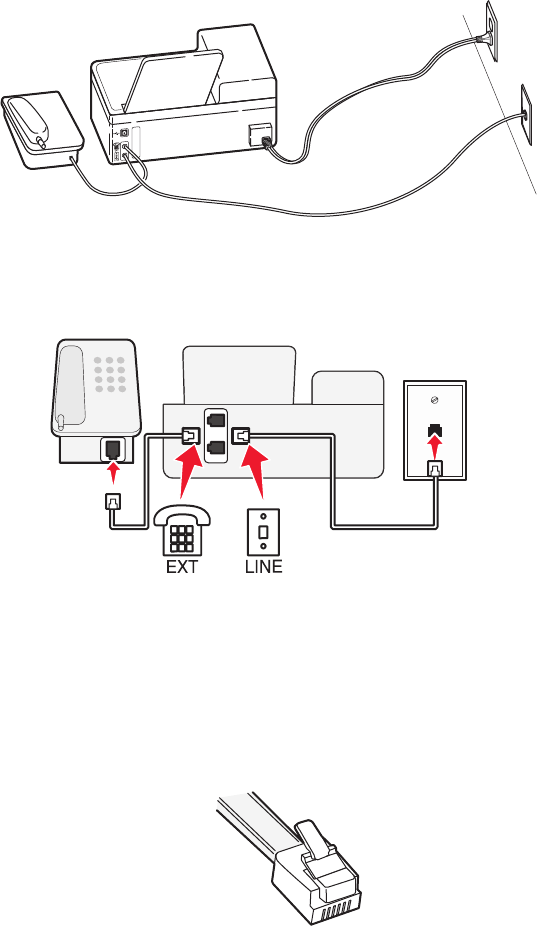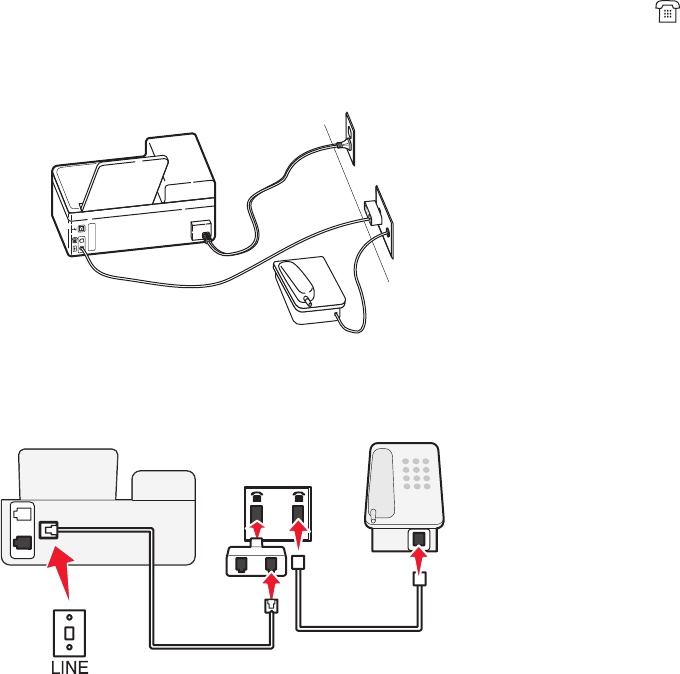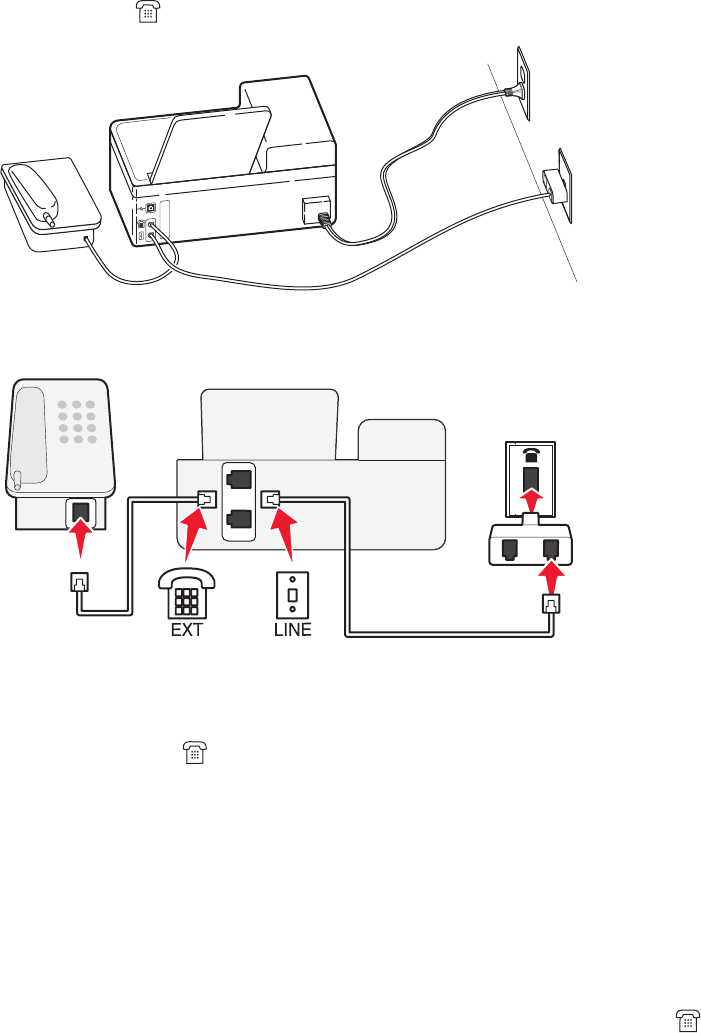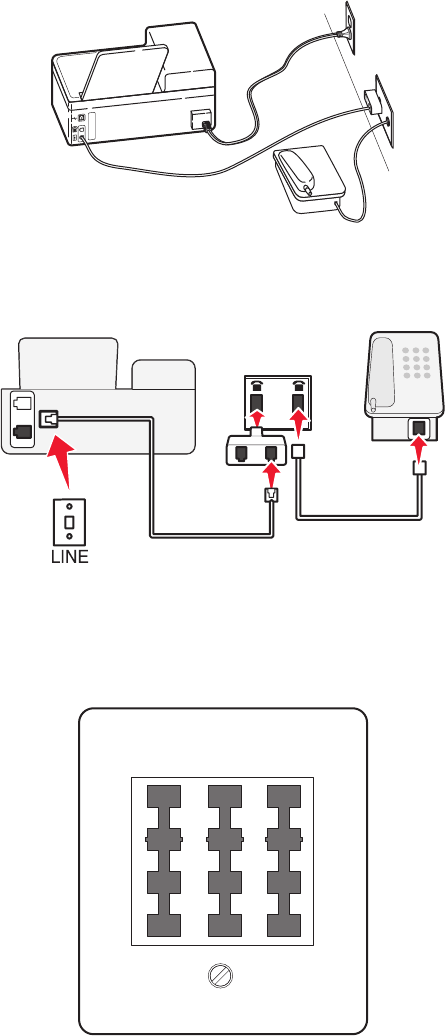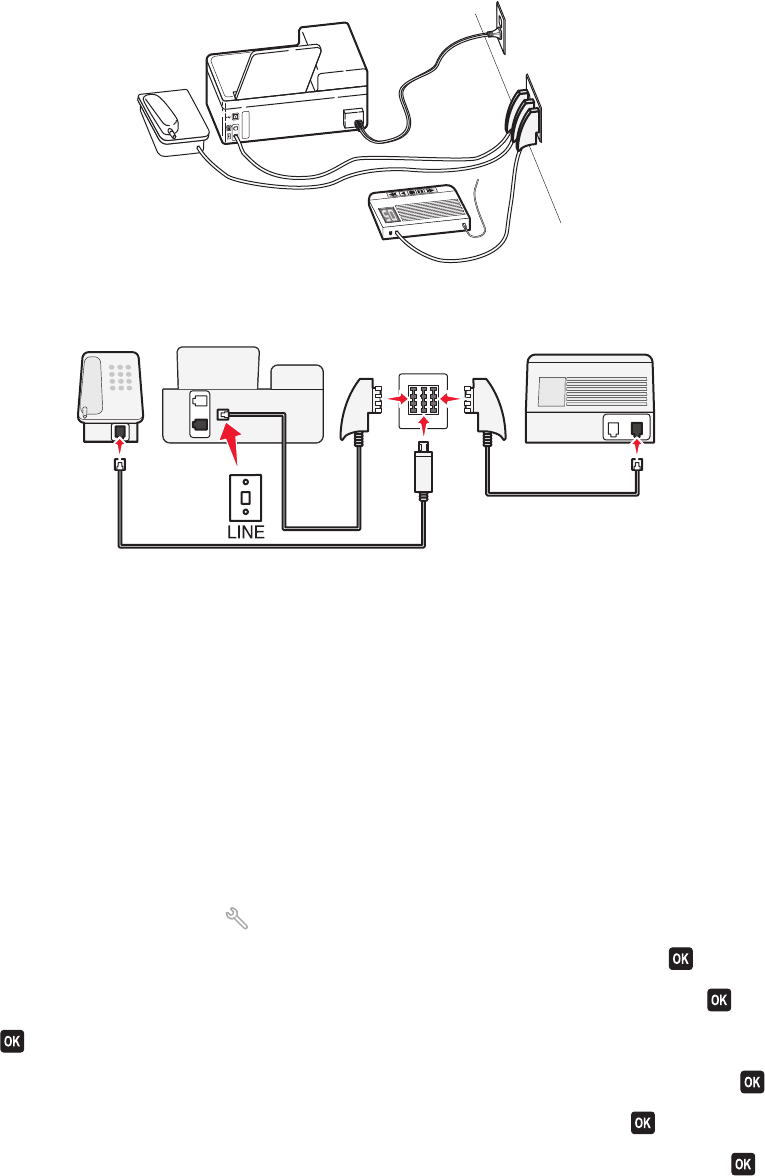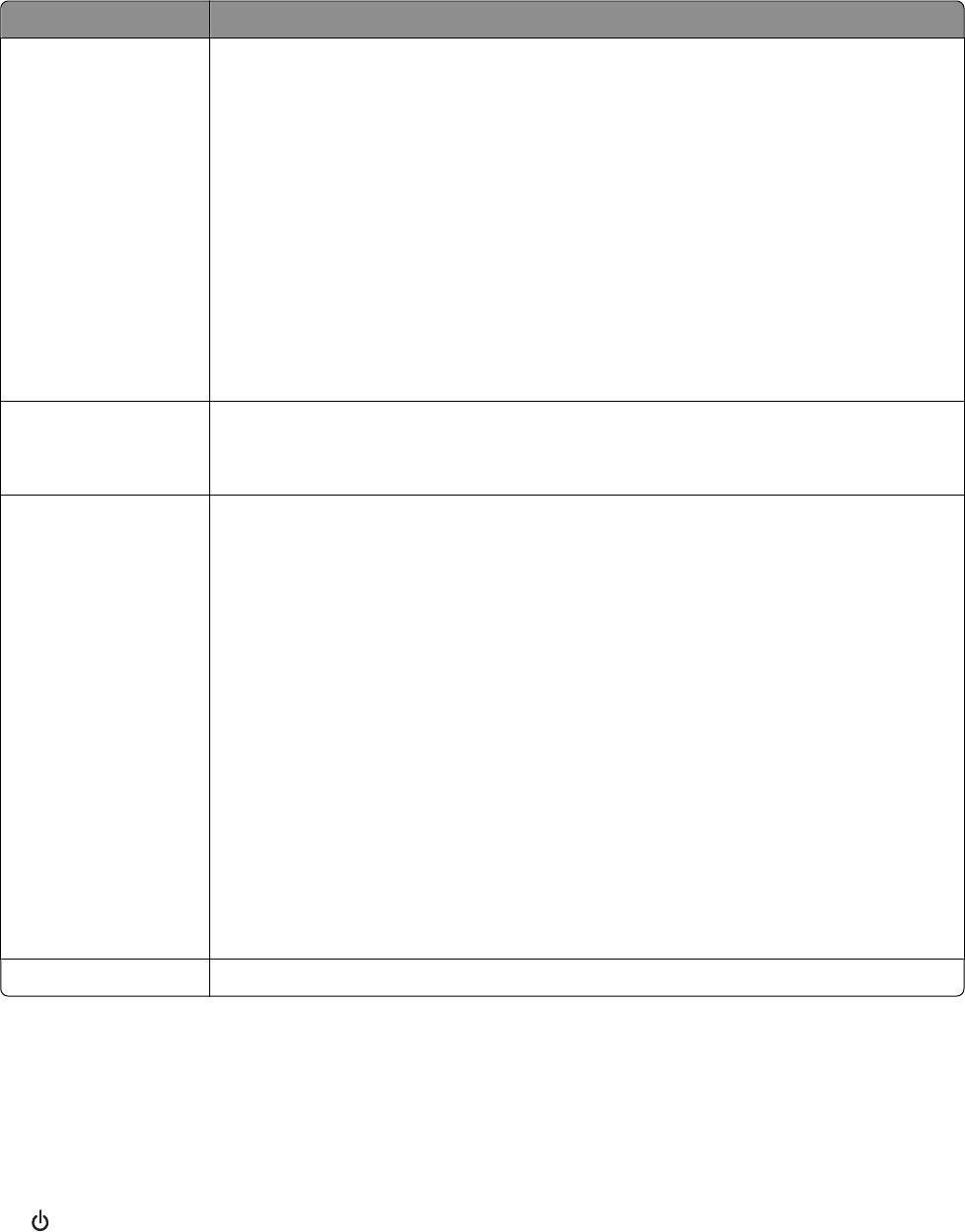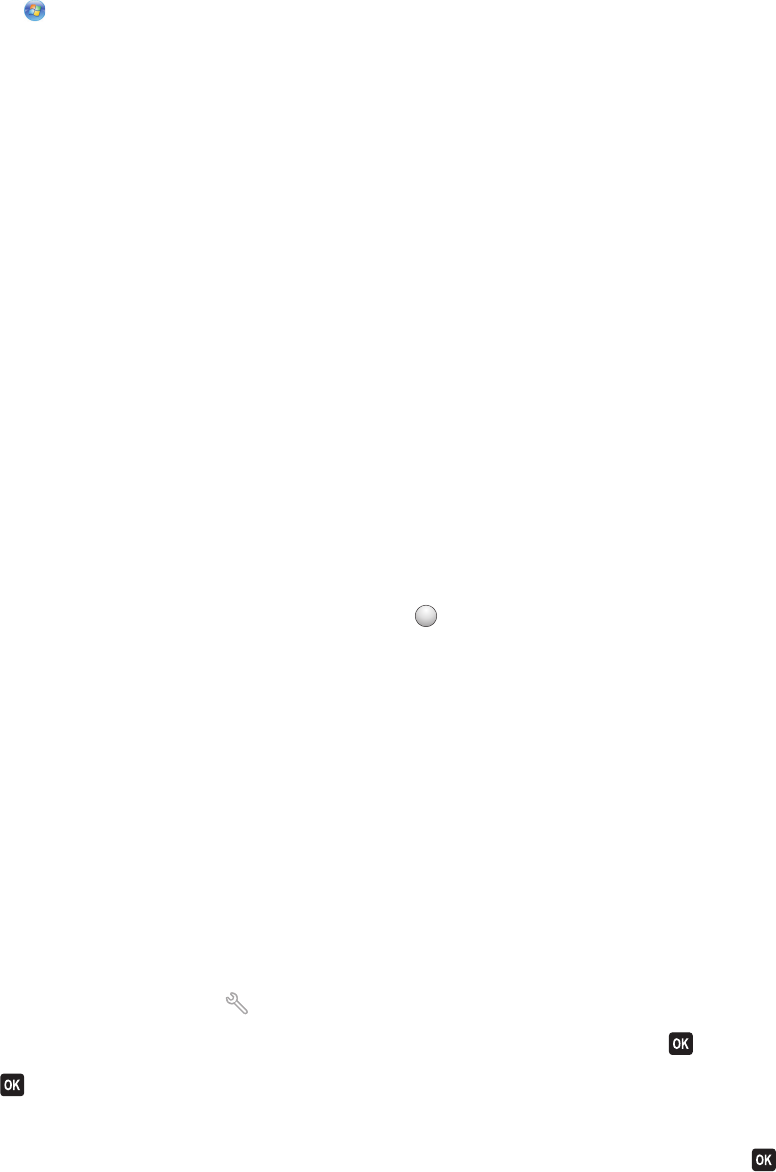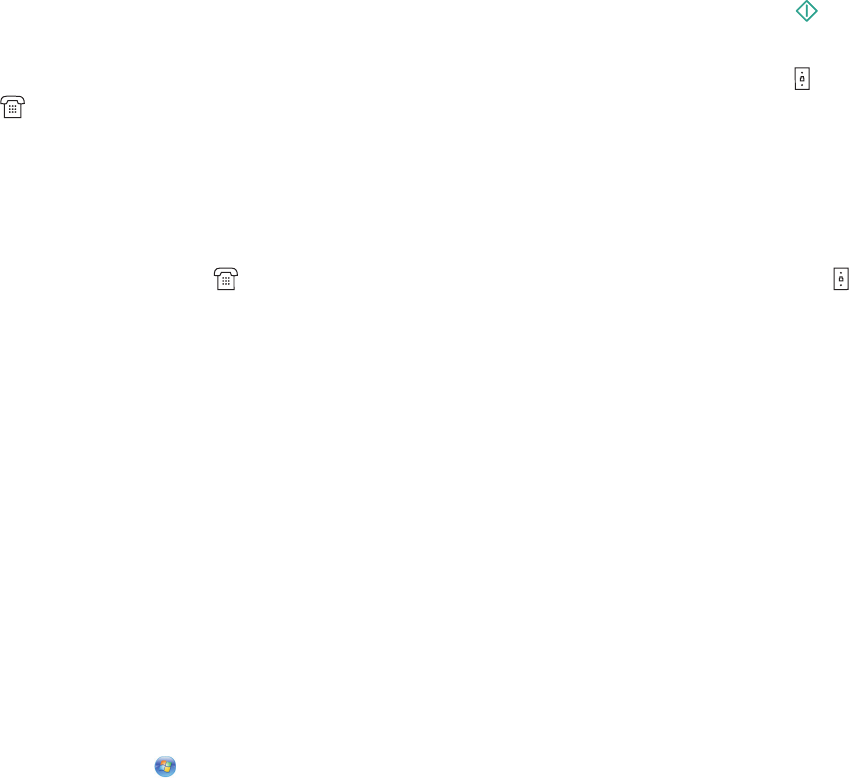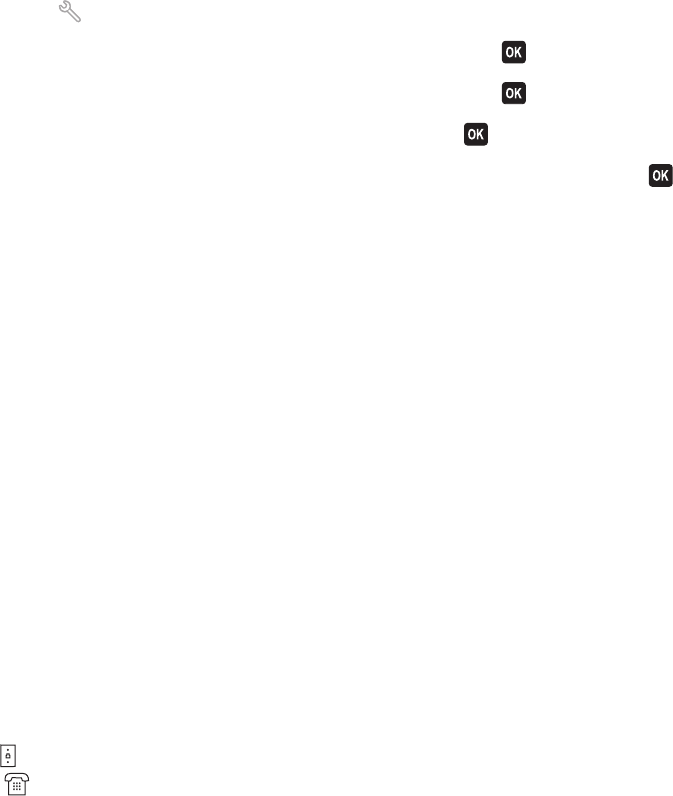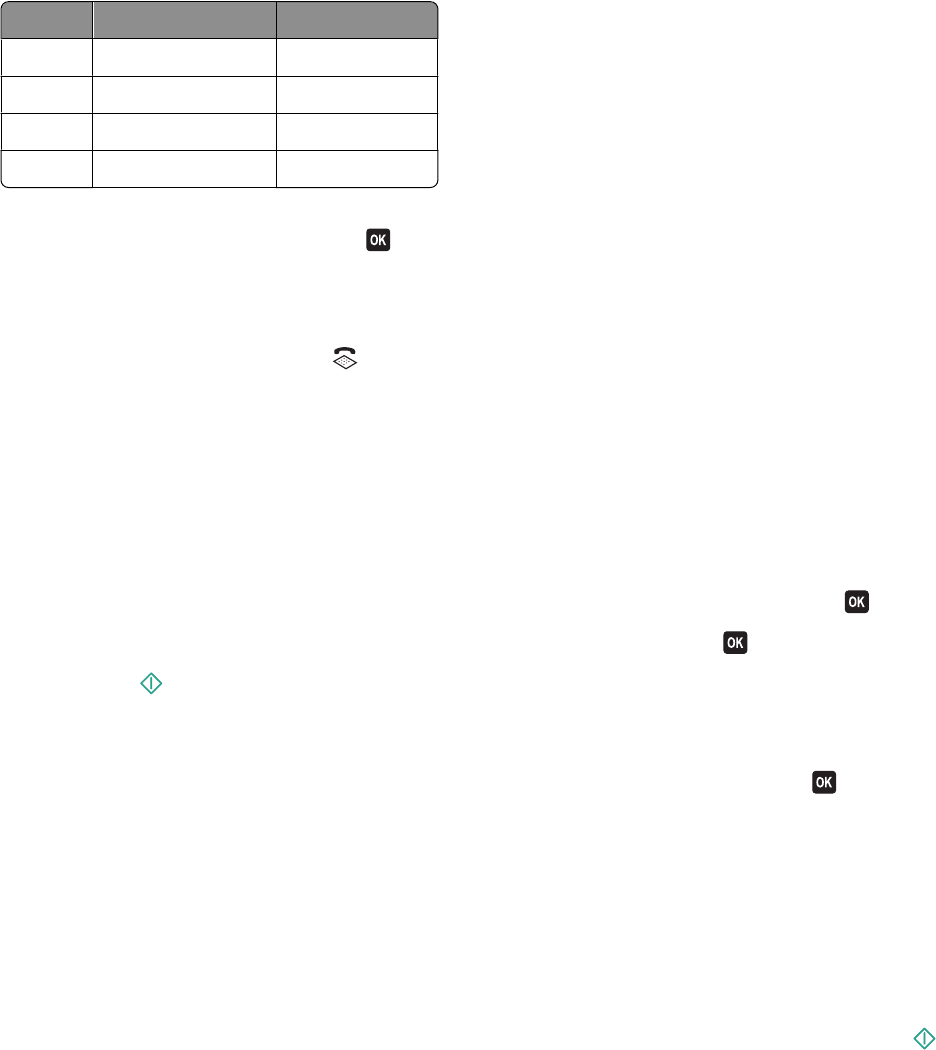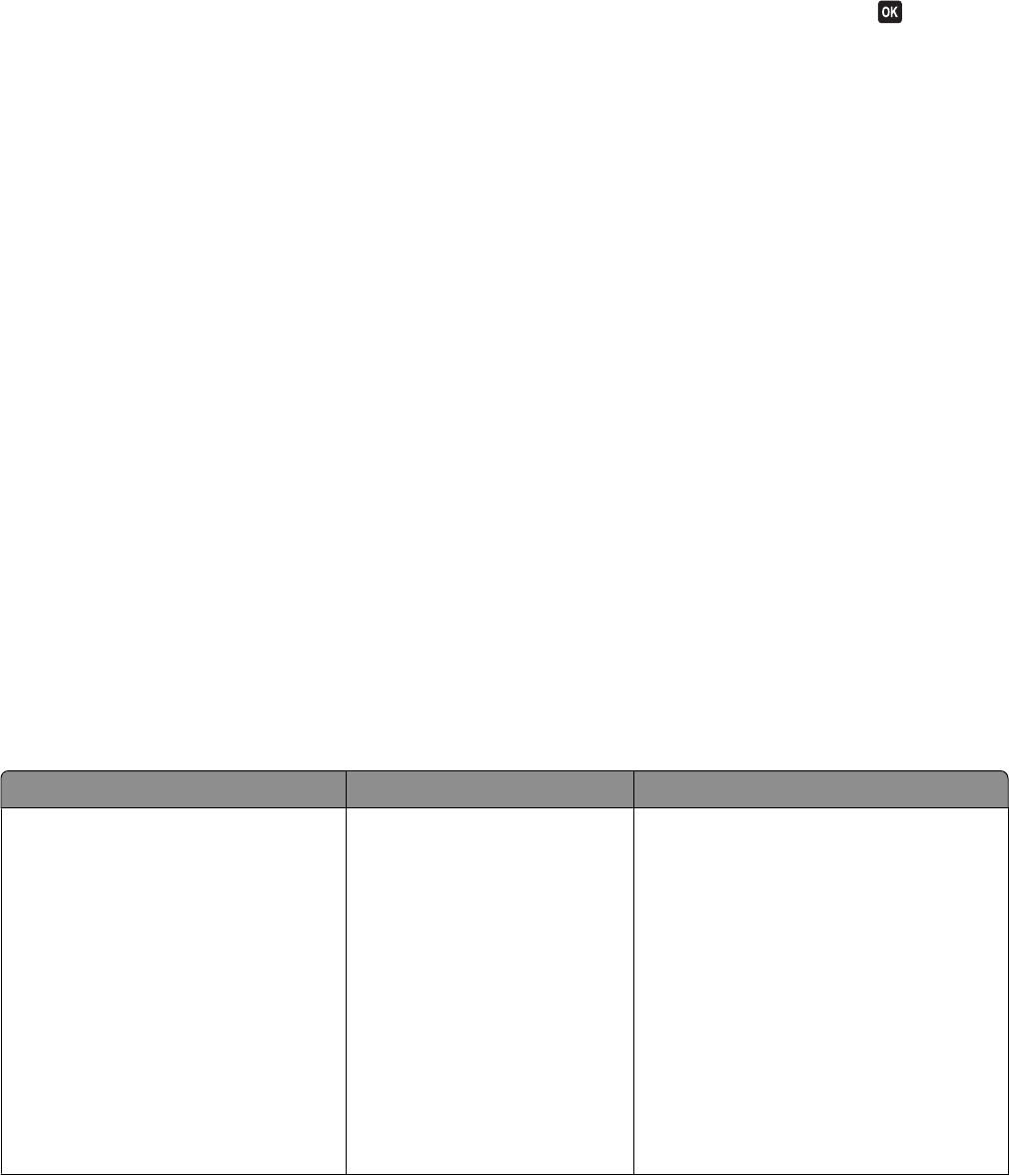Um sicherzustellen, dass Sie den richtigen Splitter verwenden, schließen Sie ein analoges Telefon an den Splitter an
und überprüfen Sie, ob der Wählton zu hören ist.
Erläuterungen zur Faxnummer
In den meisten Fällen ist die Telefonnummer identisch mit der Faxnummer. Wenn Sie den von Telefongesellschaften
angebotenen Dienst zur Erkennung eindeutiger Rufzeichenmuster abonnieren, entspricht Ihre Faxnummer der dem
Drucker zugewiesenen Nummer. Stellen Sie sicher, dass Sie in der Faxsoftware oder im Menü "Faxeinrichtung" das
richtige eindeutige Rufzeichenmuster eingeben.
Wenn Sie über mehrere Telefonleitungen verfügen, sollten Sie die Nummer der Leitung eingeben, an die der Drucker
angeschlossen ist.
Beschreibung der Amtsvorwahl
Die Amtsvorwahl entspricht der Ziffer oder Ziffernfolge, die Sie drücken, bevor Sie die eigentliche Fax- oder
Telefonnummer wählen. Wenn sich der Drucker in einer Büroumgebung oder innerhalb einer Festnetztelefonanlage
befindet, kann es erforderlich sein, eine bestimmte Nummer zu drücken, um Gespräche mit Teilnehmern außerhalb
des Büros zu führen. Möglicherweise müssen Sie auch eine Landes- oder Ortsvorwahl eingeben, wenn Sie
Faxnachrichten an einen Empfänger außerhalb des Ortsnetzes senden möchten. Diese Option kann sehr hilfreich sein,
wenn Sie häufig Faxe an dasselbe Land bzw. denselben Ort senden. Sollten Sie die Amtsvorwahl im Dienstprogramm
festlegen, müssen Sie nicht jedes Mal die Ziffer oder Ziffernfolge drücken, wenn Sie die Fax- oder Telefonnummer
wählen. Der Drucker fügt das Präfix bei jedem Wählvorgang automatisch hinzu.
Die Amtsvorwahl kann bis zu 8 Zeichen lang sein. Zu den gültigen Zeichen zählen die Ziffern 0-9, die Raute (#) und das
Sternchen (*). Wenn Sie die Amtsvorwahl über die Faxsoftware eingeben, müssen möglicherweise auch Punkt, Komma,
Sternchen, Raute, Plus-, Minuszeichen und Klammern eingegeben werden.
Situationen, in denen "Automatische Antwort" aktiviert werden sollte
Aktivieren Sie "Automatische Antwort", wenn Faxnachrichten automatisch vom Drucker empfangen werden sollen.
Wenn der Drucker an dieselbe Telefonleitung angeschlossen ist wie ein Anrufbeantworter, müssen Sie "Automatische
Antwort" aktivieren, sodass Sie sowohl Sprachanrufe als auch Faxnachrichten empfangen können. Die Anzahl der
Rufzeichen bis zur Entgegennahme des Anrufs muss auf dem Anrufbeantworter geringer eingestellt sein als auf dem
Drucker. Dies lässt anderen Geräten die Möglichkeit, Sprachanrufe zuerst entgegenzunehmen. Wenn es sich bei einem
eingehenden Anruf um ein Fax handelt, erkennt der Drucker Faxsignale in der Leitung und nimmt den Anruf entgegen.
Festlegen der Anzahl von Rufzeichen
Wenn eine Leitung von Drucker und Anrufbeantworter gemeinsam genutzt wird, legen Sie fest, dass der Drucker Anrufe
bei der höheren Anzahl von Rufzeichen entgegennimmt. Da Sie nur über eine Leitung verfügen, können Sie nicht
zwischen einem Telefonanruf und einem eingehenden Fax unterscheiden. Sie können die Anzahl von Rufzeichen so
einstellen, dass der Anrufbeantworter die Telefonanrufe und der Drucker die eingehenden Faxe entgegennimmt. Wenn
Sie die anderen Geräte so einstellen, dass sie Anrufe nach einer geringeren Anzahl von Rufzeichen entgegennehmen,
werden zuerst die Telefonanrufe entgegengenommen und werden nicht verpasst. Wenn es sich bei einem Anruf um
ein Fax handelt, wird es vom Drucker erkannt und entgegengenommen.
Wenn der Drucker an eine eigene Faxleitung angeschlossen ist, können Sie ihn so einrichten, dass er Anrufe nach einer
beliebigen Anzahl von Rufzeichen entgegennimmt.
Faxen
91