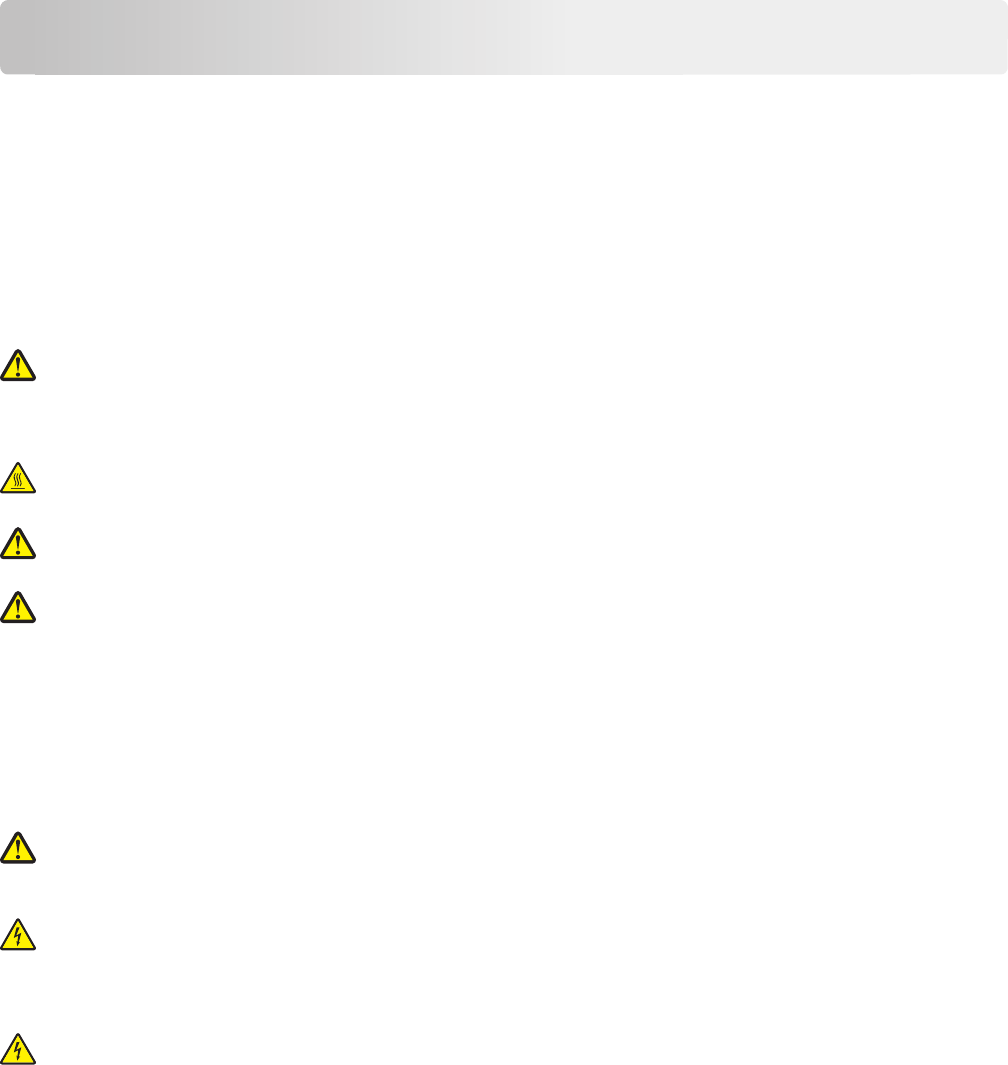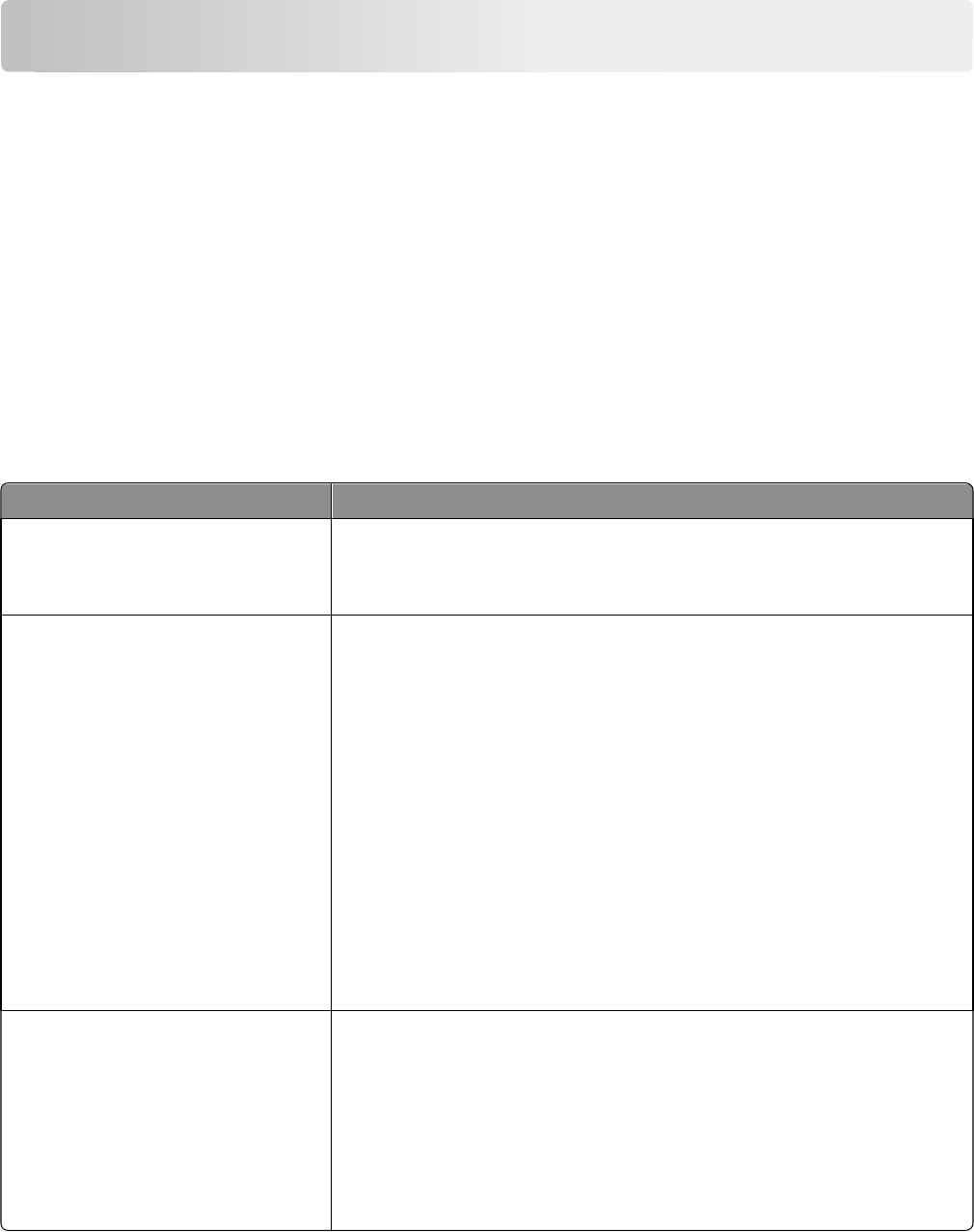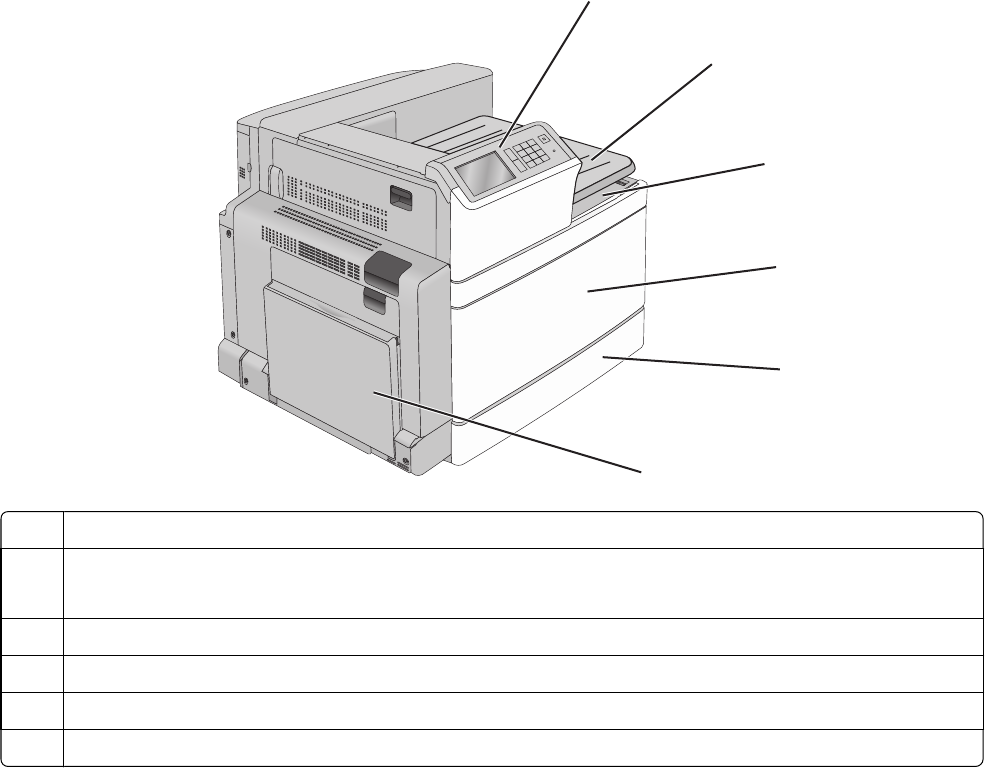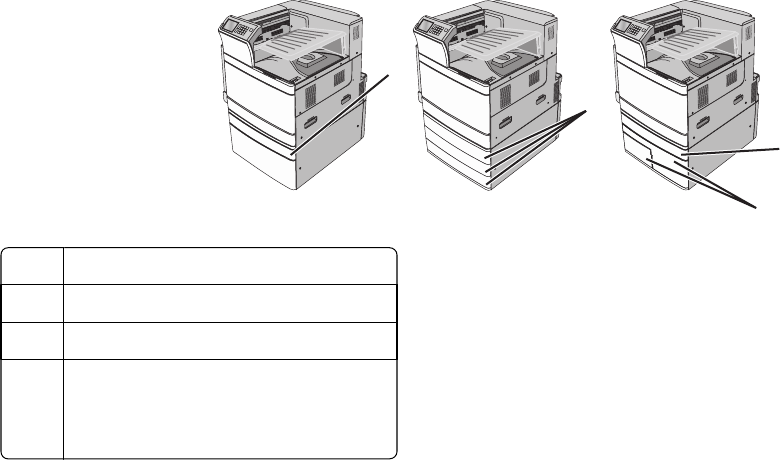dan een computer U gaat ermee akkoord dat u de Software niet zult Gebruiken, in zijn geheel of gedeeltelijk,
op enige manier die effect heeft op het overschrijven, bewerken, weghalen, verbergen, wijzigen of vervagen
van de visuele weergave van enig handelsmerk, handelsnaam, imago-uiting of kennisgeving over intellectuele
eigendomsrechten die wordt weergeven op enig computerschermen en wordt gegenereerd door of als gevolg
van de Software.
b Kopiëren. U mag één (1) kopie maken van de Software, uitsluitend als reservekopie of voor archiverings- of
installatiedoeleinden, mits de kopie alle kennisgevingen over eigendomsrechten van de originele Software
bevat. U mag de Software niet naar een openbaar netwerk of distributienetwerk kopiëren.
c Voorbehoud van rechten. De Software, inclusief alle lettertypen, is copyright en eigendom van Lexmark
International, Inc. en/of diens leveranciers. Lexmark behoudt zich alle rechten voor die niet uitdrukkelijk aan u
zijn verleend in deze Licentieovereenkomst.
d Freeware. Ondanks de voorwaarden van deze Licentieovereenkomst is het hele Softwareprogramma of enig
deel daarvan dat software bevat die onder openbare licentie door derden aan u beschikbaar wordt gesteld
("Freeware"), aan u in licentie gegeven overeenkomstig de voorwaarden van de licentieovereenkomst van deze
software, die tijdens het downloaden met dergelijke Freeware wordt meegeleverd in de vorm van een
afzonderlijke overeenkomst, een "shrink-wrap"-licentie of elektronische licentievoorwaarden. Op al uw gebruik
van de Freeware zijn de voorwaarden van een dergelijke licentie van toepassing.
6 OVERDRACHT. U mag de Software overdragen aan een andere eindgebruiker. Bij een dergelijke overdracht dienen
alle onderdelen, materialen, afgedrukte materialen en deze Licentieovereenkomst te worden overgedragen en u
mag geen exemplaren van de Software of delen ervan houden. De overdracht mag geen indirecte overdracht, zoals
een consignatie, zijn. De eindgebruiker die het Softwareprogramma ontvangt, dient vóór de overdracht akkoord te
gaan met al deze voorwaarden van de Licentieovereenkomst. Uw licentie wordt bij de overdracht automatisch
beëindigd. U mag de Software niet verhuren, in sublicentie geven of toekennen, tenzij toegestaan volgens deze
Licentieovereenkomst, en elke poging hiertoe zal ongeldig zijn.
7 UPGRADES. U mag alleen een upgrade van de Software Gebruiken als u een licentie hebt voor de originele Software
die volgens Lexmark in aanmerking komt voor de upgrade. Na het upgraden mag u de originele Software die de
basis van de upgrade vormt niet meer gebruiken.
8 BEPERKING VAN REVERSE-ENGINEERING. U mag de Software niet wijzigen, decoderen, onderwerpen aan reverse-
engineering, reverse-assembleren, reverse-compileren of anderszins vertalen, tenzij, en voor zover dat volgens de
toepasselijke wetgeving is toegestaan, met het doel van interoperabiliteit, foutcorrectie- en
beveiligingsonderzoeksdoeleinden. Indien u voornemens bent de Software te onderwerpen aan reverse-
engineering, reverse-assemblage of reverse-compilatie en u dergelijke wettelijke rechten hebt, dient u Lexmark
hier schriftelijk over te informeren. U mag de Software niet decoderen, tenzij dat noodzakelijk is voor het legitiem
gebruik van de Software.
9 AANVULLENDE SOFTWARE. Deze Licentieovereenkomst is van toepassing op updates van of aanvullingen op de
originele Software die door Lexmark ter beschikking worden gesteld, tenzij er andere voorwaarden met de update
of aanvulling worden meegeleverd.
10 TERMIJN. Deze Licentieovereenkomst blijft van kracht totdat deze wordt beëindigd of afgewezen. U kunt deze
licentie te allen tijde afwijzen of beëindigen door alle exemplaren van de Software te vernietigen, samen met alle
wijzigingen, documentatie en alle vormen van samengevoegde versies of op de in deze overeenkomst omschreven
manier. Lexmark kan uw licentie na kennisgeving beëindigen als u de voorwaarden van deze Licentieovereenkomst
niet naleeft. U stemt ermee in bij een dergelijke beëindiging alle exemplaren van de Software te vernietigen, samen
met alle wijzigingen, documentatie en alle vormen van samengevoegde versies.
11 BELASTINGEN. U stemt ermee in dat u verantwoordelijk bent voor de betaling van belastingen, met inbegrip van,
maar niet beperkt tot, belastingen voor goederen en diensten en persoonlijke belastingen, die voortvloeien uit deze
Overeenkomst of uw gebruik van de Software.
12 BEPERKING VAN JURIDISCHE STAPPEN. Voor zover toegestaan volgens het toepasselijk recht onderneemt geen
van de partijen juridische stappen die voortvloeien uit deze Overeenkomst meer dan twee jaar na de gebeurtenis
die tot de juridische stappen leidt.
Kennisgevingen
276