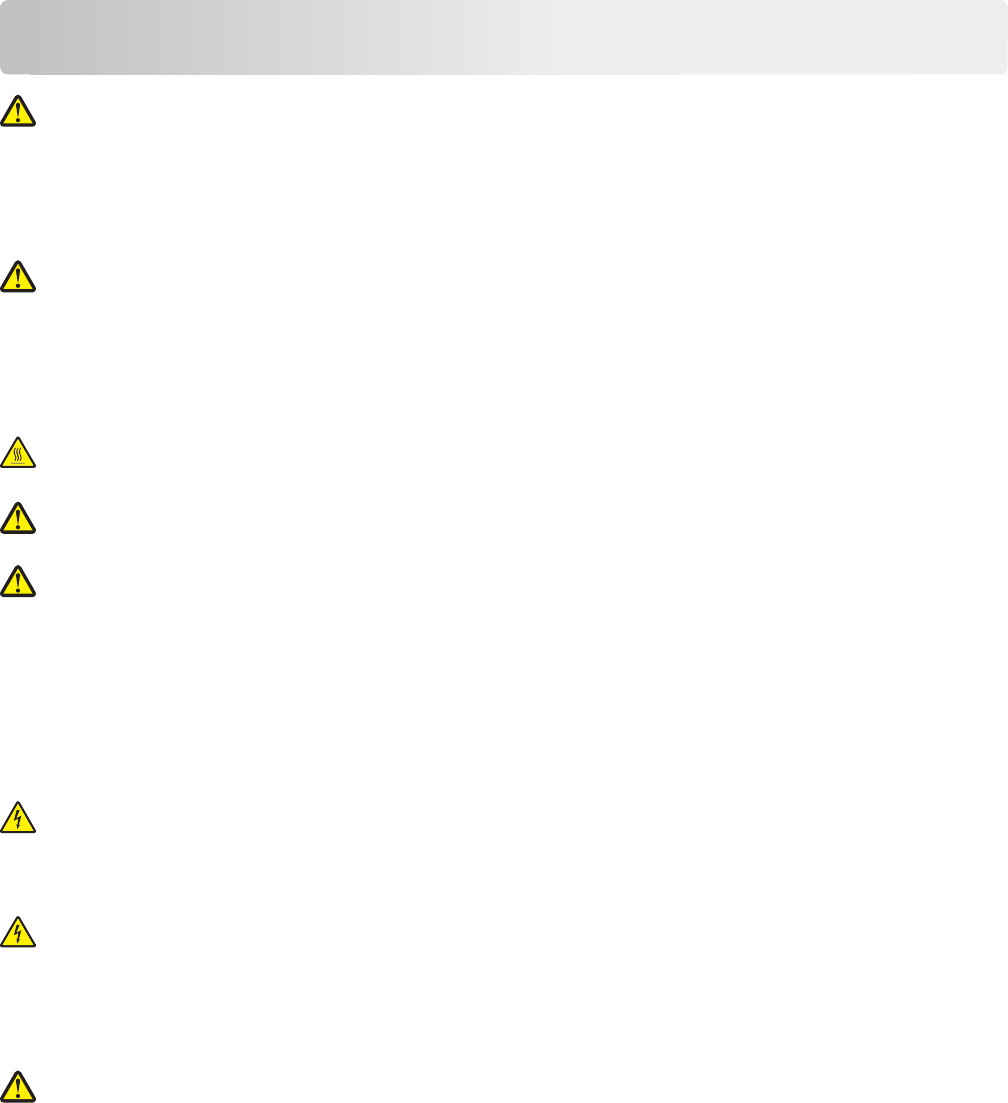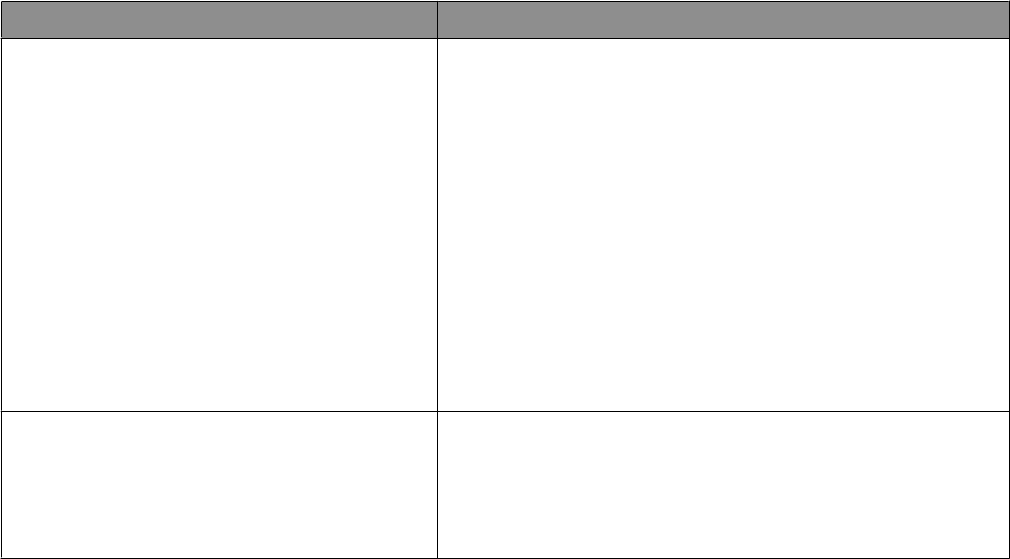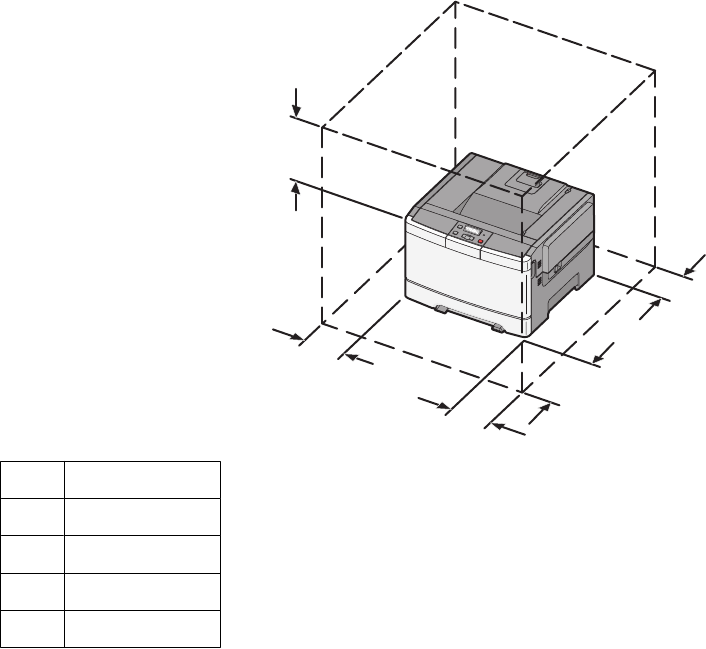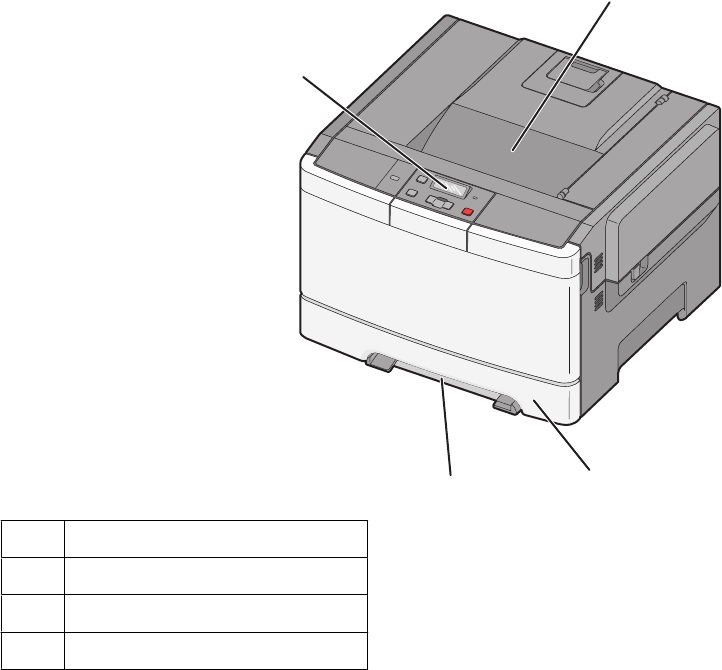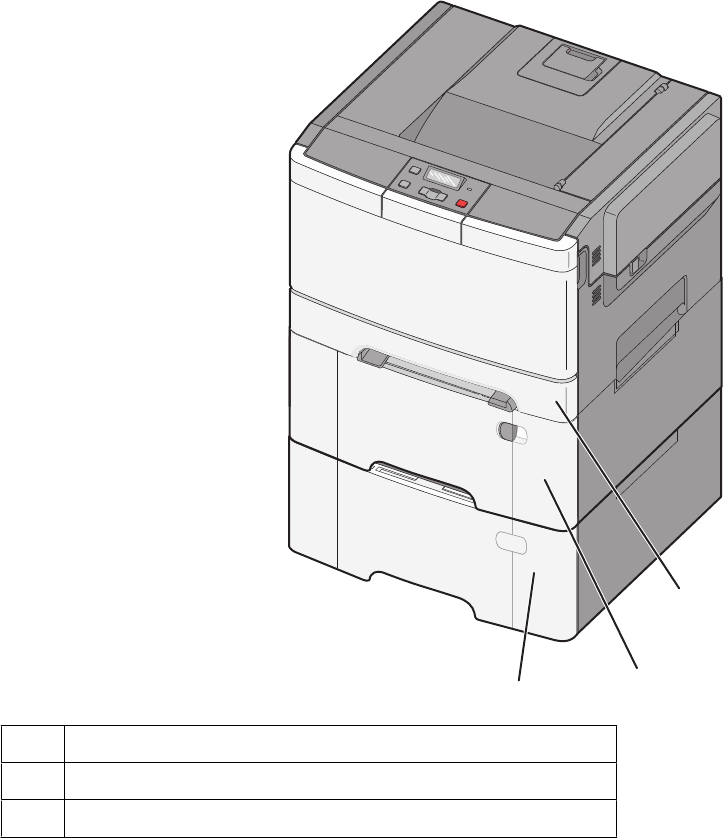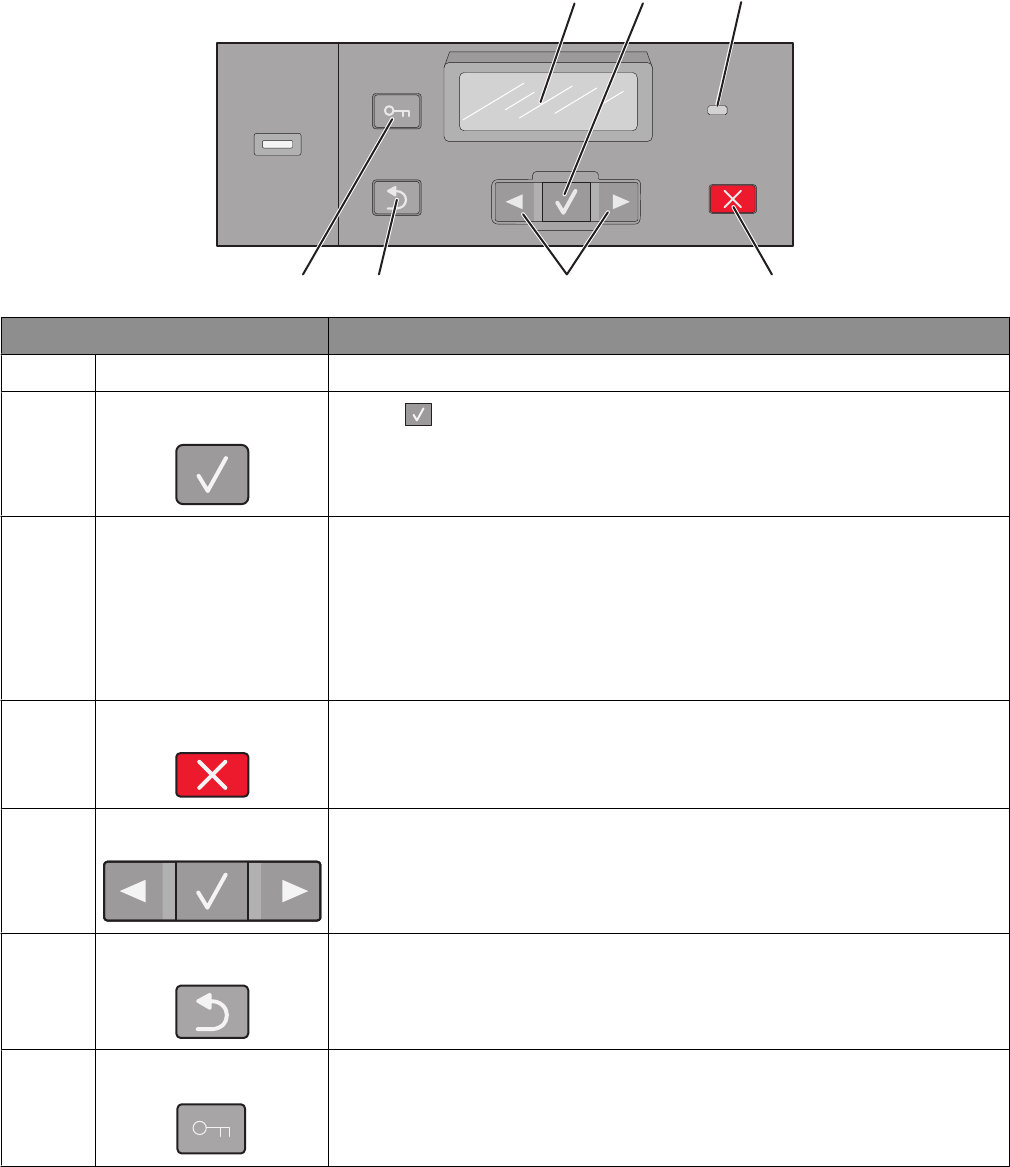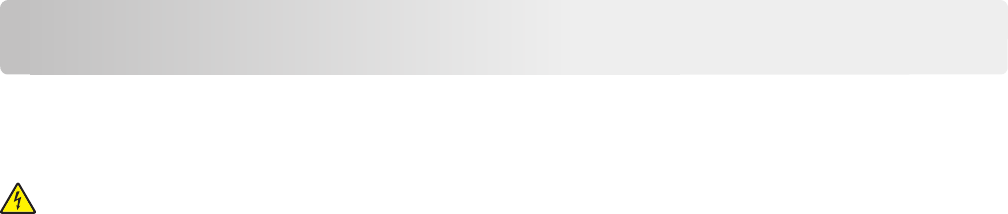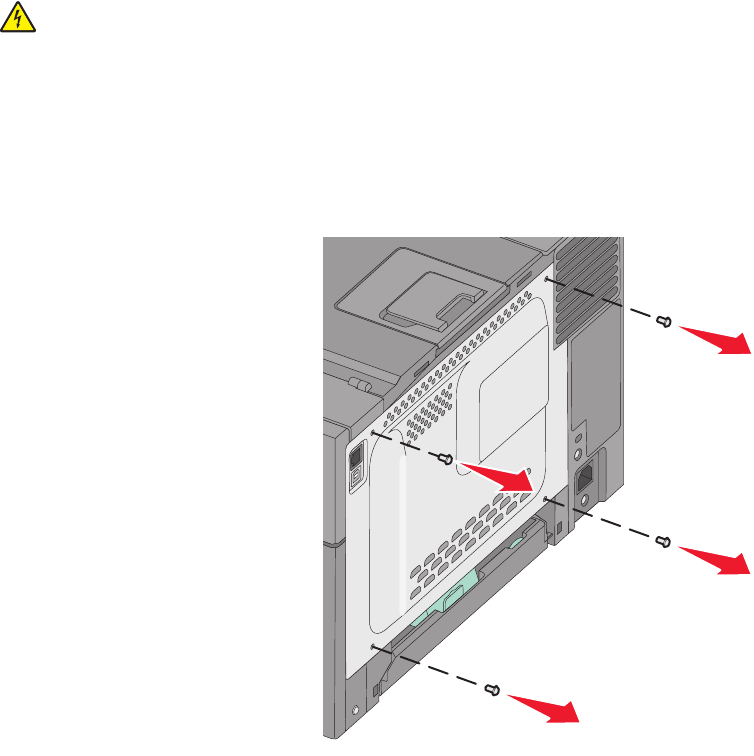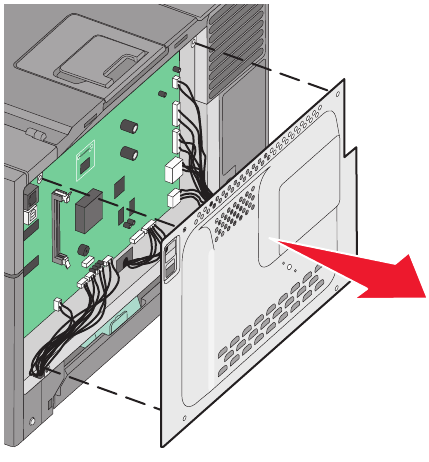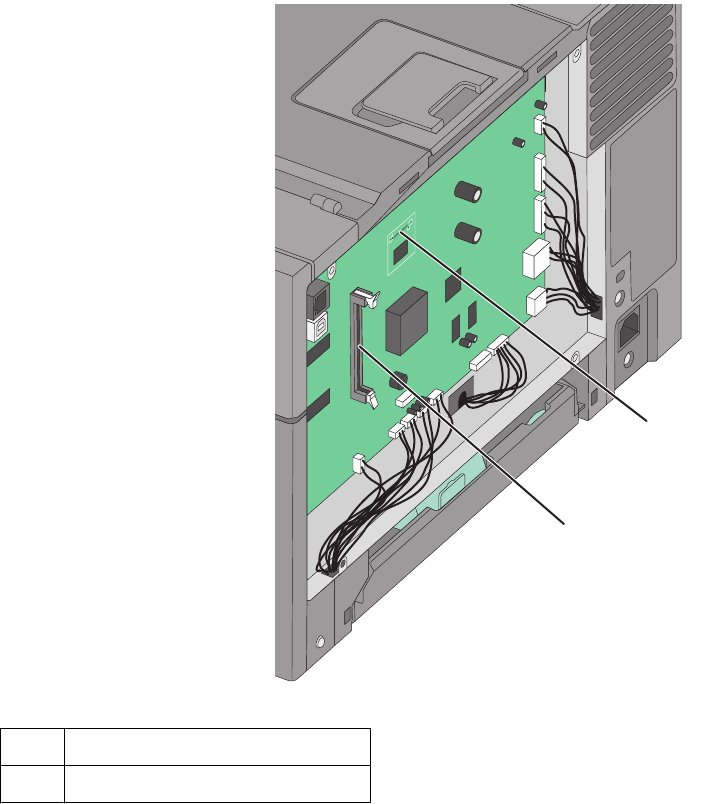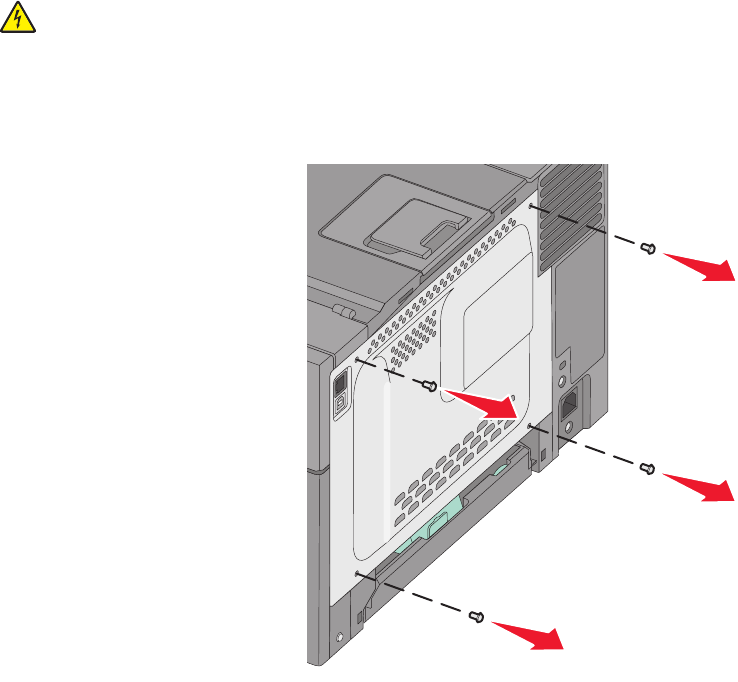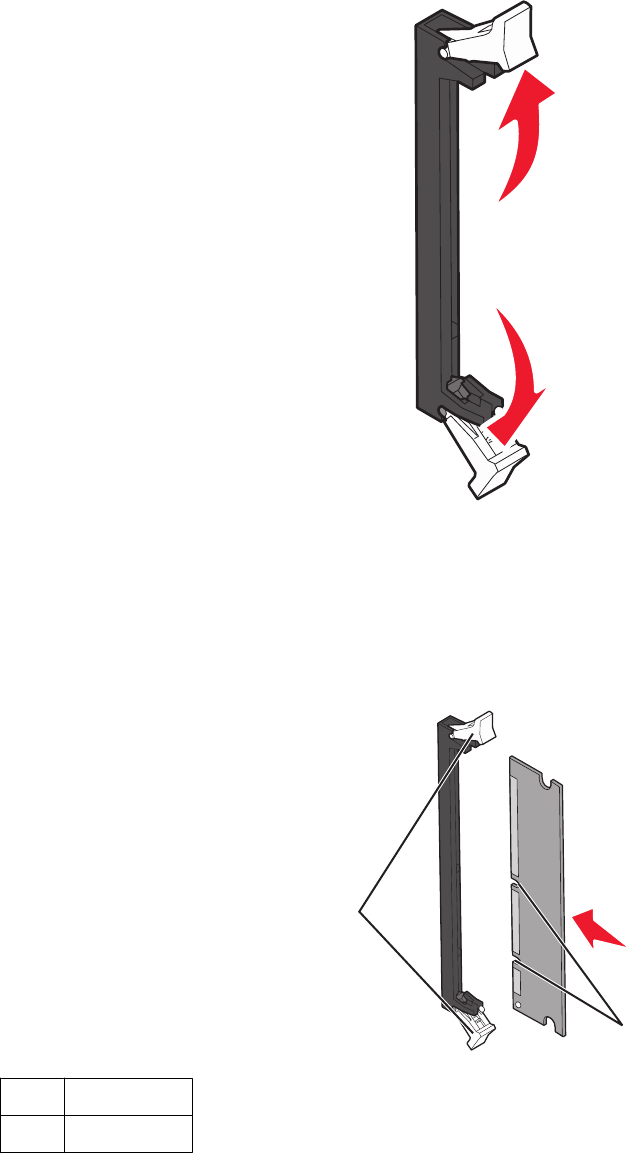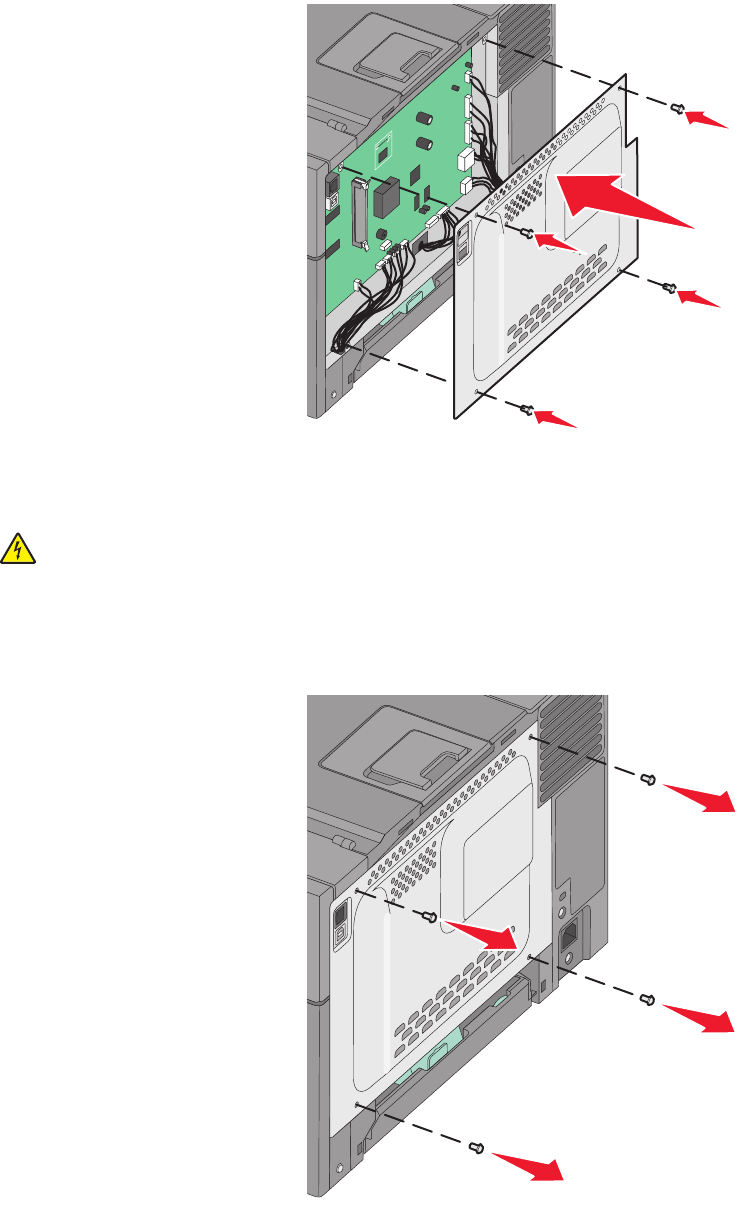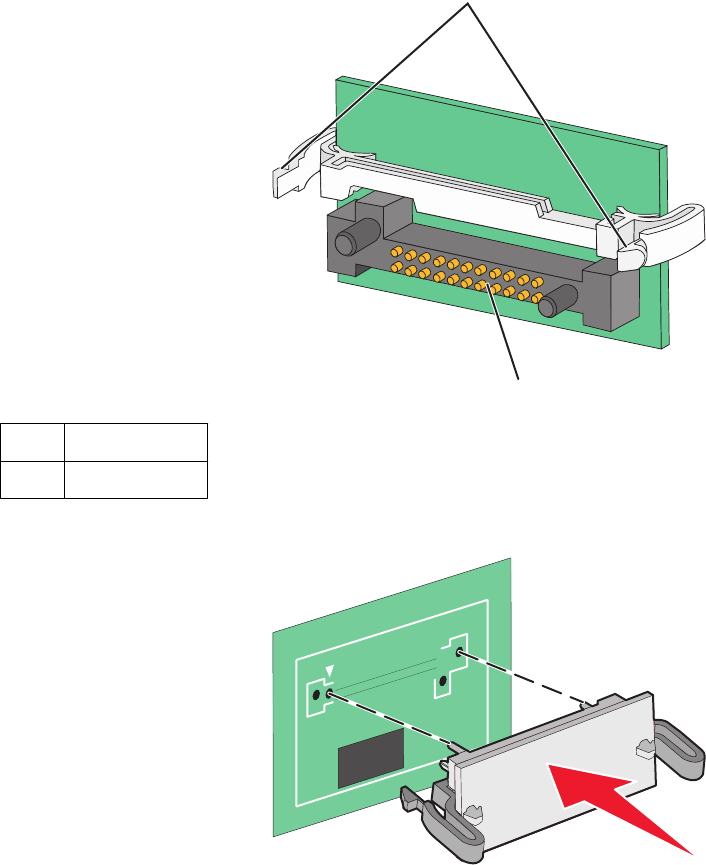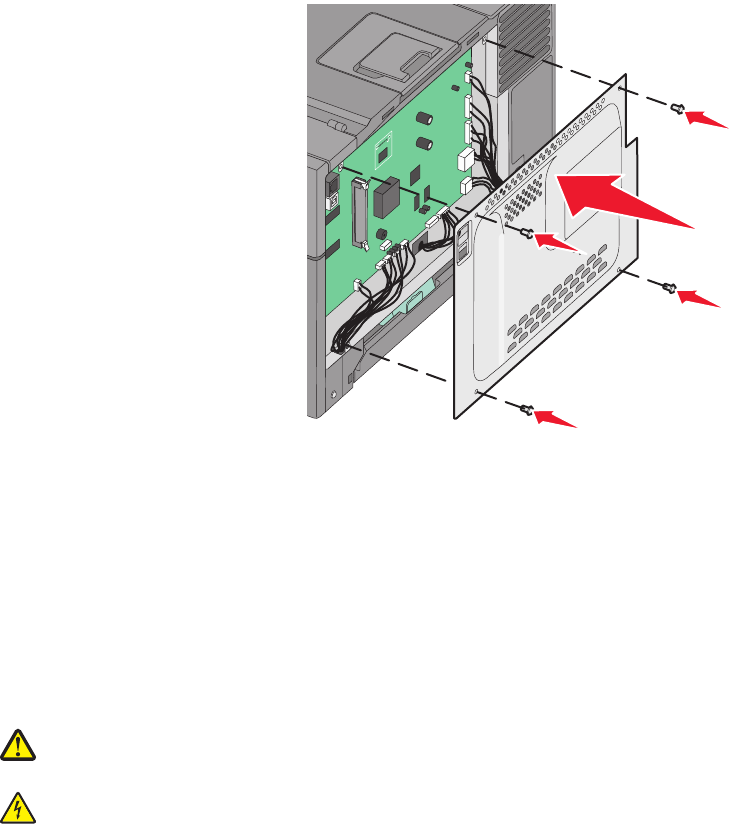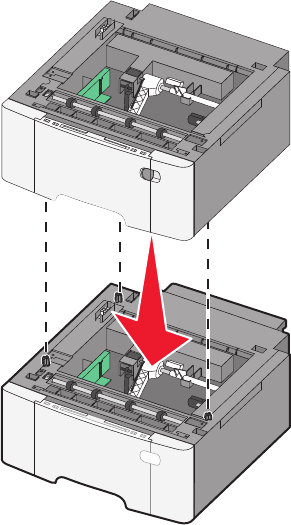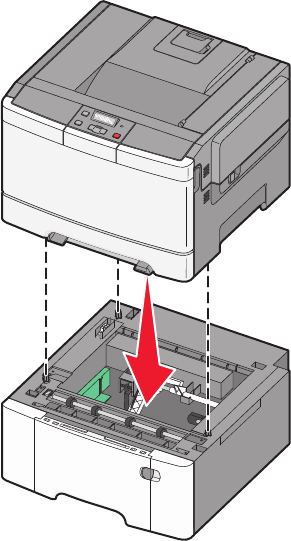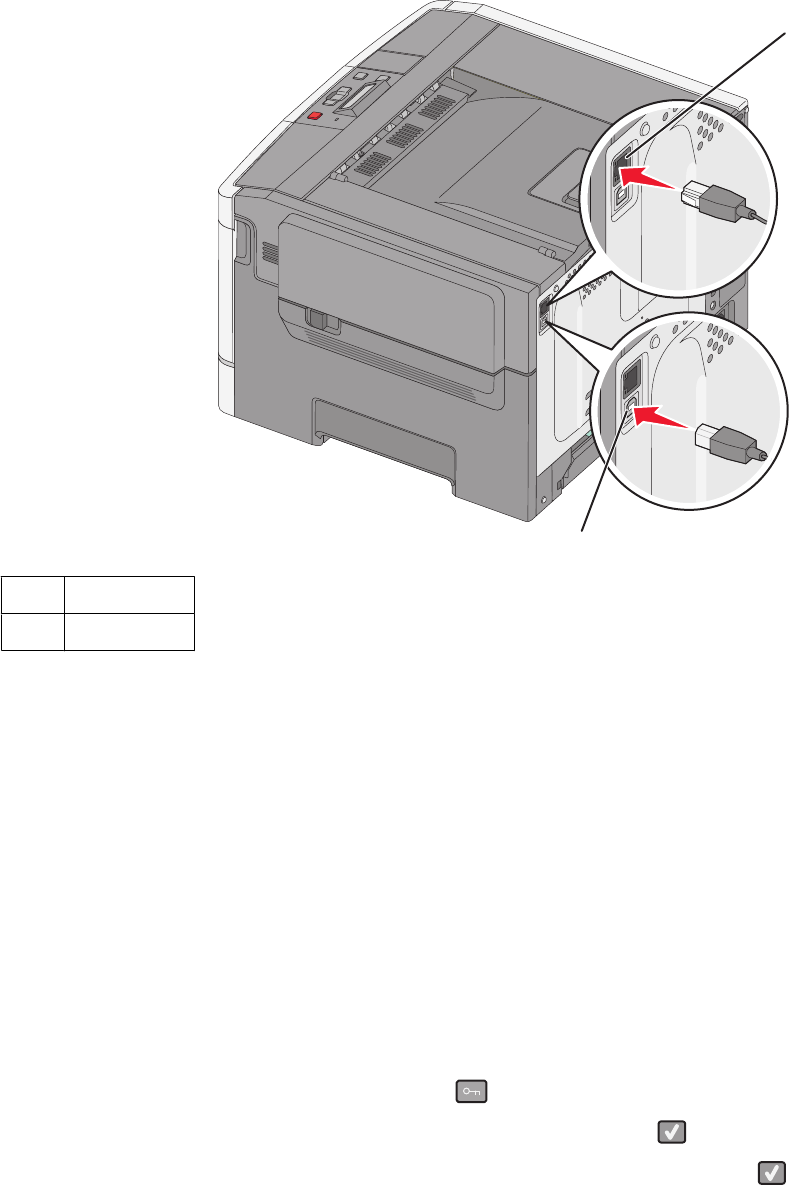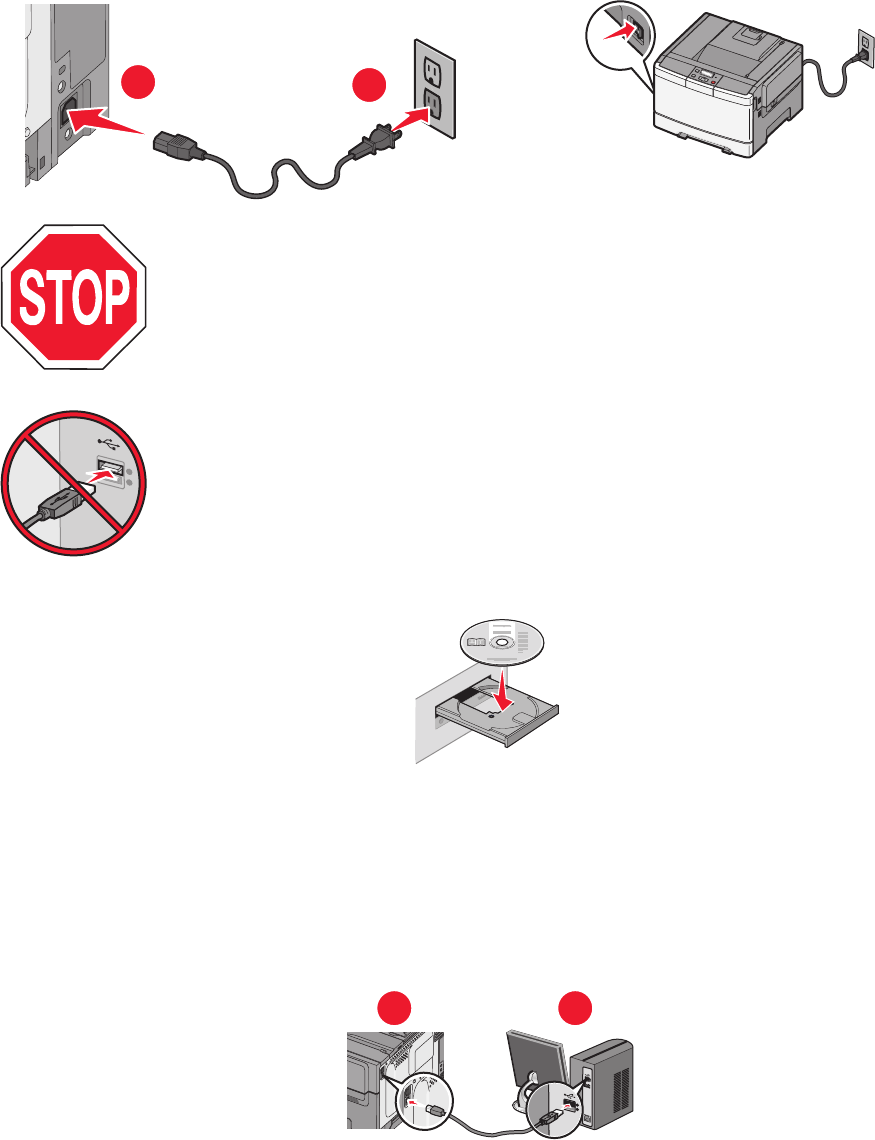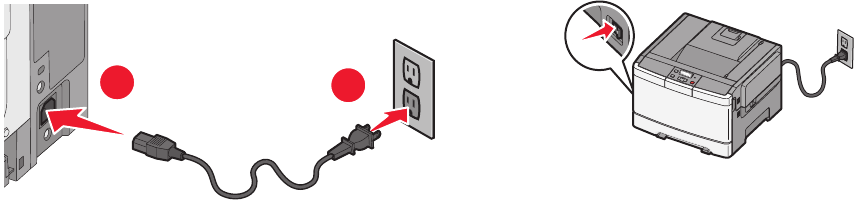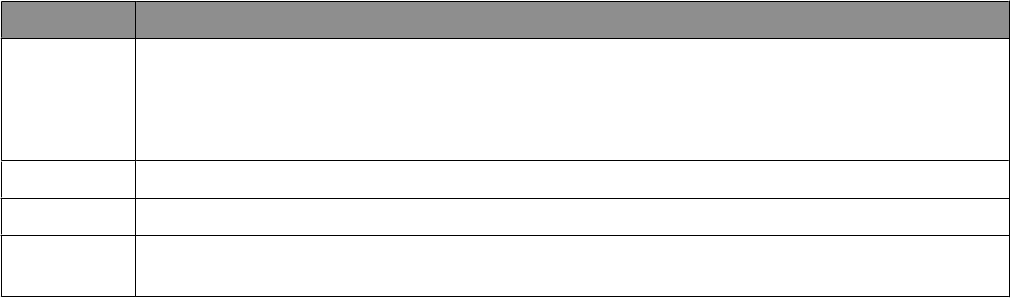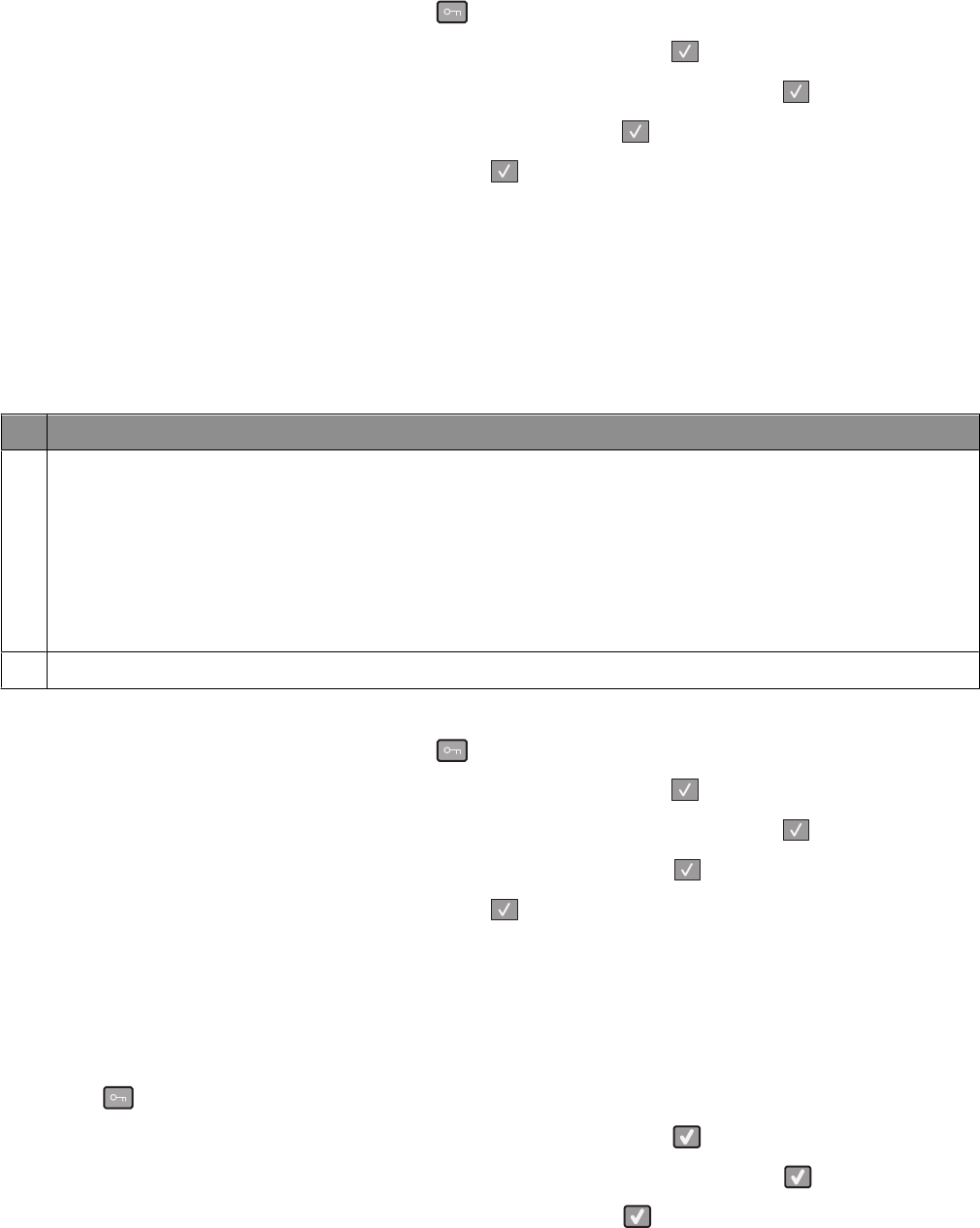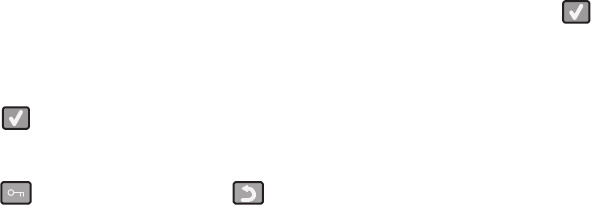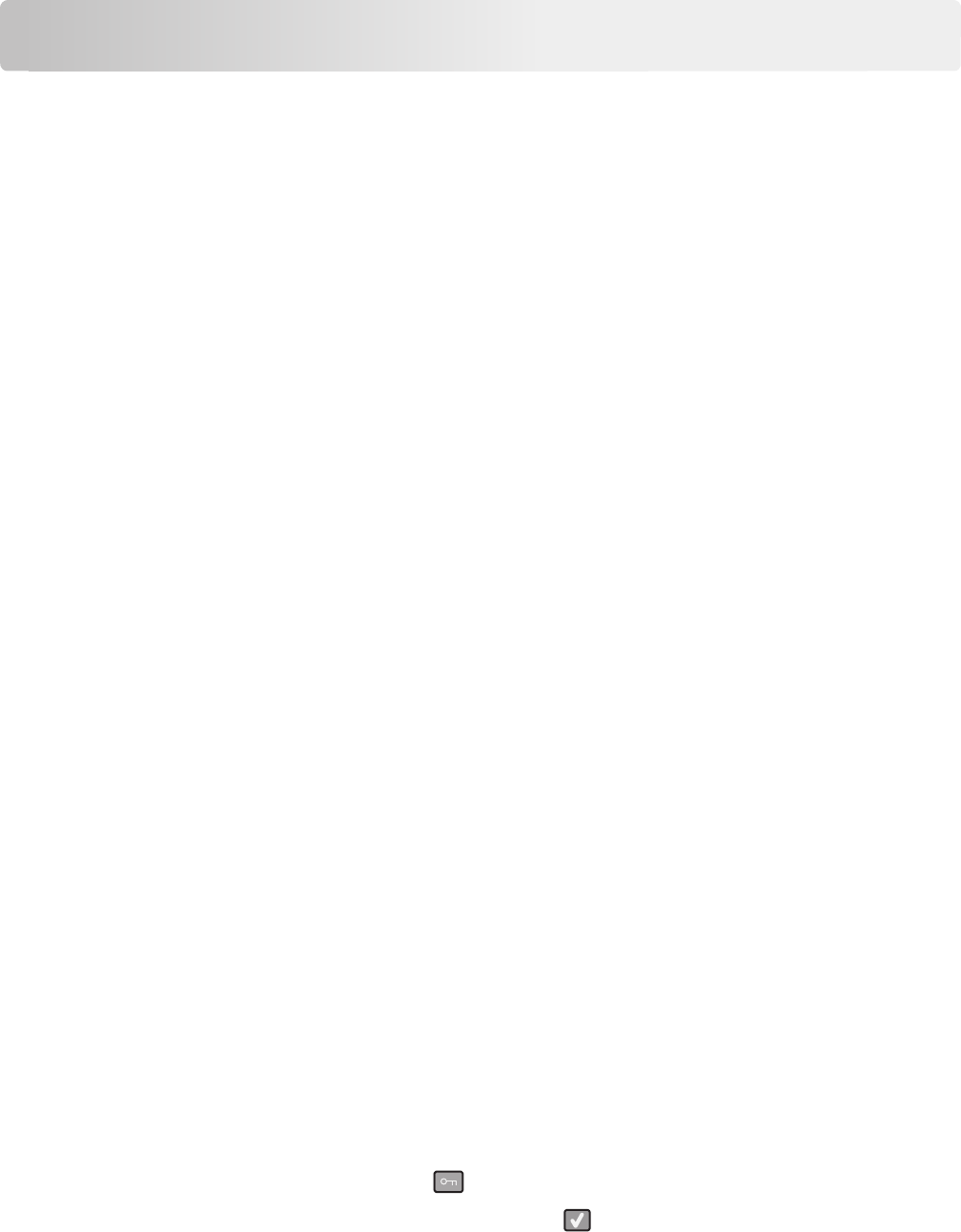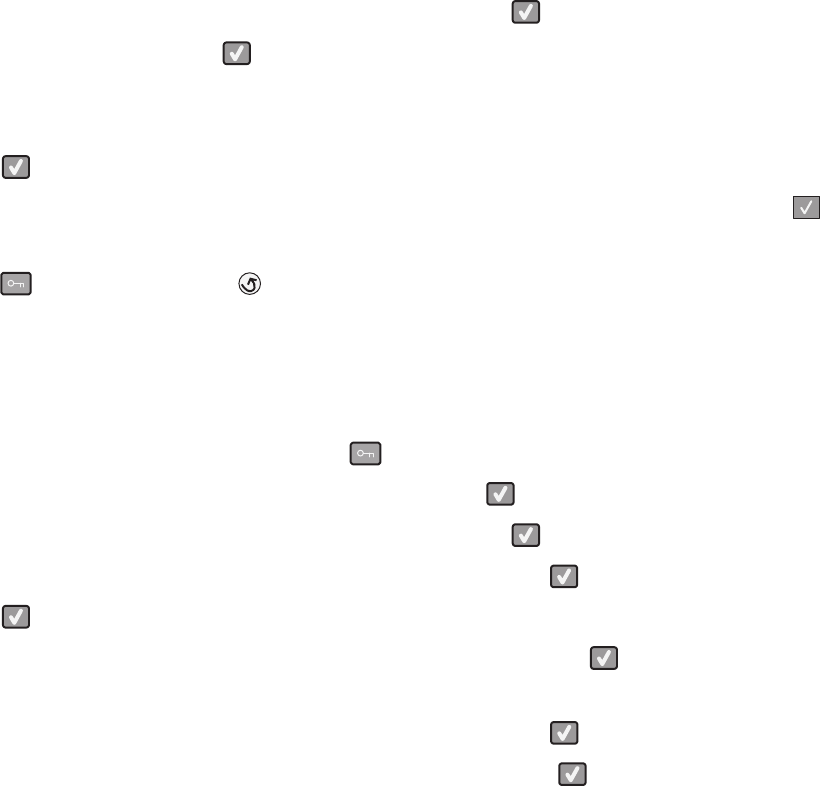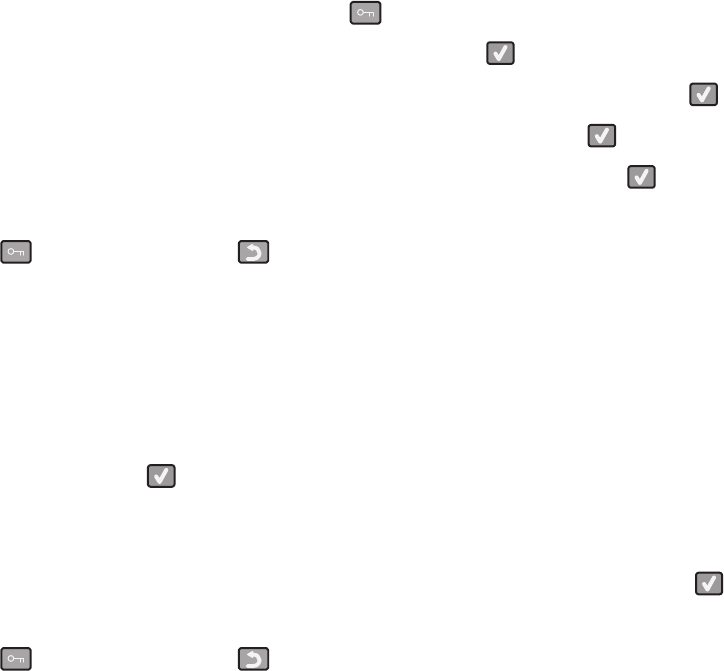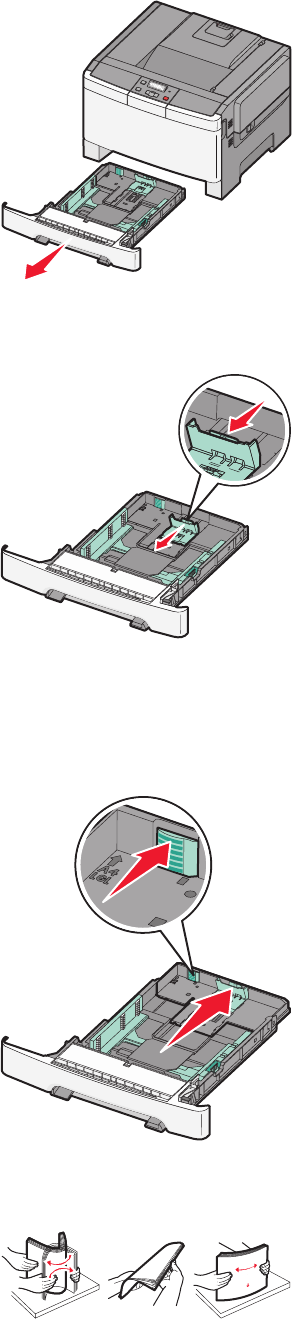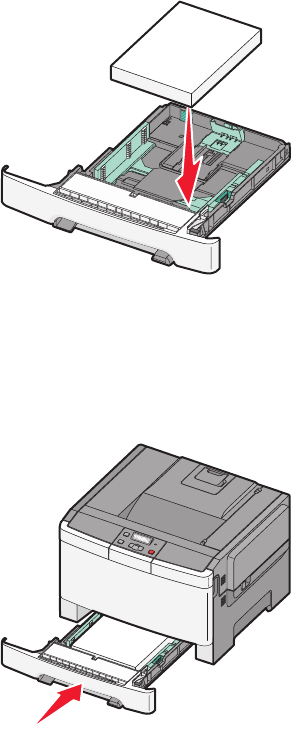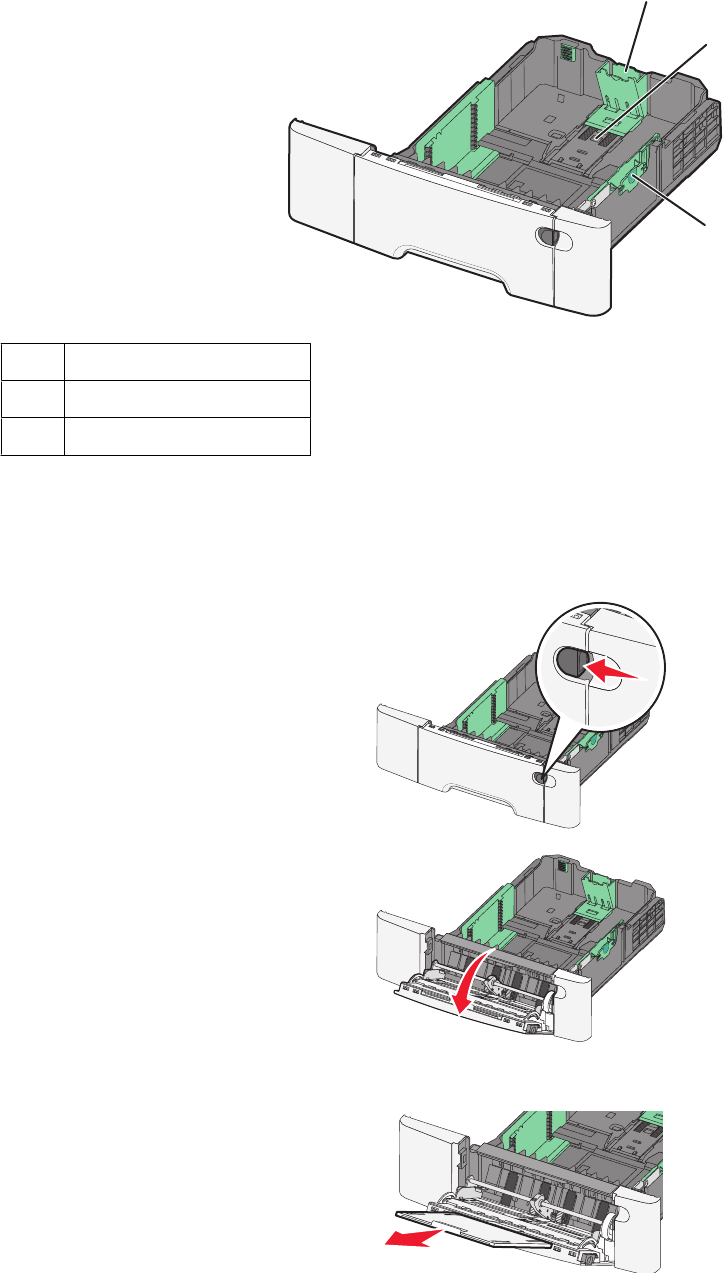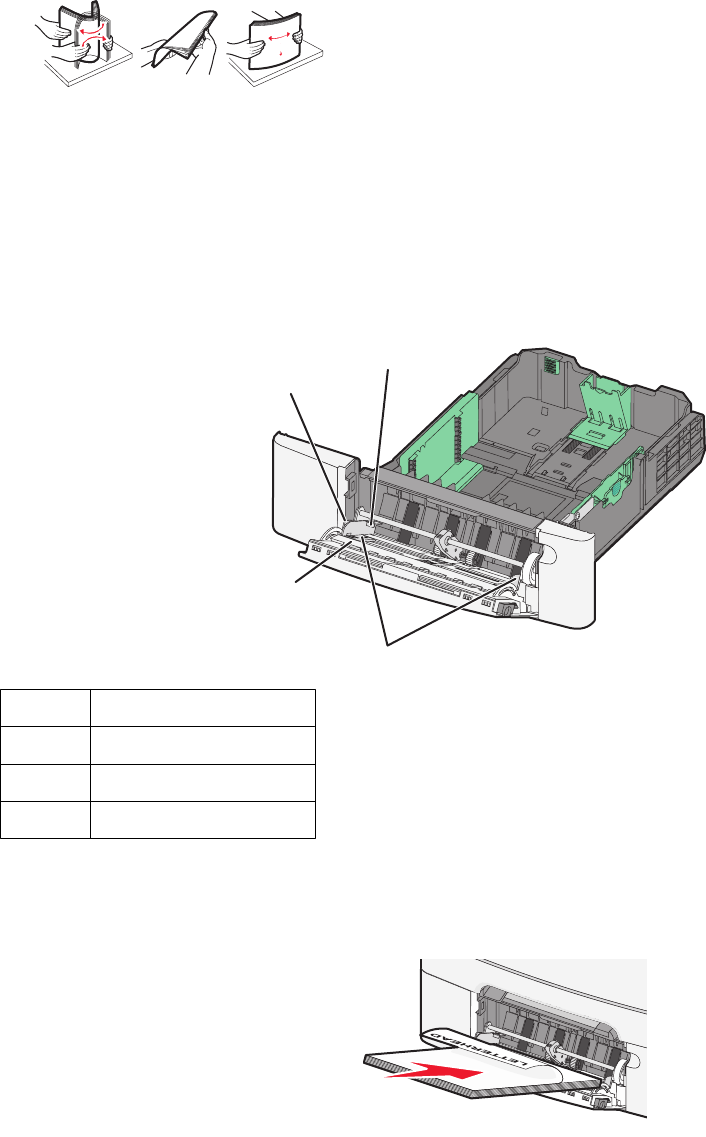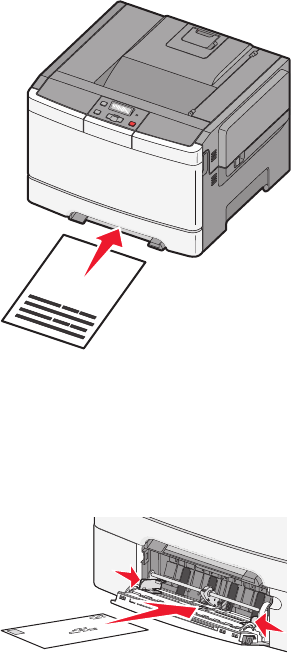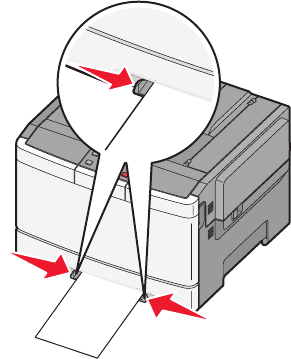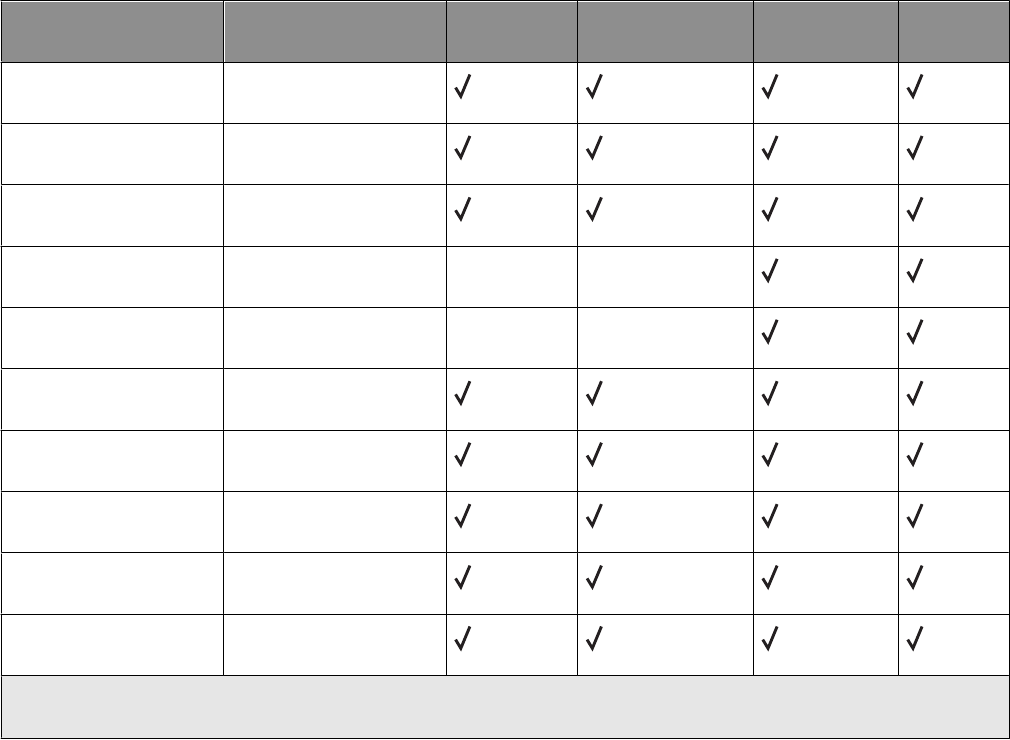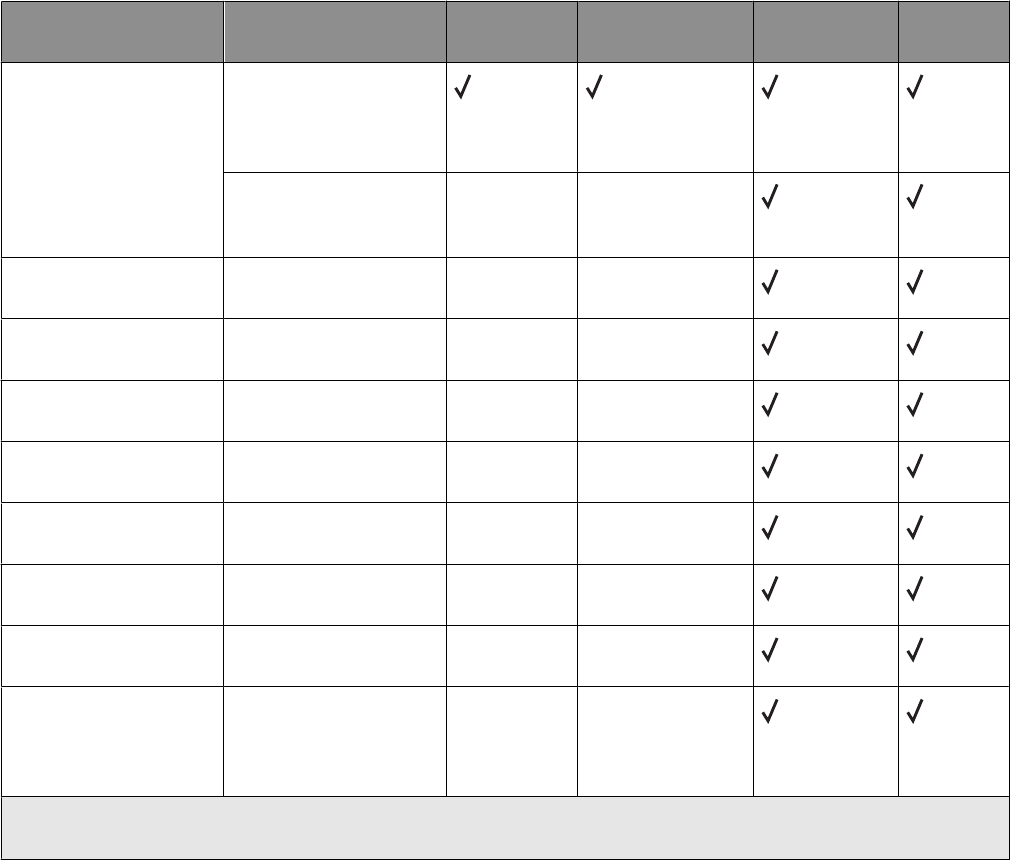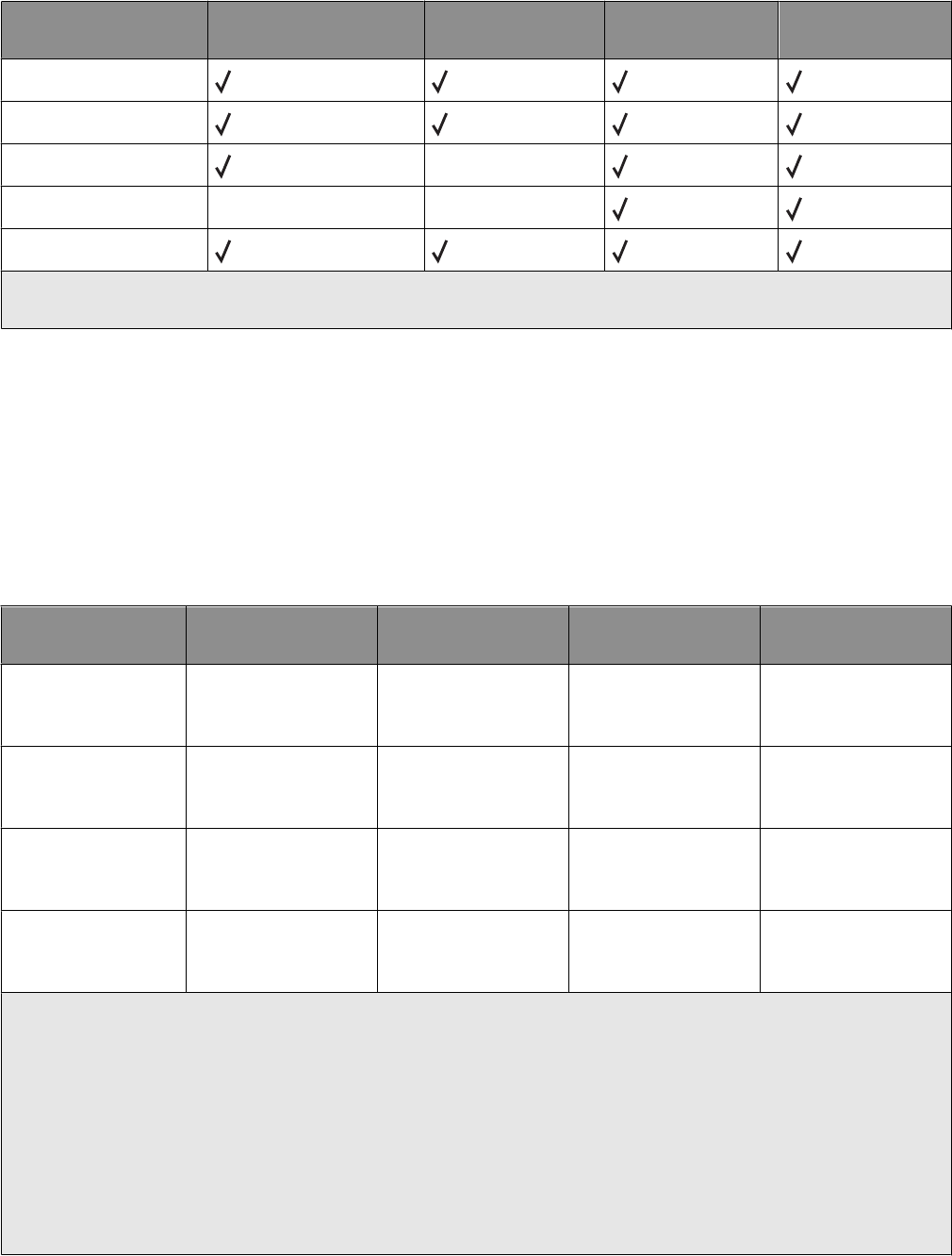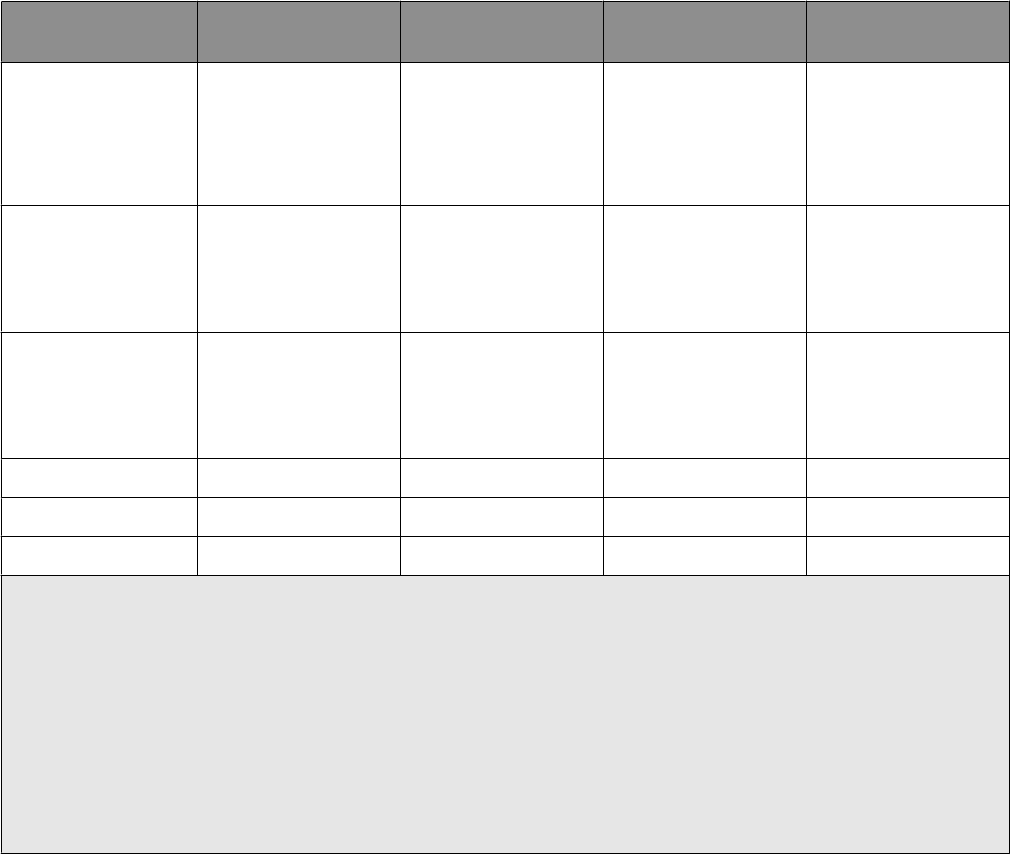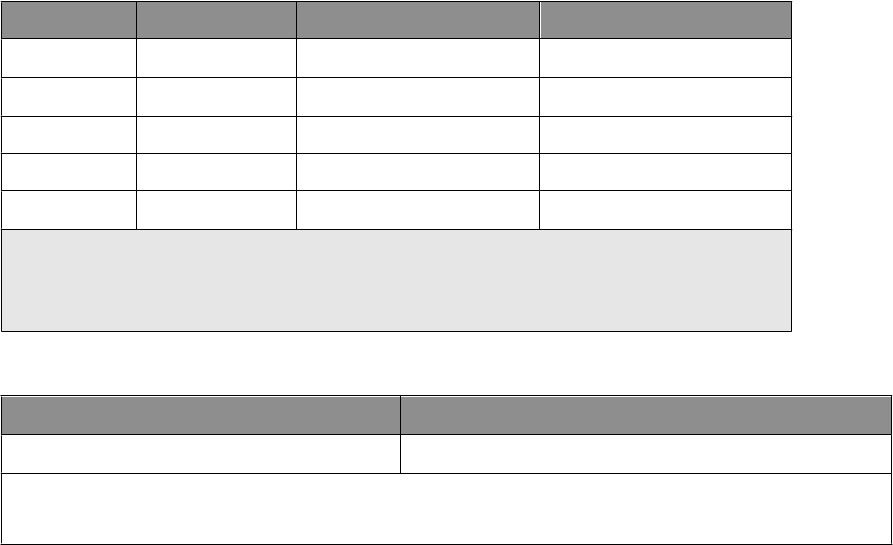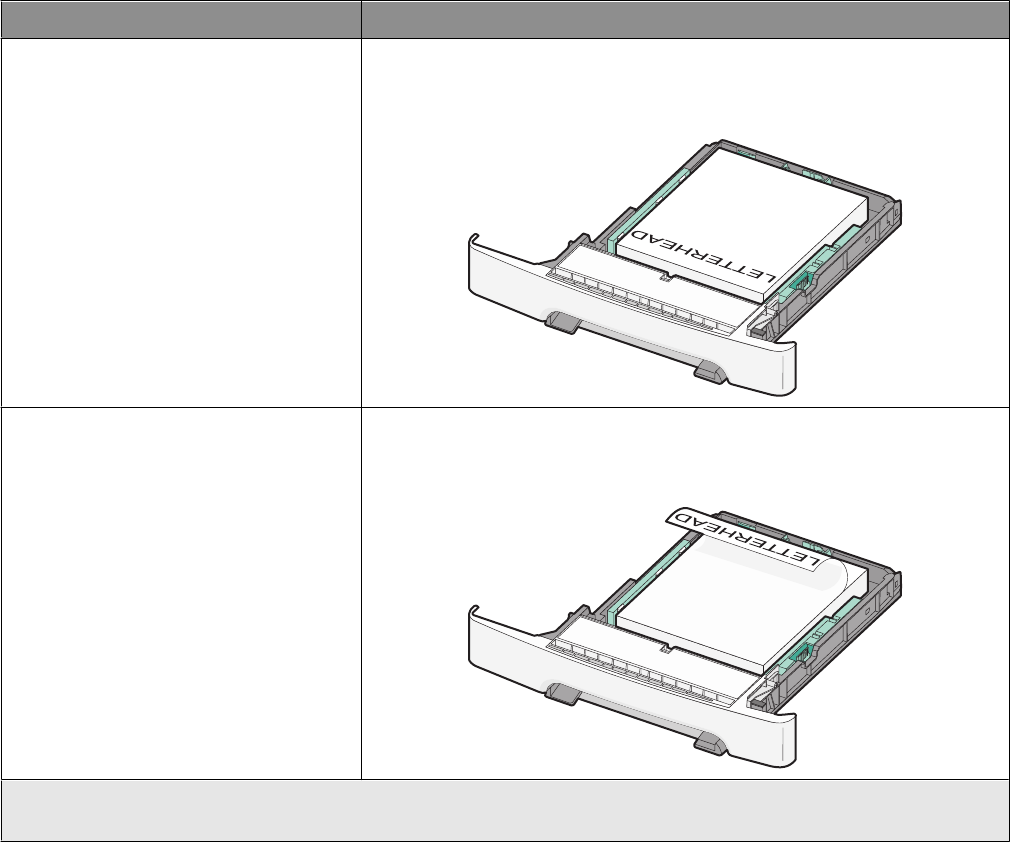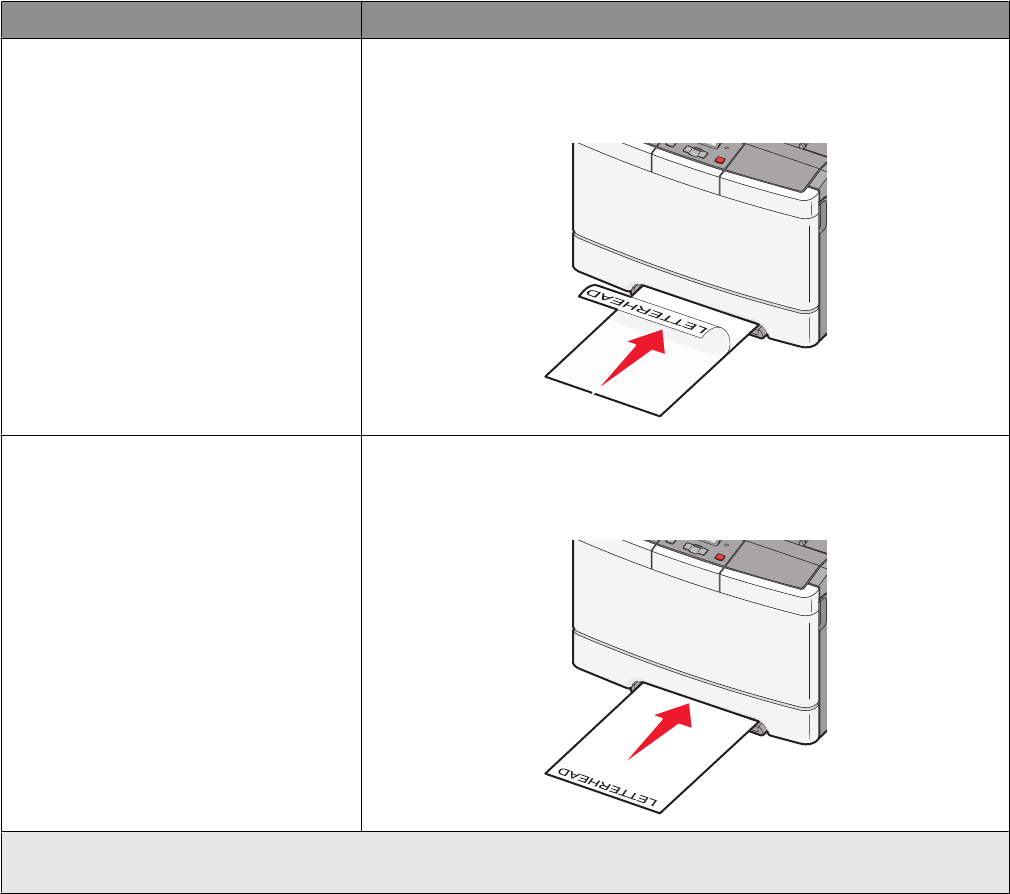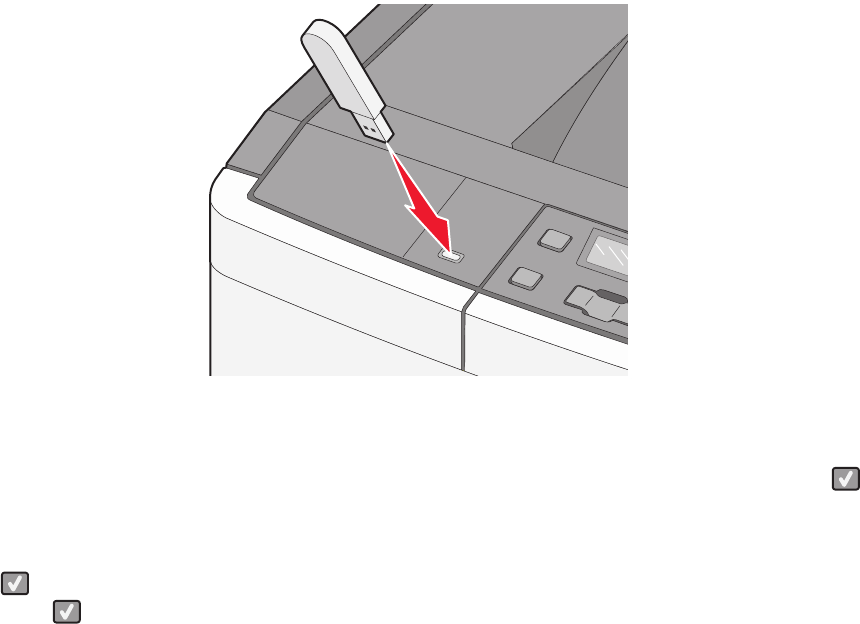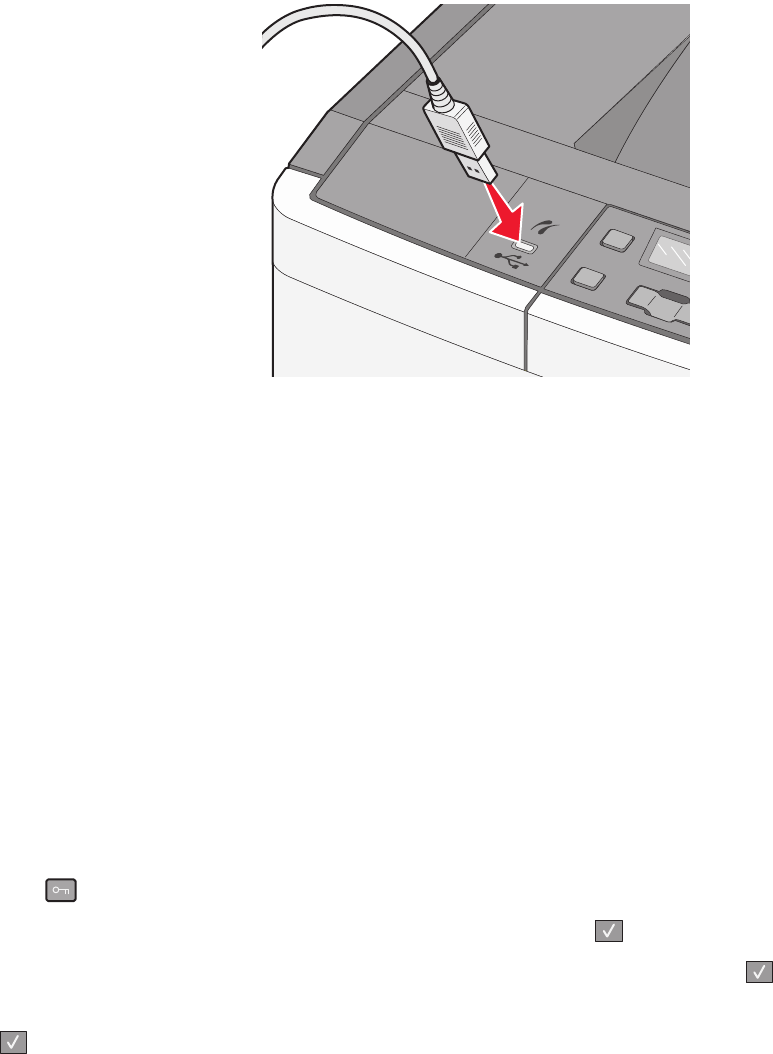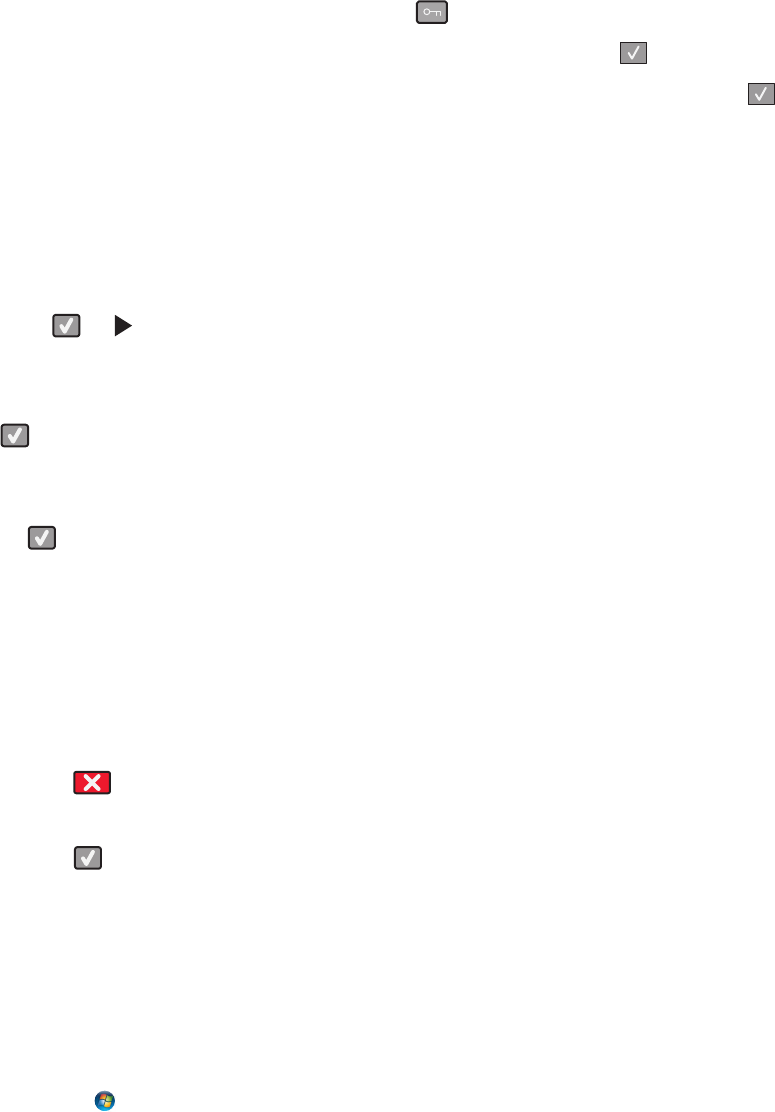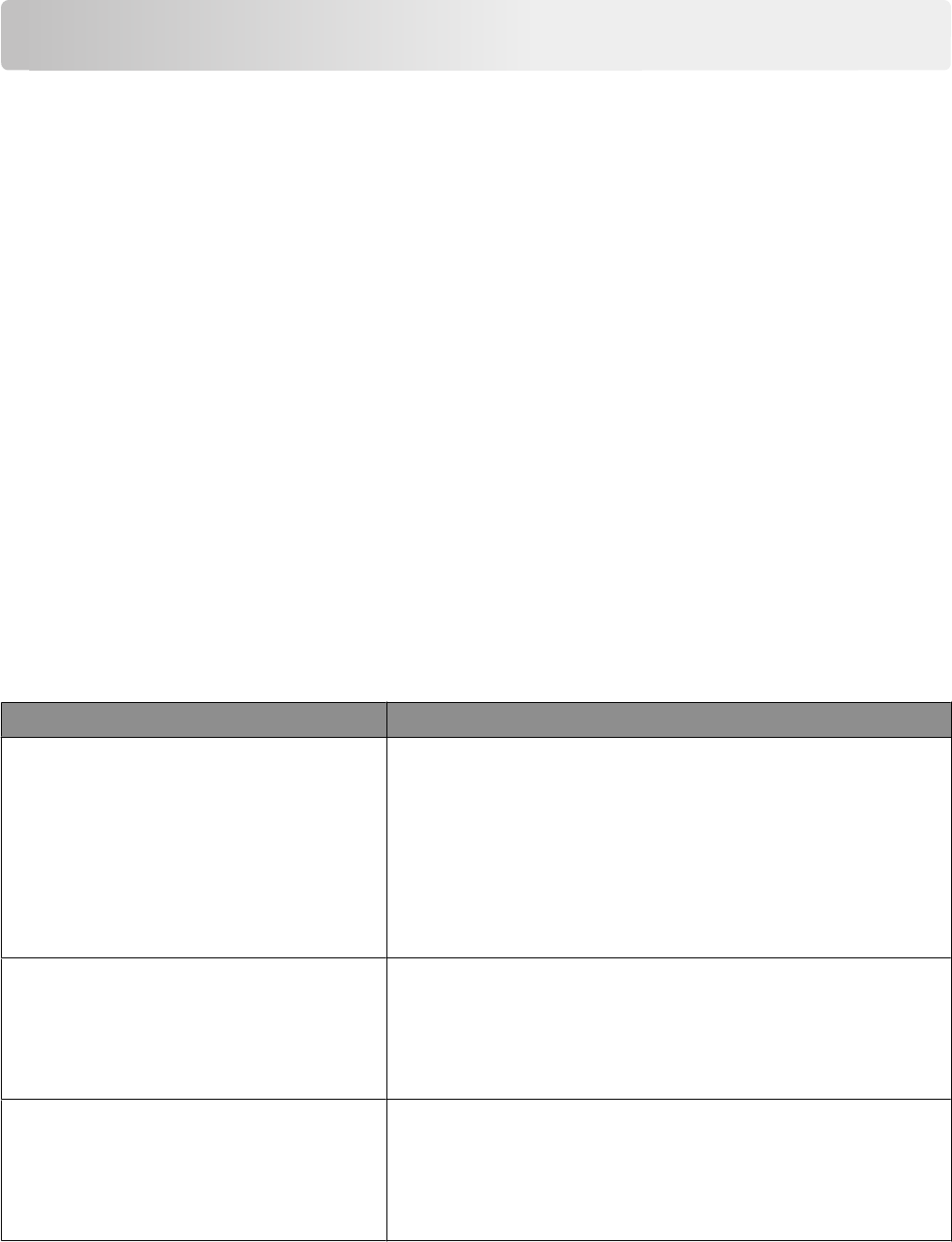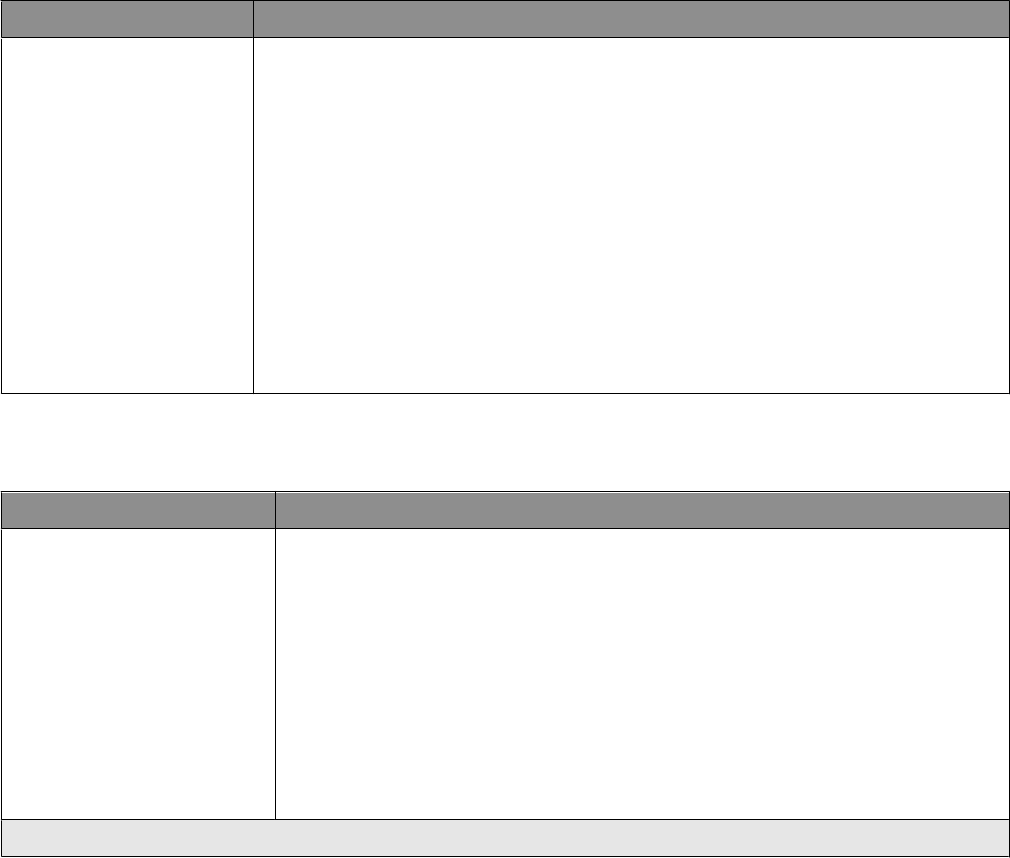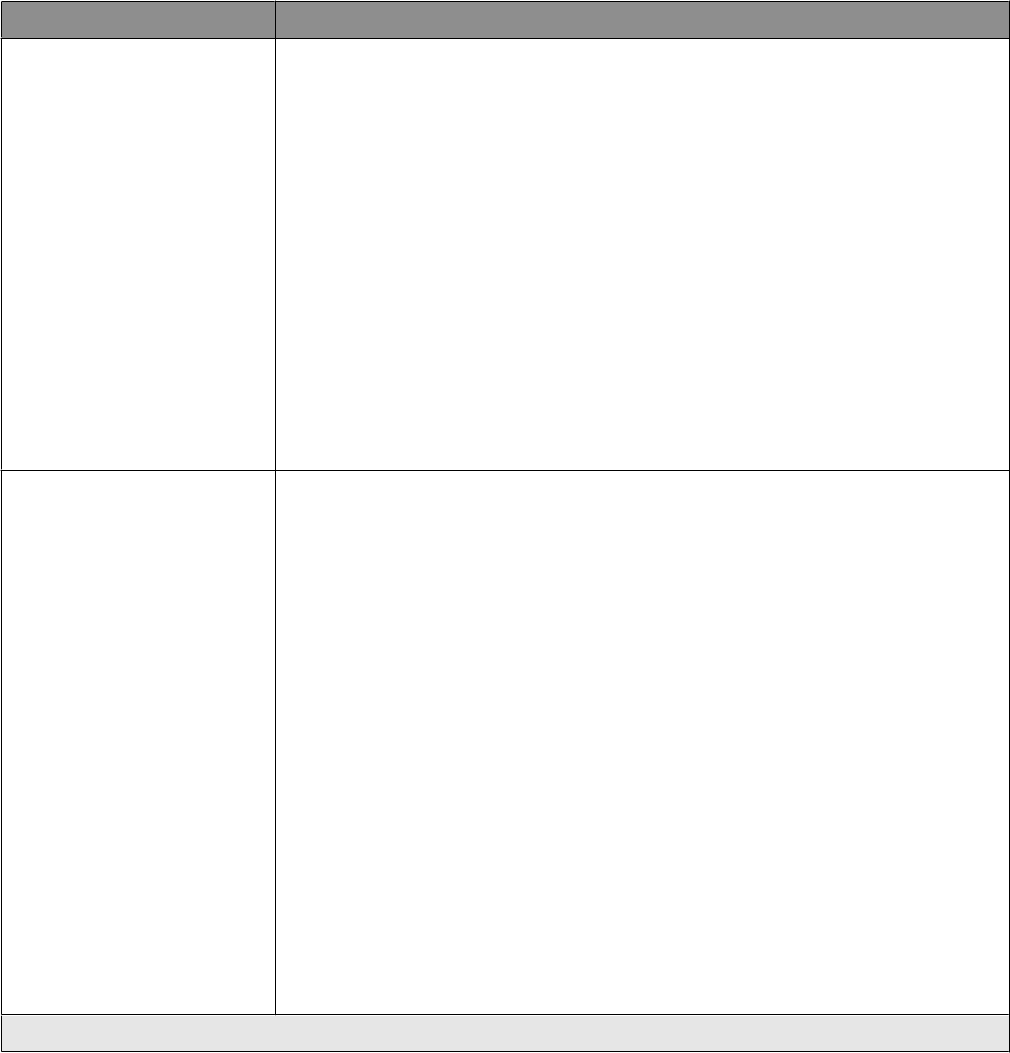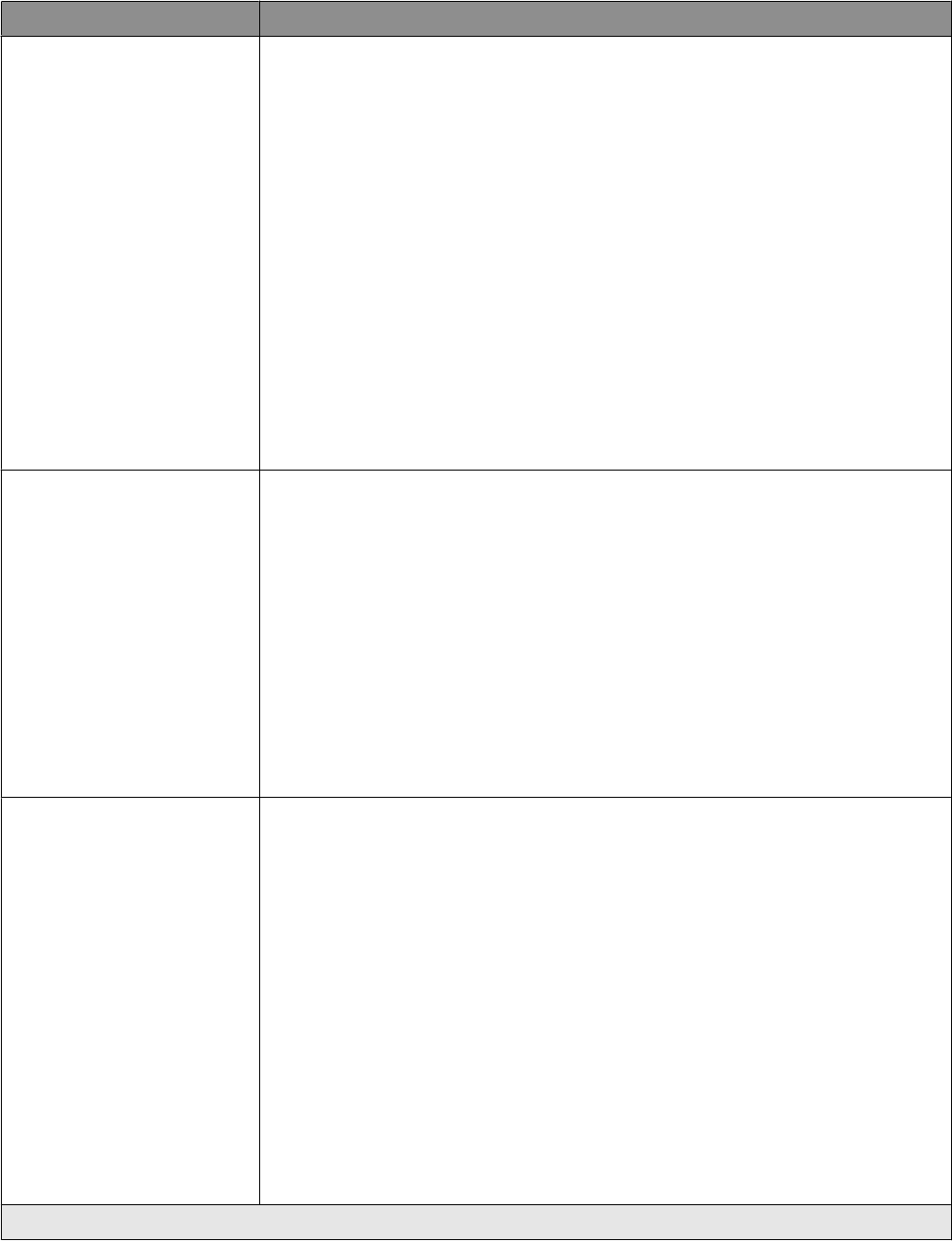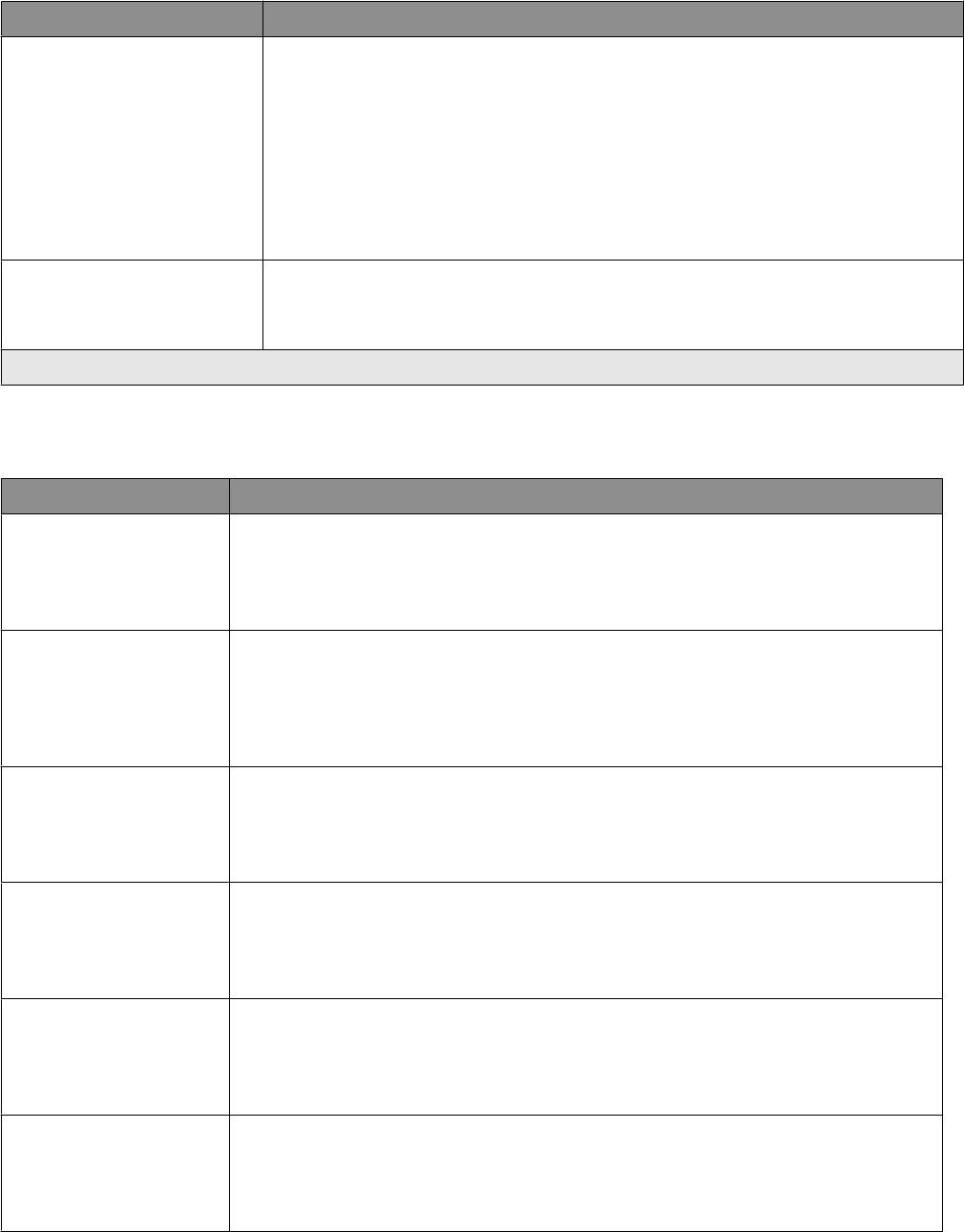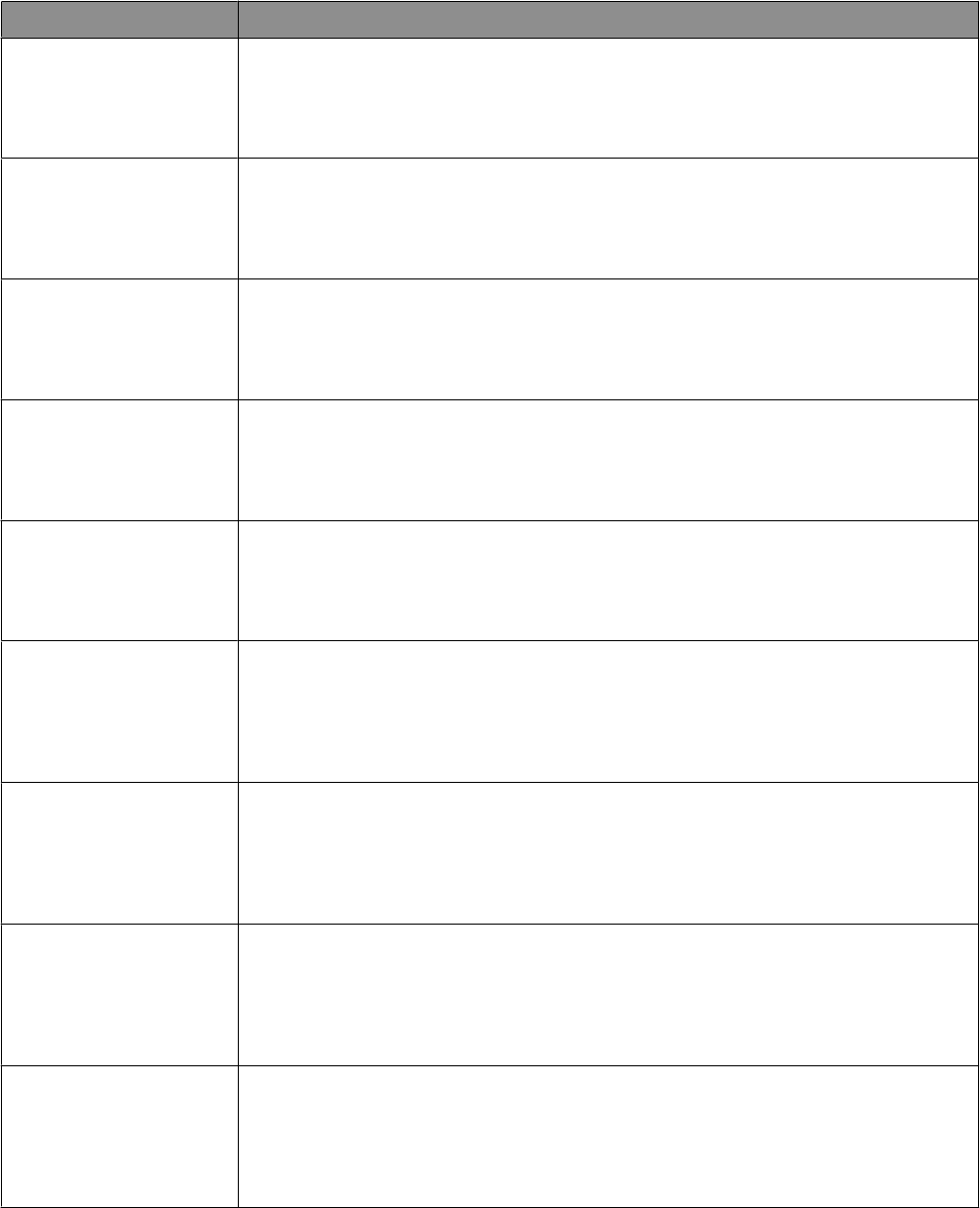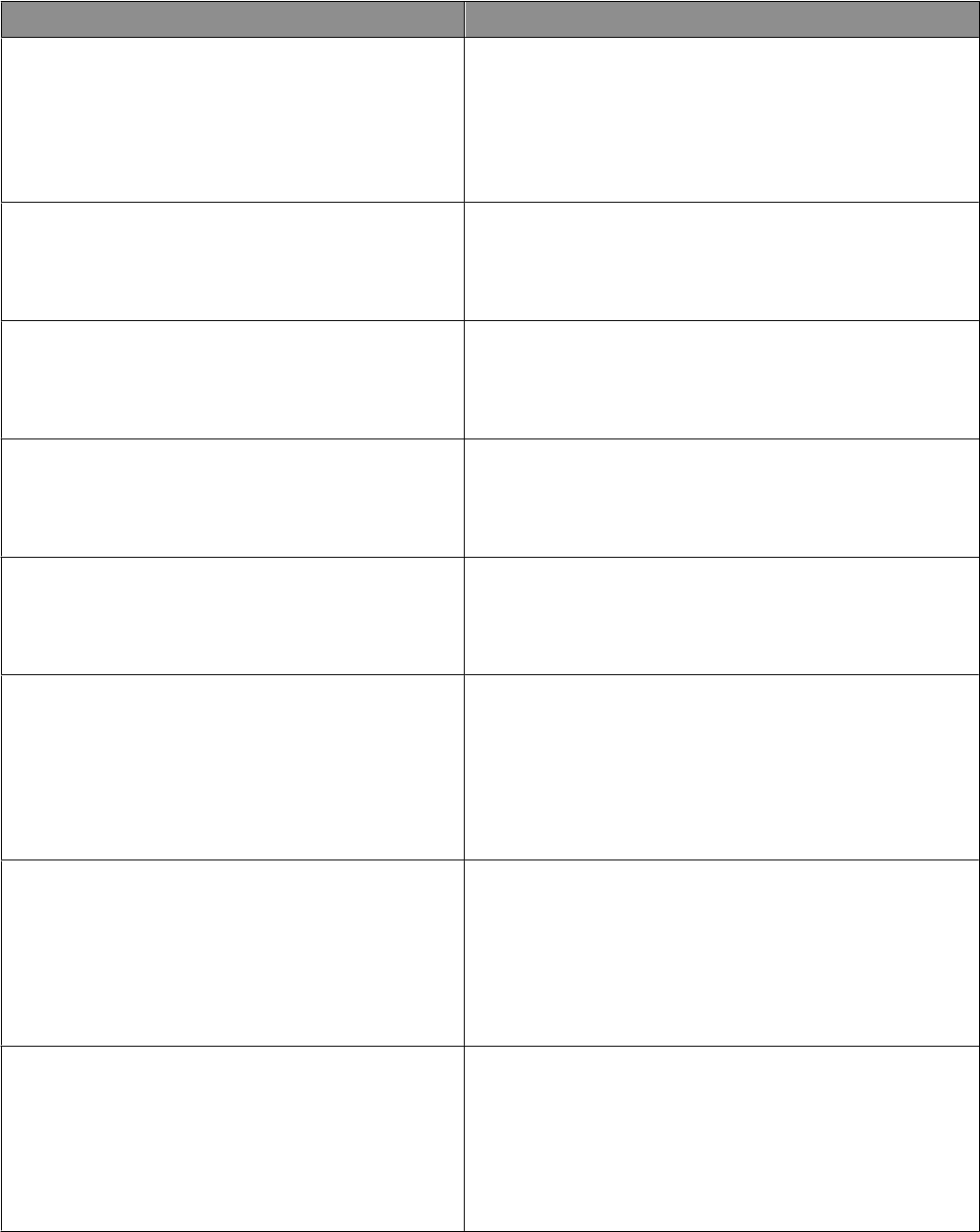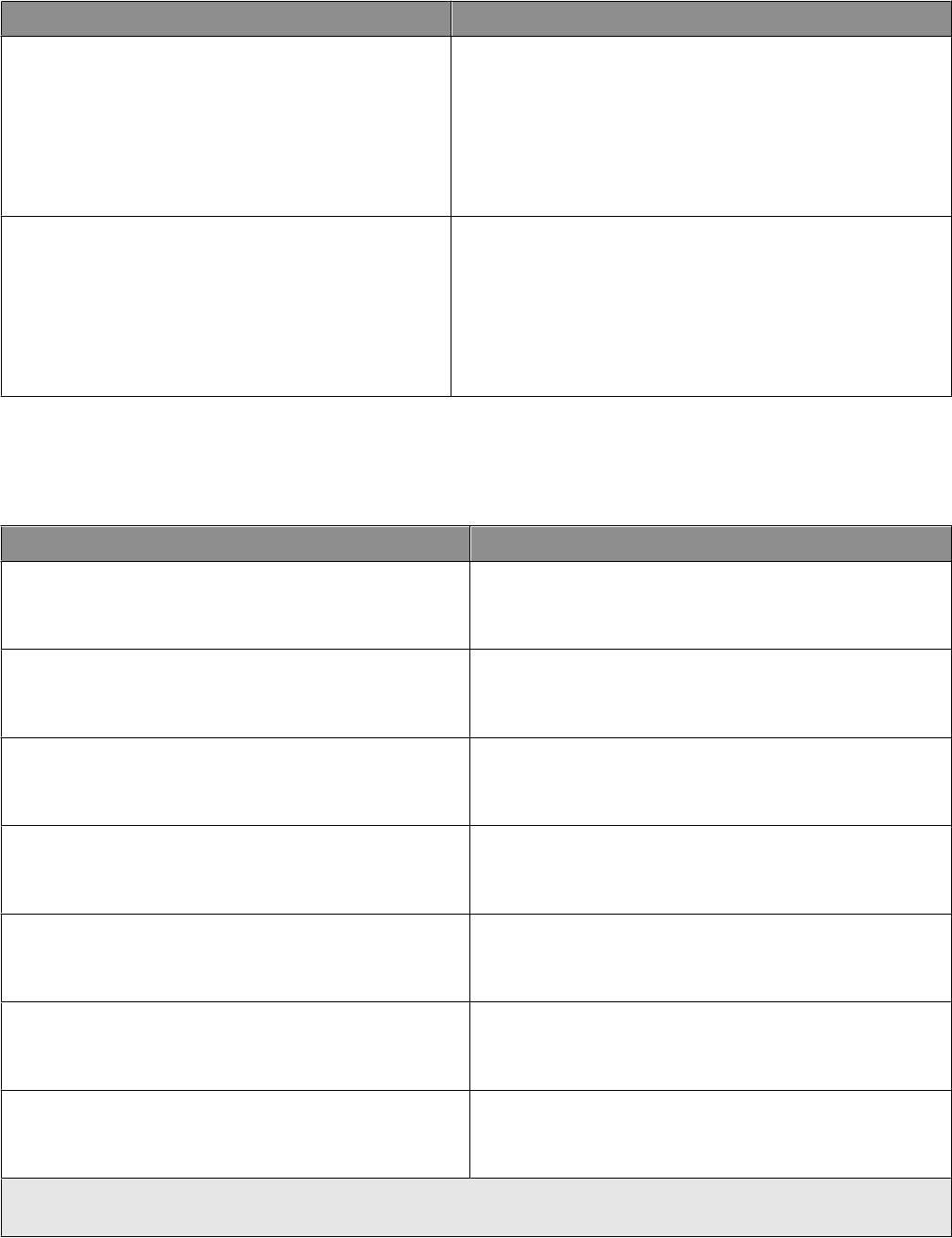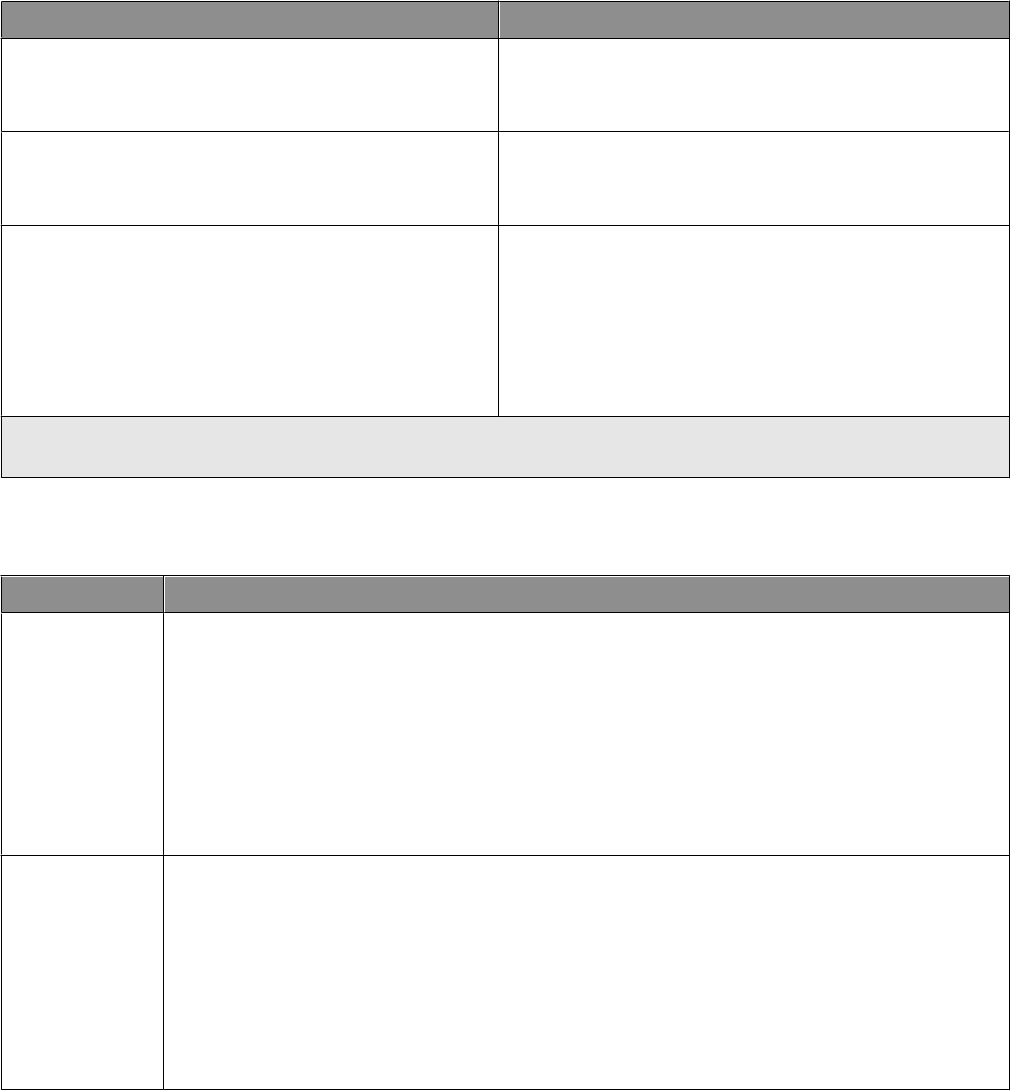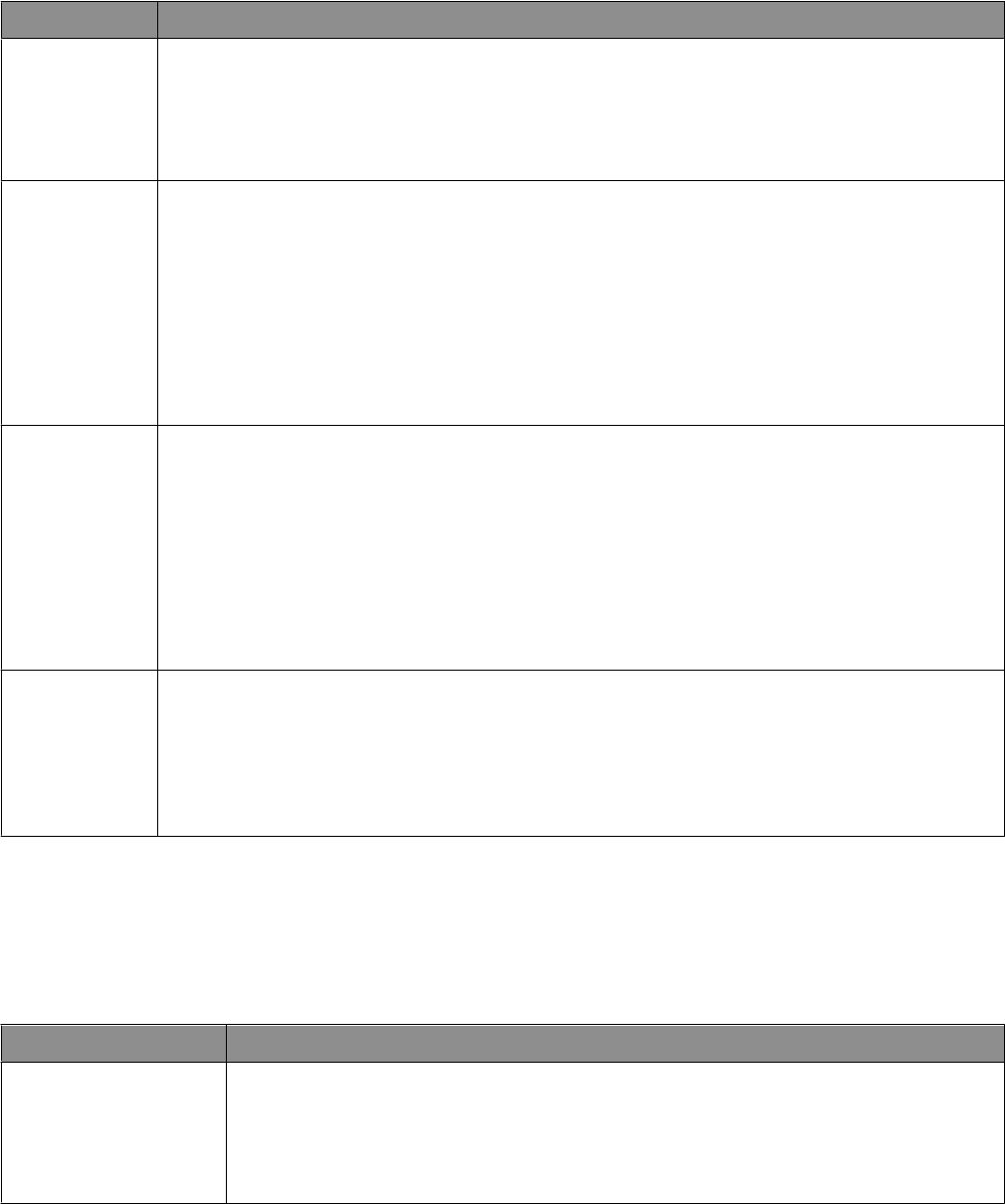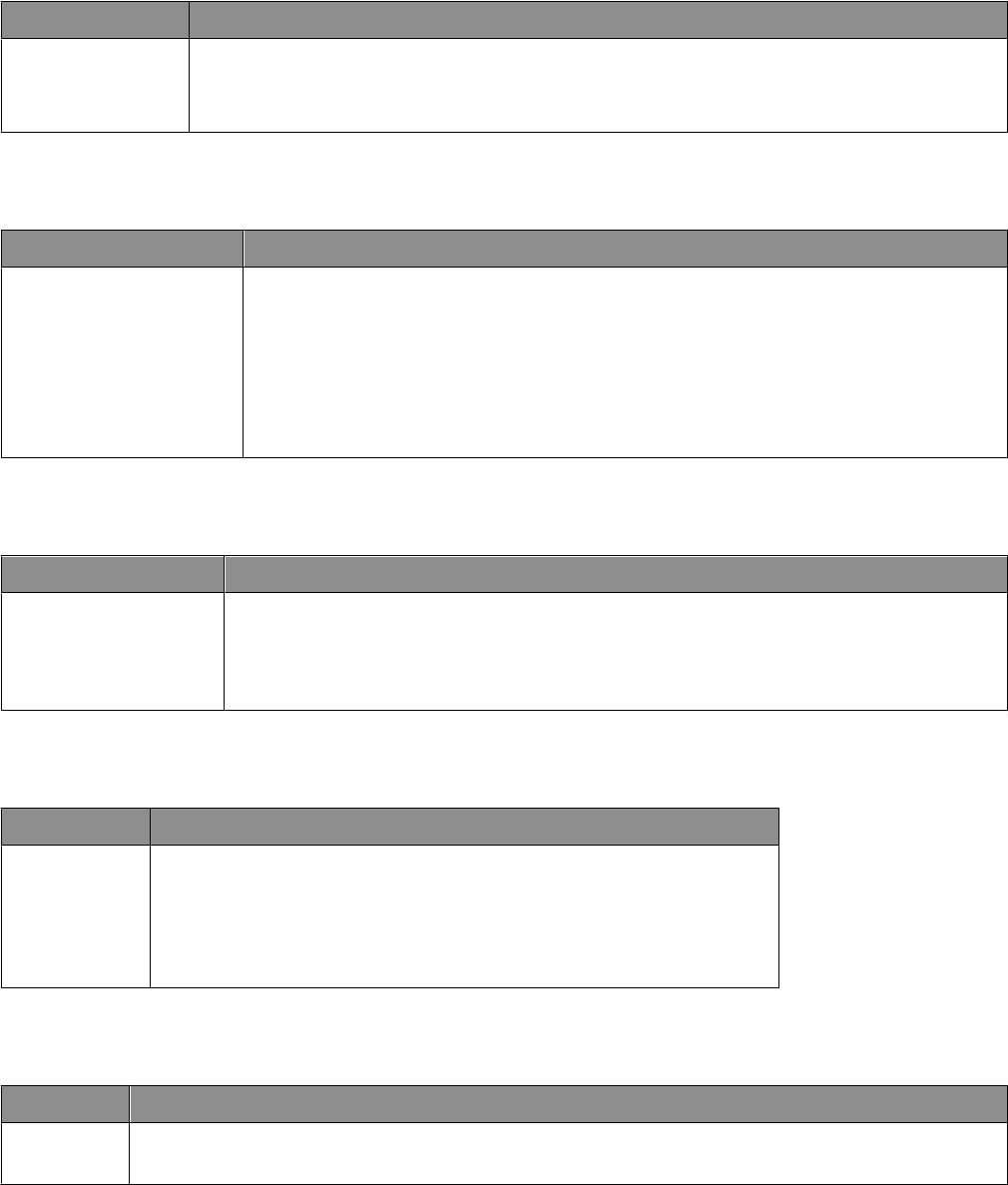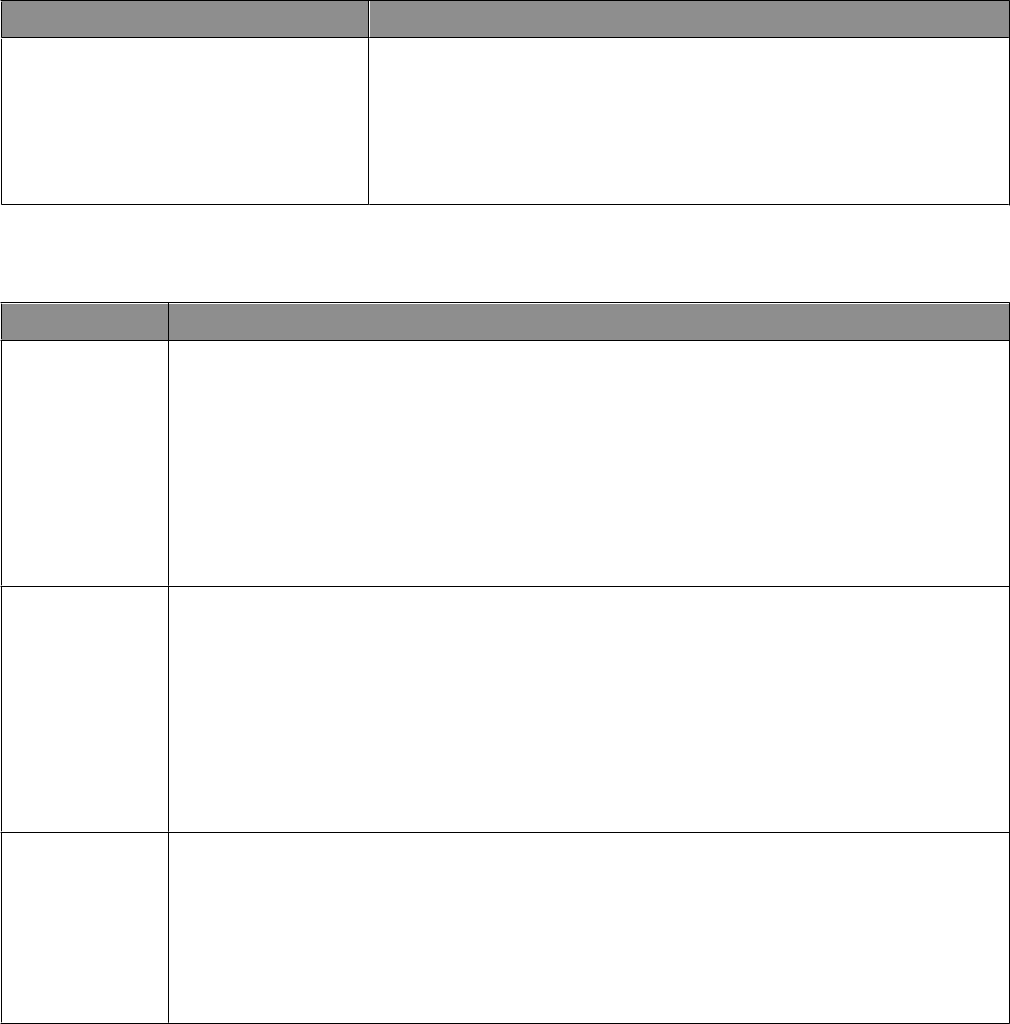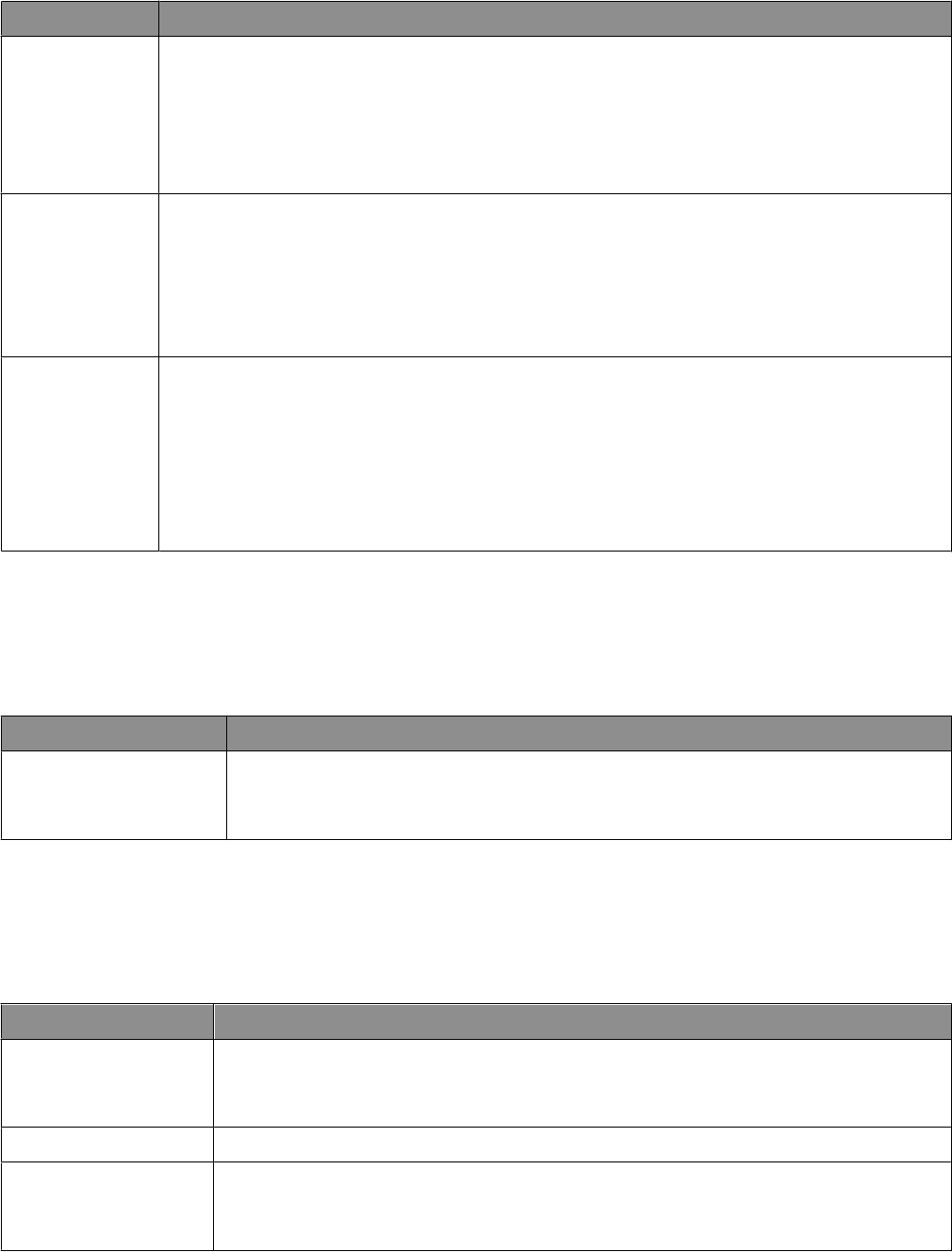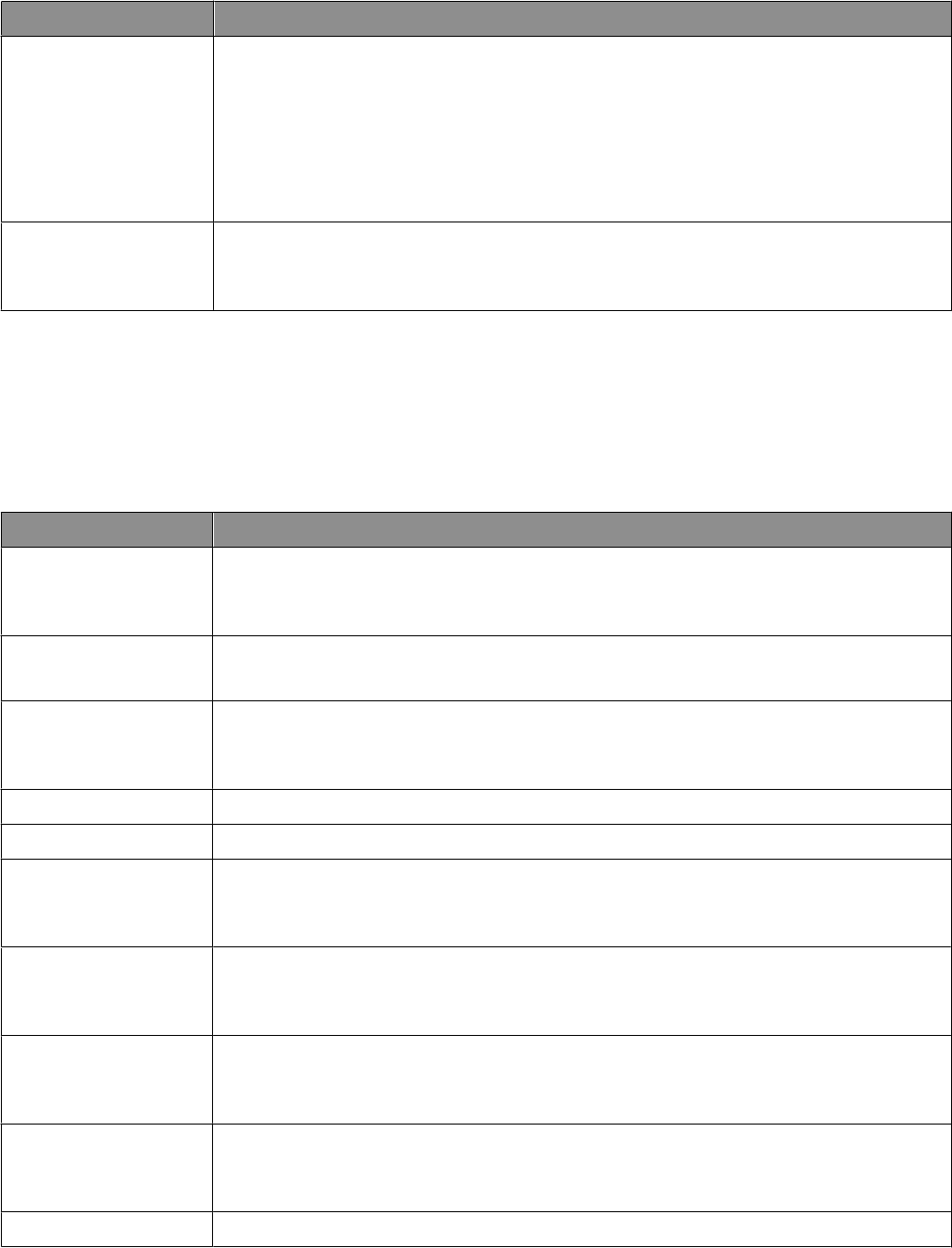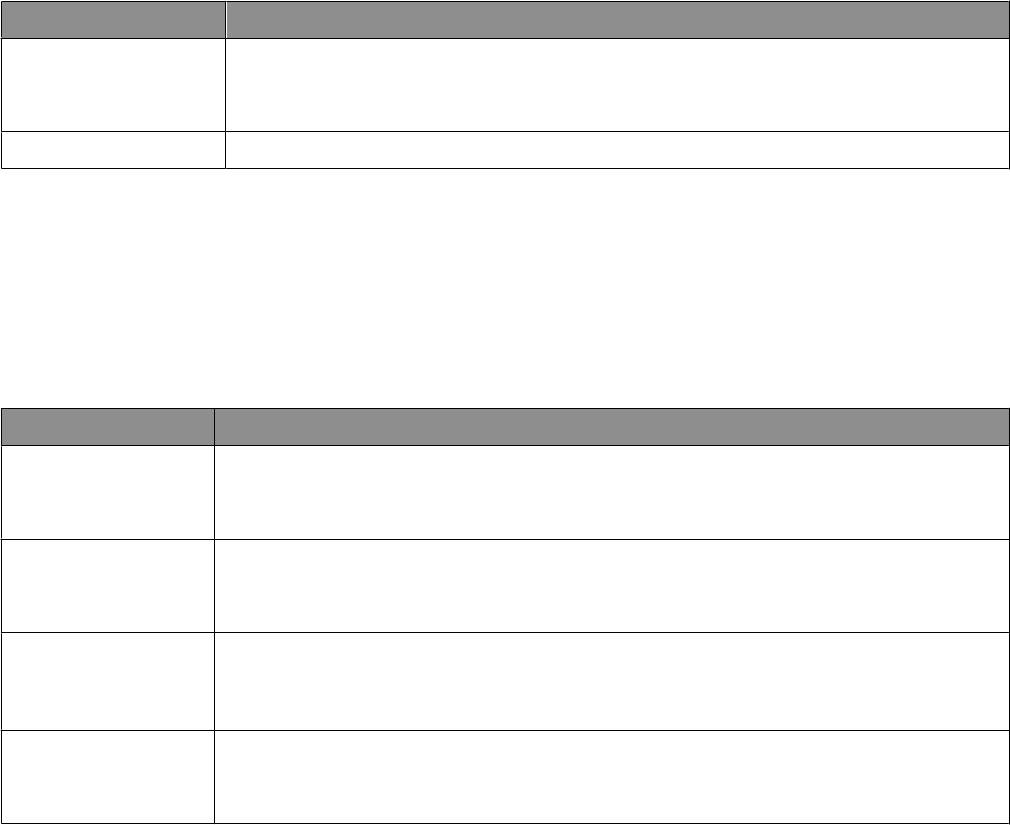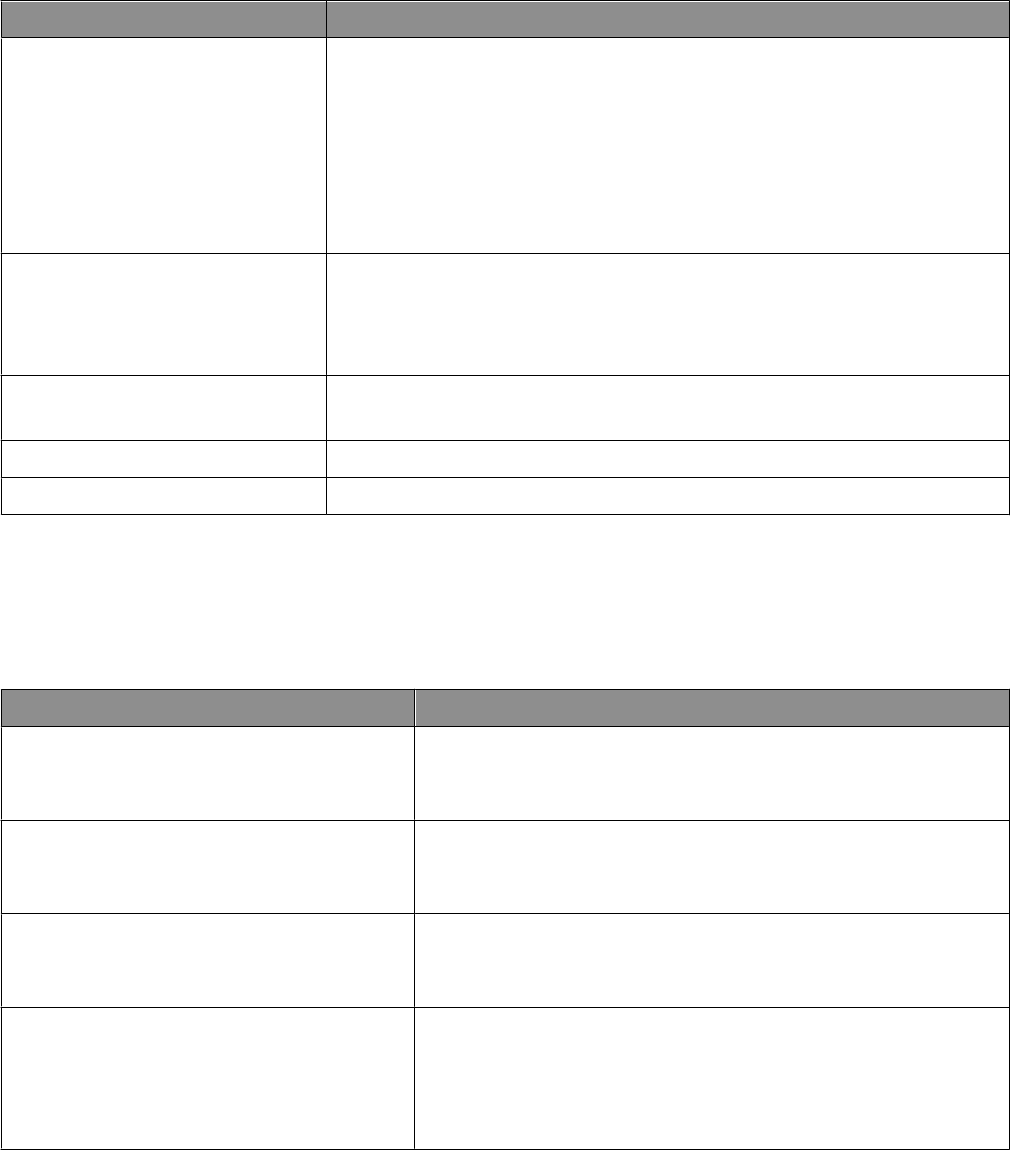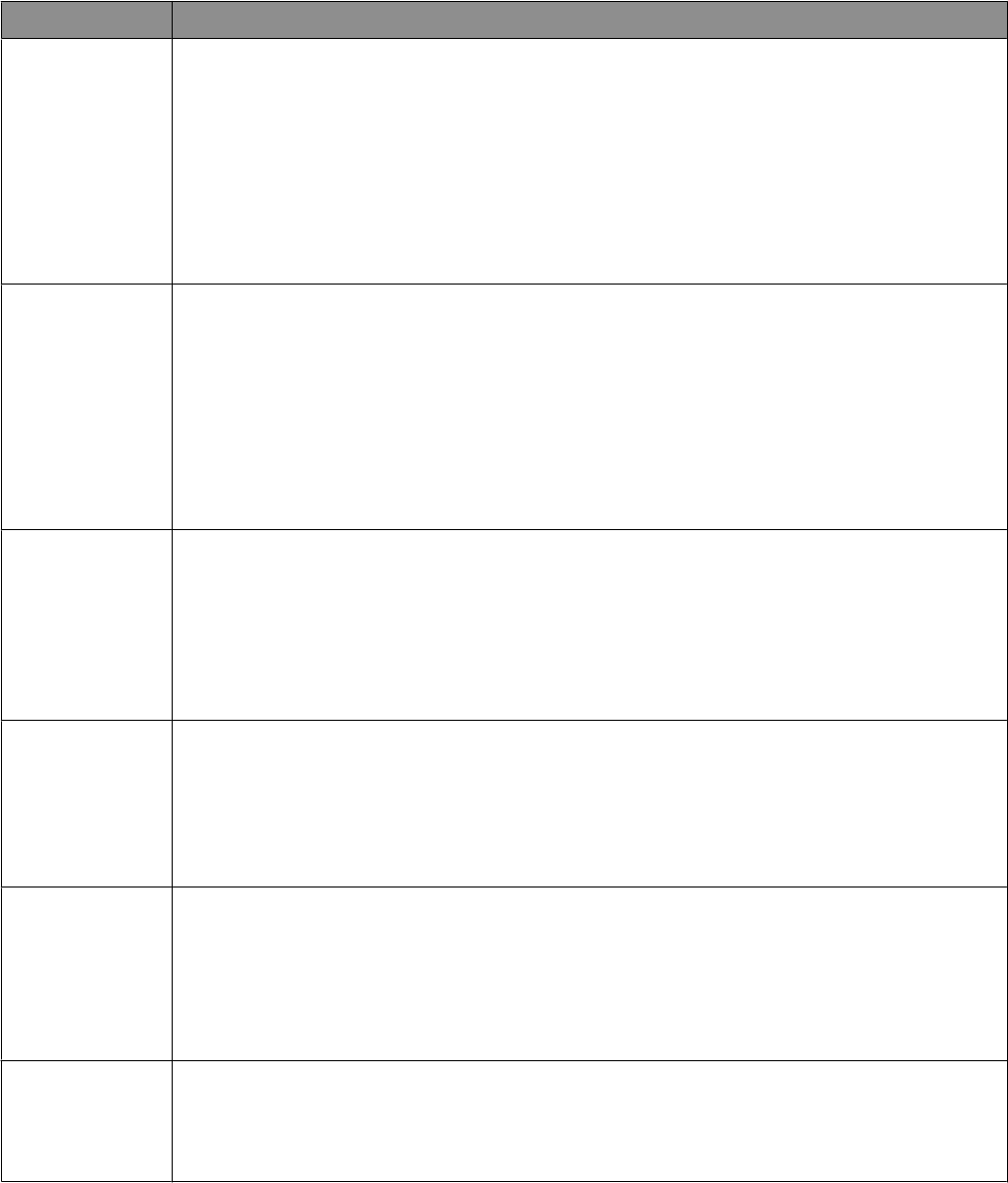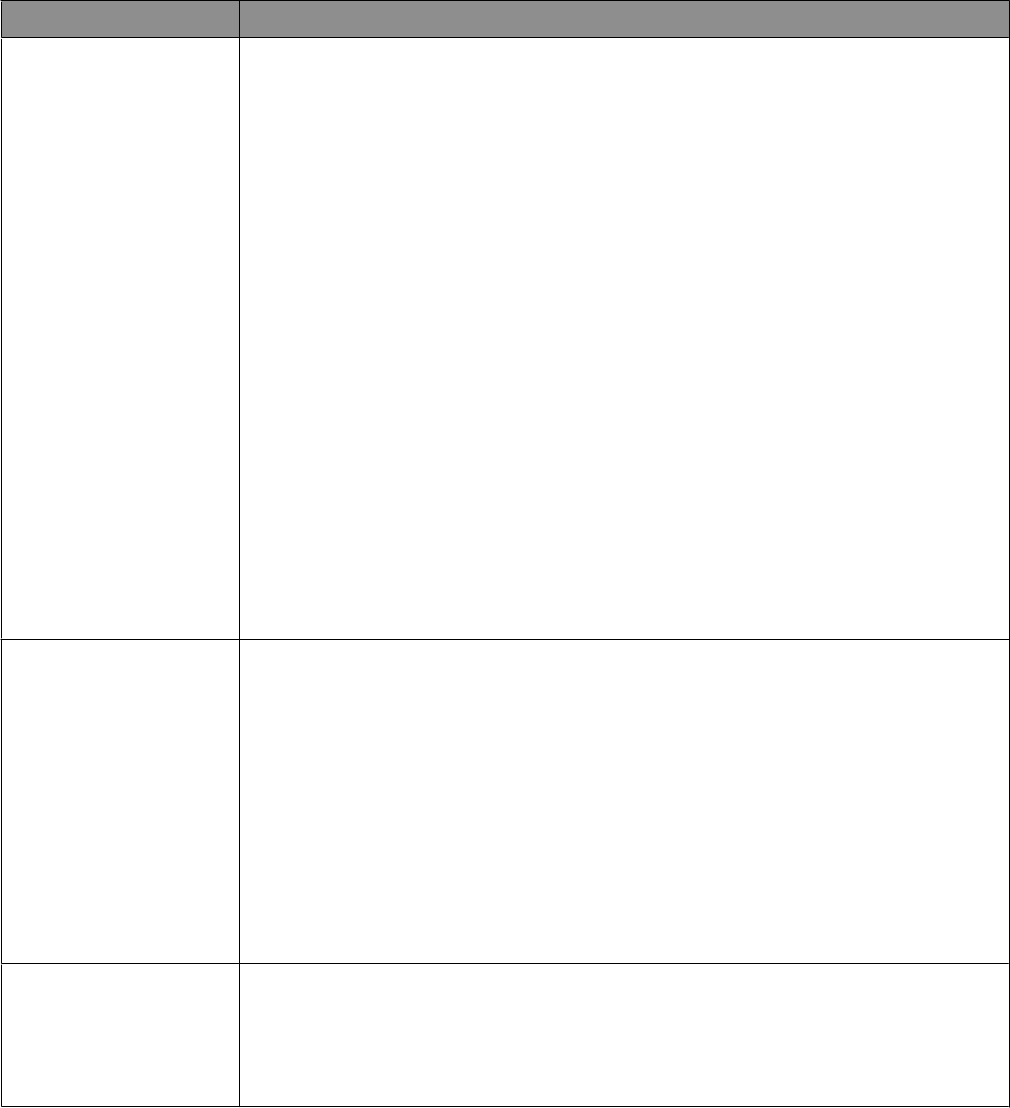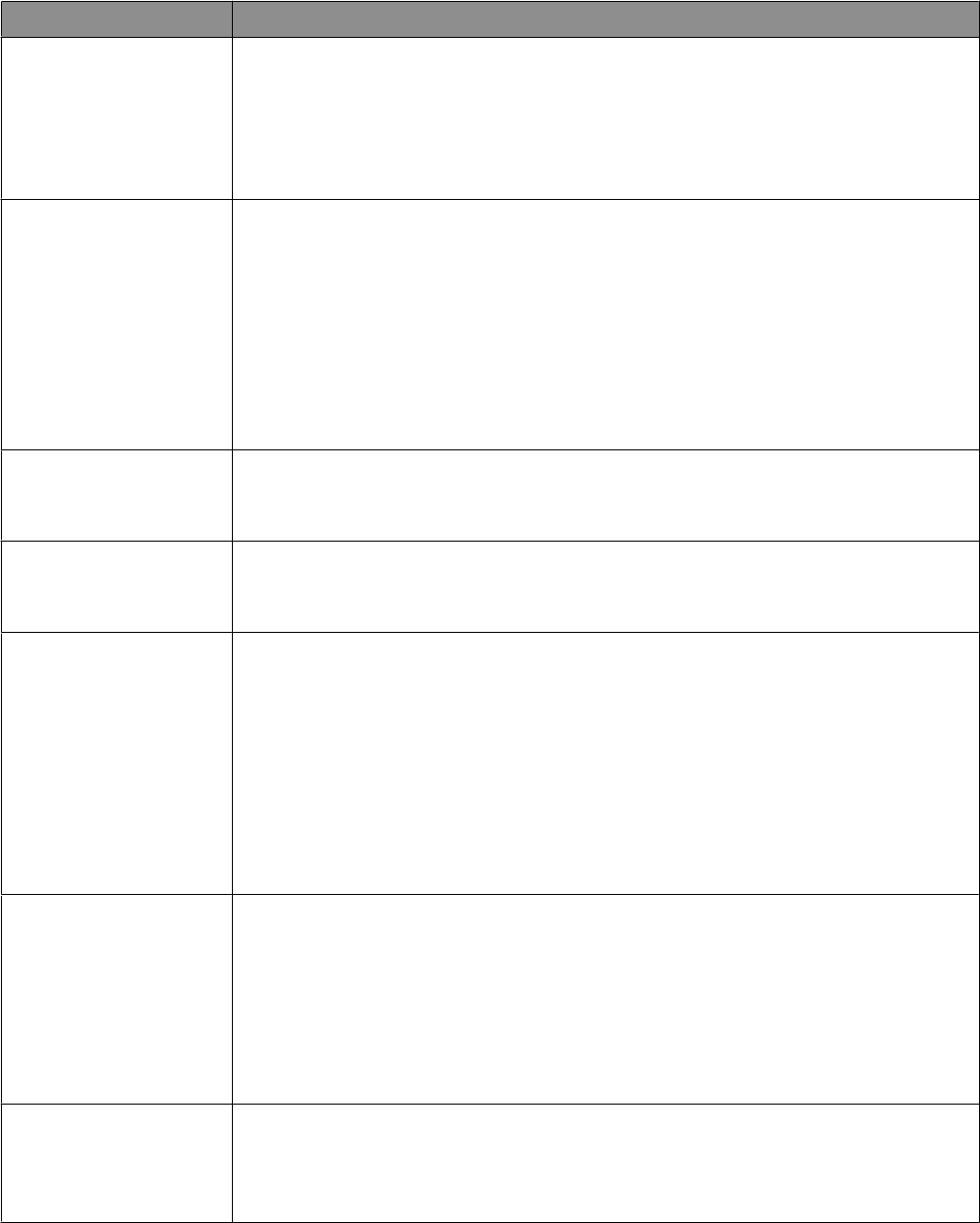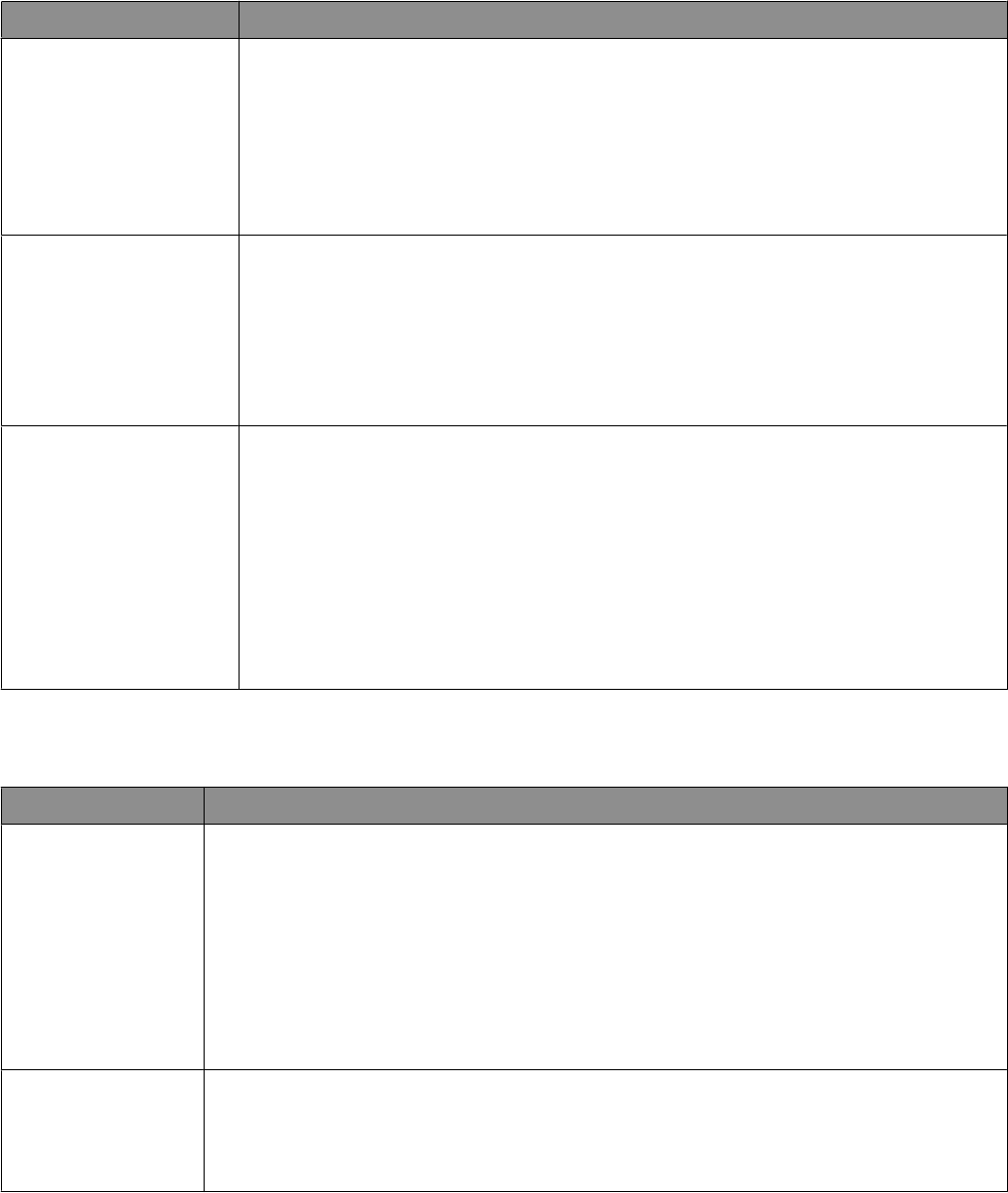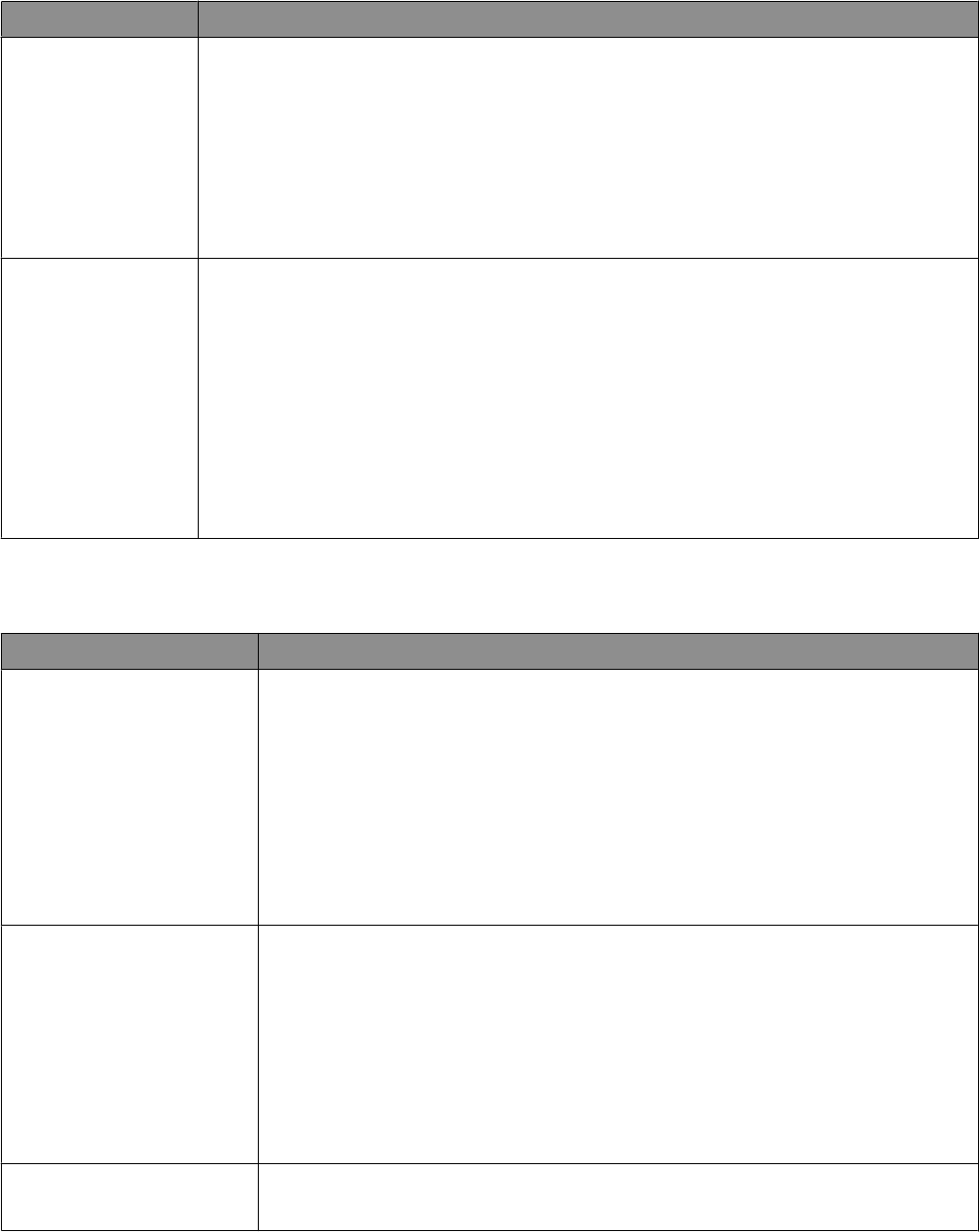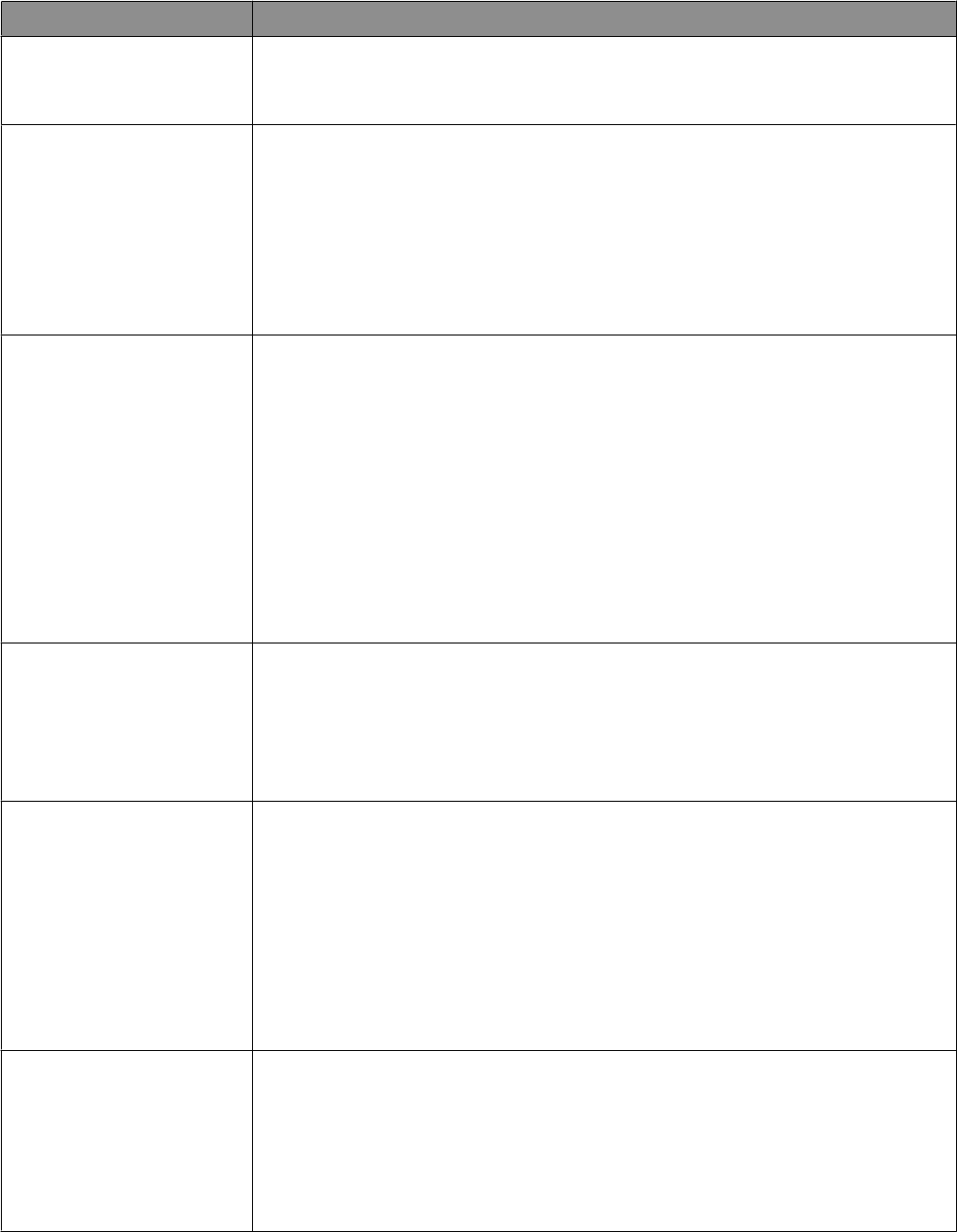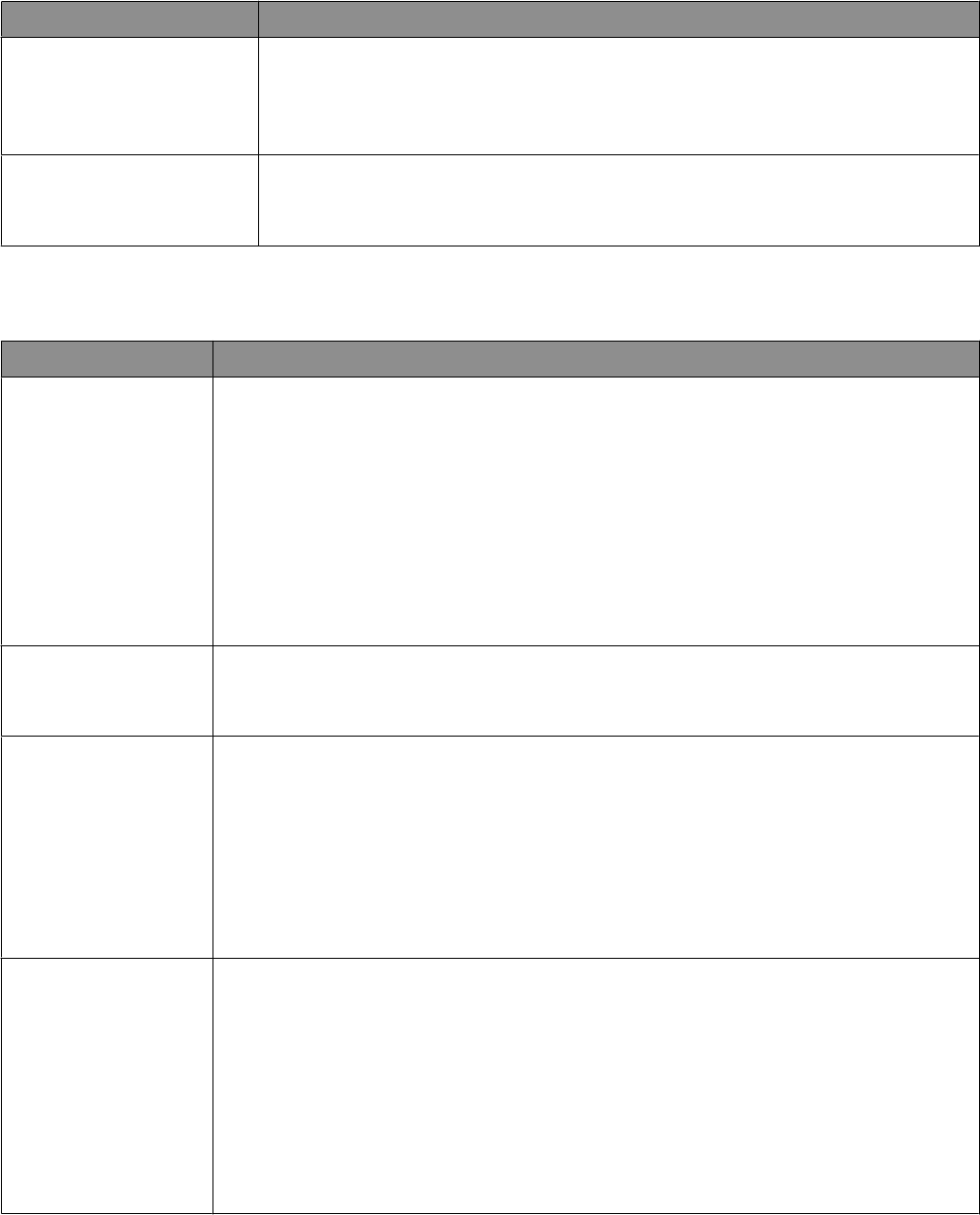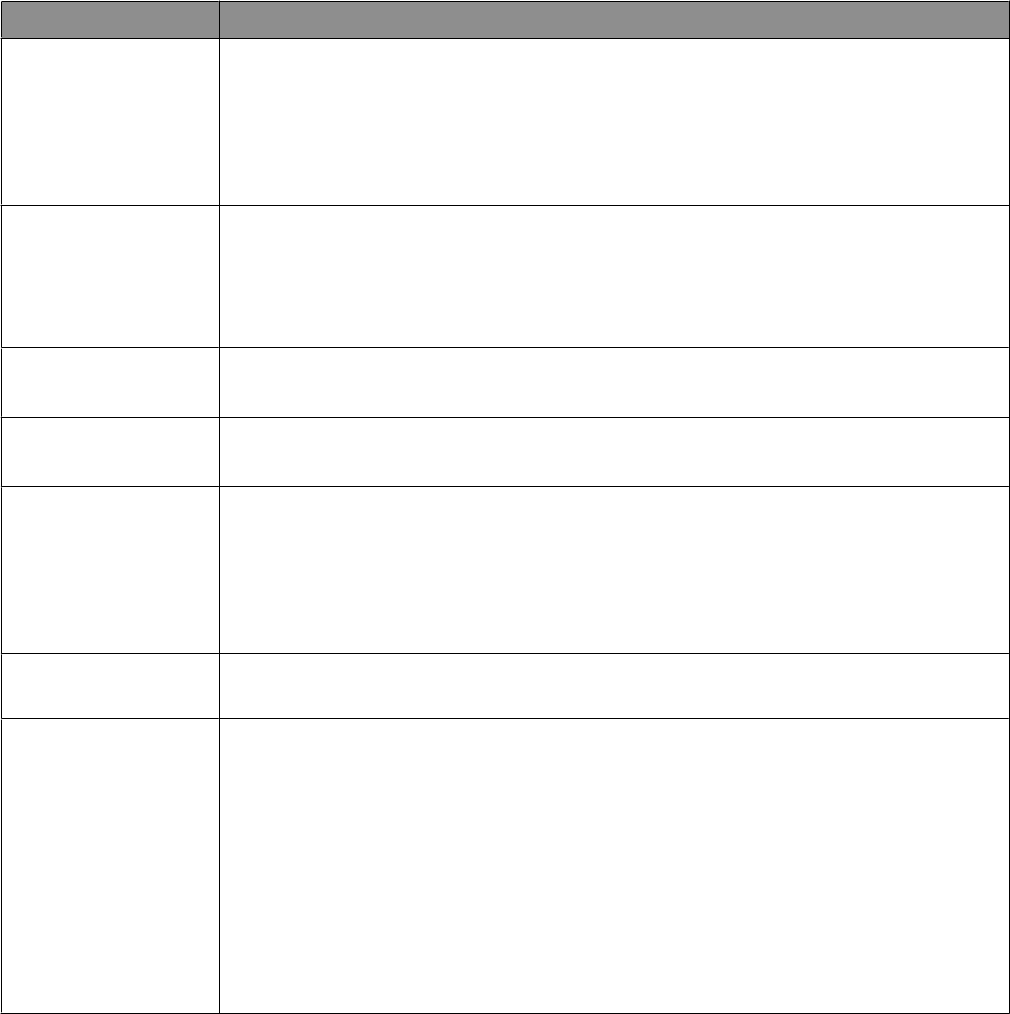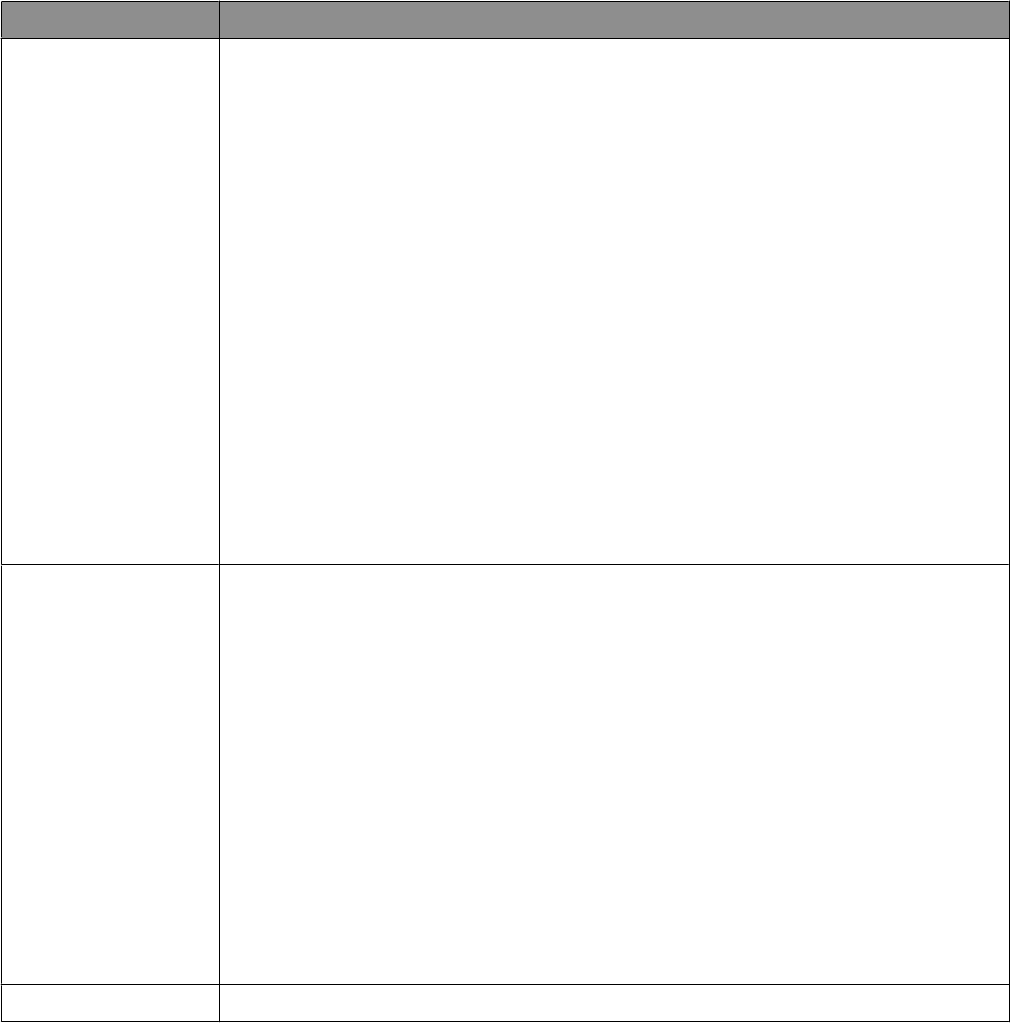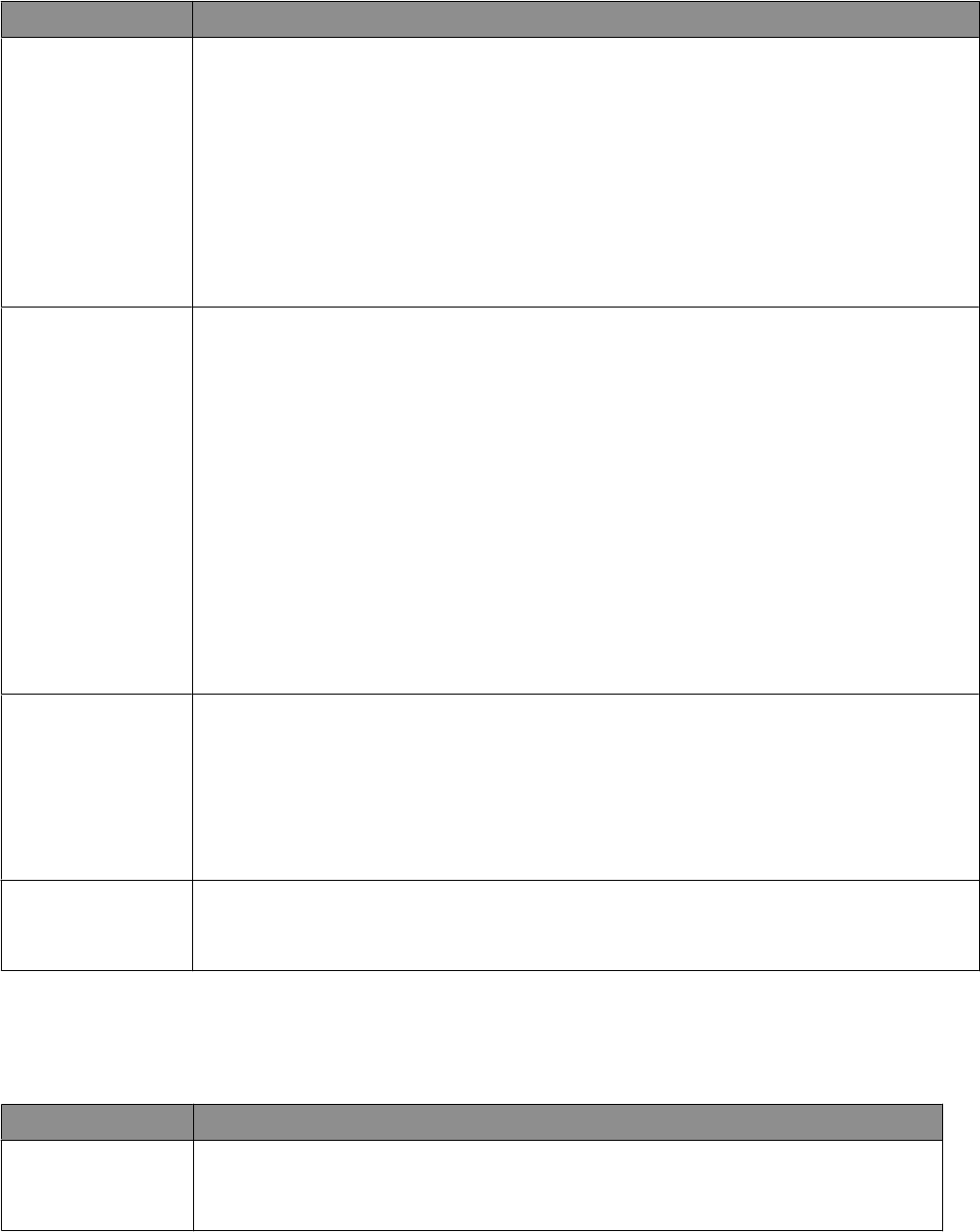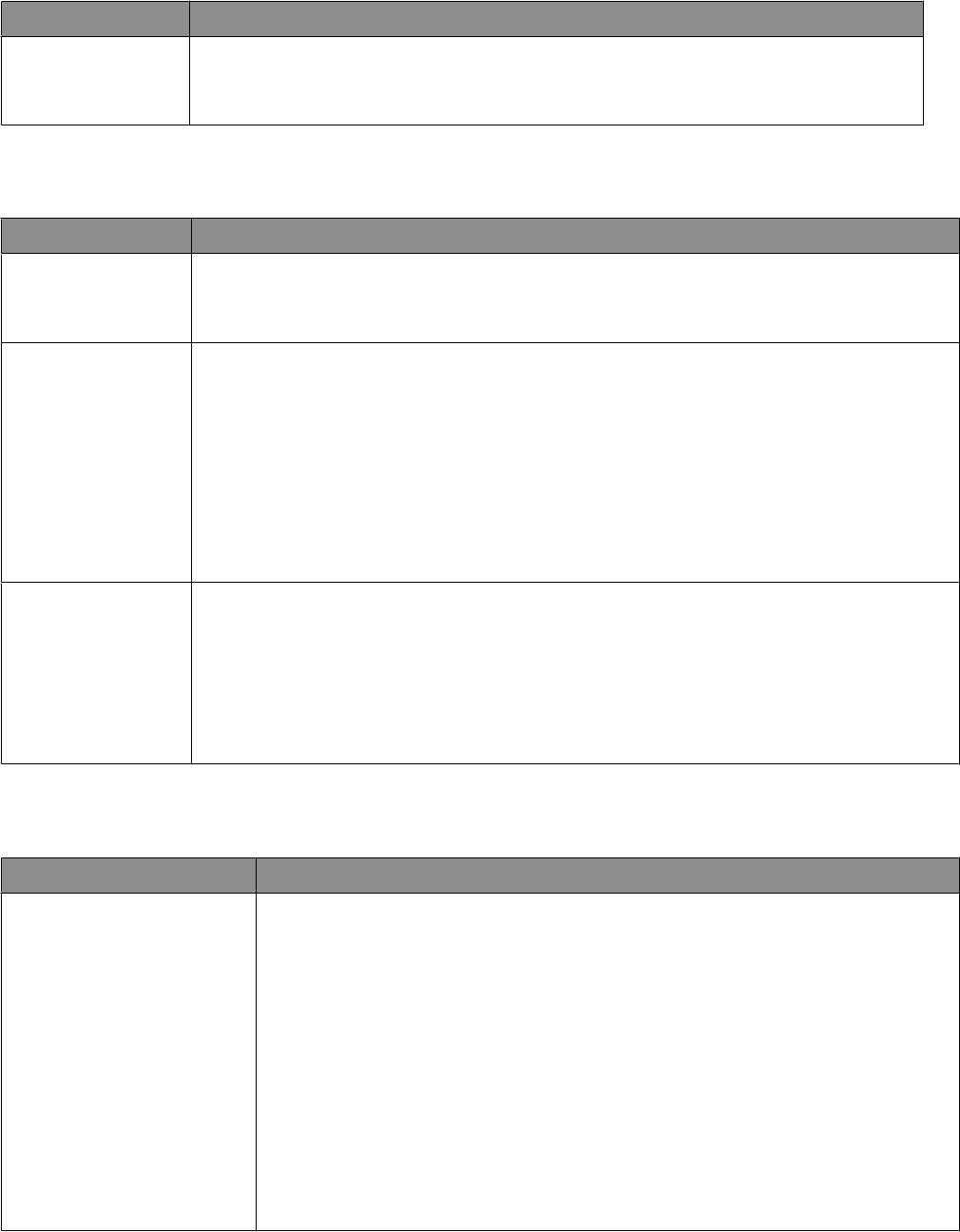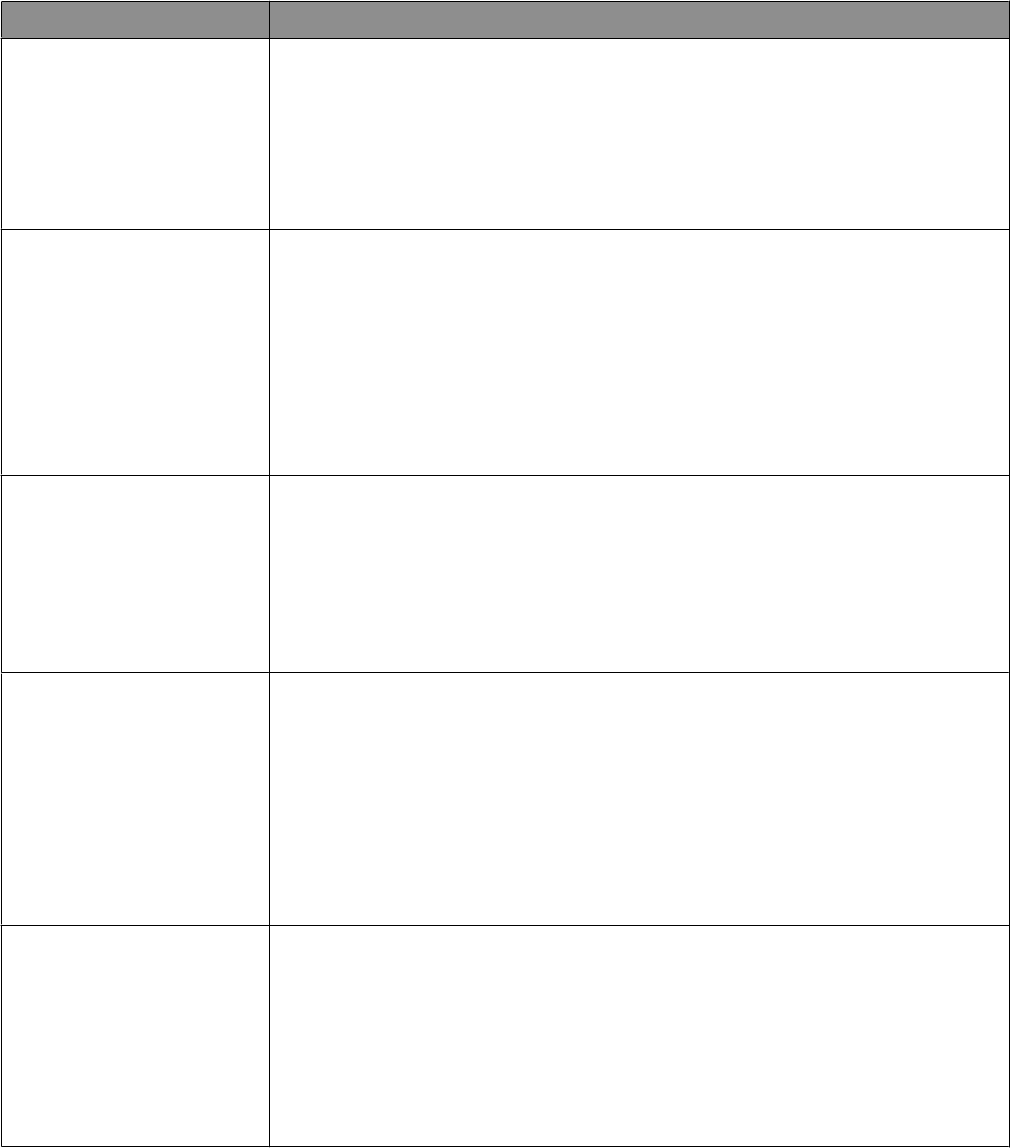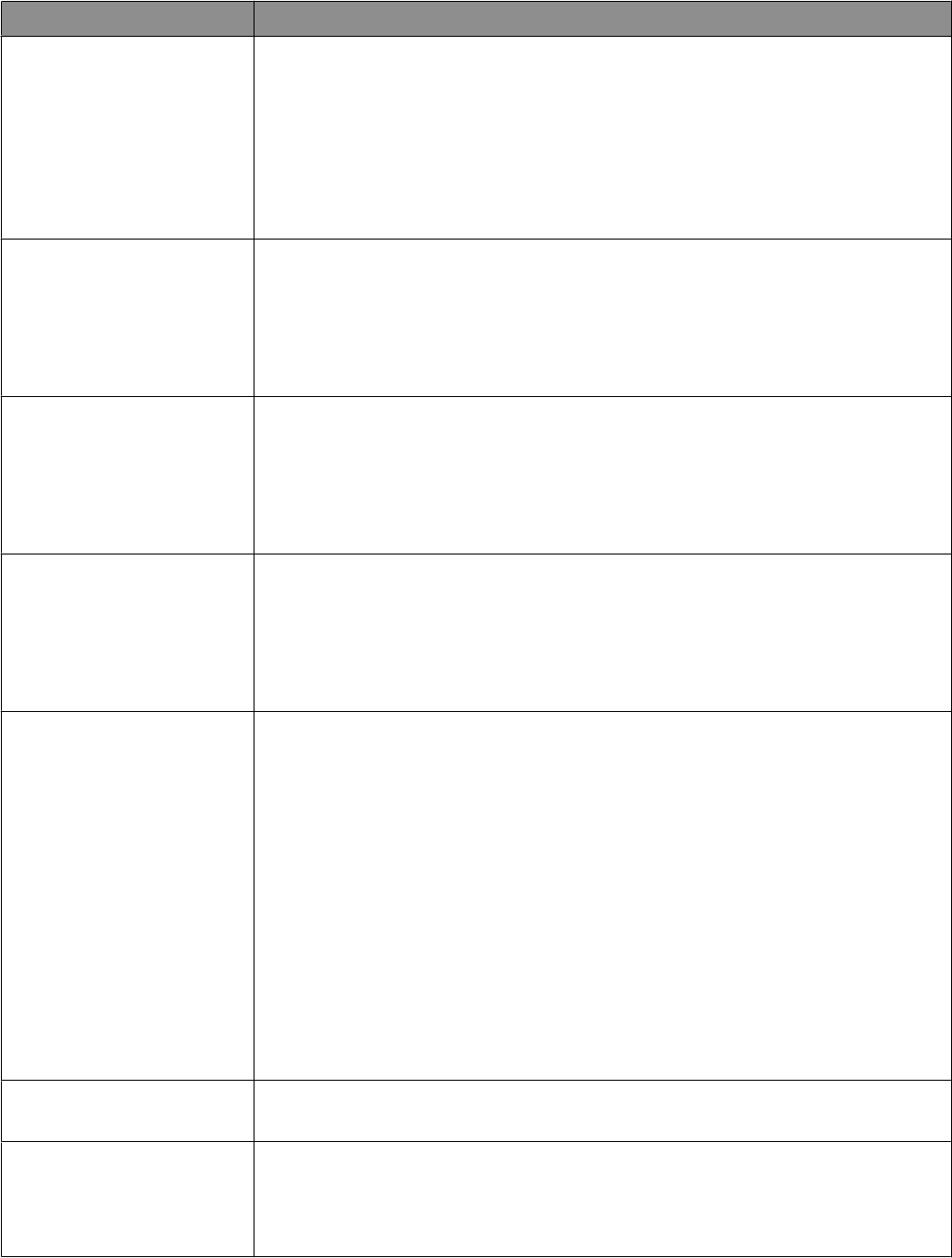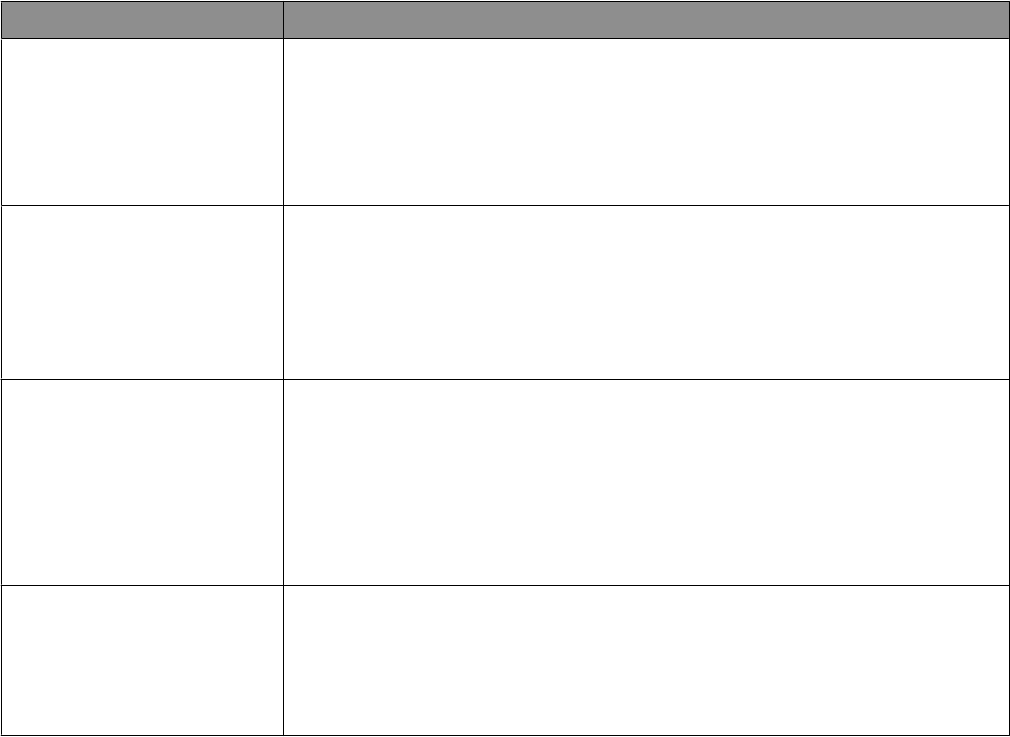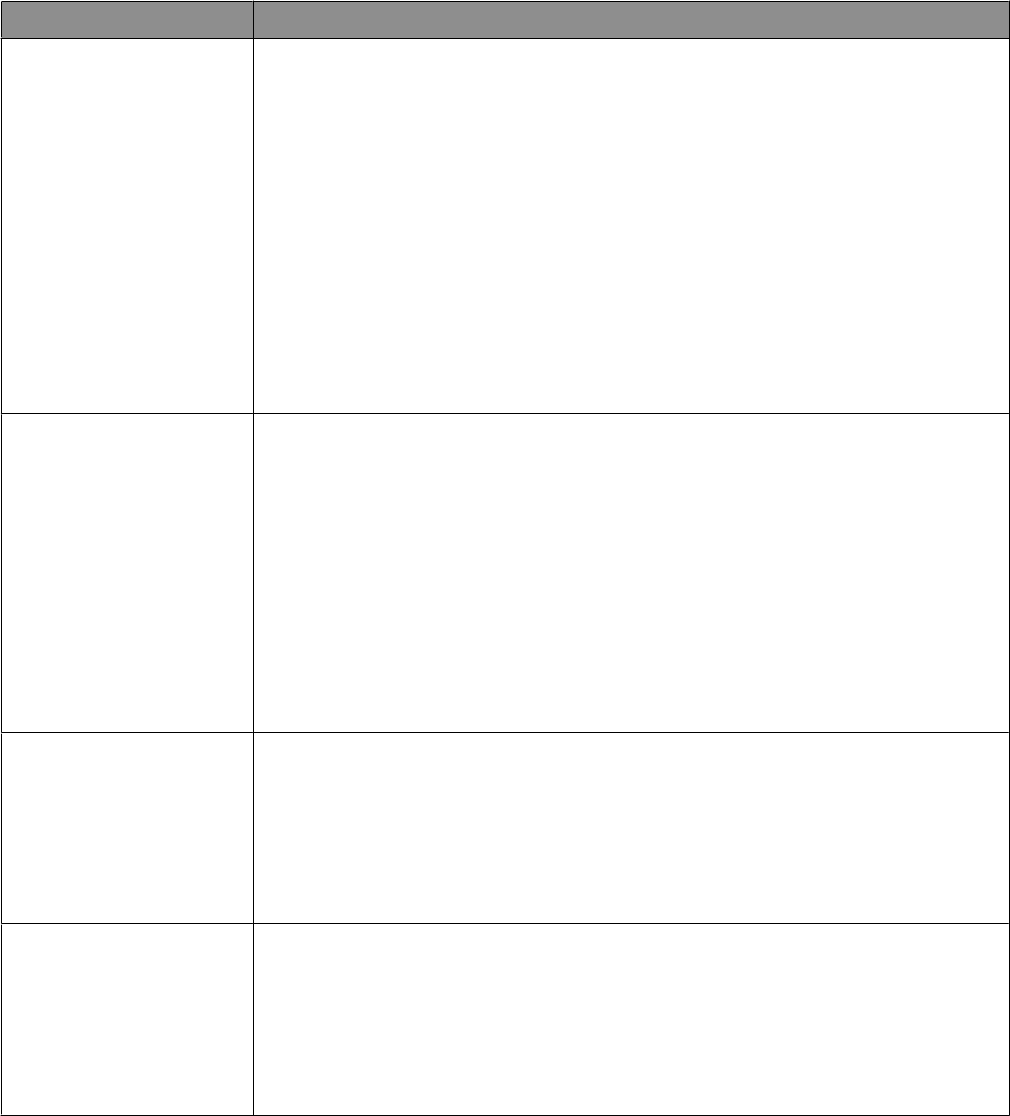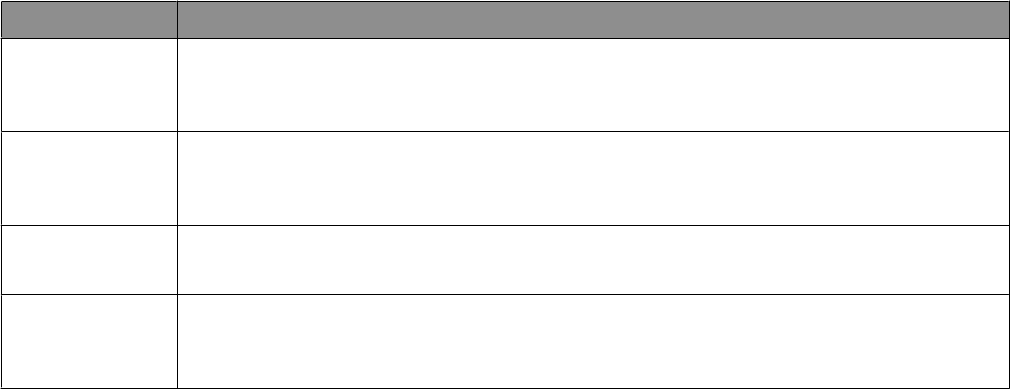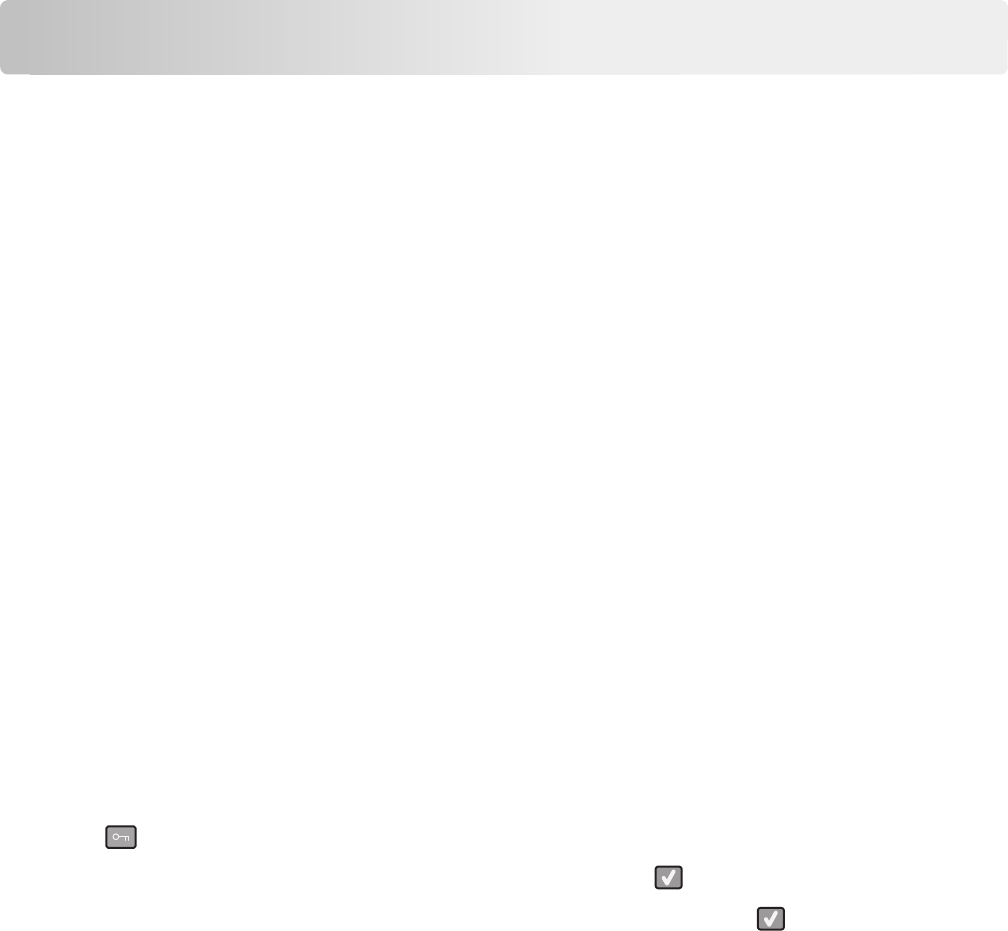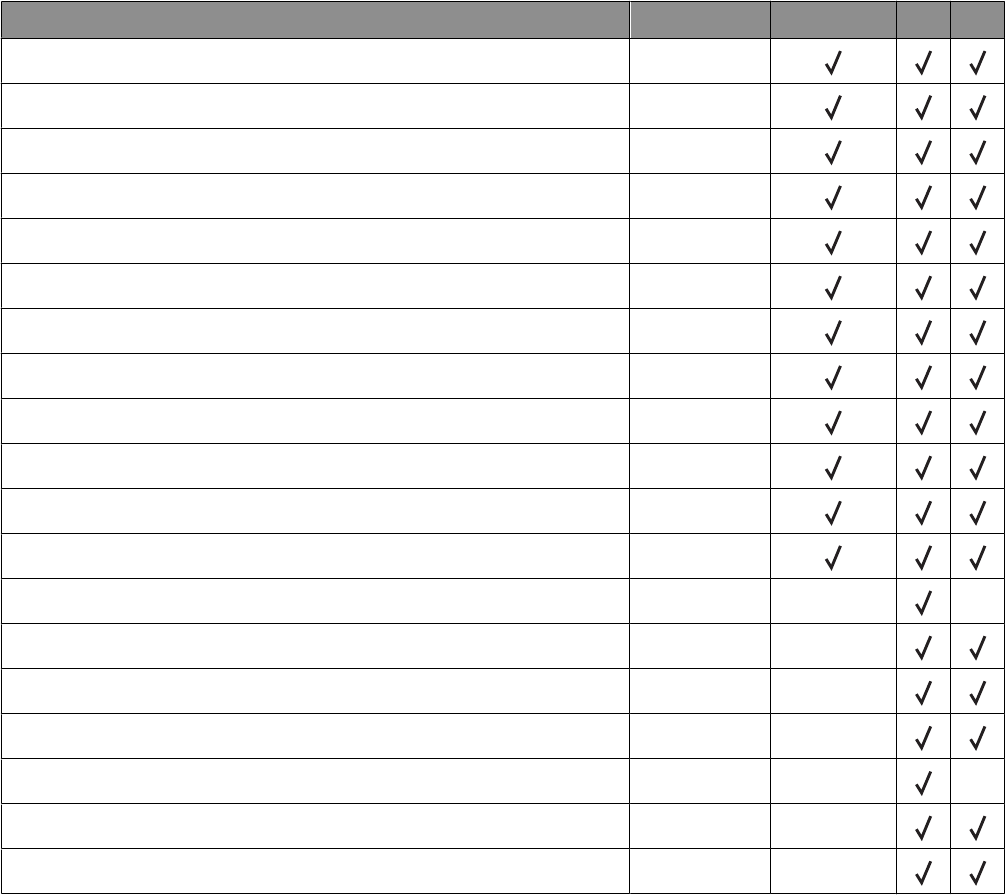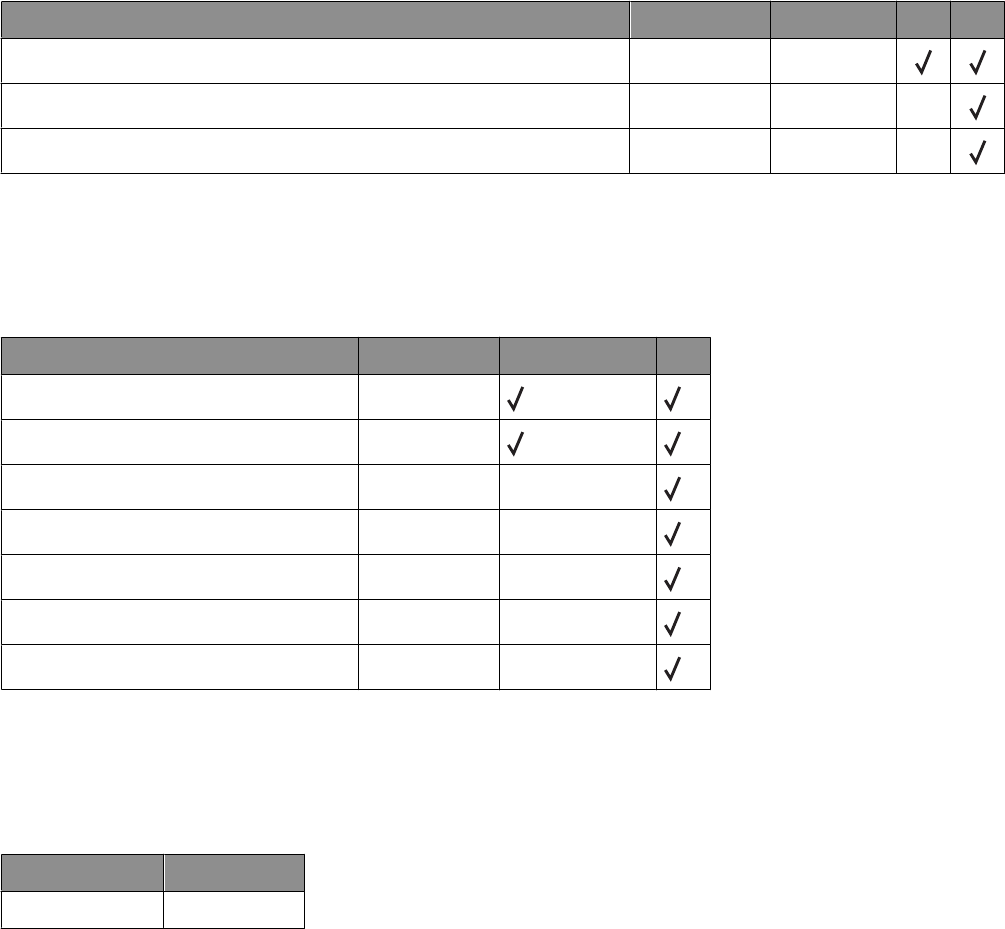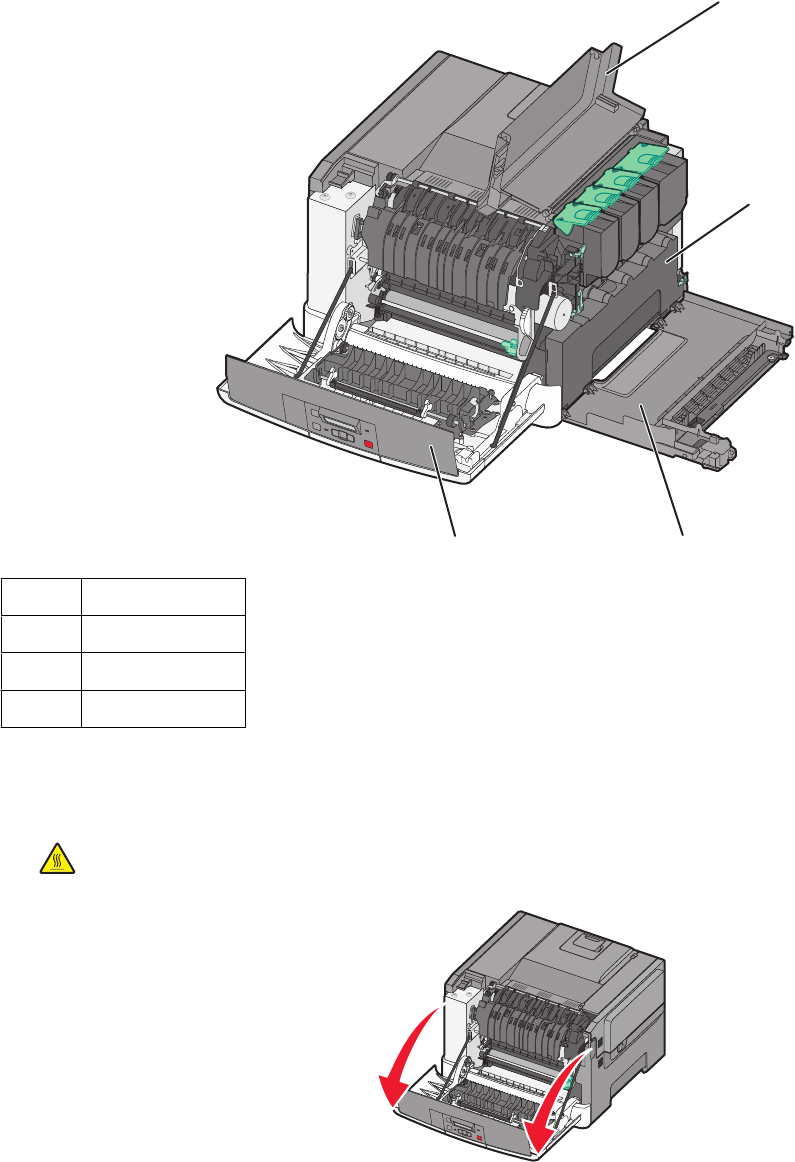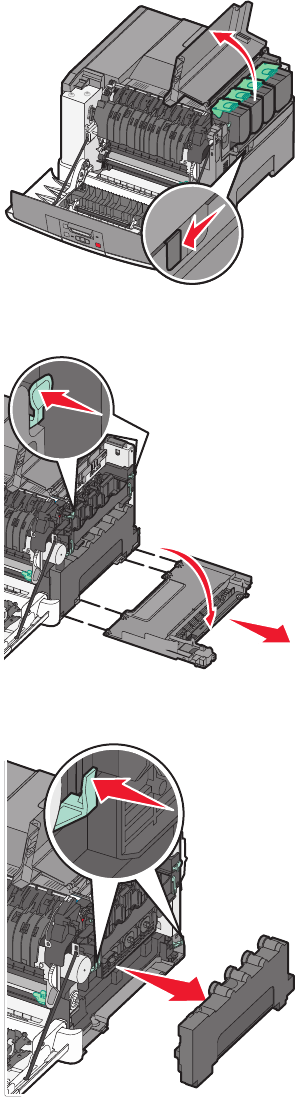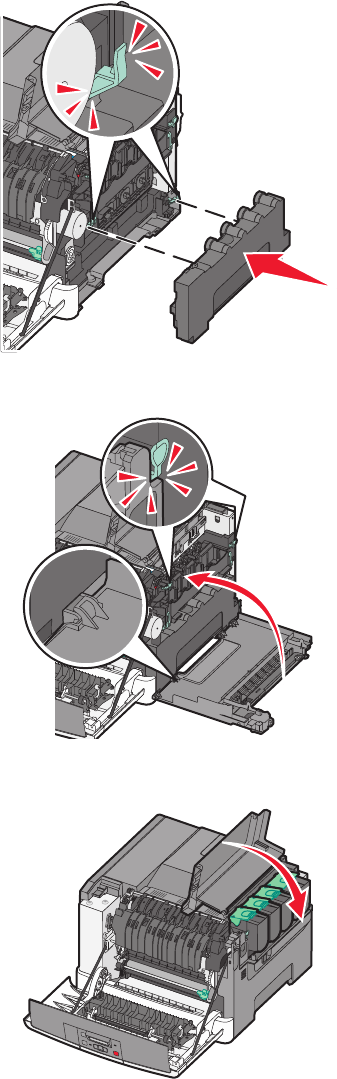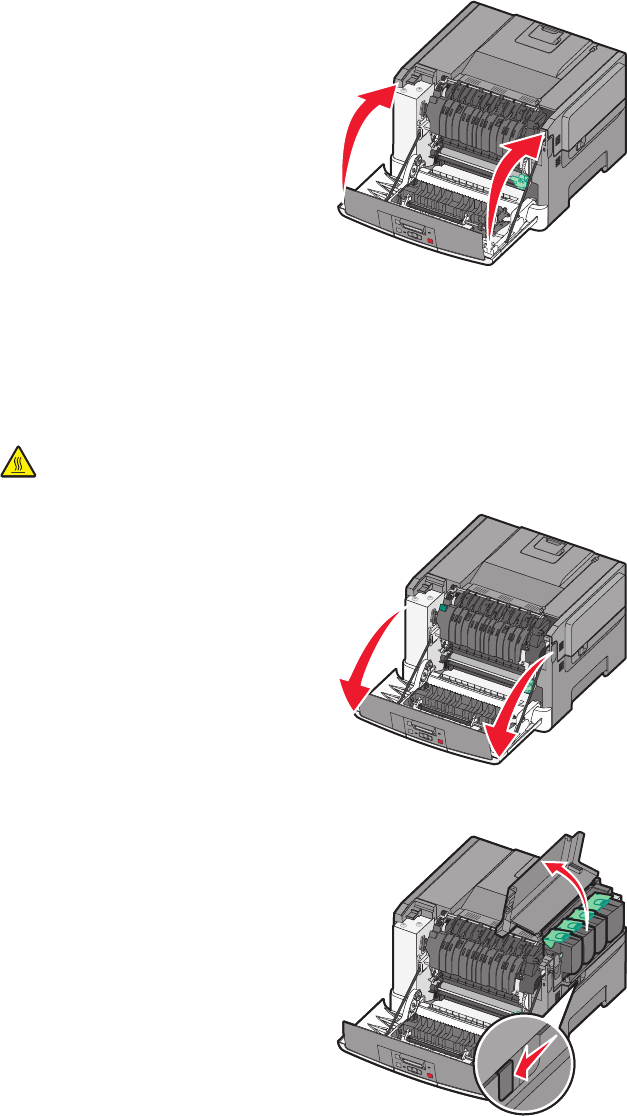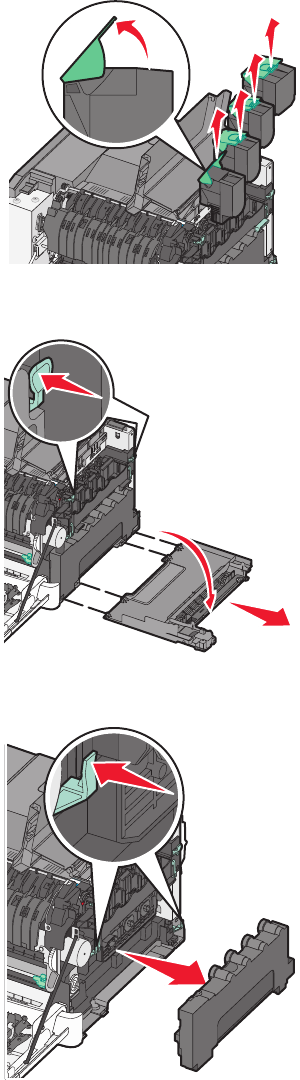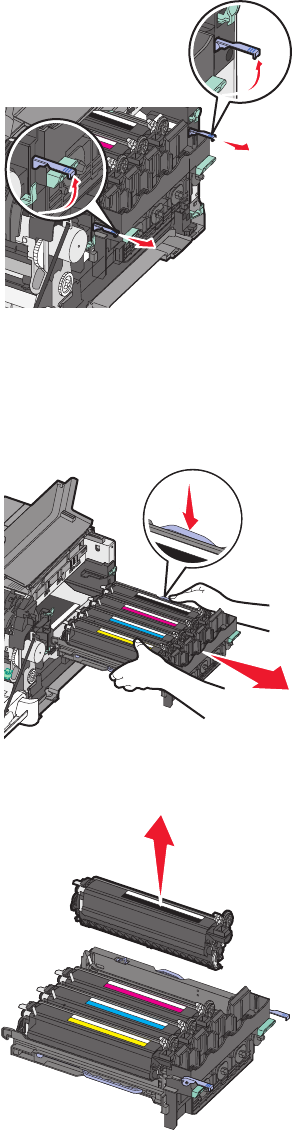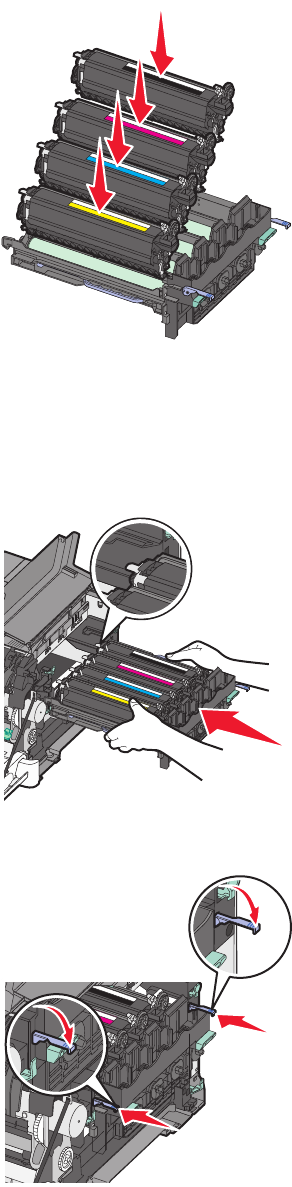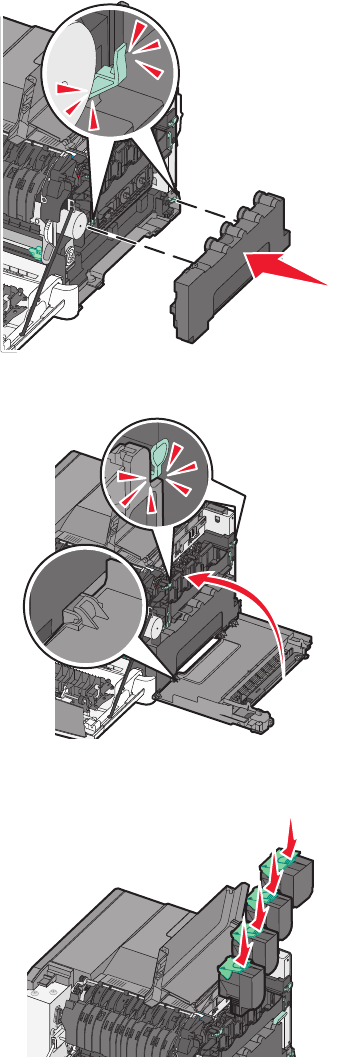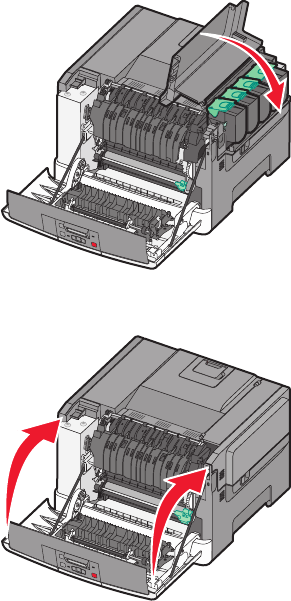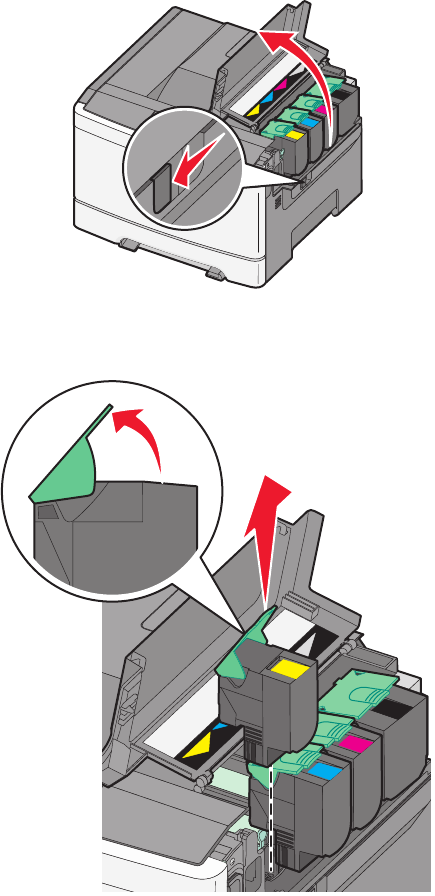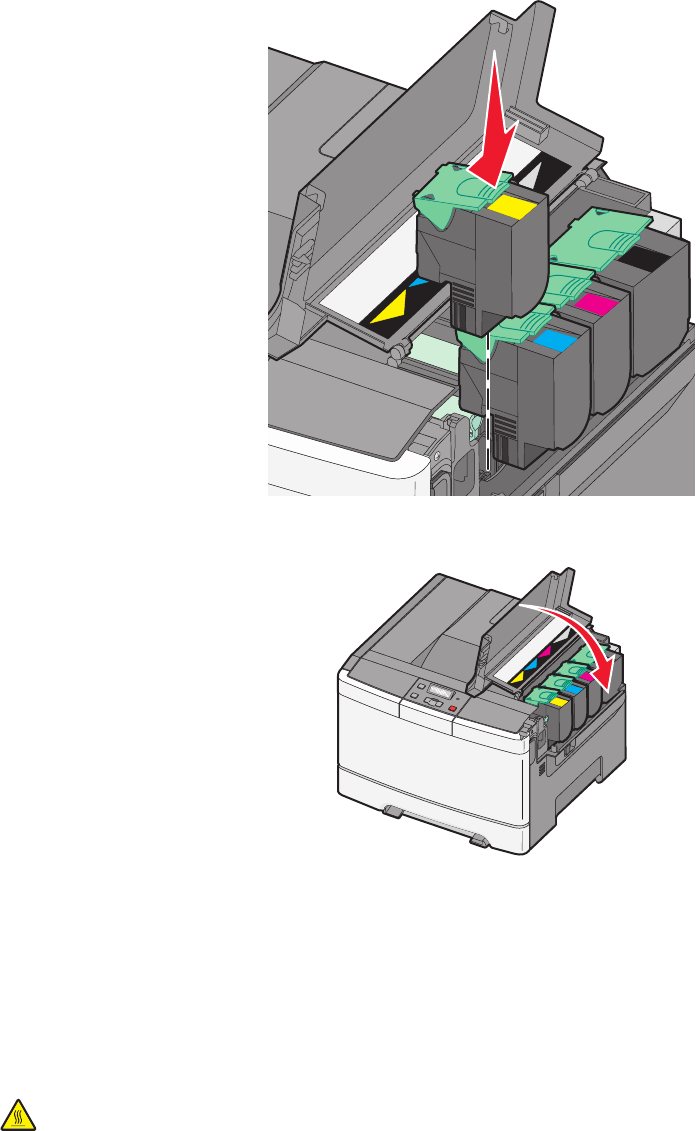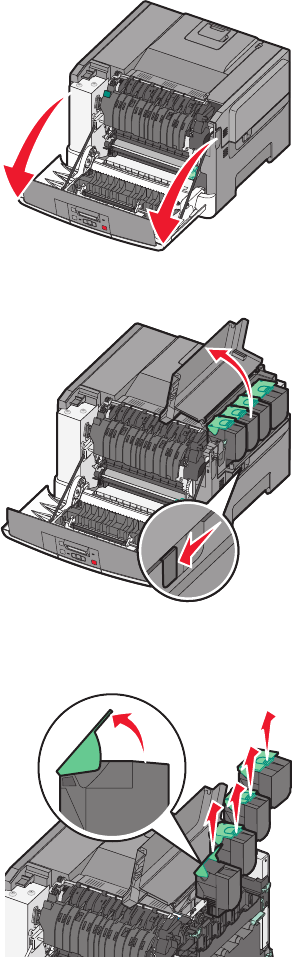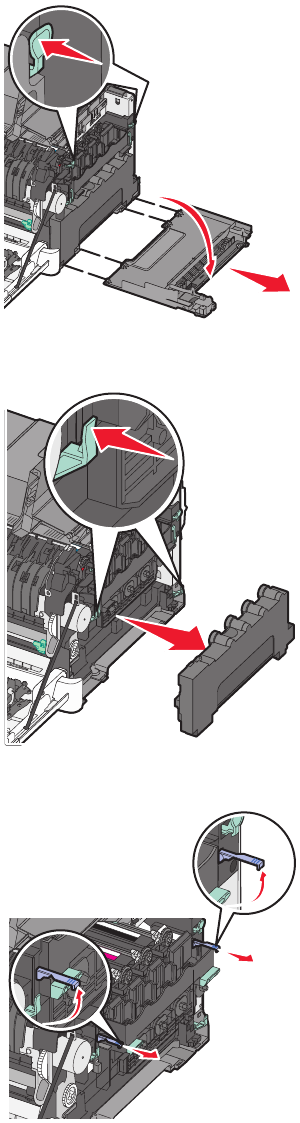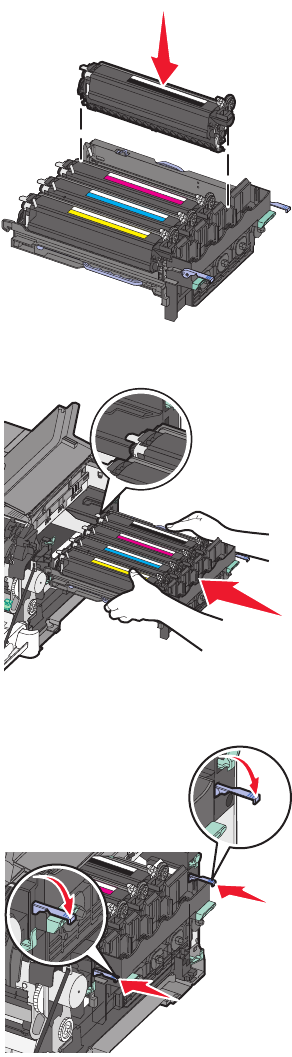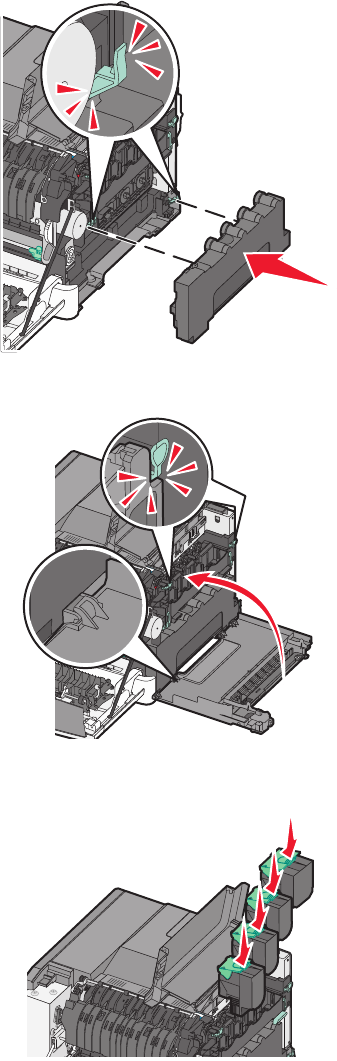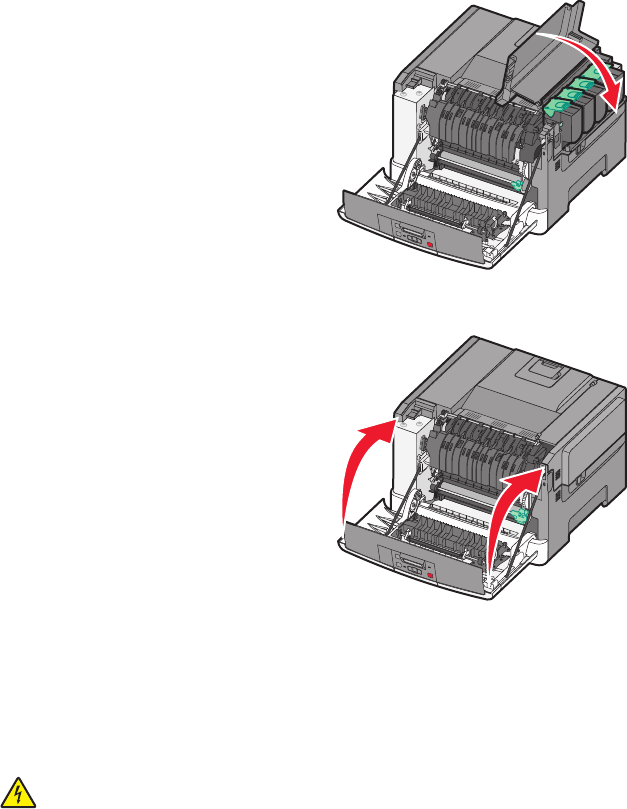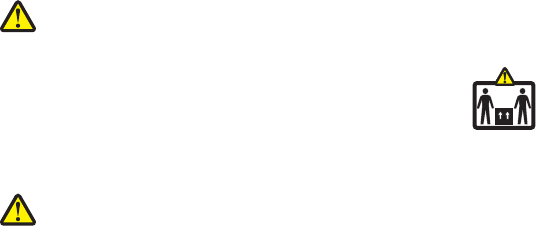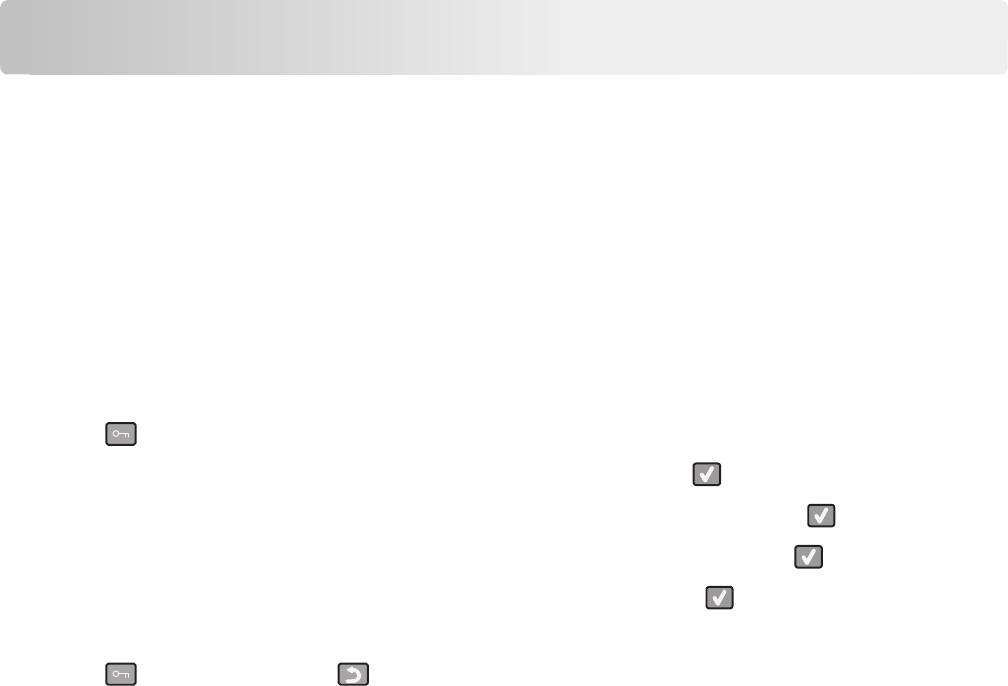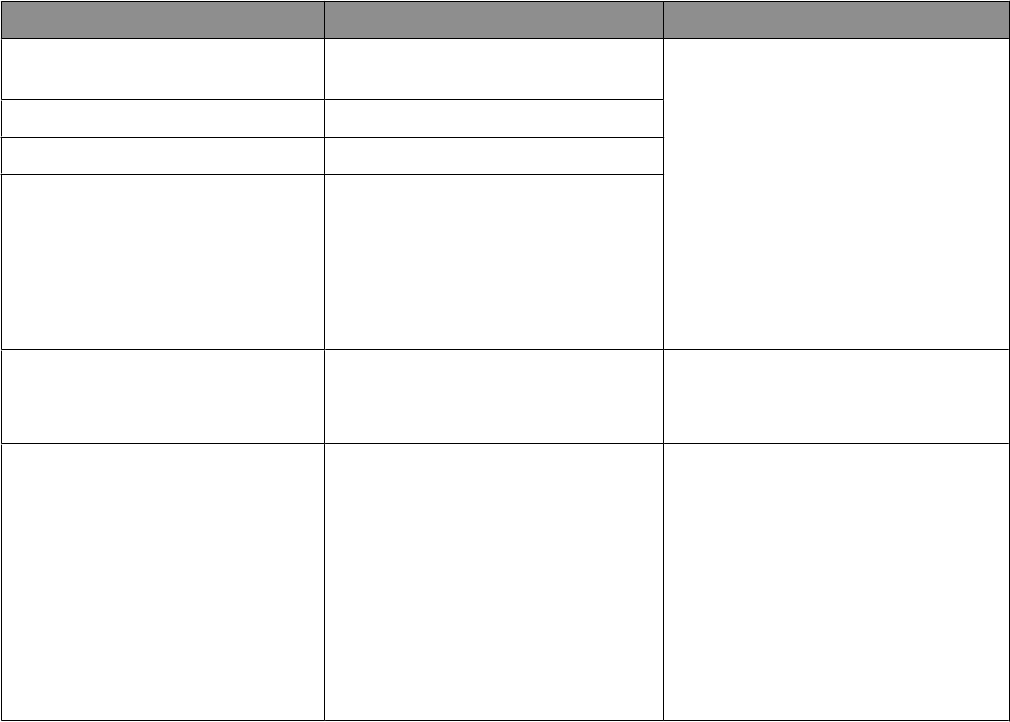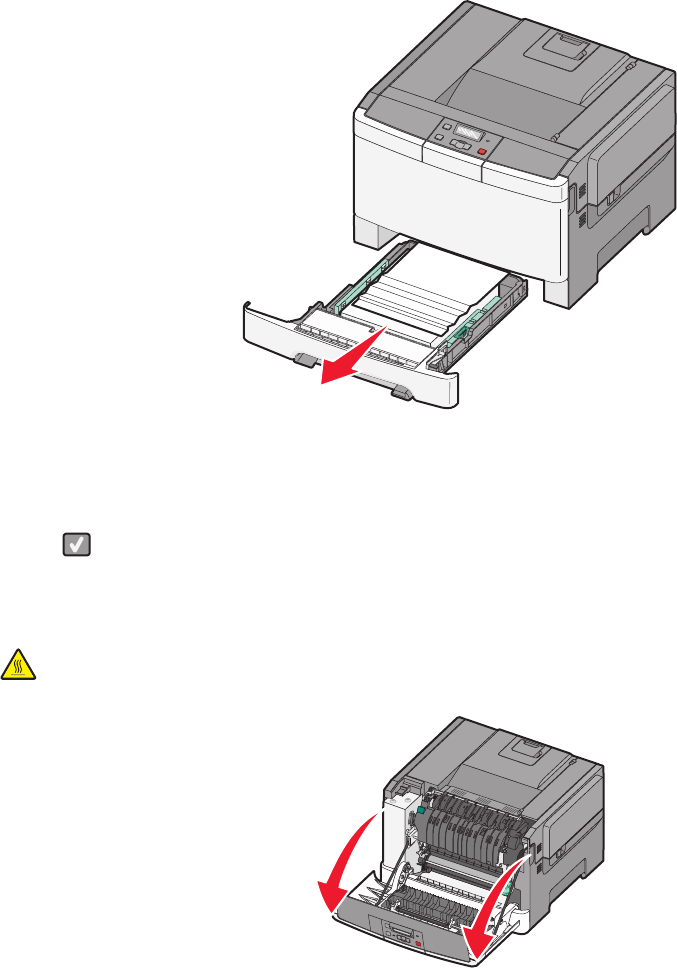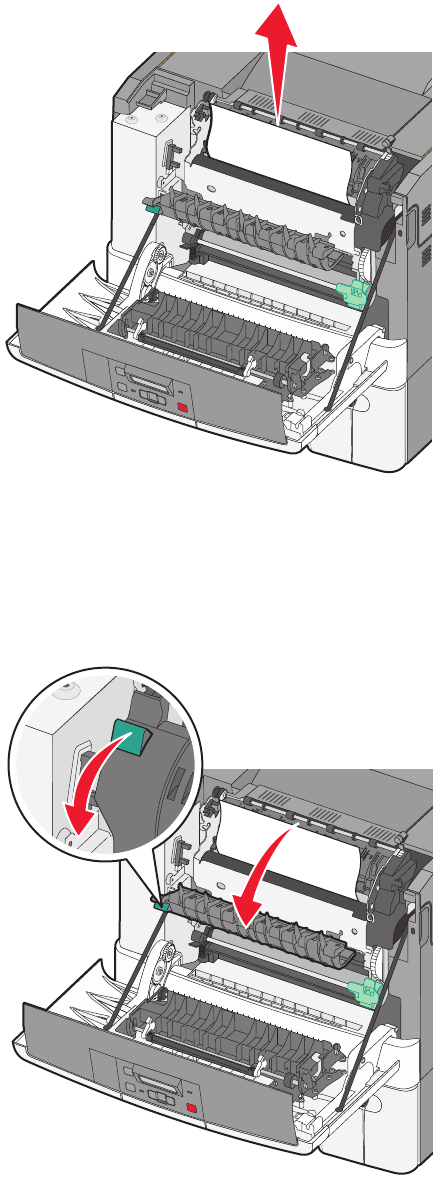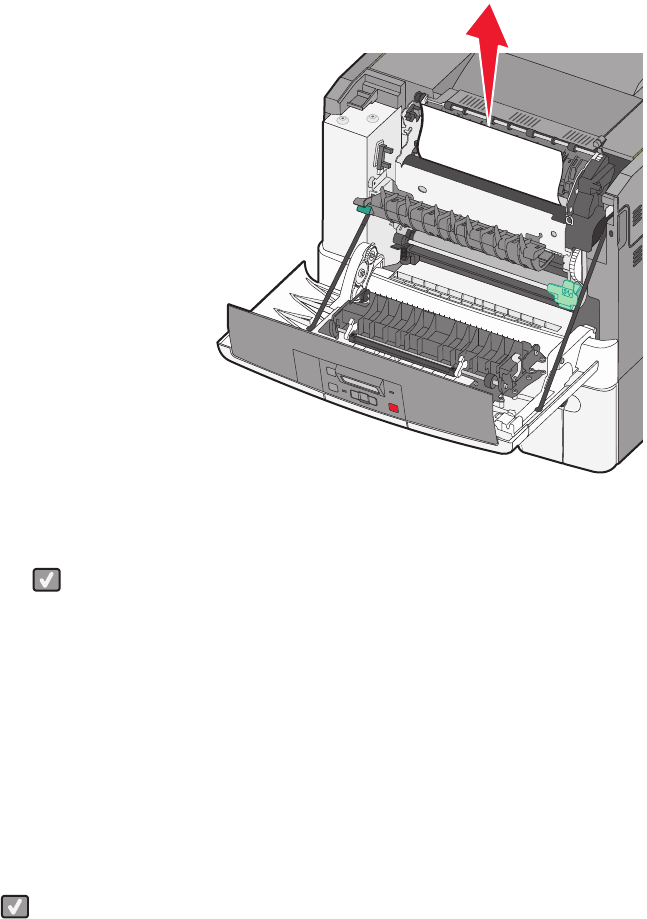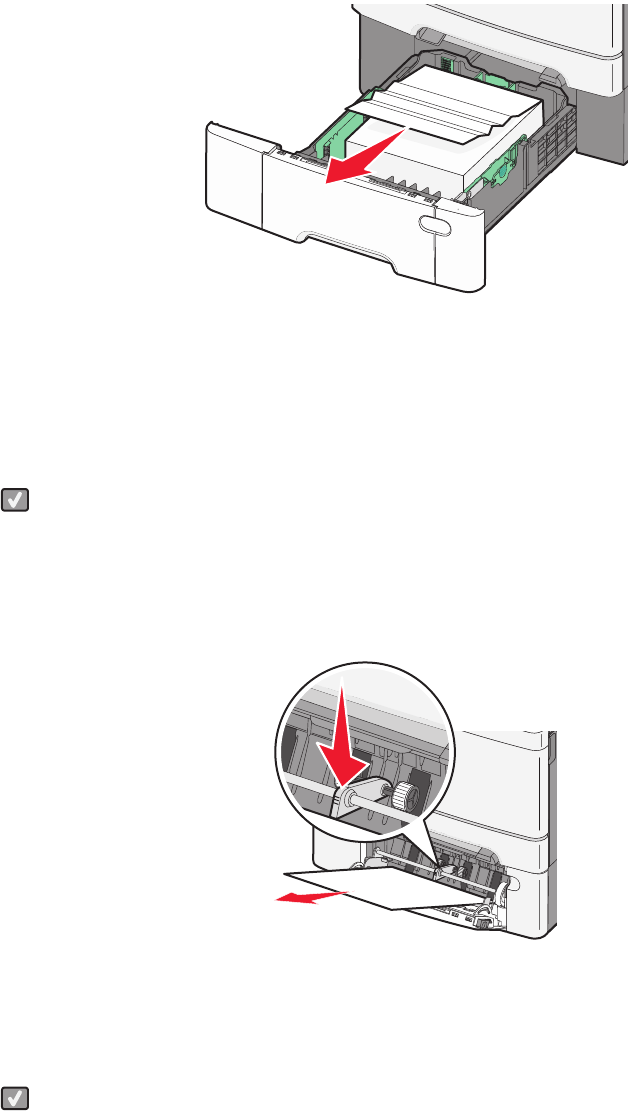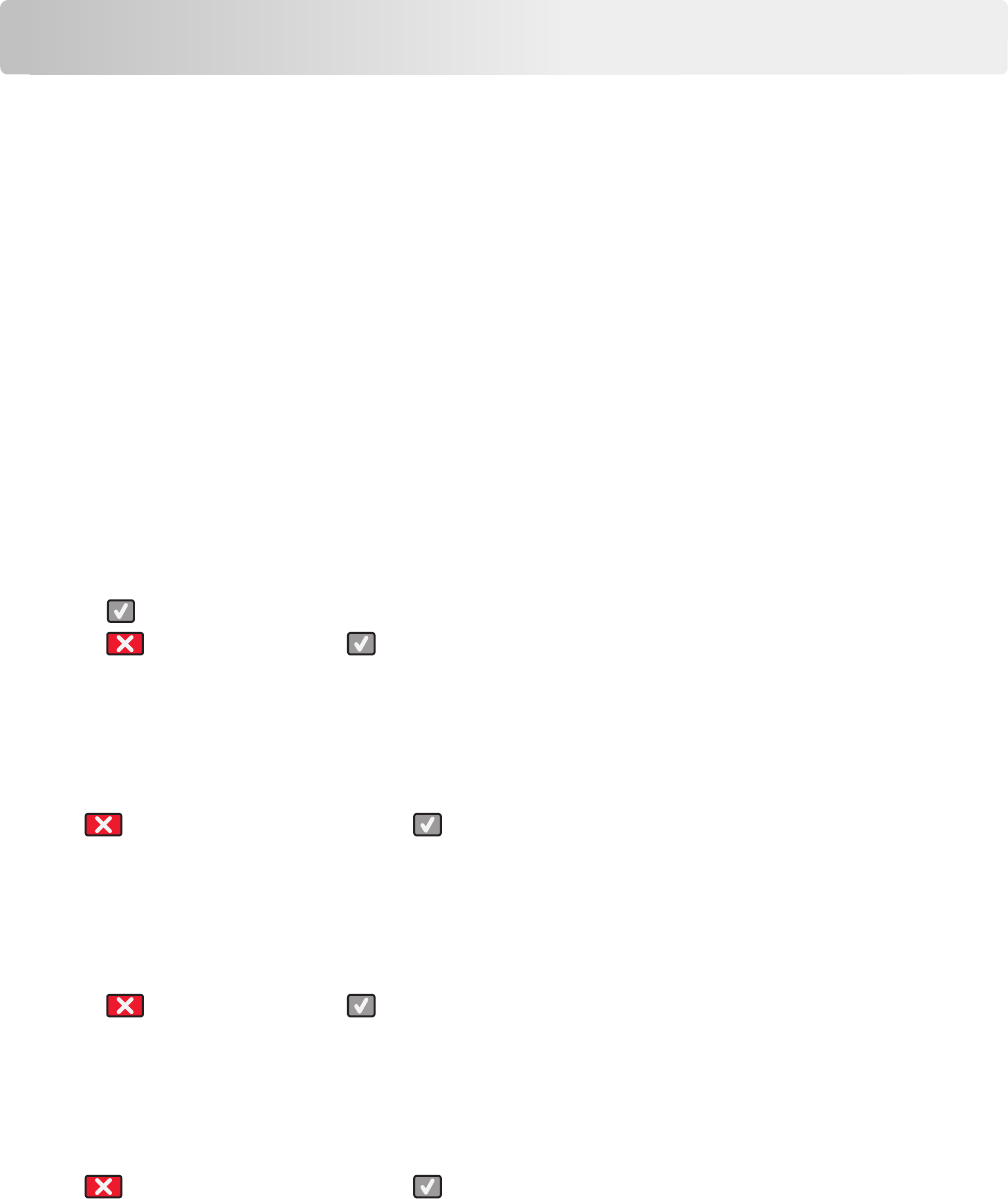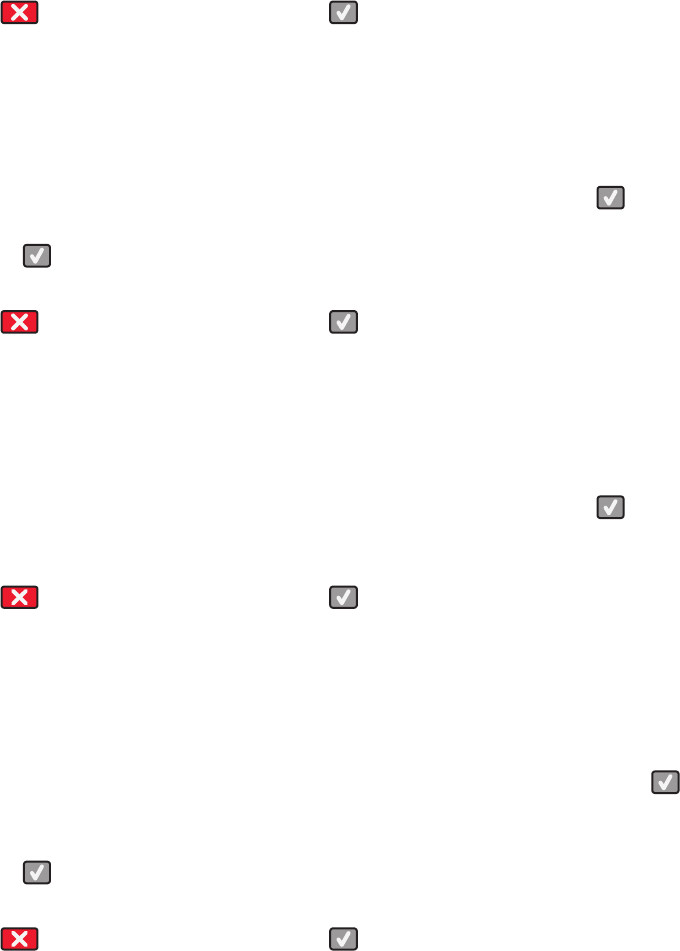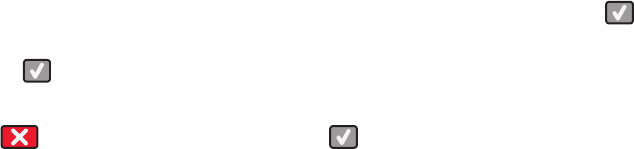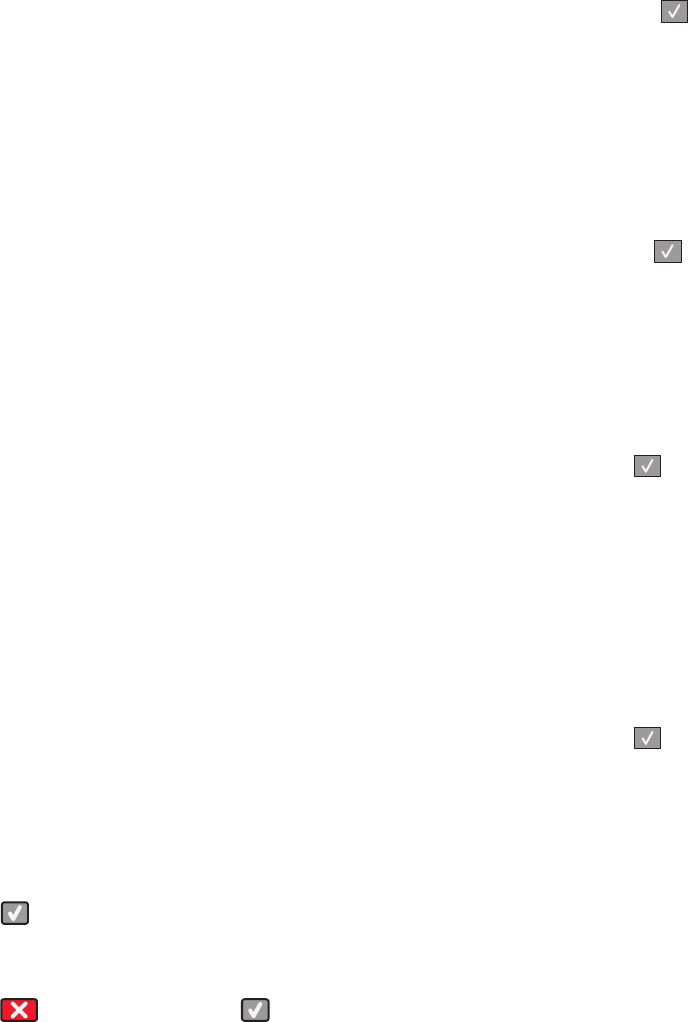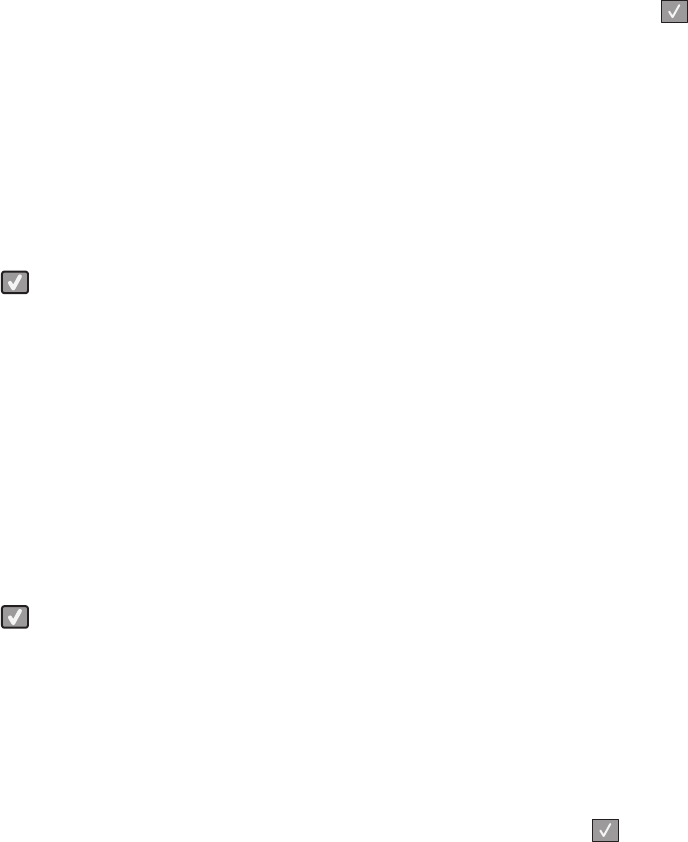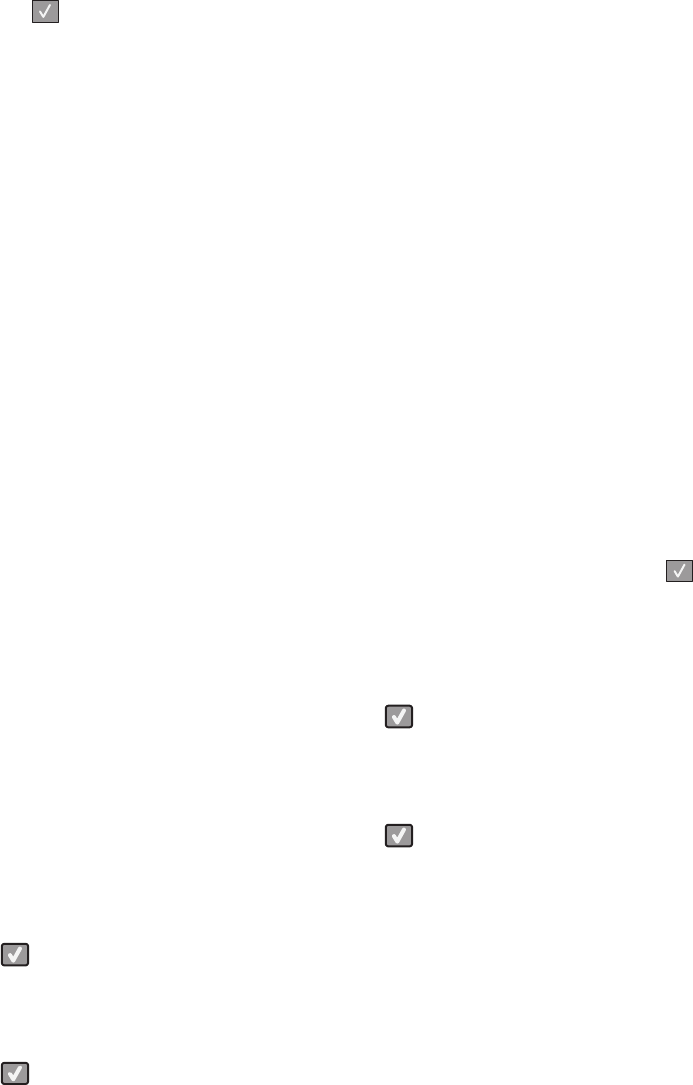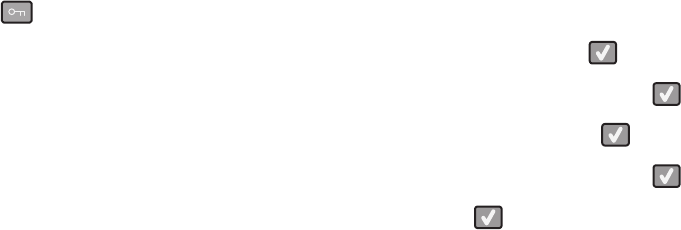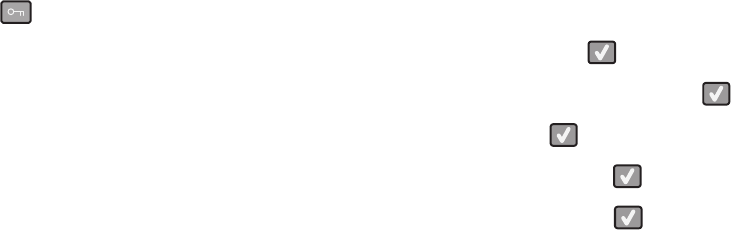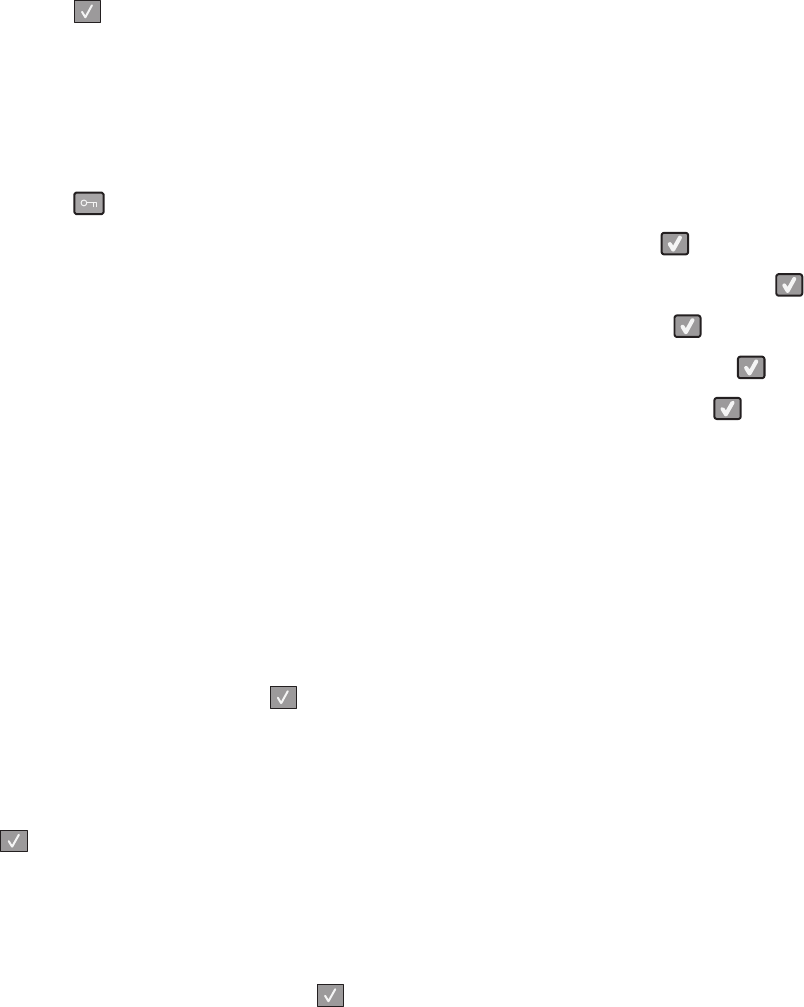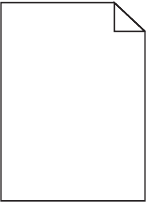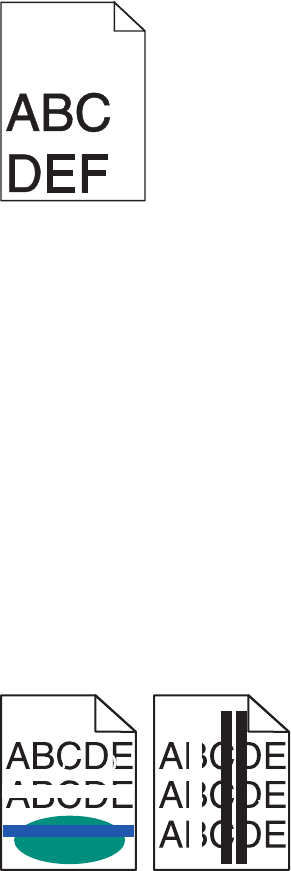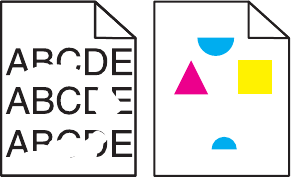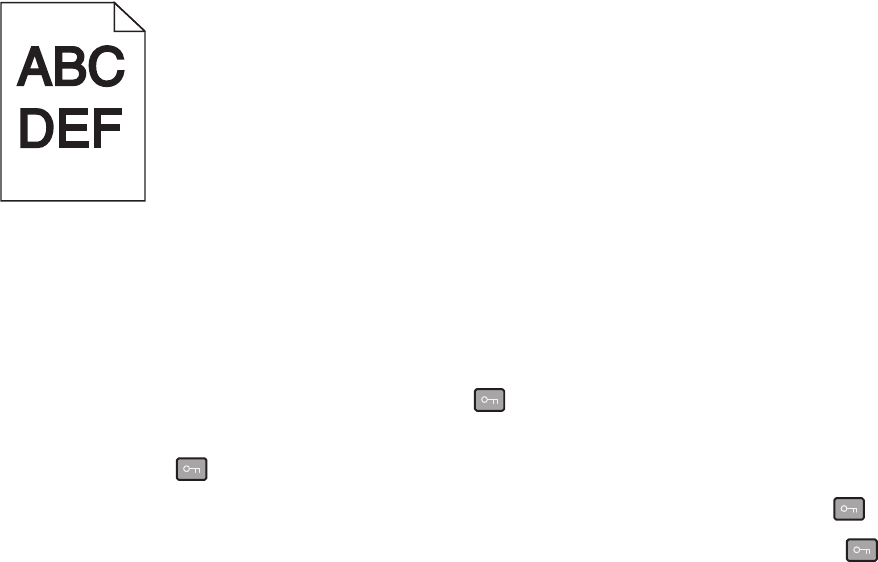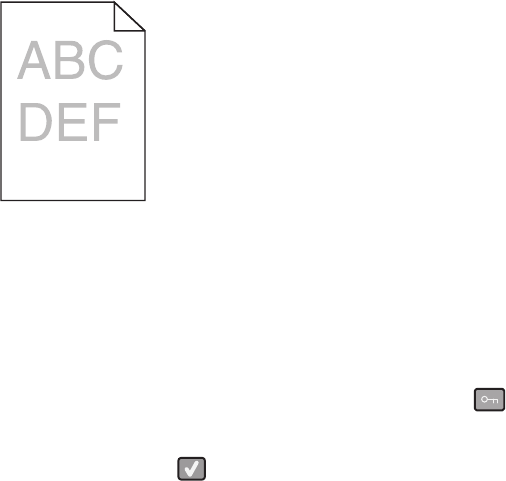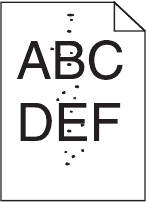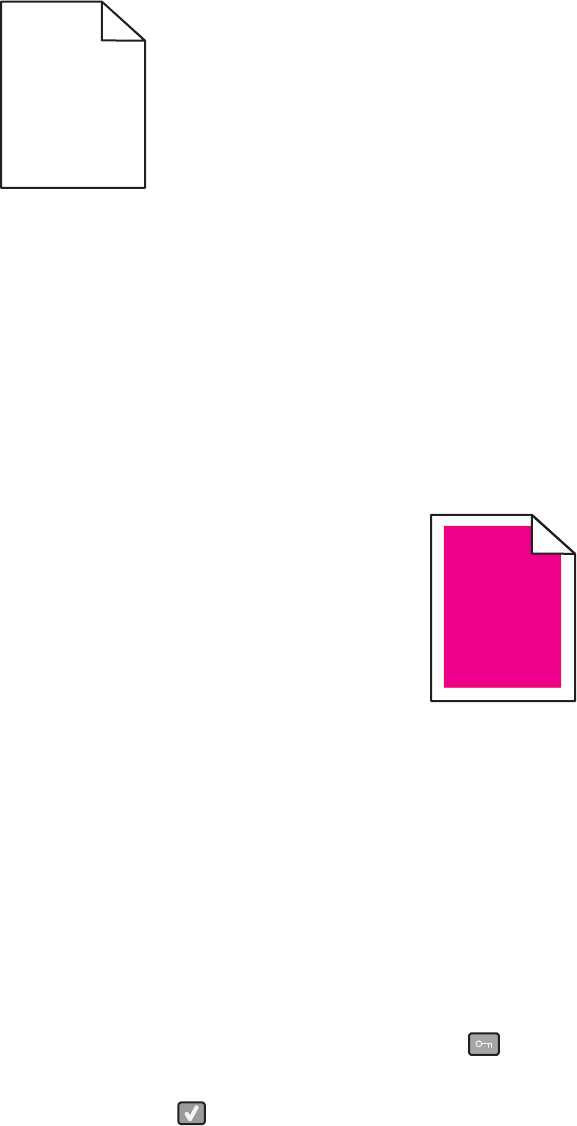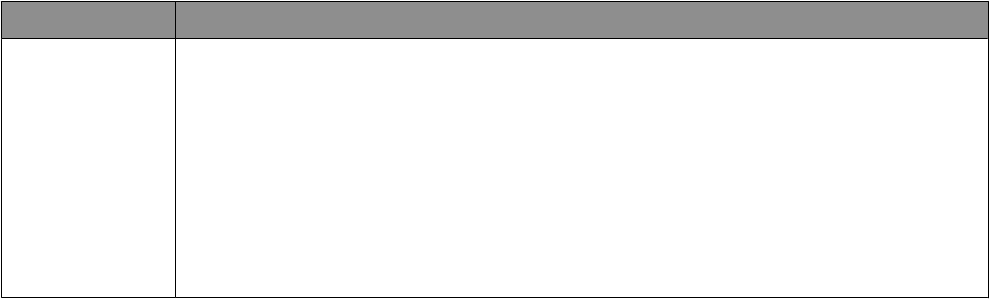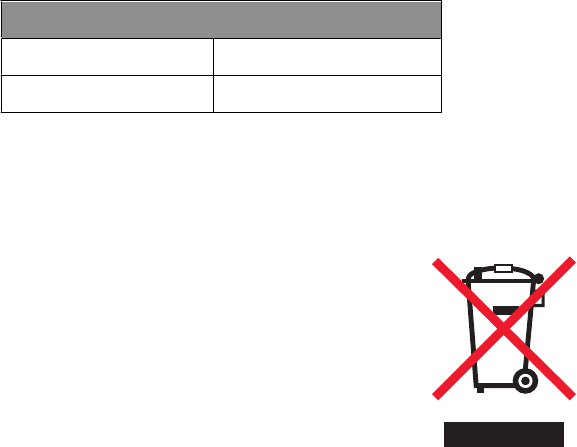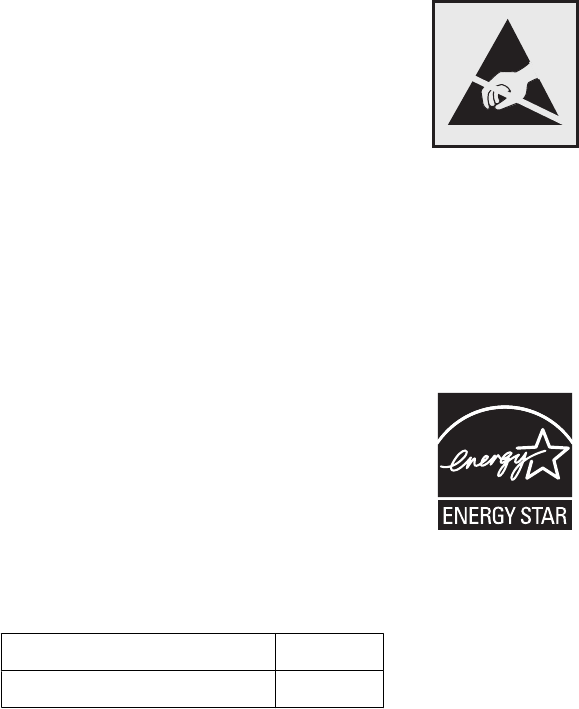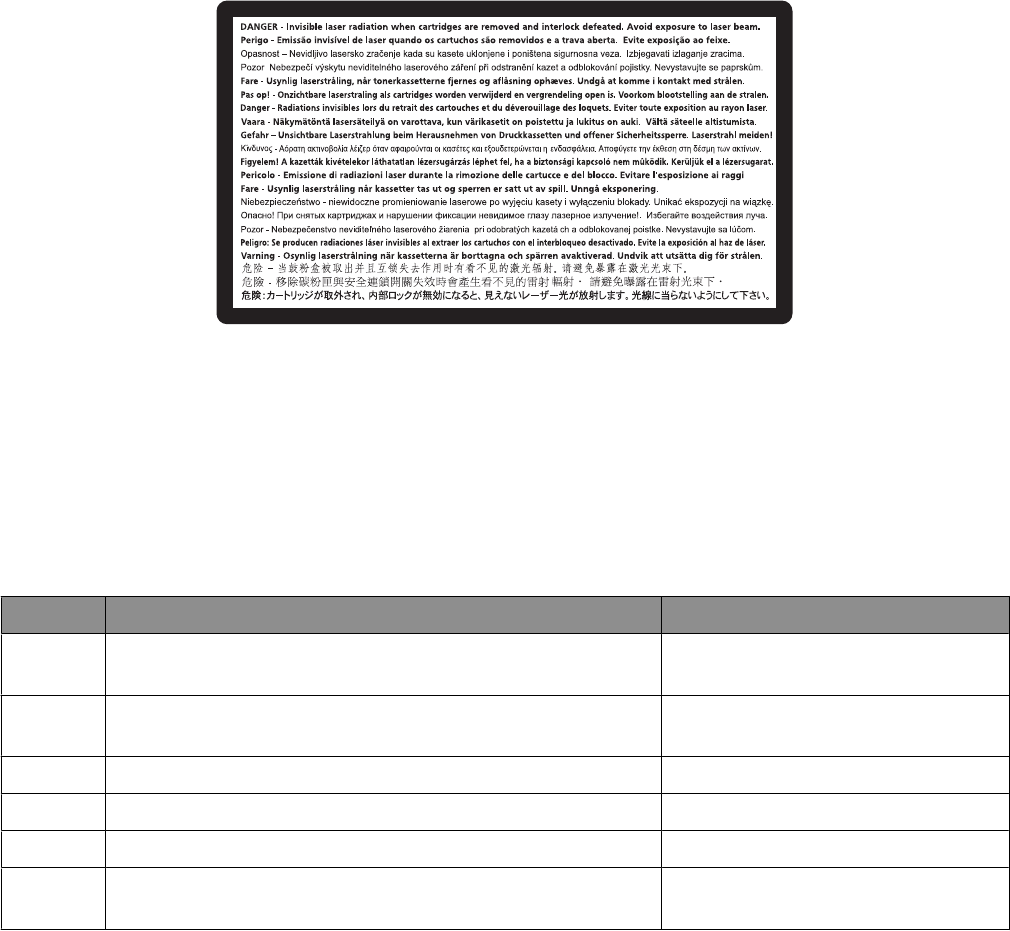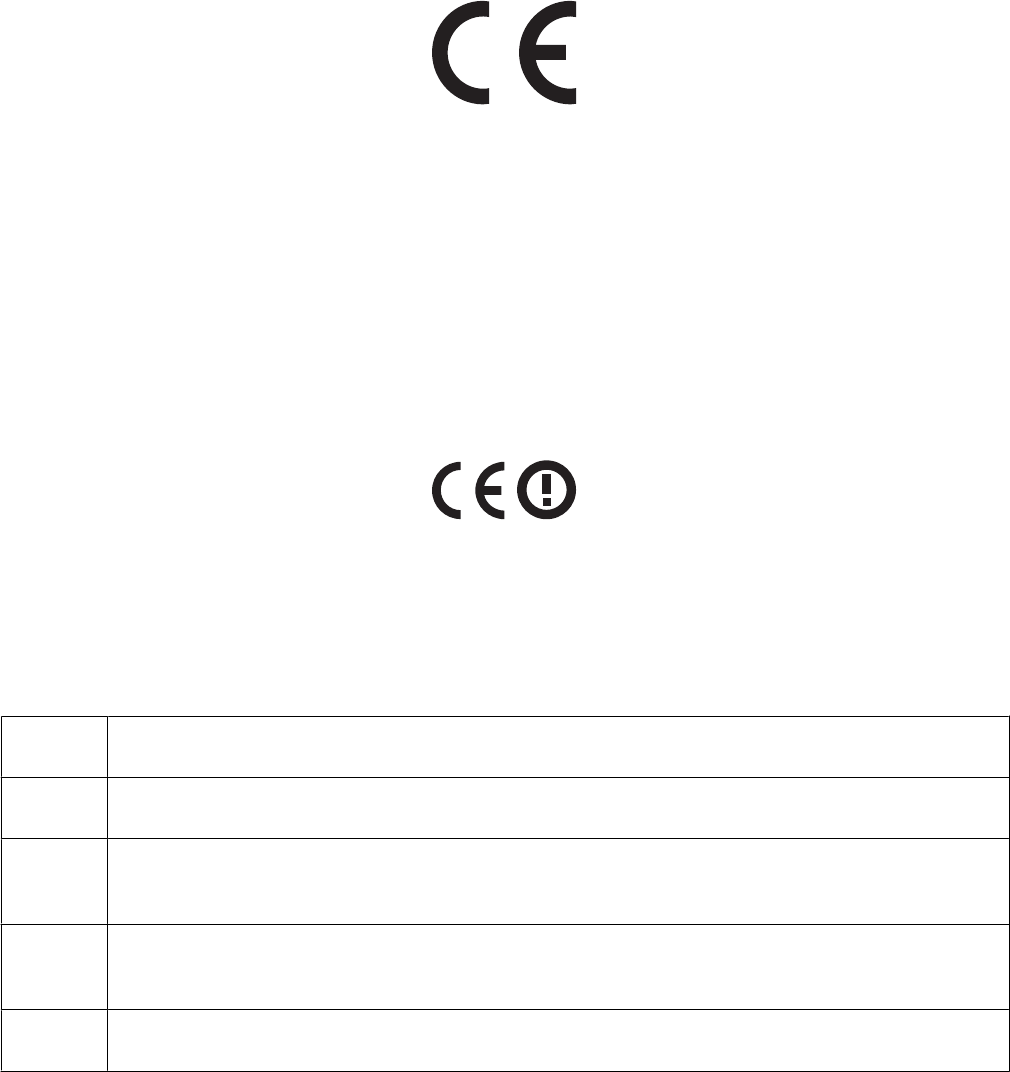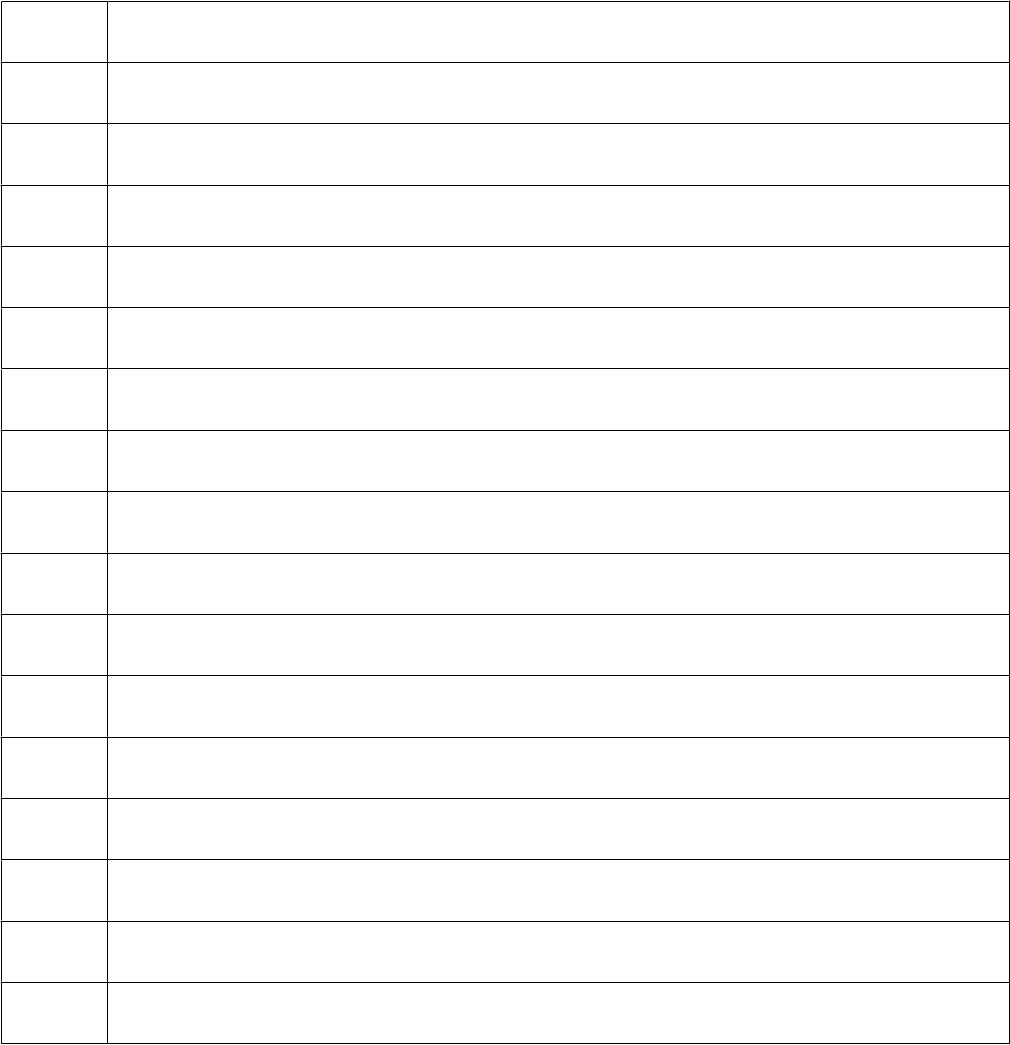LICENTIEOVEREENKOMST BETREFFENDE SOFTWARE VAN LEXMARK
Deze licentieovereenkomst (“Licentieovereenkomst van de software”) vormt een wettelijke overeenkomst tussen u
(als individuele gebruiker of rechtspersoon) en Lexmark International, Inc. (“Lexmark”) en is, tenzij op uw Lexmark-
product of software een schriftelijke licentieovereenkomst tussen u en Lexmark of haar leveranciers van toepassing is,
van toepassing op uw gebruik van elke software die door Lexmark is geïnstalleerd of geleverd voor gebruik met uw
Lexmark product. Het begrip “Software” omvat machinaal leesbare instructies, geluids-/beeldinhoud (zoals
afbeeldingen en opnamen) en bijbehorende materialen, afgedrukte materialen en elektronische documentatie, of deze
nu is geïntegreerd in of gedistribueerd met uw Lexmark product, voor het gebruik van dit Lexmark product.
1 BEPERKTE SOFTWAREGARANTIE. Lexmark garandeert dat de media (b.v. een diskette of cd) waarop de Software
(indien van toepassing) wordt geleverd, vrij is van materiaal- en fabricagefouten bij normaal gebruik tijdens de
garantieperiode. De garantieperiode is negentig (90) dagen en begint op de datum waarop de Software wordt
geleverd aan de oorspronkelijke eindgebruiker. Deze beperkte garantie is alleen van toepassing op
Softwarematerialen die zijn aangeschaft bij Lexmark of een geautoriseerde Lexmark wederverkoper of leverancier.
Lexmark zal de Software vervangen als wordt bepaald dat het materiaal niet voldoet aan deze beperkte garantie.
2 AFWIJZING EN BEPERKING VAN GARANTIES. LEXMARK EN HAAR LEVERANCIERS LEVEREN DE SOFTWARE IN DE
HUIDIGE STAAT EN WIJZEN HIERBIJ, TENZIJ IN DE LICENTIEOVEREENKOMST VAN DEZE SOFTWARE GENOEMD EN
VOOR ZOVER WETTELIJK TOEGESTAAN, ALLE OVERIGE GARANTIES EN VOORWAARDEN MET BETREKKING TOT DE
SOFTWARE AF, EXPLICIET OF IMPLICIET, INCLUSIEF MAAR NIET BEPERKT TOT GARANTIES EN VOORWAARDEN MET
BETREKKING TOT TITELS, NIET-INBREUKMAKENDHEID, VERKOOPBAARHEID EN GESCHIKTHEID VOOR EEN BEPAALD
DOEL, EN AFWEZIGHEID VAN VIRUSSEN. VOOR ZOVER HET LEXMARK WETTELIJK IS TOEGESTAAN OM ENIG
ONDERDEEL VAN DE IMPLICIETE GARANTIES OF DE VERKOOPBAARHEID EN GESCHIKTHEID VOOR EEN BEPAALD
DOEL AF TE WIJZEN, BEPERKT LEXMARK DE DUUR VAN ZULKE GARANTIES TOT DE TERMIJN VAN 90 DAGEN VAN DE
EXPLICIETE BEPERKTE SOFTWAREGARANTIE.
Deze Overeenkomst dient te worden gelezen in combinatie met bepaalde wettelijke bepalingen die soms van kracht
zijn en waarin garanties of voorwaarden worden geïmpliceerd of waarin verplichtingen aan Lexmark worden
opgelegd die niet kunnen worden uitgesloten of gewijzigd. Als enige van die bepalingen van toepassing zijn, dan
beperkt Lexmark hier, voor zover dit wettelijk is toegestaan, zijn aansprakelijkheid voor de schending van die
bepalingen tot: het verstrekken van een vervangend exemplaar van de Software of terugbetaling van het bedrag
dat is betaald voor de Software.
De Software kan internetkoppelingen bevatten naar andere softwaretoepassingen en/of webpagina’s die worden
gehost en beheerd door derden die niet bij Lexmark zijn aangesloten. U erkent en gaat ermee akkoord dat Lexmark
op geen enkele manier verantwoordelijk is voor het hosten, de prestaties, het beheer, het onderhoud of de inhoud
van zulke softwaretoepassingen en/of webpagina’s.
3 BEPERKING VAN VERHAAL. VOOR ZOVER DIT WETTELIJK IS TOEGESTAAN ZAL ENIGE EN ALLE AANSPRAKELIJKHEID
VAN LEXMARK ONDER DE LICENTIEOVEREENKOMST VAN DEZE SOFTWARE NADRUKKELIJK WORDEN BEPERKT TOT
DE HOOGSTE VAN DEZE TWEE BEDRAGEN: DE PRIJS DIE VOOR DE SOFTWARE IS BETAALD OF VIJF AMERIKAANSE.
DOLLAR (OF HET EQUIVALENT IN DE LOKALE VALUTA). IN ENIG GESCHIL ONDER DE LICENTIEOVEREENKOMST VAN
DEZE SOFTWARE IS UW ENIGE RECHTSMIDDEL TEGEN LEXMARK DAT U ÉÉN VAN DEZE BEDRAGEN VERGOED KUNT
KRIJGEN. NA BETALING HIERVAN WORDEN DE VERPLICHTINGEN EN AANSPRAKELIJKHEID VAN LEXMARK JEGENS U
NIETIG VERKLAARD EN IS LEXMARK HIERVAN VRIJGESTELD.
LEXMARK, HAAR LEVERANCIERS, DOCHTERONDERNEMINGEN OF WEDERVERKOPERS ZIJN IN GEEN ENKEL GEVAL
AANSPRAKELIJKHEID VERSCHULDIGD VOOR BIJZONDERE, INCIDENTELE, INDIRECTE OF MORELE SCHADE,
OPGELEGDE BOETES OF GEVOLGSCHADE (MET INBEGRIP VAN, MAAR NIET BEPERKT TOT, VERLIES VAN WINST,
SPAARGELDEN, ONDERBREKINGEN VAN GEBRUIK OF VERLIES VAN, ONNAUWKEURIGHEDEN IN OF BESCHADIGING
VAN GEGEVENS OF RECORDS, VOOR CLAIMS VAN DERDEN OF SCHADE AAN ONROERENDE OF ROERENDE
GOEDEREN, VOOR VERLIES VAN PRIVACY VOORTVLOEIEND UIT OF OP WELKE MANIER DAN OOK GERELATEERD
AAN HET GEBRUIK OF HET NIET KUNNEN GEBRUIKEN VAN DE SOFTWARE OF ANDERSZINS IN VERBAND MET
VOORWAARDEN VAN DEZE SOFTWARELICENTIEOVEREENKOMST), ONGEACHT DE AARD VAN DE VORDERING, MET
INBEGRIP VAN, MAAR NIET BEPERKT TOT, SCHENDING VAN GARANTIES OF OVEREENKOMSTEN, ONRECHTMATIGE
Kennisgevingen
164