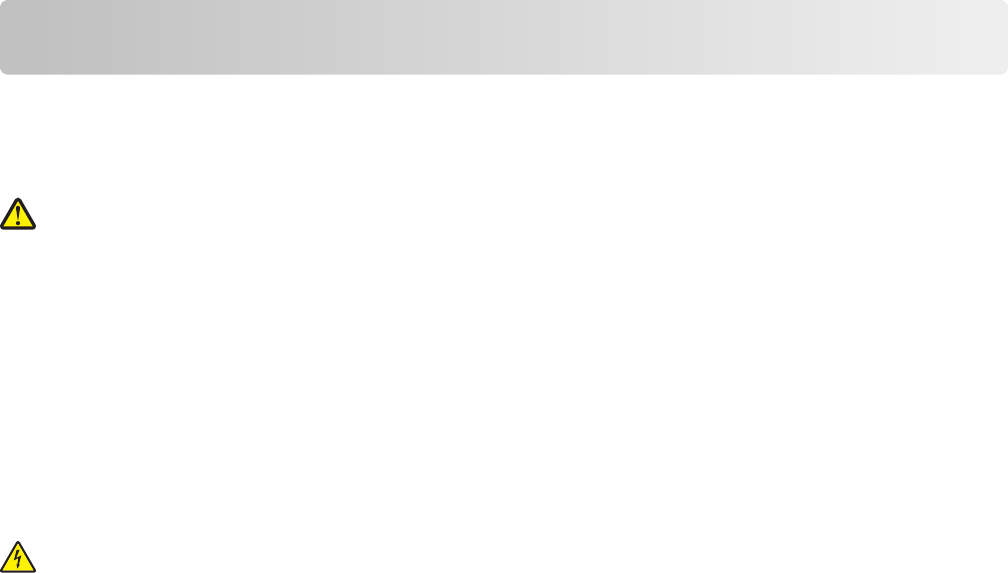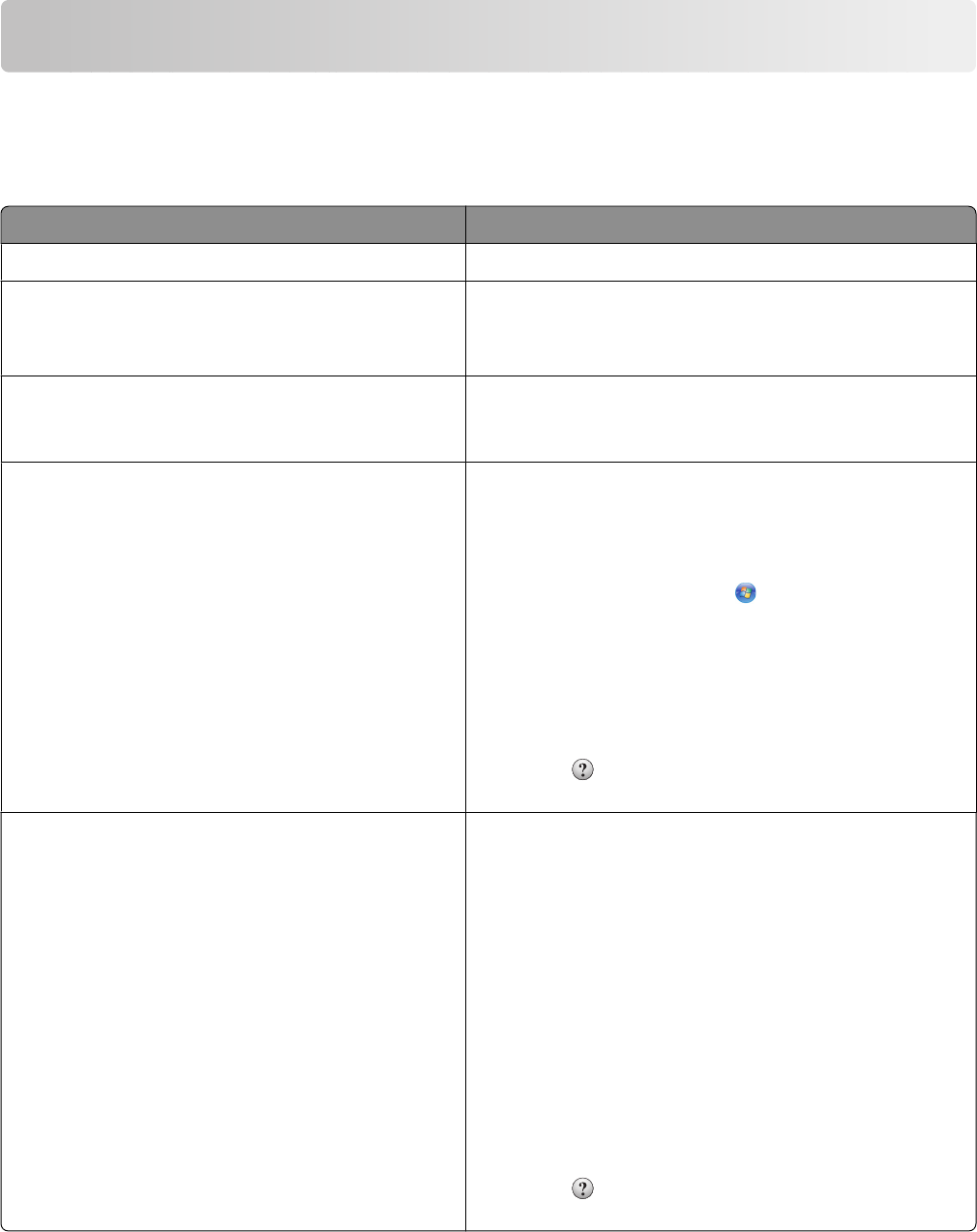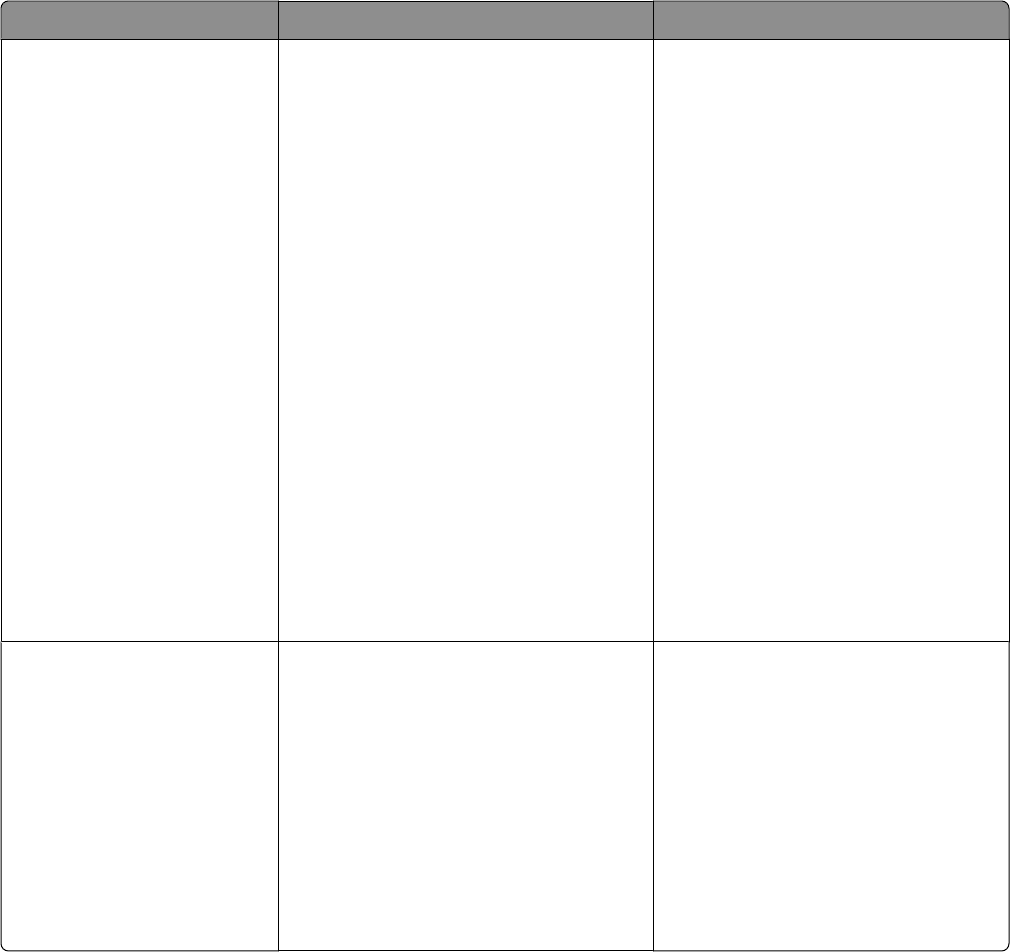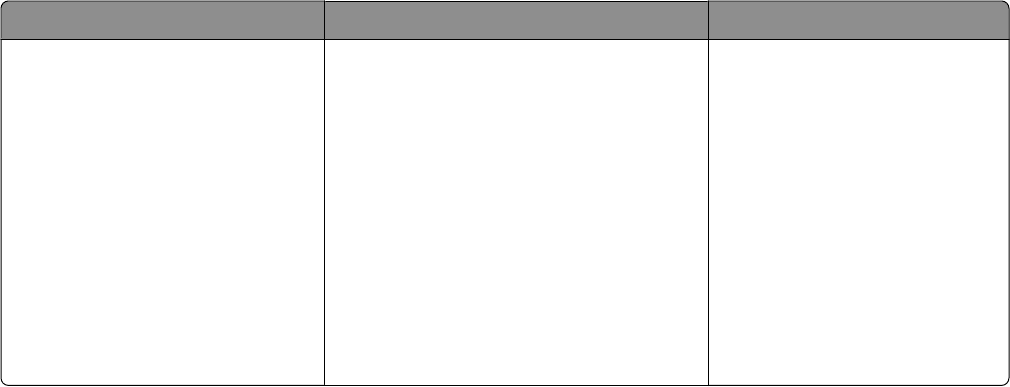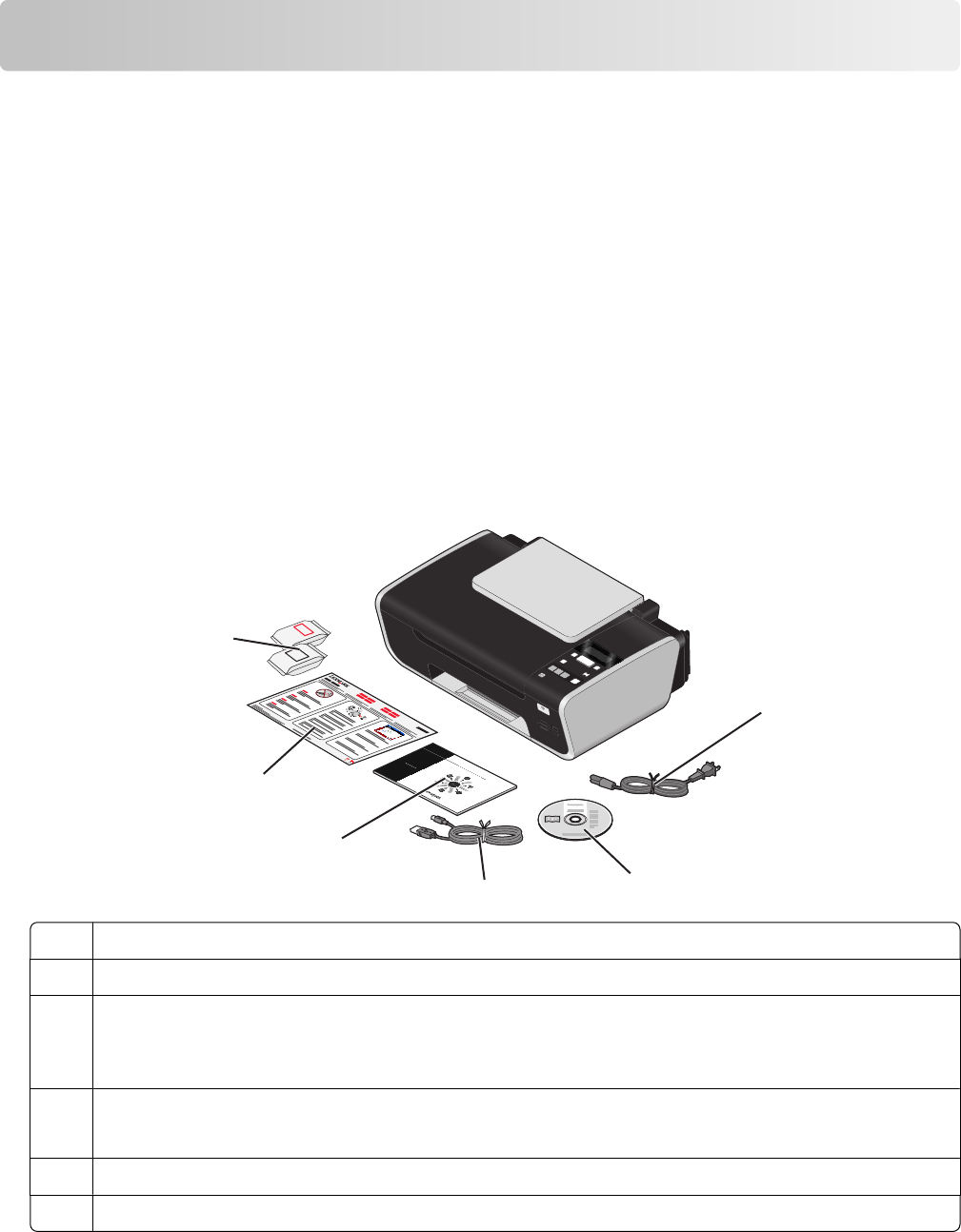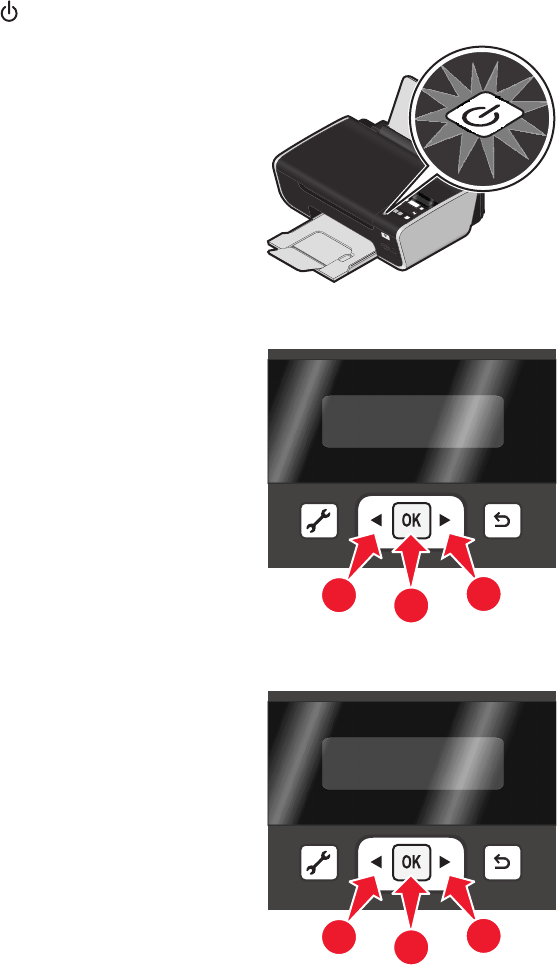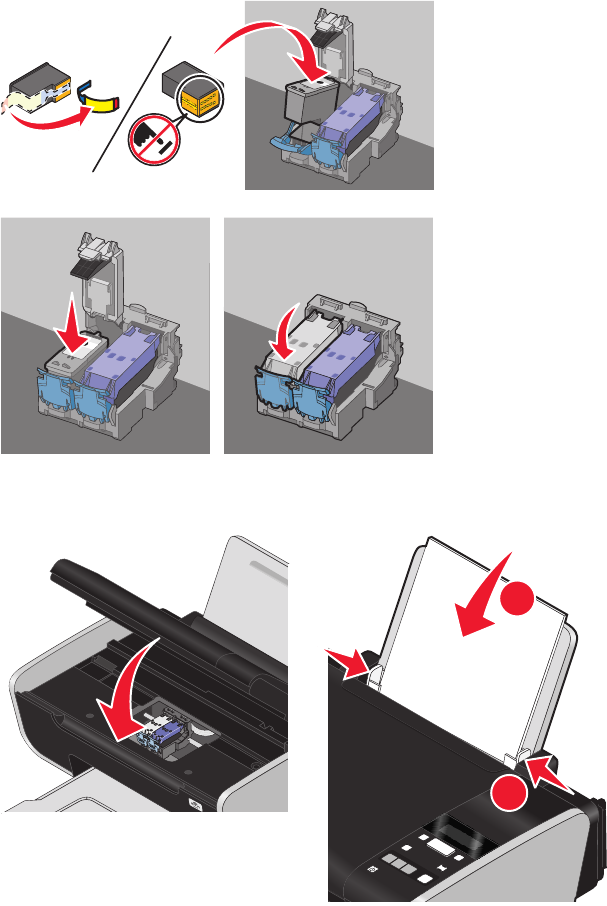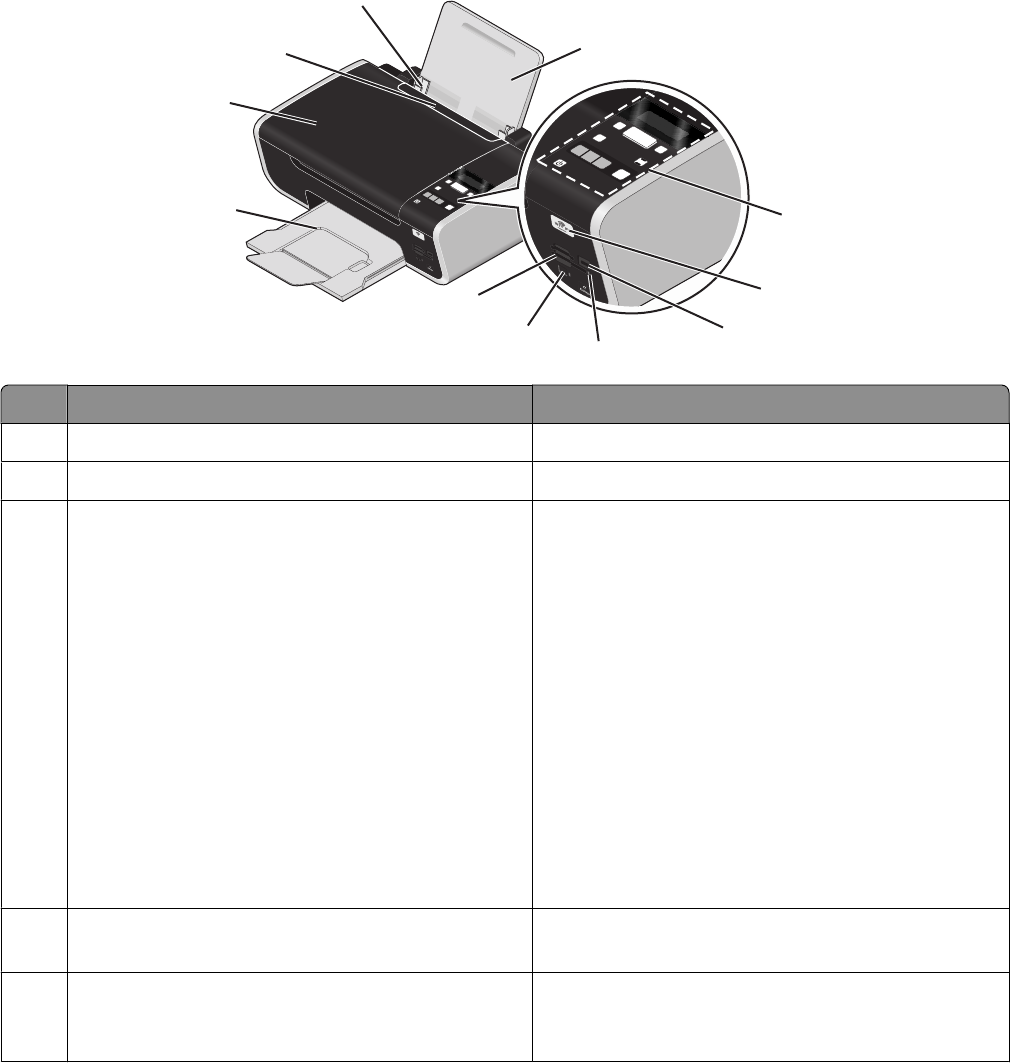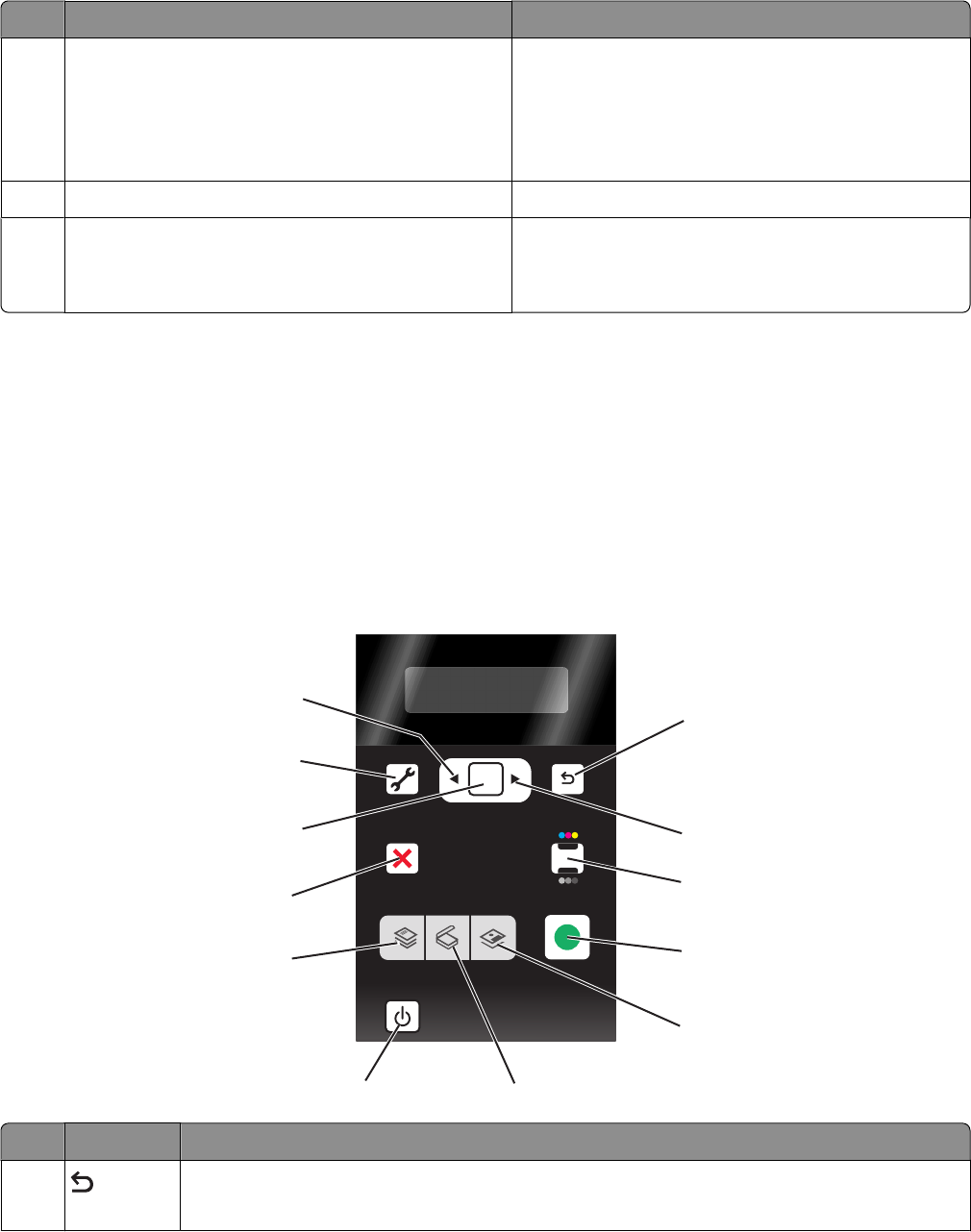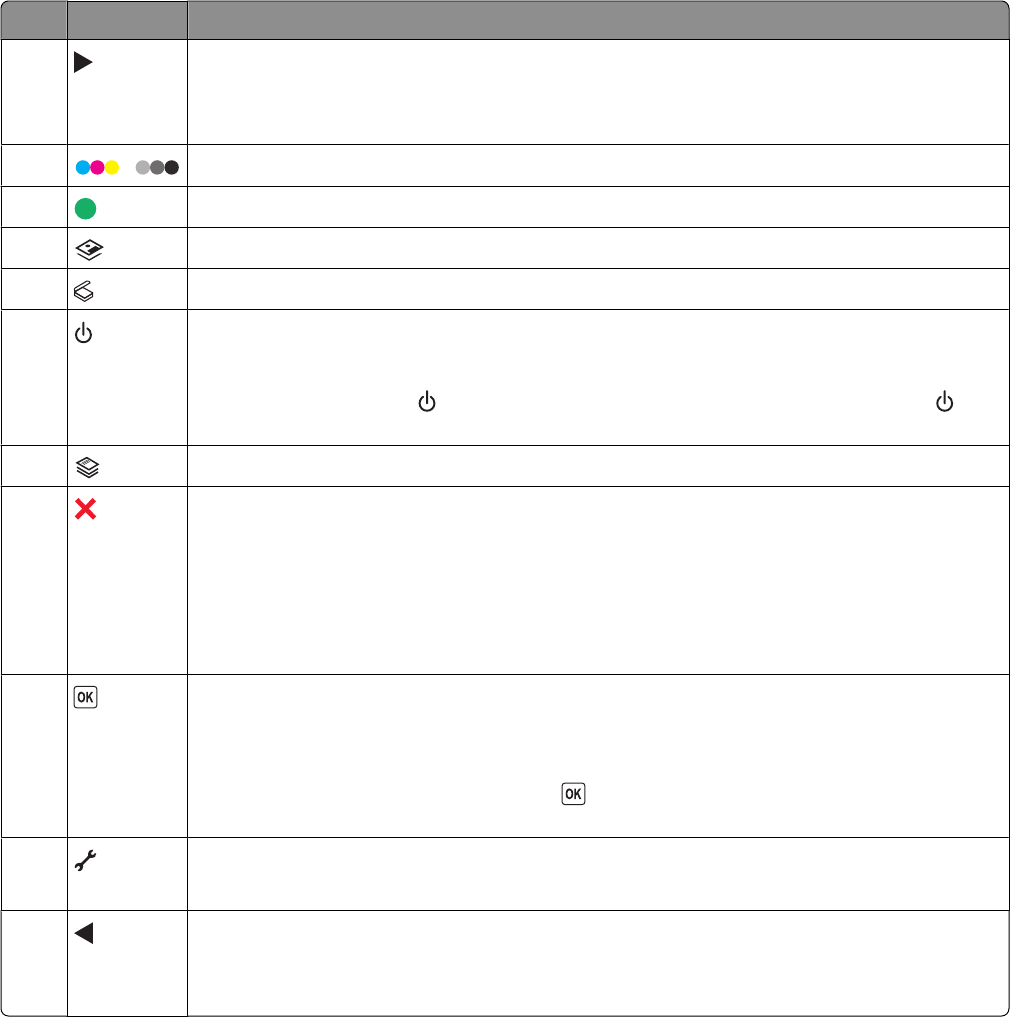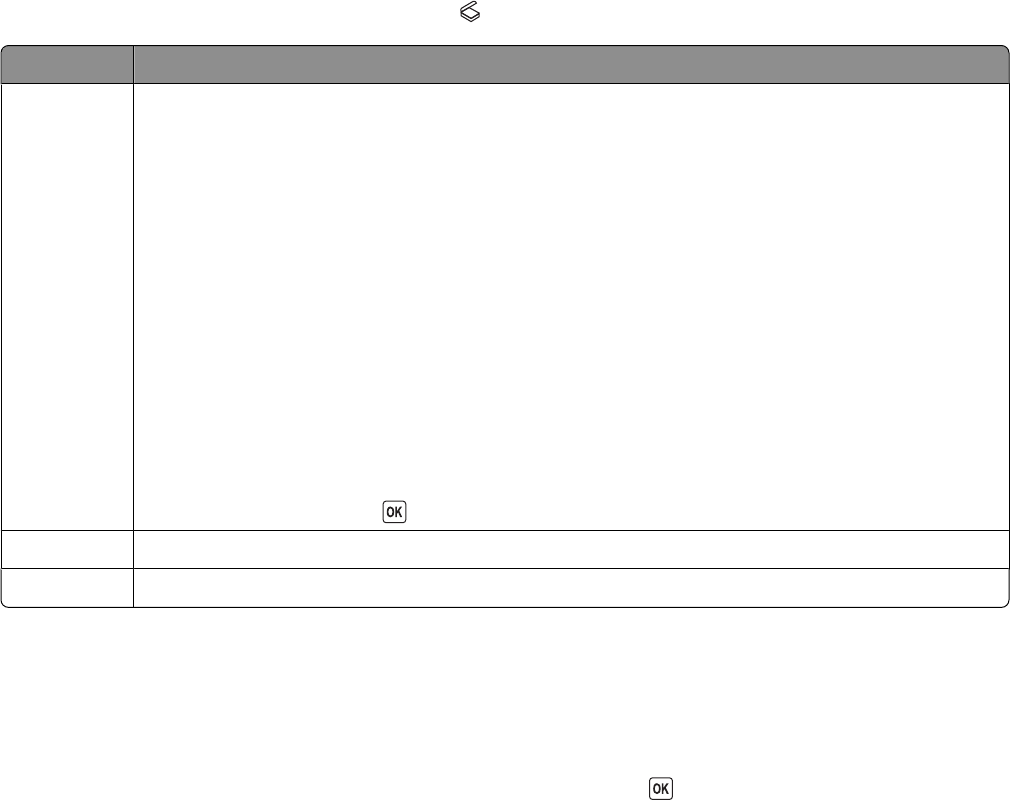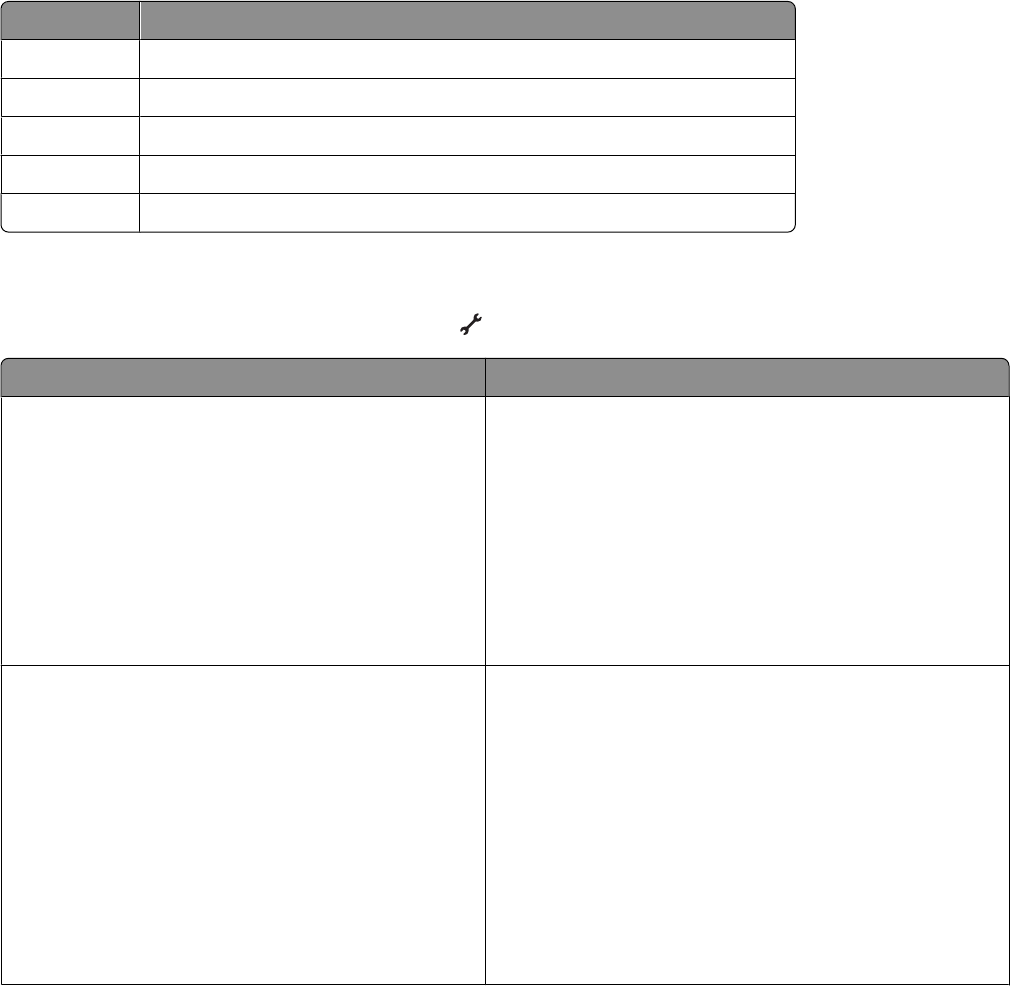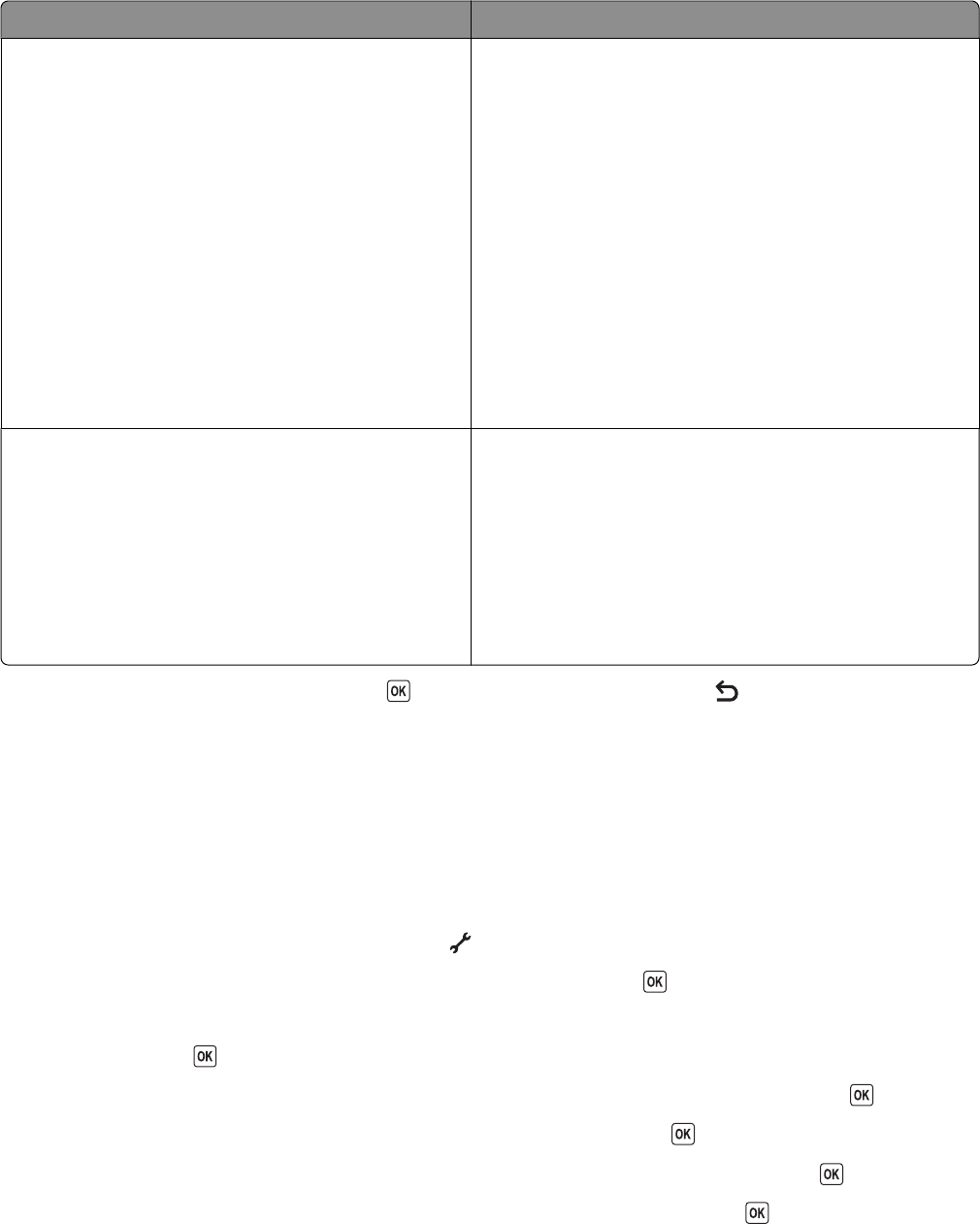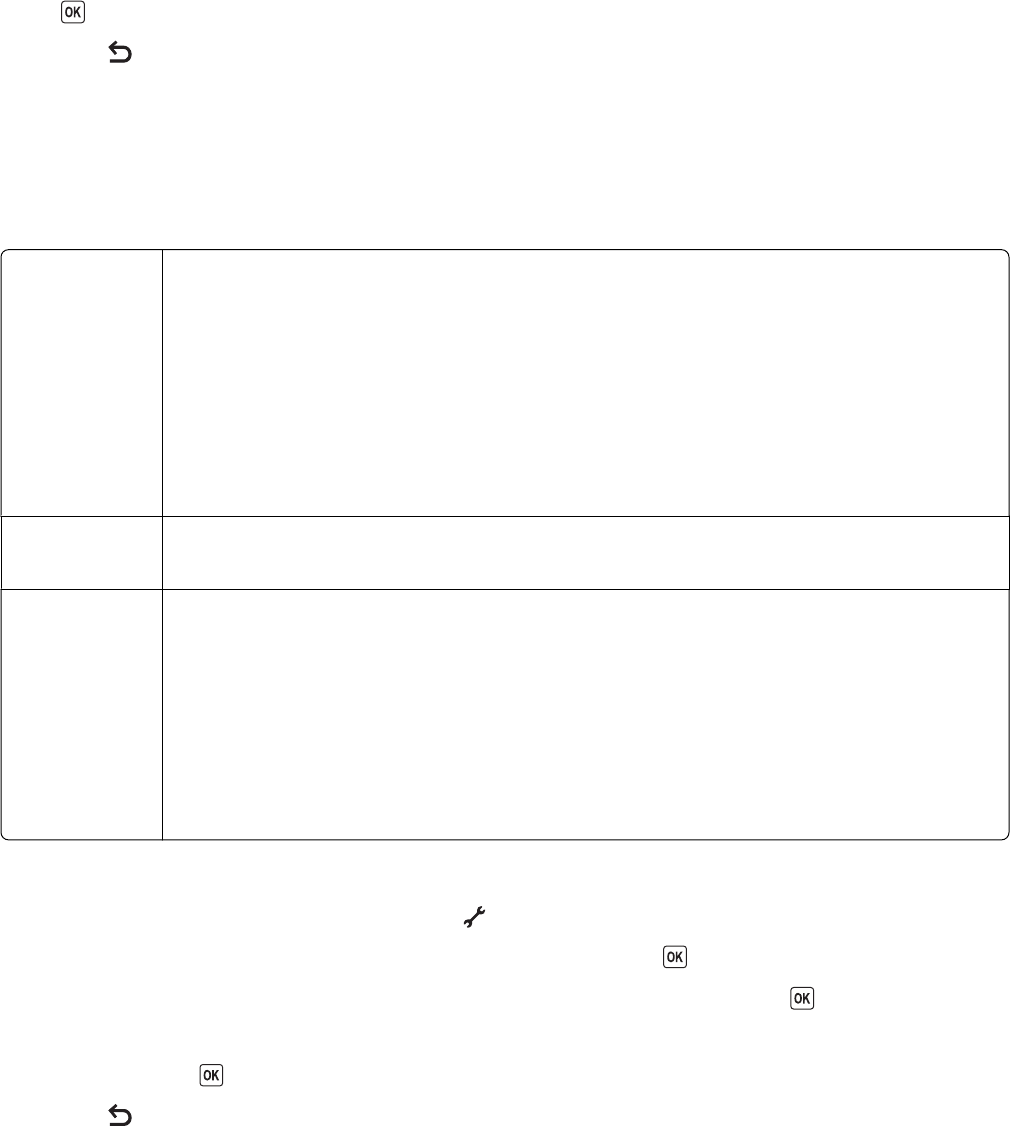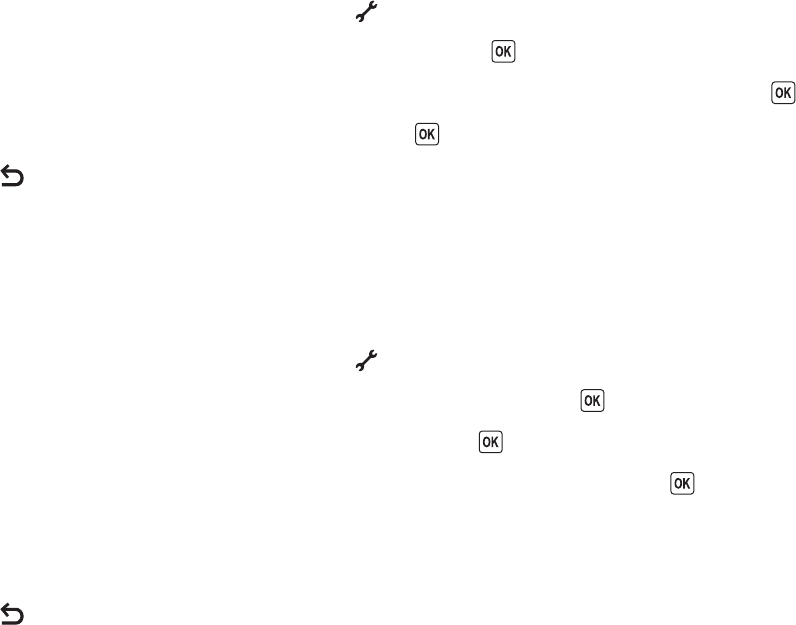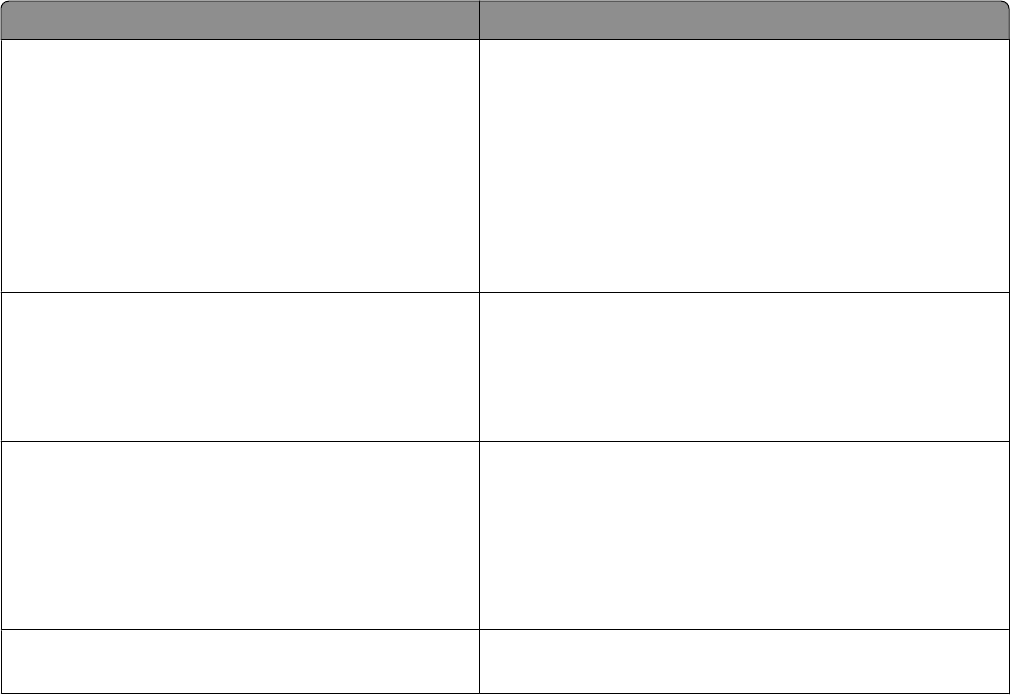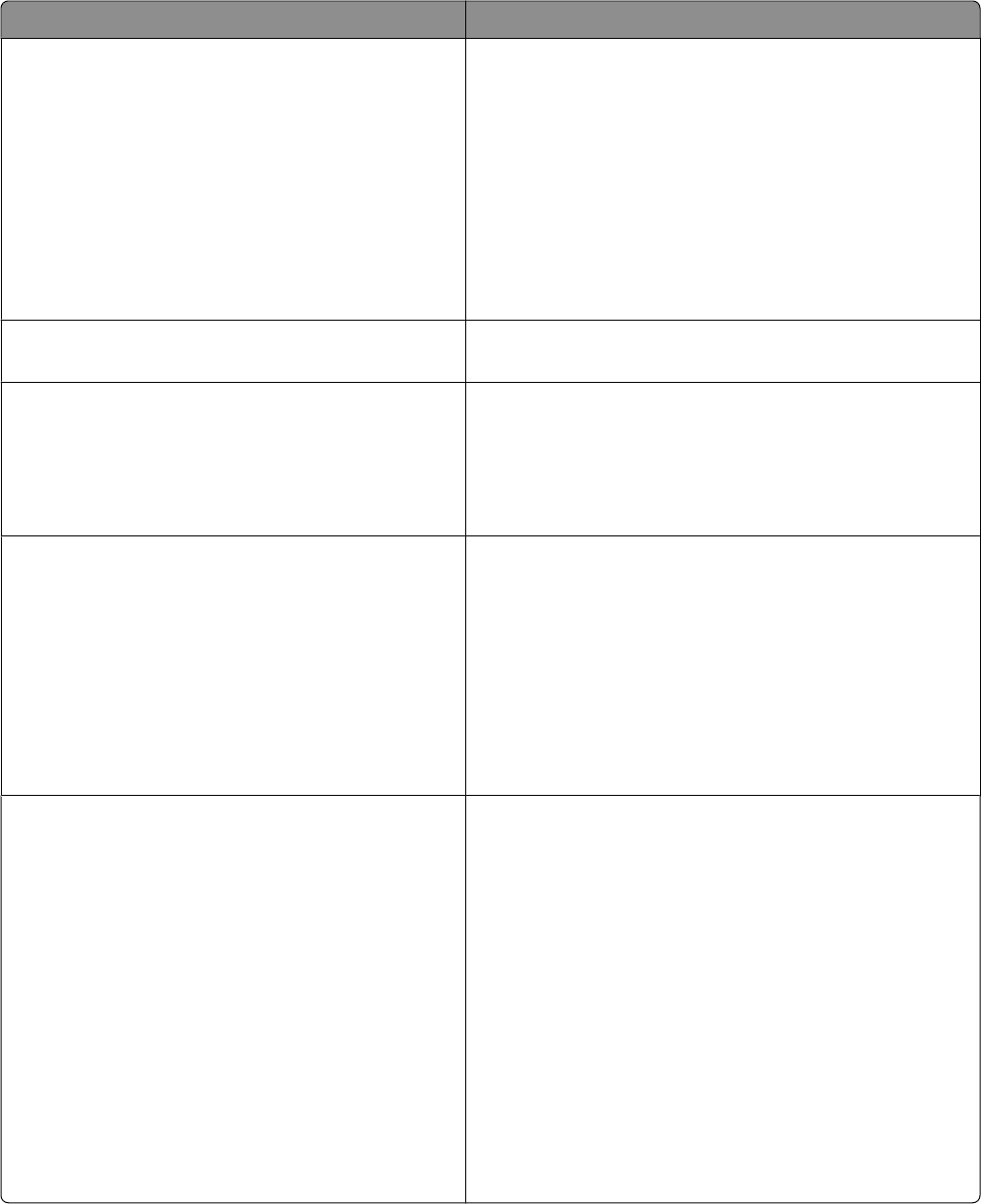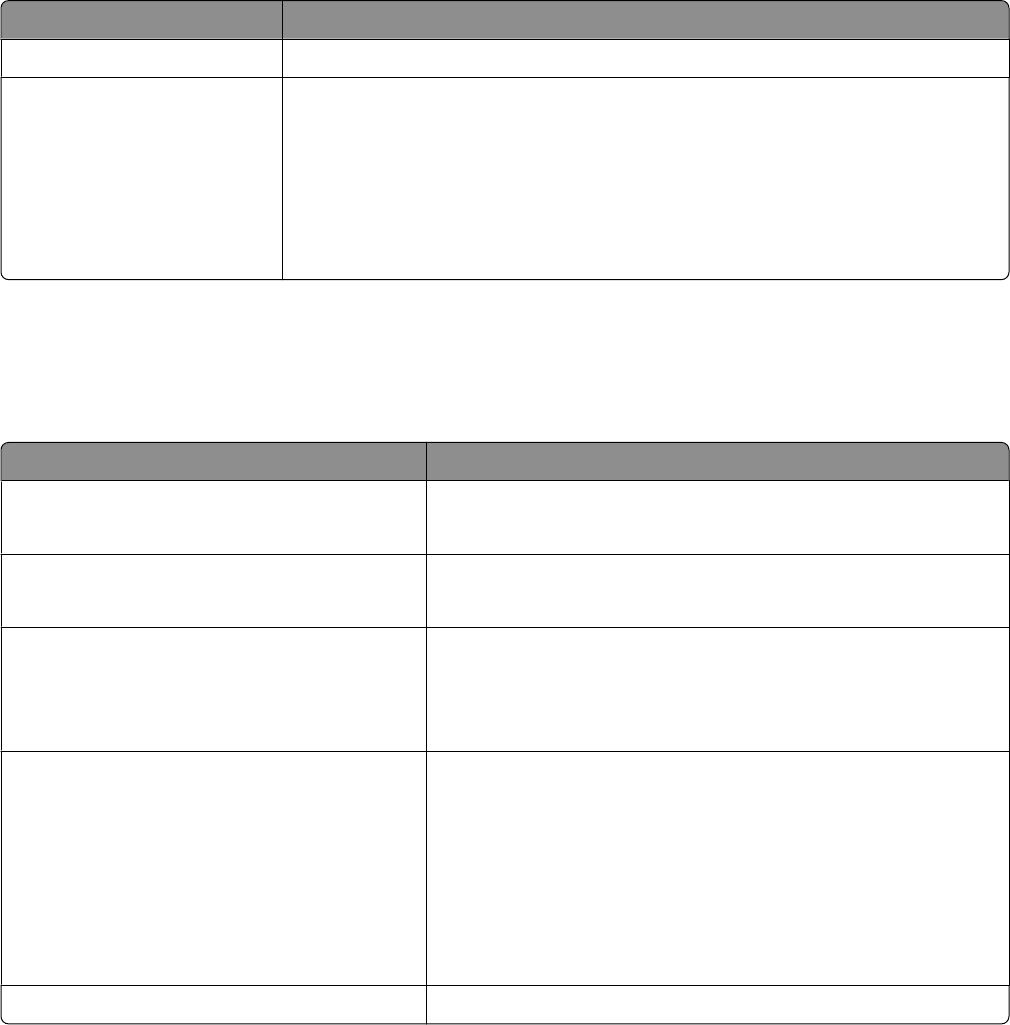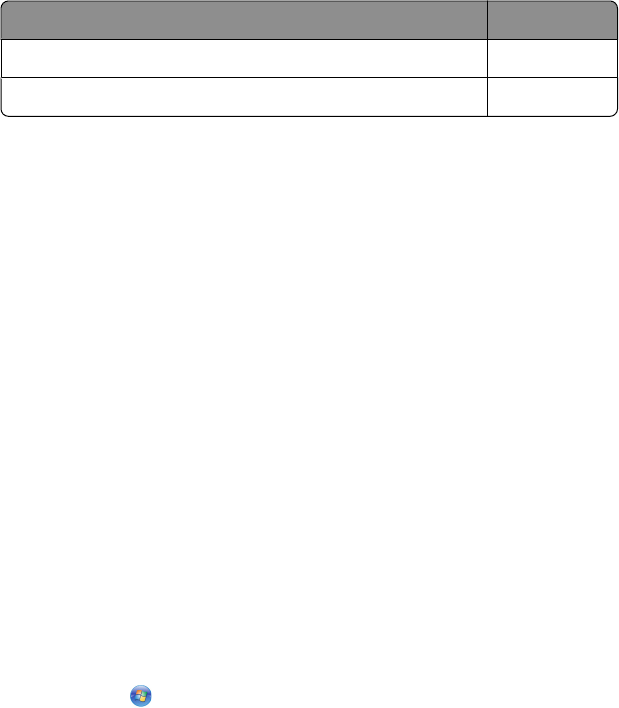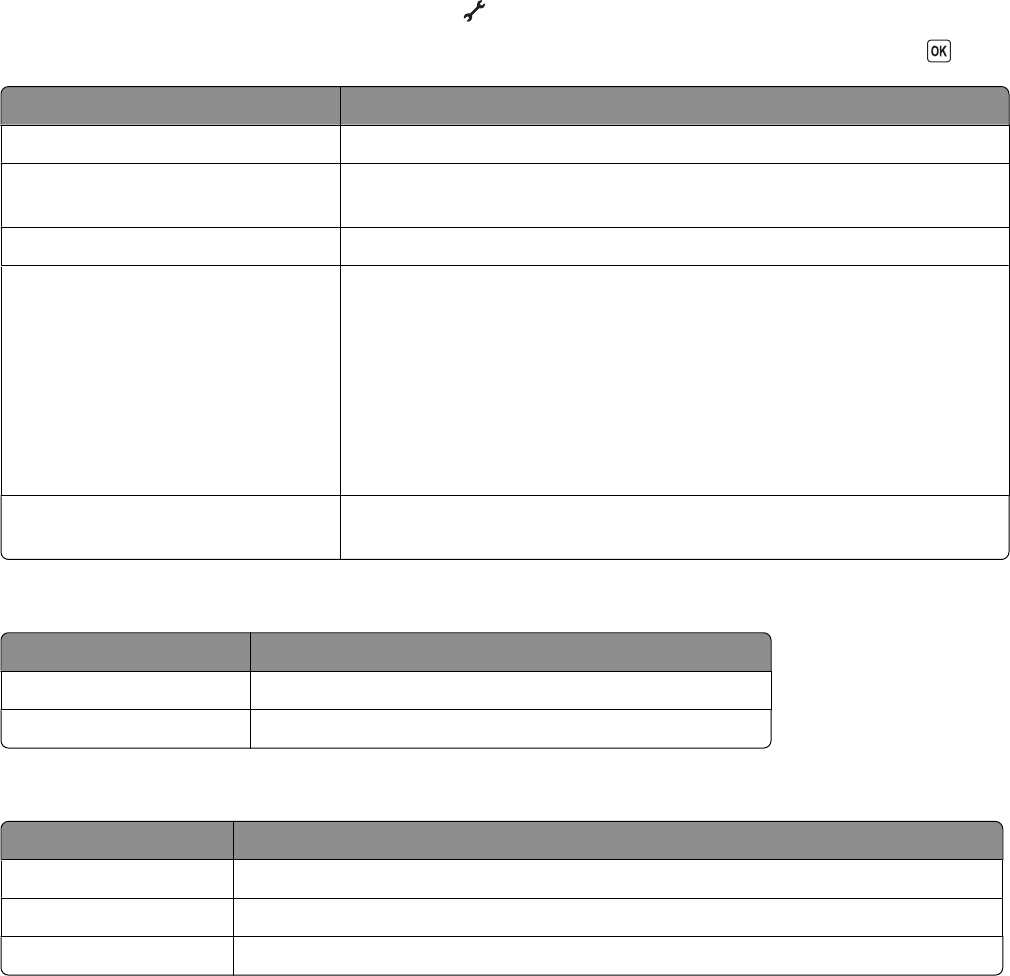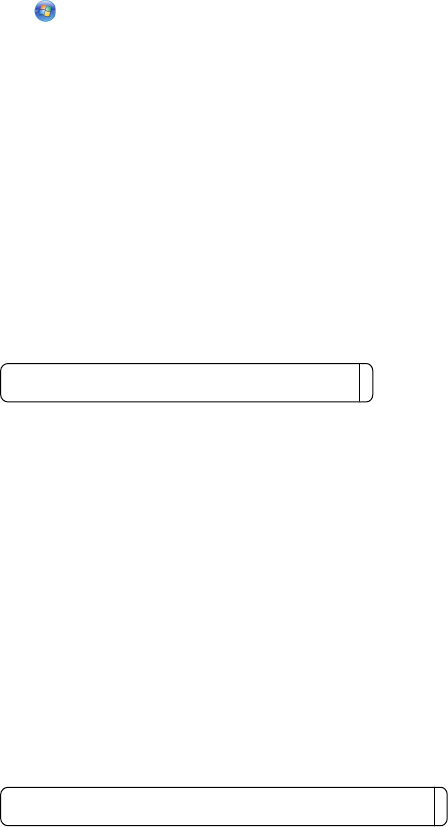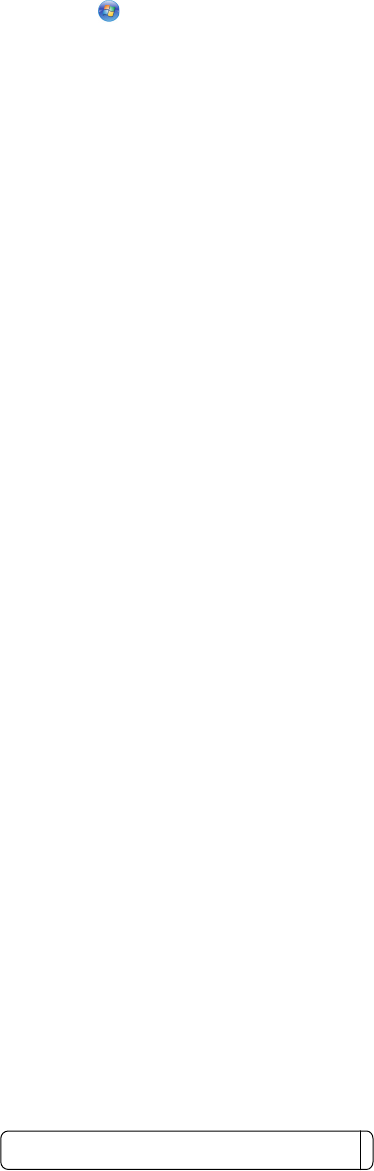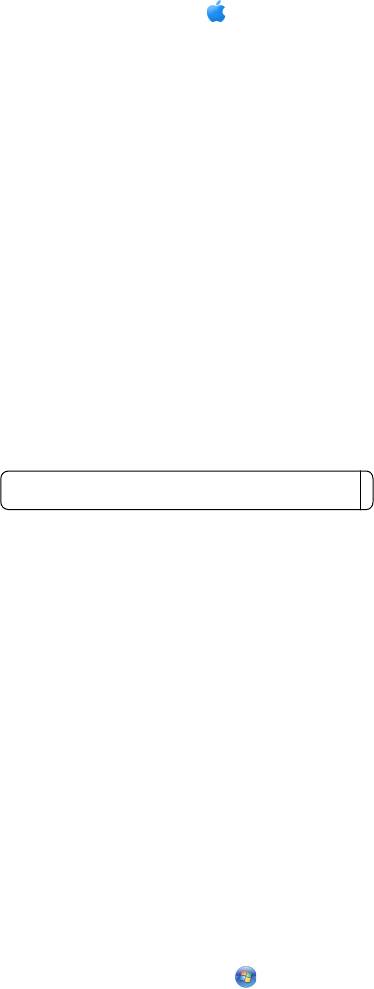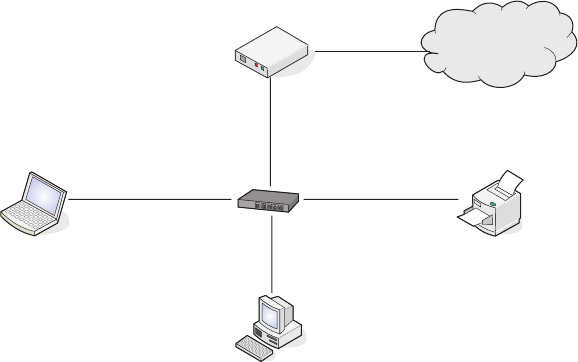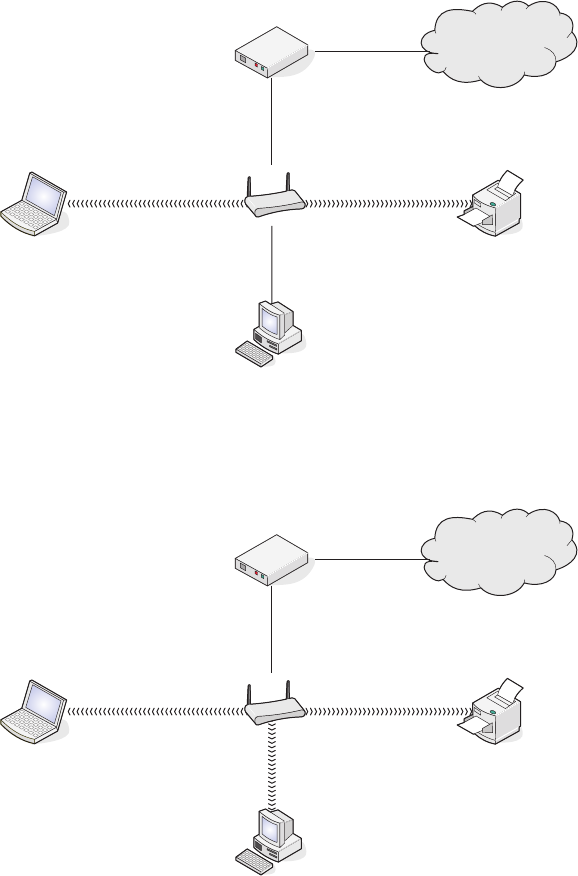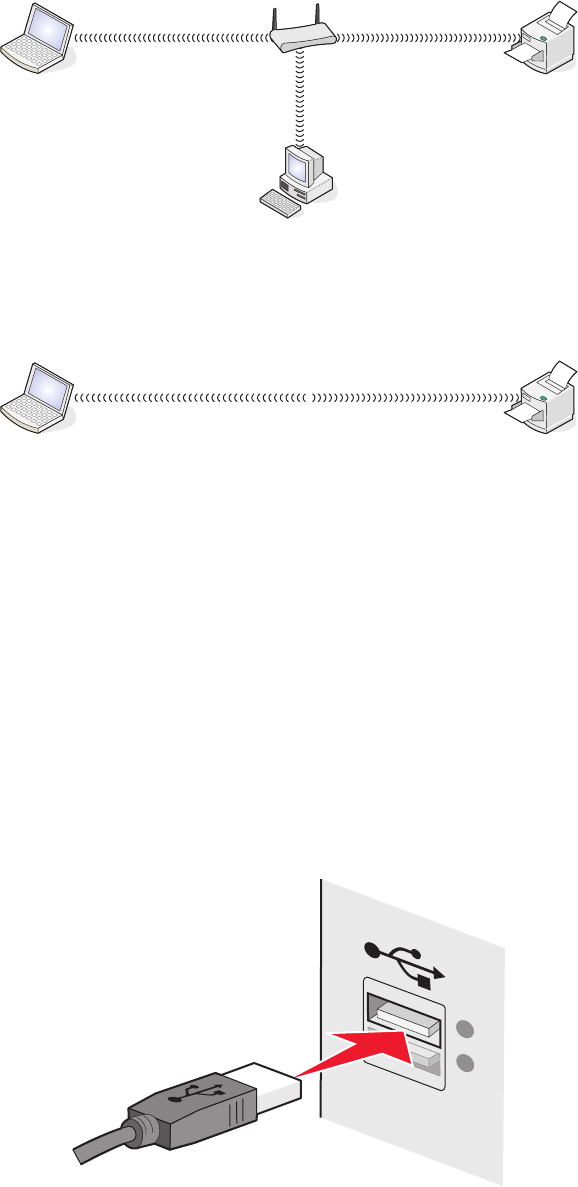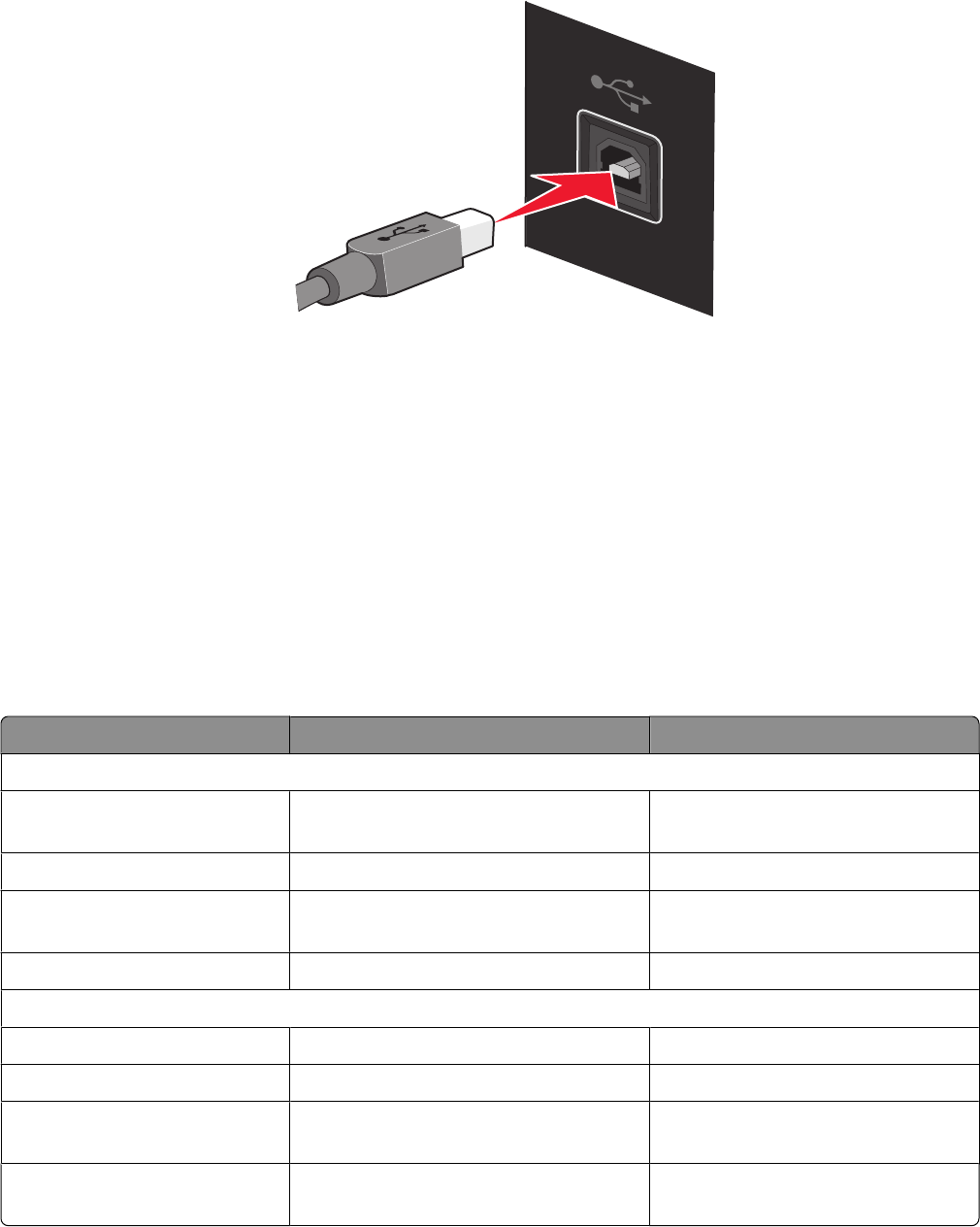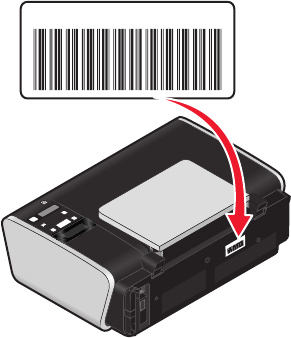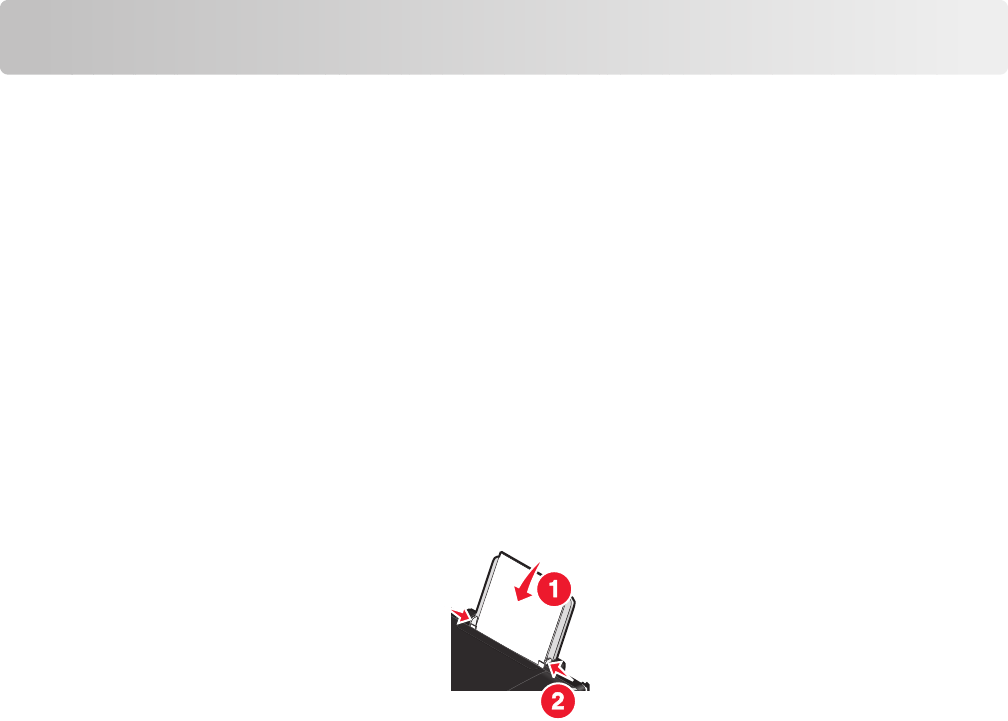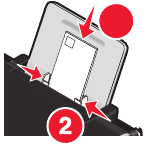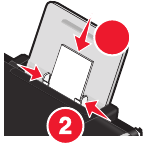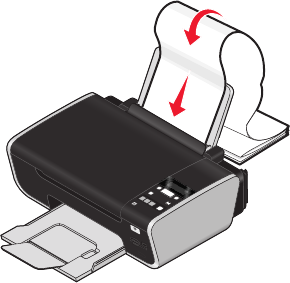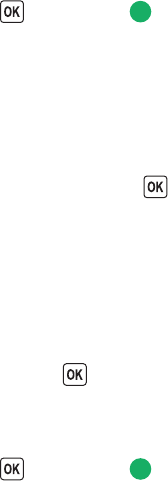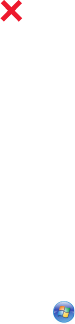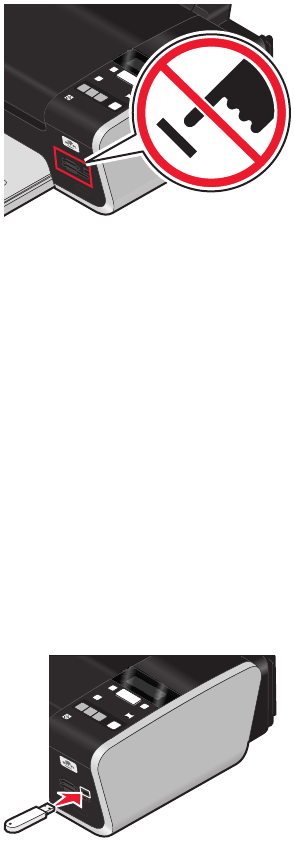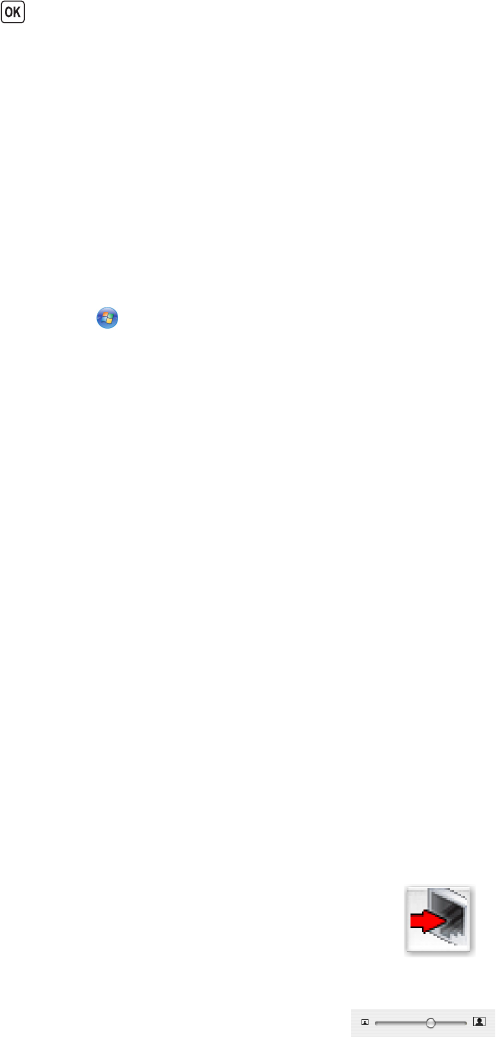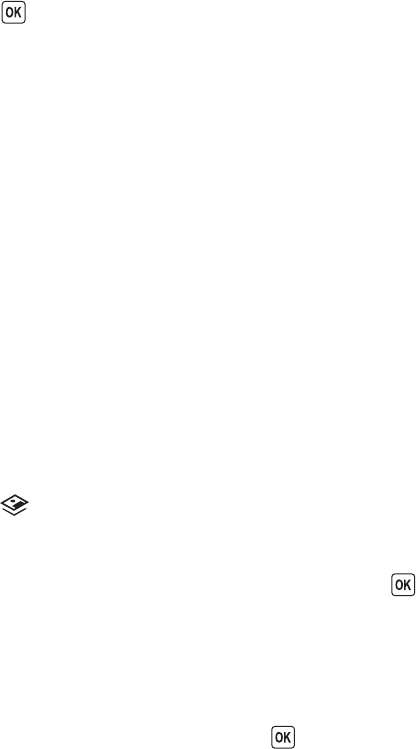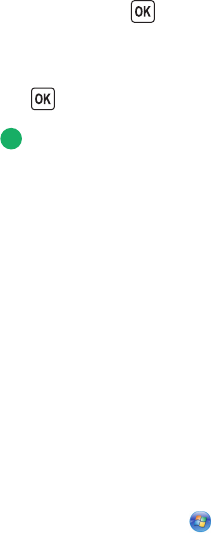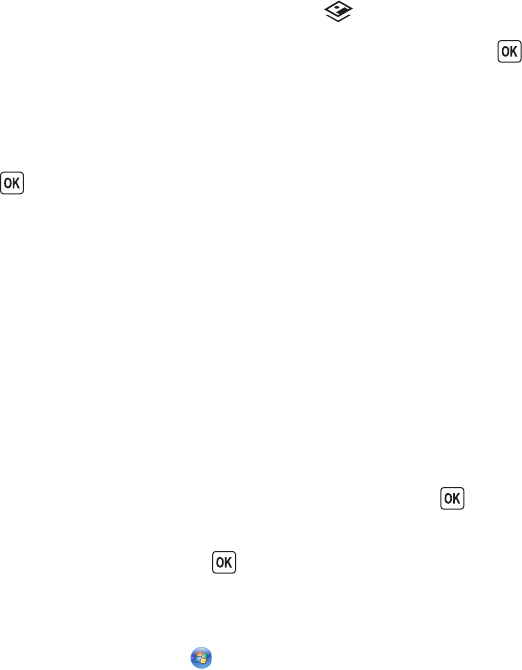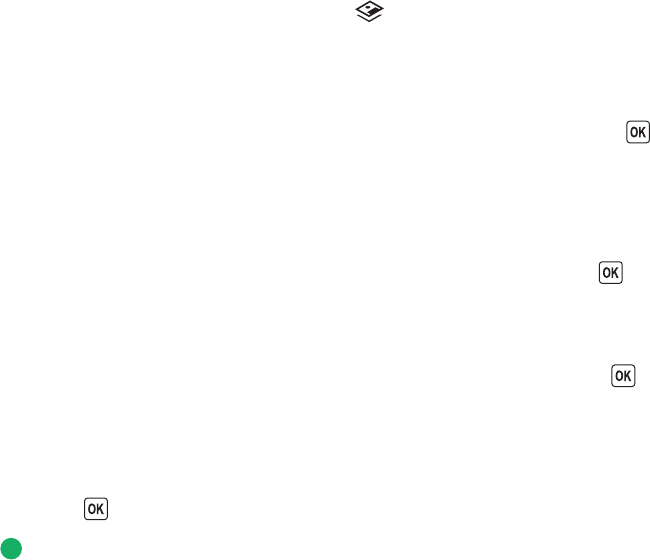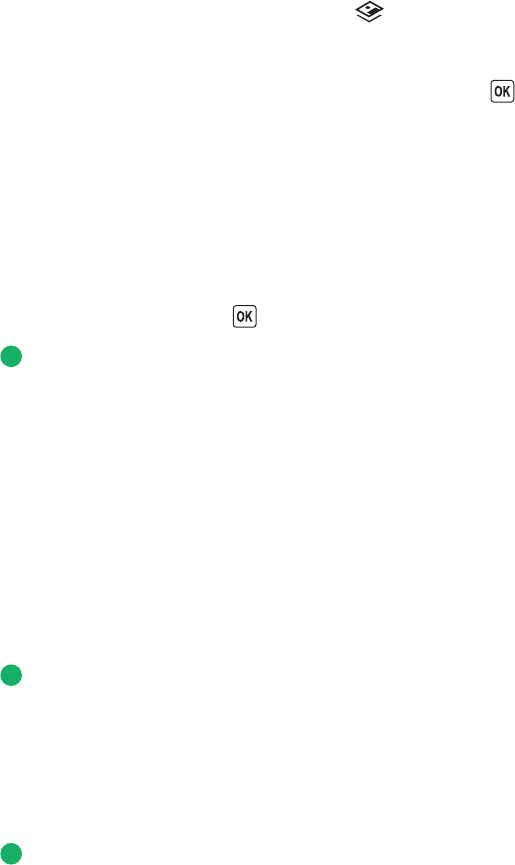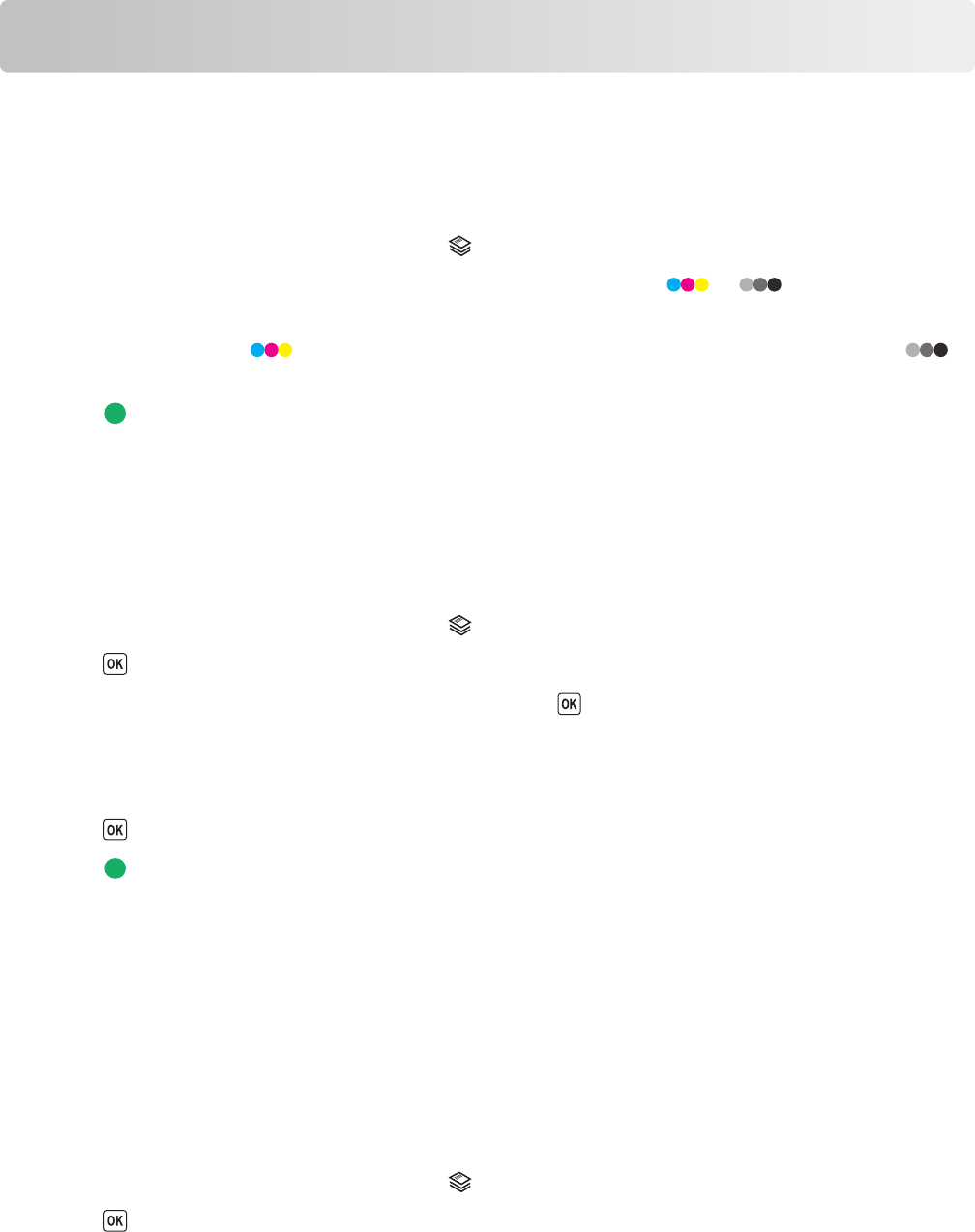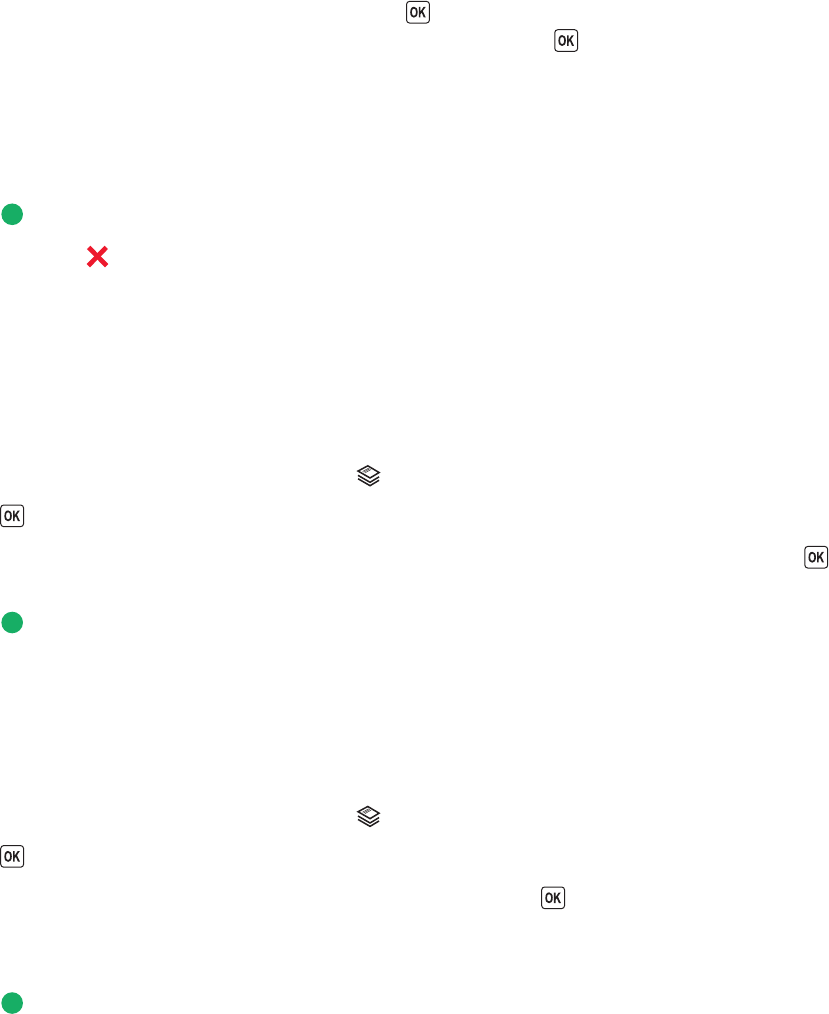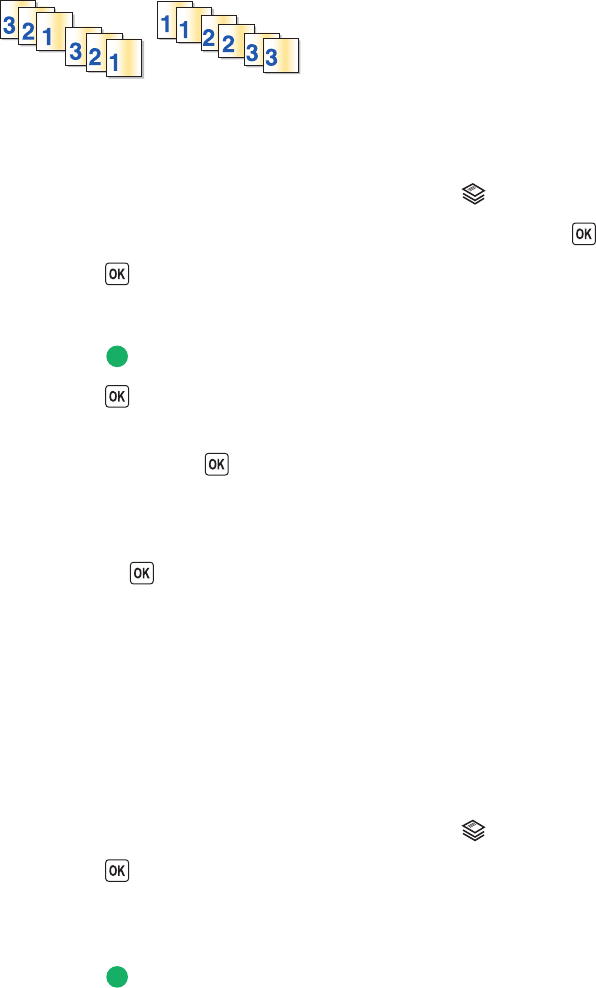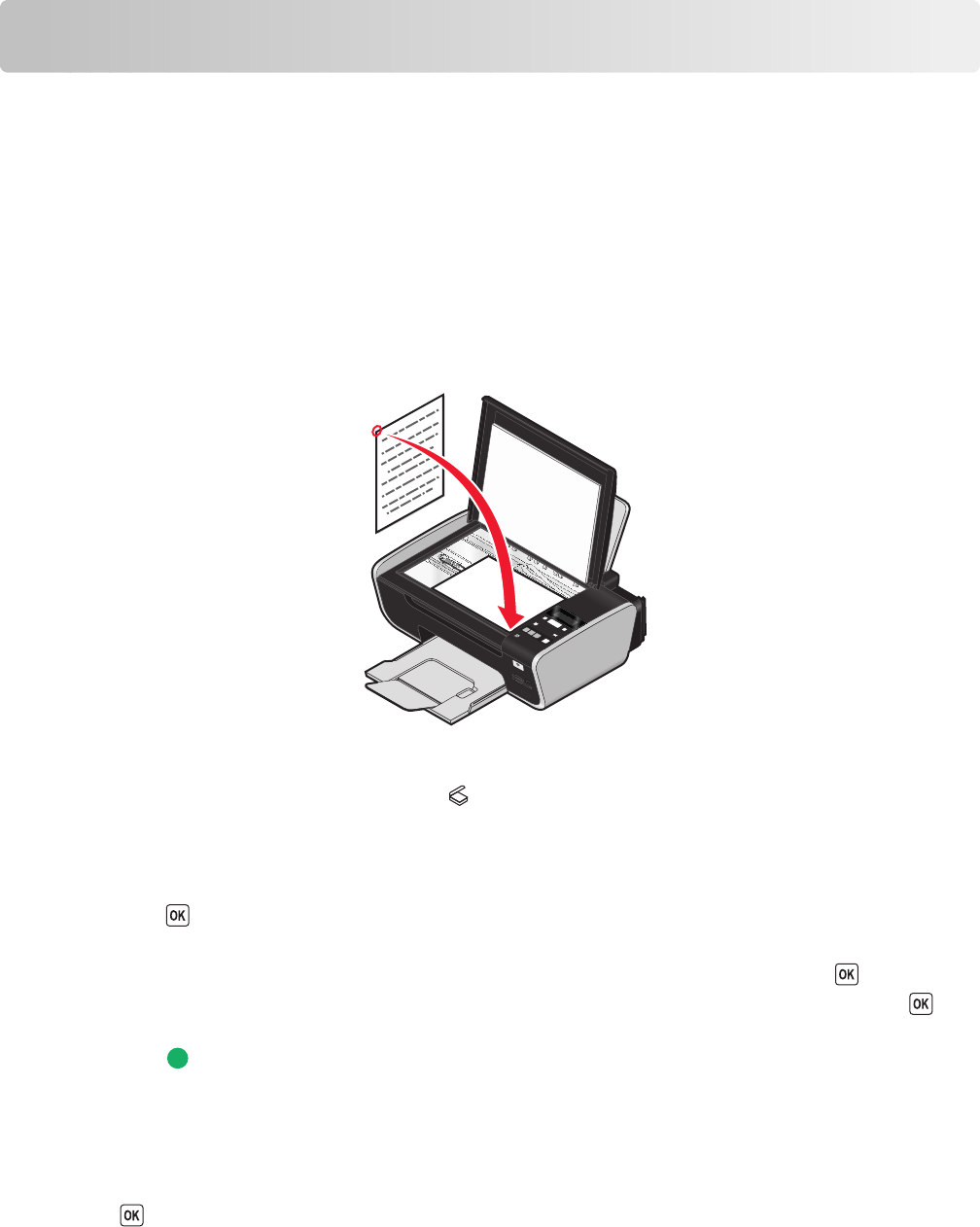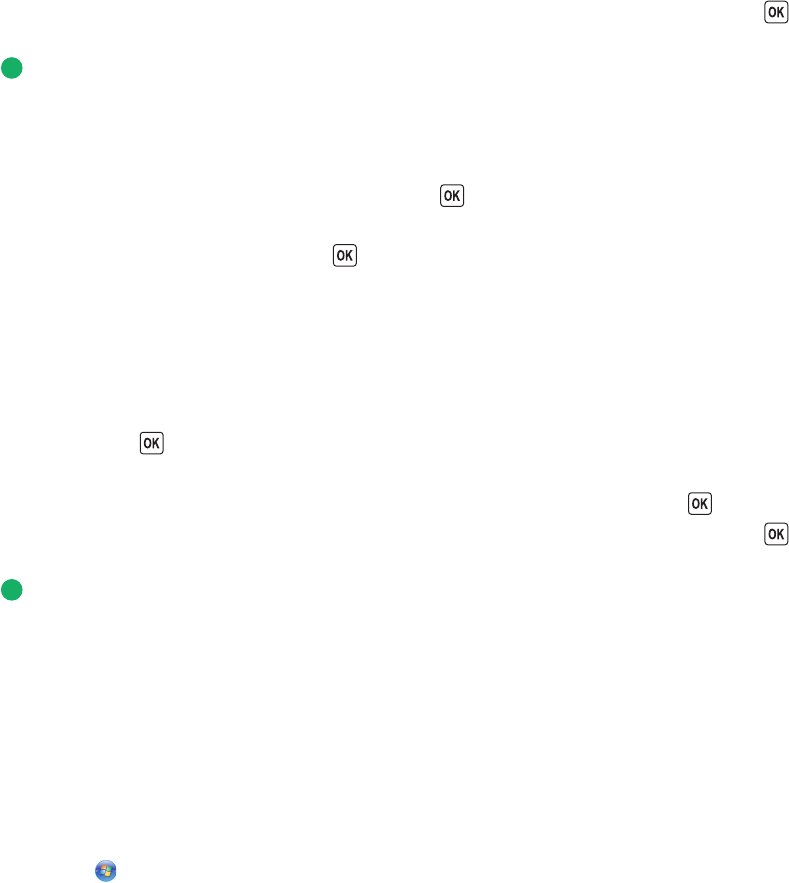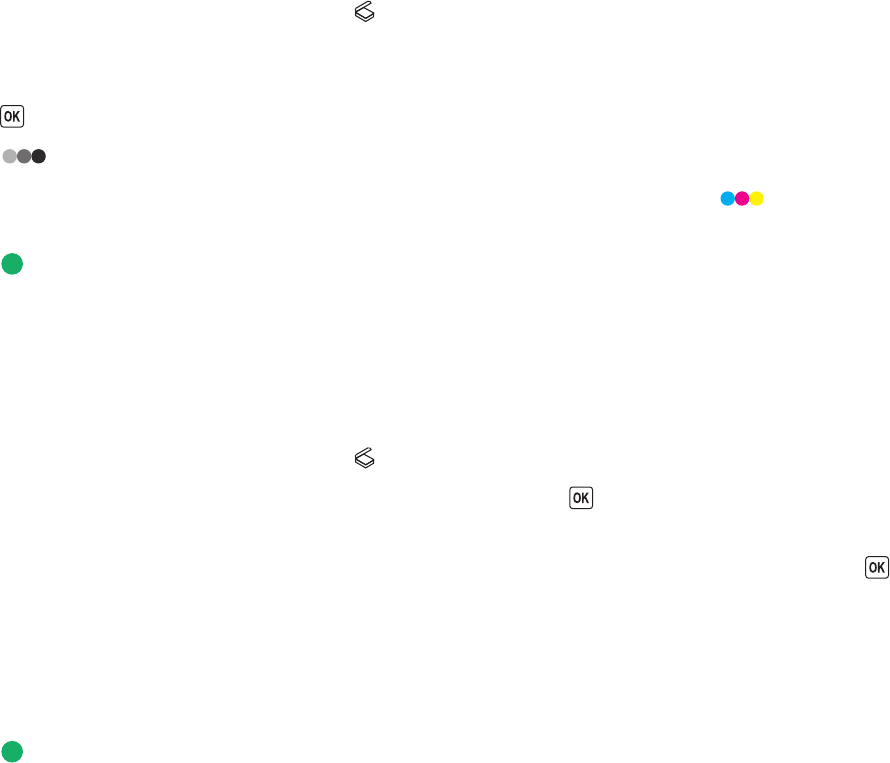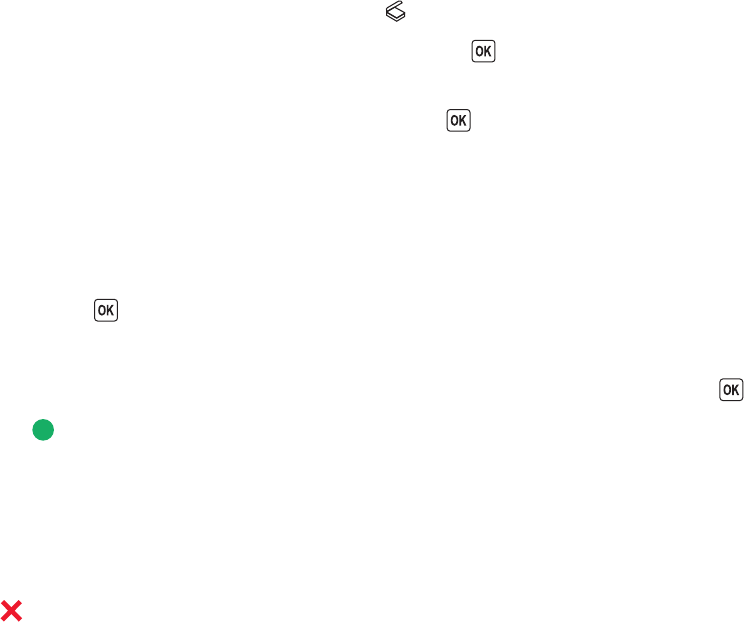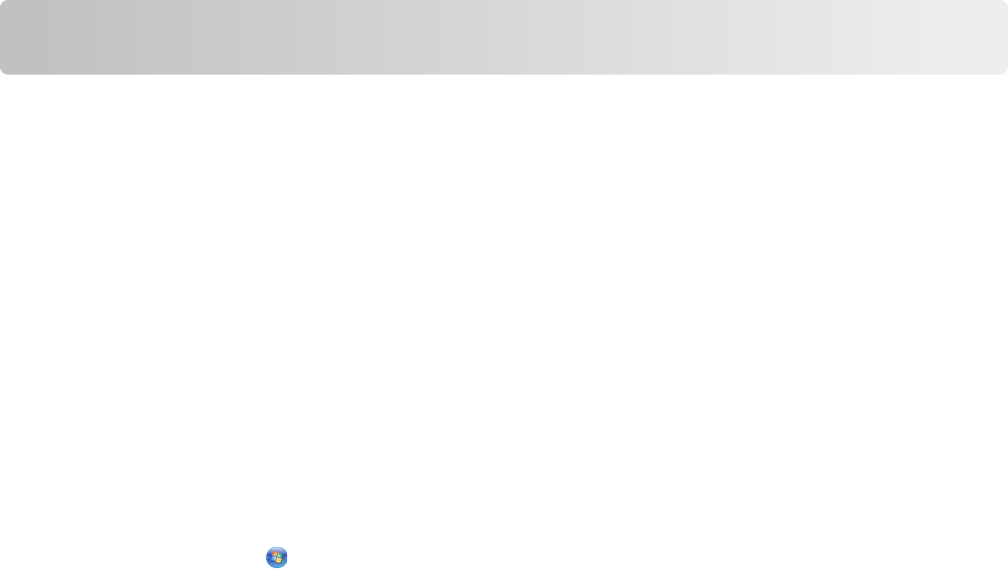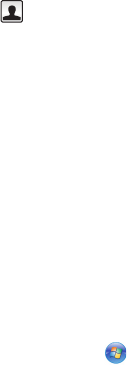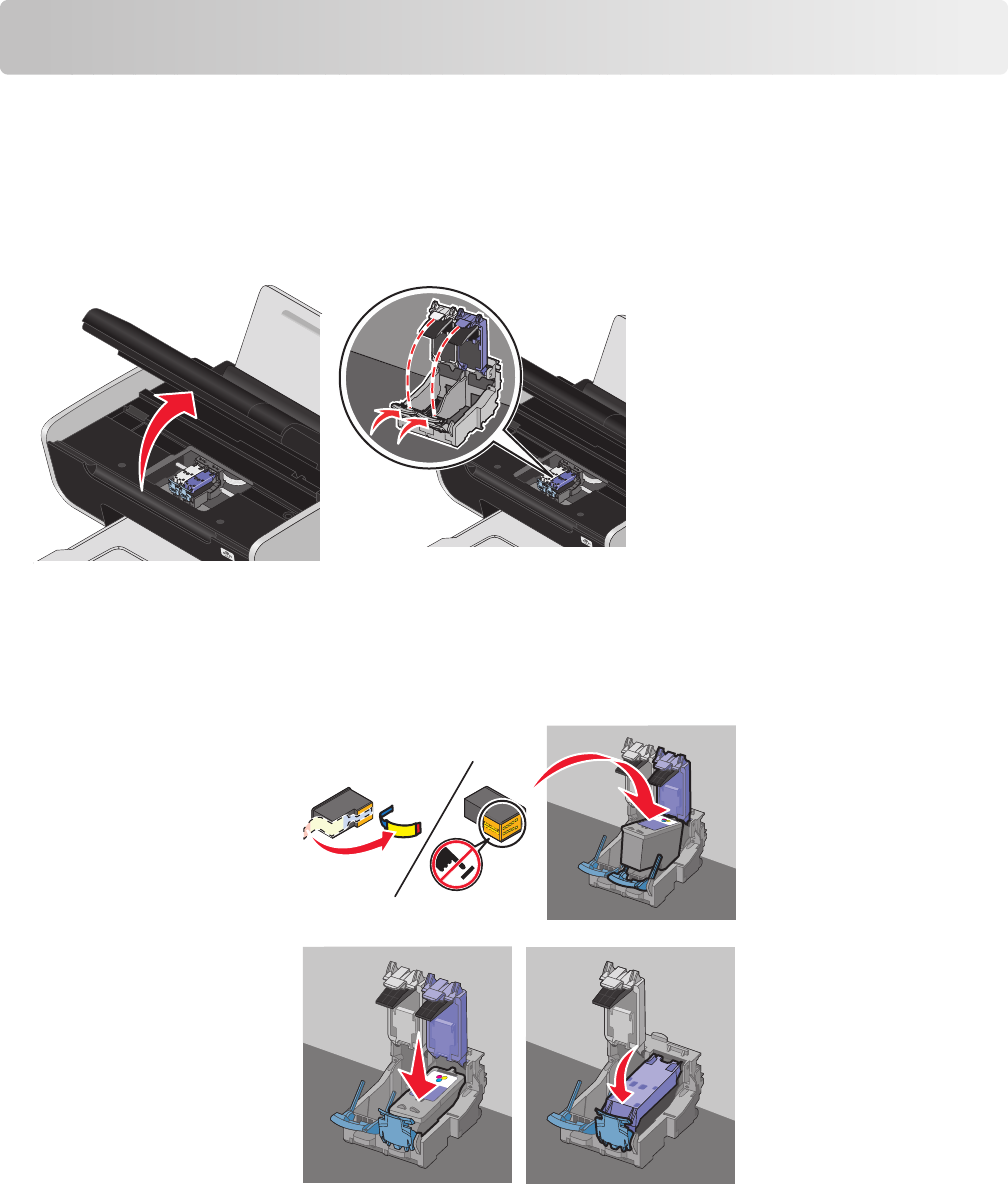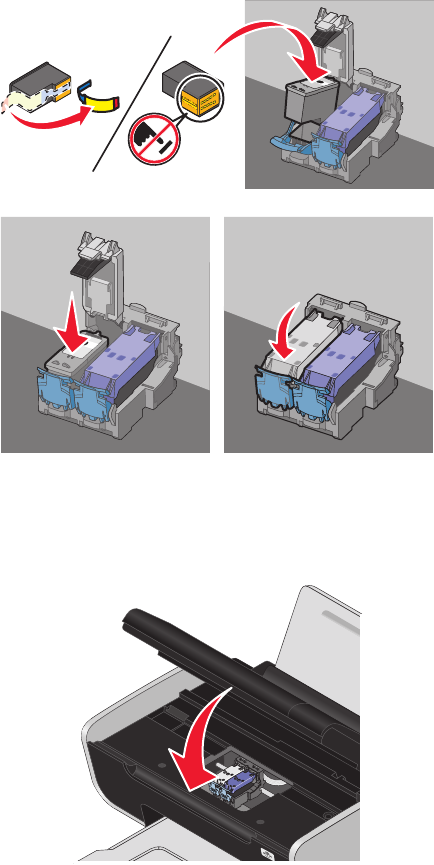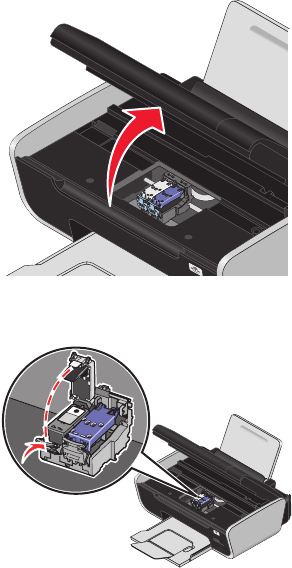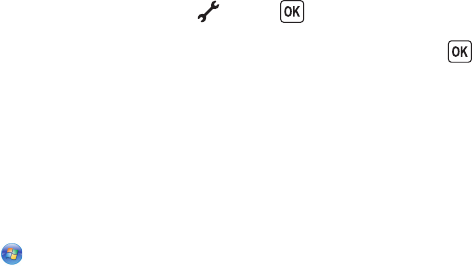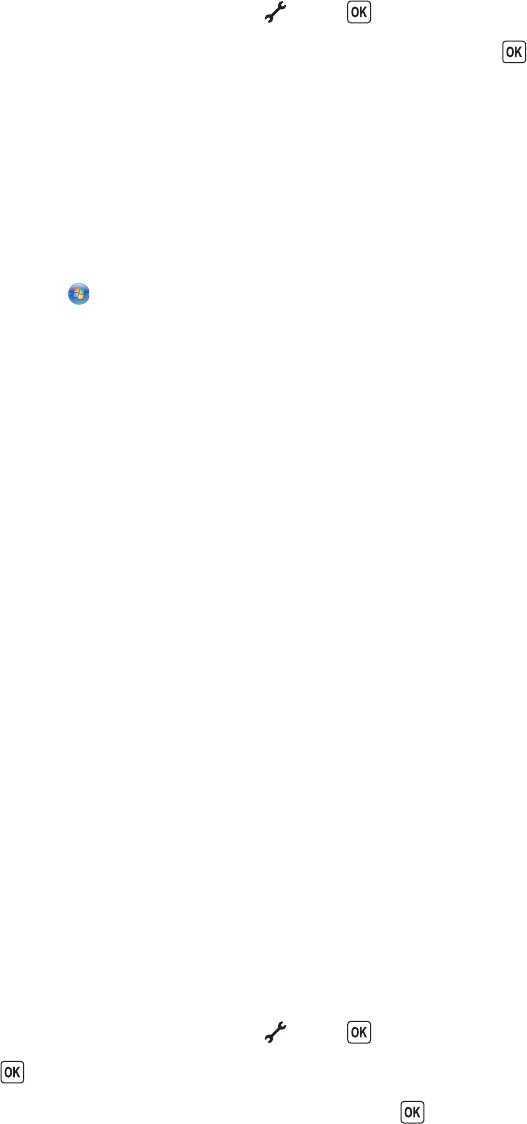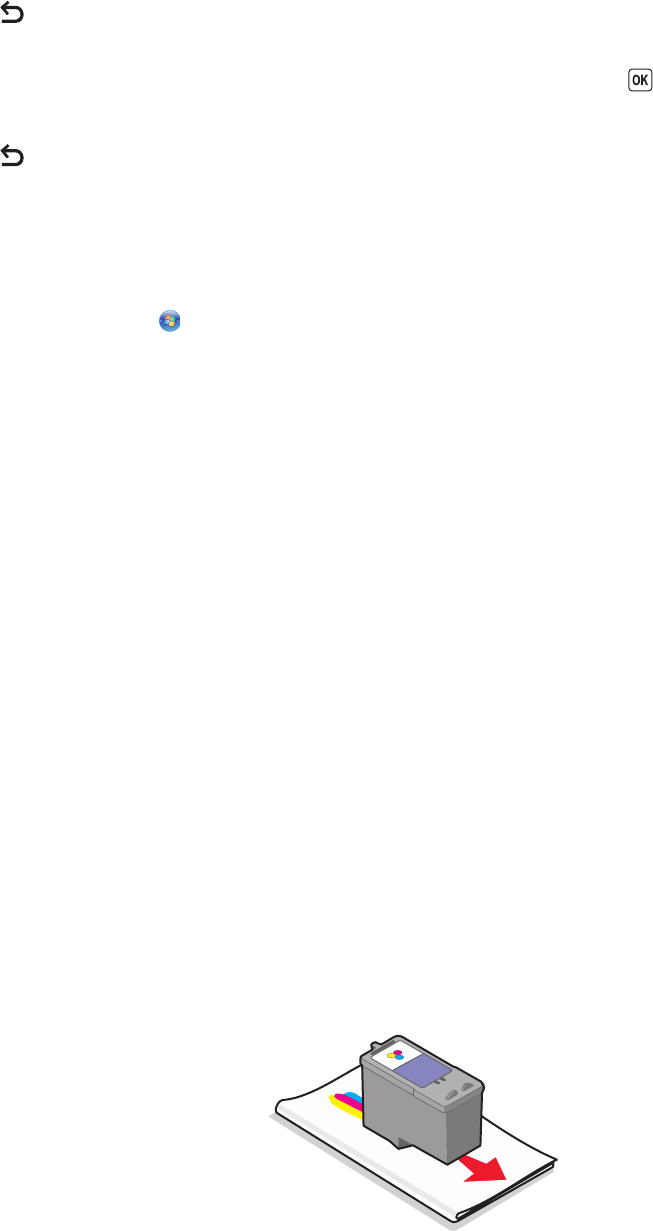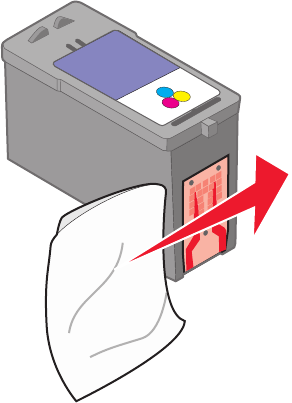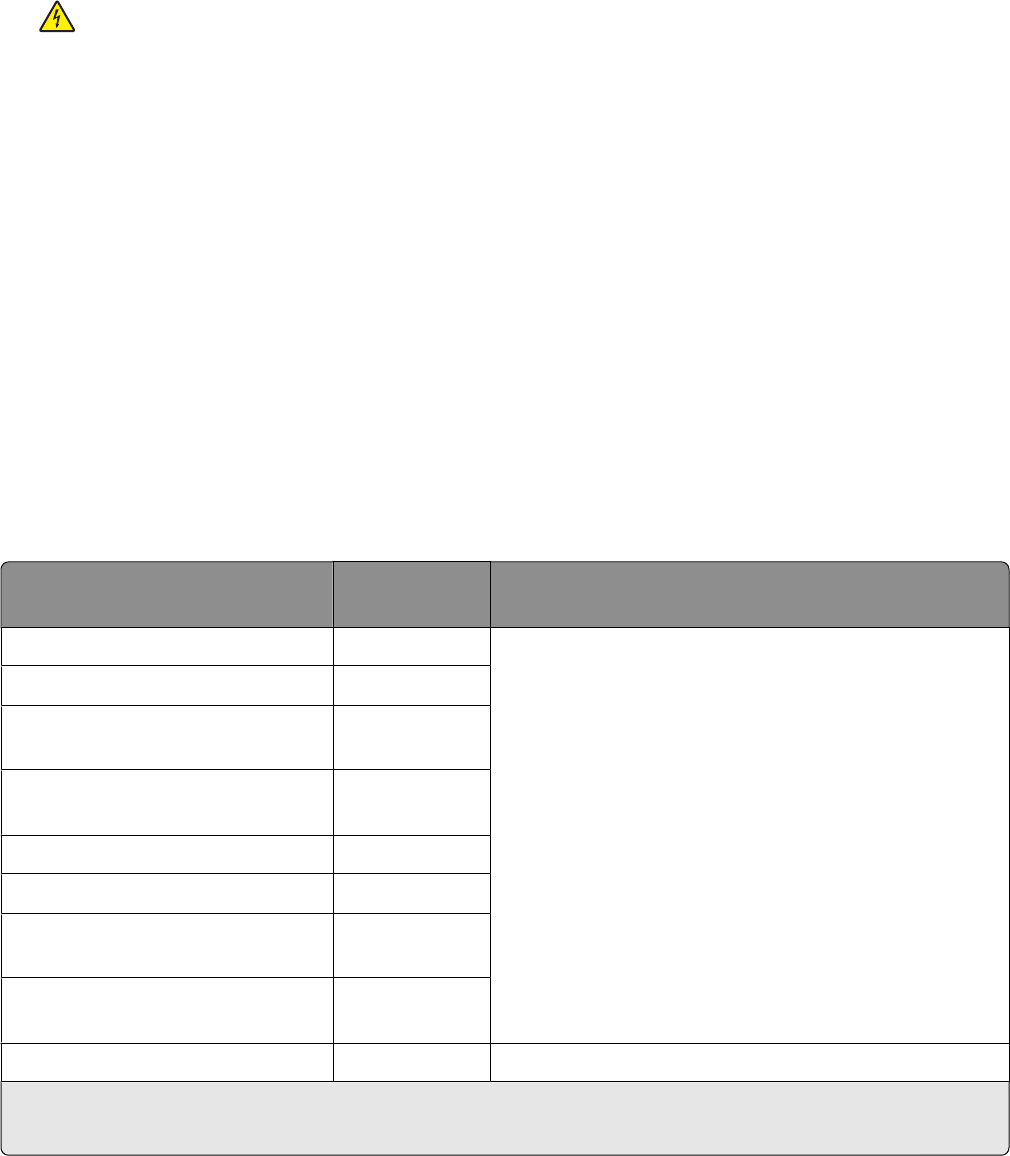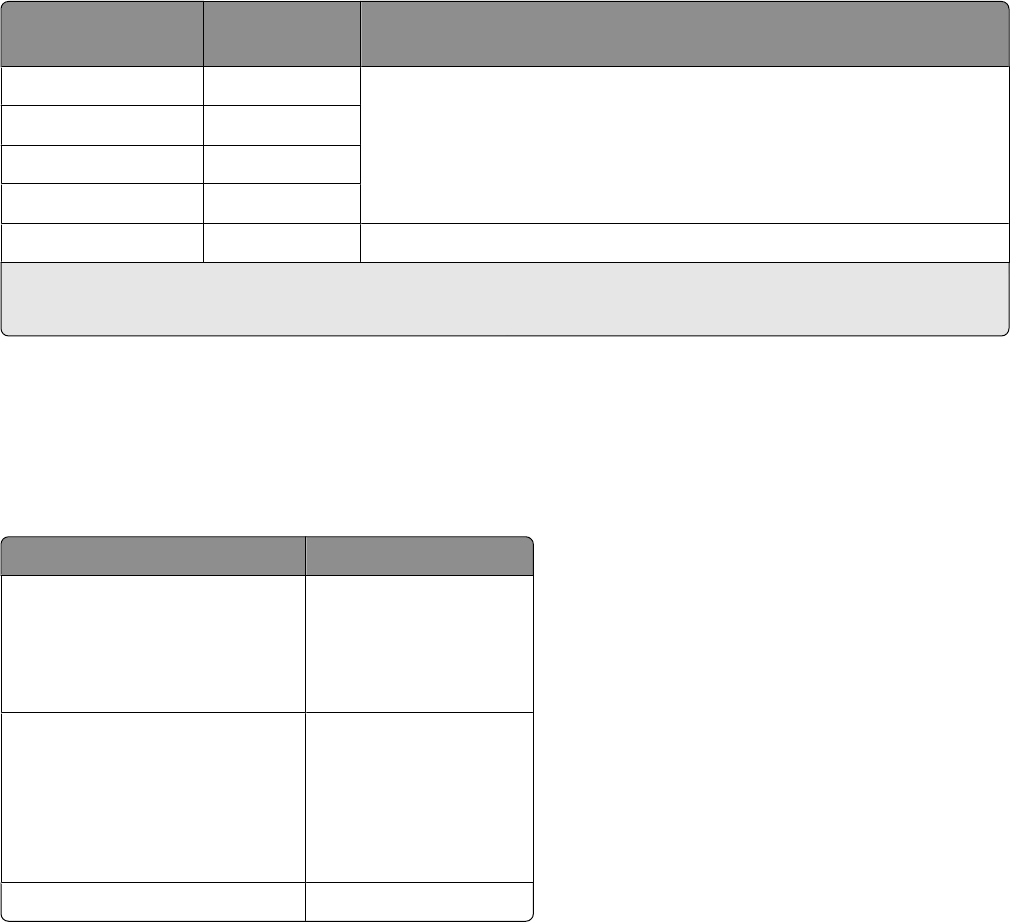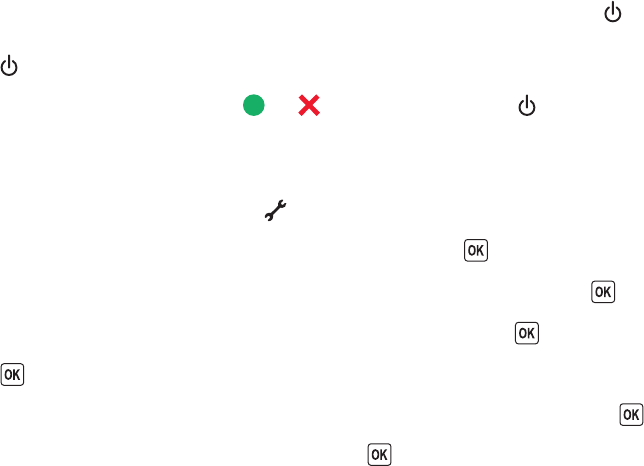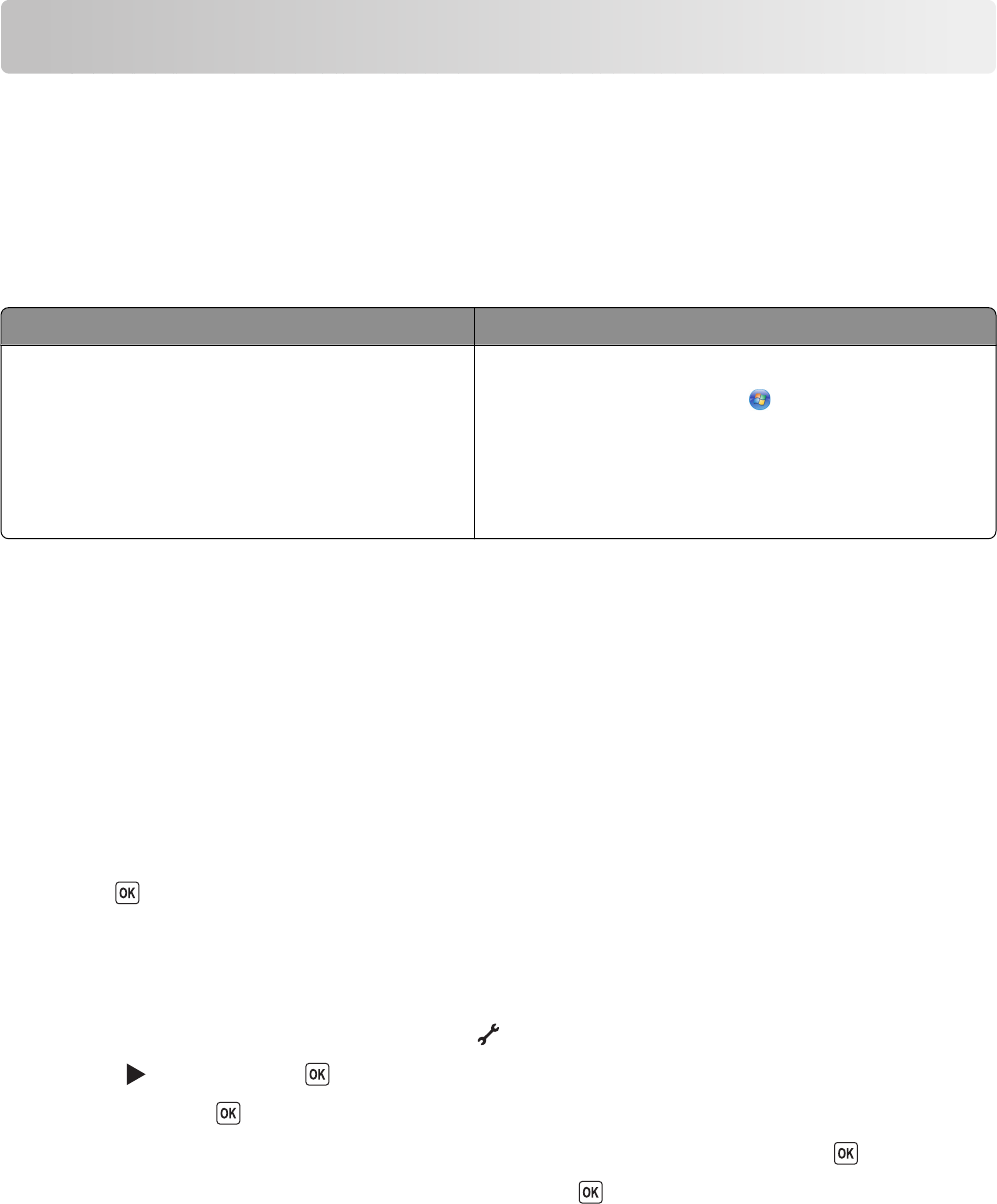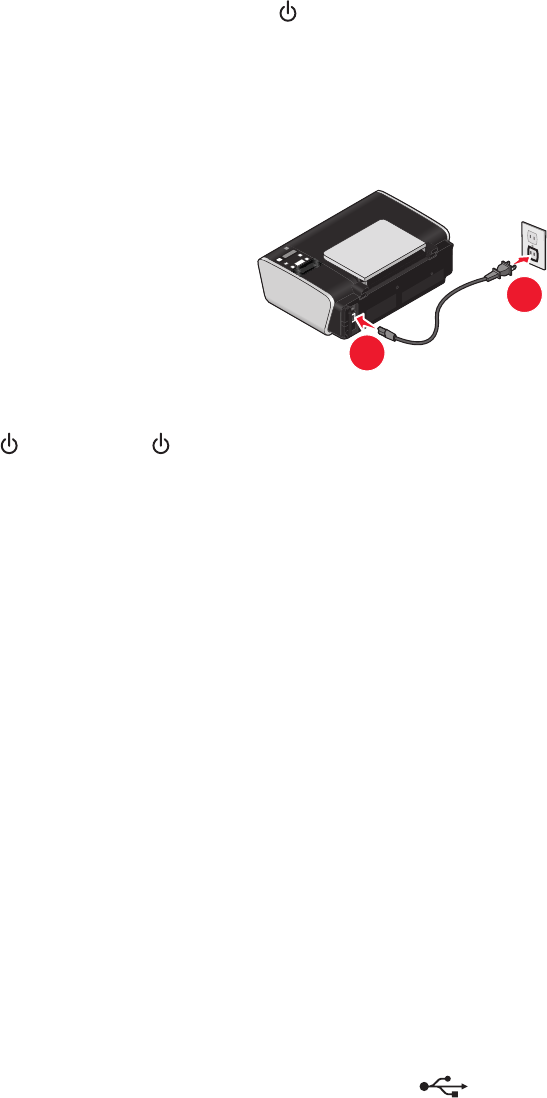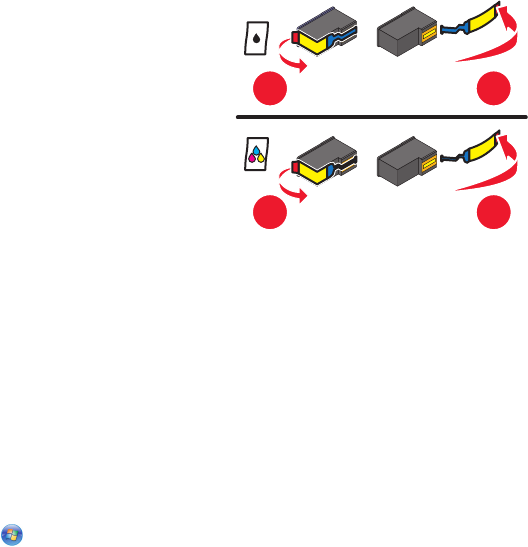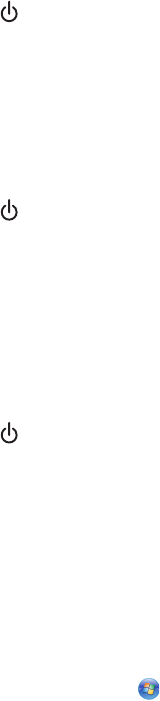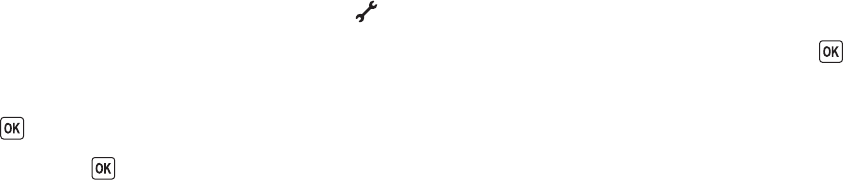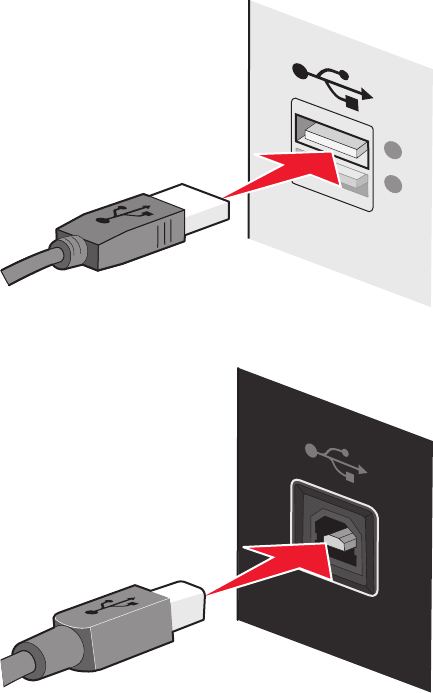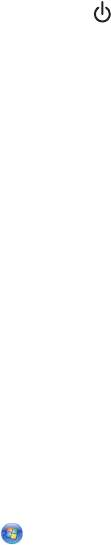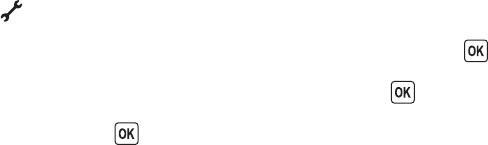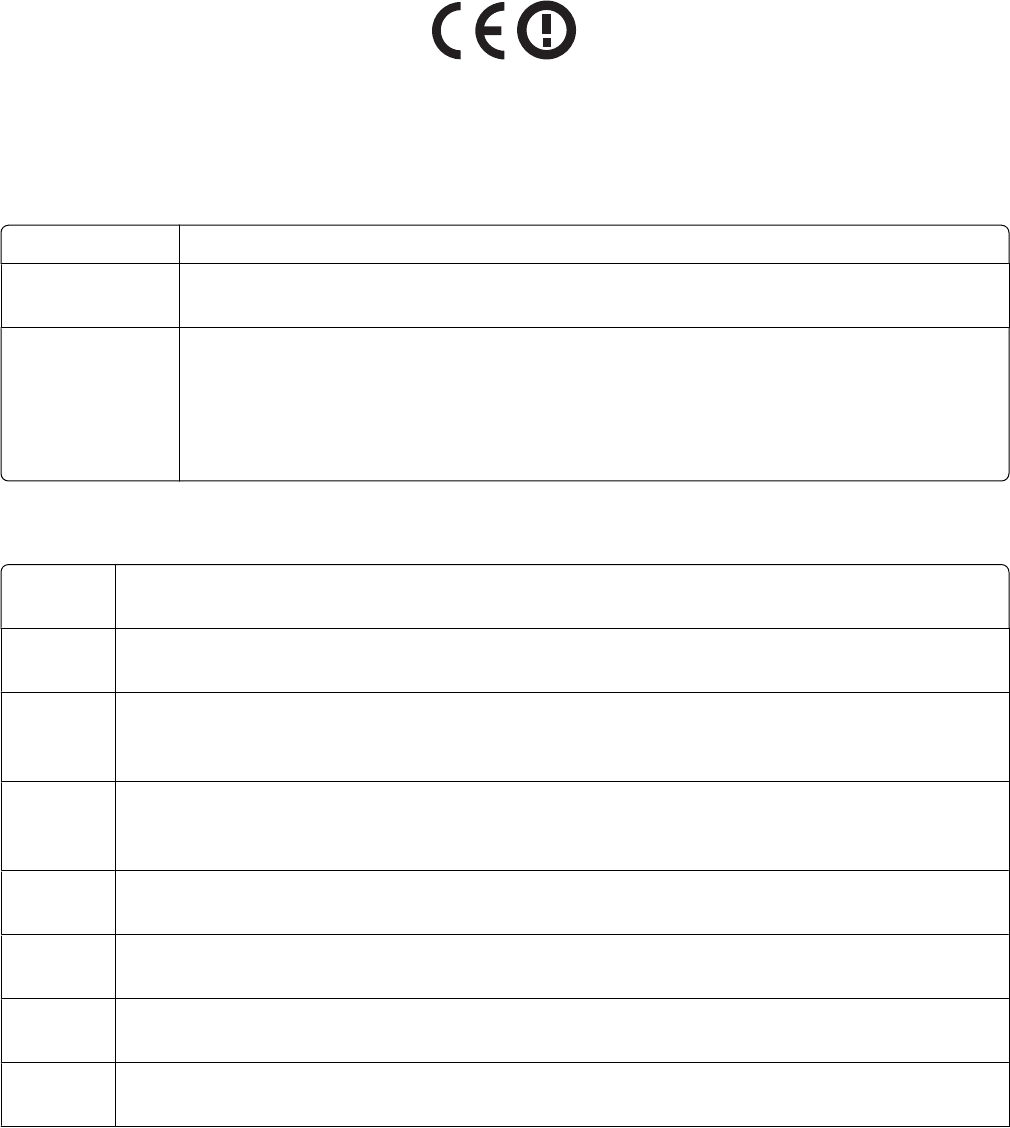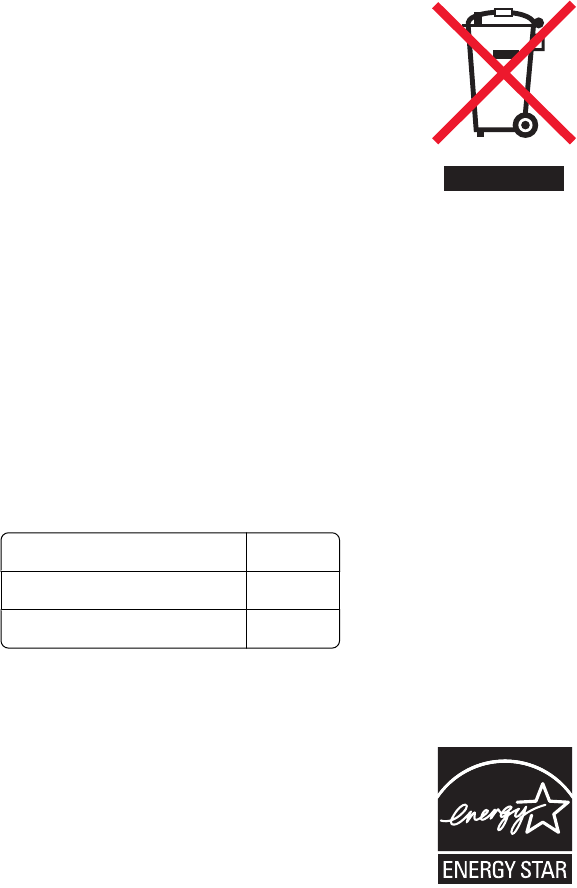8 BEPERKING VAN VERHAALSMOGELIJKHEDEN. Voor zover maximaal toegestaan onder de toepasselijke
wetgeving, is de volledige aansprakelijkheid van Lexmark, zijn leveranciers, partners en wederverkopers, en uw
exclusieve verhaalsmogelijkheid als volgt: Lexmark biedt de bovenstaande uitdrukkelijke beperkte
garantieverklaring. Als Lexmark problemen met defecte media niet oplost zoals in de garantieverklaring is
aangegeven, kunt u uw licentie beëindigen en krijgt u uw geld terug wanneer u alle exemplaren van het
Softwareprogramma terugstuurt.
9 BEPERKING VAN AANSPRAKELIJKHEID. Voor zover maximaal toegestaan onder de toepasselijke wetgeving,
geldt voor elke claim die voortkomt uit de beperkte garantie van Lexmark, of voor enige andere claim met
betrekking tot het onderwerp van deze Overeenkomst, dat de aansprakelijkheid van Lexmark en zijn leveranciers
voor alle typen schade, ongeacht de vorm van de gerechtelijke vordering of de basis hiervoor (inclusief contract,
schending, niet-ontvankelijkheidsverklaring, nalatigheid, onjuiste voorstelling of onrechtmatige daad) is beperkt
tot een maximum van $5.000 of het bedrag dat is betaald aan Lexmark of zijn Geautoriseerde wederverkopers
voor de betreffende licentie voor het Softwareprogramma waardoor de schade is veroorzaakt of die het
onderwerp is van, of direct verwant is aan, de oorzaak van de gerechtelijke vordering.
IN GEEN GEVAL ZIJN LEXMARK, ZIJN LEVERANCIERS, DOCHTERONDERNEMINGEN OF WEDERVERKOPERS
AANSPRAKELIJK VOOR ENIGE SPECIALE, INCIDENTELE, INDIRECTE EN PUNITIEVE SCHADE OF GEVOLGSCHADE
(INCLUSIEF MAAR NIET BEPERKT TOT VERLIES VAN WINST OF INKOMSTEN, VERLOREN SPAARTEGOEDEN,
ONDERBREKING IN HET GEBRUIK OF ENIG VERLIES VAN GEBRUIK, ONNAUWKEURIGHEID IN OF SCHADE AAN
GEGEVENS OF RECORDS, VOOR CLAIMS VAN DERDEN, OF SCHADE AAN ECHTE OF TASTBARE EIGENDOMMEN,
VOOR SCHENDING VAN PRIVACY VOORTKOMEND UIT OF OP ENIGE MANIER VERWANT AAN HET GEBRUIK VAN
OF HET NIET KUNNEN GEBRUIKEN VAN HET SOFTWAREPROGRAMMA, OF ANDERSZINS IN COMBINATIE MET ENIGE
BEPALING IN DEZE LICENTIEOVEREENKOMST), ONGEACHT DE AARD VAN DE CLAIM, INCLUSIEF MAAR NIET
BEPERKT TOT SCHENDING VAN GARANTIE OF CONTRACT, ONRECHTMATIGE DAAD (INCLUSIEF NALATIGHEID OF
STRIKTE AANSPRAKELIJKHEID), EN ZELFS NIET ALS LEXMARK, OF ZIJN LEVERANCIERS, PARTNERS OF
WEDERVERKOPERS OP DE HOOGTE ZIJN GESTELD VAN DE MOGELIJKHEID VAN DERGELIJKE SCHADE, OF VOOR
ENIGE CLAIM DOOR U OP BASIS VAN EEN CLAIM VAN DERDEN, BEHALVE VOOR ZOVER DEZE UITSLUITING VAN
SCHADE NIET RECHTSGELDIG IS. DE VOORGAANDE BEPERKINGEN ZIJN ZELFS VAN TOEPASSING ALS DE
BOVENSTAANDE VERHAALSMOGELIJKHEDEN NIET SLAGEN IN HUN ESSENTIËLE DOEL.
10 DUUR. Deze Licentieovereenkomst is van kracht tenzij deze wordt beëindigd of afgewezen. U mag deze licentie
op elk gewenst moment afwijzen of beëindigen door alle exemplaren van het Softwareprogramma te vernietigen,
samen met alle aanpassingen, documentatie en samengevoegde gedeelten in welke vorm dan ook, of zoals
anderszins hierin beschreven. Lexmark mag uw licentie na kennisgeving beëindigen als u zich niet houdt aan de
voorwaarden van deze Licentieovereenkomst. Bij een dergelijke beëindiging gaat u ermee akkoord alle
exemplaren van het Softwareprogramma te vernietigen, samen met alle aanpassingen, documentatie en
samengevoegde gedeelten in welke vorm dan ook.
11 BELASTING. U stemt ermee in dat u verantwoordelijk bent voor het betalen van eventuele belasting, inclusief,
maar niet beperkt tot, belasting voor goederen en services en persoonlijke eigendommen, die voortkomt uit
deze Overeenkomst of uw Gebruik van het Softwareprogramma.
12 BEPERKING VOOR GERECHTELIJKE VORDERINGEN. Geen gerechtelijke vordering, ongeacht in welke vorm dan
ook, die voorkomt uit deze Overeenkomst, mag worden ondernomen tegen een van de partijen meer dan twee
jaar nadat de oorzaak van de gerechtelijke vordering heeft plaatsgevonden, behalve voor zover is toegestaan
onder de toepasselijke wetgeving.
13 TOEPASSELIJKE WETGEVING. Deze Overeenkomst wordt beheerst door de wetgeving van het gemenebest van
Kentucky, Verenigde Staten van Amerika. Het is niet mogelijk om de wetgeving van een bepaald rechtsgebied
te kiezen. Het Verdrag der Verenigde Naties inzake internationale koopovereenkomsten betreffende roerende
zaken (Het Weens koopverdrag) is niet van toepassing.
14 BEPERKTE RECHTEN AMERIKAANSE OVERHEID. Het Softwareprogramma is volledig op eigen kosten
ontwikkeld. De rechten van de Amerikaanse overheid om het Softwareprogramma te gebruiken zijn zoals
uiteengezet in deze Overeenkomst en zoals beperkt in DFARS 252.227-7014 en in vergelijkbare FAR-bepalingen
(of vergelijkbare bepalingen voor overheidsinstellingen of contractclausules).
Kennisgevingen
138