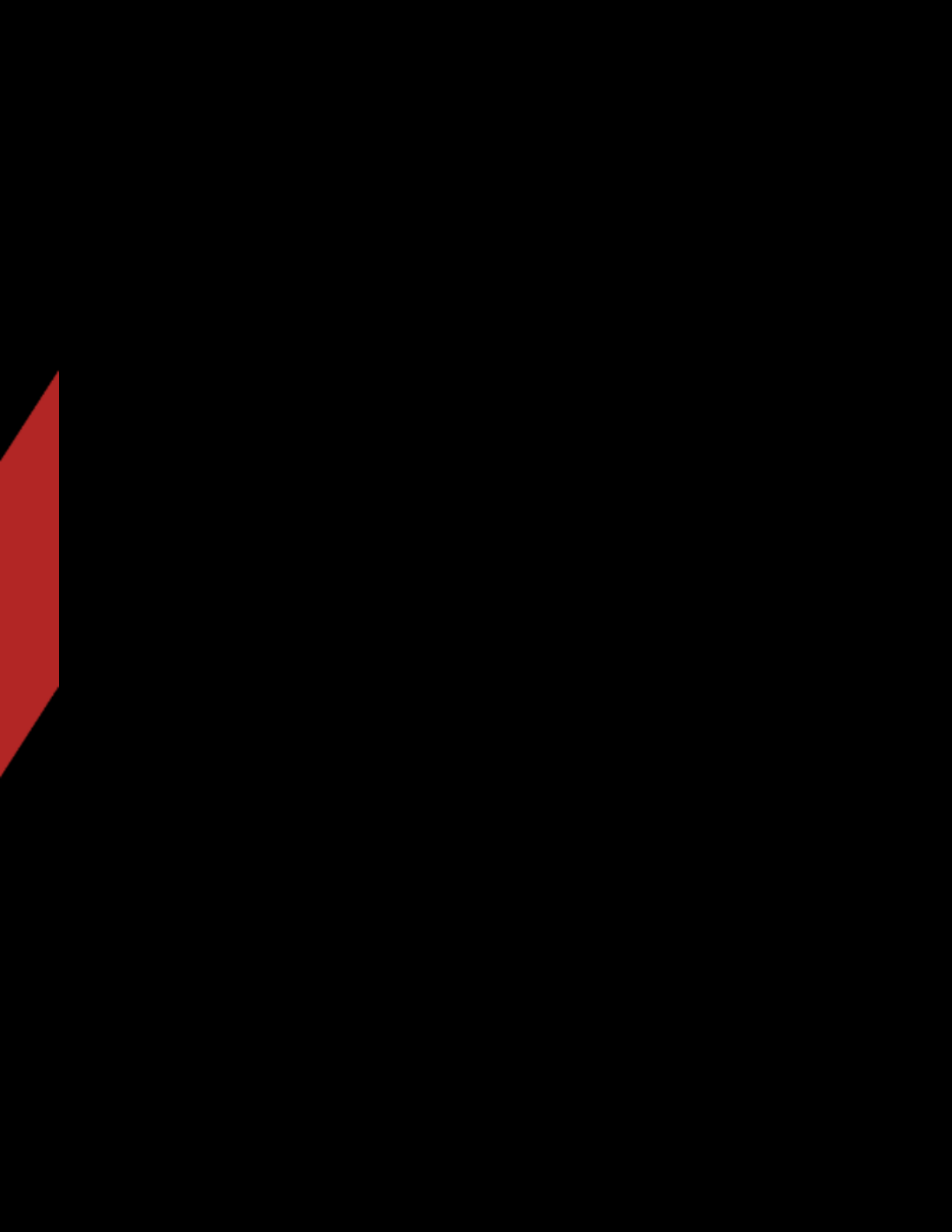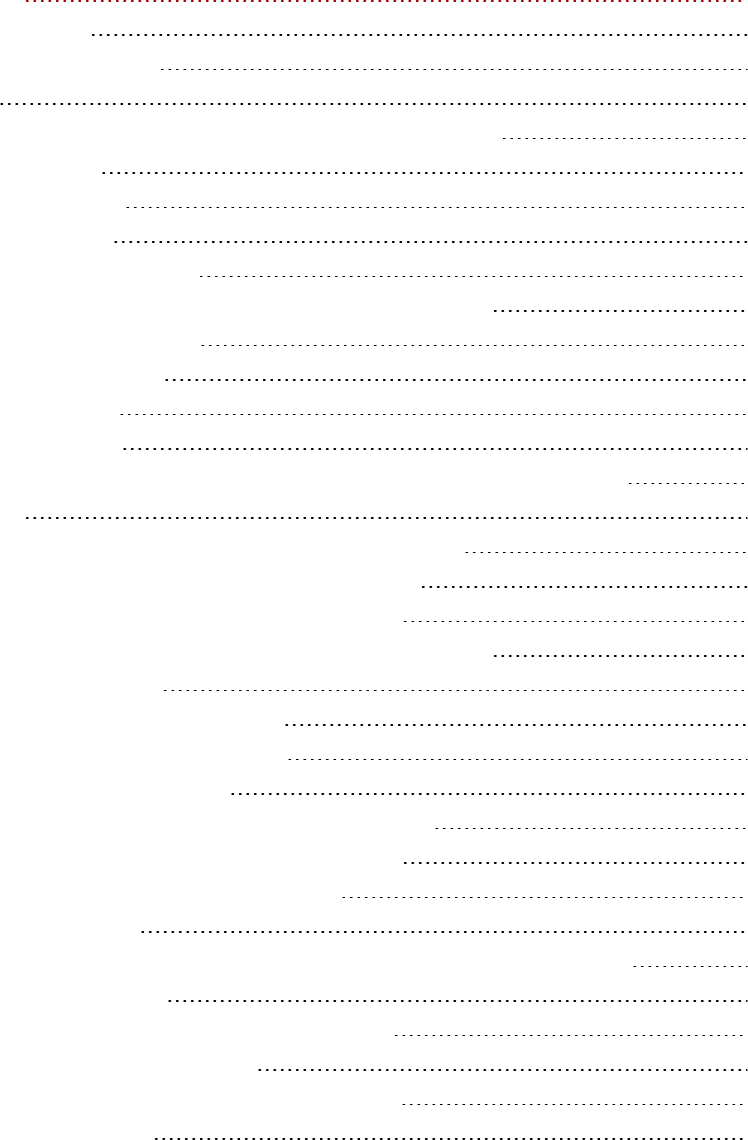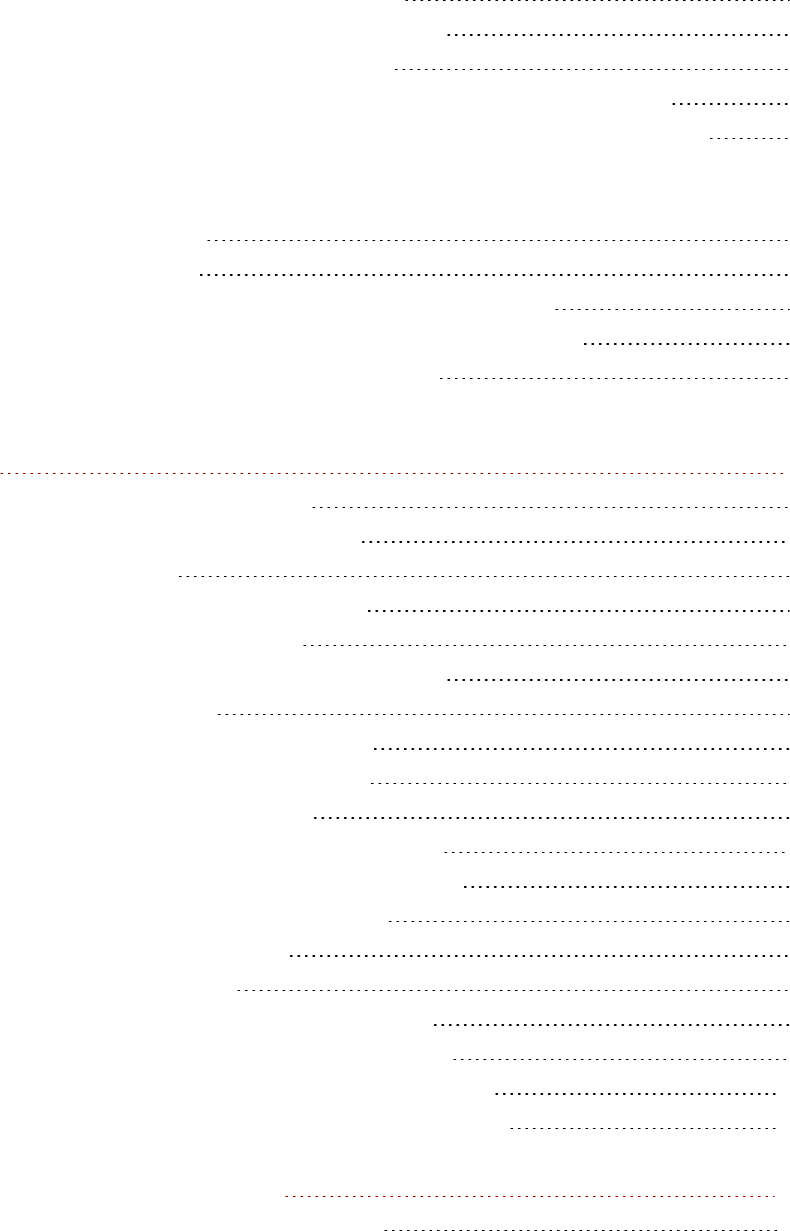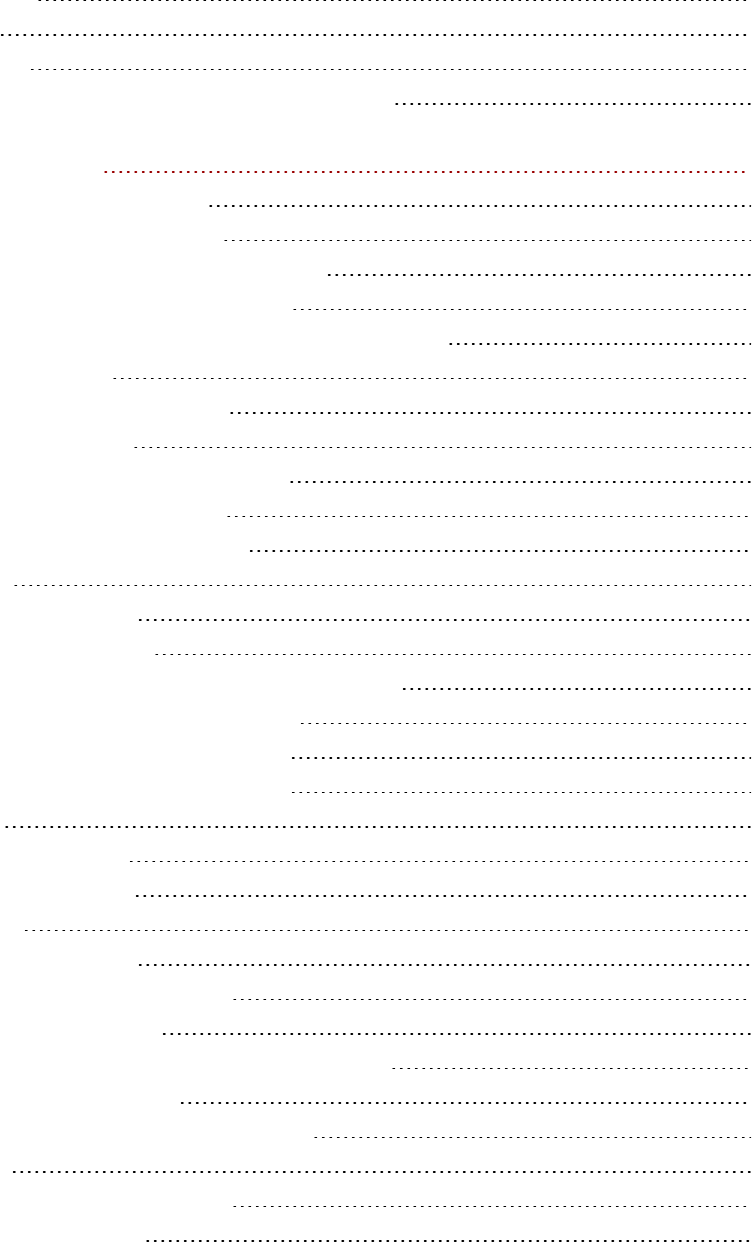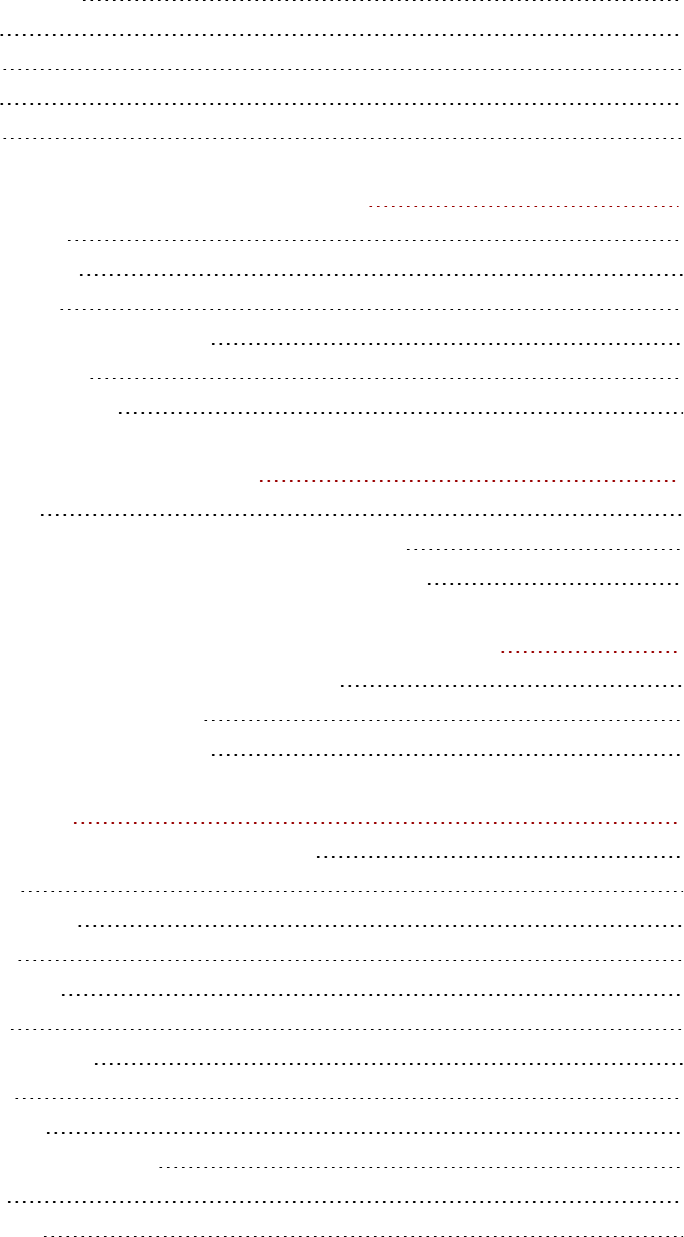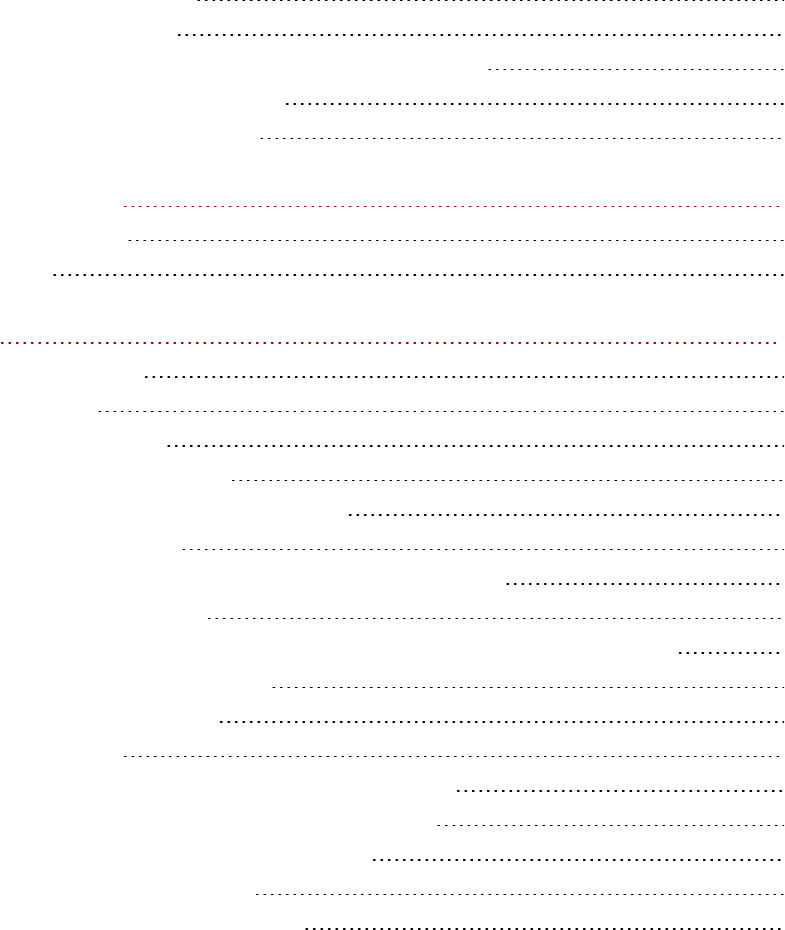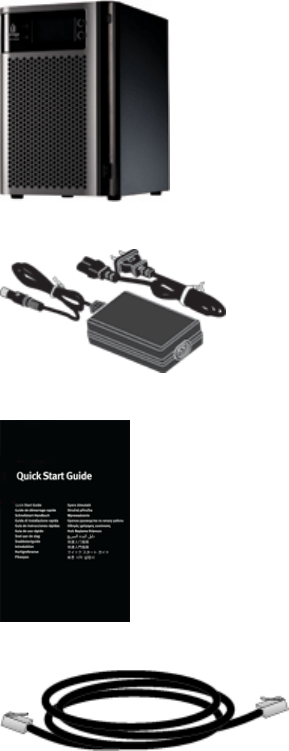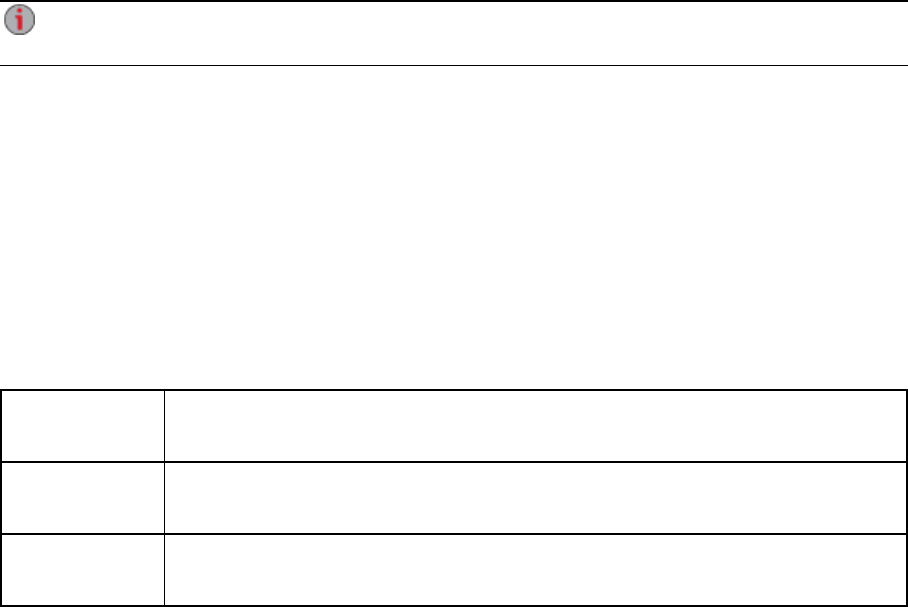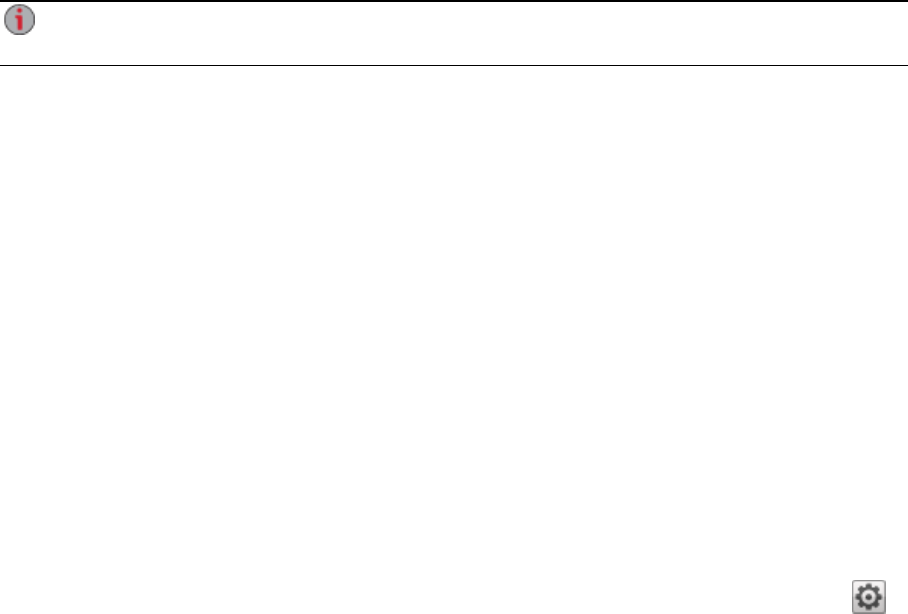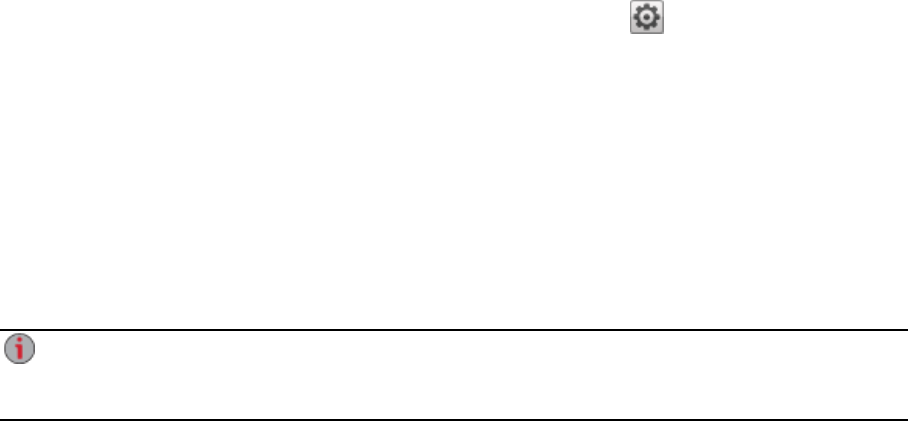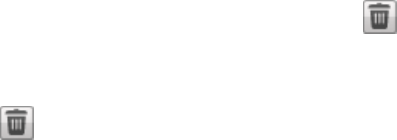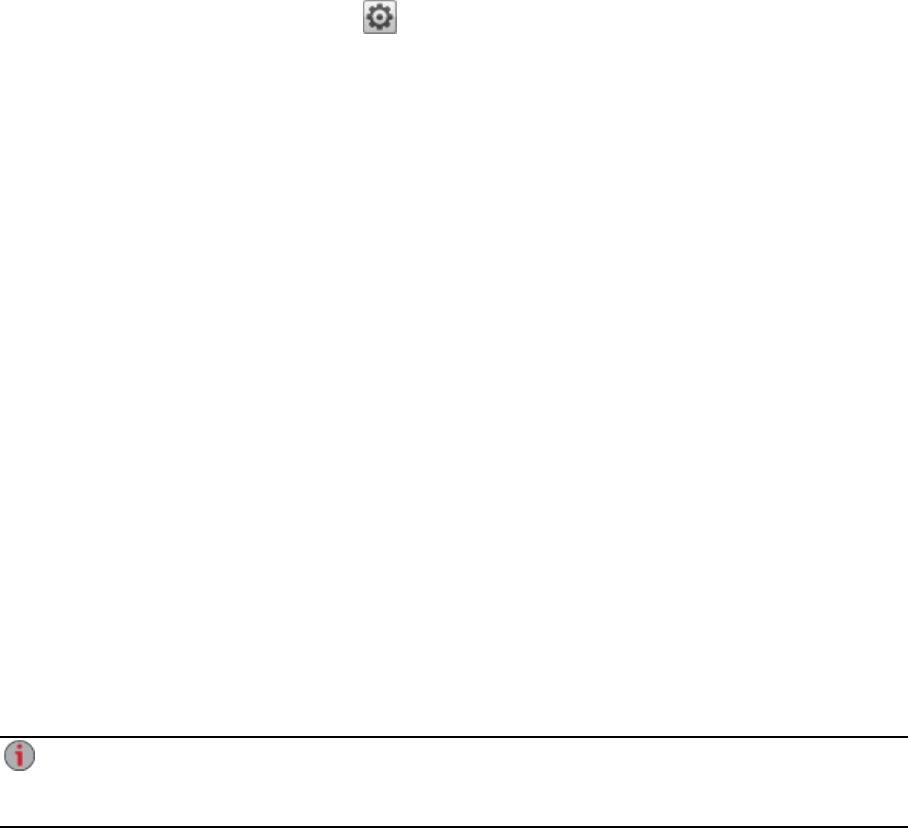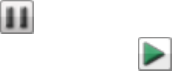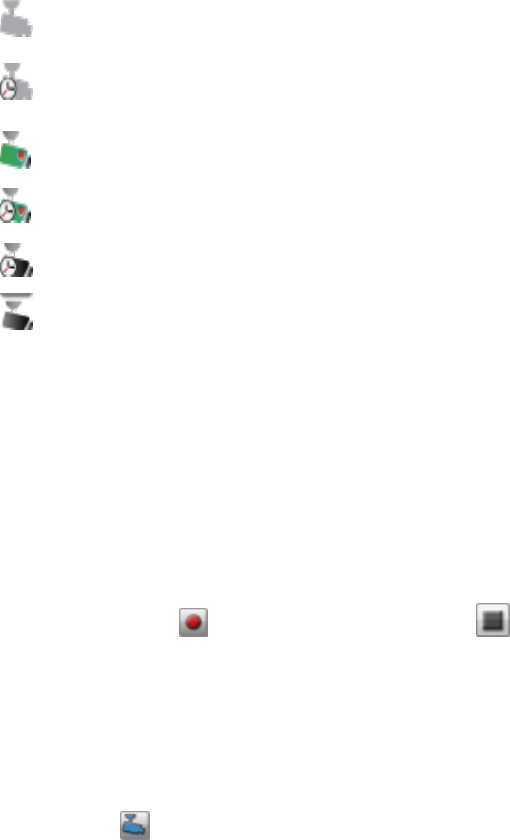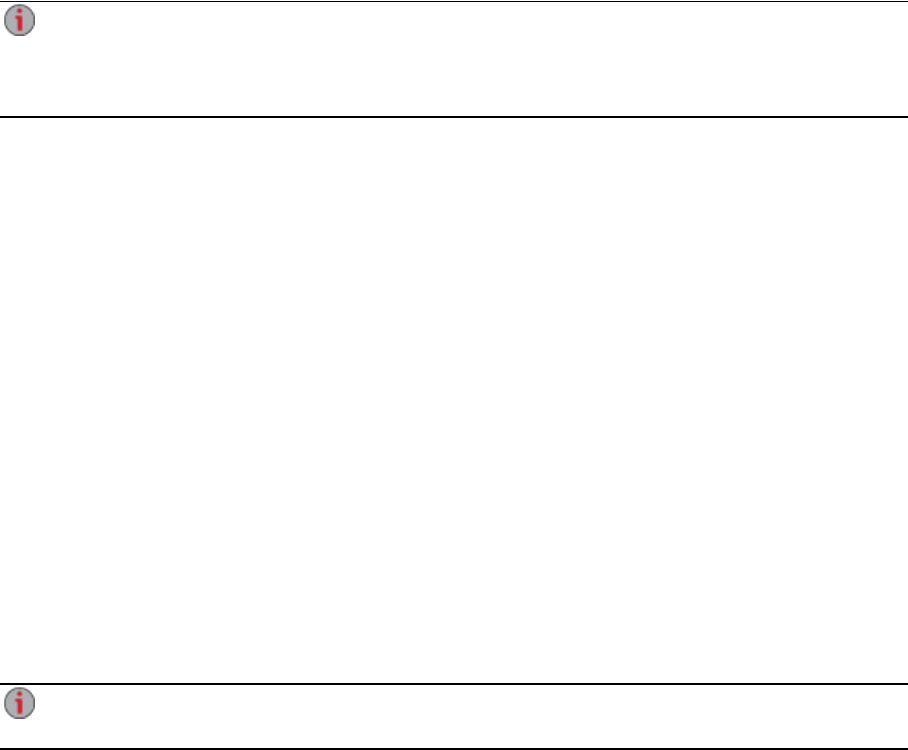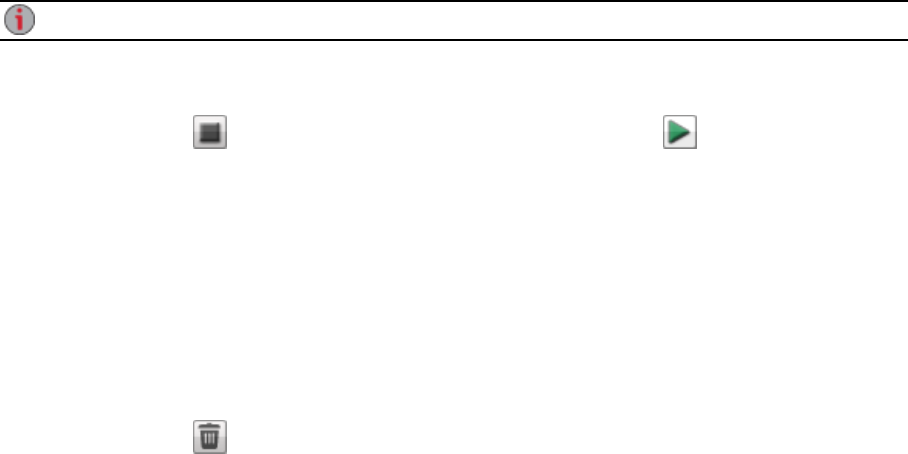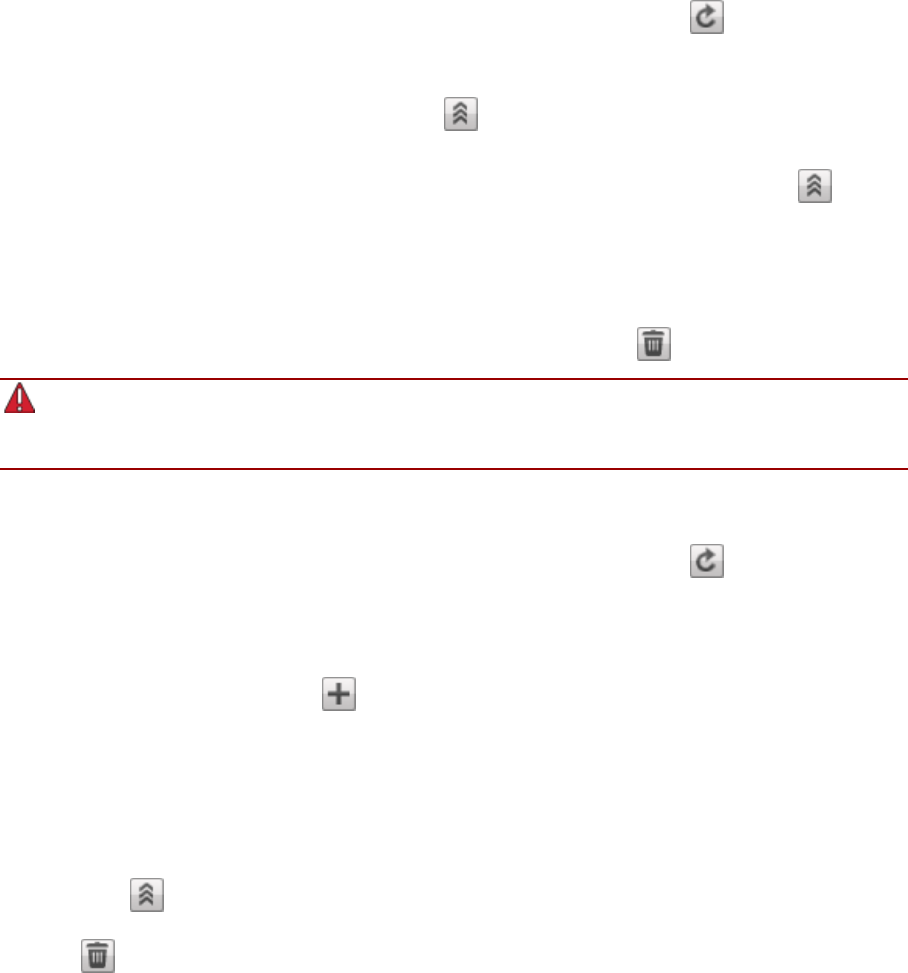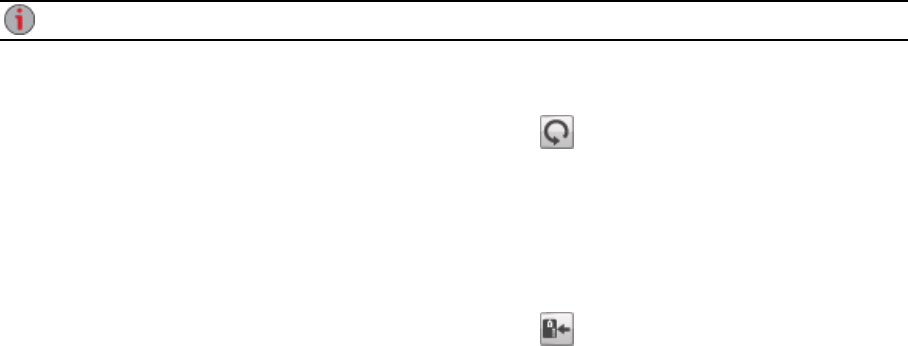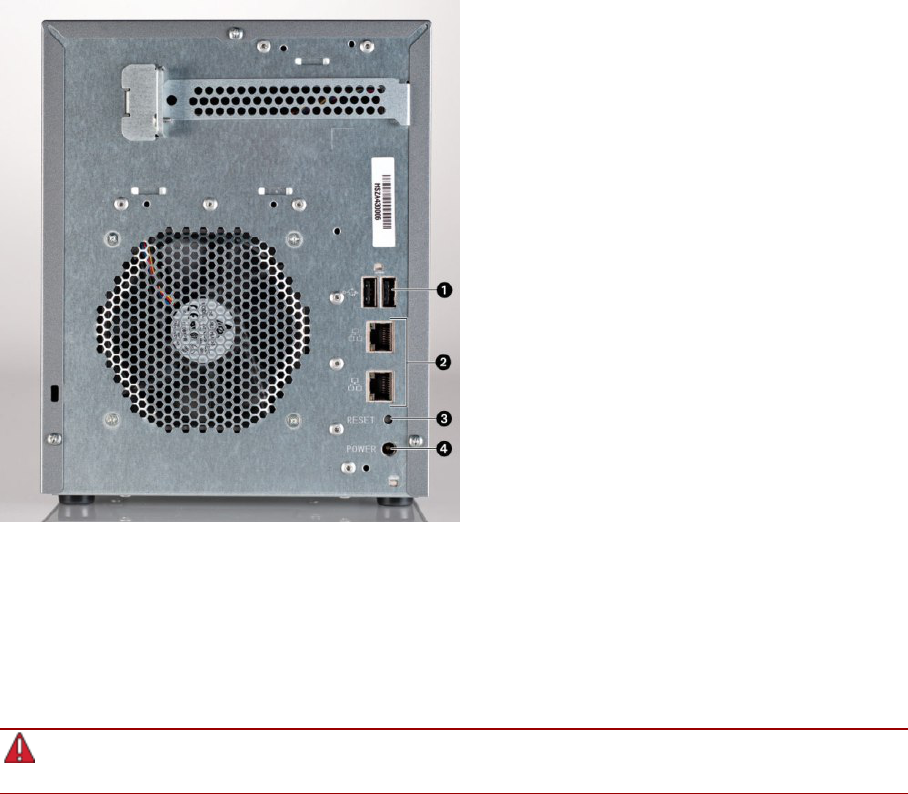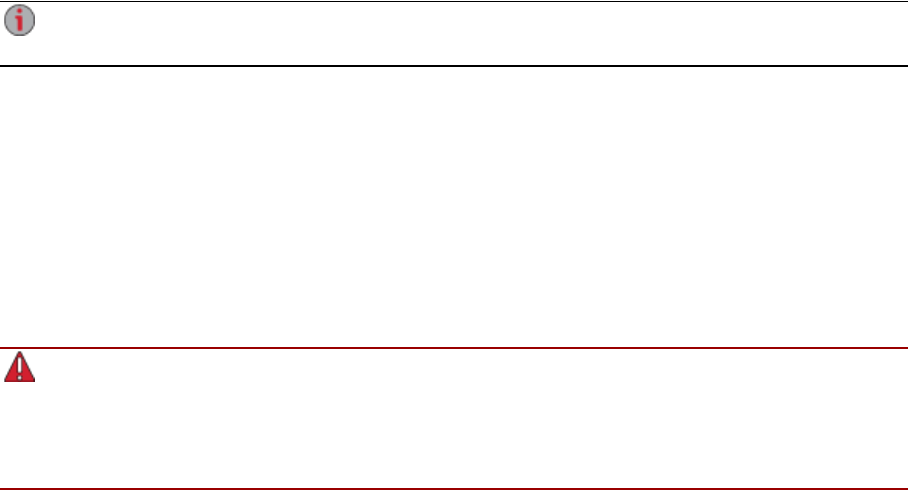● Send a Personal Cloud invitation — click this link to invite a user to join your Personal Cloud
on the px4-300d. This opens the Send a Personal Cloud Invitation dialog box where you create
an invitation by entering a user's email address along with any additional comments. A user
then receives the invitation, which contains the Personal Cloud name and username and
password. A user enters that information from LenovoEMC Storage Manager. For more
information on this, refer to the online help with LenovoEMC Storage Manager. You see this
option only if a Personal Cloud has been created on the px4-300d.
● Allow this user to add trusted devices to my Personal Cloud — check this box to allow a
user to join a trusted device to a Personal Cloud. A trusted device is a machine, either a
computer or another px4-300d, that belongs to an added user. Only trusted devices that belong
to users that have been added to the px4-300d can join the LenovoEMC Personal Cloud. This
option displays only if a Personal Cloud has been created on the px4-300d.
5. Click Create.
Managing Users
The page describes how to:
● Change User Information
● Change Access Permissions
● Set Quotas
Changing User Information
1. Modify the following information:
● Username — enter the username of the user to be created. This will be the username provided
when logging into the px4-300d Network Storage. There is a maximum of 32 characters, and
spaces are not allowed. The following are not valid usernames: root, daemon, bin, sys, sync,
mail, proxy, www-data, backup, operator, sshd, postfix, nobody, unuser, guest, and rsync.
● Descriptive Name — add a descriptive name to identify the user. For example, if you created
a user with a Username of jsmith, you may want to add the Descriptive Name Joe Smith.
● Password — create a password for the user. The password should be between 8 and 12
characters, and spaces are not allowed.
● Confirm Password — confirm the password. If the text in this field does not match the text in
the Password field, an error will be returned.
● Send a Personal Cloud invitation — click this link to invite a user to join your Personal Cloud
on the px4-300d. This opens the Send a Personal Cloud Invitation dialog box where you create
an invitation by entering a user's email address along with any additional comments. A user
then receives the invitation, which contains the Personal Cloud name and username and
password. A user enters that information from LenovoEMC Storage Manager. For more
information on this, refer to the online help with LenovoEMC Storage Manager. You see this
option only if a Personal Cloud has been created on the px4-300d.
● Allow this user to add trusted devices to my Personal Cloud — check this box to allow a
user to join a trusted device to a Personal Cloud. A trusted device is a machine, either a
computer or another px4-300d, that belongs to an added user. Only trusted devices that belong
to users that have been added to the px4-300d can join the LenovoEMC Personal Cloud. You
see this option only if a Personal Cloud has been created on the px4-300d.
Securing Your px4-300d Network Storage and Contents
75 Users