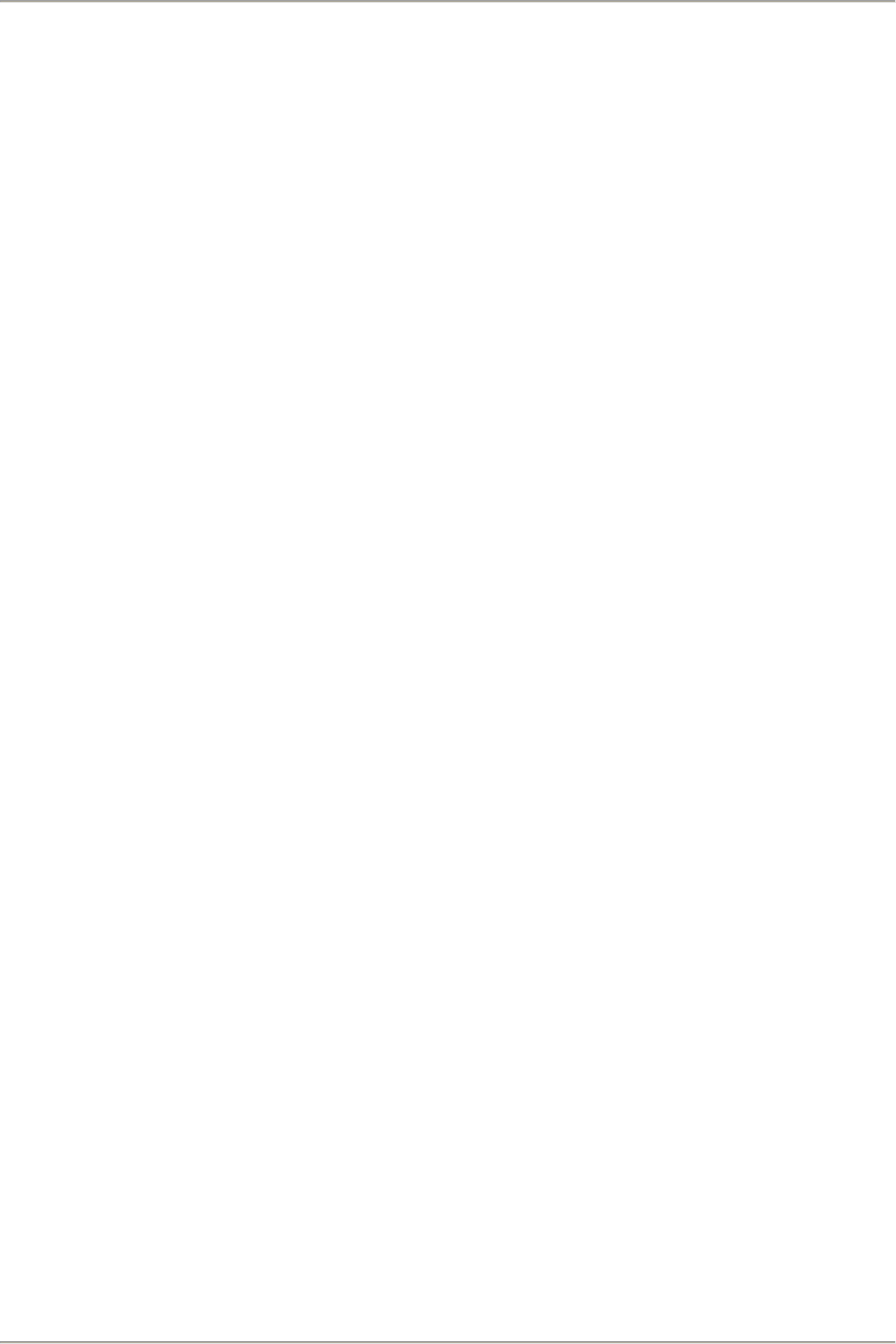39
Weergavemenu
Zoom In (inzoomen) – inzoomen op de horizontale as van de audio, waardoor meer details worden
weergegeven over een kortere tijd. U kunt de zoomfunctie ook gebruiken om in te zoomen op een
bepaald deel van het venster.
Zoom Normal (normale zoom) – herstelt de normale weergave, wat ongeveer één inch per seconde
toont.
Zoom Out (uitzoomen) – uitzoomen, toont minder details over een langere tijd.
Fit in Window (in venster passen) – uitzoomen totdat het gehele project in het venster past.
Fit Vertically (verticaal passen) – past de lengte van alle tracks verticaal aan zodat deze allemaal
binnen het venster passen (indien mogelijk).
Zoom to Selection (zoom naar selectie) – in- of uitzoomen zodat de selectie het venster vult.
Set Selection Format (selectieformaat instellen) – u kunt hier het formaat selecteren dat onder in
het venster wordt weergegeven ter indicatie van de huidige selectietijd. Opties zijn o.a. film, video,
en audio-CD frames, seconden + samples, of puur tijd. Als u de Verspringmodus inschakelt in het
Bewerkingsmenu, zal de selectie naar de frames verspringen of naar andere indelingen die u in dit
menu hebt geselecteerd.
History... (geschiedenis…) - Opent het geschiedenisvenster. Dit toont alle acties die u hebt
uitgevoerd tijdens de huidige sessie, inclusief importeren. De rechter kolom toont hoeveel
diskruimte uw acties in beslag hebben genomen. U kunt eenvoudig heen-en-weer springen tussen
bewerkingsstappen door op de invoer in het venster te klikken, net zoals vaak achtereenvolgens
Ongedaan Maken en Opnieuw selecteren. U kunt de Ongedaan Maken geschiedenis ook verwijderen
om diskruimte te besparen. U kunt het geschiedenisvenster geopend houden terwijl u aan het werk
bent.
Float Control Toolbar (bedieningstaakbalk zweven) – plaatst de Bedieningstaakbalk buiten het
venster en in zijn eigen zwevend venster, zodat u deze op elke gewenste positie kunt zetten. Het
menuonderwerp verandert vervolgens in Dock Control Toolbar (bedieningstaakbalk vastleggen), wat
u kunt gebruiken om de taakbalk terug te zetten in het hoofdvenster.
Float Edit Toolbar (bewerkingstaakbalk zweven) – plaatst de Bewerkingstaakbalk buiten het venster
en in zijn eigen zwevend venster, zodat u deze op elke gewenste positie kunt zetten. Het
menuonderwerp verandert vervolgens in Dock Edit Toolbar(bewerkingstaakbalk vastleggen), wat u
kunt gebruiken om de taakbalk terug te zetten in het hoofdvenster.
Float Meter Toolbar (metertaakbalk zweven) – doet hetzelfde voor Audacity's VU-meters die
gebruikt om opnameniveaus in te stellen en het afspelen aan te passen.
Float Mixer Toolbar (mixertaakbalk zweven) – plaatst de Mixertaakbalk buiten het venster en in zijn
eigen zwevend venster, zoals hierboven beschreven.