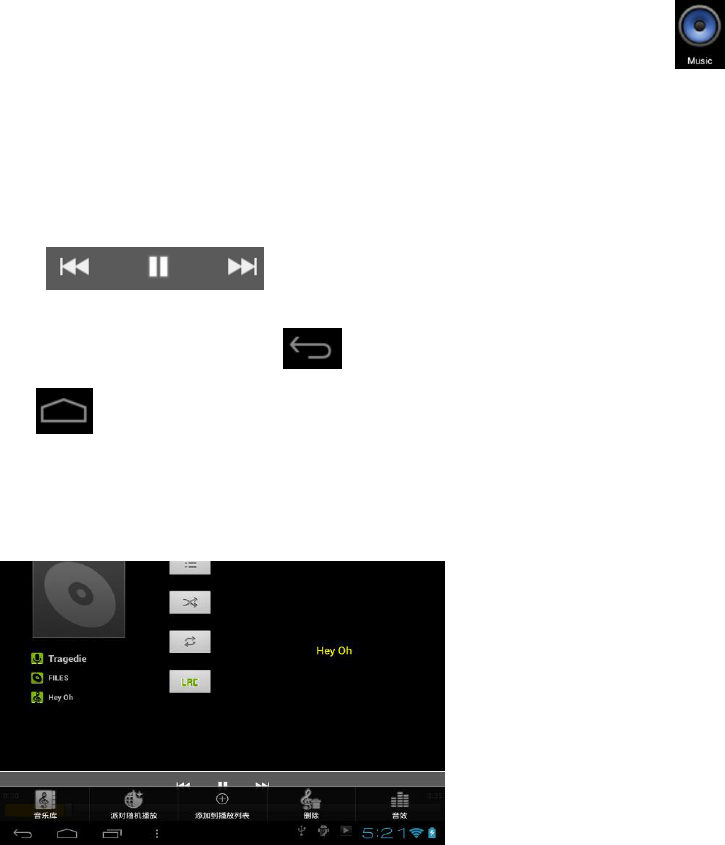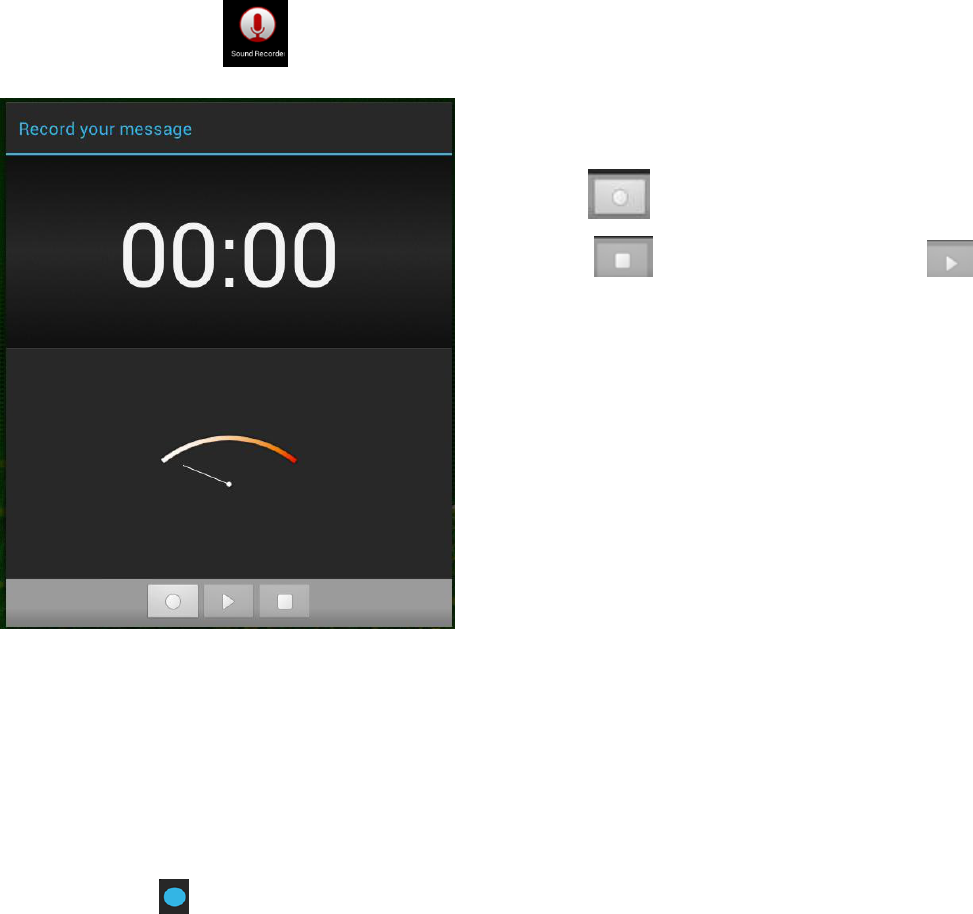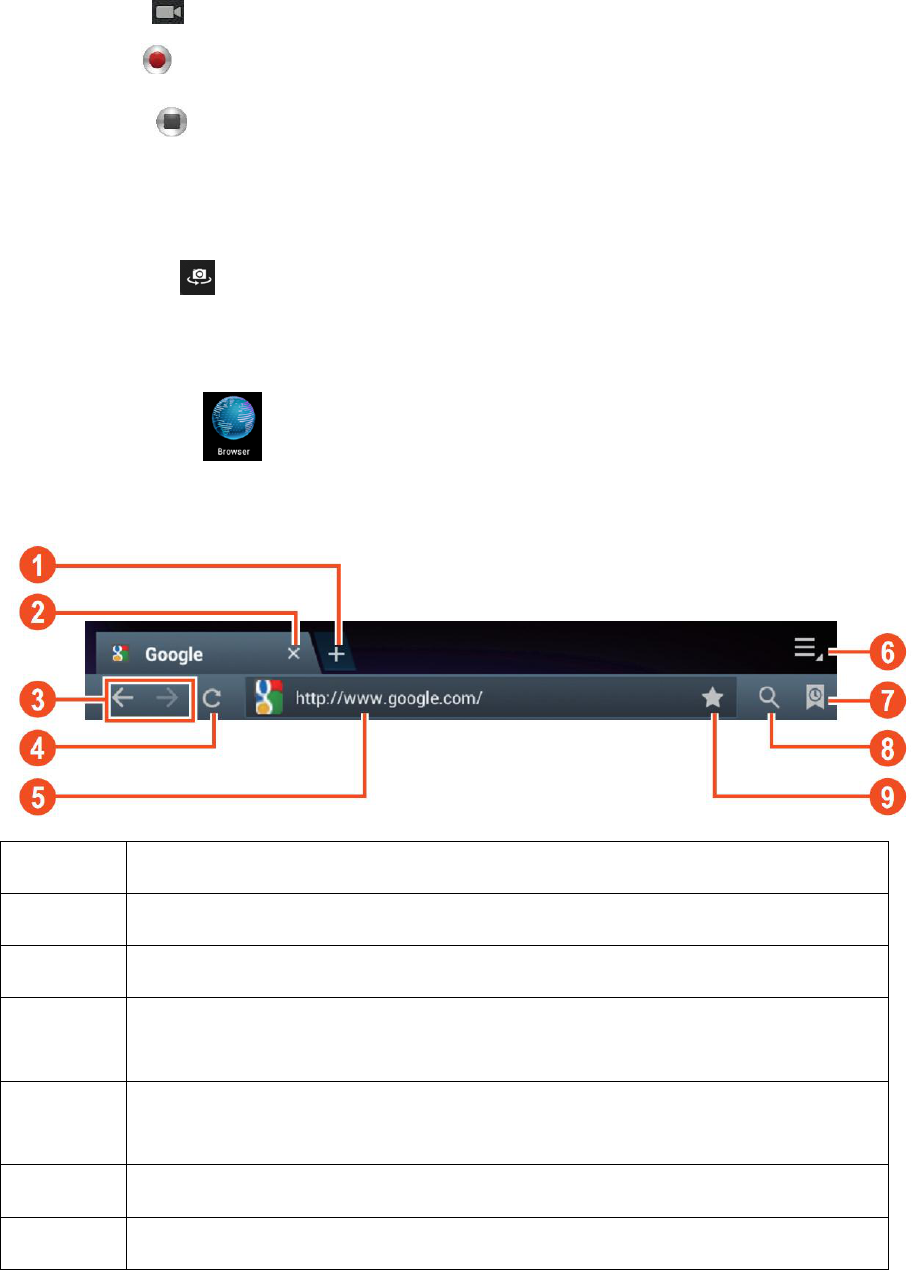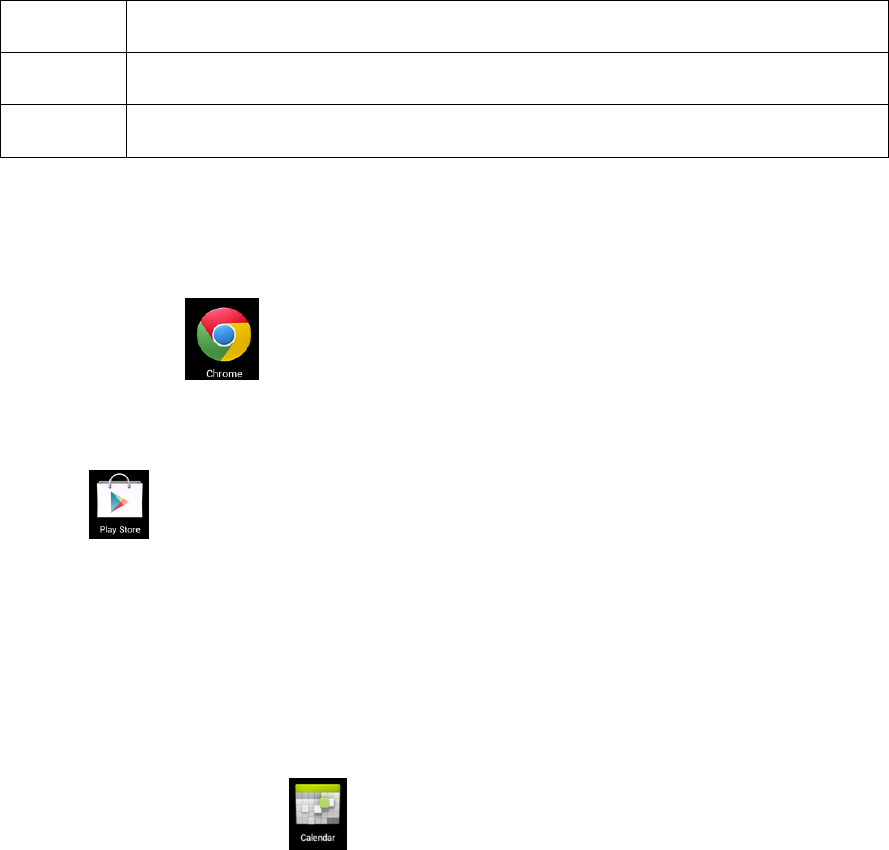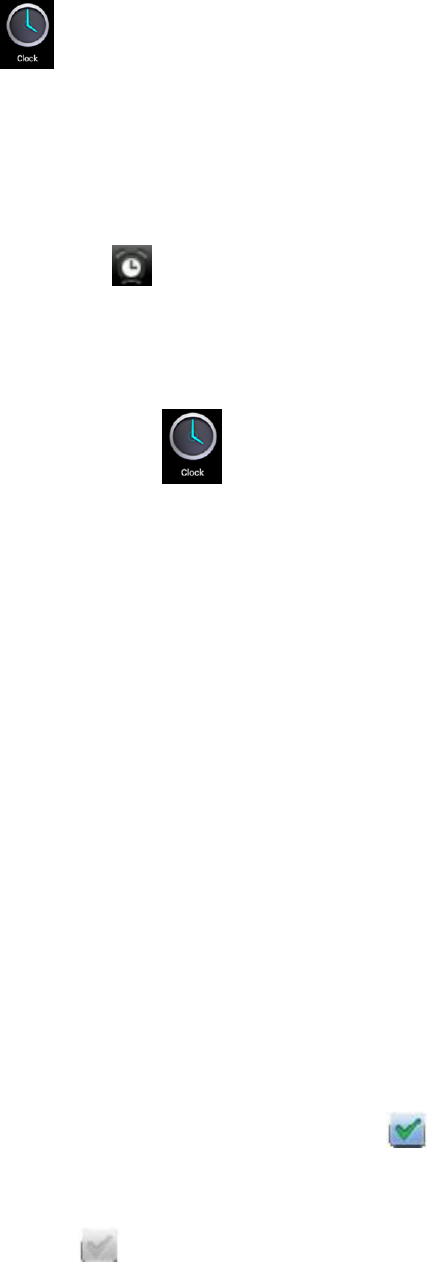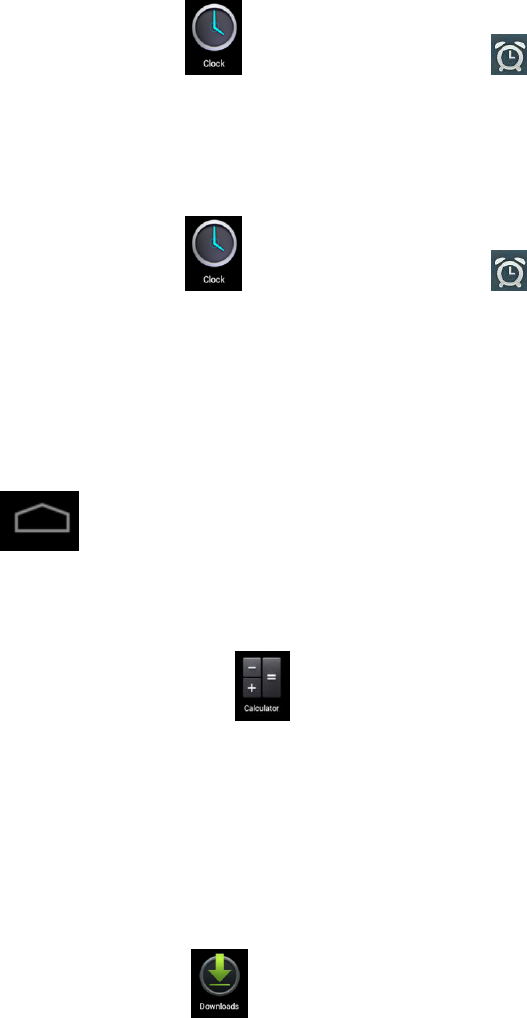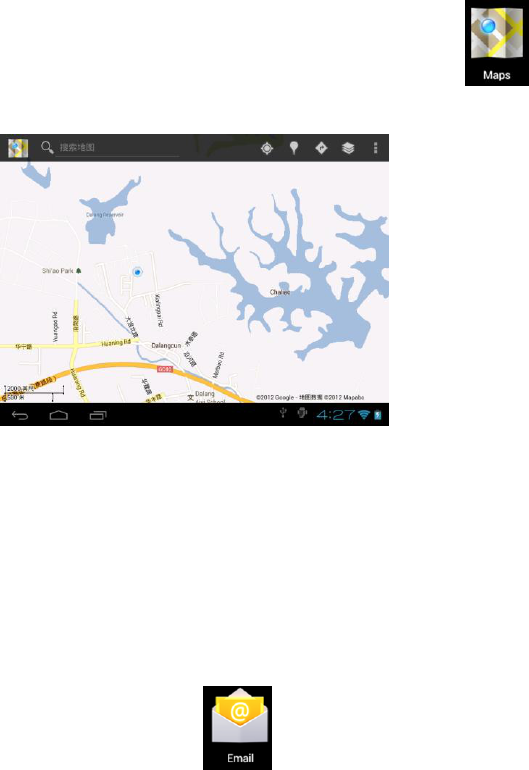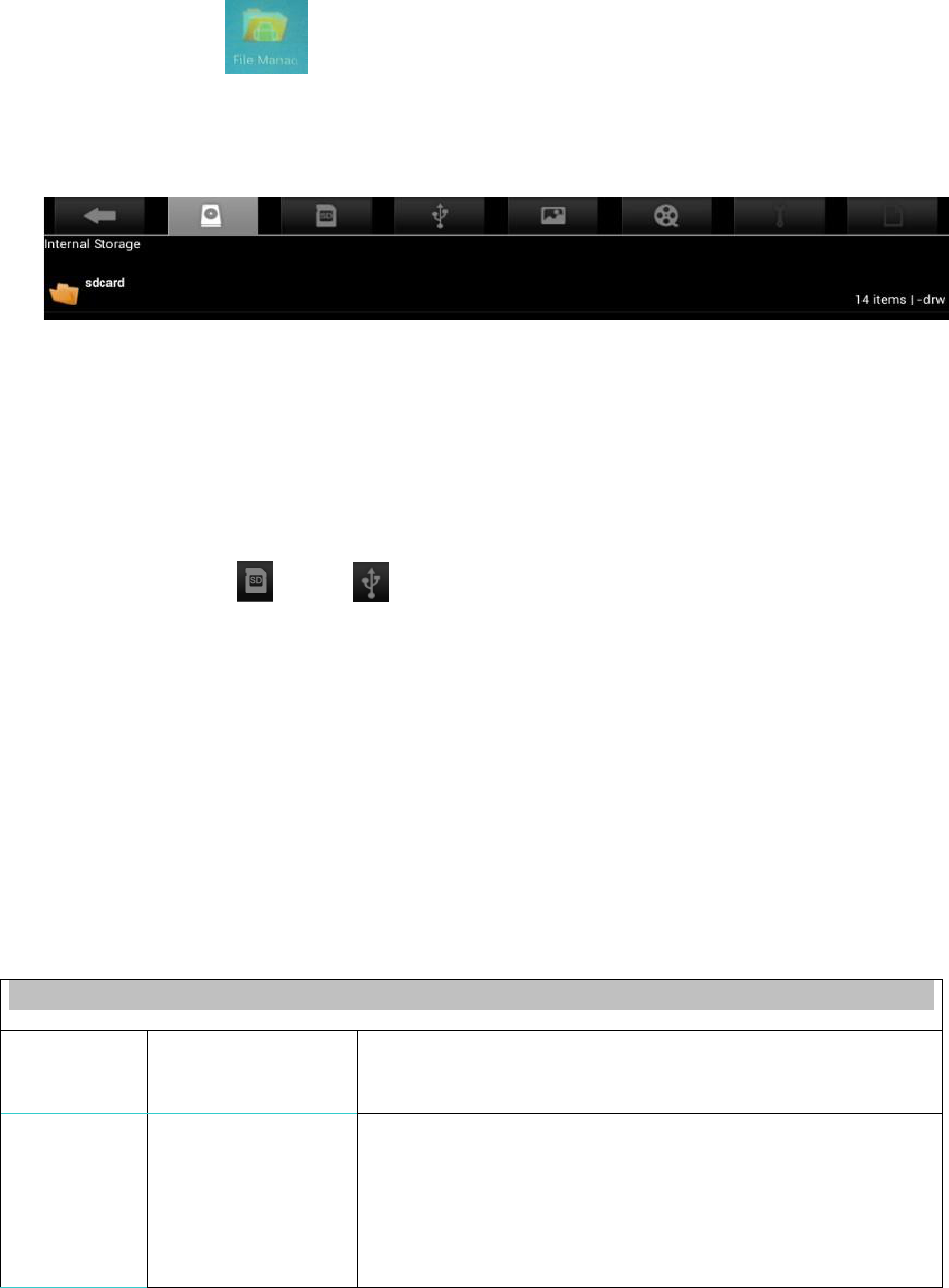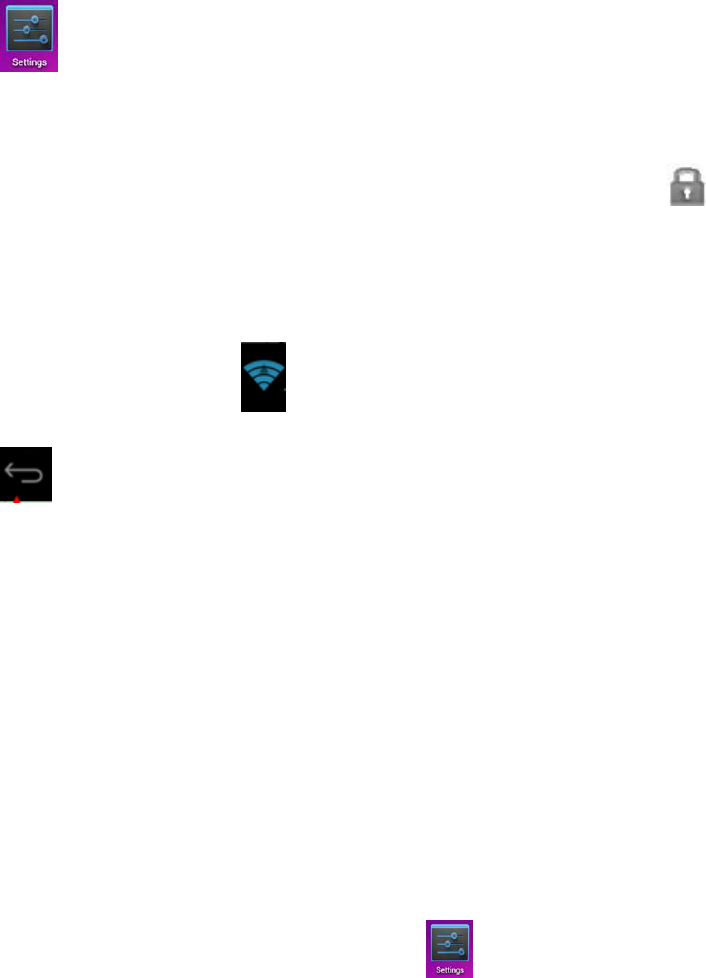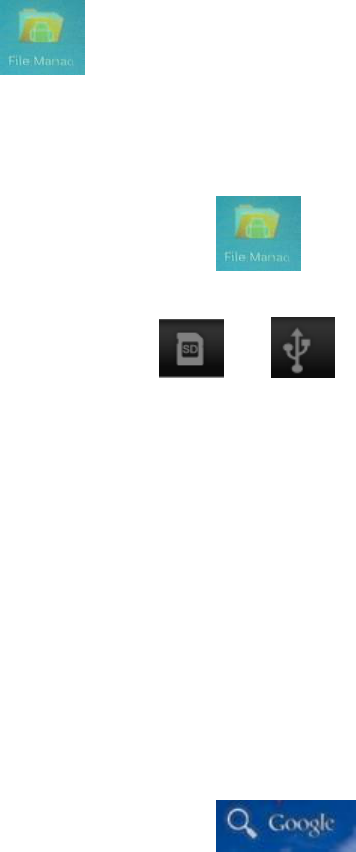2
Table des matières
Allumer/ Éteindre .............................................................................................................. 5
Utilisation de l’écran tactile ............................................................................................. 5
Interfaces ........................................................................................................................... 5
1. Bureau ........................................................................................................................ 5
......................................................................................................................................... 5
2. Écran verrouillé ......................................................................................................... 6
Utiliser des programmes .................................................................................................. 7
1. Lecteur ........................................................................................................................ 7
2. Musique ...................................................................................................................... 8
3. Enregistreur ............................................................................................................... 9
4. Caméra ........................................................................................................................ 9
Prendre des photos ......................................................................................................... 9
Enregistrer des vidéos ................................................................................................... 10
6. Ouvrir la boutique..................................................................................................... 11
7. Calendrier .................................................................................................................. 11
8. Horloge ..................................................................................................................... 12
9. Calculatrice .............................................................................................................. 13
10. Téléchargement ..................................................................................................... 13
11. CARTE..................................................................................................................... 13
12. Courrier électronique ............................................................................................ 14
13. Gestionnaire des fichiers ..................................................................................... 17
Paramètres ....................................................................................................................... 17
Paramétrage du WIFI ...................................................................................................... 20
Paramètres 3G ................................................................................................................. 20
Utilisation de disque d'extension .................................................................................. 21
1. Utilisation d'une Clé USB ....................................................................................... 21