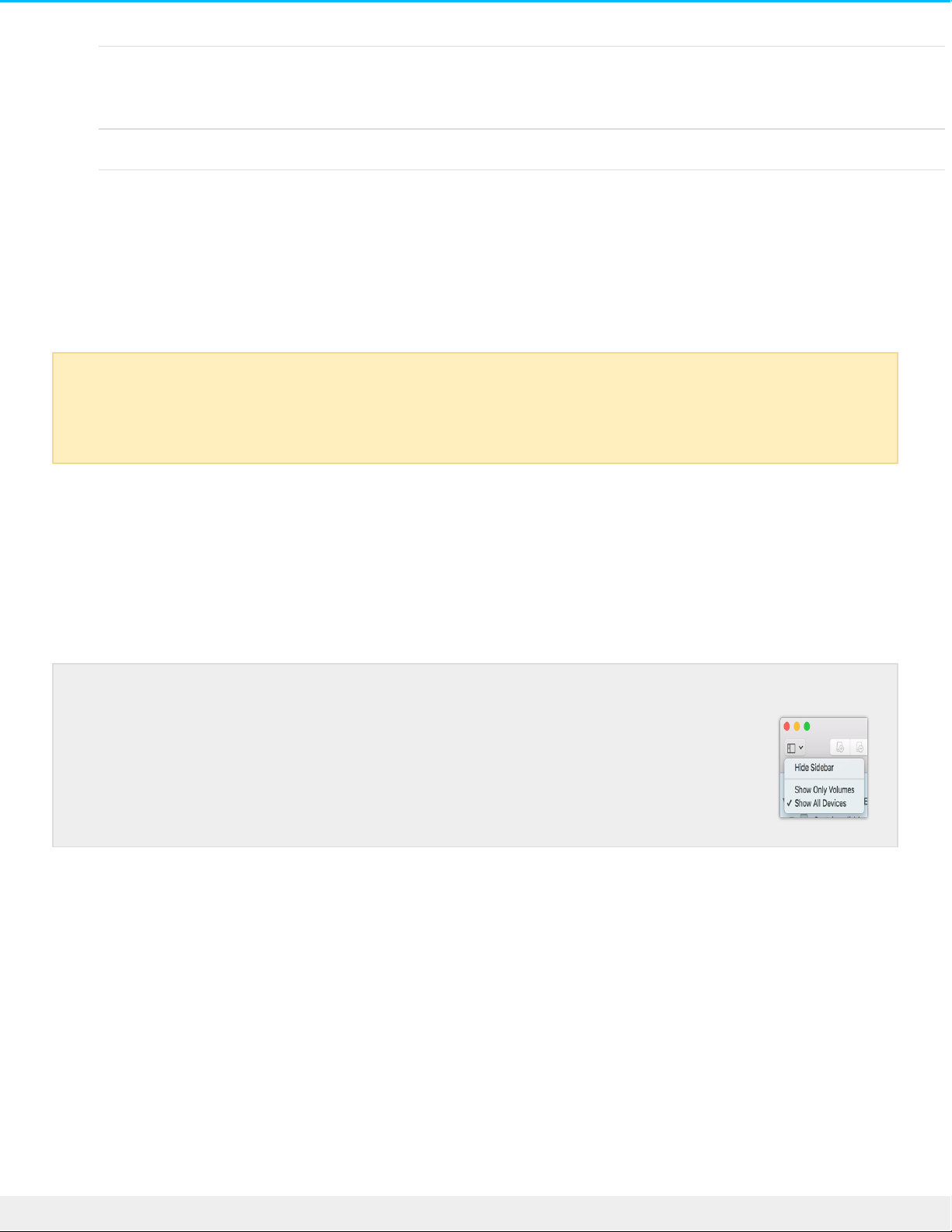…you connect the storage device to Mac computers, and you don’t need to allow a Windows computer to
read or write to the drive. Do not use APFS if you intend to use LaCie Rugged SSD Pro with Time
Machine, or if your computer is not running macOS 10.13 or later.
Use exFAT if:
…you need to allow both Mac and Windows computers to read and write to the storage device.
Manual formang
Use the steps below to manually format and partition a storage device.
Mac
macOS version 10.11 and later
1. Open the Finder and go to Applications > Utilities > Disk Utility.
2. In the sidebar to the left, select your LaCie Rugged SSD Pro.
3. Select Erase.
4. A dialog box opens. Enter a name for the drive. This will be the name displayed when the drive mounts.
5. For Format, select OS X Extended (Journaled).
6. For Scheme, select GUID Partition Map.
7. Click Erase.
8. Disk Utility formats the drive. When it’s finished, click Done.
Windows
1. Make sure the storage device is connected to and mounted on the computer.
2. Go to Search and then type Disk Management. In the search results, double-click Disk Management.
Formatting erases everything on the storage device. LaCie highly recommends that you back up
all data on your storage device before performing the steps below. LaCie is not responsible for
any data lost due to formatting, partitioning, or using a LaCie storage device.
macOS starting version 10.13—Make sure to select the storage device and not
just the volume. If you don’t see two entries listed in the sidebar, change the
view in disk utility to show both the drive and the volume. The view button is in
the upper left side of the Disk Utility window. Change the view to Show All
Devices. This feature was introduced in macOS 10.13 and is not available in
10.11 or 10.12.