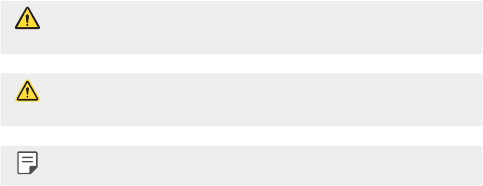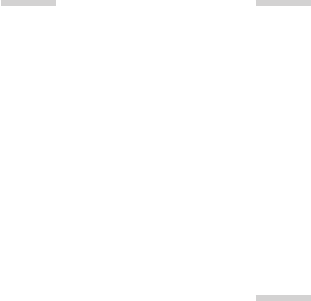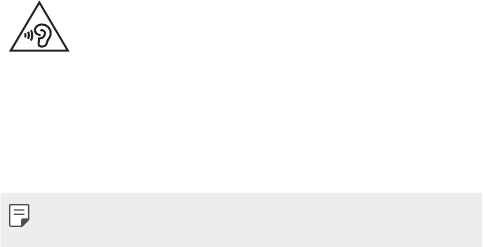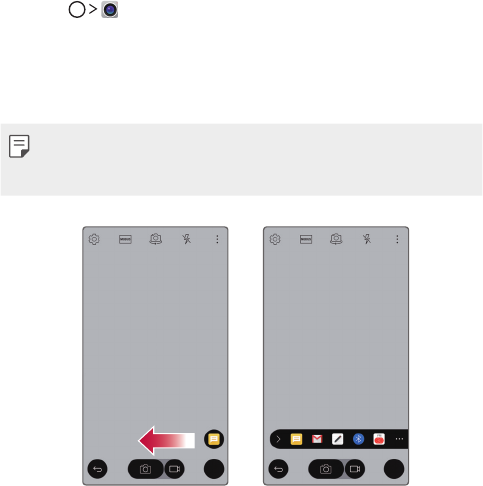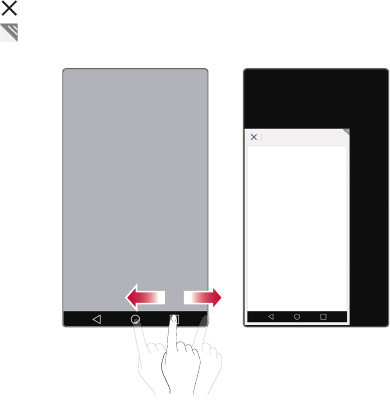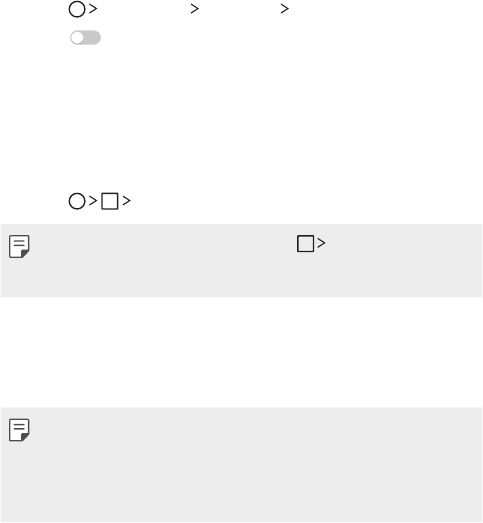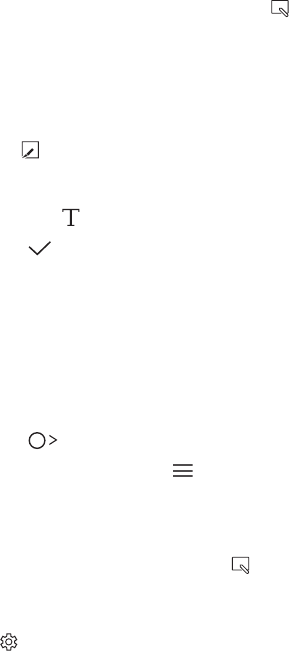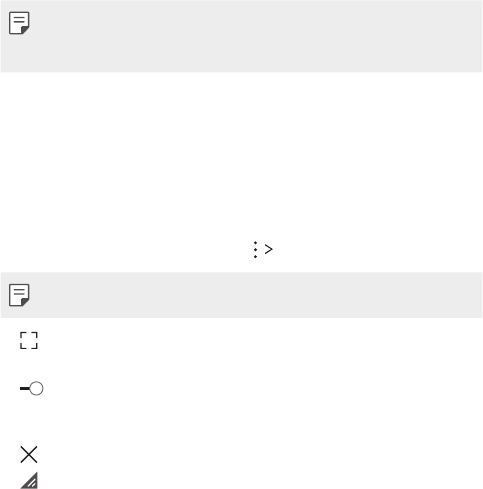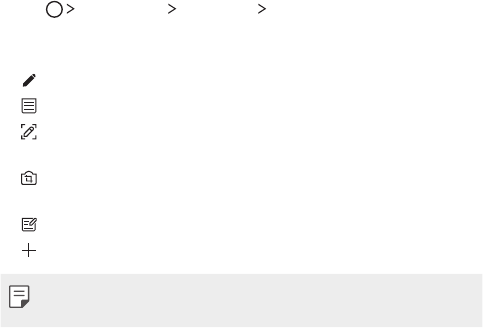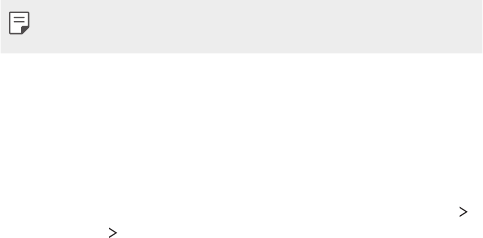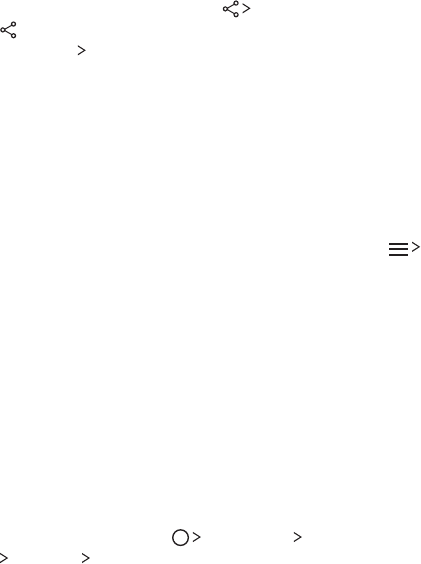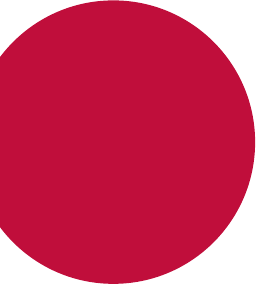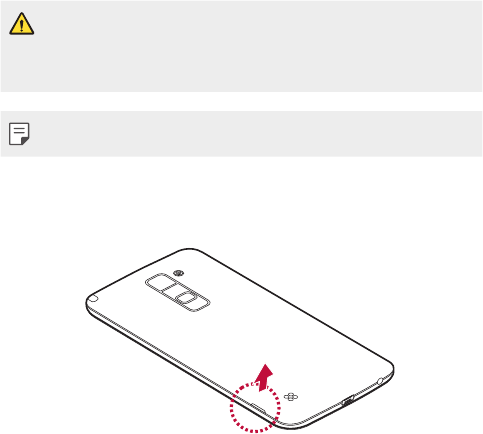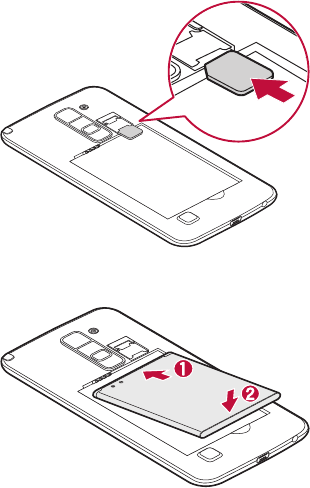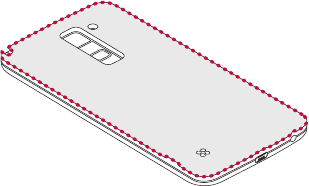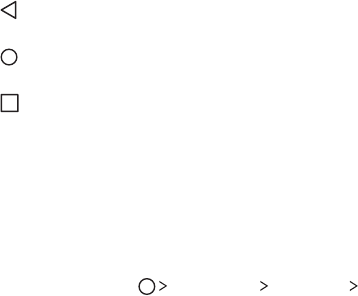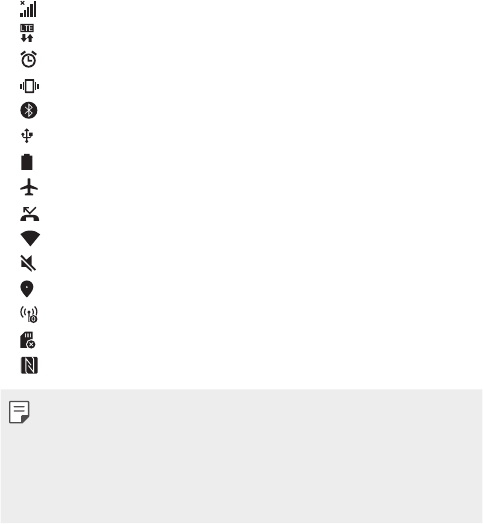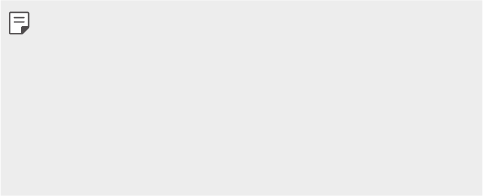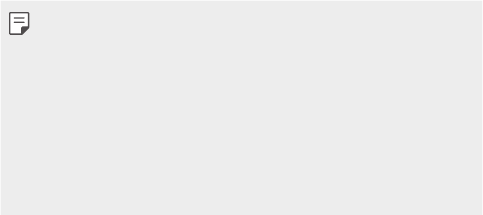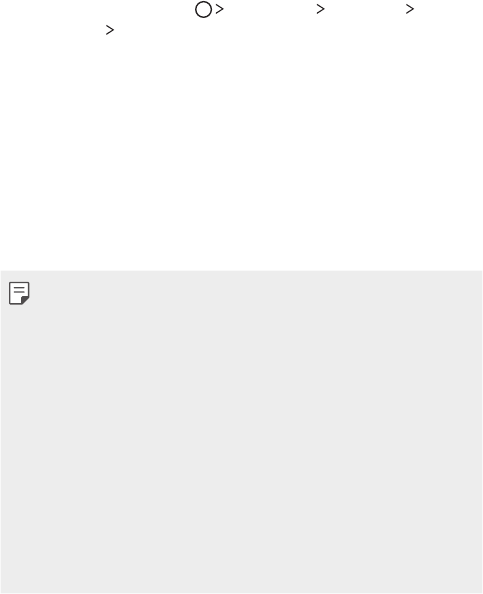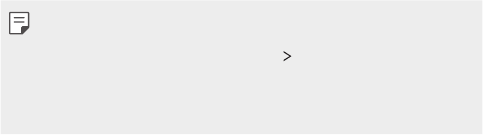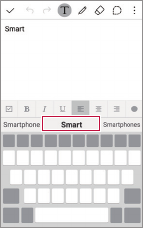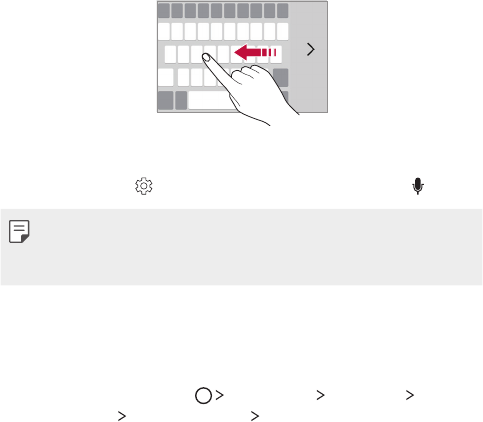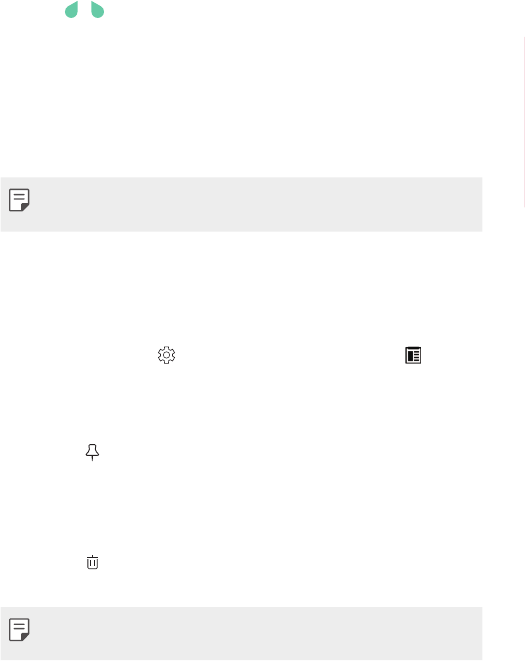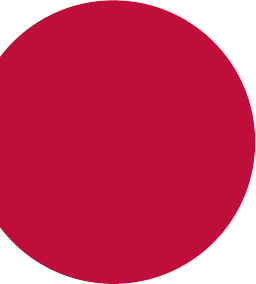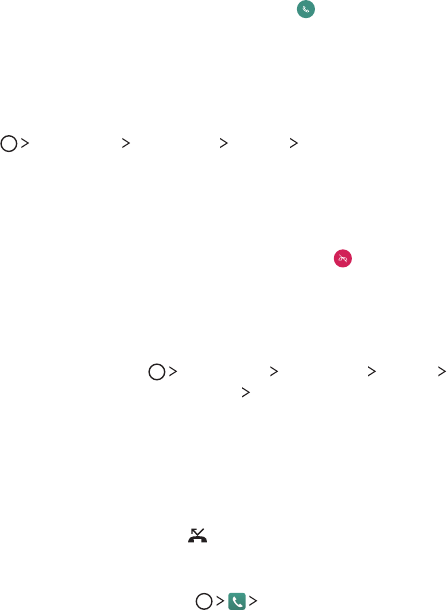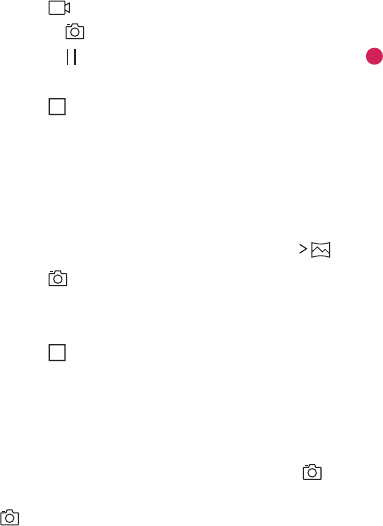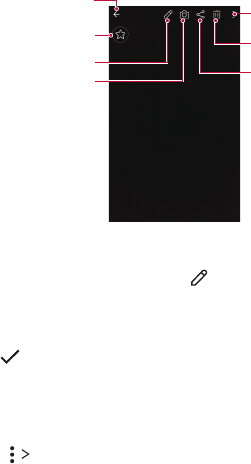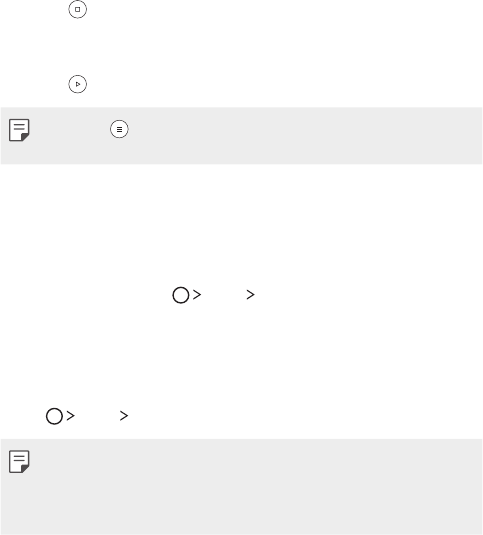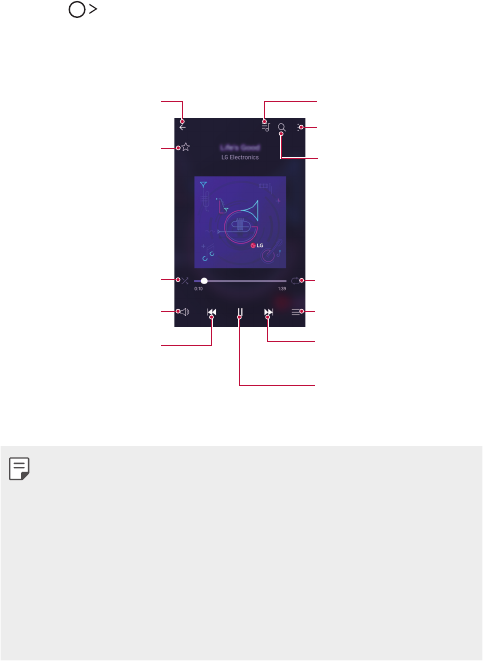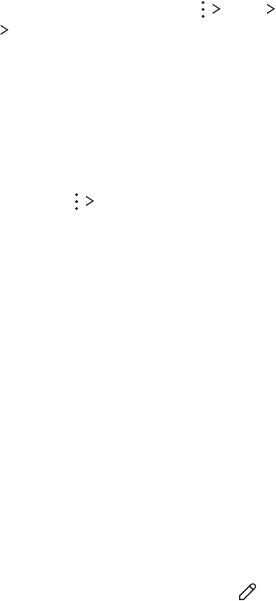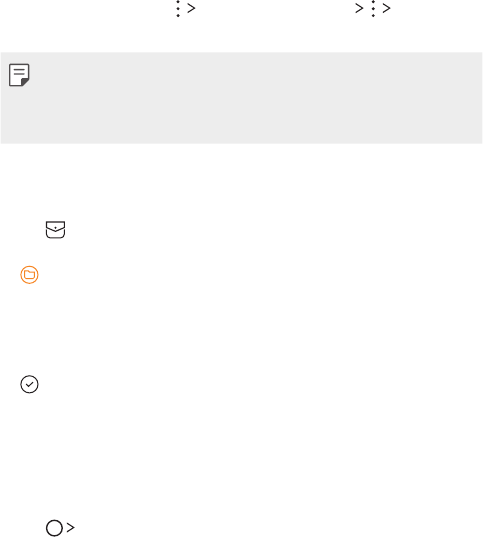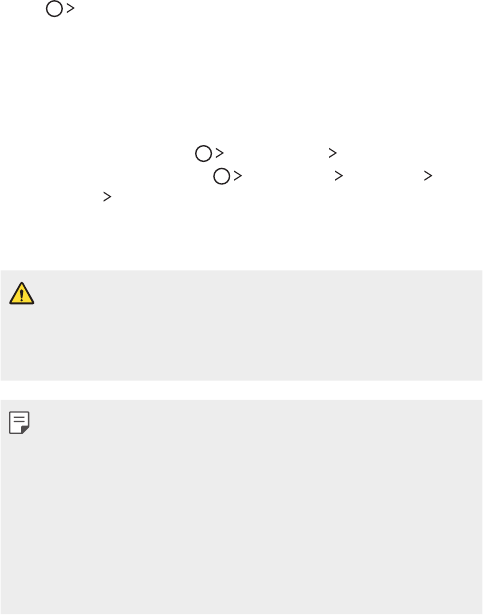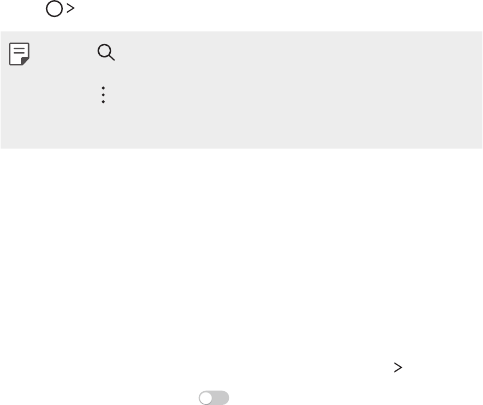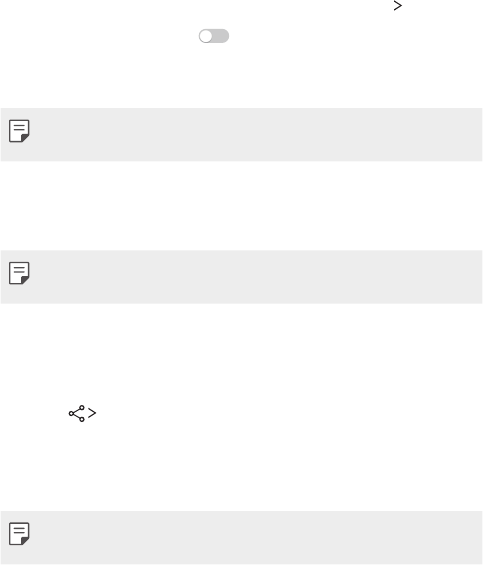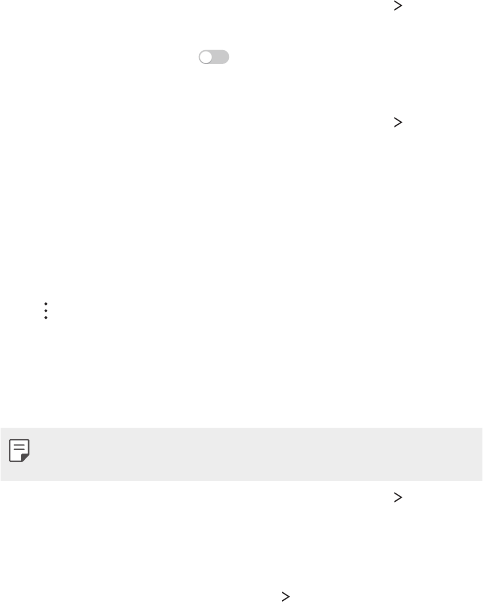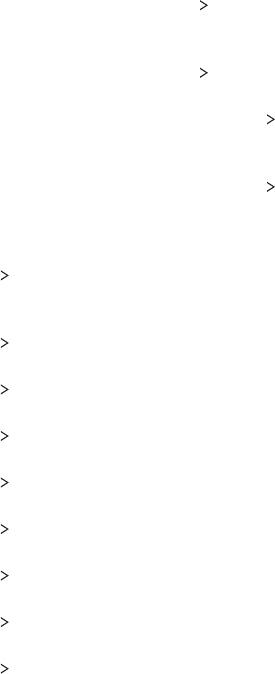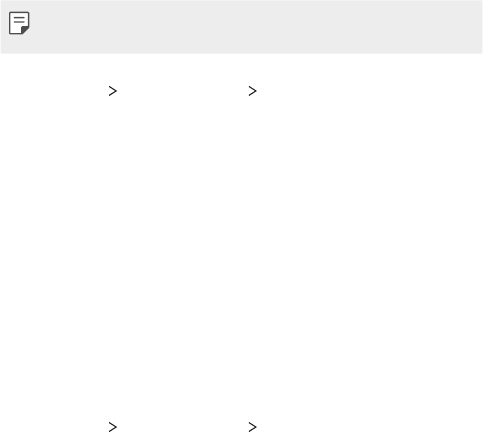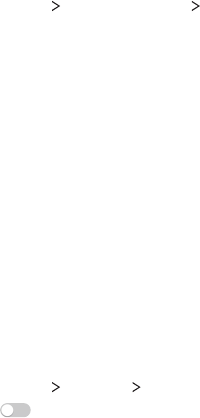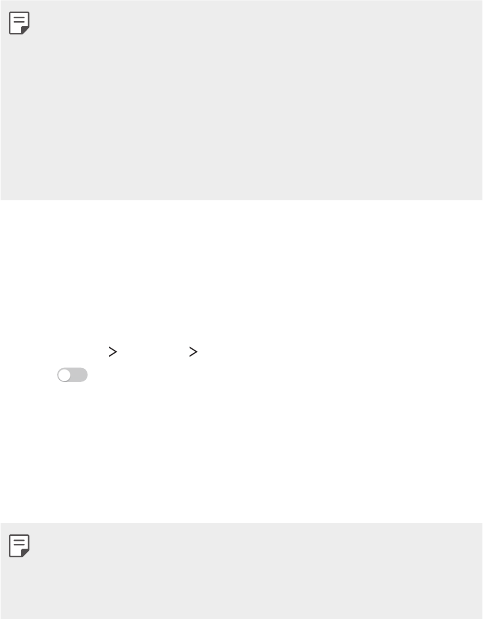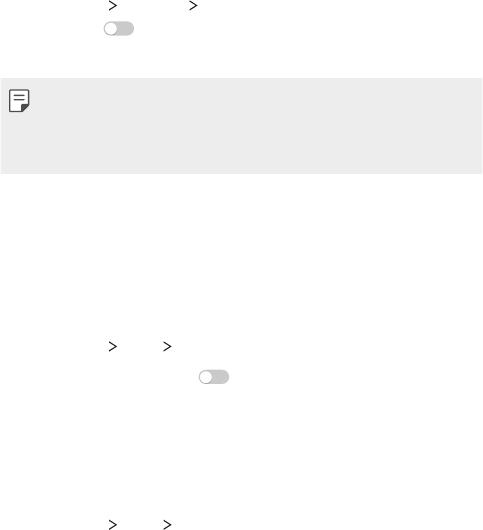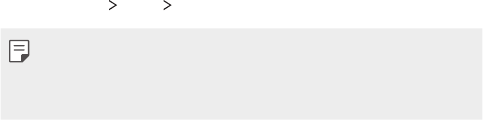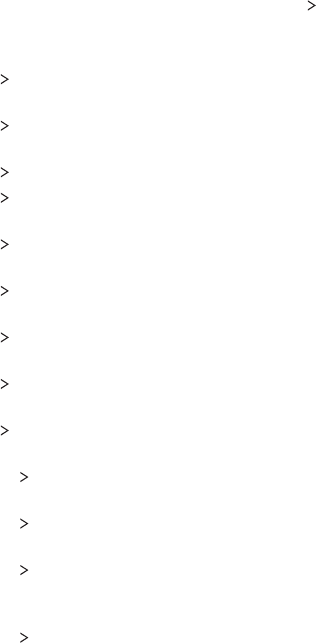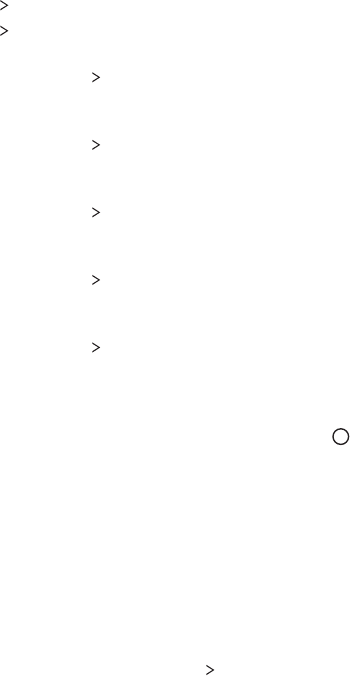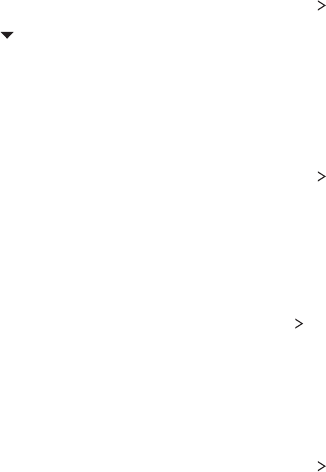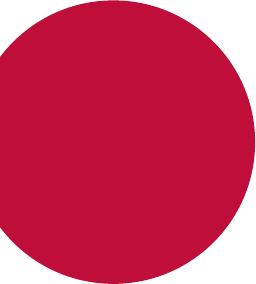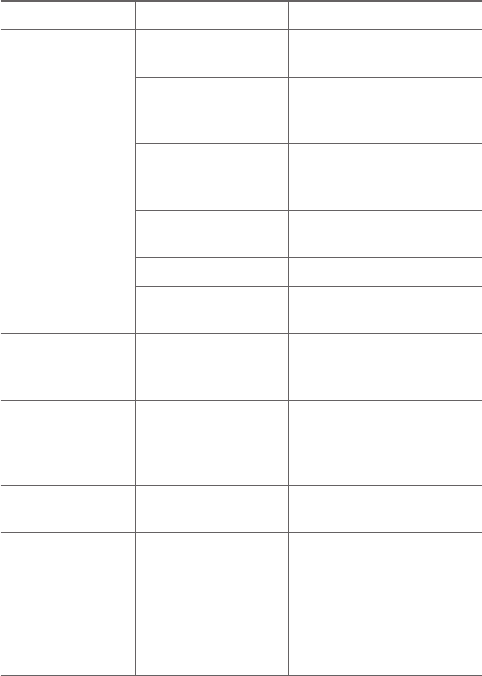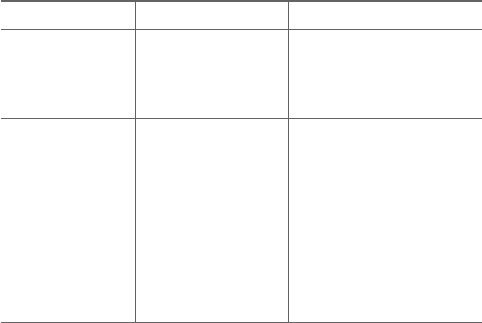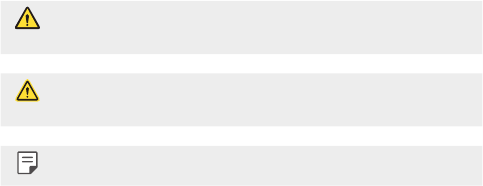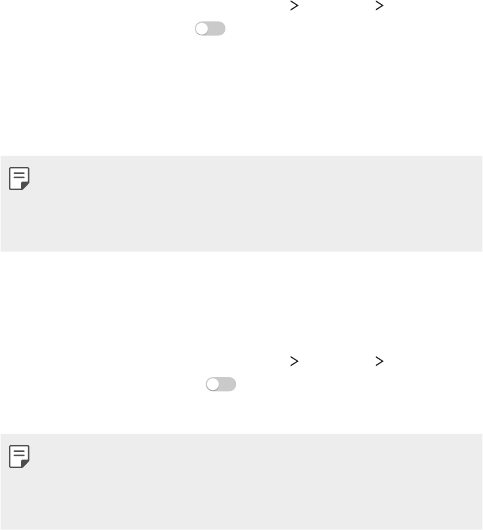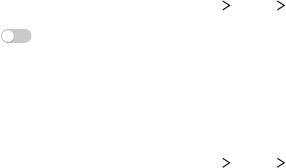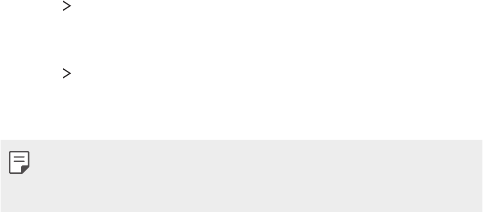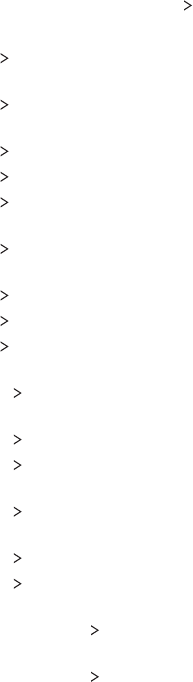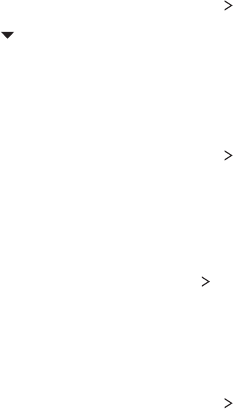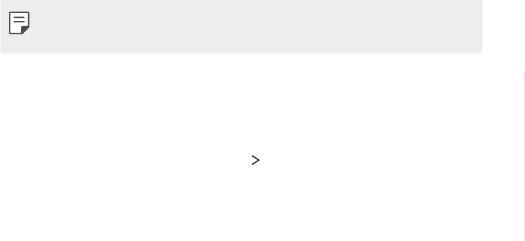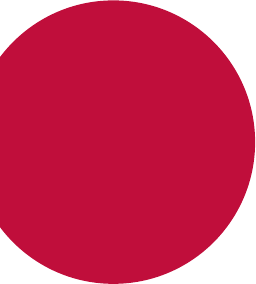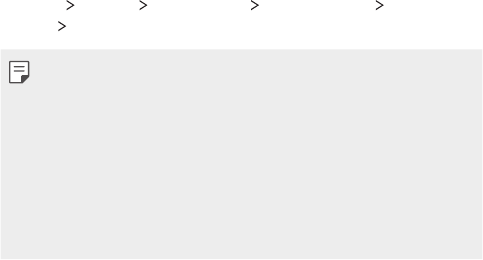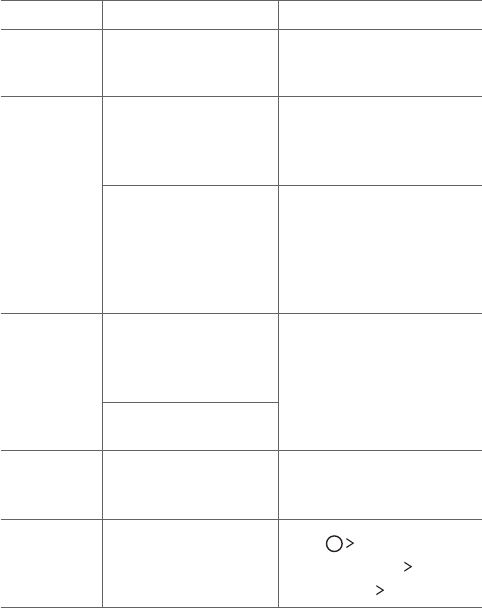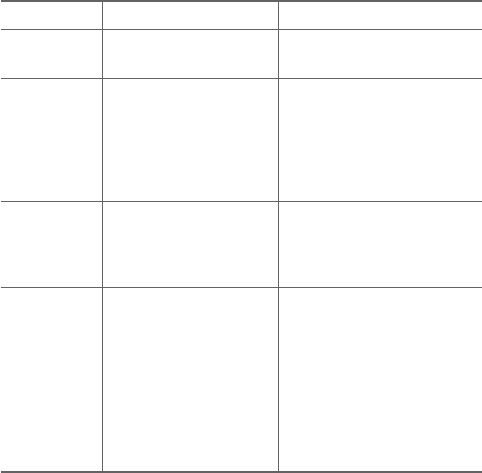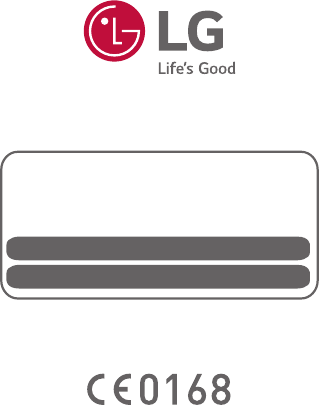5
Recommandations pour une
utilisation sûre et efficace
Veuillez lire ces recommandations. Leur non-respect peut s’avérer dangereux,
voire illégal.
En cas de panne, un outil logiciel intégré à votre appareil crée un historique
des pannes. Cet outil recueille uniquement les données spécifiques à la panne,
comme l’intensité du signal, la position de l’ID de cellule lors d’une perte
d’appel soudaine, et les applications chargées. L’historique n’est utilisé que
pour déterminer la raison de la panne. Ces historiques sont chiffrés et, si vous
devez retourner l’appareil pour réparation, ne peuvent être consultés que par
un centre de réparation agréé LG.
Exposition aux radiofréquences
Informations sur l’exposition aux ondes radio et sur le débit d’absorption
spécifique (SAR, Specific Absorption Rate).
Le téléphone portable LG-K520 est conforme aux exigences de sécurité
relatives à l’exposition aux ondes radio. Ces exigences sont basées sur des
recommandations scientifiques qui comprennent des marges de sécurité
destinées à garantir la sécurité de toutes les personnes, quels que soient leur
âge et leur condition physique.
• Les recommandations relatives à l’exposition aux ondes radio utilisent
une unit
é de mesure connue sous le nom de débit d’absorption spécifique
(DAS). Les tests de mesure du DAS sont effectués à l’aide de méthodes
normalisées, en utilisant le niveau de puissance certifié le plus élevé du
téléphone, dans toutes les bandes de fréquence utilisées.
• Même si tous les modèles de téléphones LG n’appliquent pas les mêmes
niv
eaux de DAS, ils sont tous conformes aux recommandations appropriées
en matière d’exposition aux ondes radio.
• La limite de DAS recommandée par l’ICNIRP (Commission internationale
de pr
otection contre les rayonnements non ionisants) est de 2 W/kg en
moyenne sur 10 grammes de tissu humain.
• La valeur DAS la plus élevée pour ce modèle de téléphone a été mesurée à
0,404 W
/kg (10 g) pour une utilisation à l’oreille et à 1,110 W/kg (10 g)
quand il est porté au niveau du corps.