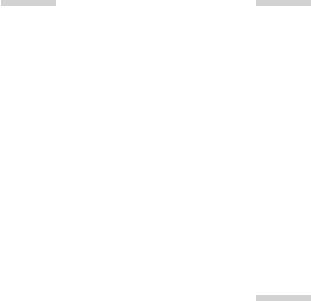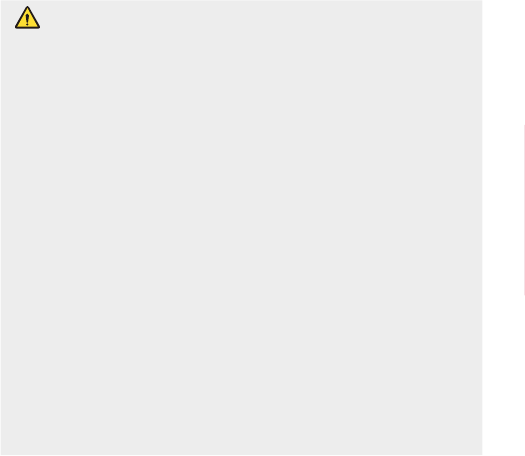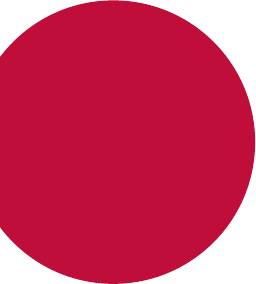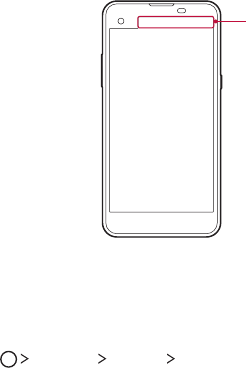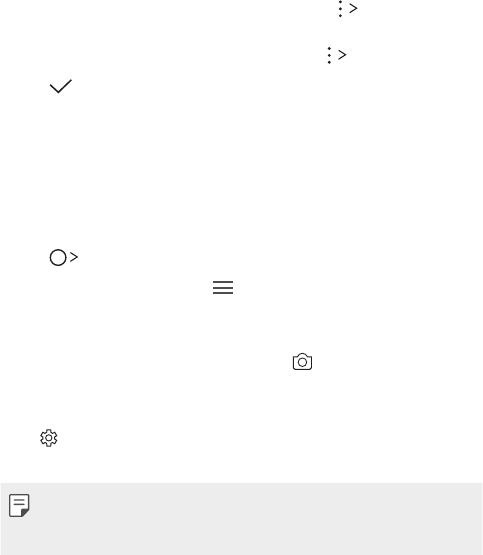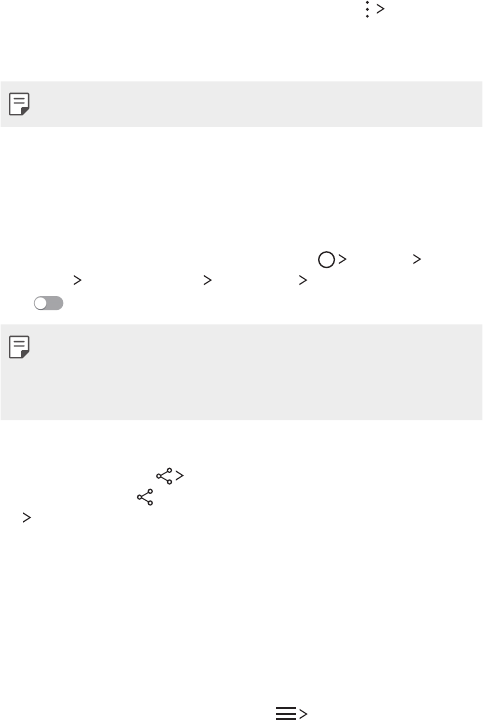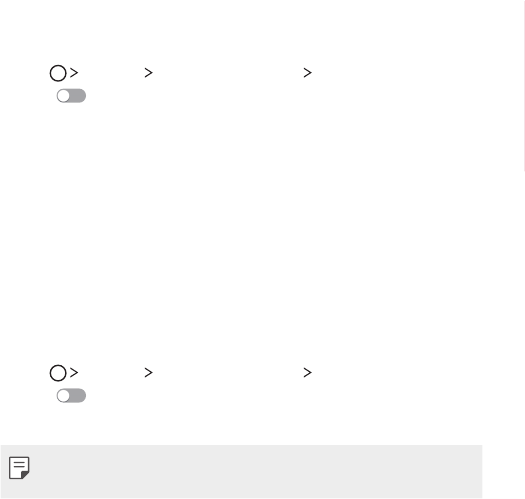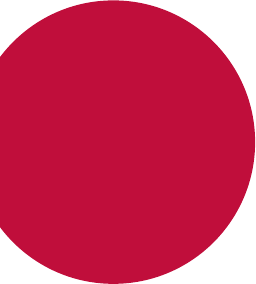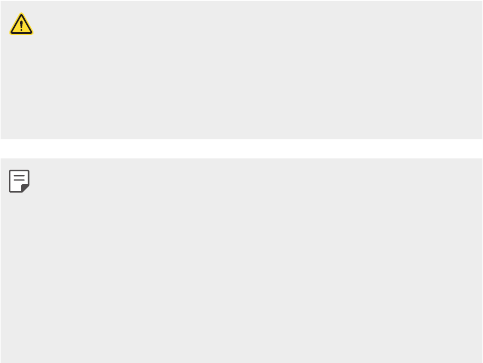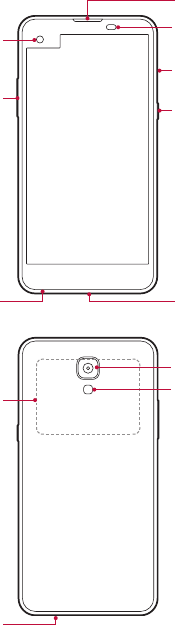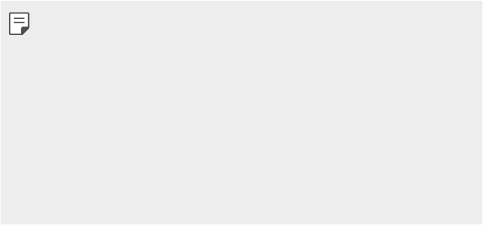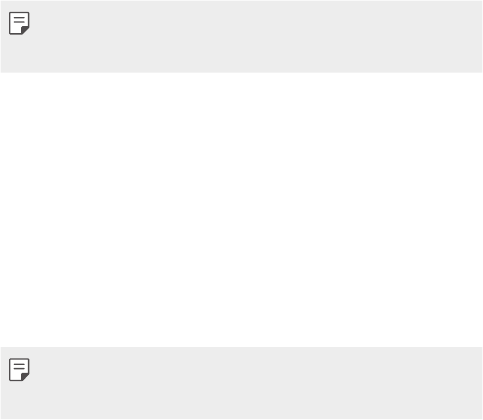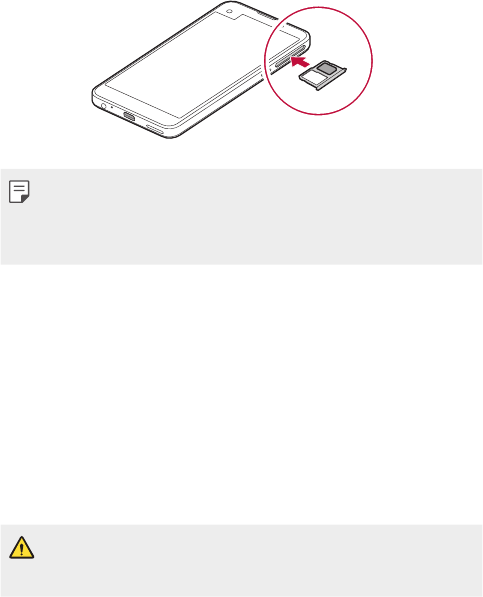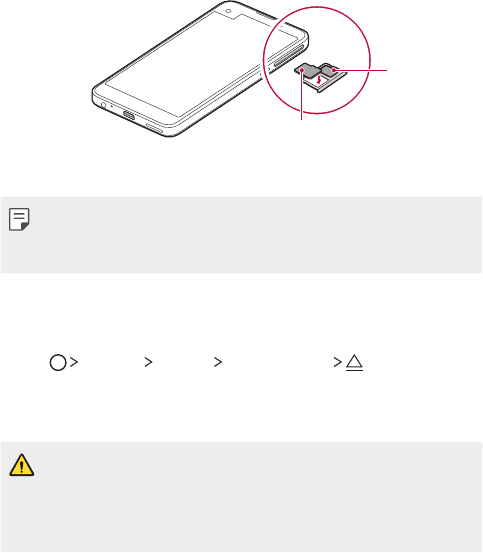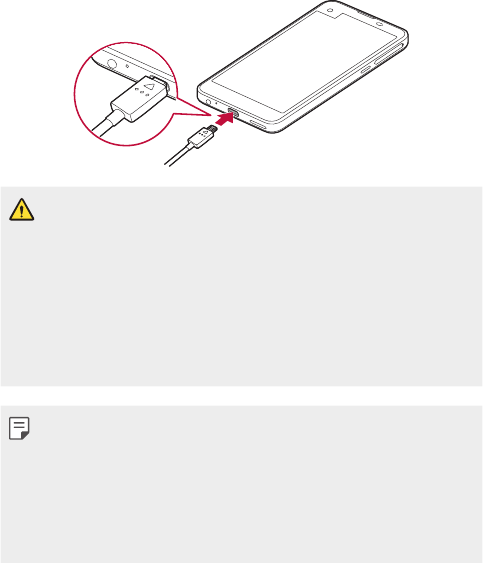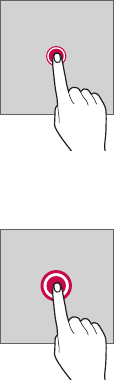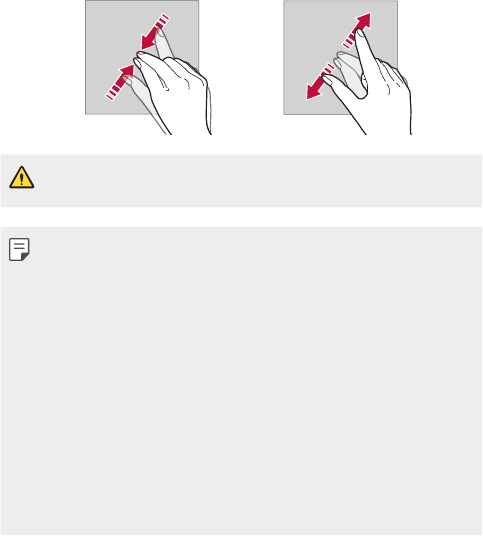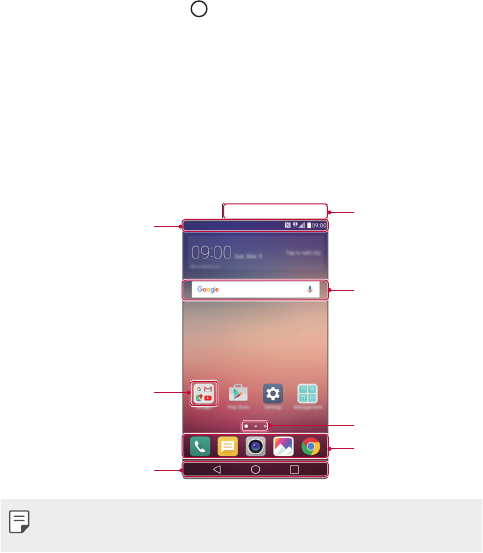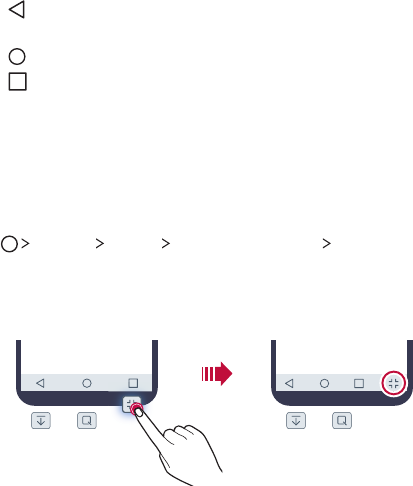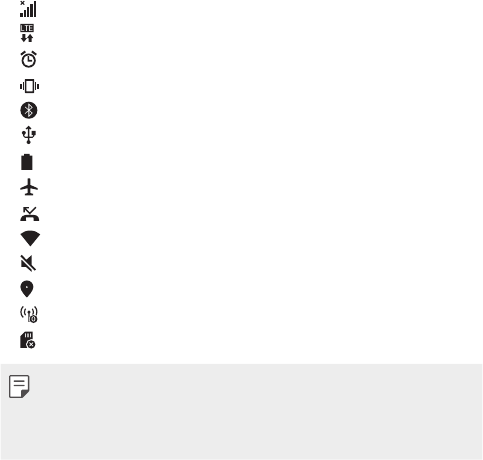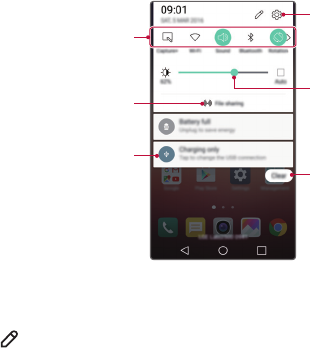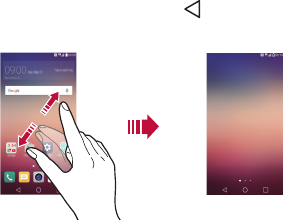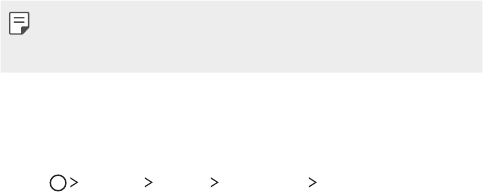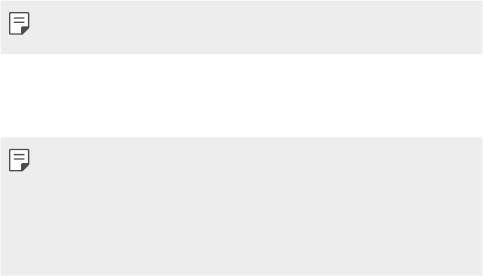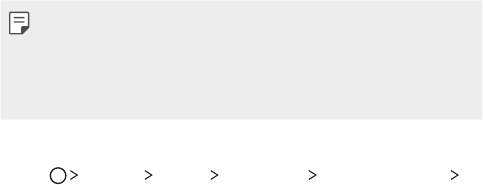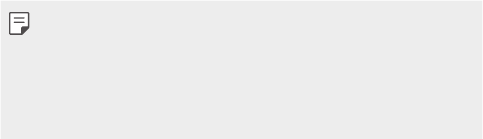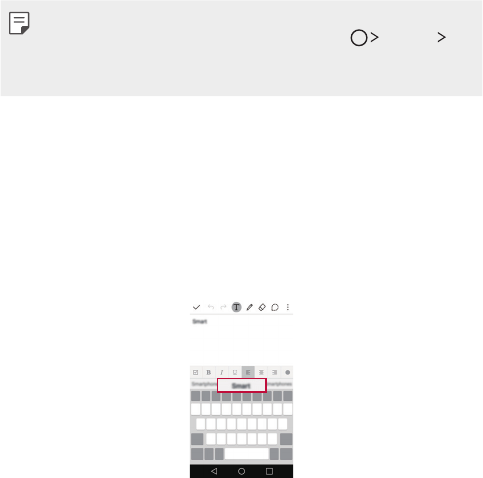6Guidelines for safe and efficient use
• The radio wave exposure guidelines employ a unit of measurement known
as the Specific Absorption Rate, or SAR. Tests for SAR are conducted using
standardised methods with the phone transmitting at its highest certified
power level in all used frequency bands.
• While there may be differences between the SAR levels of various LG phone
models, the
y are all designed to meet the relevant guidelines for exposure to
radio waves.
• The SAR limit recommended by the International Commission on Non-Ionizing
Radiation P
rotection (ICNIRP) is 2 W/kg averaged over 10 g of tissue.
• The highest SAR value for this model phone tested for use at the ear is
0.552 W
/kg (10 g) and when worn on the body is 1.500 W/Kg (10 g).
• This device meets RF exposure guidelines when used either in the normal use
position against the ear or when positioned at least 5 mm aw
ay from the
body. When a carry case, belt clip or holder is used for body-worn operation, it
should not contain metal and should position the product at least 5 mm away
from your body. In order to transmit data files or messages, this device requires
a quality connection to the network. In some cases, transmission of data files
or messages may be delayed until such a connection is available. Ensure the
above separation distance instructions are followed until the transmission is
completed.
Product care and maintenance
• Always use genuine LG batteries, chargers and accessories approved for use
with this particular phone model. The use of any other types may invalidate any
approval or warranty applying to the phone and may be dangerous.
• Some contents and illustrations may differ from your device without prior
no
tice.
• Do not disassemble this unit. Take it to a qualified service technician when
r
epair work is required.
• Repairs under warranty, at LG’s discretion, may include replacement parts
or boar
ds that are either new or reconditioned, provided that they have
functionality equal to that of the parts being replaced.
• Keep away from electrical appliances such as TVs, radios and personal
c
omputers.
• The unit should be kept away from heat sources such as radiators or cookers.
• Do not drop.