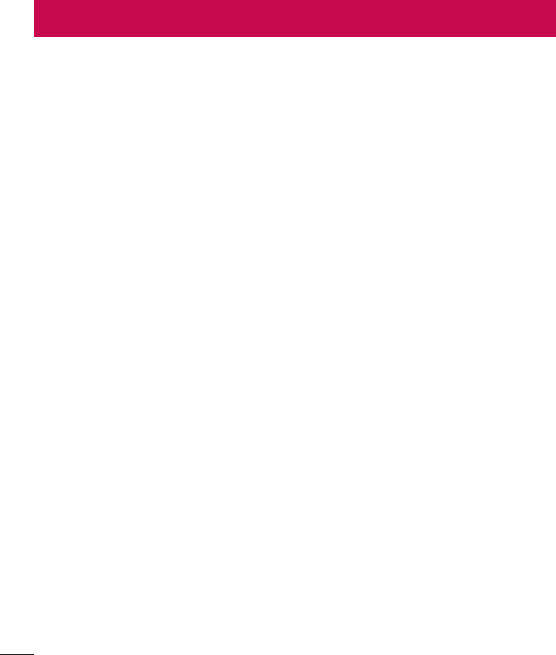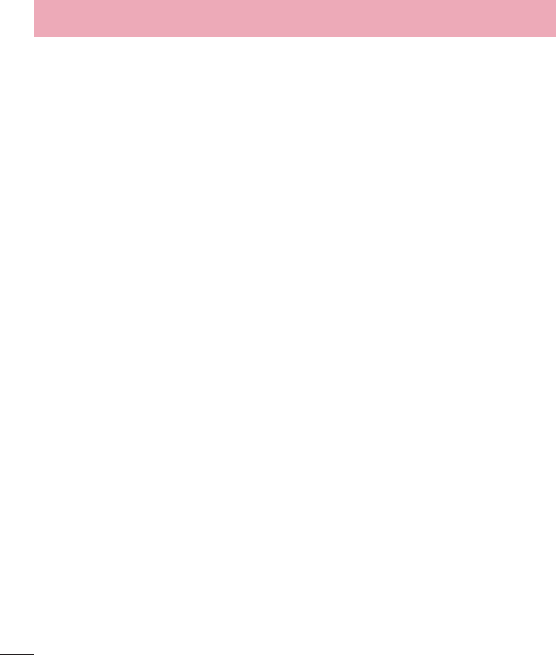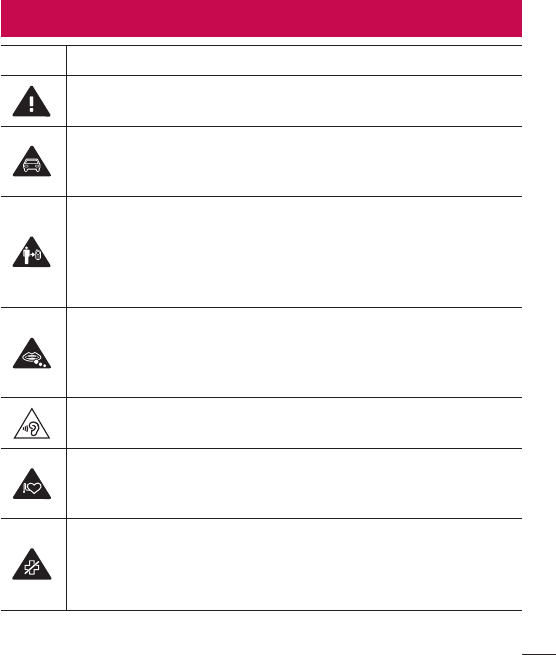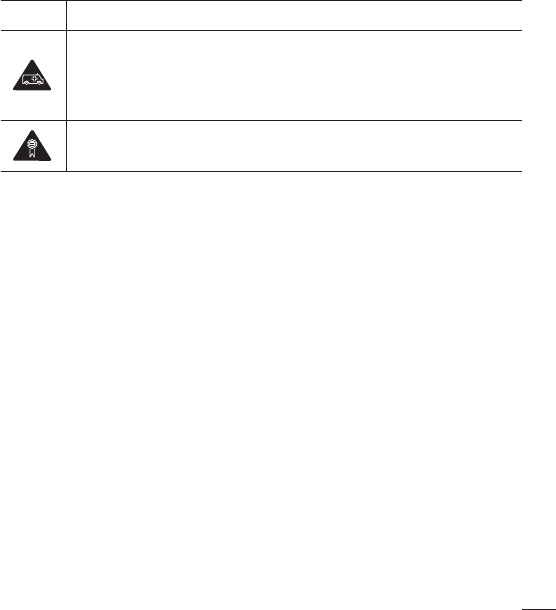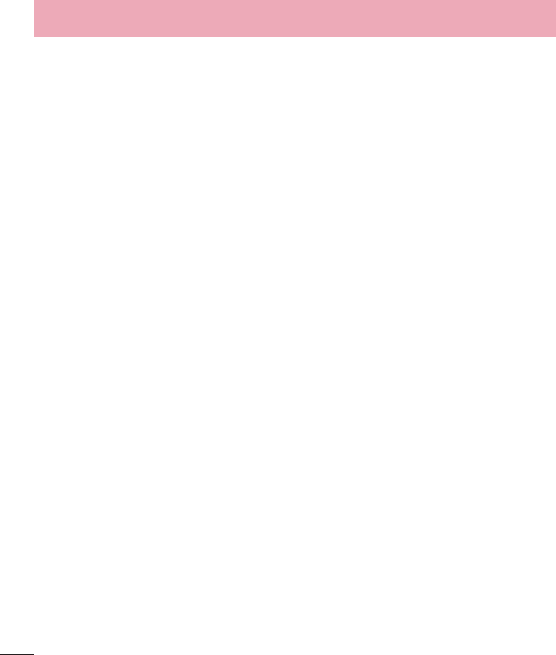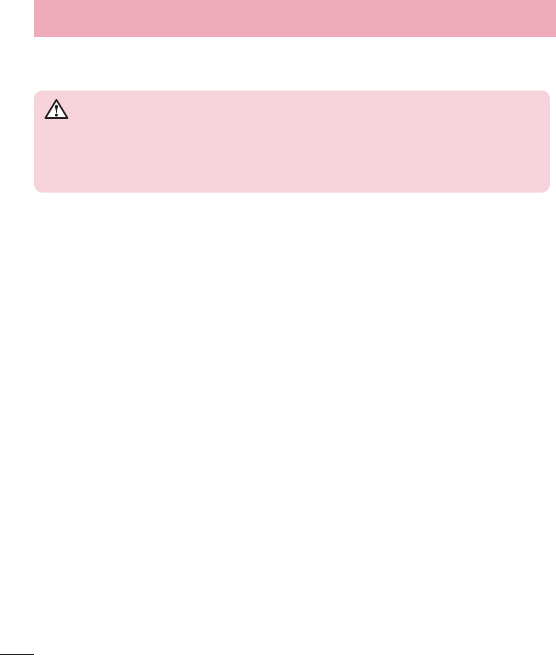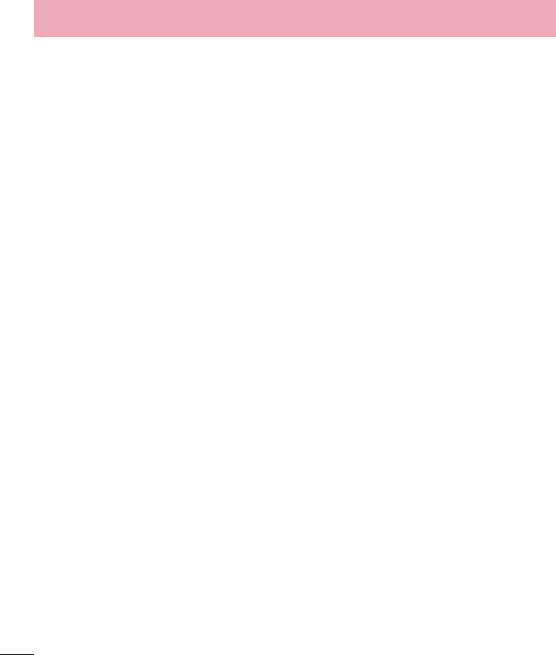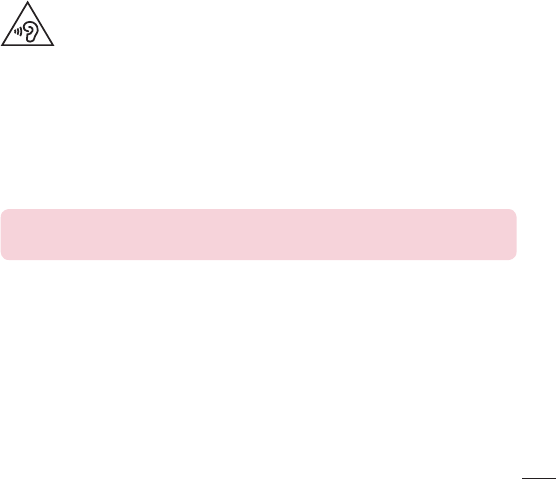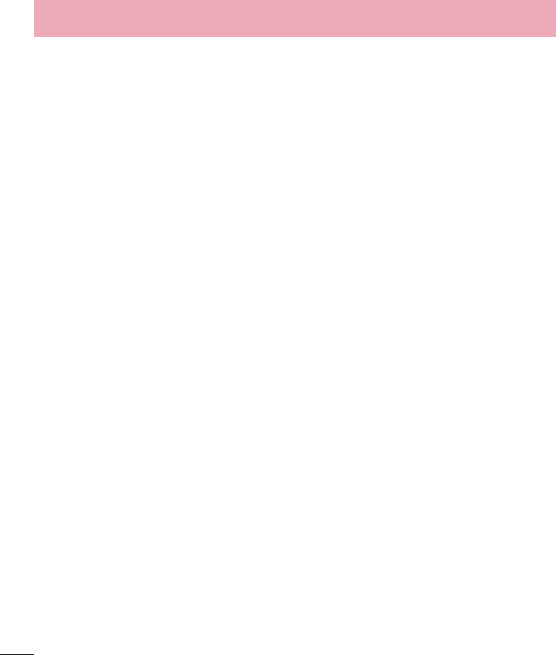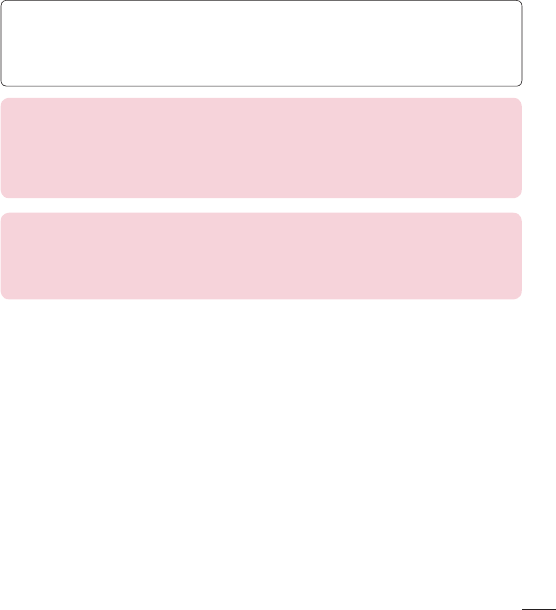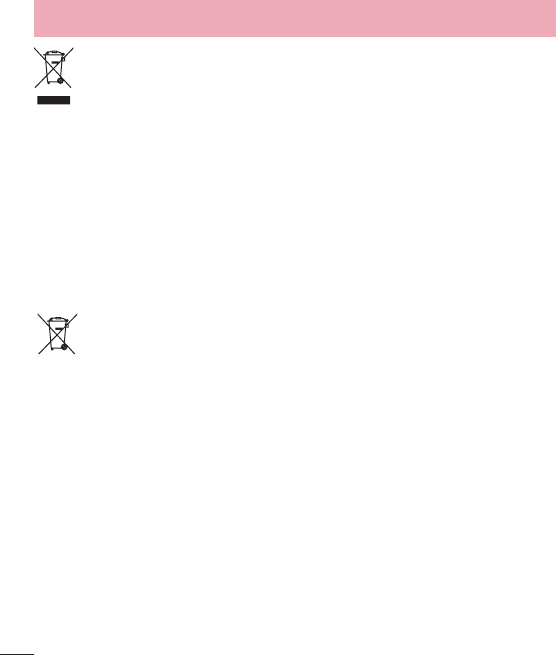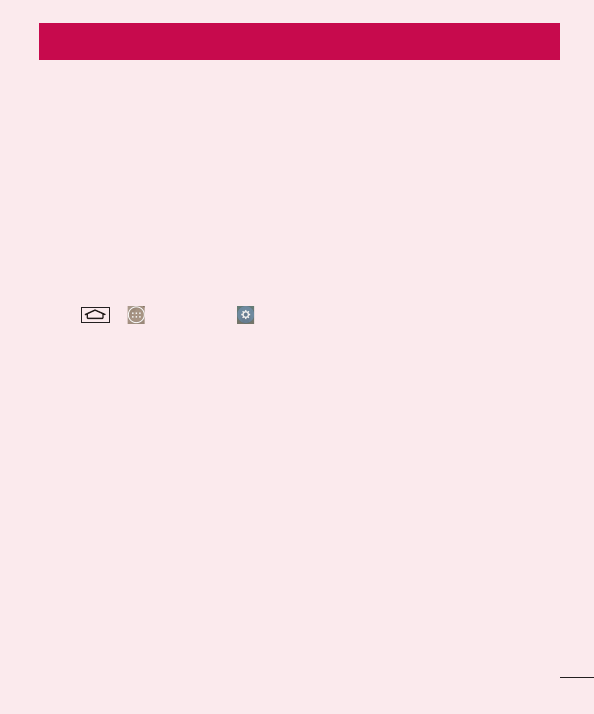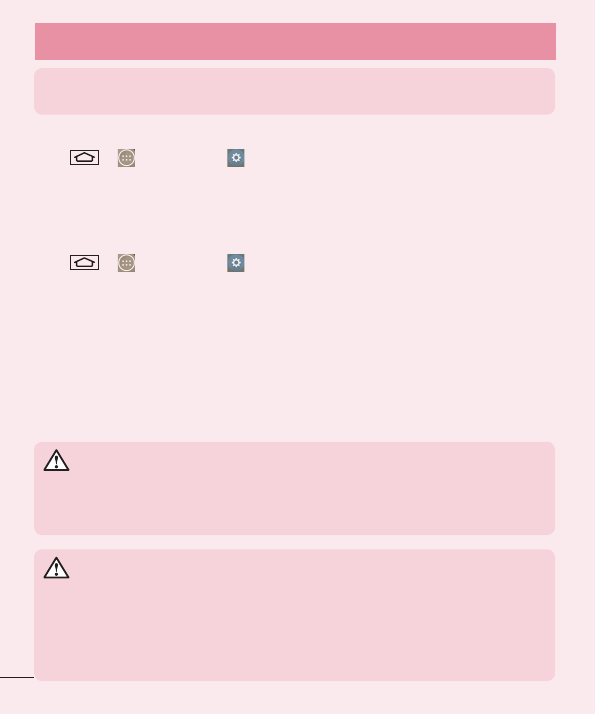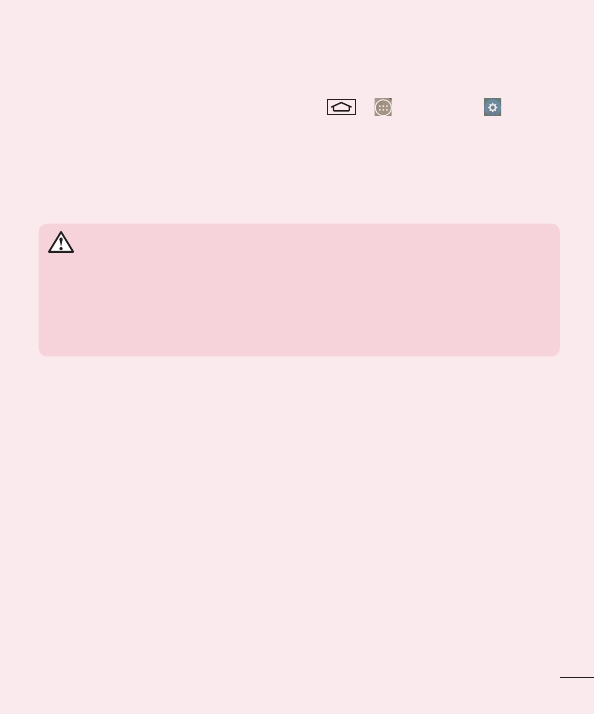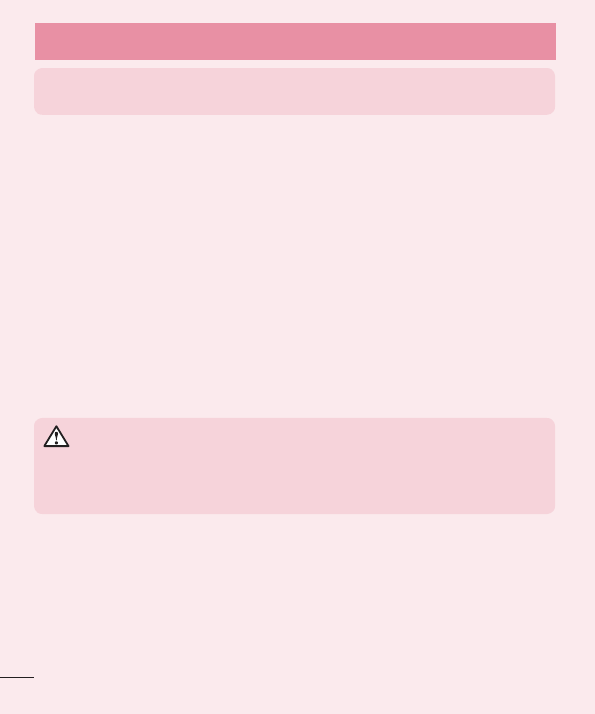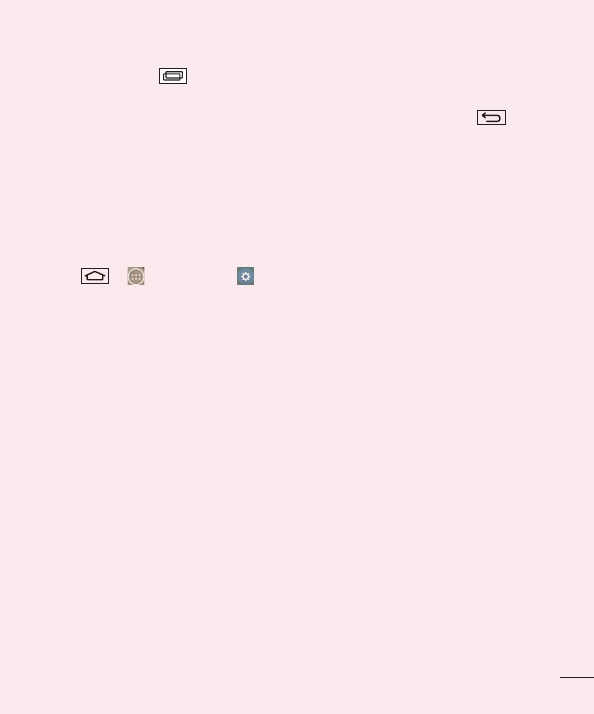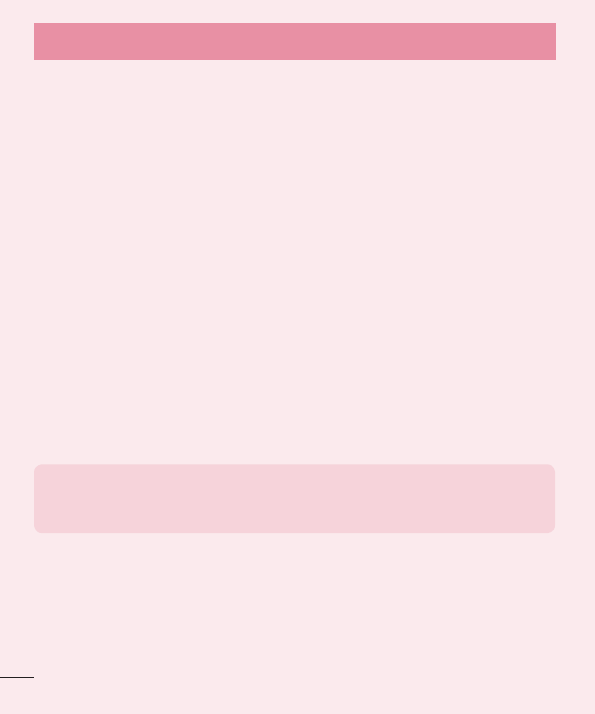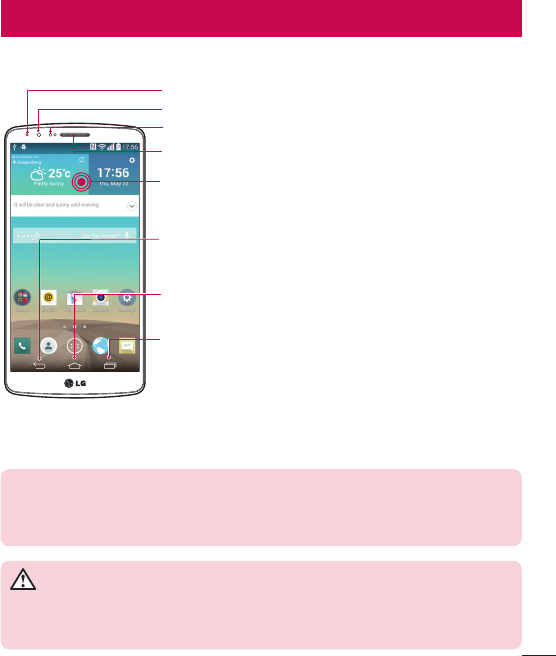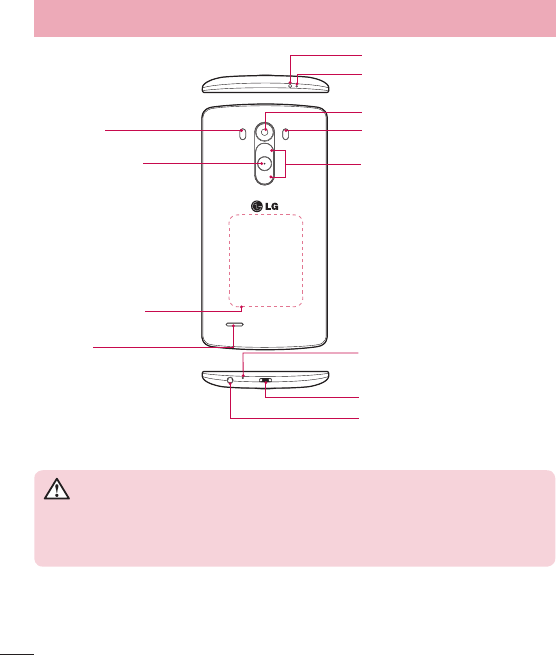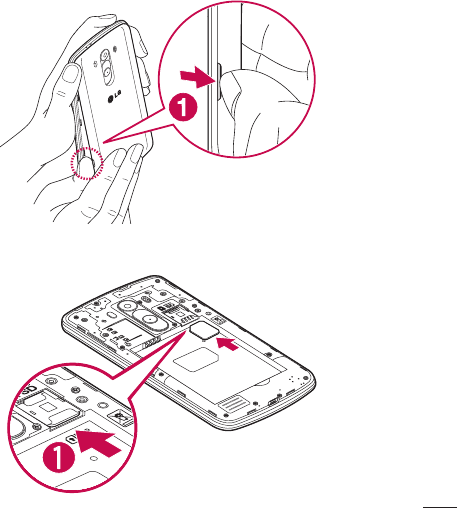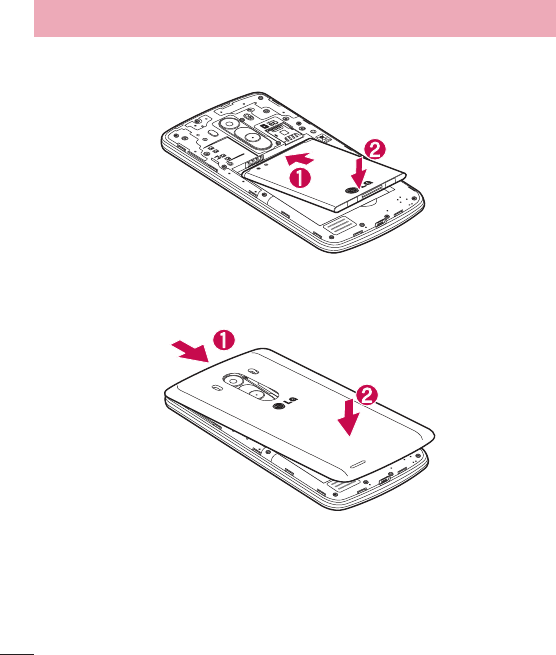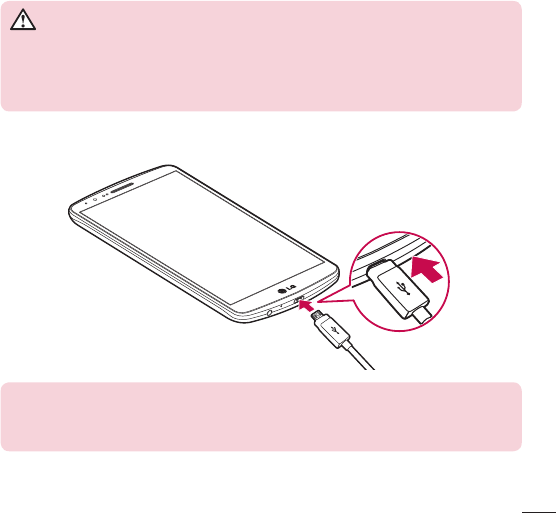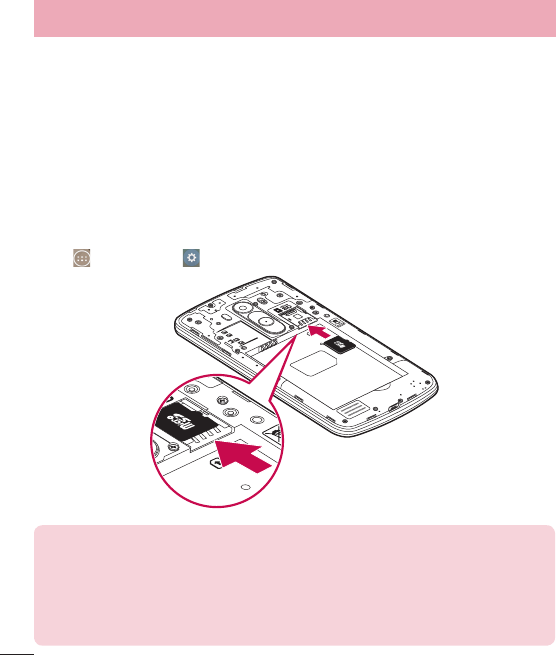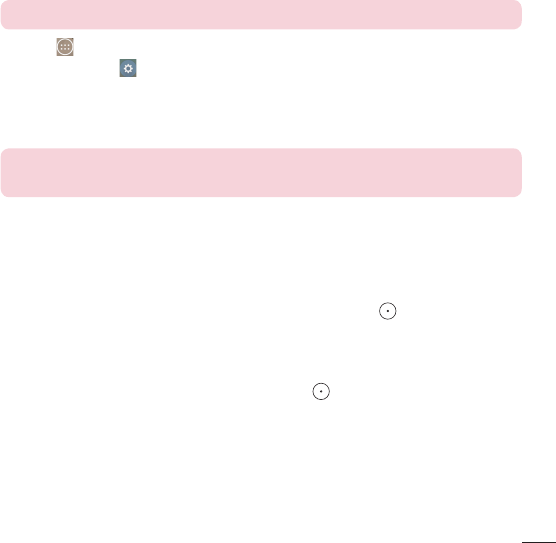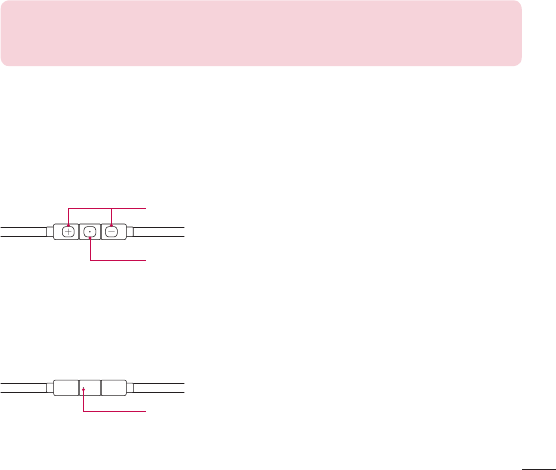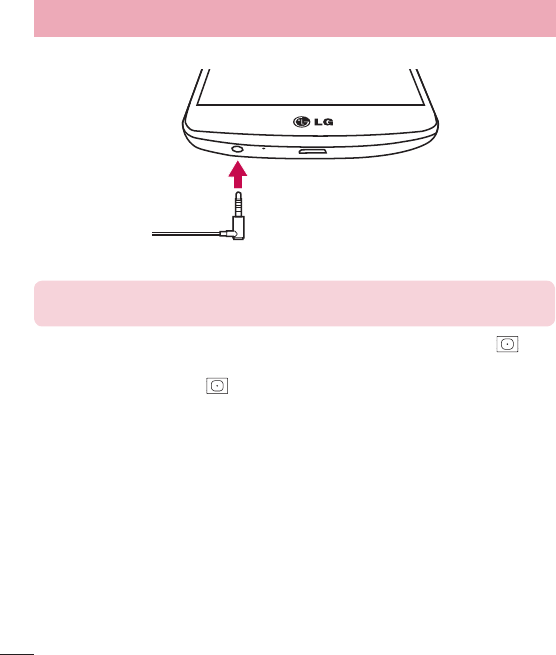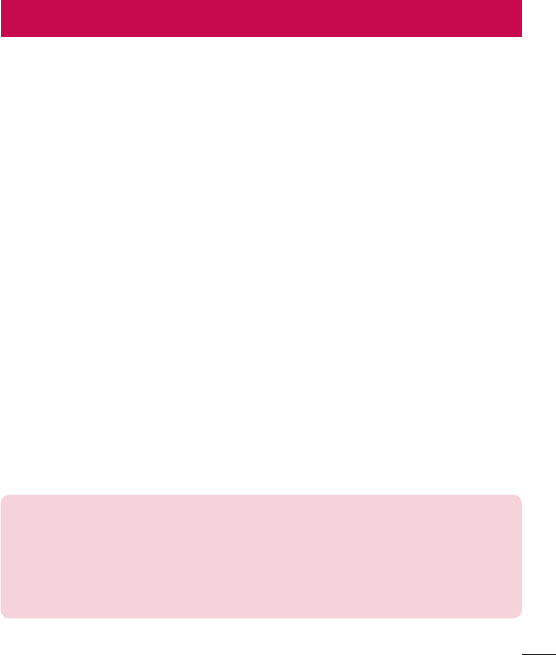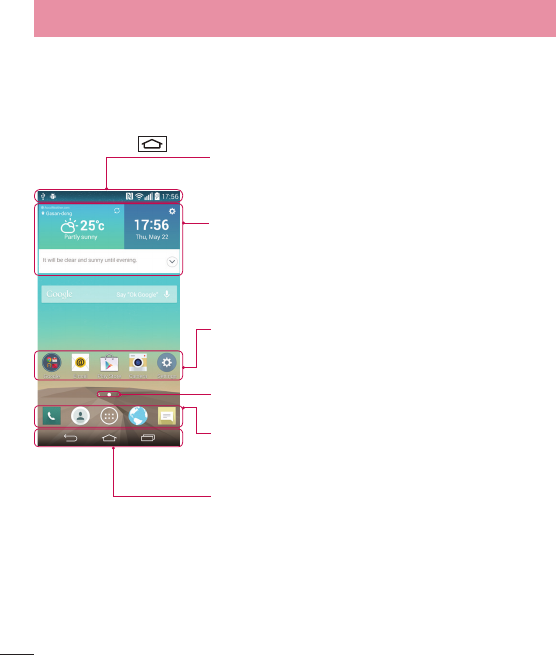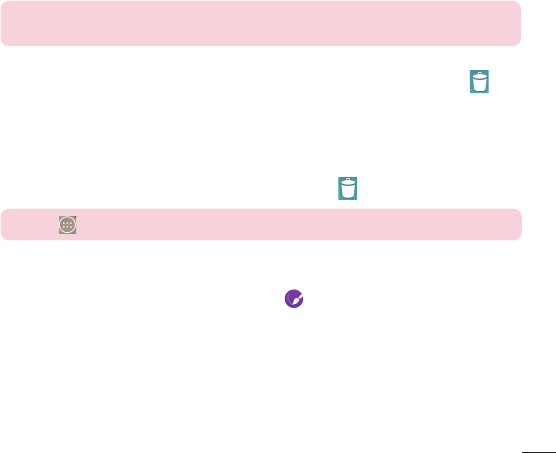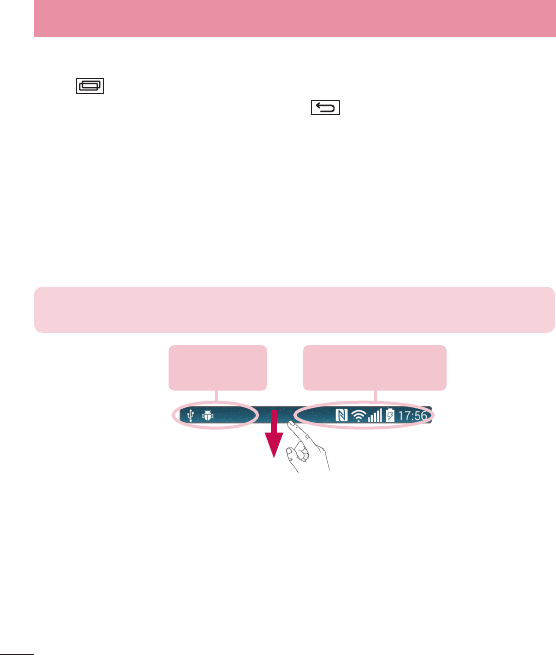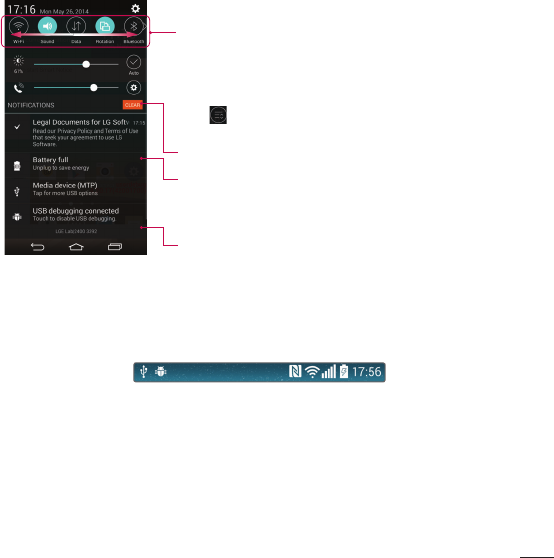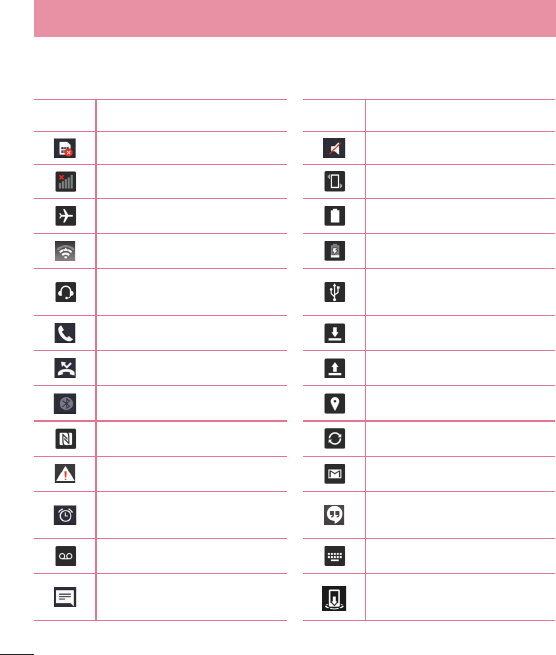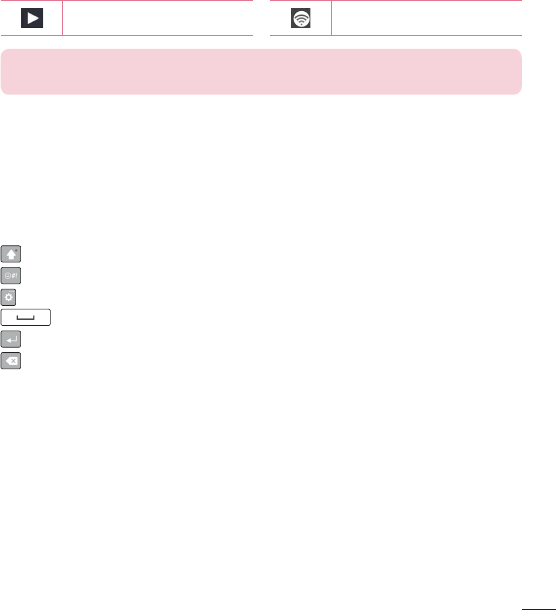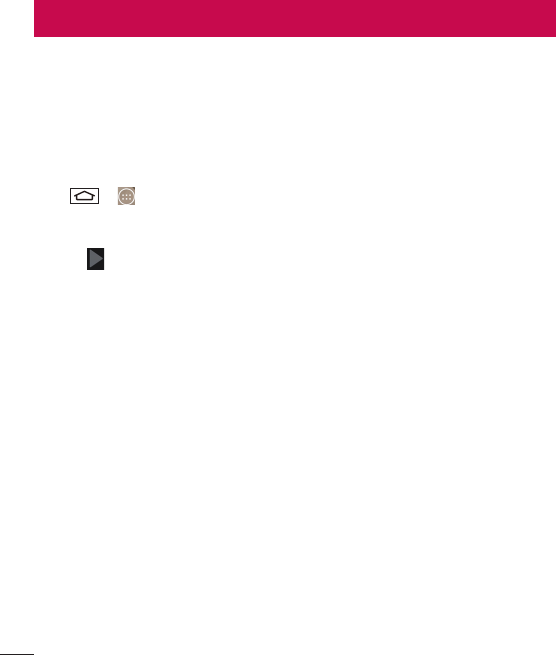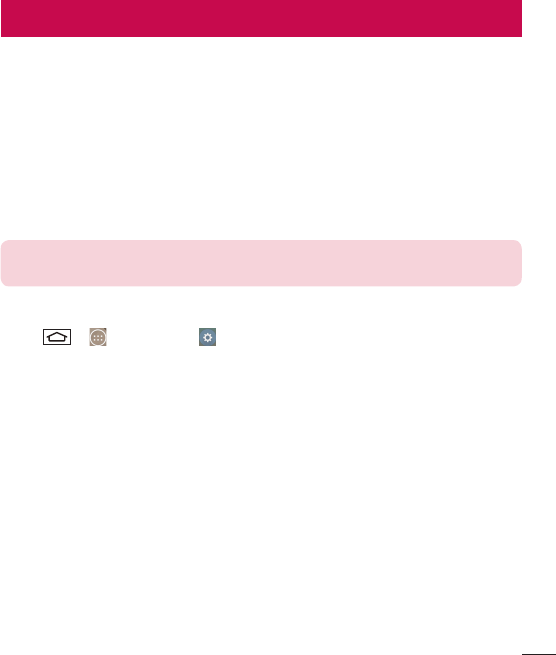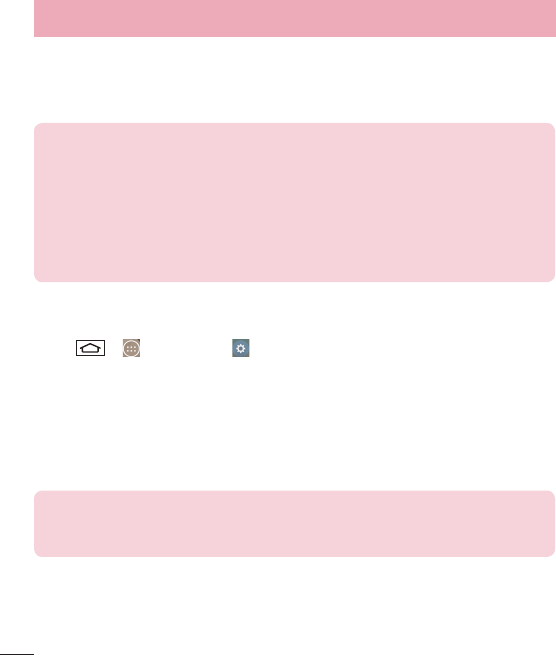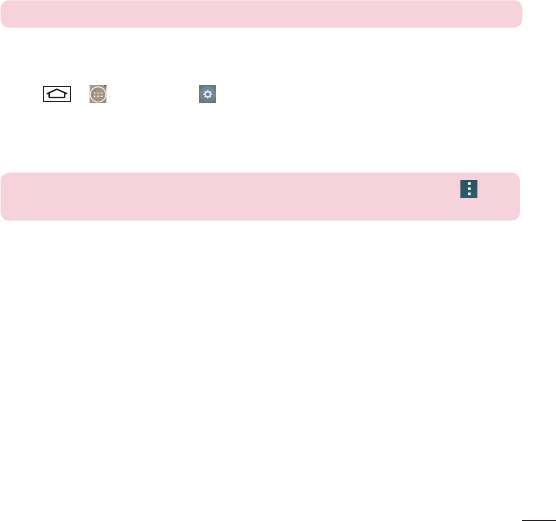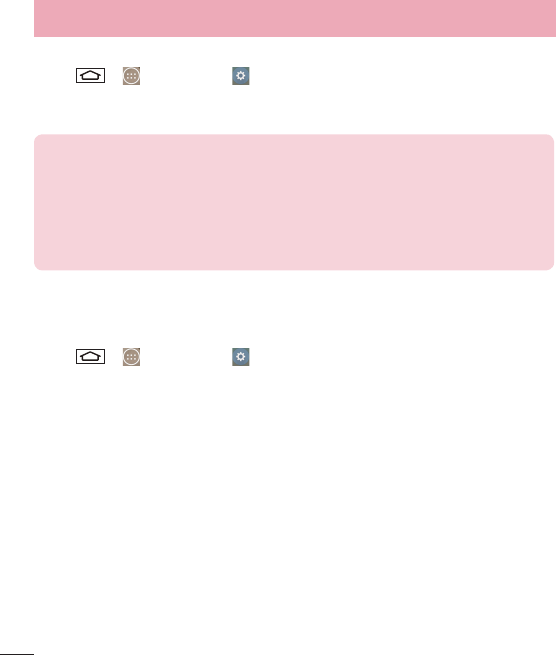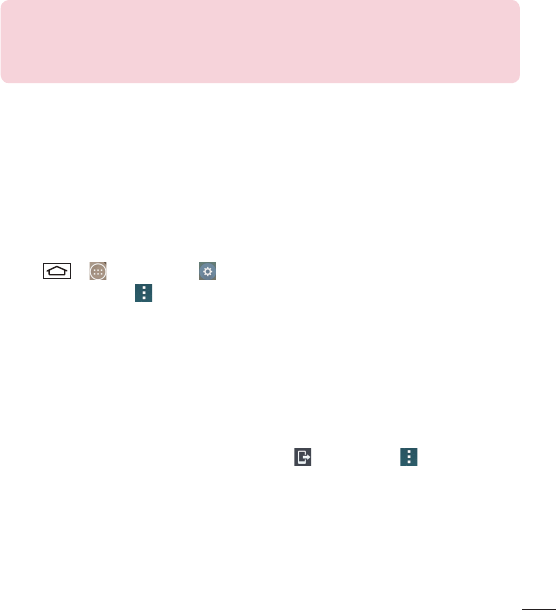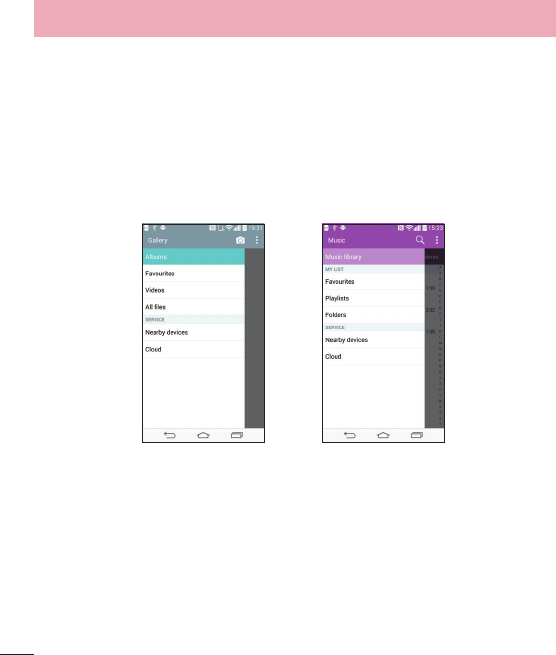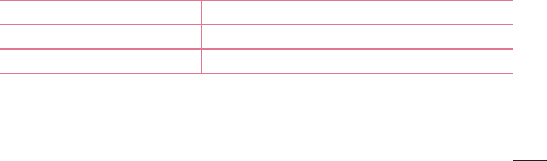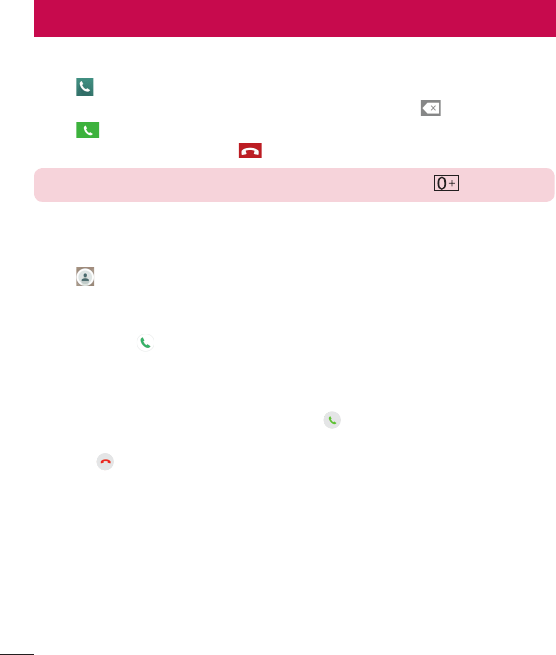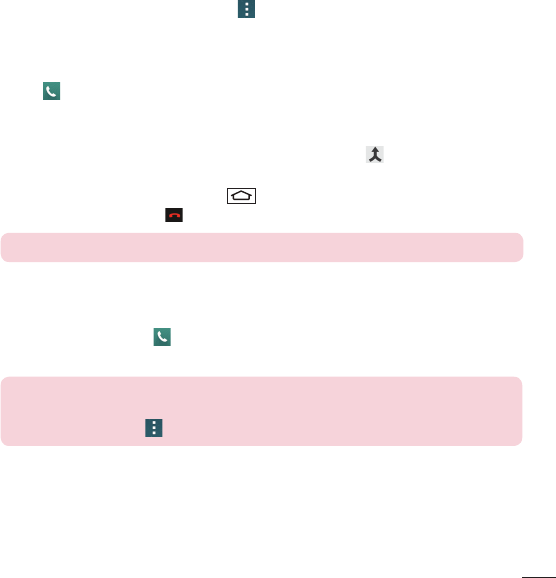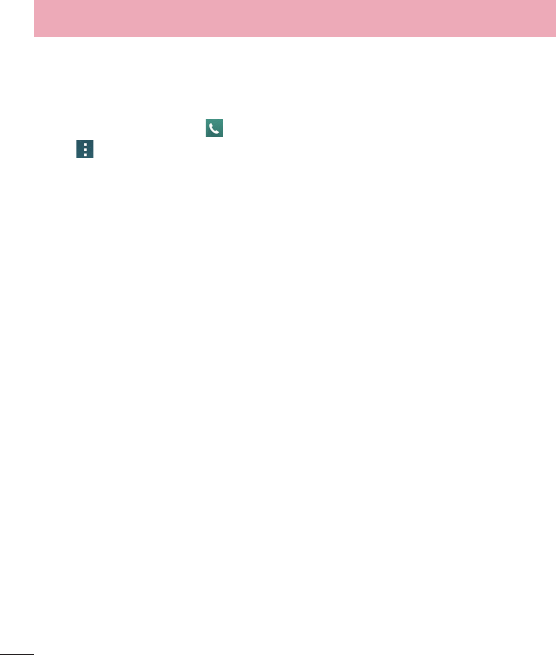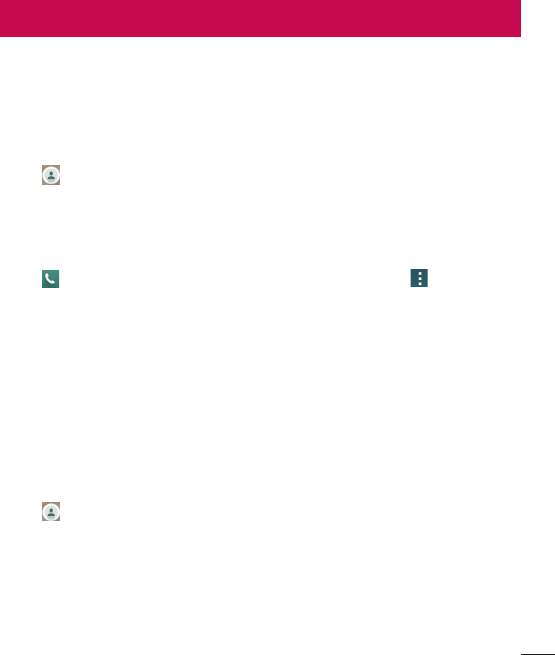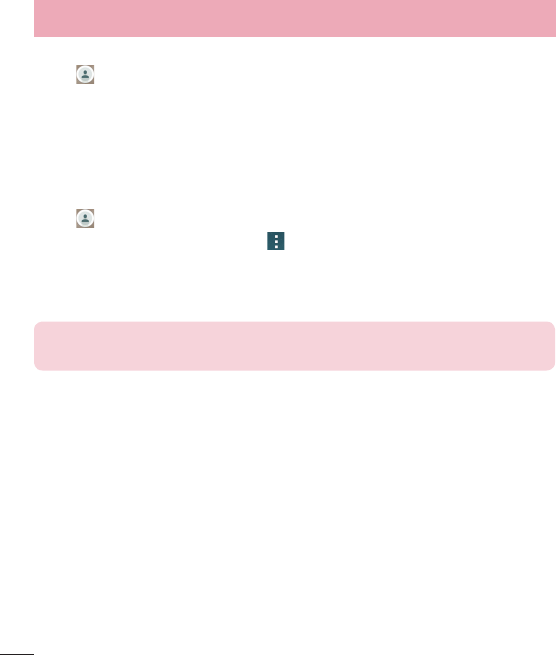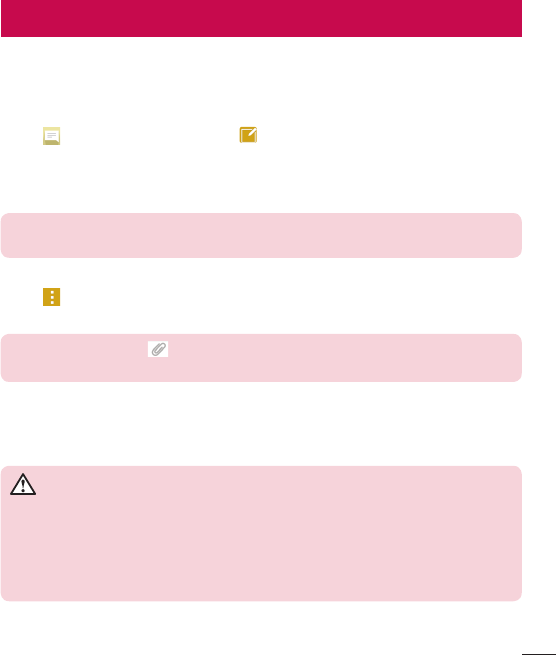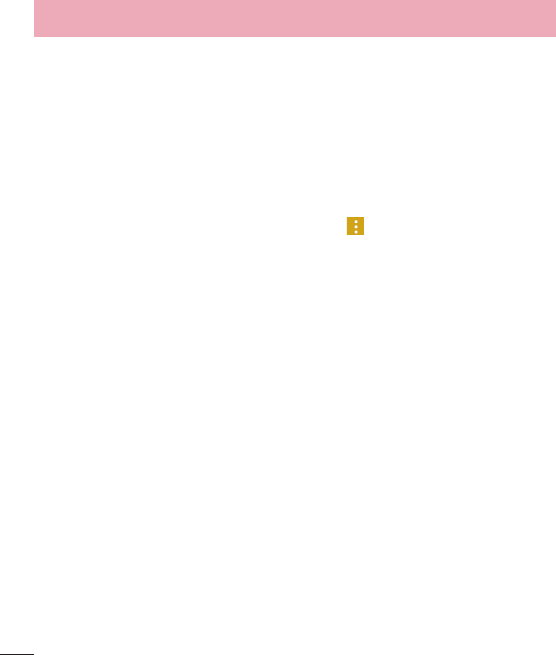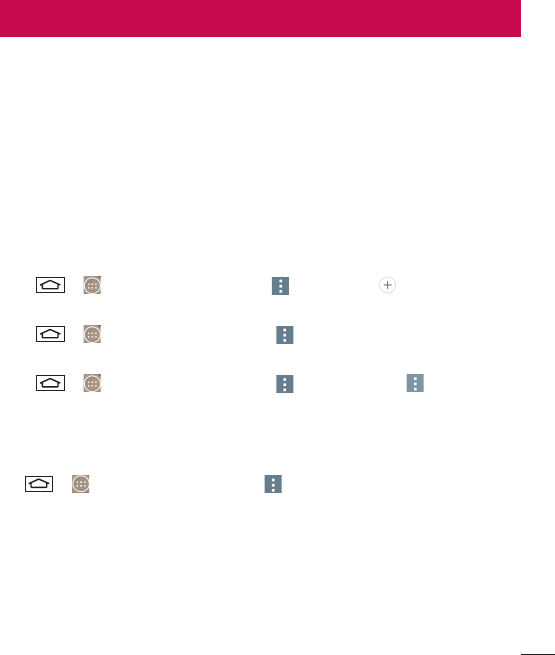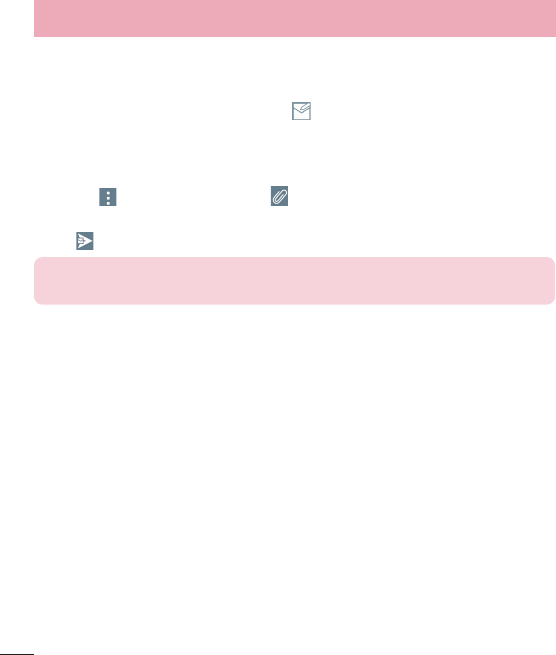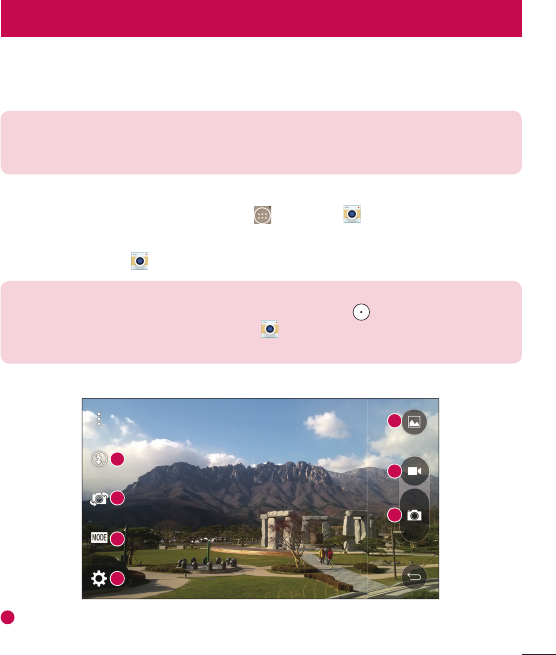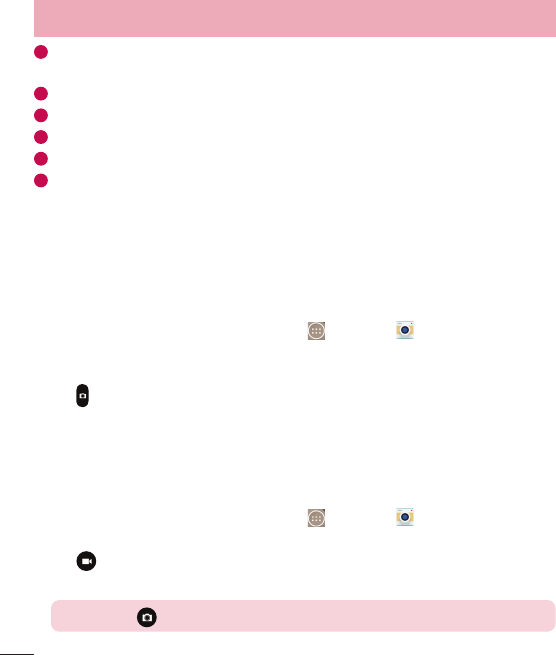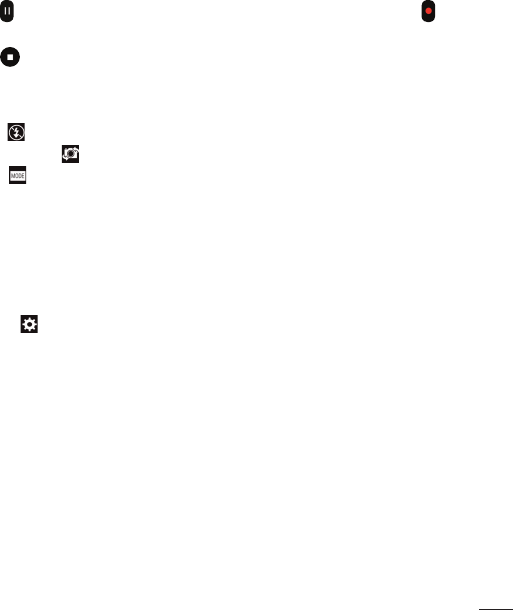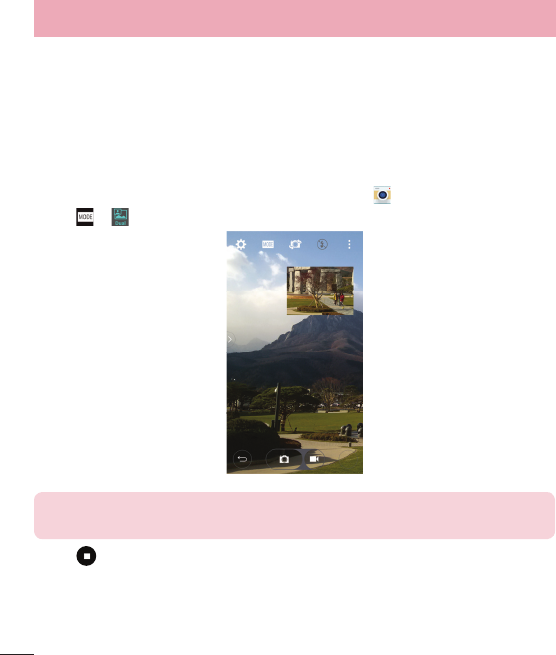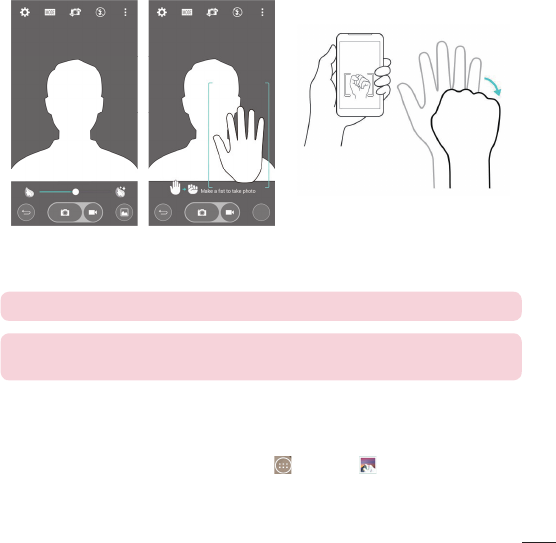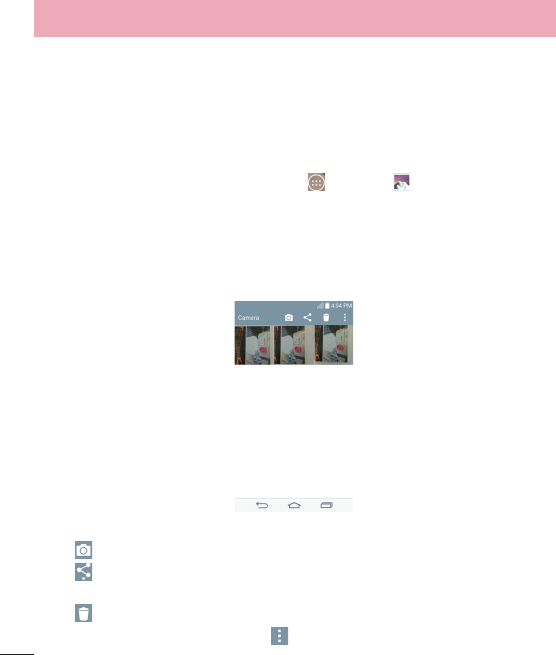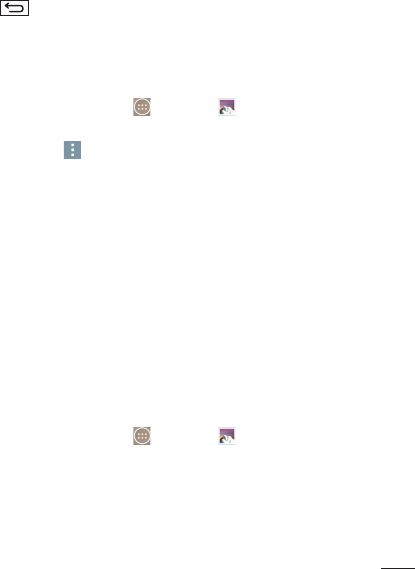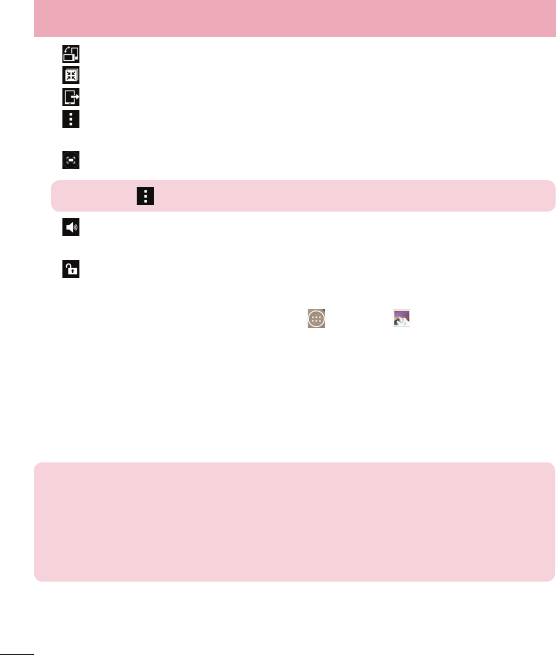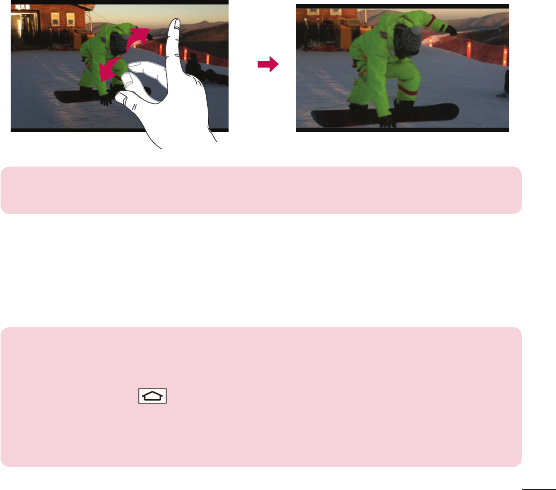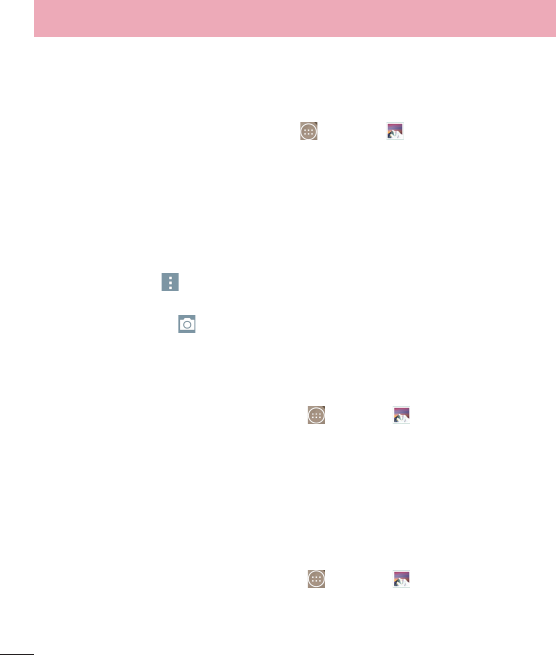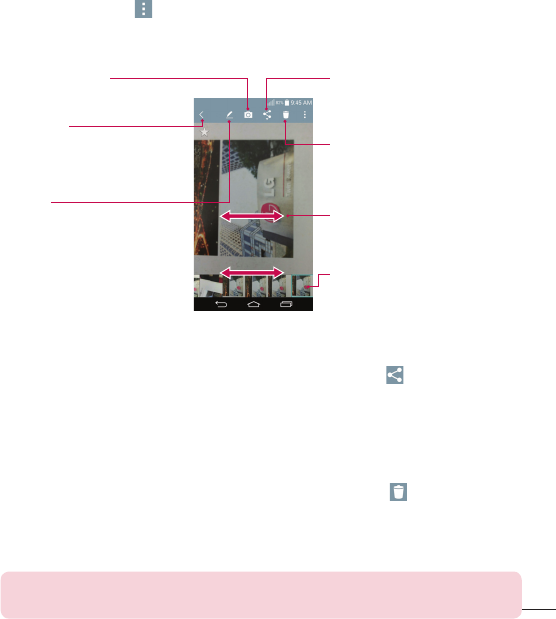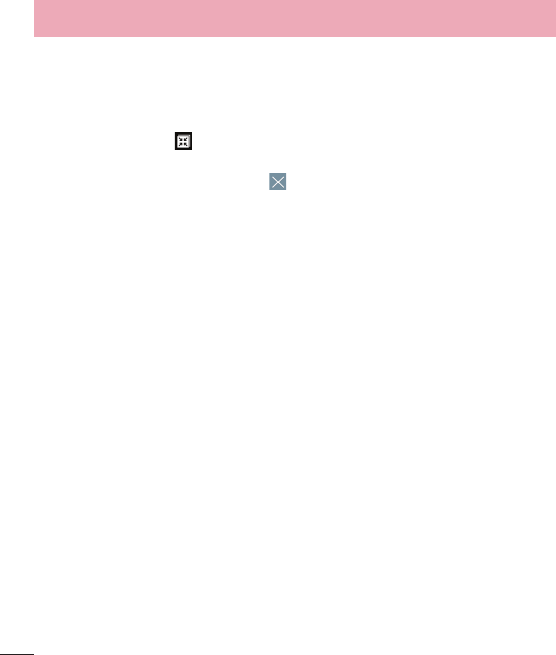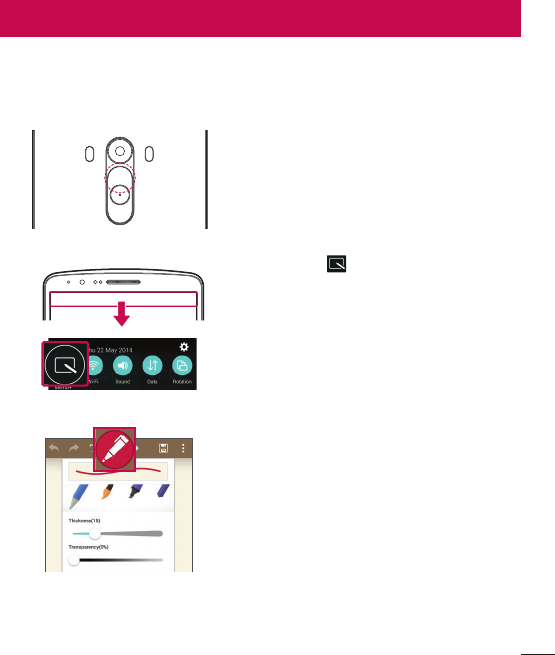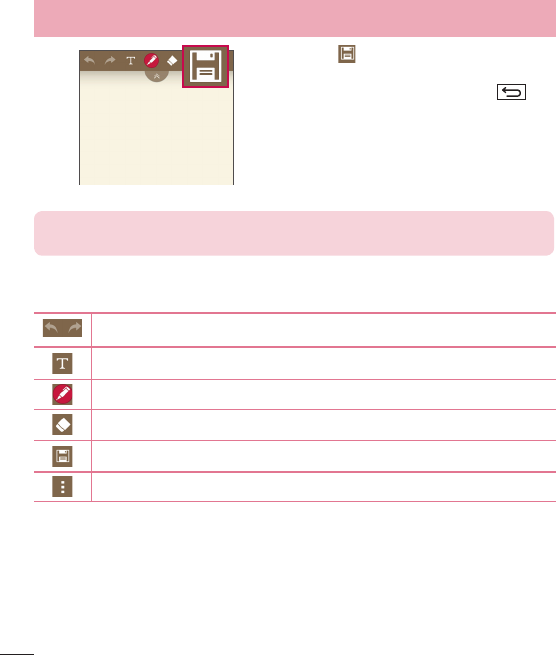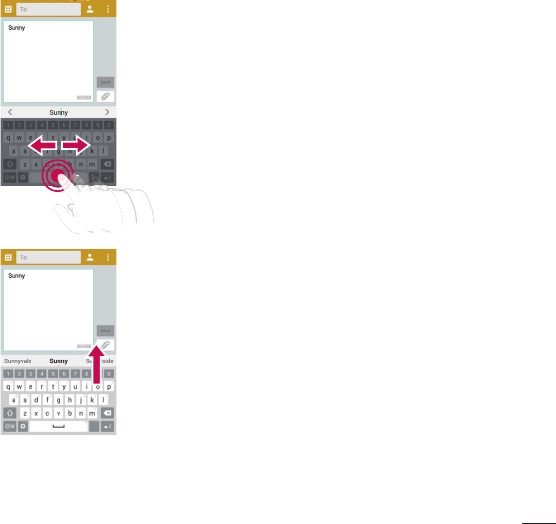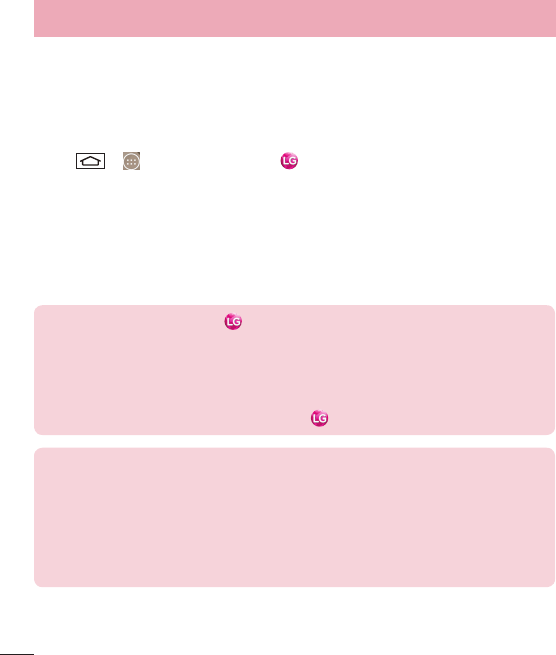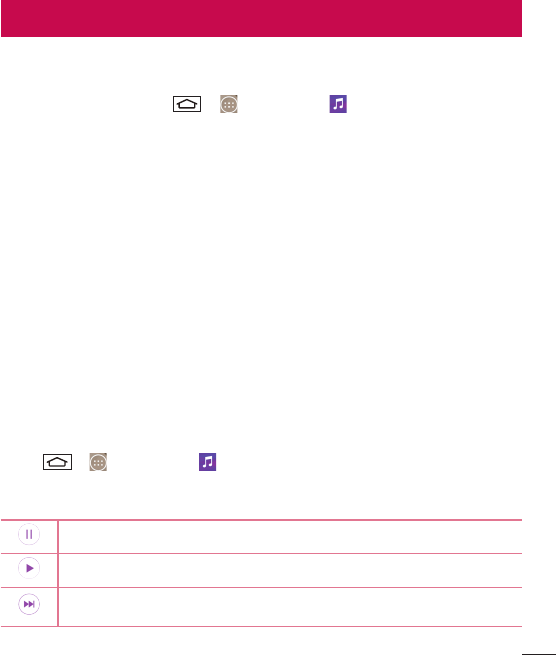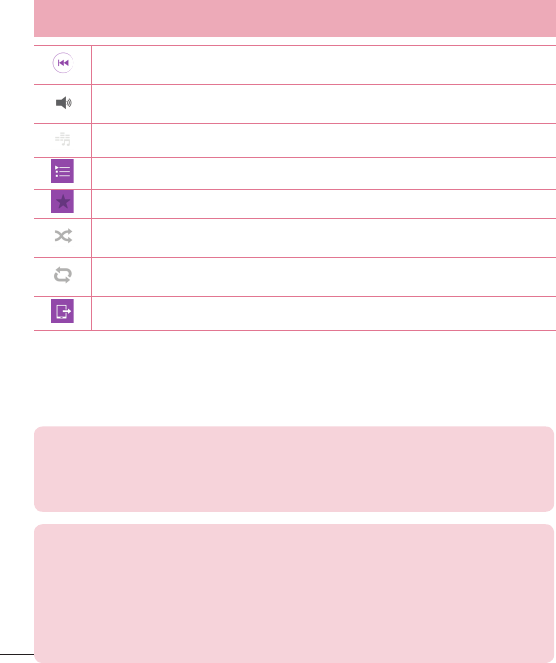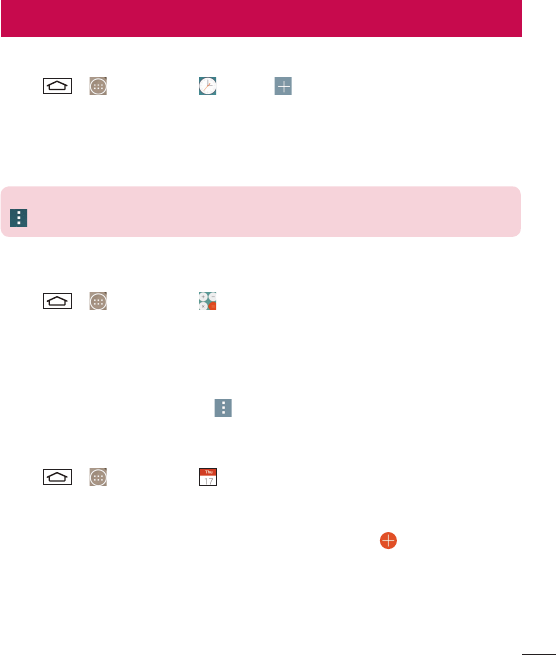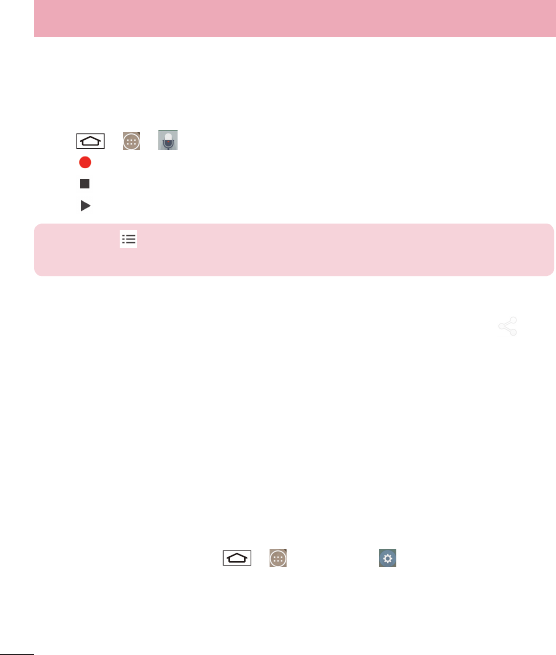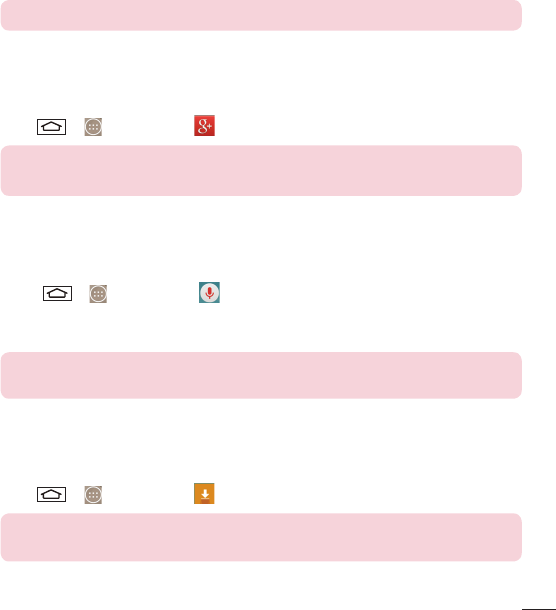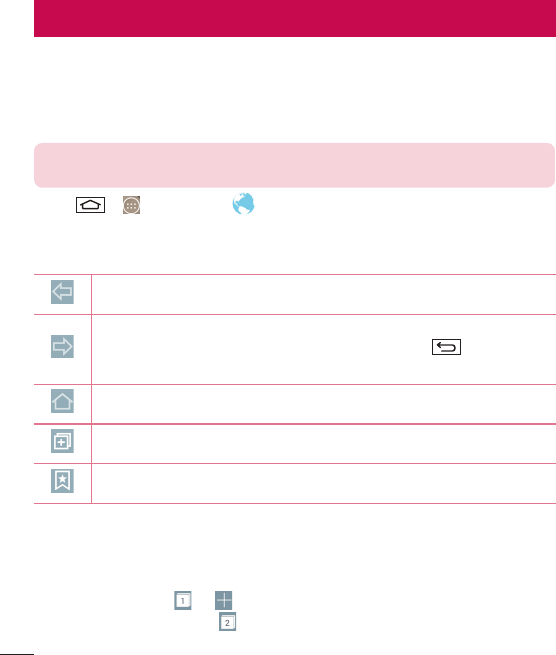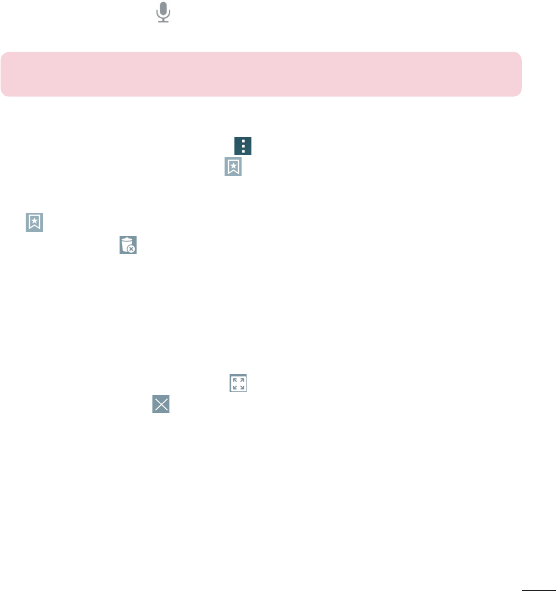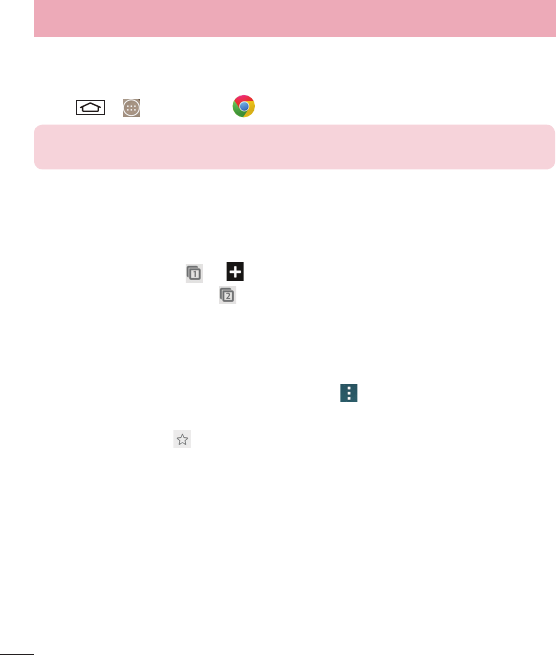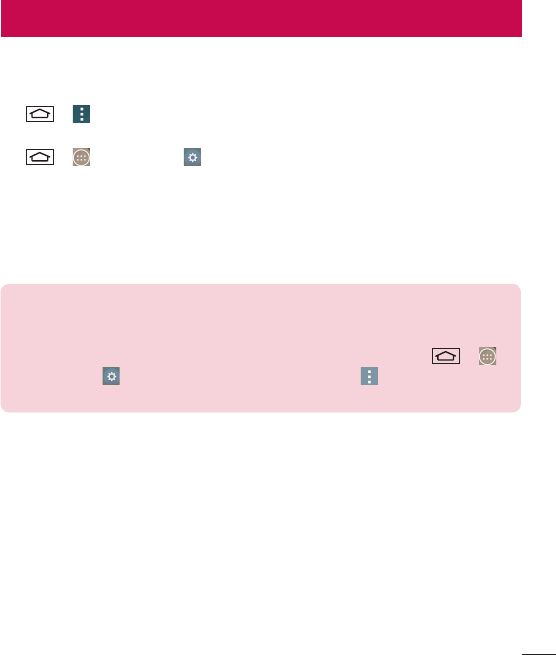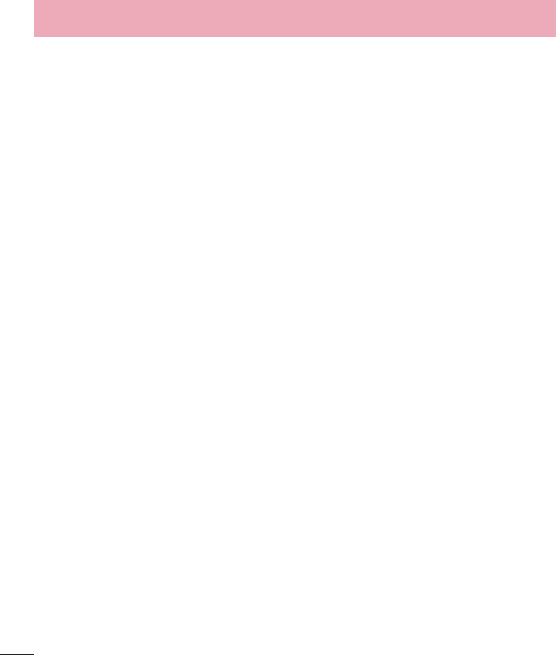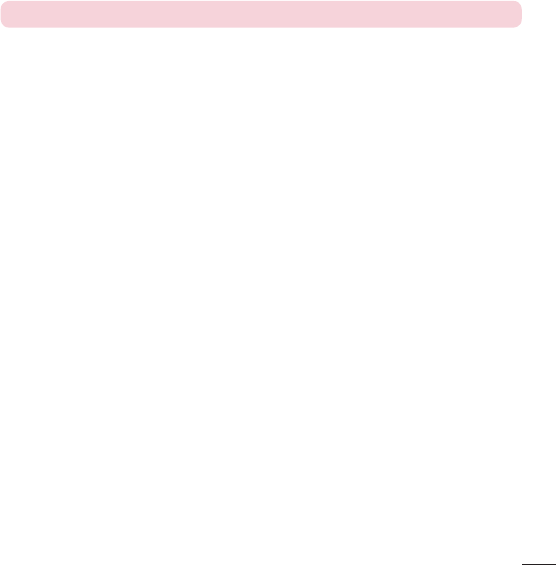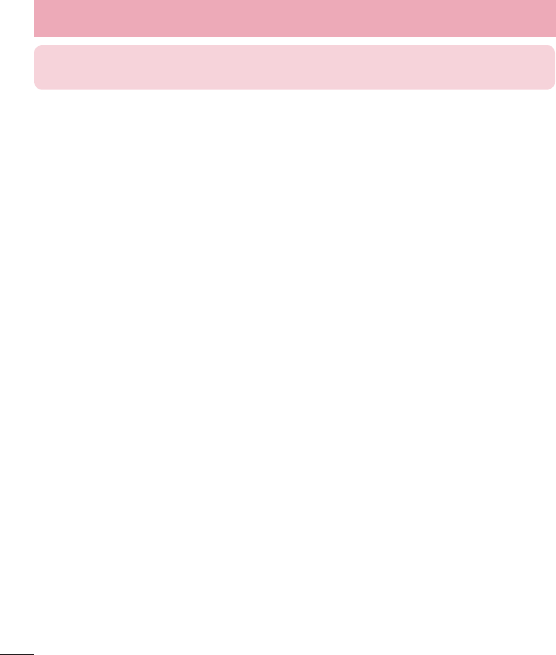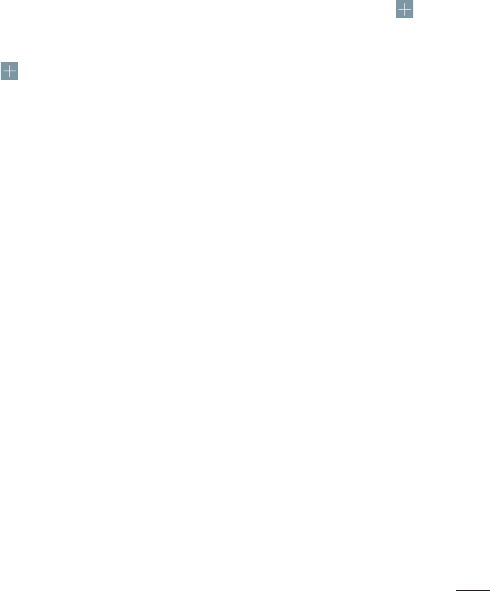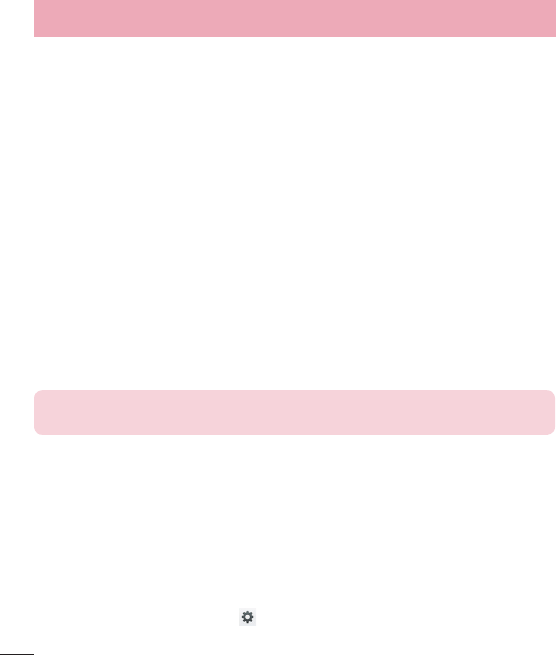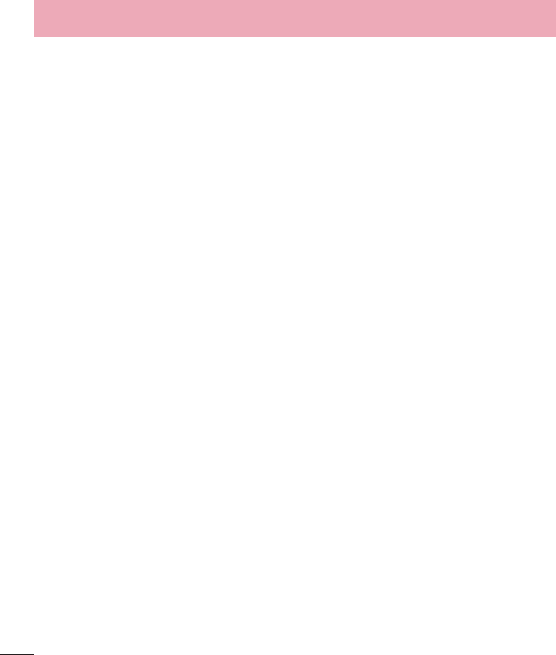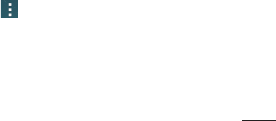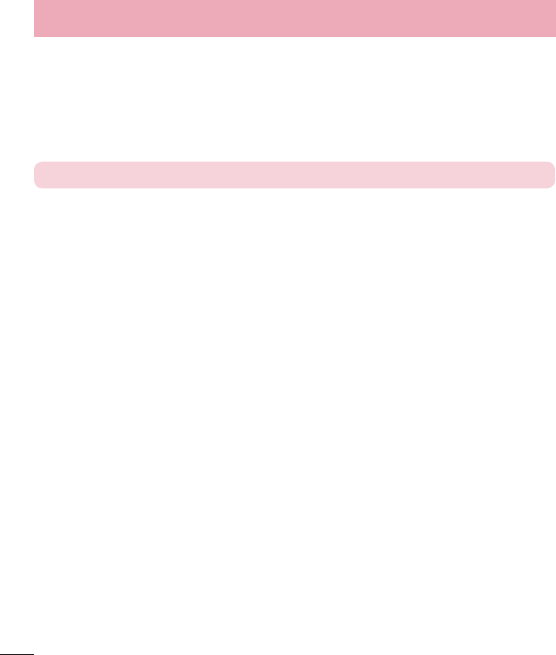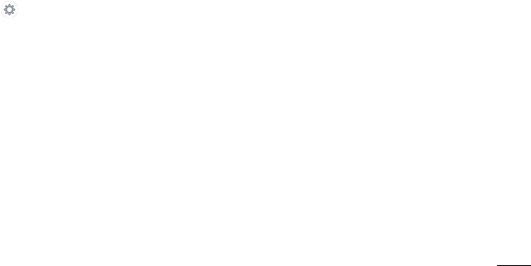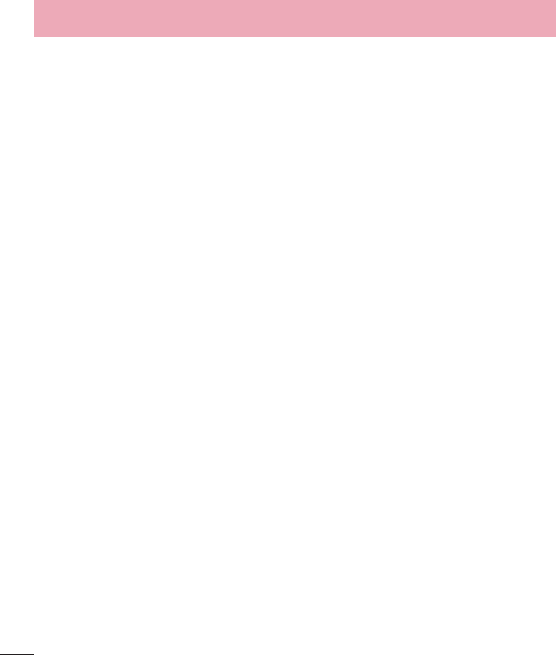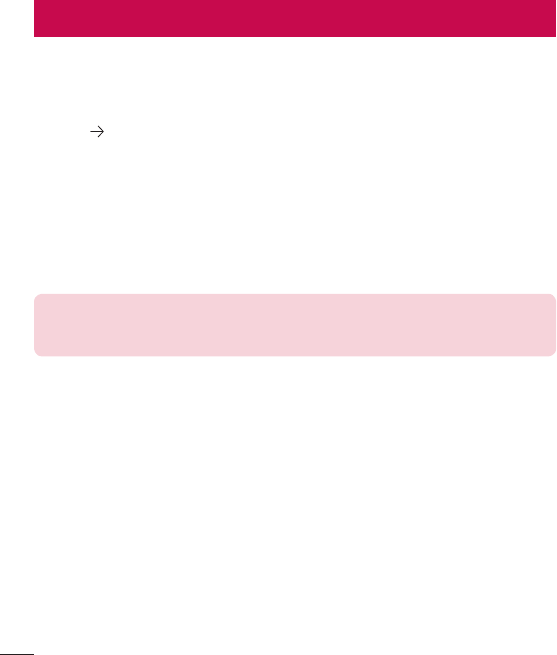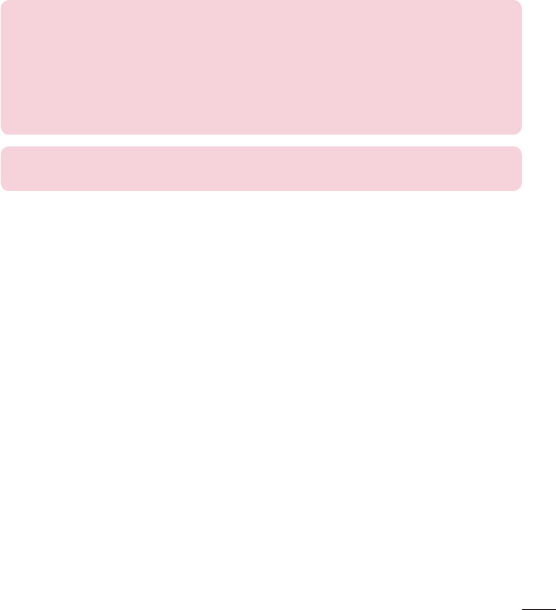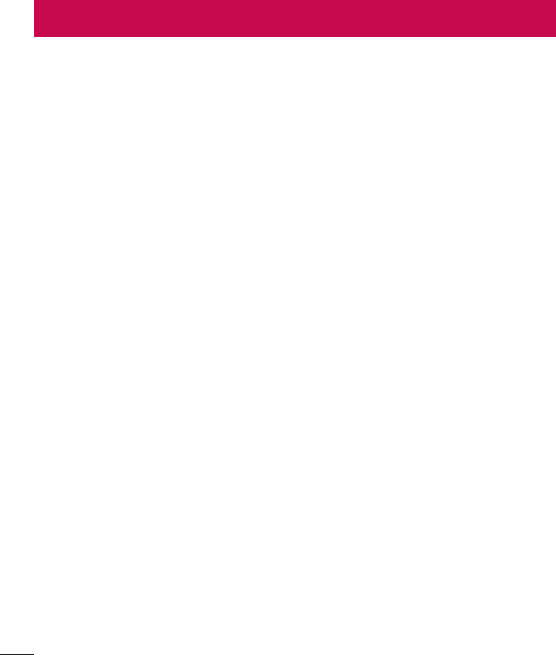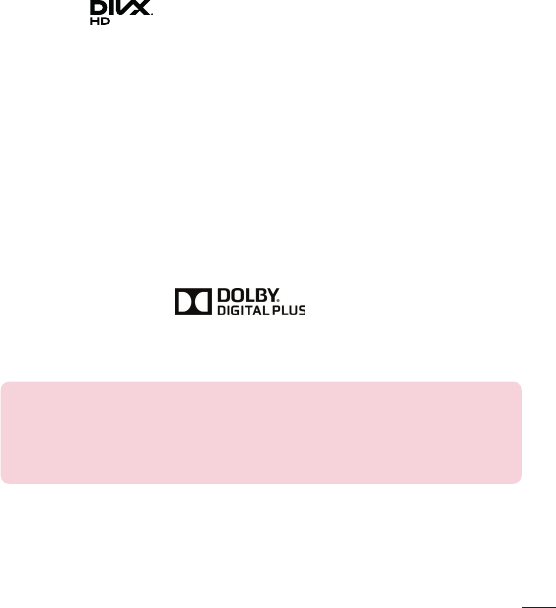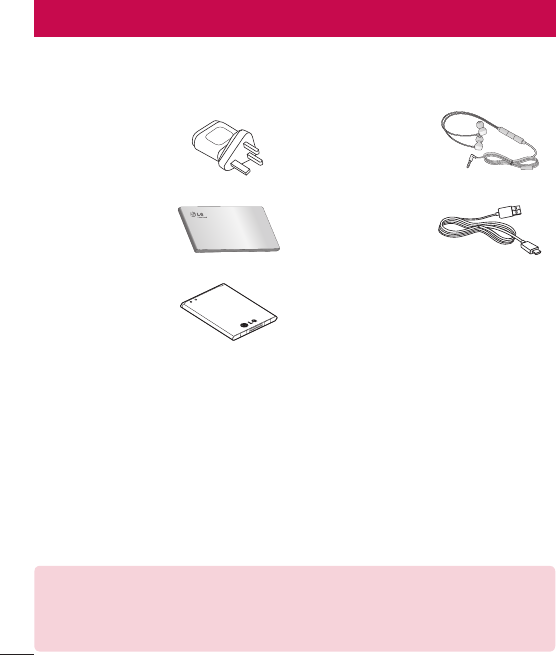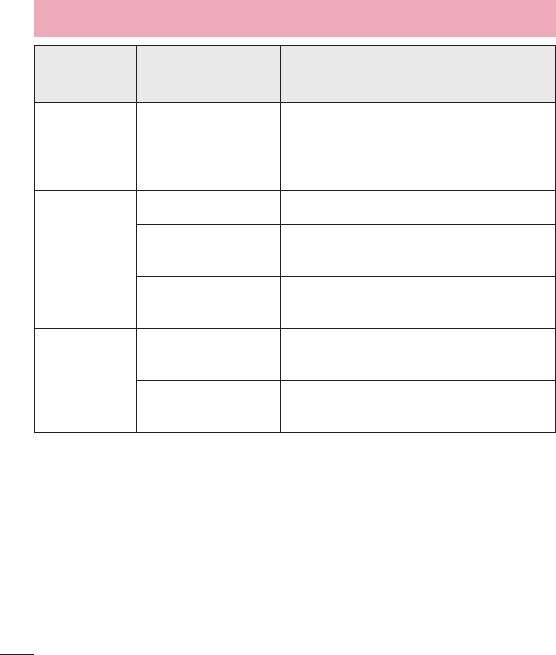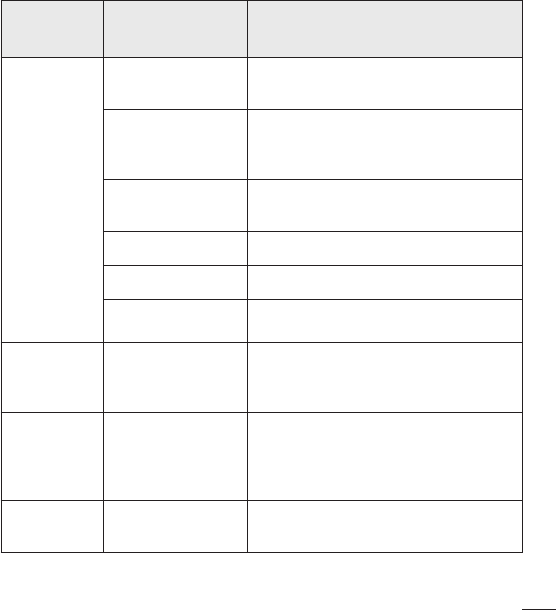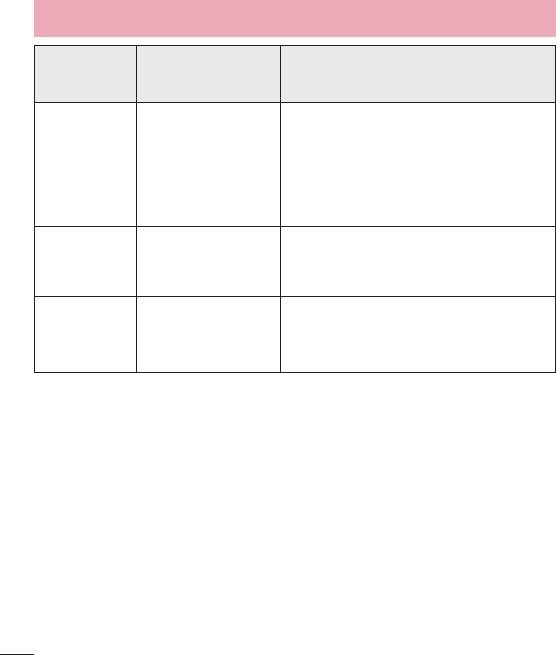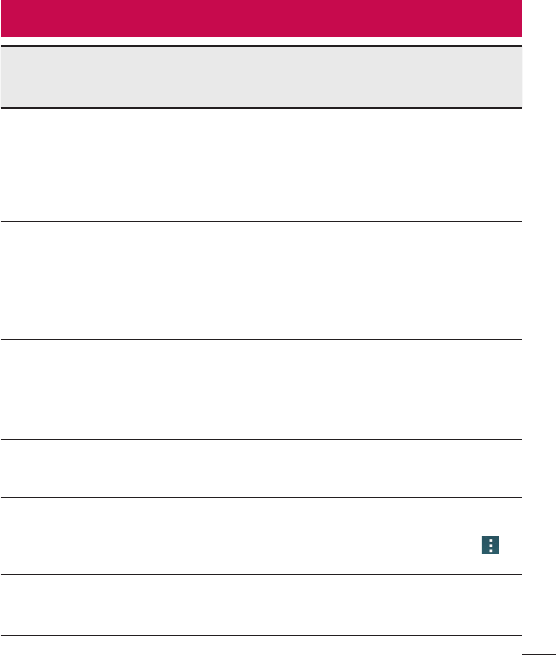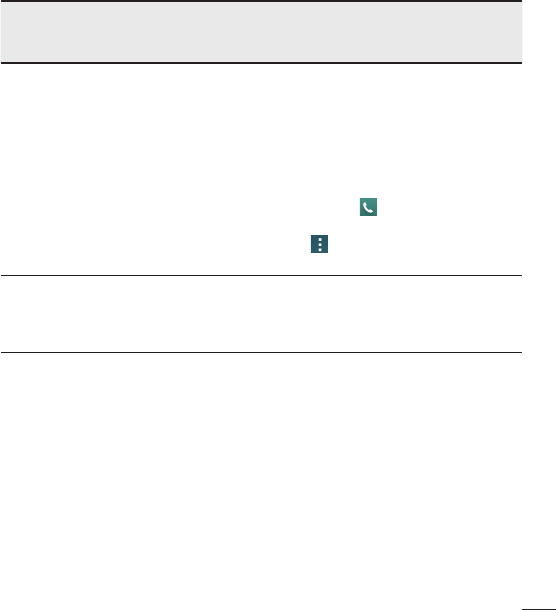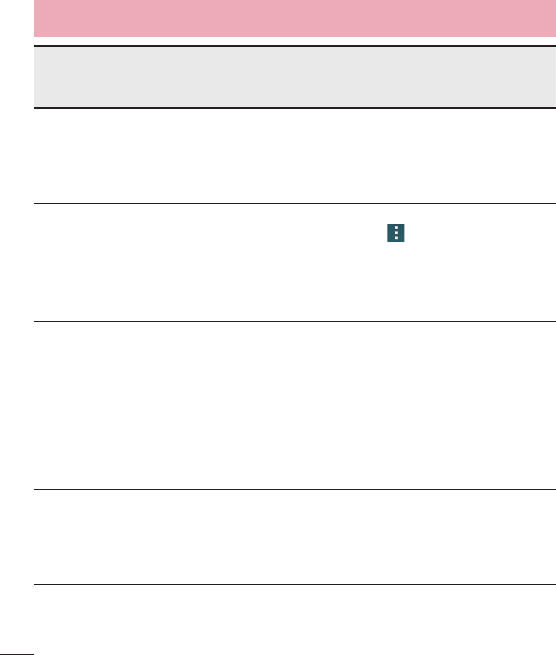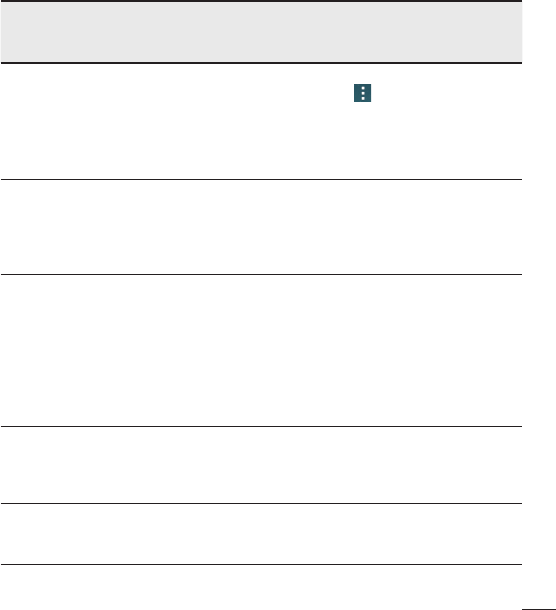-
LG G3 D855 Hoe verkkrijg je het Nederlandse Toetsenbord weer terug ? Gesteld op 14-8-2020 om 20:55
Reageer op deze vraag Misbruik melden -
ik ben mijn code vergeten. krijg nu alleen een blauw scherm. wat moet ik doen? Gesteld op 30-7-2020 om 15:34
Reageer op deze vraag Misbruik melden -
hoe verplaats ik foto's en video's op mijn telefoon van mijn interne geheugen naar de sd kaart?
Reageer op deze vraag Misbruik melden
Heeft u voor mij een uitleg stap voor stap, ben nogal onhandig met dit soort dingen... Gesteld op 20-8-2017 om 00:02-
Ik wil een SD gaan plaatsen. maar weet niet, 32 of 64..
Waardeer dit antwoord (3) Misbruik melden
Met 256 of 1 terra.
groetjes Piet Geantwoord op 29-8-2017 om 15:28
-
-
Mijn telefoon is in een keer uit doet niets meer krijg
Reageer op deze vraag Misbruik melden
Hem niet meer aan wat is er aan de hand. Gesteld op 3-7-2017 om 16:14-
probeer eens de battery er uit te halen en weer opnieuw er in te zetten.
Waardeer dit antwoord (2) Misbruik melden
kan ook zijn dat de batterij de geest gegeven heeft. Geantwoord op 3-7-2017 om 18:12
-
-
mijn LG G3 wordt warm en batterij is snel leeg. weet iemand een antwoordt hierop? Gesteld op 15-4-2016 om 14:30
Reageer op deze vraag Misbruik melden-
Dat is ook bij mij maar probeer de volhende
Waardeer dit antwoord (4) Misbruik melden
Fabrieksinsteling
batterij der uit
1 dag uitrusten
nieuw accu kopen origneel
Geantwoord op 7-1-2017 om 21:53
-
-
Hoe importeer ik mijn foto's naar mijn pc windows 10??
Reageer op deze vraag Misbruik melden
Ik heb al geprobeerd op diversen manieren, maar helaas.
Hij vind wel foto's maar verplaatst ze niet op mijn pc, wat te doen?
Gesteld op 29-2-2016 om 12:41-
Kpieeren en dan plakken in mijn afbeeldingen. Geantwoord op 29-2-2016 om 14:54
Waardeer dit antwoord (2) Misbruik melden
-
-
Mijn simkaart is te groot kan hem niet in het toestel krijgen wat doe ik fout Gesteld op 27-1-2016 om 20:06
Reageer op deze vraag Misbruik melden-
je moet een micro sim kaart aanvragen bij je provider Geantwoord op 15-4-2016 om 20:56
Waardeer dit antwoord (1) Misbruik melden
-
-
Hoe moet ik de telefoon aansluiten aan een computer om bijvoorbeeld foto's te uploaden? Gesteld op 18-9-2015 om 21:10
Reageer op deze vraag Misbruik melden-
op de pc of laptop de app lg pc suite installeren.
Waardeer dit antwoord (1) Misbruik melden
dan het kabeltje verbinden tussen telefoon en pc. Geantwoord op 24-2-2016 om 18:28
-