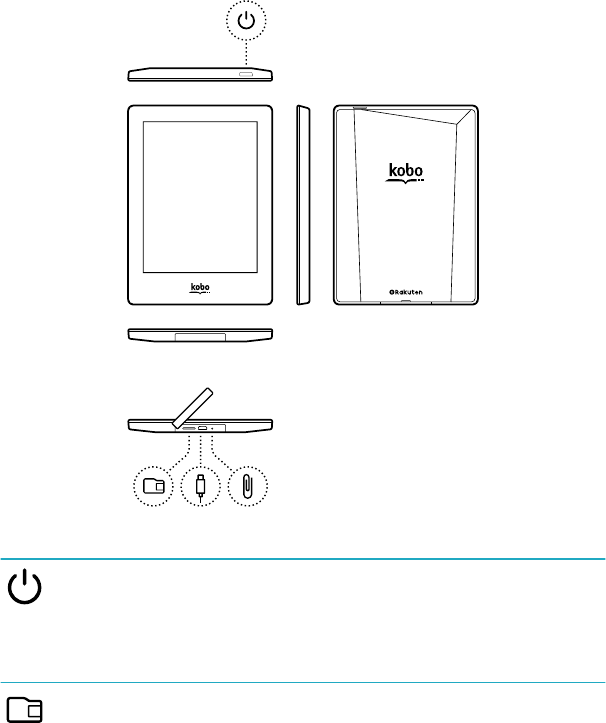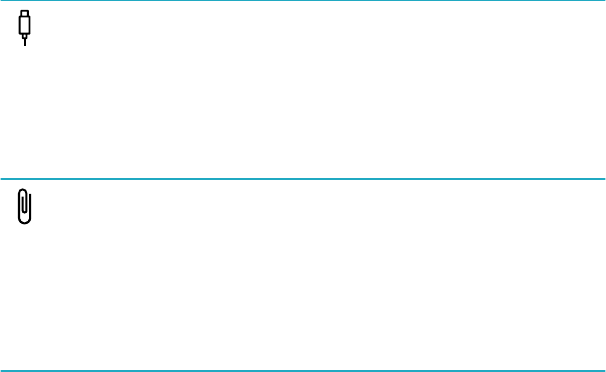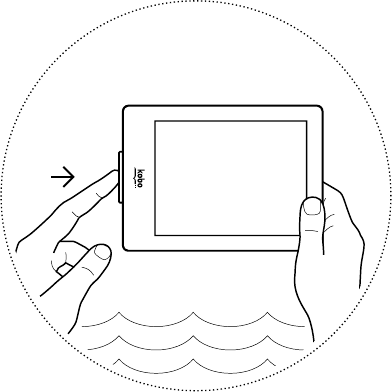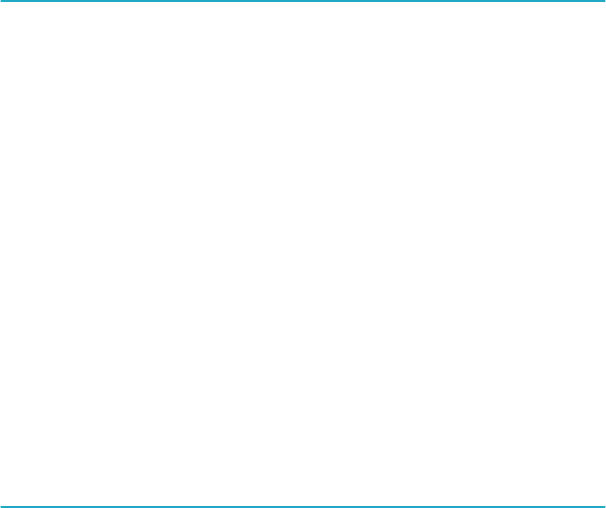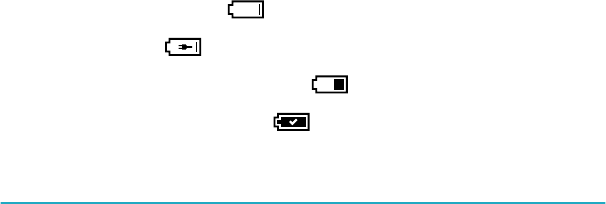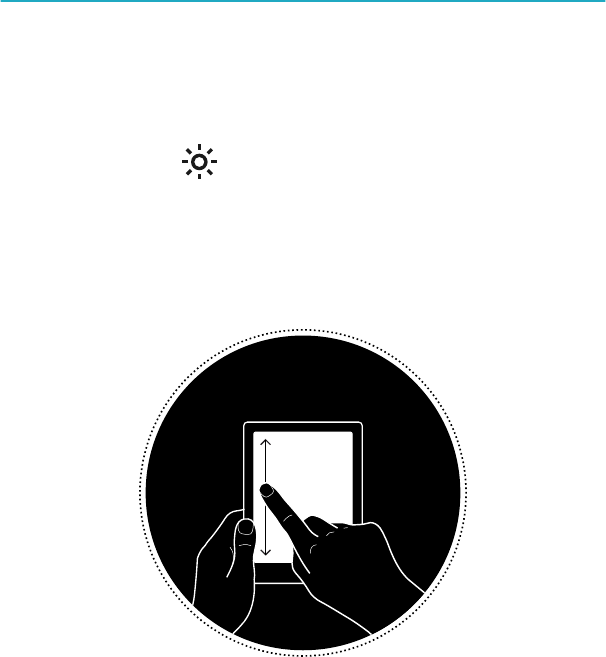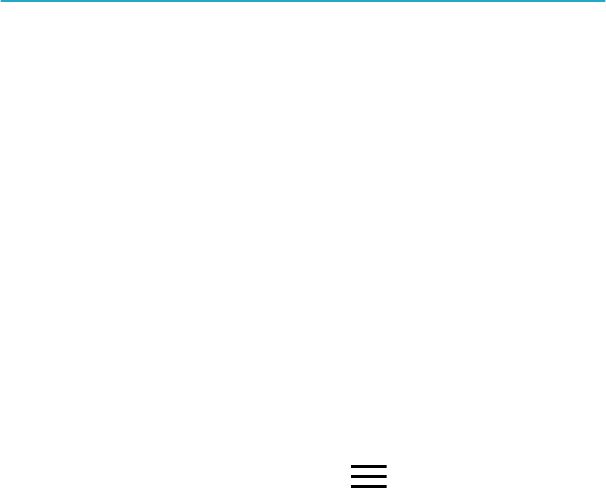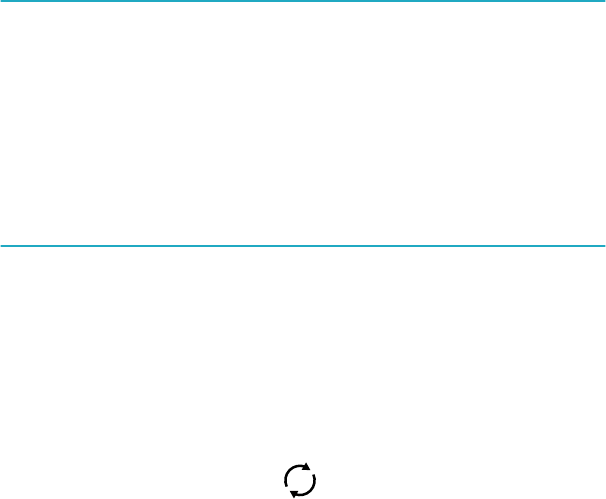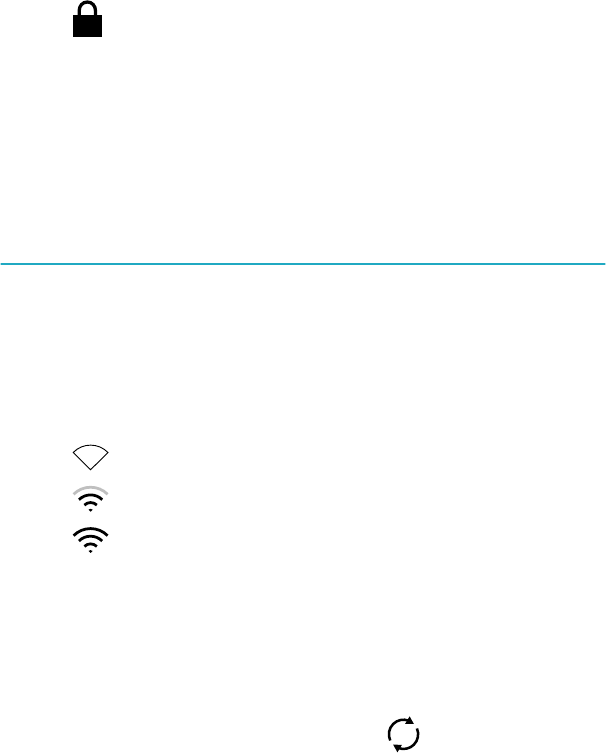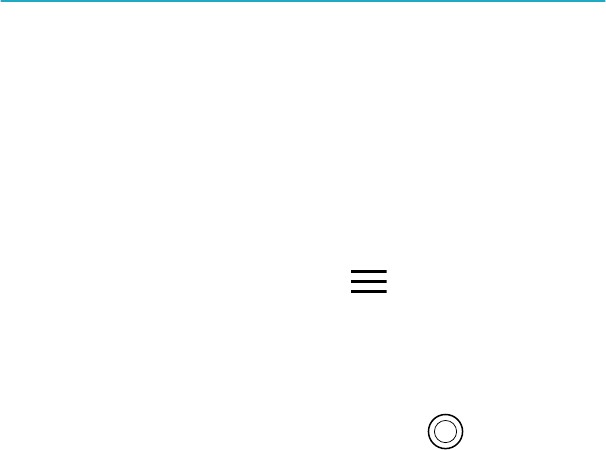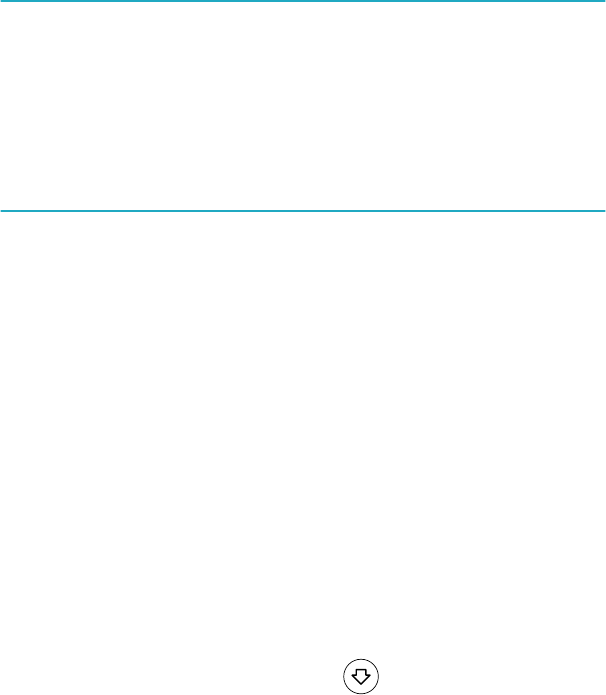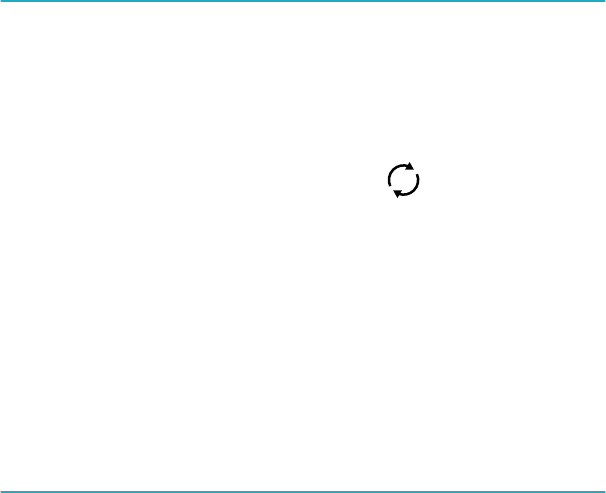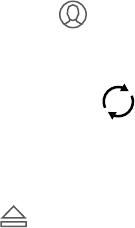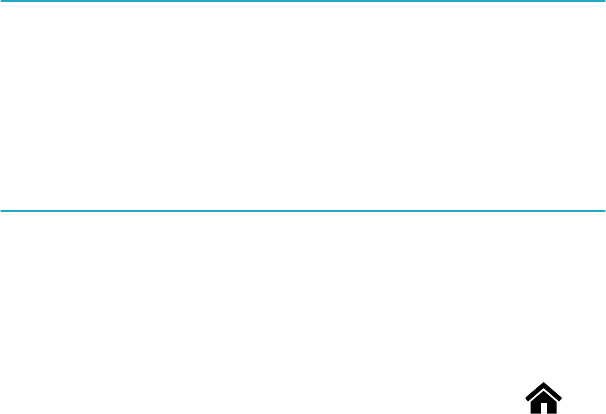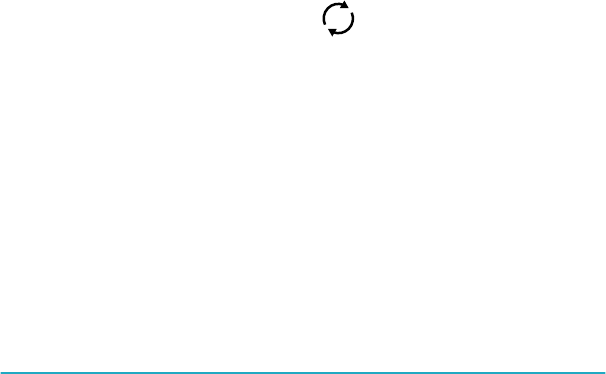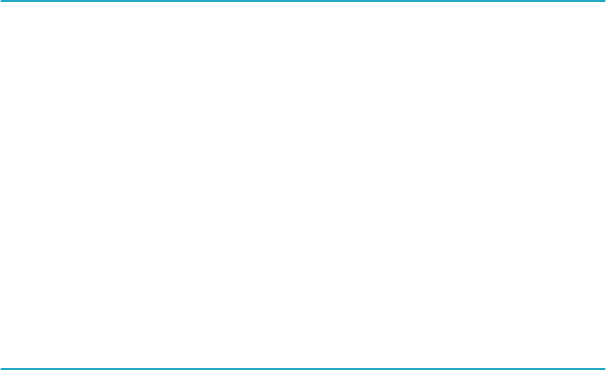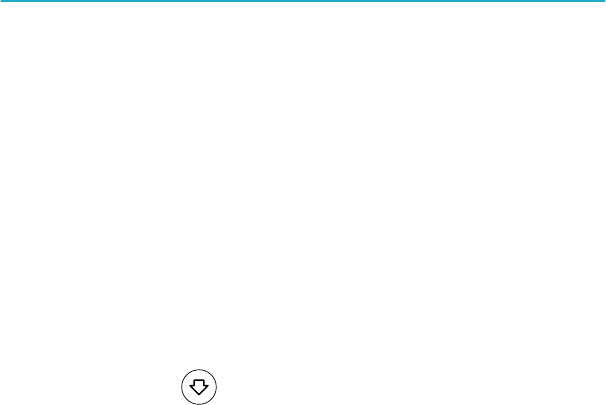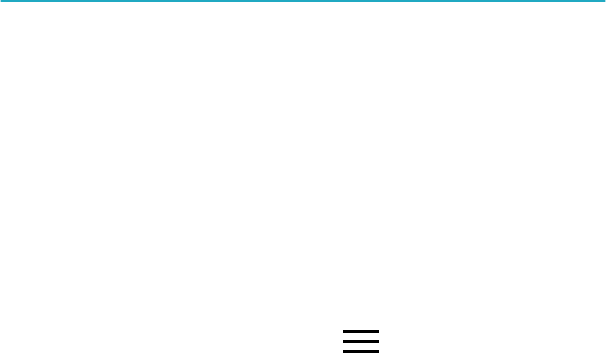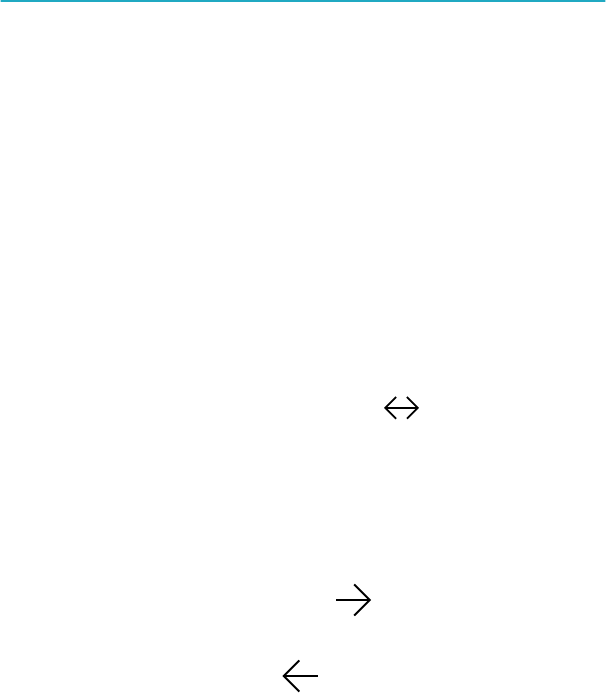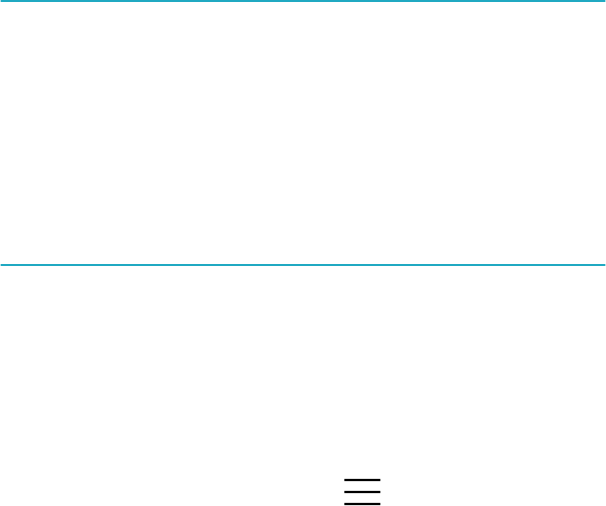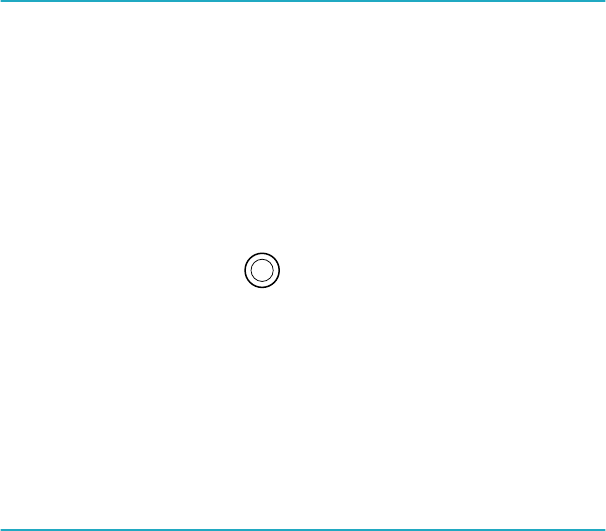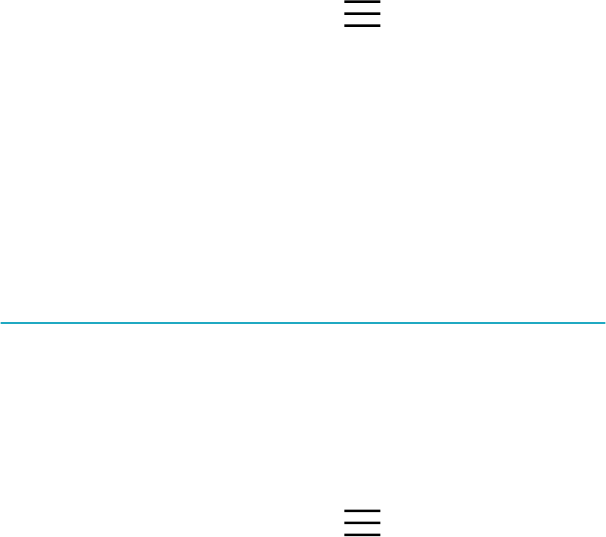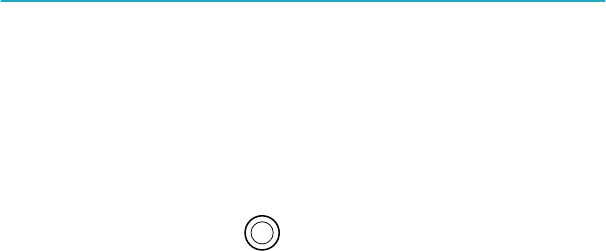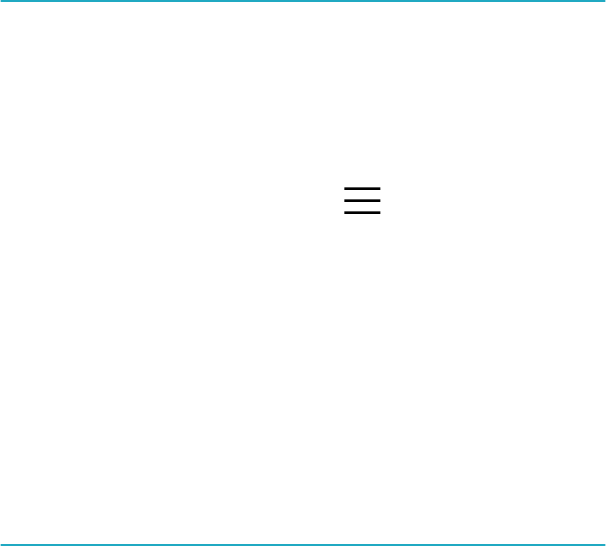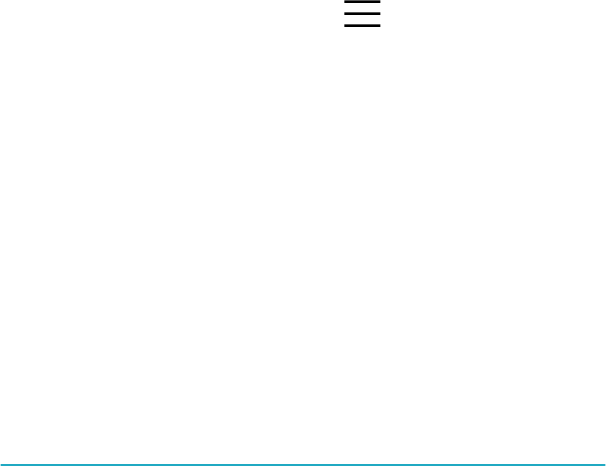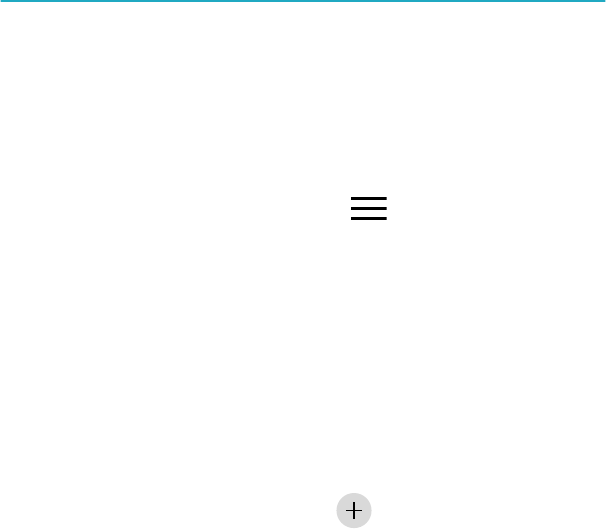-
moet je verbinding hebben met internet om een boek kunnen te lezen? Gesteld op 3-7-2020 om 22:24
Reageer op deze vraag Misbruik melden-
Niet perse, als je een epub ergens op de computer hebt staan, kan ook zijn als bijlage bij een mail kun je met een usb kabeltje je epub overzetten. Kijk met verkenner wel even waar evt. andere boeken staan en kijk even hoe van de bestaande boeken de mapstructuur is. Neem die dan over. Geantwoord op 3-7-2020 om 22:37
Waardeer dit antwoord Misbruik melden
-
-
Je moet je boeken los op de e-reader zetten hoor, niet in een mapje, dat komen ze niet te voorschijn op je e-reader. Geantwoord op 4-7-2020 om 07:30
Waardeer dit antwoord Misbruik melden -
hoe kan ik het creditnummer van mijn visa kaart wijzigen ? Gesteld op 8-6-2020 om 13:23
Reageer op deze vraag Misbruik melden-
Misschien moet je deze vraag even bij VISA neer leggen. Geantwoord op 10-6-2020 om 06:31
Waardeer dit antwoord Misbruik melden
-
-
De aura h 20 krijg ik niet weer uit de slaapstand. Geprobeerd met de aan uit knop hij reageert nergens op Gesteld op 15-5-2020 om 22:20
Reageer op deze vraag Misbruik melden-
Misschien even een paar uur aan het stroom leggen, of even via het resetgaatje proberen (als de e-reder deze heeft) Geantwoord op 16-5-2020 om 06:21
Waardeer dit antwoord Misbruik melden
-
-
Ik had ook zo'n lockdown van m'n Kobo. Ik weet niet precies hoe maar er staat me nog iets bij van: Kobo met usb aansluiten op pc, aan-uit knop ingedrukt houden (dit wellicht enkele keren) en hier na start de Kobo dan weer op. Met usb aangesloten laten totdat ereader is opgeladen. Overigens mijn Kobo wekt nu nog steeds goed! Geantwoord op 16-5-2020 om 11:04
Waardeer dit antwoord Misbruik melden -
Hoe krijg ik de e reader weer uit de slaapstand hij reageert nergens meer op Gesteld op 15-5-2020 om 21:50
Reageer op deze vraag Misbruik melden -
Als ik een nieuwe e-reader koop, hoe kunnen de oude e-boeken overgezet? Gesteld op 4-1-2020 om 11:50
Reageer op deze vraag Misbruik melden-
Je sluit je oude e-reader aan op je pc/laptop. Open de Kobomap die je e-reader dan op je pc maakt, selecteer de boeken, sleep de boeken naar een mapje die je op je pc hebt gemaakt, ontkoppel je e-reader, sluit de nieuwe aan en werk bovenstaande in omgekeerde volgorde af. Let op, op je e-reader geen mapjes maken, maar de boeken er zo los opzetten. Het kan zijn dat je de boeken eerst uit de mapjes moet halen voor je ze op de nieuwe e-reader kan zetten. Handiger is je boeken op Calibre te zetten en ze vandaar uit op je e-reader te zetten. Klik op deze LINK
Waardeer dit antwoord Misbruik melden
Als je overigens je boeken bij Bol of Kobo koopt en je logt in met een van beide acocunt komen je boeken automatisch op je e-reader.
Geantwoord op 5-1-2020 om 10:04
-
-
De KOBO Aura H20 blijft in de slaapstand staan. Kan hem niet meer aan of uit zetten Gesteld op 24-10-2019 om 21:02
Reageer op deze vraag Misbruik melden-
Zie een vraag bij H20 daar is dezelfde vraag gesteld Geantwoord op 26-10-2019 om 08:50
Waardeer dit antwoord (4) Misbruik melden
-
-
Meerdere bladwijzers ingeven lukt wel maar krijg er maar een te zien. Moet Bij annotaties kijken maar daar staat alleen notities. Gehele handleiding is doorgespit, hier niets over te vinden. Gesteld op 8-9-2019 om 10:34
Reageer op deze vraag Misbruik melden-
Heb je de nieuwste download (van half september) Als je deze geïnstalleerd hebt ze je wanneer je midden op het scherm tikt een pagina met een omgevouwen hoekje, wanneer je daar op klikt krijg je een lijst met bladwijzers. Geantwoord op 9-10-2019 om 10:32
Waardeer dit antwoord Misbruik melden
-
-
het scherm van Mijn E reader reageert niet meer op de onderste cm. nu dacht ik slim te zijn en hem eens terug te zetten naar de fabrieks instellingen. maar tot overmaat van ramp kan ik na de reset niet meer verbinding maken met internet. dit omdat de verbindings knop van internet in de onderste cm zit.
Reageer op deze vraag Misbruik melden
wie weet wat nu slim is?
Gesteld op 12-7-2019 om 22:20-
Ik vermoed dat het slimste wat je nu kunt doen is een nieuwe kopen, het lijkt er op dat je een schermbreuk hebt. Dit kan zomaar spontaan ontstaan. Dat je geen verbinding met wifi kunt maken hoeft geen probleem te zijn, je kan ook installeren via laptop/pc. Geantwoord op 17-7-2019 om 10:13
Waardeer dit antwoord Misbruik melden
-