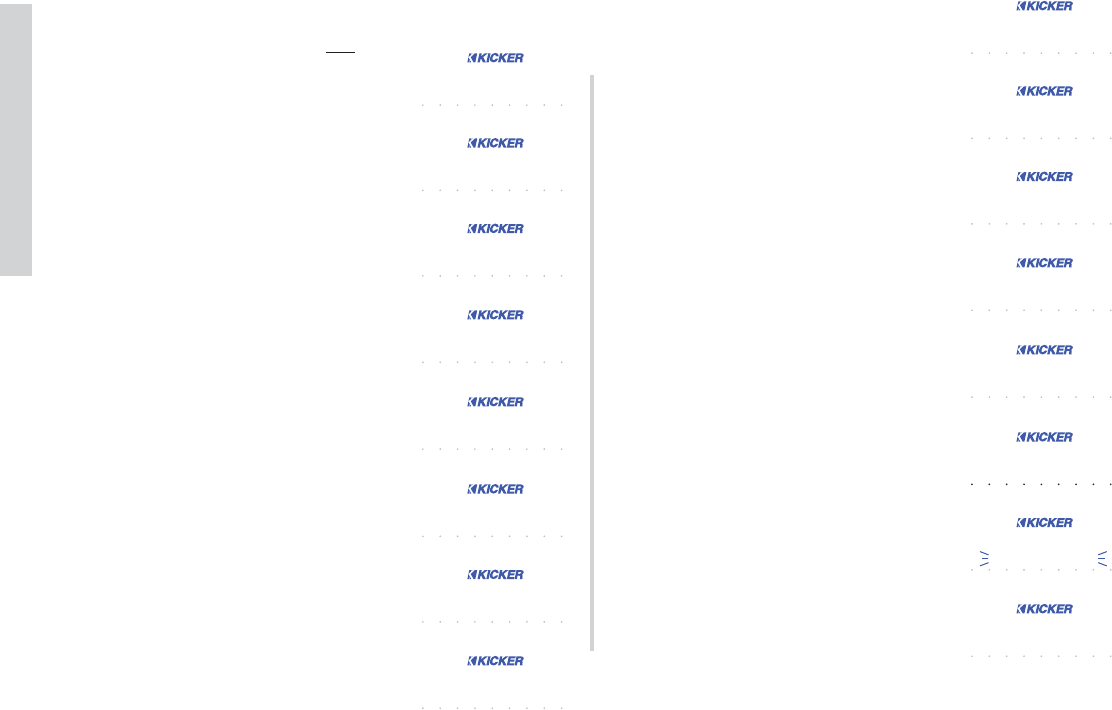EXTREMELY IMPORTANT NOTE:
DO NOT power down your system or amplifiers during this
process (Step 13, A-P). Doing so will
corrupt the software and force you to
perform a Manual Software Update!
18
SXRC Remote Control
Installation
Step 13.) The SXRC is now:
A.) Searching for the first amplifier
connected to the Communications
Network.
B.) Detecting the amplifier’s
software boot loader.
C.) Erasing the old software.
D.) Loading the new software into
the amplifier.
E.) Checking the software in the
amplifier to insure it has been
loaded correctly.
F.) Confirming the software update
is successful.
G.) Loading the amplifier into the
SXRC.
H.) Displaying how many amplifiers
have been detected (1 at this
point), successfully updated and
brought into the SXRC
Communications Network.
A
B
C
D
E
F
G
H
The SXRC will now ask you if you
want to save the current settings of your
amplifier into a memory preset. Use the
UP or DOWN keys to select:
I.) SAVE - YES
J.) SAVE - NO
and press the ENT key to select.
If you select
SAVE - NO then the
amplifier’s current settings are not stored
into the SXRC.
If you select
SAVE - YES then you
choose which Global Memory Location to
store the amplifier’s settings in by using
the
UP or DOWN key to scroll through
the options (
K, L, M, N). When the
memory you want to use is selected
press the
ENT key to store. The SXRC
will respond by blinking
STORED (O) to
confirm the memory storing has
completed successfully.
The display will then read
AUTOSEARCH
(P) which indicates the software update
process has completed and the SXRC is
ready to find and update another SX
Series amplifier.
All of the above steps happen
automatically once you initiate the
AUTOSEARCH function.