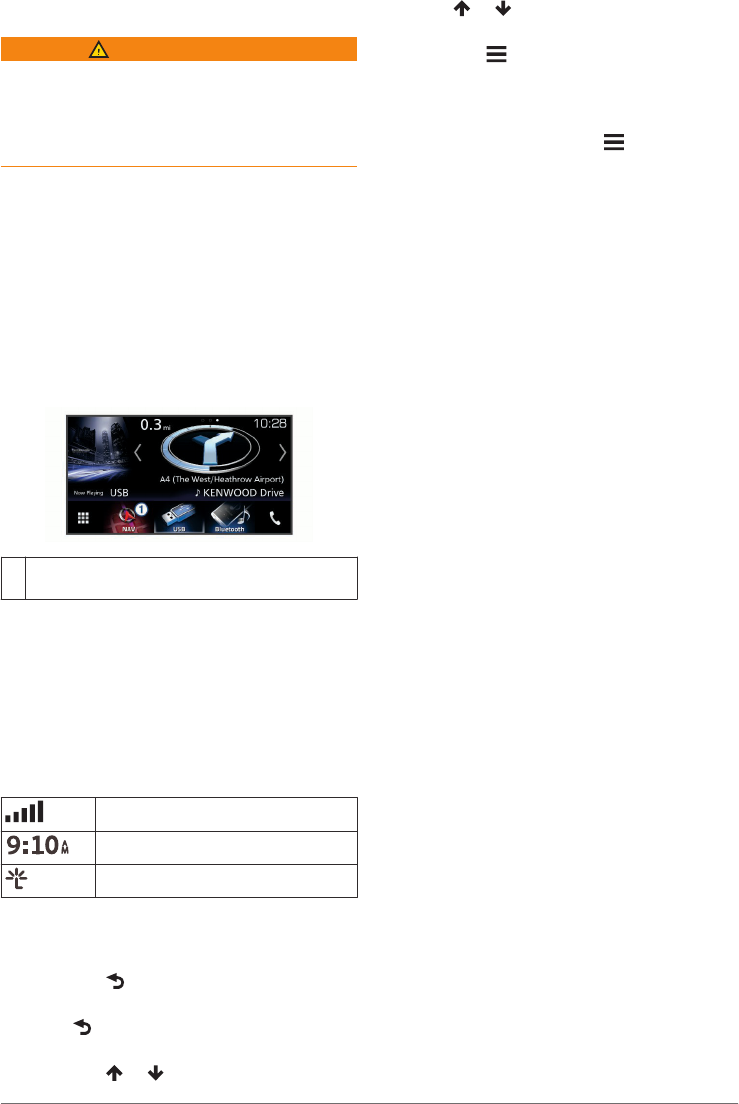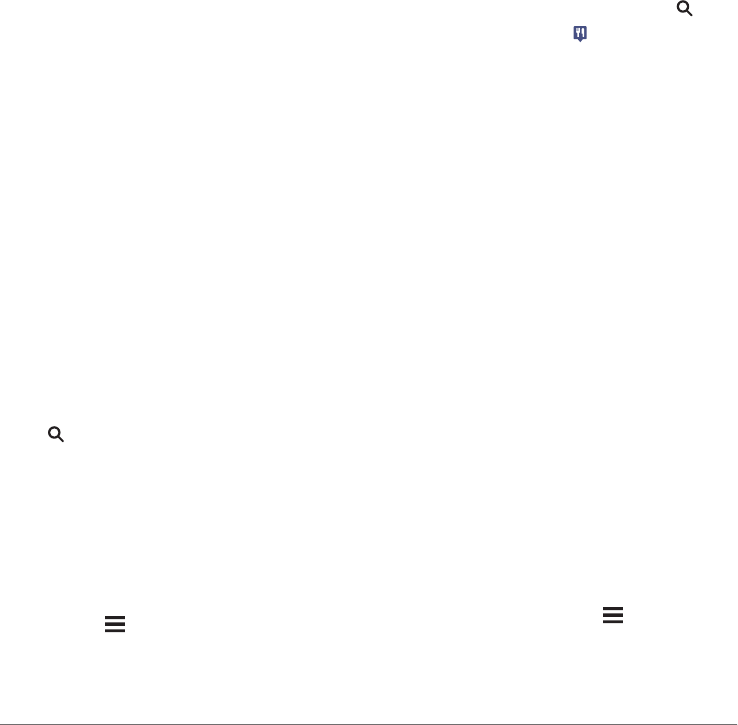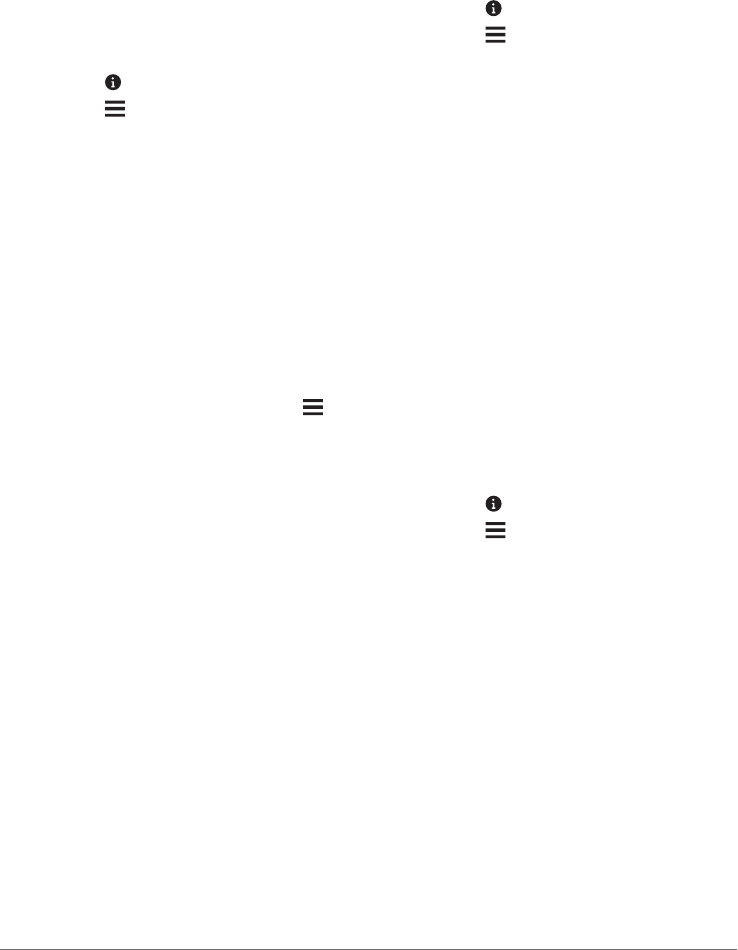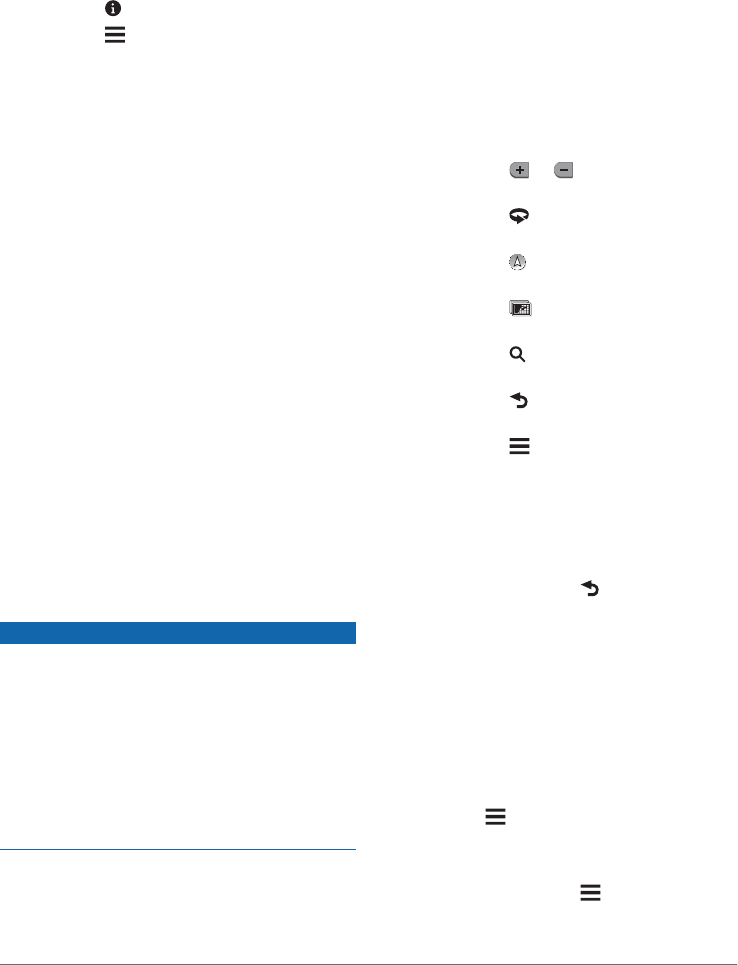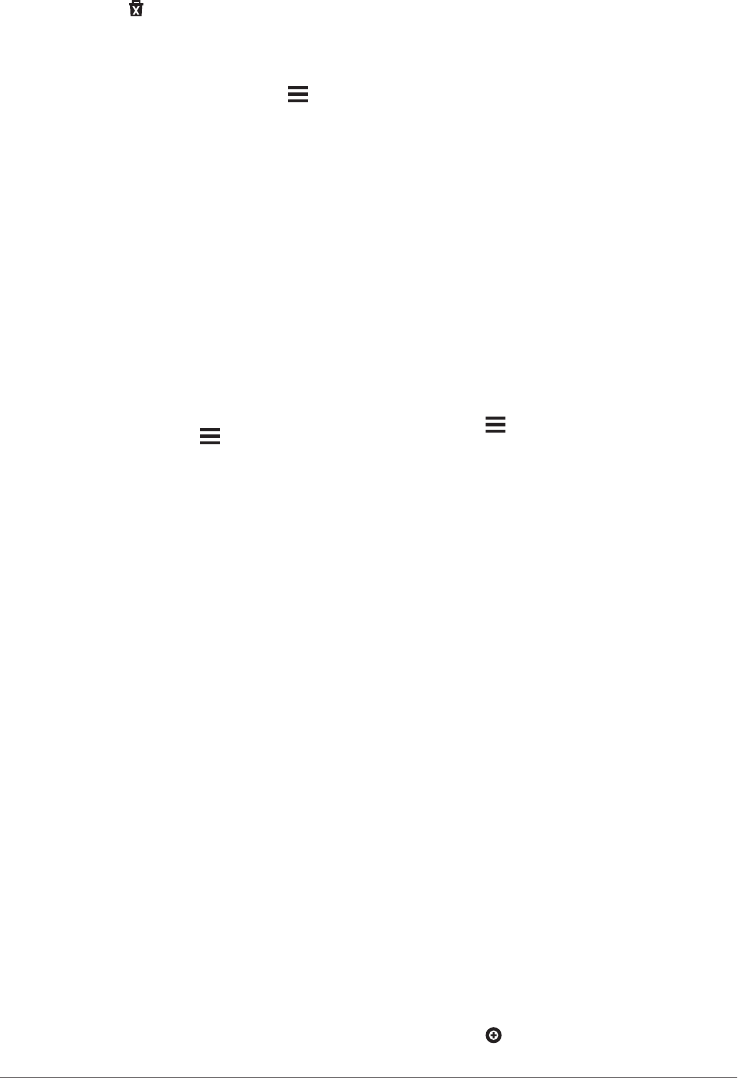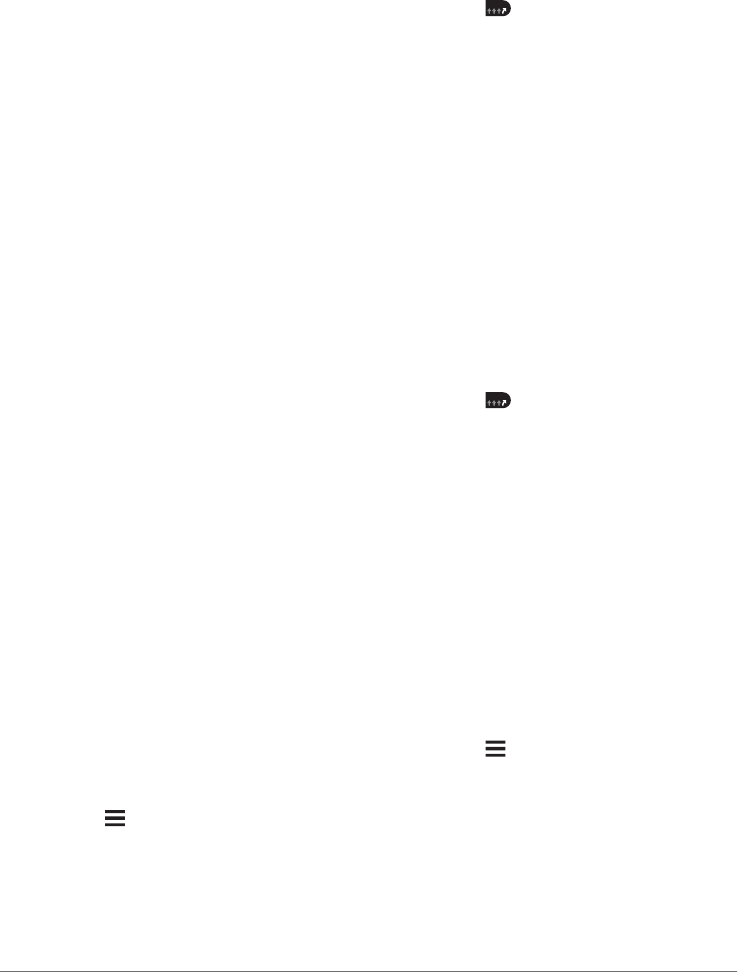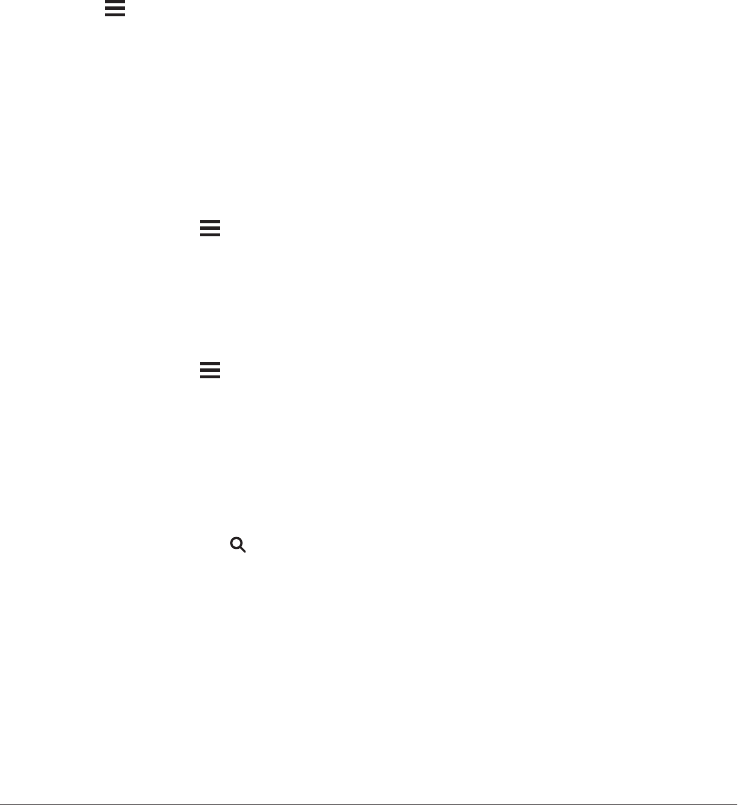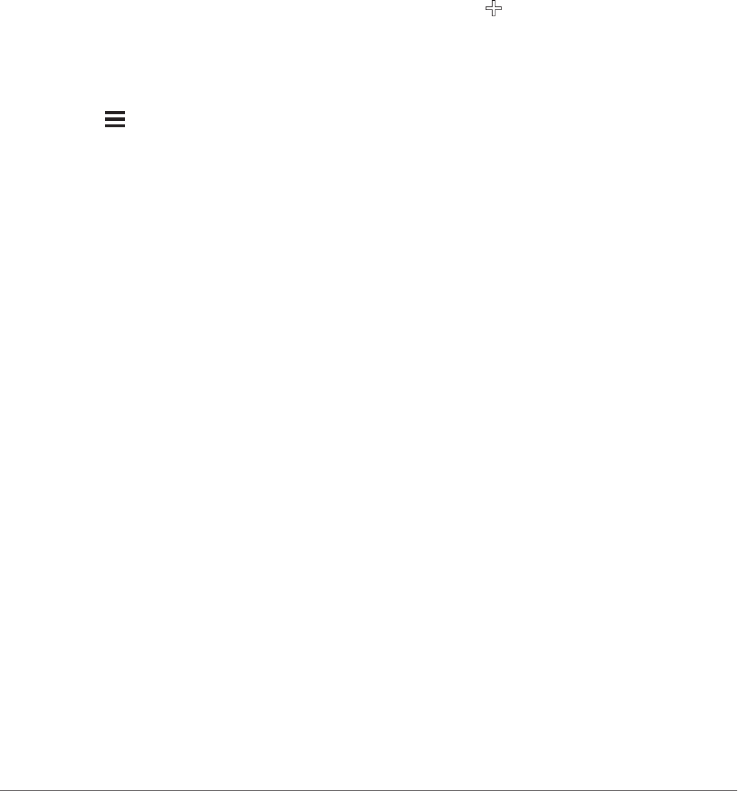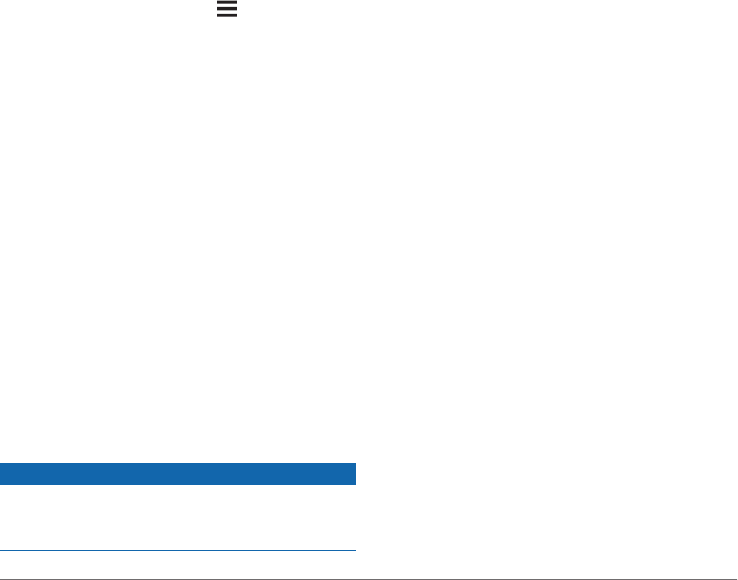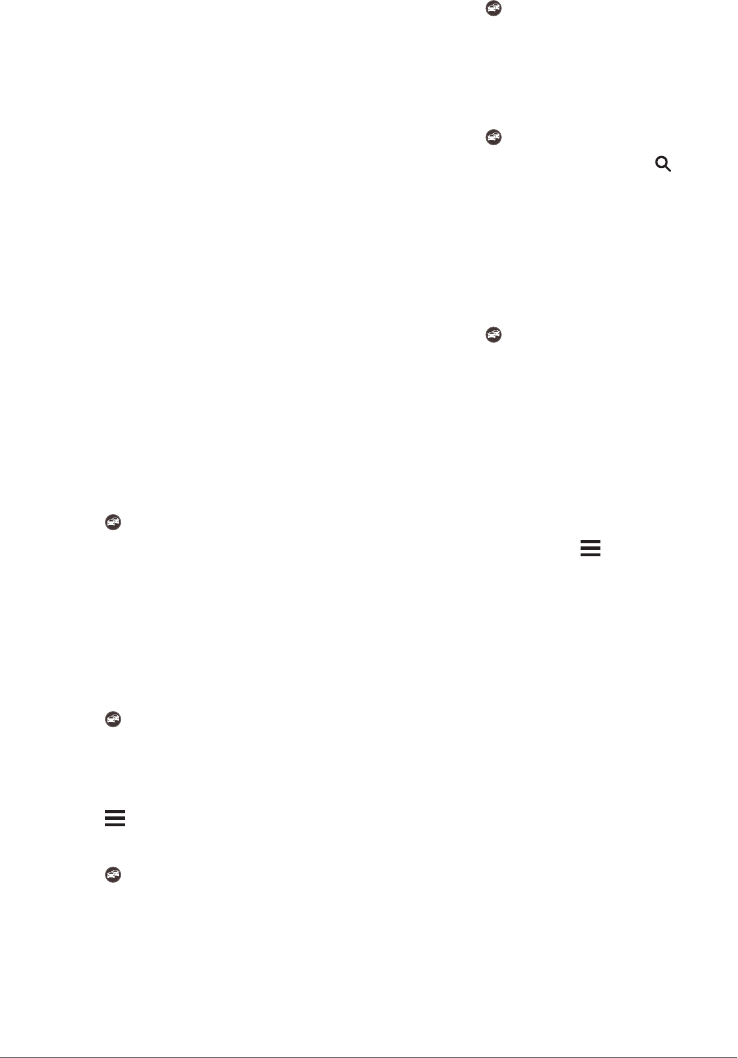gepast en in overeenstemming met deze Overeenkomst en
ander toepasselijk beleid of toepasselijke richtlijnen zijn. Ter
illustratie en niet ter beperking: U gaat ermee akkoord dat
wanneer u de Software gebruikt, u:
• Geen content uploadt, post, per e-mail verzendt of
overbrengt of anderszins beschikbaar maakt die inbreuk
maakt op een patent, handelsmerk, auteursrecht,
handelsgeheim of ander eigendomsrecht van een partij,
tenzij u zelf de eigenaar van de rechten van dergelijke
content bent of toestemming van de eigenaar hebt om
dergelijke content openbaar te maken;
• De Software of andere content niet gebruikt voor illegale of
ongeoorloofde doeleinden; en
• Geen virussen, wormen, defecten, Trojaanse paarden of
andere zaken van destructieve aard verspreidt.
Indien u woonachtig bent buiten de Verenigde Staten, gaat u
ermee akkoord u te houden aan alle wetten, regels of
voorschriften in uw land of de locatie van uw webserver
betreffende uw gedrag op internet en aanvaardbare content
inclusief wetten die de export van gegevens naar de Verenigde
Staten of het land waarin u woonachtig bent reguleren.
Geen garantie. De Producten van de Navigatieprovider worden
aan u geleverd in de staat waarin deze zich bevinden ("as is") en
u gaat ermee akkoord dat het gebruik ervan voor uw eigen risico
is. De Navigatieproviders en diens licentiegevers, waaronder de
licentiegevers, serviceproviders, channel partners, leveranciers
en dochterondernemingen van de Navigatieproviders en diens
licentiegevers, bieden geen garanties en doen geen
toezeggingen, expliciet noch impliciet, wettelijk noch anderszins
voorgeschreven, met inbegrip van, maar niet beperkt tot,
garanties betreffende content, kwaliteit, juistheid, volledigheid,
doelmatigheid, betrouwbaarheid, verkoopbaarheid, geschiktheid
voor een bepaald doel, nut, gebruik of met de Producten van de
Navigatieprovider te behalen resultaten, of dat de Content of de
server ononderbroken en storingsvrij zullen werken. De
Producten van de Navigatieprovider zijn uitsluitend bestemd voor
gebruik als hulp bij het reizen en dienen niet te worden gebruikt
voor doeleinden waarbij precieze metingen van richting, afstand,
locatie of topografie vereist zijn. DE NAVIGATIEPROVIDER
GEEFT GEEN ENKELE GARANTIE TEN AANZIEN VAN DE
JUISTHEID OF VOLLEDIGHEID VAN DE KAARTGEGEVENS
OF ANDERE CONTENT.
Afwijzing van garantie. DE NAVIGATIEPROVIDER EN DIENS
LICENTIEGEVERS, WAARONDER DE LICENTIEGEVERS,
SERVICEPROVIDERS, CHANNEL PARTNERS,
LEVERANCIERS EN GELIEERDE BEDRIJVEN VAN DE
NAVIGATIEPROVIDER EN DIENS LICENTIEGEVERS, WIJZEN
ELKE GARANTIE, EXPLICIET OF IMPLICIET, AF MET
BETREKKING TOT KWALITEIT, PRESTATIES,
VERKOOPBAARHEID, GESCHIKTHEID VOOR EEN BEPAALD
DOEL OF NIET-INBREUKMAKENDHEID. GEEN ENKEL(E)
MONDELINGE OF SCHRIFTELIJKE DOOR DE
NAVIGATIEPROVIDER OF DIENS LEVERANCIERS EN
LICENTIEGEVERS VERSTREKT(E) ADVIEZEN OF
INFORMATIE VORMT EEN GARANTIE, EN U KUNT GEEN
RECHTEN ONTLENEN AAN DERGELIJKE ADVIEZEN OF
INFORMATIE. DEZE AFWIJZING VAN GARANTIES IS EEN
ESSENTIËLE VOORWAARDE VAN DEZE OVEREENKOMST.
Bepaalde staten, gebieden en landen staan uitsluiting van
bepaalde garanties niet toe, waardoor de hiervoor genoemde
uitsluiting mogelijk niet op u van toepassing is.
Afwijzing van aansprakelijkheid. DE LICENTIEPROVIDER EN
DIENS LICENTIEGEVERS, WAARONDER BEGREPEN DE
LICENTIEGEVERS, SERVICEPROVIDERS, CHANNEL
PARTNERS, LEVERANCIERS EN GELIEERDE BEDRIJVEN
VAN DE NAVIGATIEPROVIDER EN DIENS LICENTIEGEVERS,
ZIJN NIET AANSPRAKELIJK JEGENS U: MET BETREKKING
TOT SCHADECLAIMS, VORDERINGEN OF AANKLACHTEN,
ONGEACHT DE AARD VAN DE OORZAAK VAN DE
SCHADECLAIM, VORDERING OF AANKLACHT, WEGENS
VERLIES, PERSOONLIJK LETSEL DAT OF SCHADE DIE,
DIRECT OF INDIRECT, KAN VOORTVLOEIEN UIT HET
GEBRUIK OF HET BEZIT VAN DE PRODUCTEN VAN DE
NAVIGATIEPROVIDER; OF WEGENS WINSTDERVING,
INKOMSTENDERVING, VERLIES VAN CONTRACTEN OF
SPAARTEGOEDEN, OF ENIGE ANDERE DIRECTE,
INDIRECTE, INCIDENTELE OF BIJZONDERE SCHADE OF
GEVOLGSCHADE VOORTVLOEIEND UIT UW GEBRUIK OF
HET NIET KUNNEN GEBRUIKEN VAN DE PRODUCTEN VAN
DE NAVIGATIEPROVIDER, DEFECTEN IN DE CONTENT OF
INFORMATIE, OF SCHENDING VAN DEZE VOORWAARDEN
OF BEPALINGEN, HETZIJ OP GROND VAN CONTRACTUELE
OVEREENKOMST OF ONRECHTMATIGE DAAD, HETZIJ OP
BASIS VAN GARANTIE, HETZIJ ALS GEVOLG VAN GEBRUIK
OF MISBRUIK OF DE ONMOGELIJKHEID VAN HET GEBRUIK
VAN DE PRODUCTEN VAN DE NAVIGATIEPROVIDER OF
VAN TEKORTKOMINGEN OF FOUTEN IN DE APPLICATIE,
OOK NIET ALS DE NAVIGATIEPROVIDER OF DIENS
LICENTIEGEVERS OP DE MOGELIJKHEID VAN DERGELIJKE
SCHADE ZIJN GEWEZEN. DE TOTALE AANSPRAKELIJKHEID
VAN DE NAVIGATIEPROVIDER EN DIENS LICENTIEGEVERS
MET BETREKKING TOT DE VERPLICHTINGEN KRACHTENS
DEZE LICENTIEOVEREENKOMST OF ANDERSZINS MET
BETREKKING TOT DE APPLICATIE OF DE CONTENT IS
NOOIT HOGER DAN $ 1,00. Bepaalde staten, gebieden en
landen staan uitsluiting van bepaalde aansprakelijkheden of
beperkingen van schade niet toe, waardoor het voornoemde
mogelijk niet op u van toepassing is.
ALLE CONTENT EN AL HET MATERIAAL DAT MET DE
SOFTWARE WORDT GEDOWNLOAD OF GEÜPLOAD OF
ANDERSZINS MET DE SOFTWARE WORDT VERKREGEN IS
GEHEEL NAAR EIGEN GOEDDUNKEN EN VOOR EIGEN
RISICO. U BENT ZELF VOLLEDIG VERANTWOORDELIJK
VOOR EVENTUELE SCHADE AAN UW ELEKTRONISCHE
COMMUNICATIETOESTEL OF VOOR GEGEVENSVERLIES
DAT HET GEVOLG KAN ZIJN VAN HET DOWN- OF
UPLOADEN VAN DERGELIJKE INHOUD OF DERGELIJK
MATERIAAL OF HET GEBRUIK VAN DE SOFTWARE.
Routes voorspellen. Uw Navigatieoplossing beschikt mogelijk
over een functie genaamd myTrends, die uw routegedrag
vastlegt en kan voorspellen. Als het toestel over deze functie
beschikt en een route voorspelt, dan zal het de geschatte tijd tot
de bestemming en relevante verkeersinformatie over de
voorspelde route weergeven. Informatie over uw routegedrag is
toegankelijk voor elke andere persoon die uw toestel gebruikt.
Als u niet wilt dat uw toestel uw routes voorspelt of informatie
over voorspelde routes weergeeft, kunt u myTrends uitschakelen
via het menu Instellingen van uw navigatiesysteem.
Afwijzing van goedkeuring; wijziging van Contentproviders.
Verwijzing naar producten, diensten, processen, hyperlinks naar
derden of naar andere Content door middel van handelsnamen,
handelsmerken, fabrikanten of leveranciers of anderszins vormen
niet noodzakelijkerwijs een goedkeuring, sponsoring of
aanbeveling door de Navigatieprovider of diens licentiegevers.