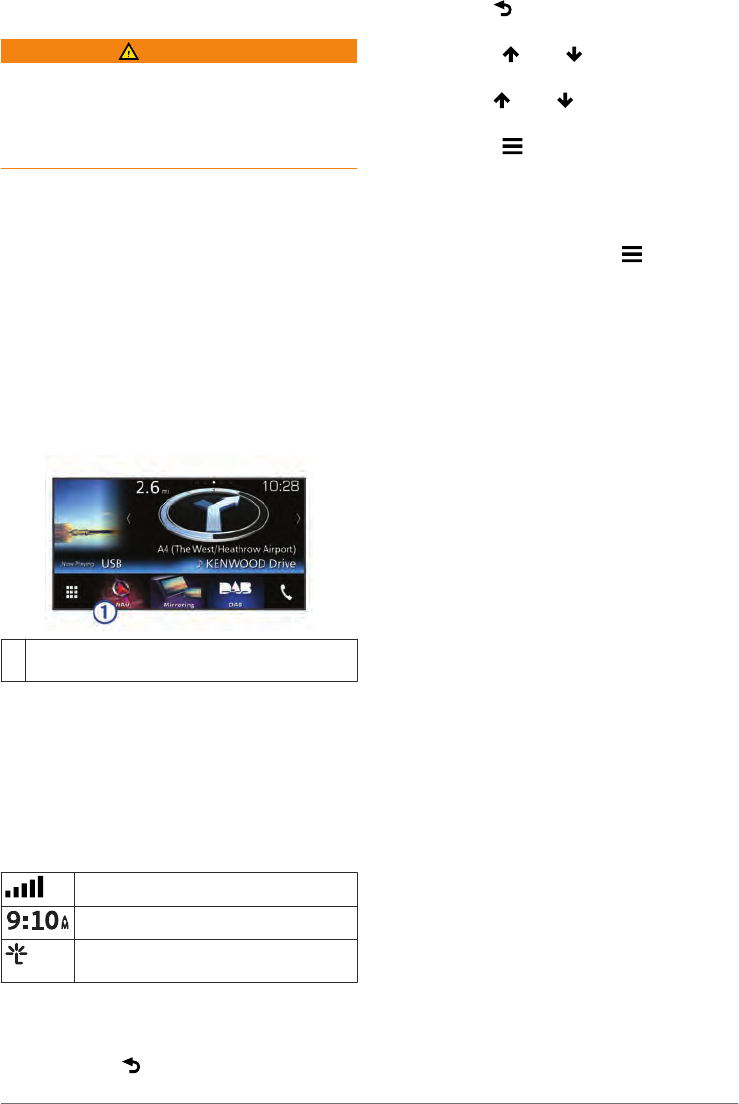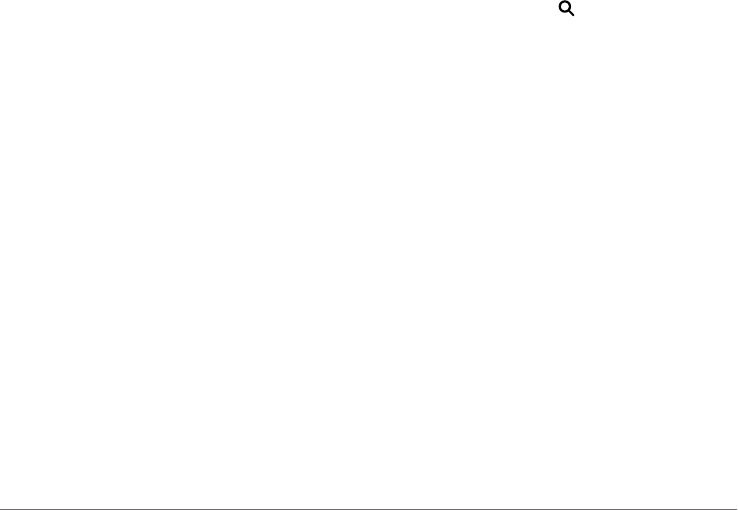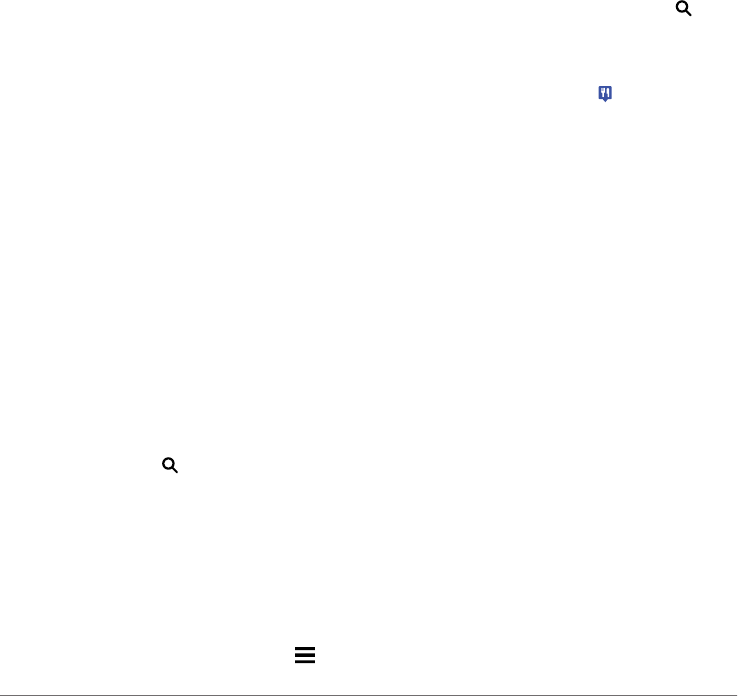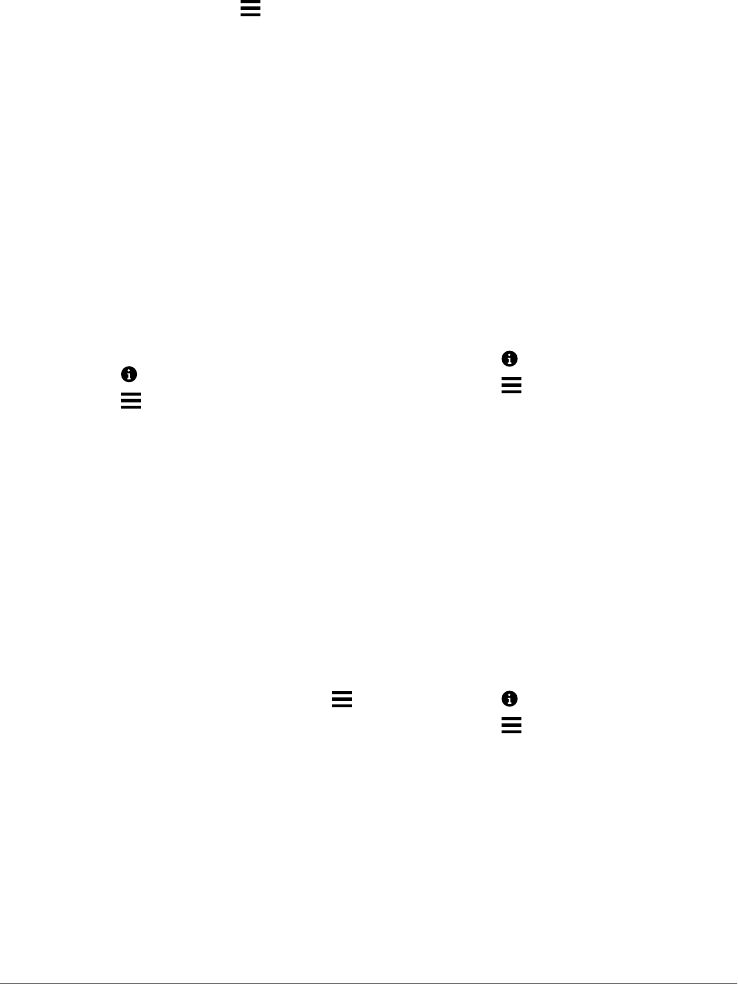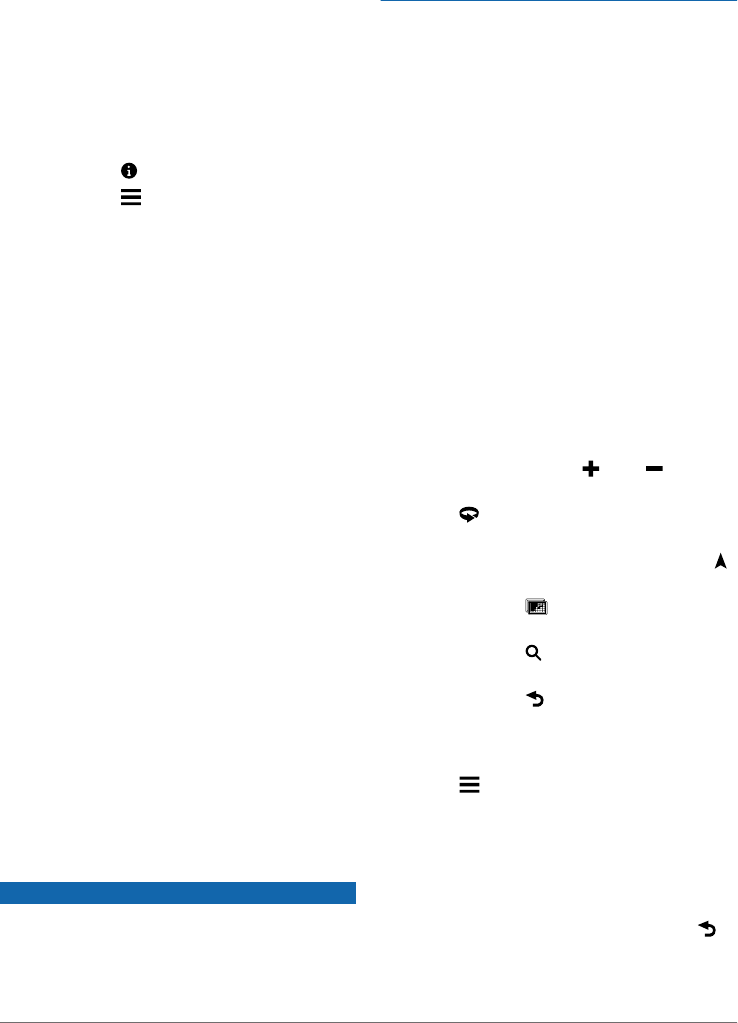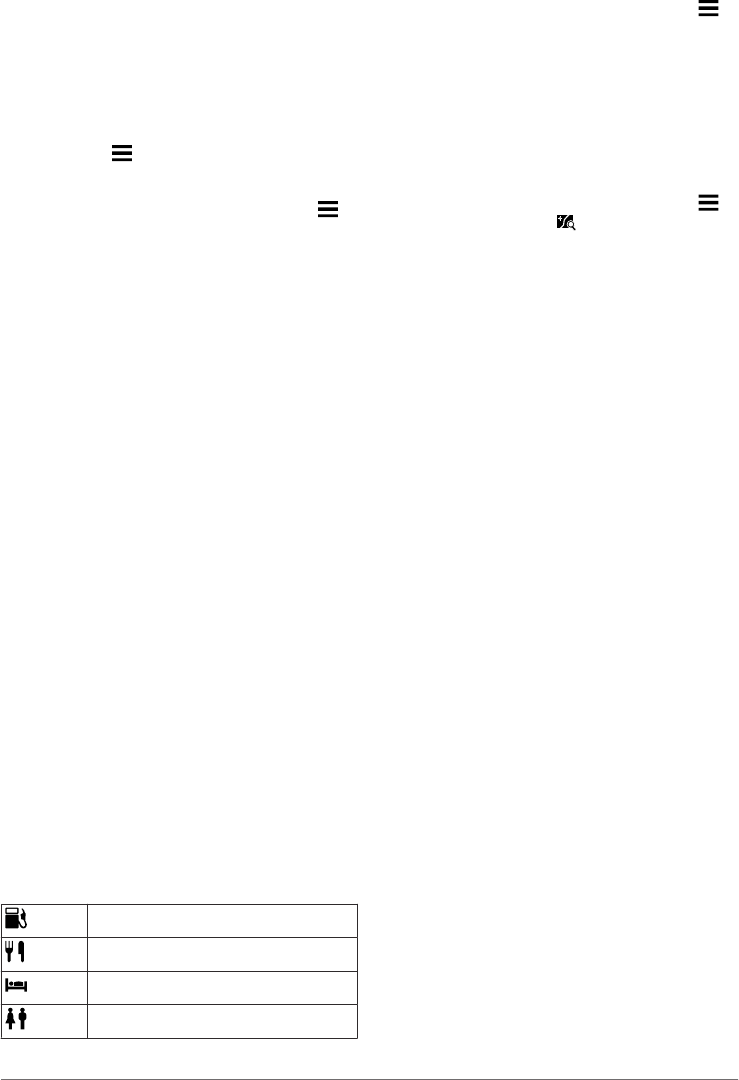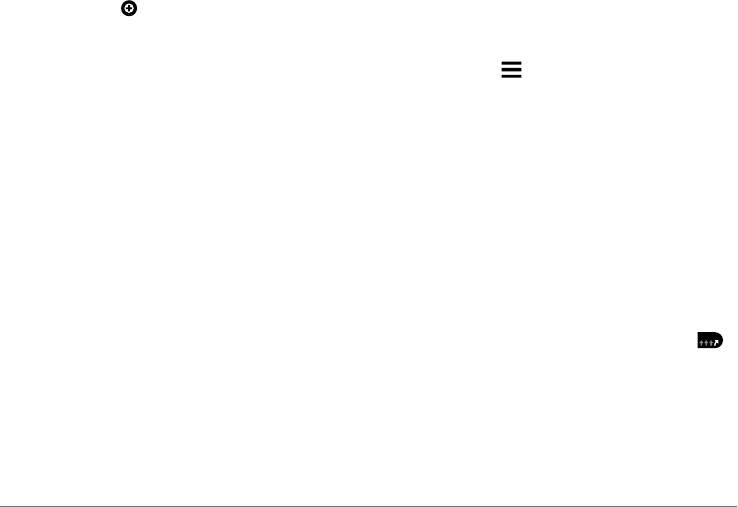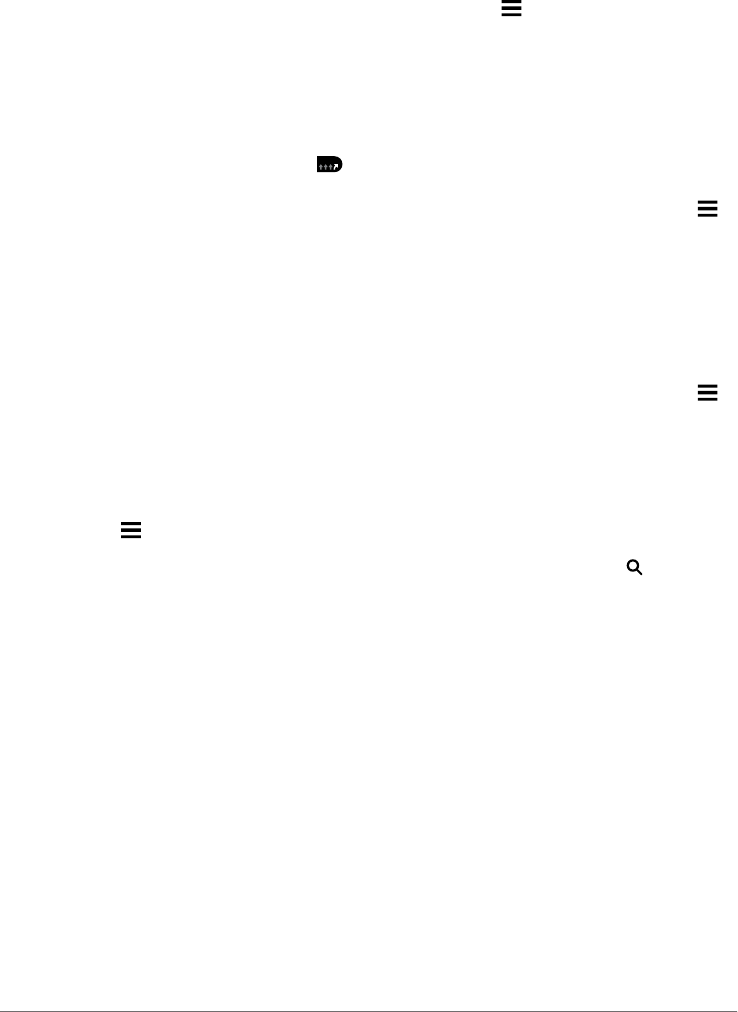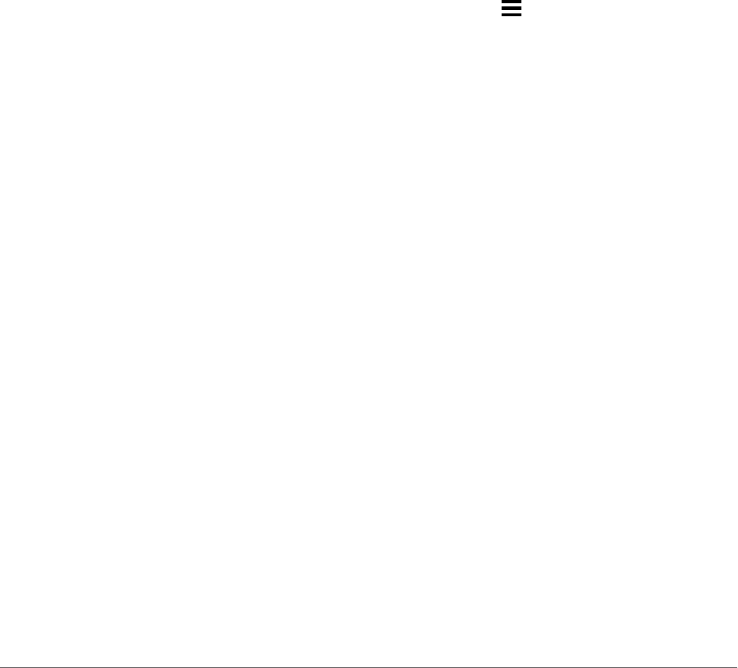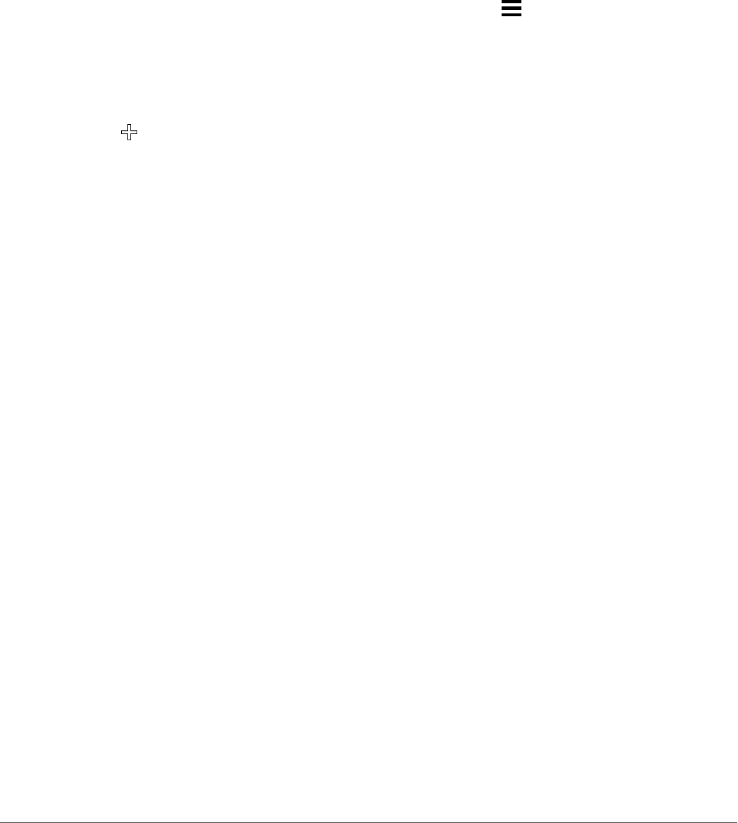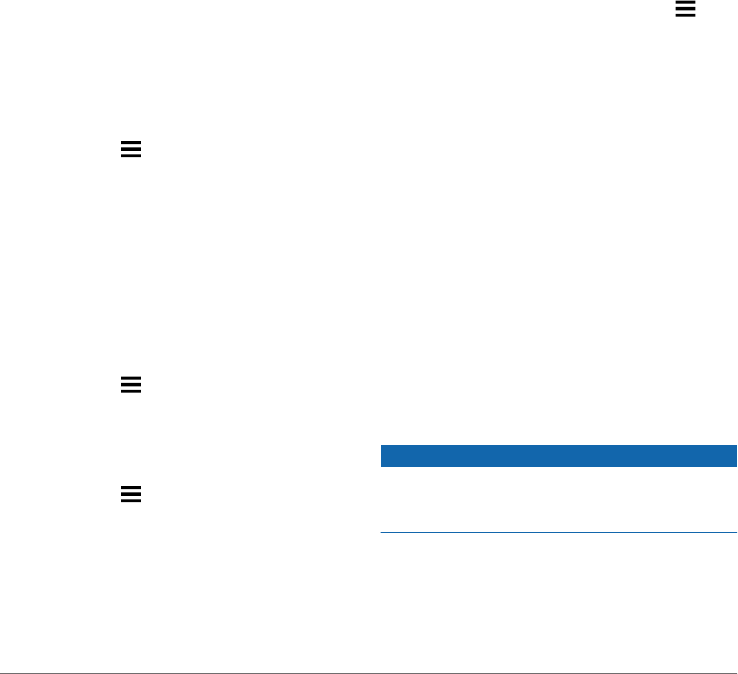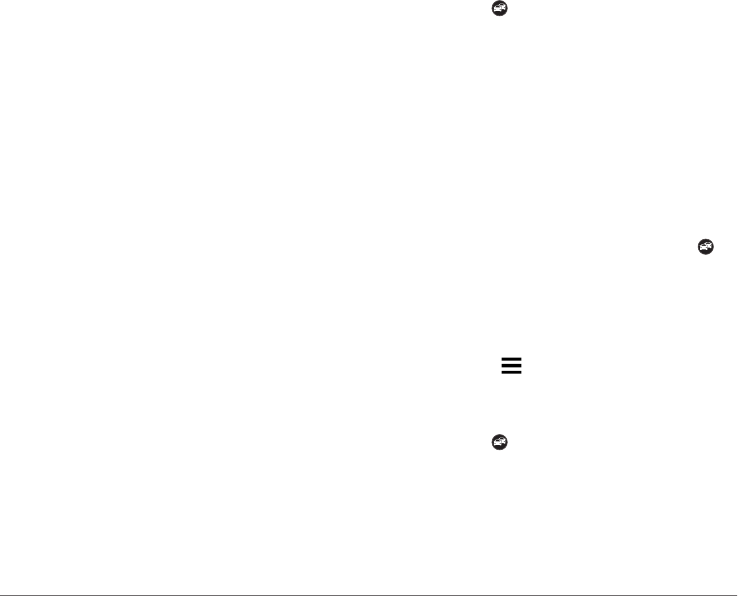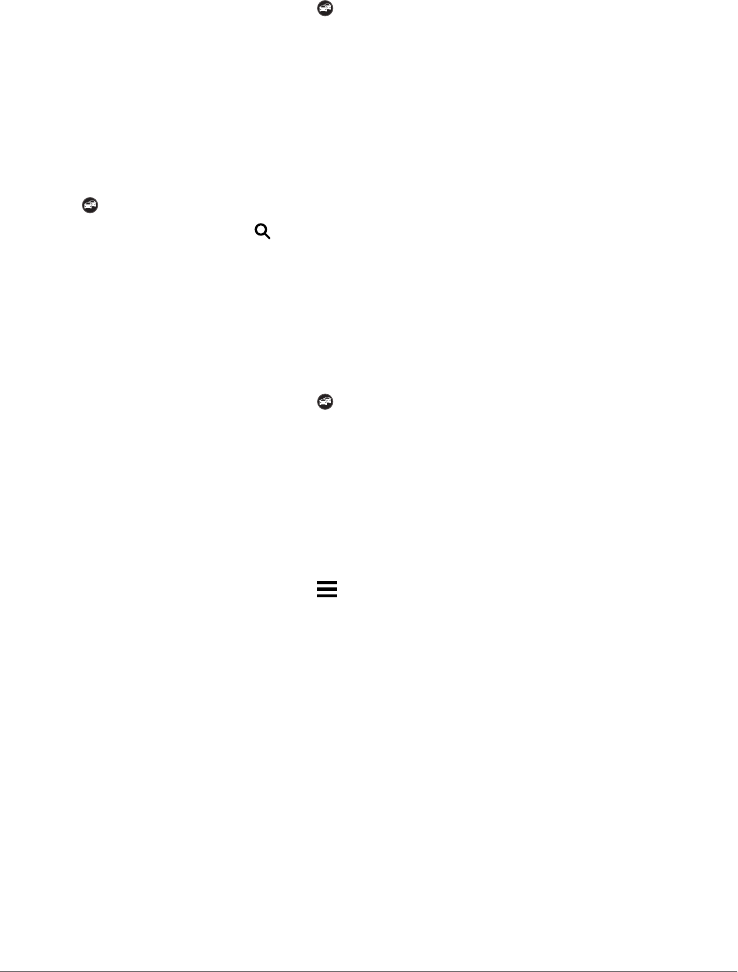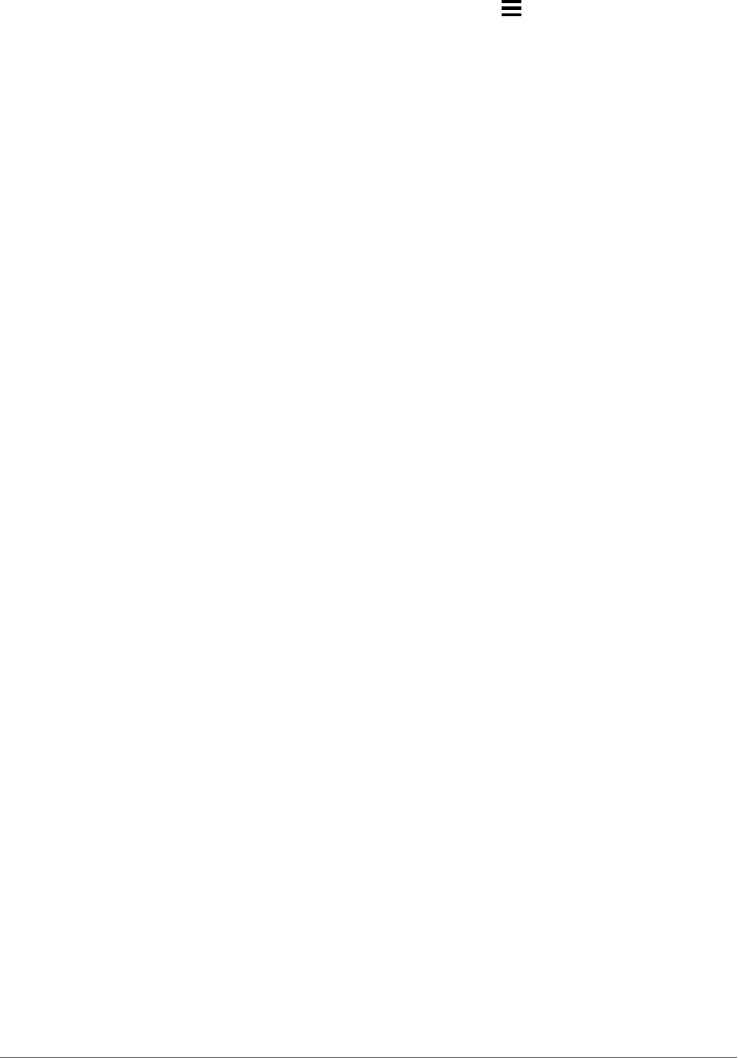und gedruckten Unterlagen, oder im Falle eines
Downloads die Anwendung und den integrierten bzw.
beigefügten Inhalt enthalten, einschließlich aller
„Online-“ oder elektronischen Dokumentationen und
gedruckten Materialien. Garmin gewährt Ihnen eine
eingeschränkte, nicht ausschließliche Lizenz zur
Verwendung des jeweiligen Garmin-Produkts gemäß
den Bedingungen dieser Vereinbarung. Sie erklären
sich damit einverstanden, das jeweilige Garmin-
Produkt ausschließlich für den persönlichen
Gebrauch oder (falls zutreffend) für interne
Betriebsabläufe und nicht für ein
Serviceunternehmen, für den Mehrbenutzerbetrieb,
für einen Wiederverkauf oder für ähnliche Zwecke zu
verwenden. Dementsprechend, jedoch vorbehaltlich
der in den folgenden Abschnitten dargelegten
Einschränkungen, dürfen Sie das jeweilige Garmin-
Produkt nur nach Bedarf für Ihre persönliche
Verwendung kopieren, um es (i) anzuzeigen und (ii)
zu speichern; dabei dürfen Sie enthaltene
Urheberrechtshinweise nicht entfernen, und Sie
dürfen das Garmin-Produkt nicht ändern. Ihre
Nutzung der Anwendung darf nicht gegen
Nutzungsrichtlinien des Anwendungsanbieters oder
anderer externer Dienstanbieter verstoßen, die Sie
zur Aktivierung der Anwendung verwenden. Sie
verpflichten sich, die Garmin-Produkte oder Teile
davon nicht zu reproduzieren, zu archivieren, zu
kopieren, zu verändern, zu dekompilieren, zu
disassemblieren, zurückzuentwickeln oder ein davon
abgeleitetes Werk zu erstellen, und Sie dürfen sie,
außer im gesetzlich zulässigen Rahmen, in keinerlei
Weise und für keinerlei Zwecke weitergeben oder
vertreiben. Garmin behält sich außerdem das Recht
vor, den von einem Drittanbieter bereitgestellten
Inhalt nicht weiter anzubieten, falls dieser Anbieter
den Inhalt nicht mehr bereitstellt oder der Vertrag von
Garmin mit dem Anbieter aus einem beliebigen
Grund endet.
Einschränkungen. Sofern Garmin Ihnen hierzu nicht
eine spezielle Lizenz erteilt hat und ohne
Einschränkung der vorstehenden Abschnitte dürfen
Sie die Garmin-Produkte nicht mit anderen
Produkten, Systemen oder Anwendungen
verwenden, die installiert oder anderweitig mit
Fahrzeugen verbunden sind oder mit diesen
kommunizieren und zur Abfertigung,
Flottenverwaltung oder für sonstige
Verwendungszwecke eingesetzt werden können, bei
denen der Inhalt von einem zentralen
Kontrollzentrum zur Abfertigung einer Fahrzeugflotte
verwendet wird. Darüber hinaus ist es Ihnen
untersagt, die Garmin-Produkte an andere Personen
oder Dritte zu vermieten oder zu leasen. Nur die
Autovermietungsfirmen, die eine ausdrückliche
schriftliche Genehmigung von Garmin erhalten
haben, Produkte von Garmin, die den Inhalt
umfassen, an ihre Vermietungskunden zu vermieten,
dürfen diese Produkte vermieten.
Bei Verwendung der Software haften Sie allein für Ihr
Verhalten und die Inhalte sowie für etwaige Folgen
daraus. Sie erklären sich bereit, die Software nur im
Rahmen des gesetzlich Zulässigen und gemäß
dieser Vereinbarung und sonstigen einschlägigen
Richtlinien zu verwenden. Bei Verwendung der
Software verpflichten Sie sich u. a., Folgendes zu
unterlassen:
• Inhalte hochzuladen, zu veröffentlichen, per E-
Mail weiterzuleiten, zu übertragen oder
anderweitig zur Verfügung zu stellen, die Patente,
Marken, Urheberrechte, Geschäftsgeheimnisse
oder sonstige Eigentumsrechte von Dritten
verletzen, sofern Sie nicht der Eigentümer der
Rechte sind oder vom Eigentümer die
Genehmigung zur Veröffentlichung dieser Inhalte
erhalten haben.
• Die Software oder sonstige Inhalte für
gesetzwidrige oder unzulässige Zwecke zu
verwenden.
• Viren, Würmer, Fehler, Trojanische Pferde oder
sonstige schädliche Programme zu übertragen.
Sollten Sie außerhalb der USA ansässig sein,
erklären Sie sich zur Einhaltung aller lokalen
Gesetze, Richtlinien und Vorschriften in Ihrem Land
oder am Standort Ihres Webservers in Bezug auf das
Online-Verhalten und akzeptable Inhalte bereit,
einschließlich gesetzlicher Vorschriften über den
Export von Daten in die USA oder in das Land, in
dem Sie Ihren Wohnsitz haben.
Datenübertragung. Bestimmte, mit der Anwendung
verbundene Dienste können zu einer
Datenübertragung von Ihrem Gerät führen. Dabei
fallen möglicherweise abhängig vom Datentarif des
Geräts zusätzliche Gebühren für die
Datenübertragung an. Wenden Sie sich an den
Datenanbieter, um Details zu zusätzlichen Gebühren
zu erhalten.
Garantieausschluss.
Die Garmin-Produkte werden
Ihnen ohne Mängelgewähr zur Verfügung gestellt,
und Sie erklären sich damit einverstanden, sie auf
eigenes Risiko zu verwenden. Garmin und seine
Lizenzgeber, einschließlich der Lizenzgeber,
Dienstanbieter, Vertriebswegpartner, Zulieferer und
angeschlossenen Unternehmen von Garmin und
seinen Lizenzgebern, geben keinerlei ausdrücklichen
oder stillschweigenden Garantien, Zusicherungen
oder Gewährleistungen jeglicher Art, die sich
aufgrund von Gesetzen oder anderweitigen
Bestimmungen ergeben, u. a. Garantien,
Zusicherungen und Gewährleistungen in Bezug auf
Inhalt, Qualität, Genauigkeit, Vollständigkeit,
Wirksamkeit, Zuverlässigkeit, Gebrauchstauglichkeit,
Eignung für einen bestimmten Zweck, Nutzen,
Verwendung oder Ergebnisse der Garmin-Produkte,
oder dafür, dass der Inhalt oder der Server
unterbrechungs- oder fehlerfrei funktioniert. Die
Garmin-Produkte sind ausschließlich als zusätzliche
Navigationshilfe vorgesehen und dürfen nicht für
Zwecke genutzt werden, die präzise Messungen von
Richtungen, Distanzen, Positionen oder Topografien
erfordern. GARMIN ÜBERNIMMT KEINERLEI
GARANTIE IM HINBLICK AUF DIE GENAUIGKEIT
ODER VOLLSTÄNDIGKEIT DER KARTENDATEN
ODER DES ANDEREN INHALTS.