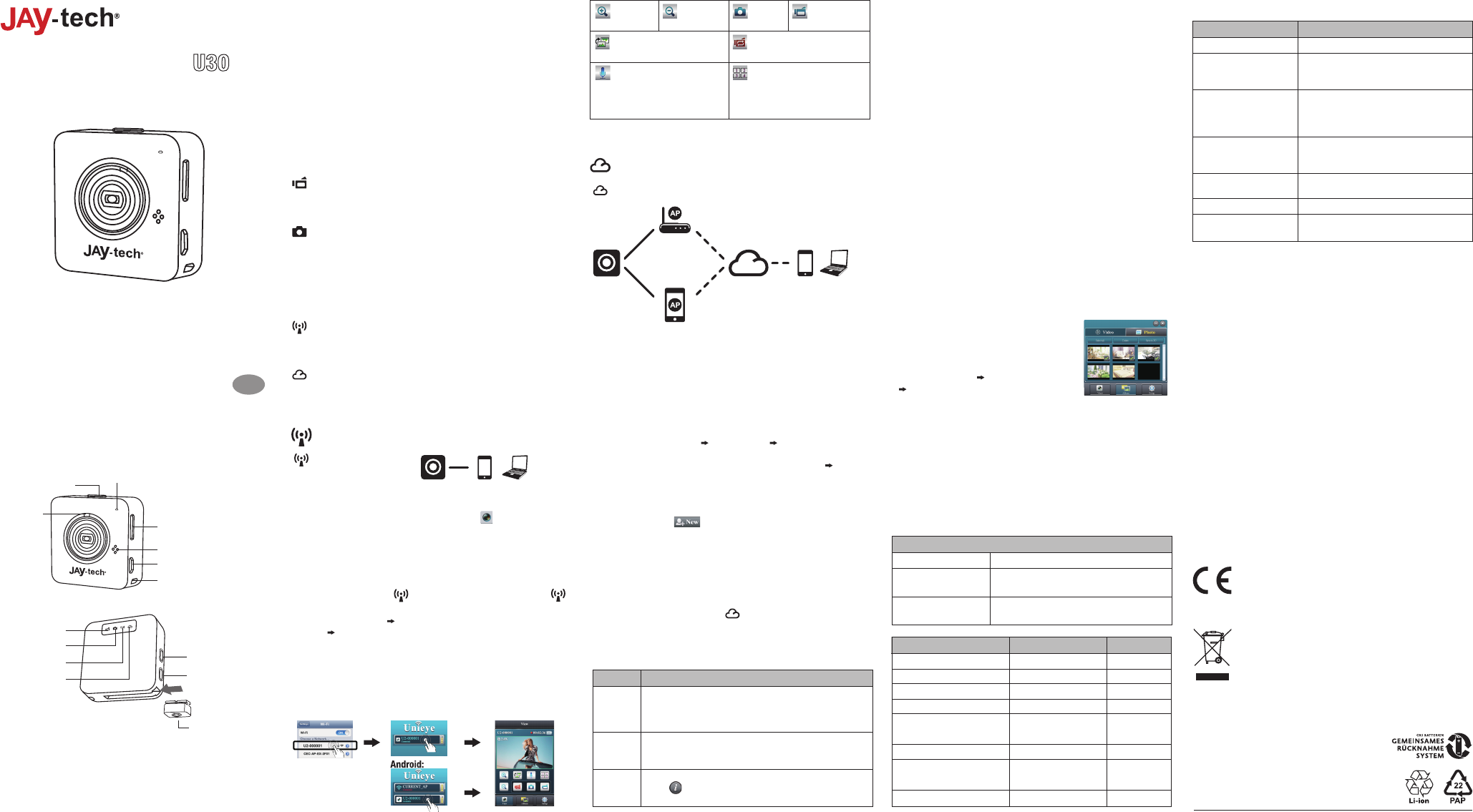Erste Schritte
Laden des Akkus
• Laden Sie den Akku vor Gebrauch mit Adapter oder über PC-USB vollständig
auf.
• Die Ladeanzeige blinkt während des Ladevorgangs rot. Nach Abschluss des
Ladevorgangs schaltet die Ladeanzeige automatisch aus.
Modus auswählen
• Drücken Sie “Power” (Ein-Aus)-Knopf um den Kamerarecorder einzuschalten.
• Drücken Sie “Modus”, um zwischen Modi “Video-Direkt", “Foto-Direkt” und
"Cloud" umzuschalten.
Kameramodus
Setzen Sie microSD-Karte ein (nicht im Lieferumfang enthalten).
Video aufnehmen
• Drücken Sie “Modus” bis der Modus “Video” erscheint.
• Drücken Sie “Aufnahme”, um ein Video aufzunehmen. Durch erneutes
Drücken stoppen Sie das Video.
Fotografieren
• Drücken Sie “Modus” bis der Modus “Foto” erscheint.
• Drücken Sie “Aufnahme”, um ein Foto zu machen.
Kabellose Modi
Installieren Sie Folgendes, bevor Sie einen kabellosen Modus nutzen:
• Mobiltelefon: Laden Sie “Unieye” bei Google Play oder beim Apple Store runter.
• PC Software: “Unieye” für PC installieren.
Direkt Modus
Zum direkten Verbinden der Kamera mit Mobiltelefon oder PC zur
Fernbedienung, zur Live-Ansicht, zum Verwalten des Albums und zum
Einrichten der Kameraeinstellungen.
Cloud Modus
Verbinden Sie die Kamera mit dem Cloud-Server per Access Point (AP) oder
zum mobilen Hotspot für Internetvideos oder zur Live-Videoüberwachung.
Direkt Modus (Mobiltelefon)
Direkt Modus (lokal)
Mobile / PC
Bei der erstmaligen Anwendung bitte die “Unieye” App für Ihr Mobiltelefon
installieren. Jede Kamera hat ihr eigenes Kennwort ( U2-XXXXXX).
Das Kennwort wird bei der ersten Anwendung nicht gebraucht.
Nach Herstellung der Verbindung wird allerdings empfohlen das Kennwort
unter Menü [Setup] abzuändern.
Mit Kamera verbinden:
Für iOS-Benutzer:
• Kamera auf Direkt Modus
stellen.
• Am Handy: [Einstellung]
[Wi-Fi] Kamera auswählen.
3G-Verbindung wird innerhalb
1 Min. auf Wi-Fi umgestellt.
• [Unieye] ausführen.
• Kamera-Symbol drücken um zu
starten.
iOS:
Für Android-Benutzer:
• Den Kamera auf Direkt-Modus
stellen und abwarten bis die Anzeige
grün leuchtet.
• Am Handy: WiFi-Verbindung
aktivieren.
• [Unieye] ausführen.
• Kamera-Symbol drücken um zu
starten.
Status AnzeigeStellung Alarm
Aufnahme Blinkt grün Ein Mal
Speicher voll SD Card-Fehler Blinkt rot Drei Mal
Autom. Ausschalten
(5 Min. lang unbenutzt)
Blinkt rot Zwei Mal
Zwei Malkein Anzeige
Blinktalle 5 Sek. rot
(Warnung)
kein Anzeige
Blinkt rot
Blinkt orange
Ausschalten
Akku fast leer
100% aufgeladen
Aufladen
Daueraufnahme
Fünf Mal
(ausschalten)
Zwei Mal
Ein Mal
Kameraanzeige
Kamera Hotkey
Ausschalten erzwingen An-/Aus-Schalter für 5 Sek. gedrückt halten.
Auto-Kamerarecorder
Zurück auf
Werkseinstellung
Aufnahmenknopf für 3 Sek gedrückt halten,
und Daueraufnahme und Ansichtwechsel starten
Modus- und Aufnahmenknopf für 5 Sek.
gedrückt halten.
PC-Anwendung
Bitte [Unieye] PC-Software in PC installieren, um mit [Unieye] arbeiten zu können.
Die [Unieye] PC-Version hat ähnliche Eigenschaft und Benutzer-Schnittstelle zu
[Unieye] Mobilfunk-Version. Es ist leicht zu bedienen.
PC [Unieye] Software von der Kamera installieren:
• USB einstecken, Kamera mit PC verbinden.
• [Unieye] AutoRun/AutoPlay ist automatisch aktiviert.
• Wenn AutoRun/AutoPlay nicht aktiviert ist:
Gehen Sie zu [Computer] und suchen Sie nach [Unieye] zur Installation.
• Nach Installation wird die Software automatisch ausgeführt.
Eigenschaft von [Unieye] PC-Software
• [View HD] anklicken oder das Ansichtsfenster
doppelklicken, um auf Vollbild zu kommen.
Erneuter Doppelklick führt dann zur
[Unieye]-Schnittstelle zurück.
• Um Videos oder Photos im PC abzuspeichern:
gehen Sie zu [Album] Videos od. Photos wählen
klicken auf [in PC speichern].
Schritt 4: Ansicht von Live Video im Cloud Server
1. Benutzen Sie die Mobiltelefon-App: USTREAM app ist zum Download und
somit zum Anschauen von Live Video verfügbar.
2. Gehen Sie auf die Webseite: USTREAM http://www.ustream.tv/
Dann suchen Sie bitte nach Benutzernamen und wählen Sie “username's
show”, um das Live-Video der Kamera anzuschauen.
Hinweis:
1. Der Cloud-Service kann je nach Richtlinie variieren.
2. In manchen Zonen wo kein 3G/4G verfügbar ist, kann das Mobiltelefon den
Hotspot nicht aktivieren
3. Aufgrund des hohen Internetverkehrs kann es zu Verzögerungen des Live-
Streams kommen.
Großspeicher- u. Webcam-Modus
Nachdem die Kamera mit dem PC verbunden ist, bitte den Modusknopf an der
Kamera drücken, um zwischen Großspeicher-(Voreinstellung) und Webcam-
Modus zu wechseln. Im Großspeichermodus leuchtet die Statusanzeige leuchtet
rot und im Webcam-Modus grün (In Skype oder QQ, bitte “UVC_WEBCAM”
wählen).
Cloud Modus (Mobiltelefon)
Cloud Modus (Internet)
Empfohlener Cloud-Server für Zugang:
USTREAM Eine Live-Übertragung Social Media
Das Einrichten von Cloud-AP und Cloud-Server vor der Cloud-Modus-
Anwendung an der Kamera ist notwendig.
USTREAM
Cloud Server Mobile / PC
3G/4G
Cloud AP
Mobile Hotspot
Schritt 1: Cloud-AP auf “Direkt-Modus” stellen.
Am Mobiltelefon: App [Setup] [Cloud Settings] [Cloud AP].
Von [AP list] ein Netzwerk aussuchen und Passwort eingeben.
Wenn kein bevorzugter AP zu finden ist, bitte [Other] von [AP list] wählen,
Netzwerk-SSID und Passwort eingeben.
Hinweis: Mobile Hotspot kann als Cloud AP eingerichtet werden
Schritt 2: Cloud-Server in Direkt-Modus einrichten.
• Neue Benutzer bitte drücken und dann Email / Benutzername /
Passwort zur Auto-Registration eingeben.
Registrierte Benutzer: Bitte nur Email / Benutzername / Passwort eingeben.
• [Speichern in Kamera] wählen.
Schritt 3: Die Kamera mit Cloud-Server verbinden:
Verbindungsoptionen zur Verbindung zum Cloud Server:
1. Am Handy: [Kamera zu Cloud] ] in Einstellungen wählen.
2. An der Kamera: auf Cloud Modus stellen.
Die Statusanzeige blinkt schnell orange während des Verbindungsvorgangs.
Nach erfolgreicher Verbindung blinkt sie grün.
Beim Fehlschlagen einer Verbindung blinkt die Anzeige rot und der
Pieps-Alarm wird ausgelöst.
Oder gehen Sie in [Unieye] und lesen die Fehlermeldung.
Alarm
Drei Mal
Die Verbindung zu Cloud AP kann nicht hergestellt werden, oder das
SSID-Passwort ist falsch. Kamera befindet sich nicht in WiFi-Zone,
oder das Signal ist schwach. AP-Einstellung nachprüfen oder die
Kamera näher am Cloud-AP positionieren.
Benutzername oder Passwort vom Cloud-Server ist falsch.
Siehe Lösungsvorschlag bitte in [Setup] entnehmen.
Benutzername bereits vergeben. Bitte neues Konto in [Unieye] erstellen.
Keine Internetverbindung vorhanden oder der Cloud-Server-Zugriff ist
nicht möglich. Kann nicht via Internet in Cloud-Server einloggen.
Cloud-Service kann wegen Firewall blockiert sein.
Ein Mal
Zwei Mal
Ursache/Lösung
Verkleinern Foto
(SD-Karte benötigt)
Vergrößern
Vierer-Ansicht
• Symbol drücken um Vierer-Ansicht zu
ermöglichen. (bis zu 4 Kameras)
• Klicken auf ein Fenster um auf Einzelansicht
zurückzugehen.
2-Way-Audio
• Symbol drücken um das Handy-Mikro
einzuschalten und sprechen Sie zur Kamera.
• Kamera-Mikro ist während des Sprechens
stumm geschaltet.
Hinweis:
Bewegen Sie die Kamera weiter weg vom Handy, wenn ein Echo auftritt.
Videoaufnahme
(SD-Karte benötigt)
Bildumkehr Daueraufnahme
• Aufnahme und Archivieren im 3-Minuten-Intervall.
Fehlerbehebung
Ursache/LösungFehlerbild
Kamera schaltet nicht an Akku fast leer. Akku aufladen.
Flimmerbild während
Live Ansicht
Live Ansicht fehlgeschlagen
Kamera-Passwort
vergessen
Kamera nicht vorhande
Kamera nimmt nicht auf
Kamera ist kalt
Einstellung von TV-System (50Hz/60Hz) ist
falsch.
Kamera näher zum Mobiltelefon halten.
Modus- und Aufnahmeknopf gleichzeitig
für 5 Sek. zum Reset drücken.
Kamera anschalten, auf Direkt Modus stellen.
“Auffrischen” auf Mobiltelefon order PC zum
erneutem Scannen wählen.
keine SD-Karte vorhanden order SD-Karte ist voll.
SD-Karte kann nicht identifiziert werden.
SD-Karte mit Hilfe von [Unieye] formatieren
oder auswechseln.
An-/Aus-Schalter für 5 Sek gedrückt halten
um ihn auszuschalten. Schalter zwei Mal
drücken um wieder anzuschalten.
EG Konformitätserklärung
Das Produkt erfüllt die Schutzanforderungen der europäischen Richtlinien
EMV 2004/108/EG.
Die EG-Konformitätserklärung zu diesem Produkt finden Sie unter
www.jay-tech.de.
Richtlinie 2002/96/EG über Elektro- und Elektronik-
Altgeräte (WEEE)
Altgeräte dürfen nicht in den Hausmüll!
Sollte das Gerät einmal nicht mehr benutzt werden können, so ist jeder
Verbraucher gesetzlich verpflichtet, Altgeräte getrennt vom Hausmüll z.B.
bei einer Sammelstelle seiner Gemeinde/seines Stadtteils abzugeben.
Damit wird gewährleistet, dass die Altgeräte fachgerecht verwertet und
negative Auswirkungen auf die Umwelt vermieden werden.
Deswegen sind Elektrogeräte mit diesem Symbol gekennzeichnet.
Bestimmungsgemäße Verwendung
Der WLAN-Gerät ist nur zur Herstellung einer Datenverbindung eines Computers über ein
WLAN-Funknetzwerk mit einem WLAN-Router oder einem anderen WLAN-fähigen Gerät
bestimmt. Eine andere oder darüber hinausgehende Benutzung gilt als nicht
bestimmungsgemäß.
Ansprüche jeglicher Art wegen Schäden aus nicht bestimmungsgemäßer Verwendung sind
ausgeschlossen. Das Risiko trägt allein der Betreiber.
Dieses Produkt erfüllt die gesetzlichen, nationalen und Europäischen Anforderungen.
Einsatzbereiche
Eingebauter 802.11g Wireless Adapter (Frequenzen im 2.4 GHZ-Band) Einsatzgebiete aller
Kanäle in allen europäischen Ländern, erlaubt durch ETSI (European Telecommunication
Standard Institiute).
Service-Abwicklung
Sollten Sie Grund zu Beanstandung haben oder Ihr Gerät weist einen Defekt auf, wenden
Sie sich an Ihren Händler oder setzen Sie sich bitte mit der Serviceabteilung der Firma
JAY-tech GmbH in Verbindung, um eine Serviceabwicklung zu vereinbaren.
Servicezeit: Mo – Do von 8.00 Uhr bis 17.00 Uhr
Freitag von 8.00 Uhr bis 14.00 Uhr
Telefon-Nr.: 02161 / 575 8950
Email: info@jay-tech.de
Bitte senden Sie Ihr Gerät nicht ohne Aufforderung durch unser Service-Team an unsere
Anschrift. Die Kosten und die Gefahr des Verlustes gehen zu Lasten des Absenders.
Wir behalten uns vor, die Annahme unaufgeforderter Zusendungen zu verweigern oder
entsprechende Waren an den Absender unfrei bzw. Auf dessen Kosten zurückzusenden.
JAY-tech GmbH
Krefelder Straße 657
D-41066 Mönchengladbach
Deutschland
Tel. 02161 / 575 890
www.jay-tech.de
info@jay-tech.de
IPC-U30 | 04/2013
© 2013 JAY-tech GmbH. All rights reserved.
Quad Phone IP Cam
DE
Bedienungsanleitung
Bitte lesen Sie diese Anleitung für eine ordnungsgemäße
Bedienung sorgfältig durch und heben Sie sie zum
späteren Nachschlagen gut auf!
Bezeichnung der Teile
Videobetrieb
Photobetrieb
Direktbetrieb
Cloudbetrieb
Modus
Ein/Aus
Stativhalterung
MIC ( Mikrofon )
microSD- Karteneinschub
Lautsprecher
micro USB- Anschluss
Laschenhaken
Aufnahme
Status
Anzeige
Zubehör
• USB-Adapter
• Saughalterung
• Trageriemen
• USB-Kabel
• Stativhalterung
• Schlaufenadapter
• Magnethalterung
• Ständer
• Befestigungsclip