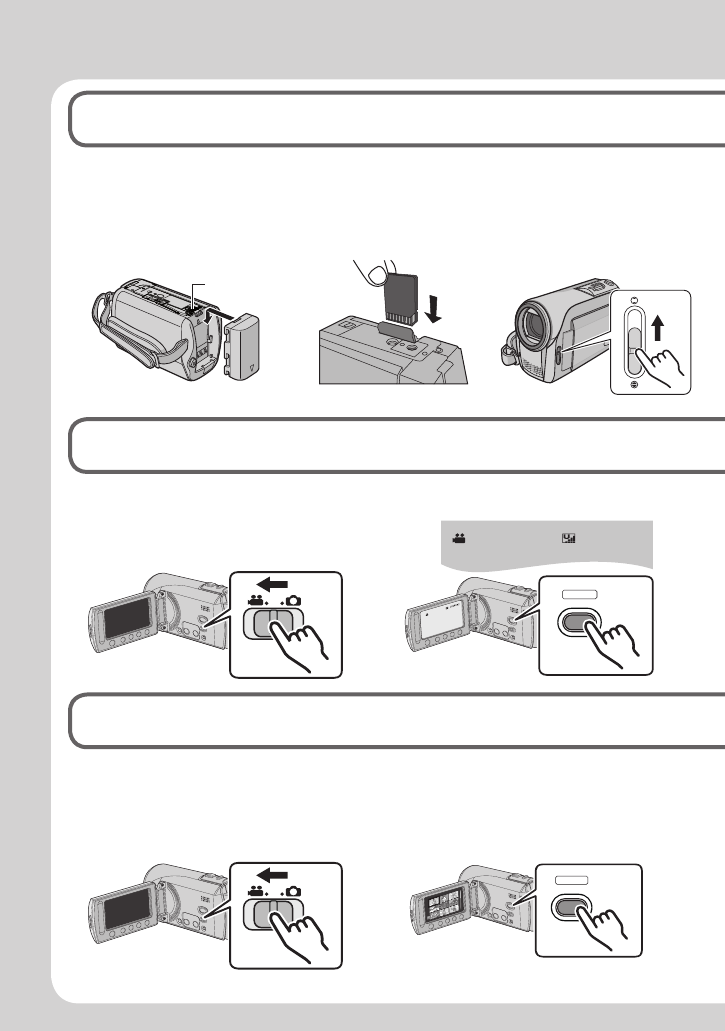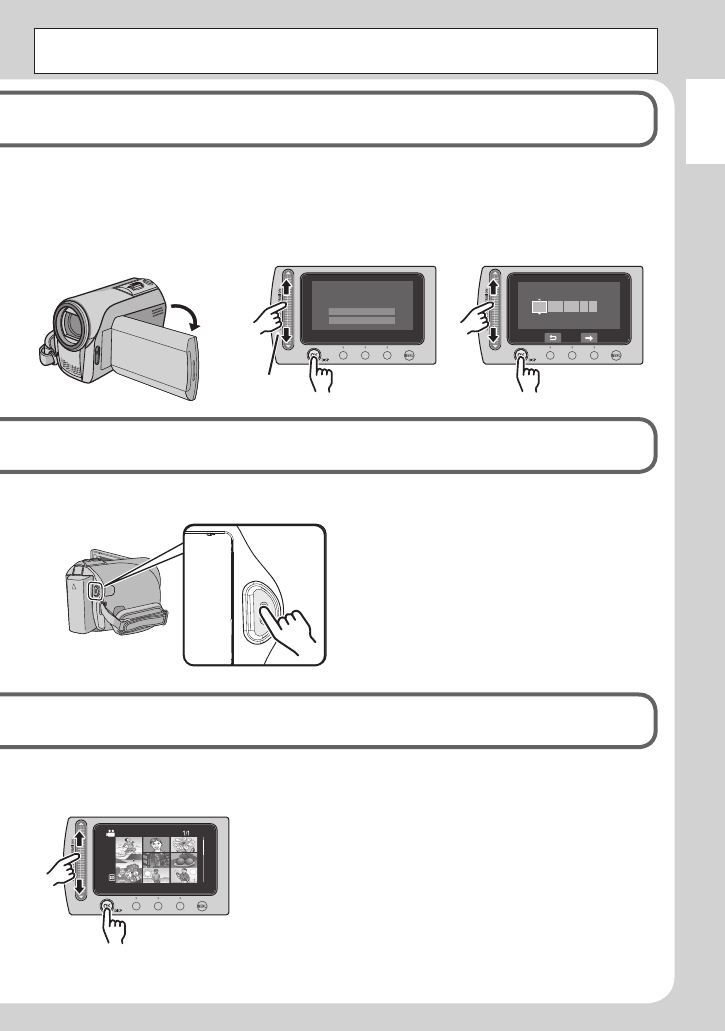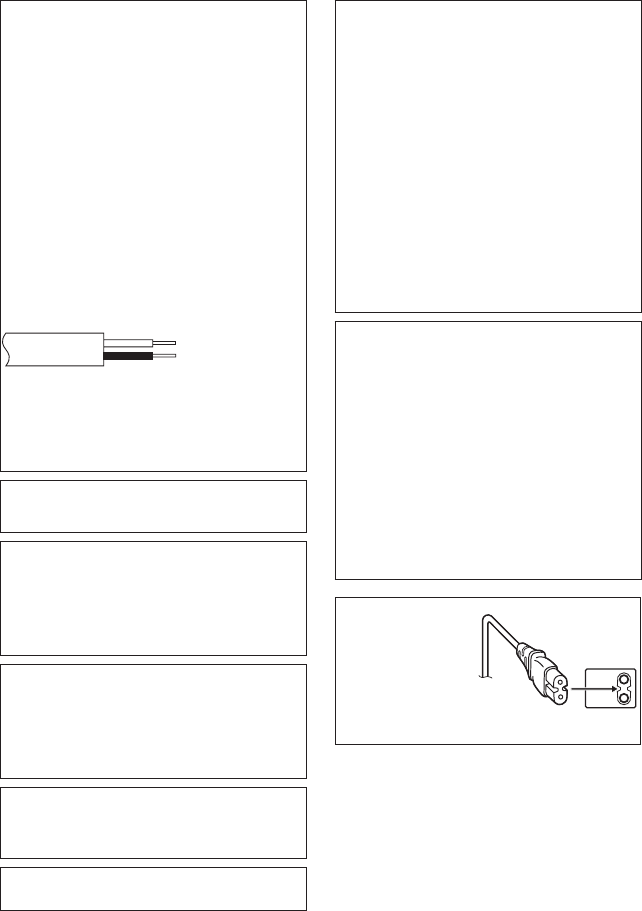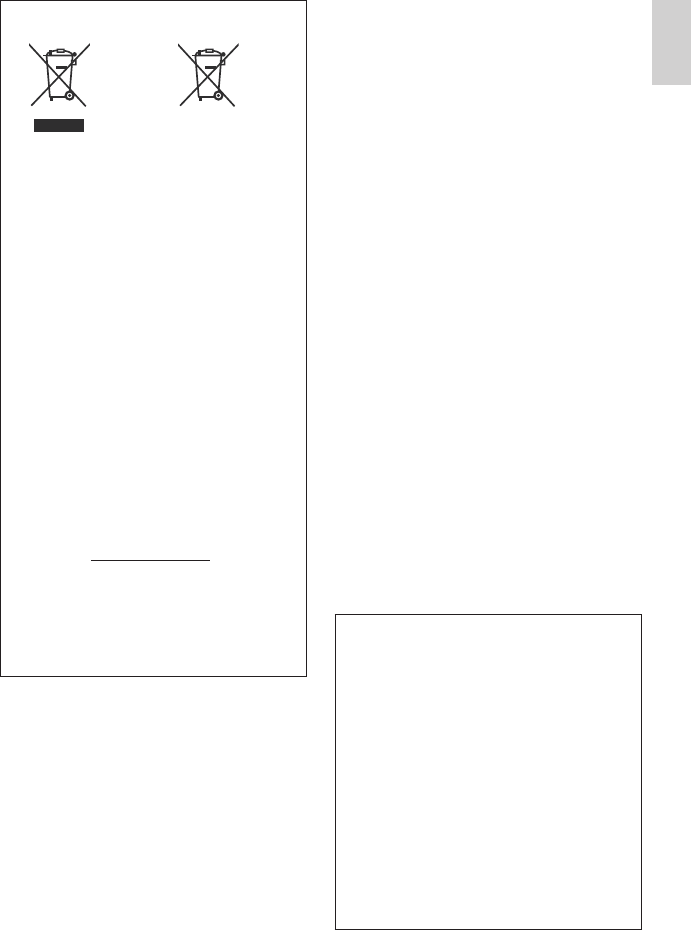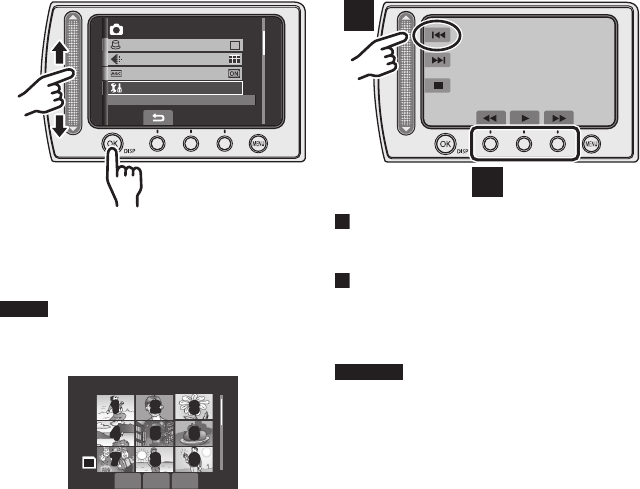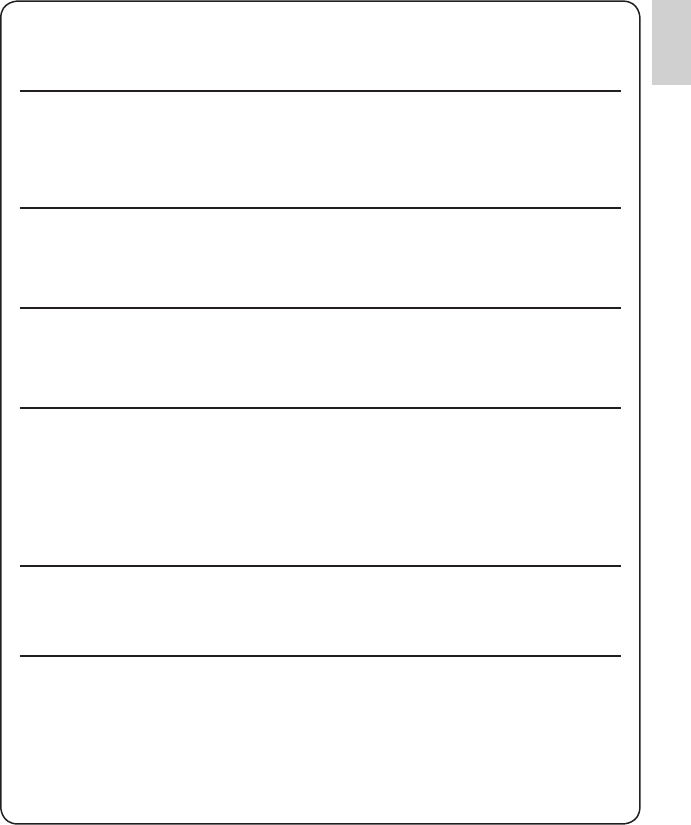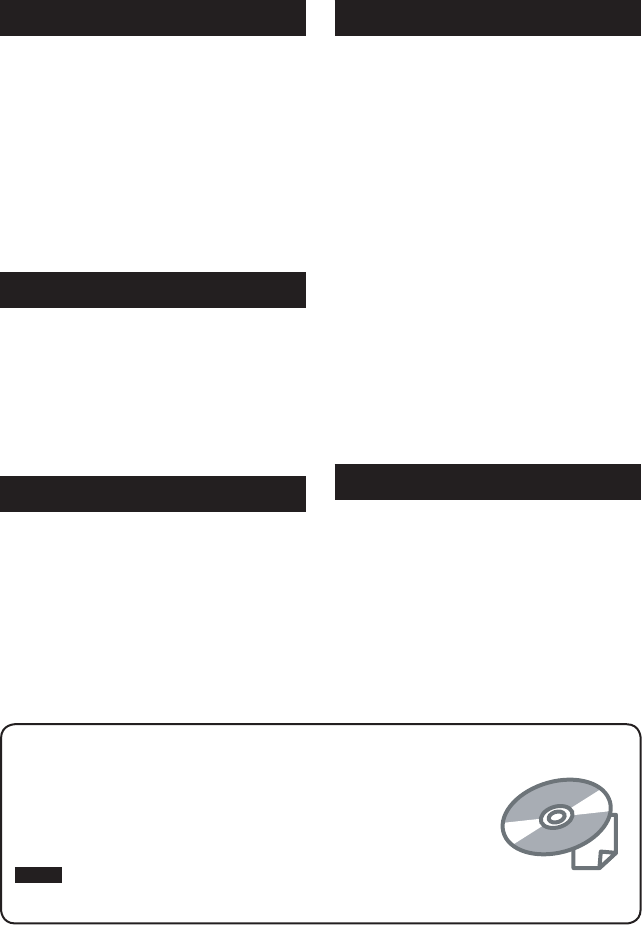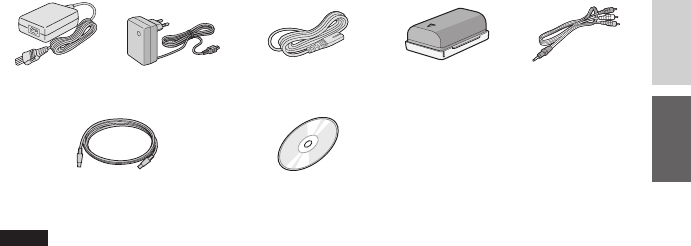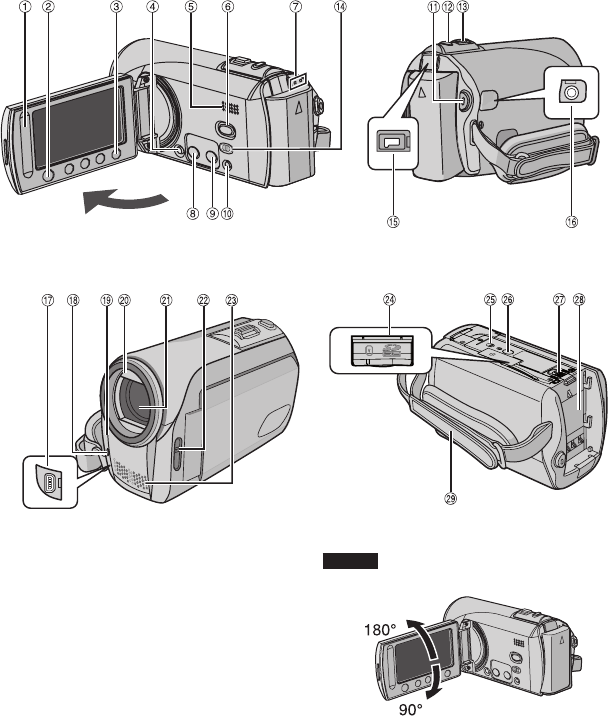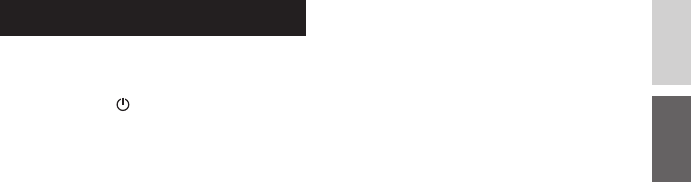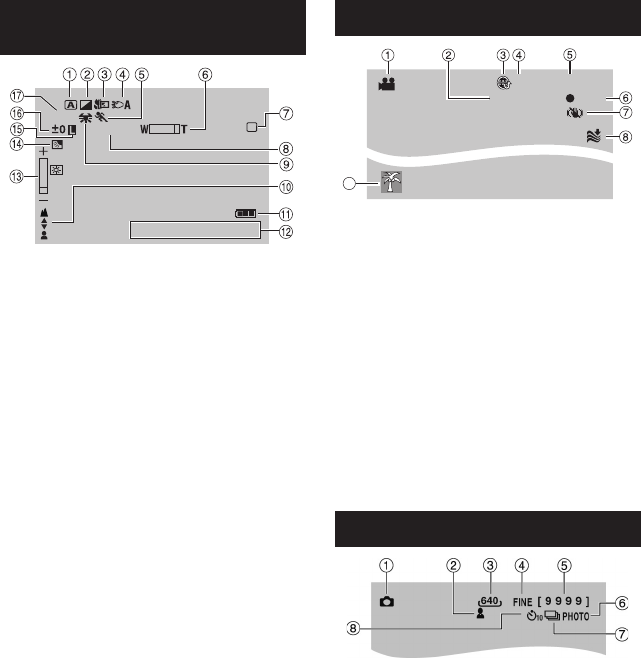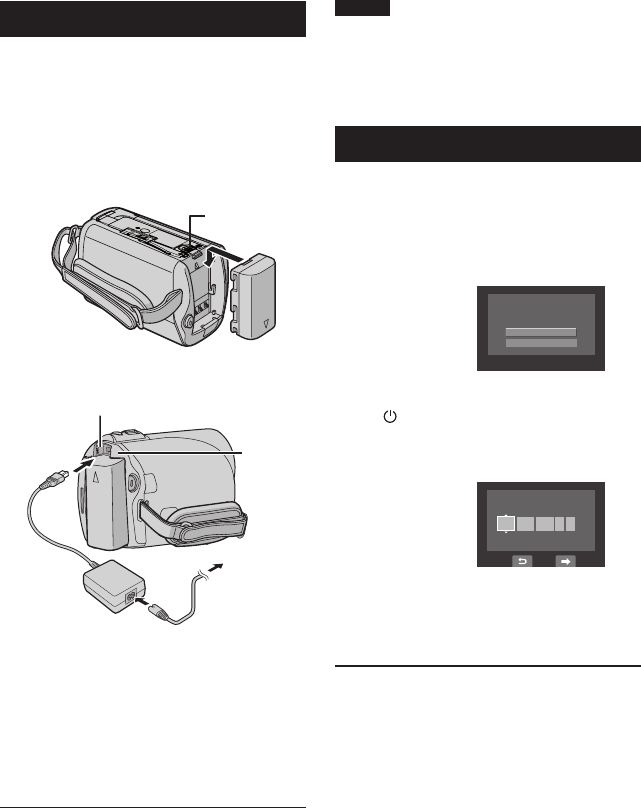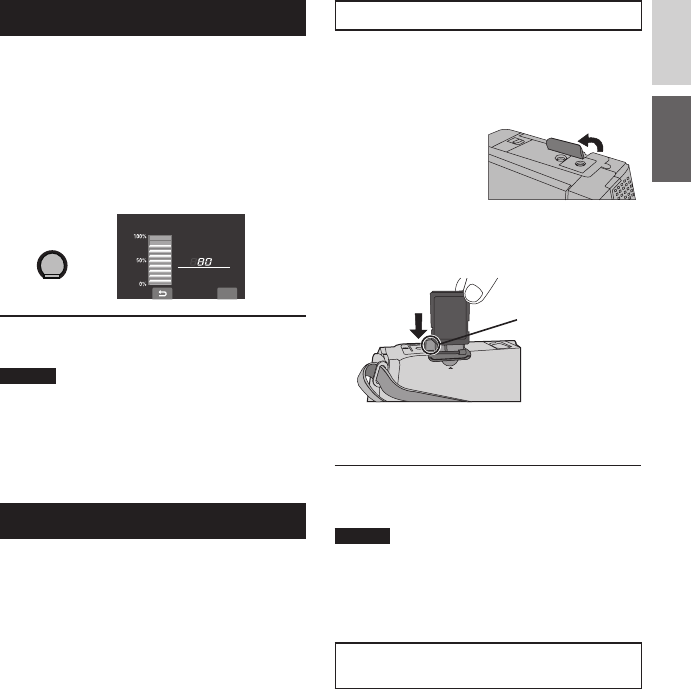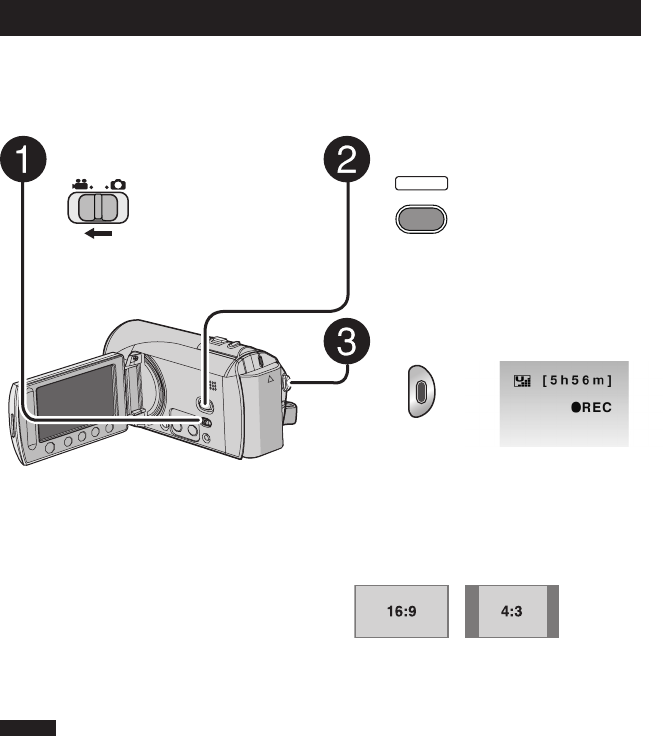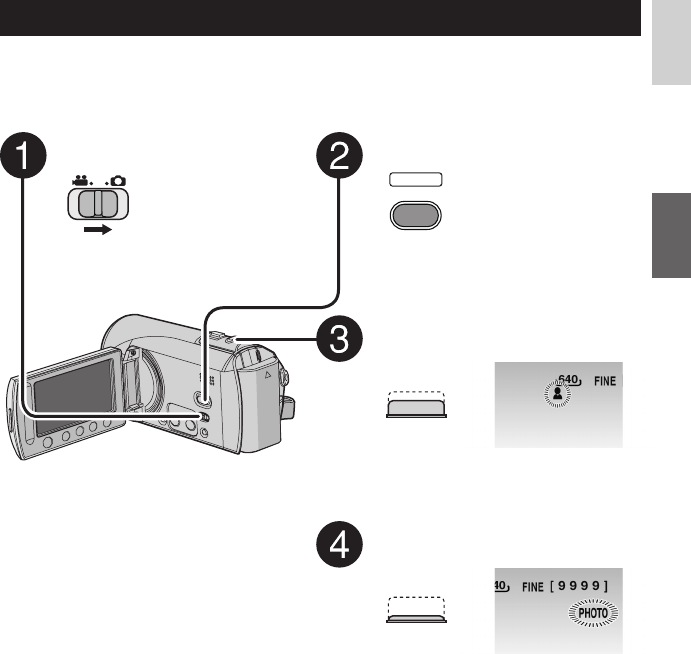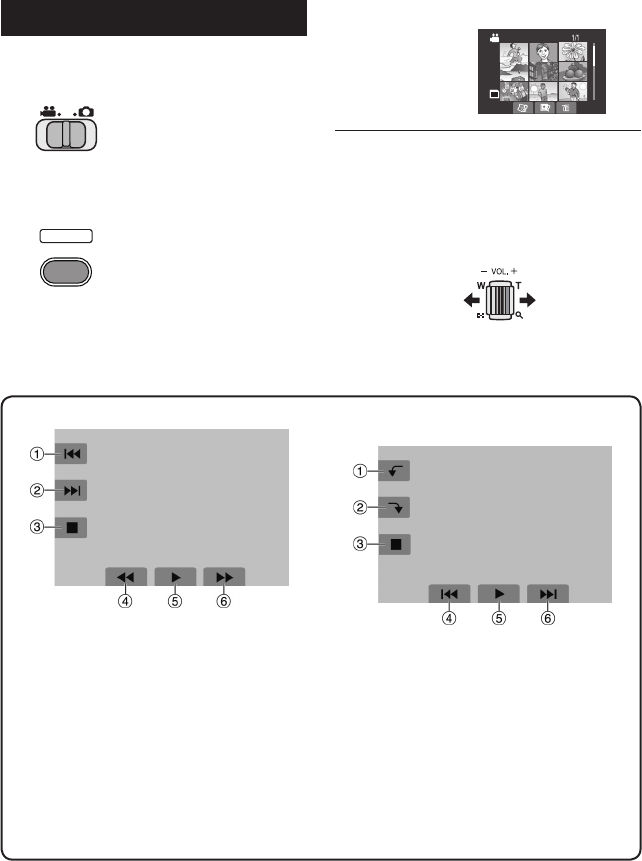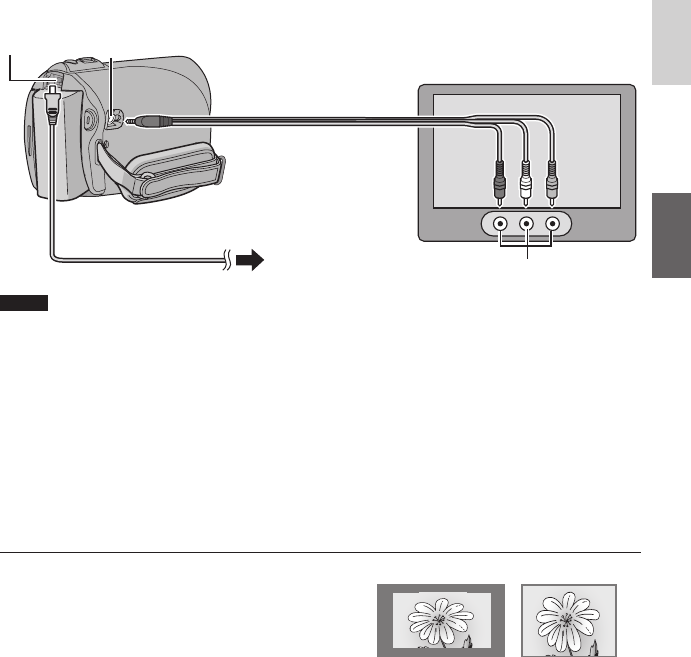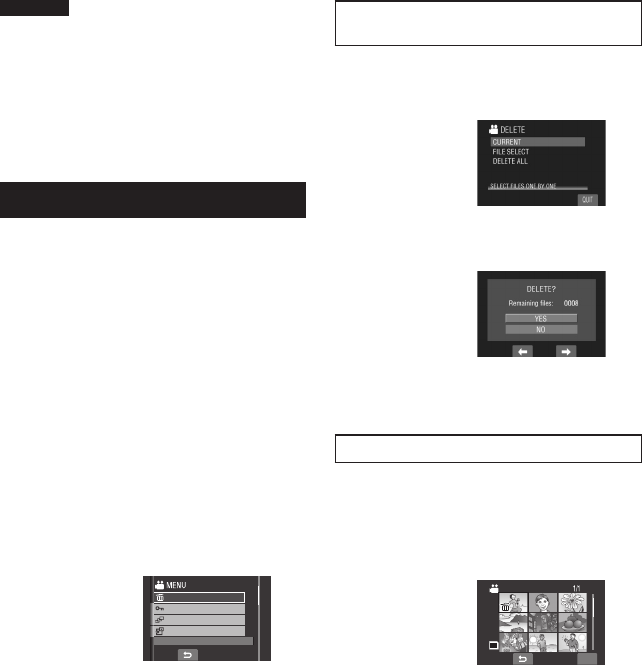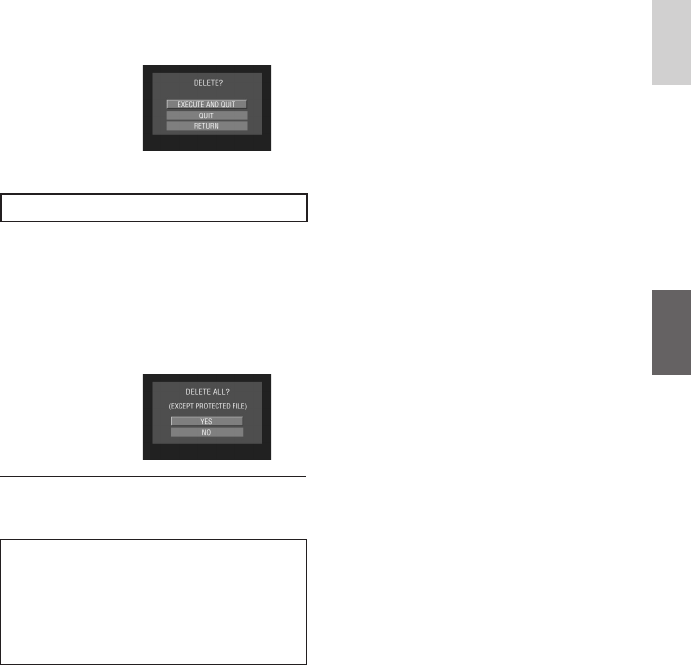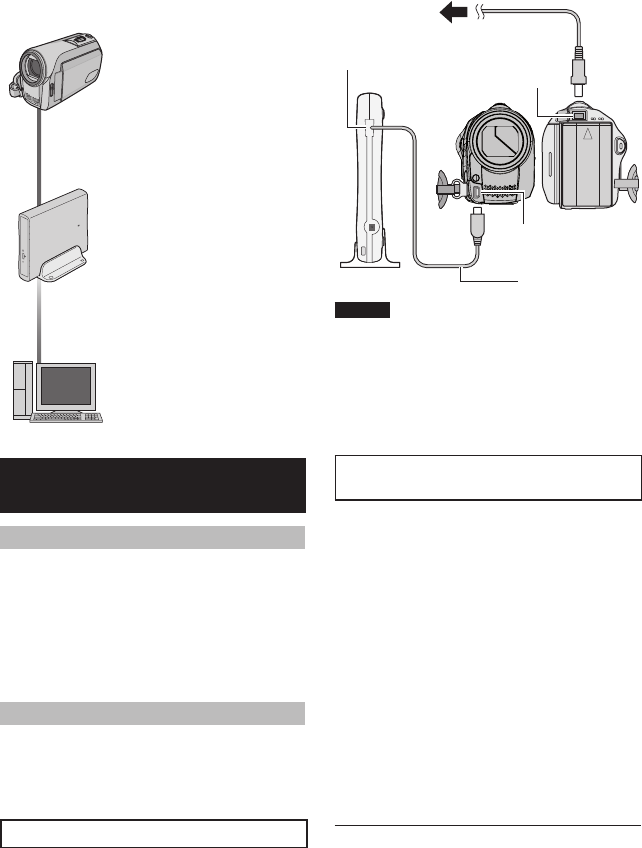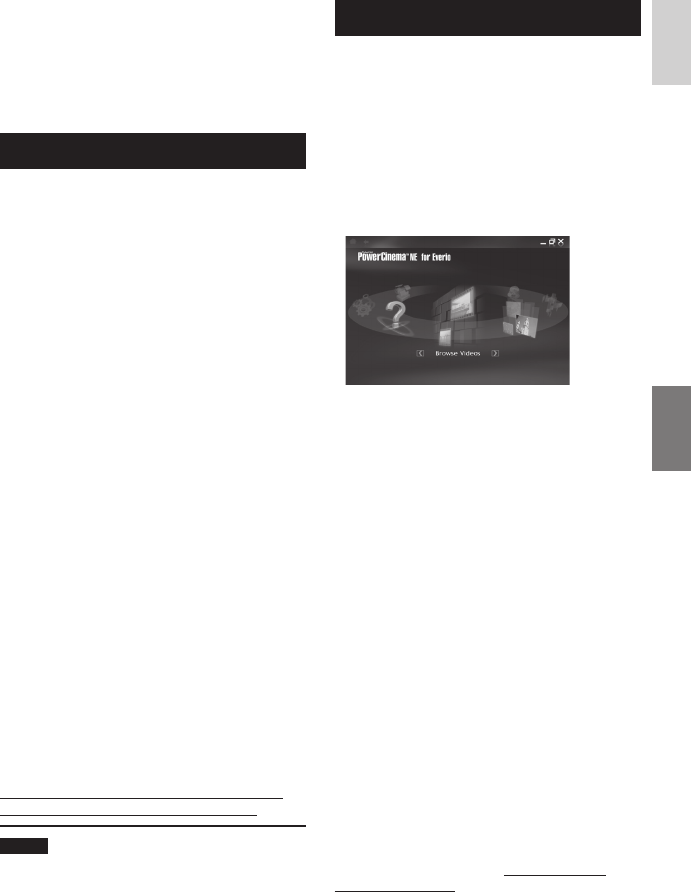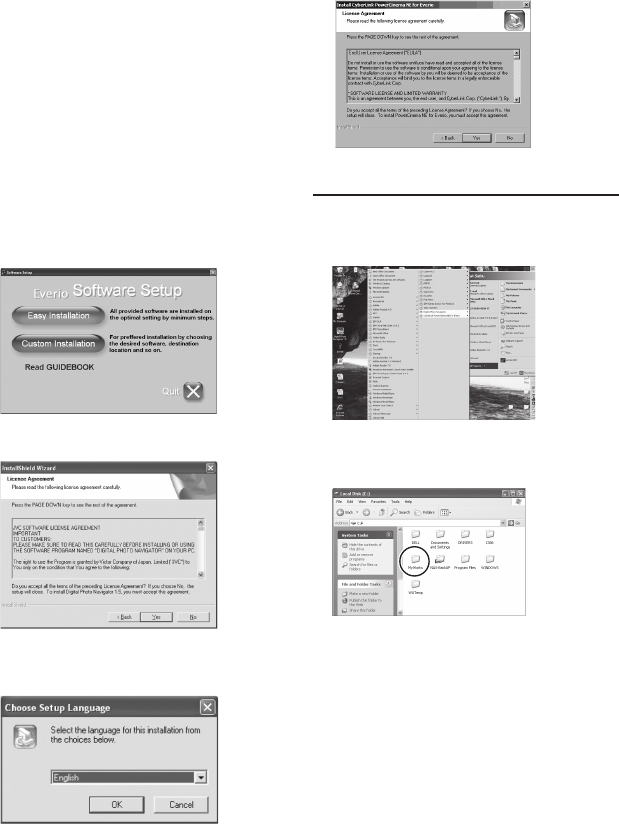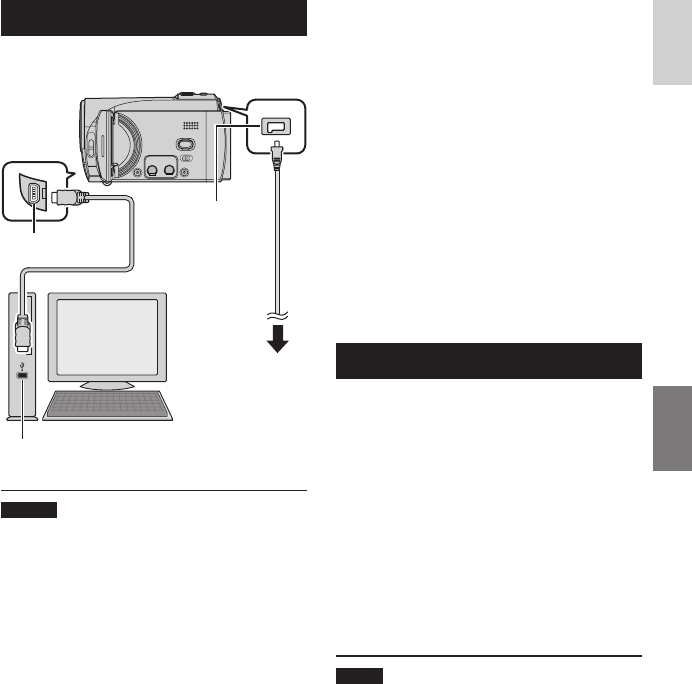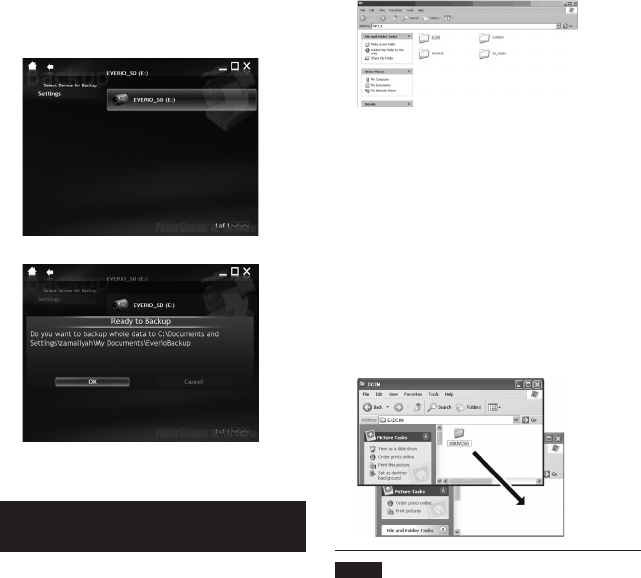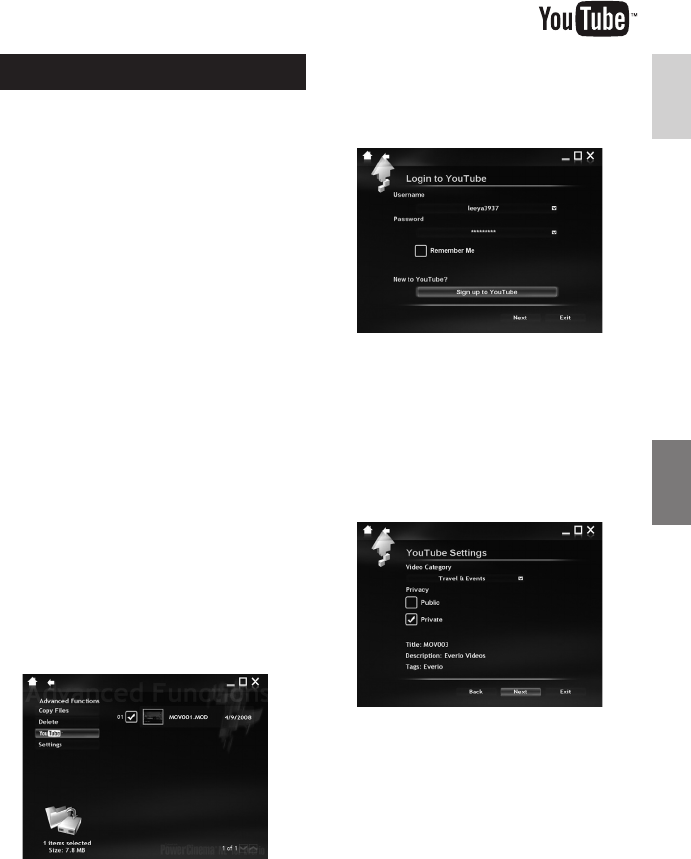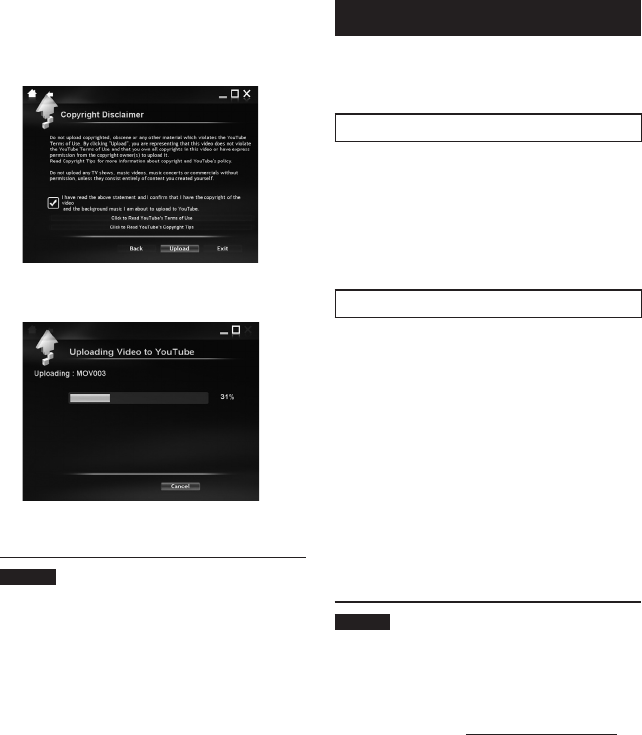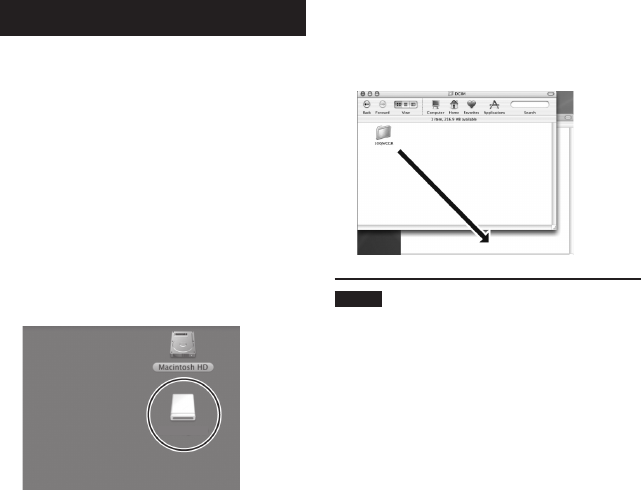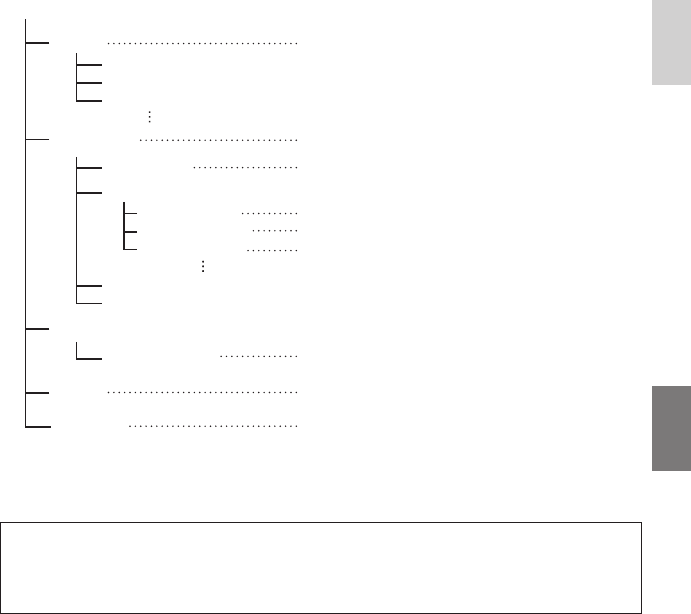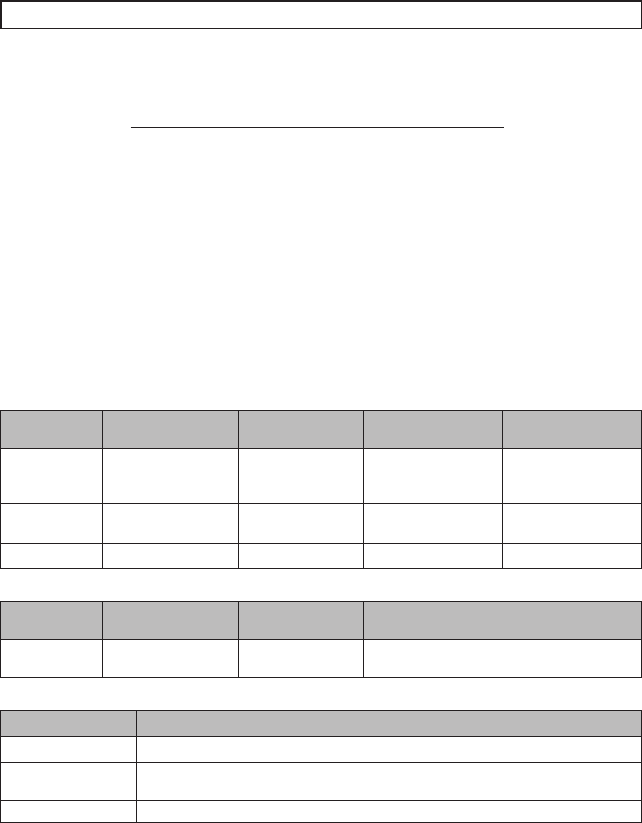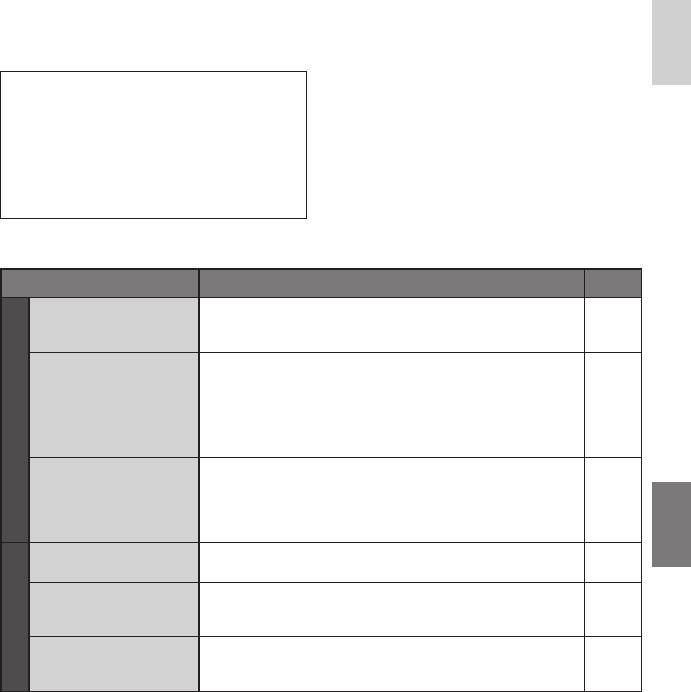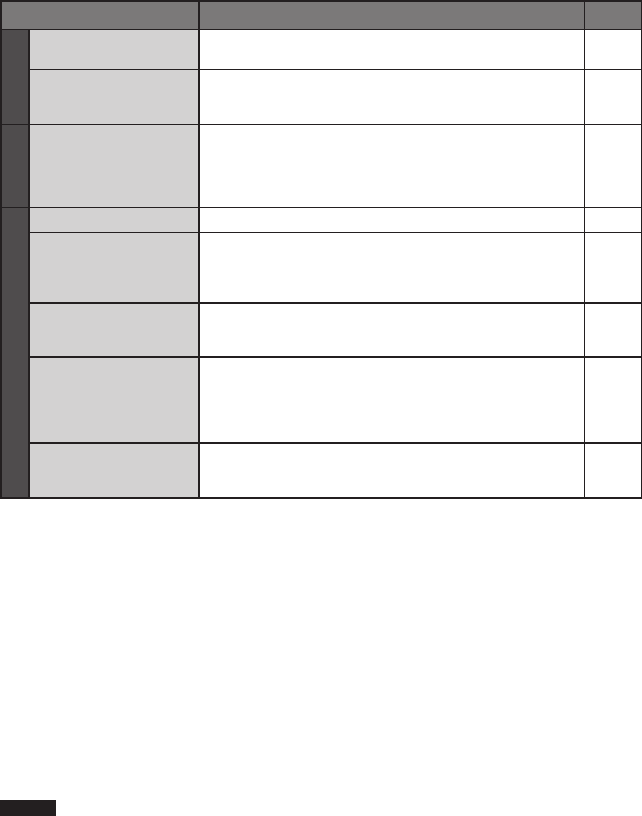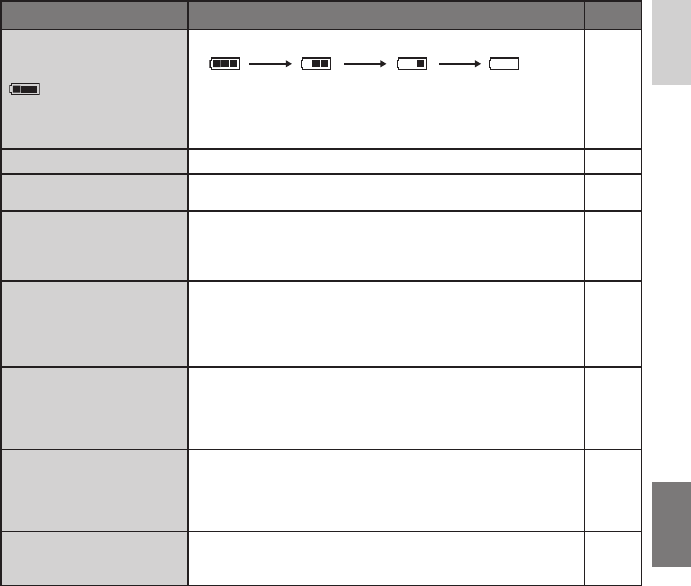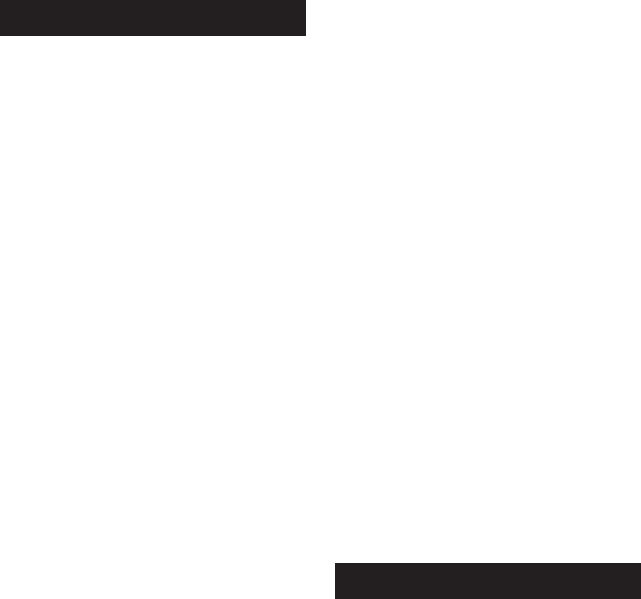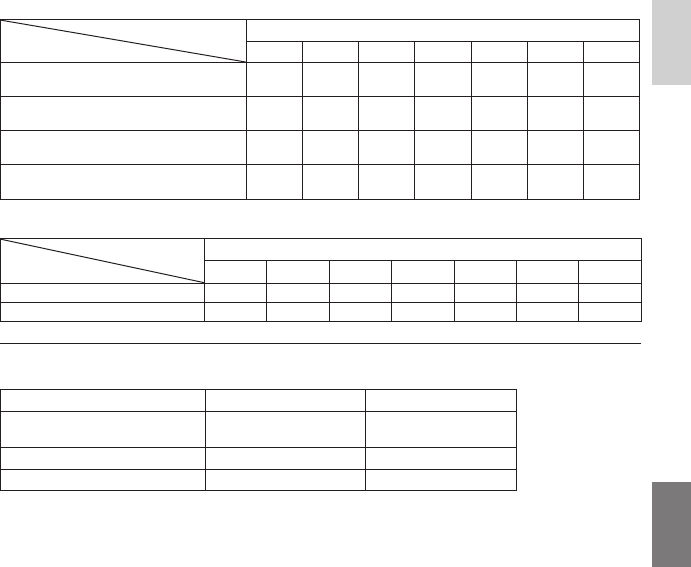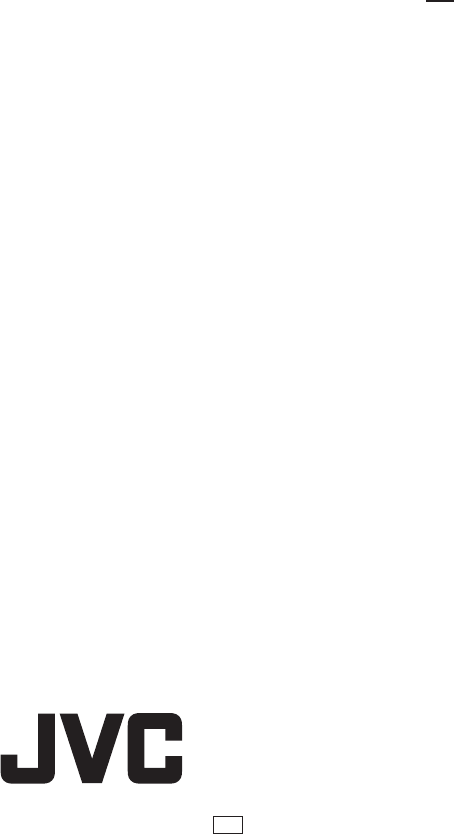-
Mijn everio gz-hm335gz heeft als ik het beeldscherm openklap het beeld wat ik zie op zijn kop staat. Hoe kan dit en hoe verhelp ik dit probleem Gesteld op 8-8-2015 om 21:33
Reageer op deze vraag Misbruik melden-
Ik heb hetzelfde met mijn gz-hm300.
Waardeer dit antwoord (1) Misbruik melden
Weet je inmiddels wat het is en hoe te verhelpen Geantwoord op 4-11-2015 om 11:55
-
-
Jammer genoeg niet. Het probleem is niet verholpen we hebben een nieuwe camera Geantwoord op 4-11-2015 om 12:16
Waardeer dit antwoord Misbruik melden -
Hoe is dit probleem verholpen? Ik heb namelijk hetzelfde.. Geantwoord op 21-1-2016 om 18:13
Waardeer dit antwoord Misbruik melden -
Ik heb een everio gz-ms110be en nu als ik hem aanzet staat het beeld op zijn kop! weet iemand wat ik daar aan kan doen
Reageer op deze vraag Misbruik melden
Gesteld op 25-7-2013 om 20:02-
die van mij heeft dat ook zo maar ineens !!!!!!!!!!!!!!!
Waardeer dit antwoord (14) Misbruik melden
Geantwoord op 13-10-2013 om 18:03
-
-
hoe is dit ooit opgelost ? Geantwoord op 14-12-2014 om 12:18
Waardeer dit antwoord Misbruik melden -
Heeft iemand ooit een oplossing gevonden voor het omgekeerd beeld? Die van mij heeft dit ook! Geantwoord op 13-3-2015 om 08:58
Waardeer dit antwoord (3) Misbruik melden -
Als u de nederlandse gebruiksaanwijzing voor de JVC Everio S GZ-MS230 voor mij heft ontvang ik die graag op evertse.wim@planet.nl Bij voorbaat bedankt Gesteld op 26-4-2013 om 16:38
Reageer op deze vraag Misbruik melden-
Die kunt u hier downloaden: Klik op deze LINK Geantwoord op 26-4-2013 om 16:51
Waardeer dit antwoord Misbruik melden
-
-
Ook ik zou graag een Nederlandse gebruiksaanwijzing ontvangen van U op joostmia@home.nl bij voorbaat dank. Geantwoord op 24-3-2014 om 10:28
Waardeer dit antwoord (2) Misbruik melden -
Hallo,
Reageer op deze vraag Misbruik melden
Telkens ik de camera aanzet vraagt hij om de datum en tijd in te stellen. De gegevens blijven dus niet in het interne geheugen. Weet iemand wat k hieraan kan doen? Naar het schijnt zou het een interne batterij zijn die leeg is... Gesteld op 24-9-2012 om 19:14-
Goedenavond,
Waardeer dit antwoord Misbruik melden
Ik weet geen antwoord op deze vraag, maar heb wel hetzelfde probleem... Heeft u al een oplossing?
Vr.gr.
C. Mosselman Geantwoord op 20-12-2013 om 19:07
-
-
kon hem niet downloaden Gesteld op 7-7-2011 om 11:21
Reageer op deze vraag Misbruik melden-
Ik heb er geen probleem mee. Ik gebruik google chrome, misschien een idee om dat ook te gebruiken? Geantwoord op 7-7-2011 om 11:24
Waardeer dit antwoord Misbruik melden
-
-
waarom krijg ik een duitse handleiding als ik volgens bericht de nederlandse heb gedownload?? hier kan ik echt niks mee
Reageer op deze vraag Misbruik melden
is er nederlandse handleiding???? Gesteld op 25-6-2011 om 20:57-
Als je even verder kijkt in de download, dan zie je er ook nederlands tussen staan! Geantwoord op 7-7-2011 om 11:25
Waardeer dit antwoord Misbruik melden
-
-
kunt u mij de nederlande handleiding mailen van de jvc Everia GZ-MS 120 Be alvast bedankt Gesteld op 26-5-2011 om 15:05
Reageer op deze vraag Misbruik melden-
Hallo
Waardeer dit antwoord Misbruik melden
Heeft u al de handleiding gevonden zoja dan zou ik hem ook graag willen hebben kan hem nergens vinden alvast bedankt
ad helmes
adhelmes@live.nl Geantwoord op 21-9-2011 om 09:49
-