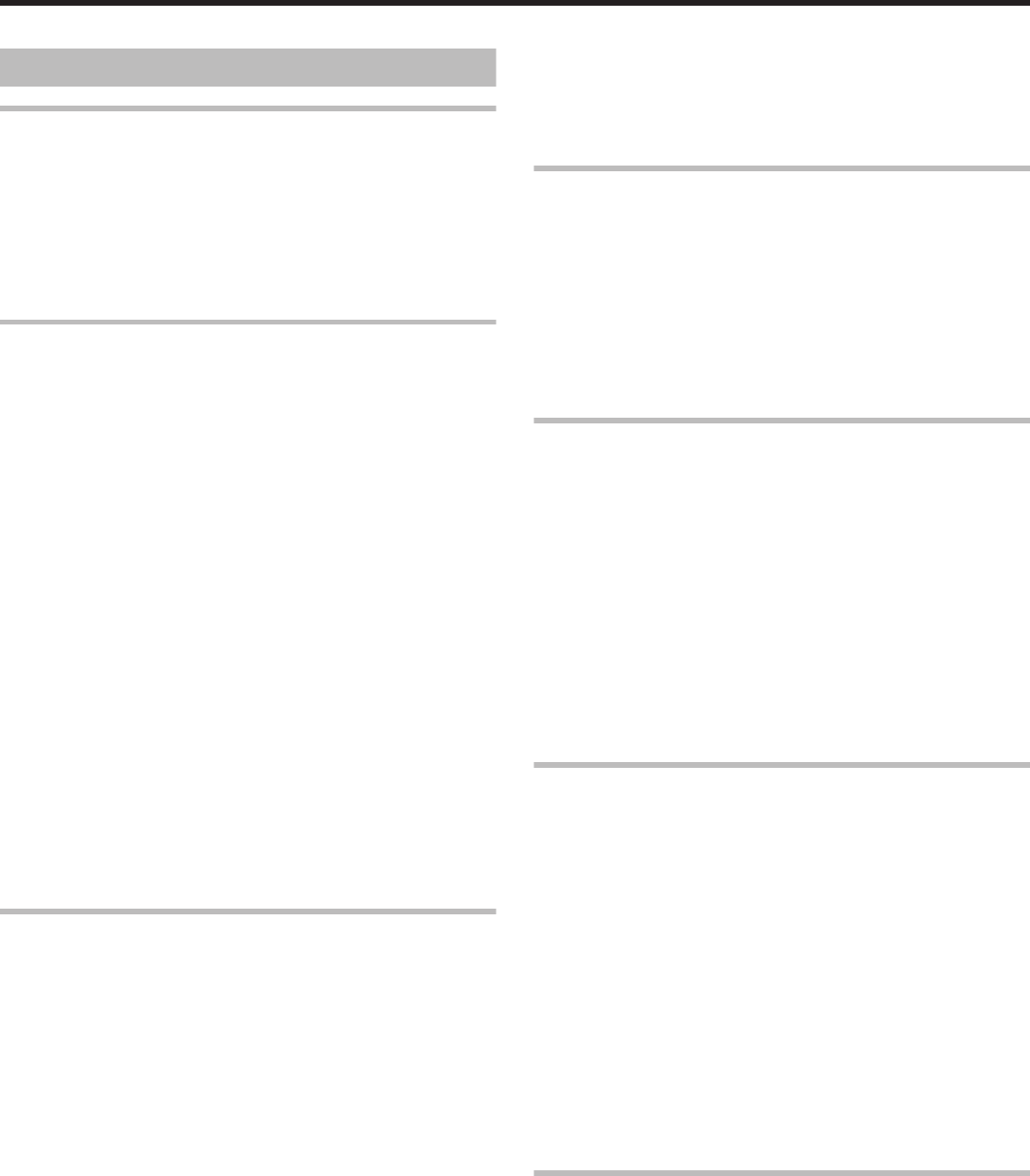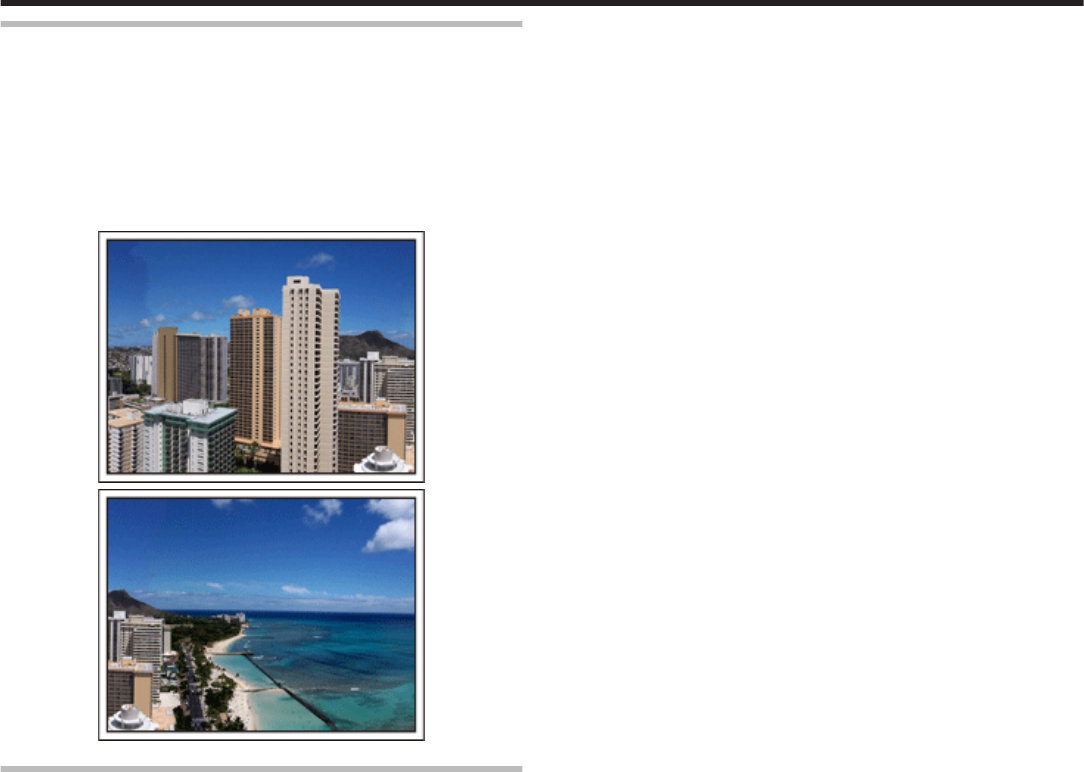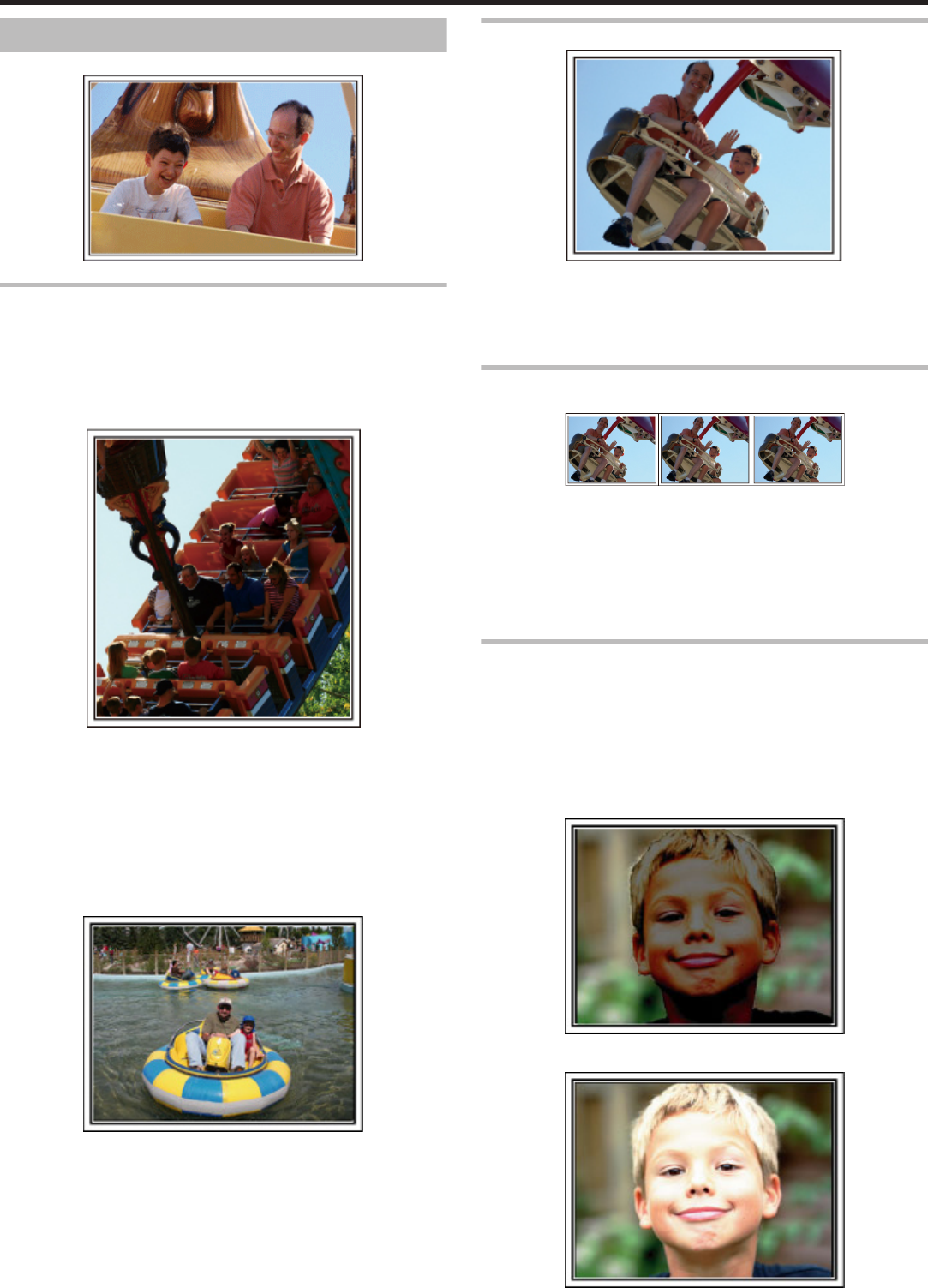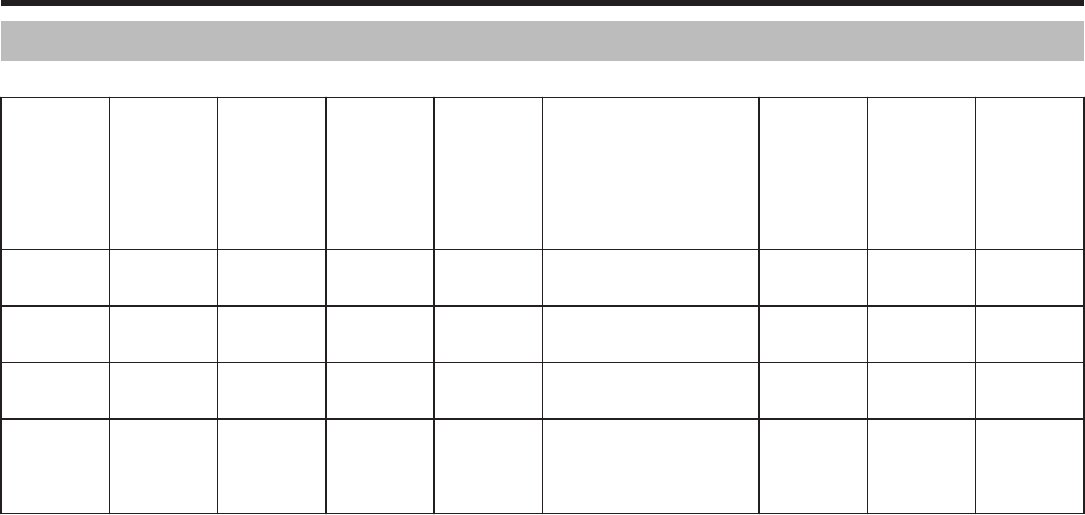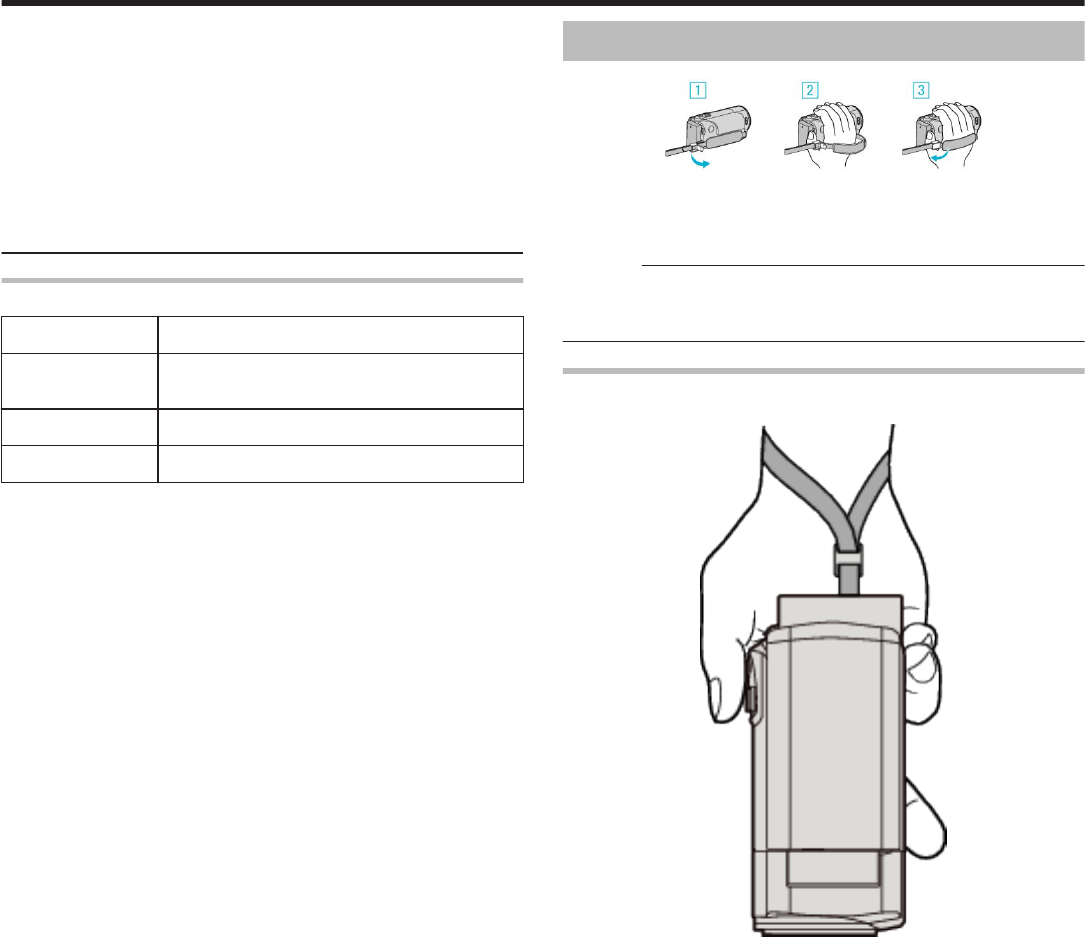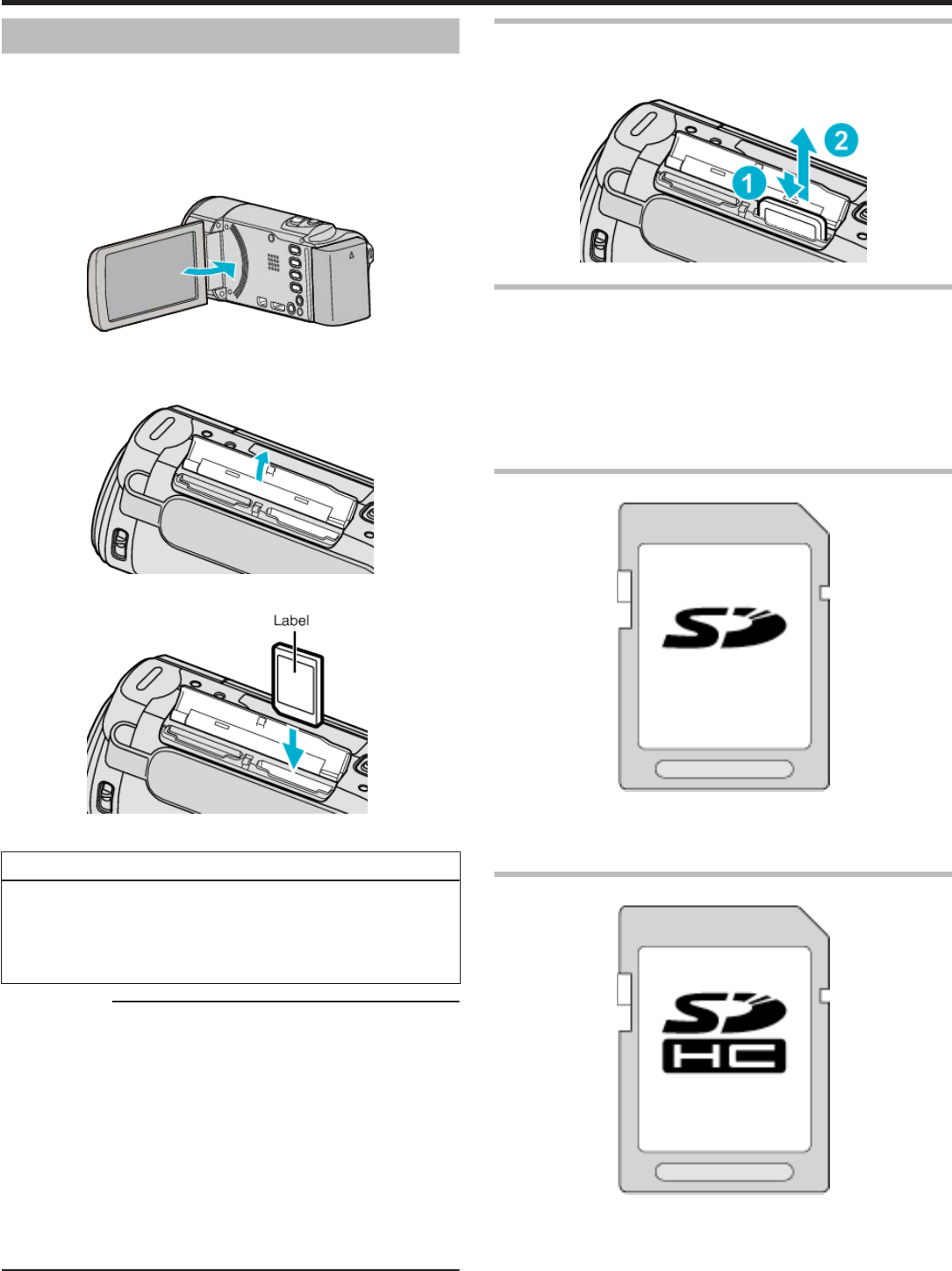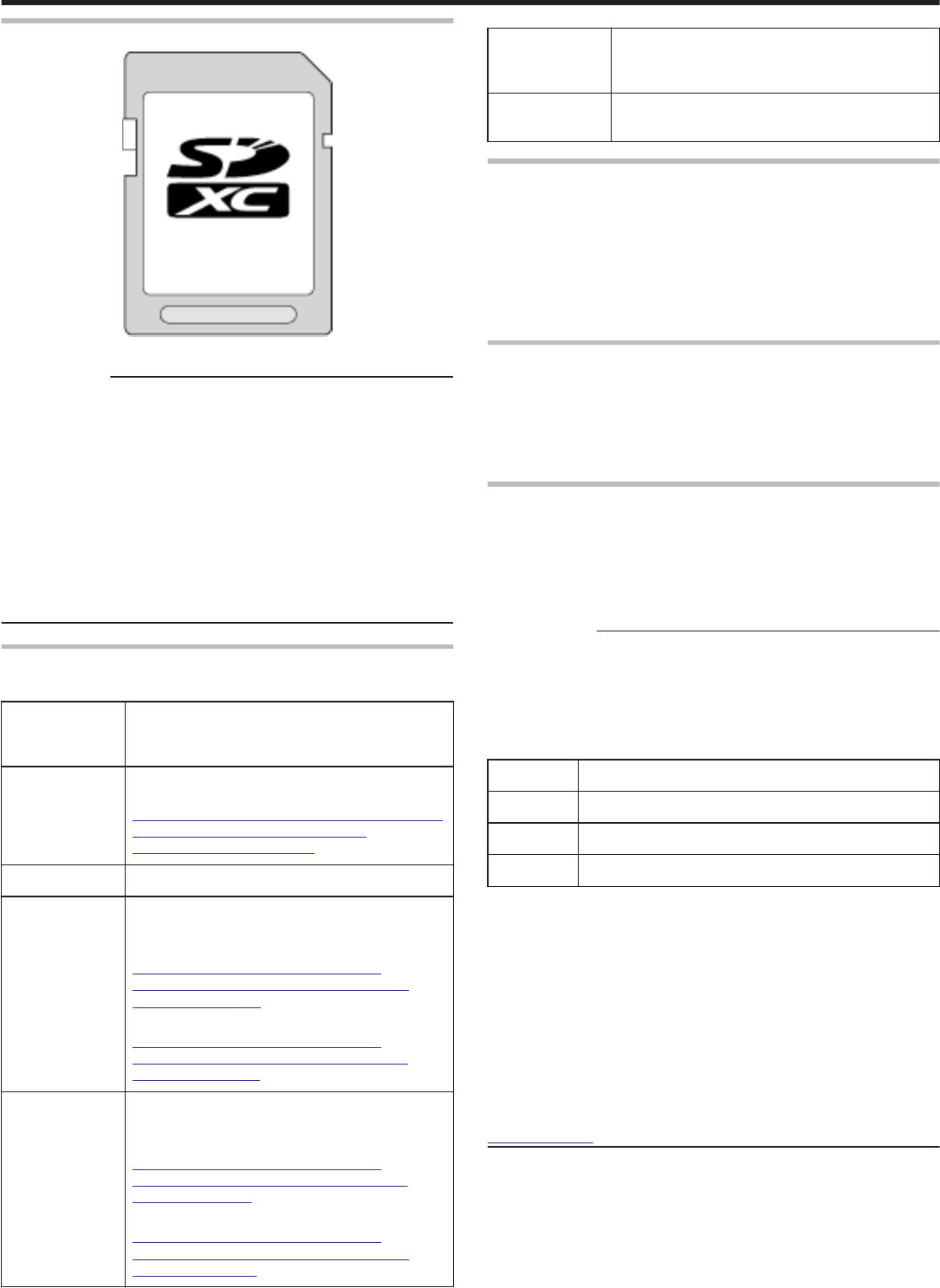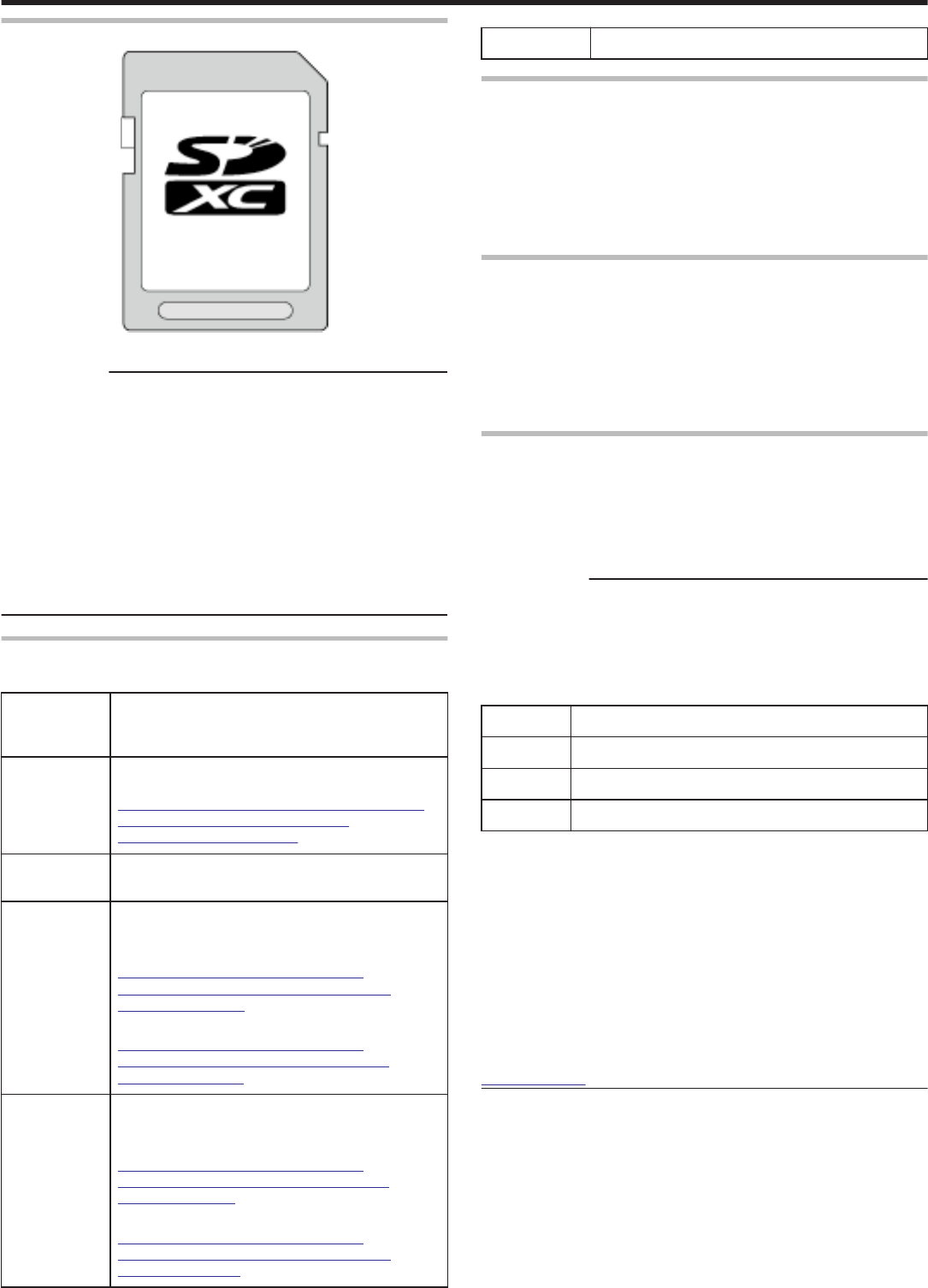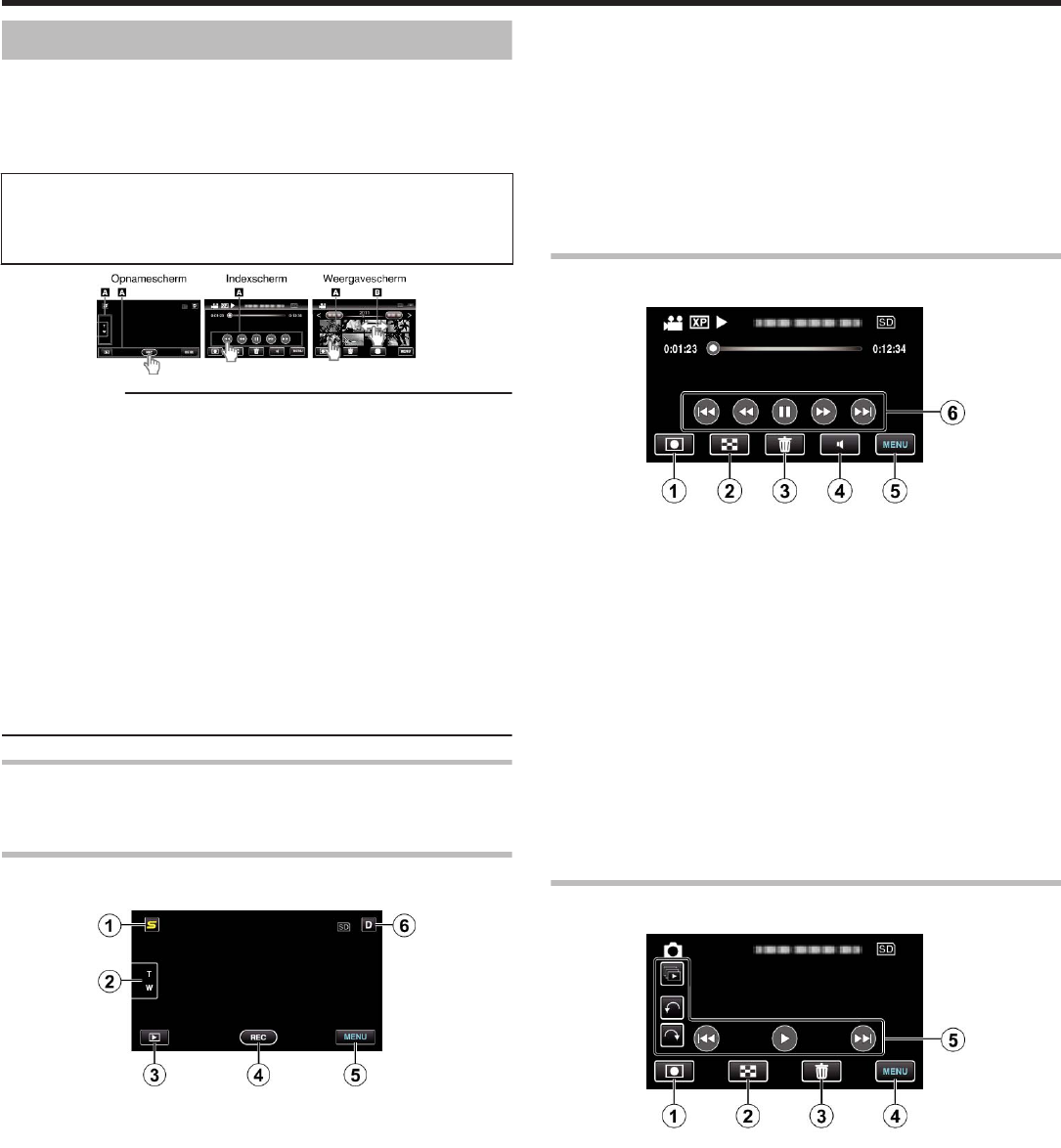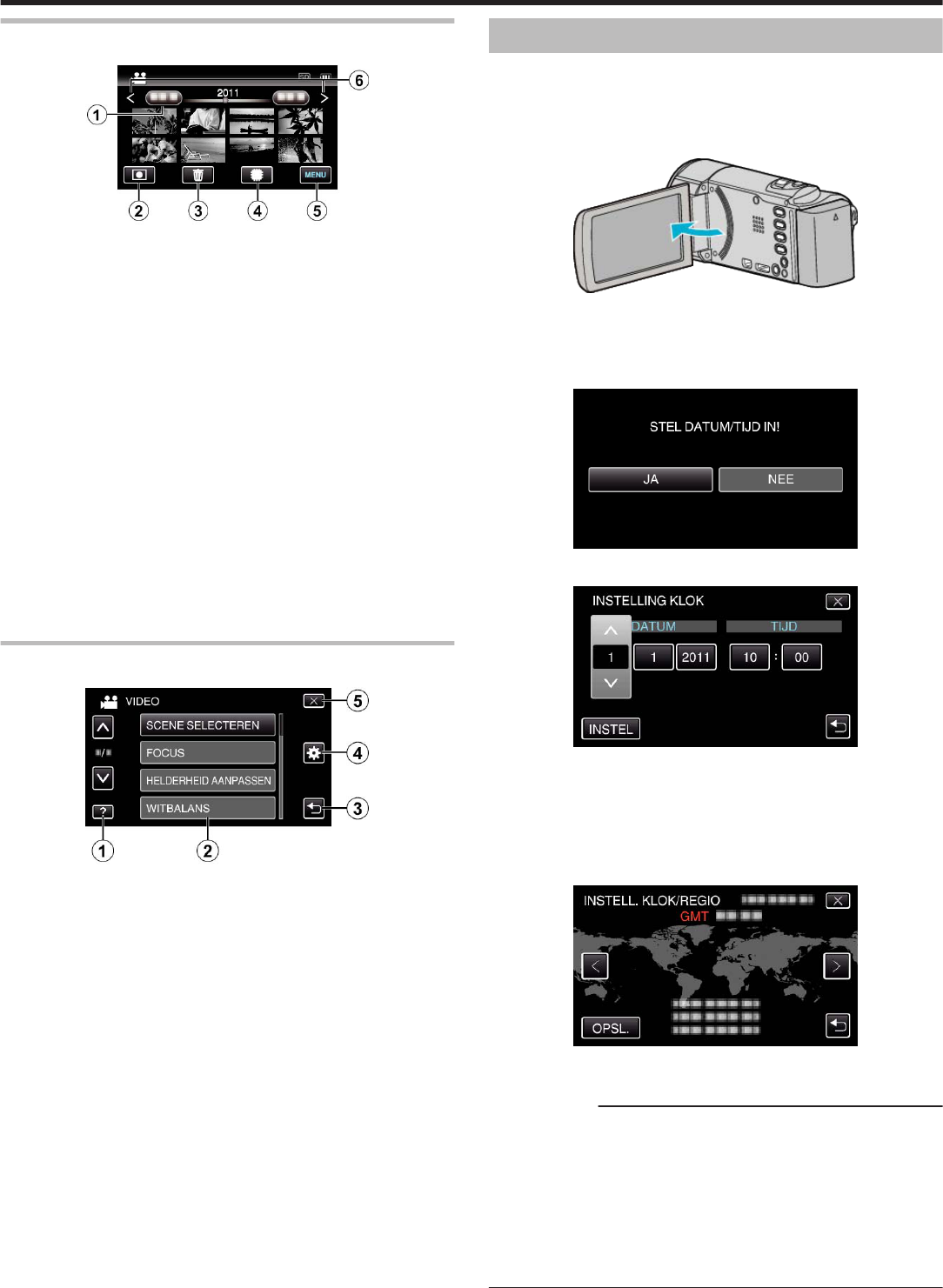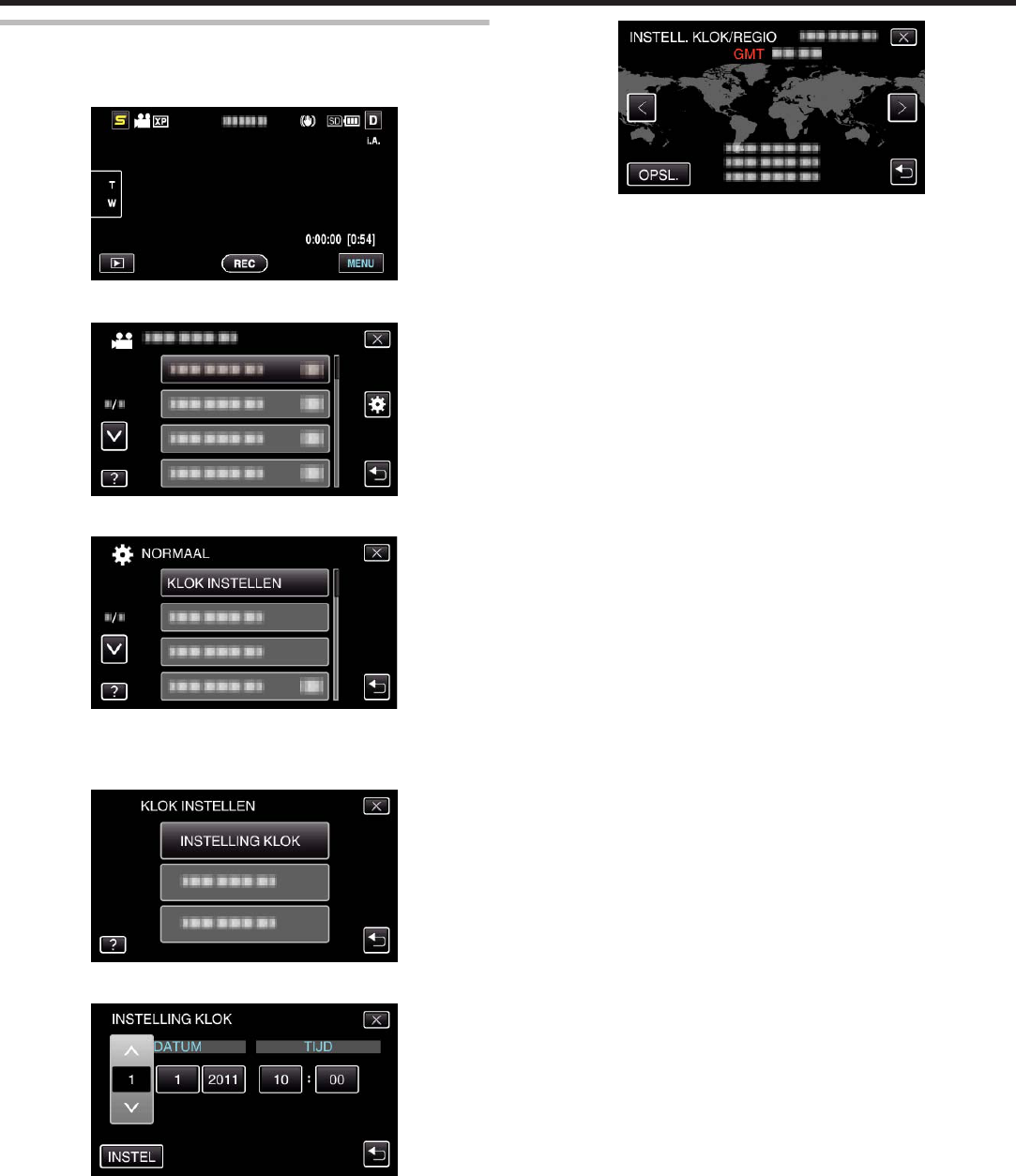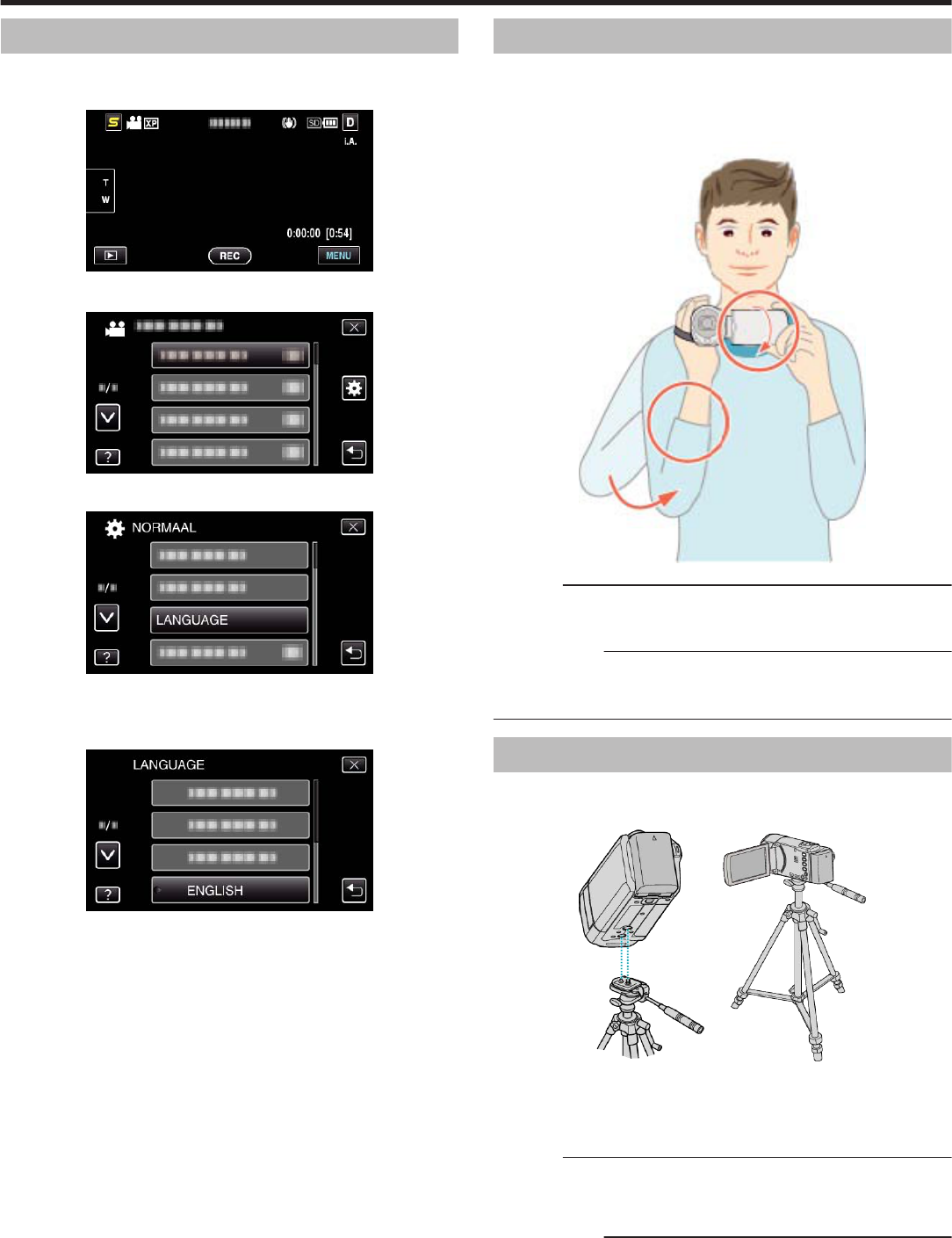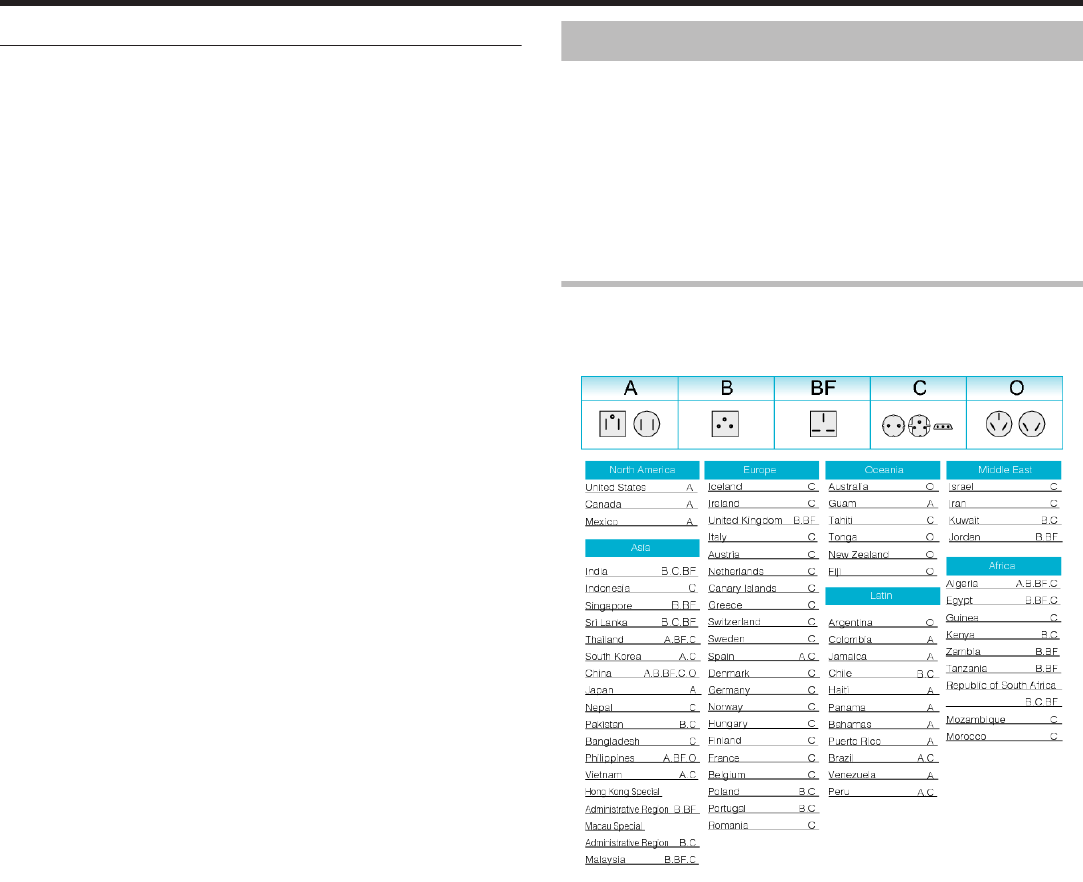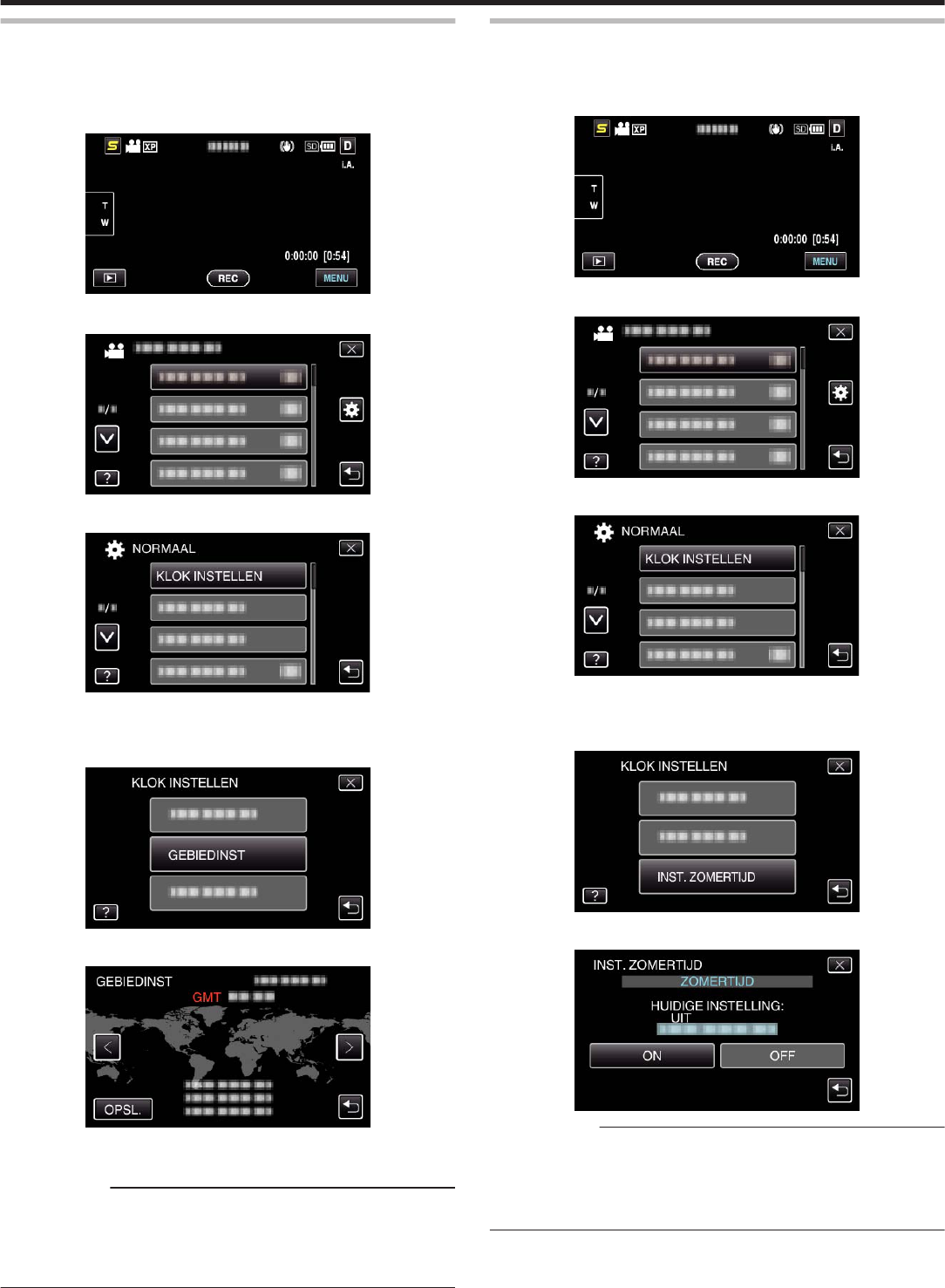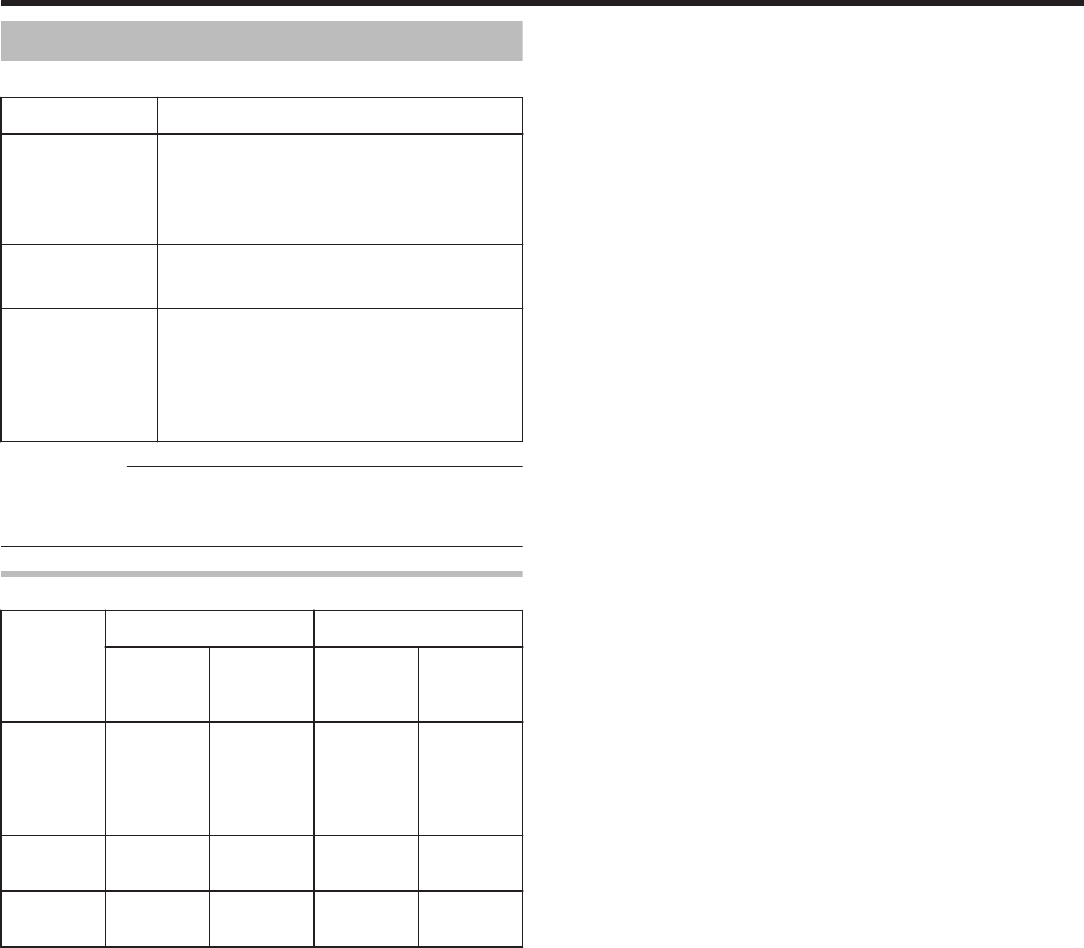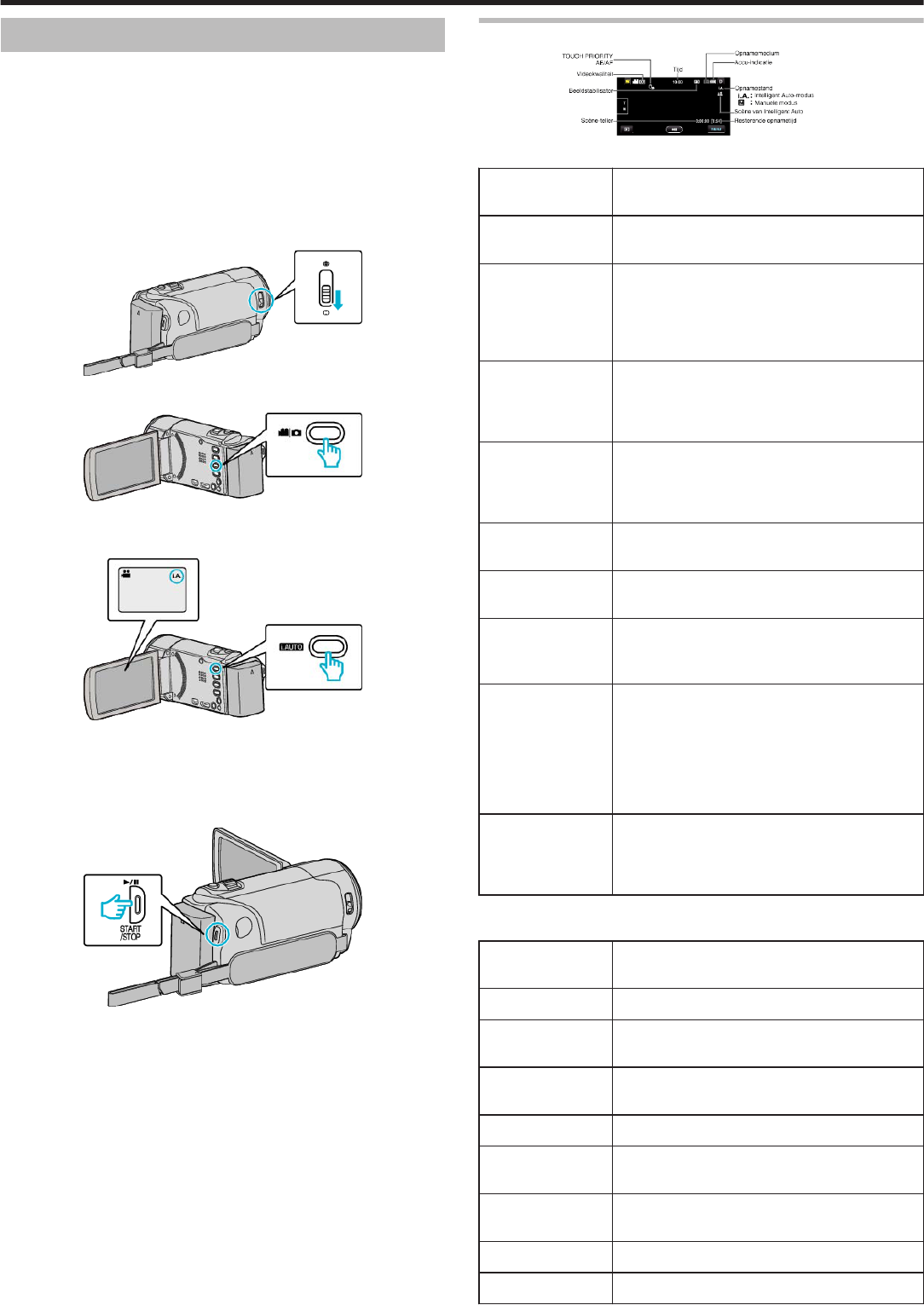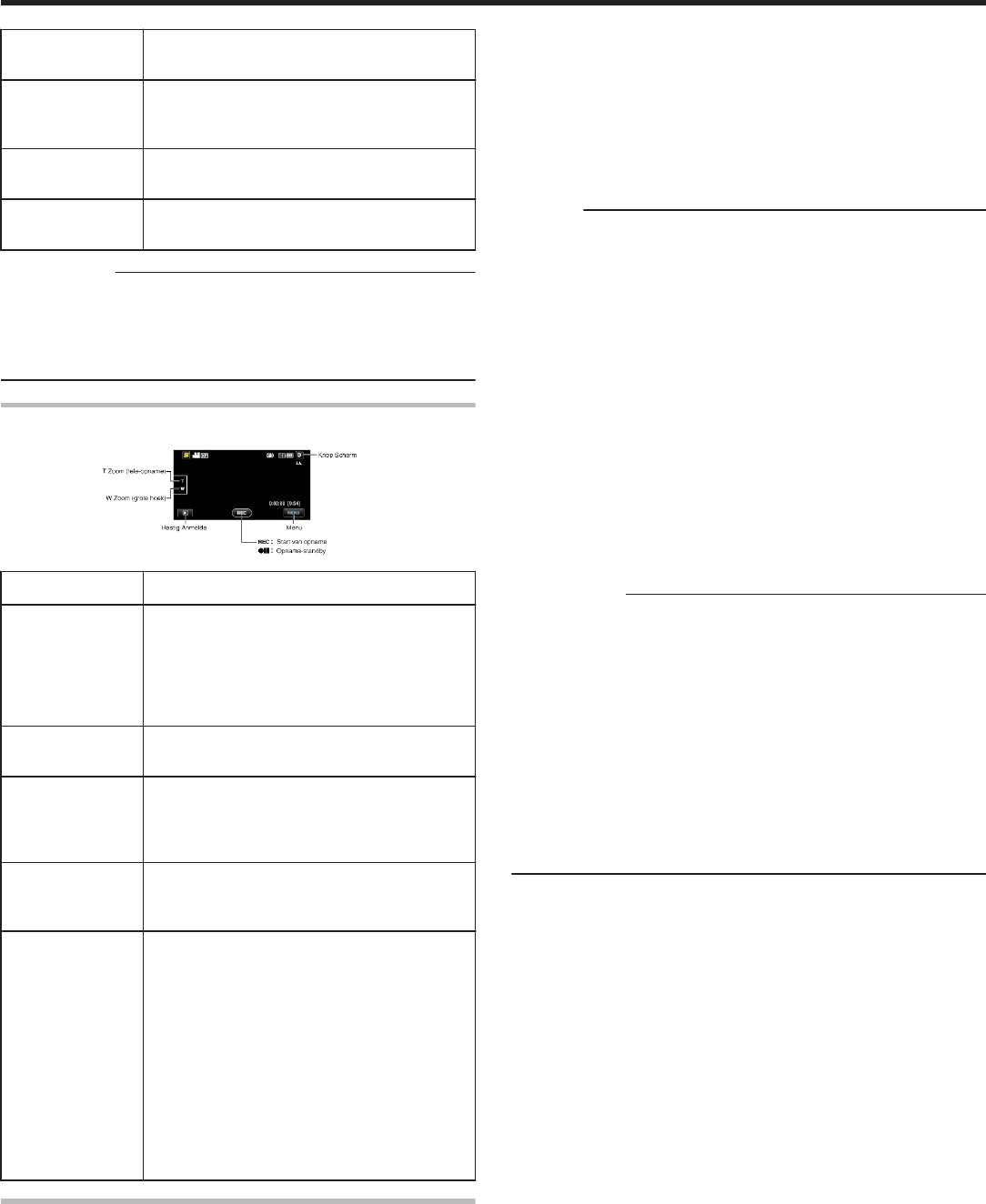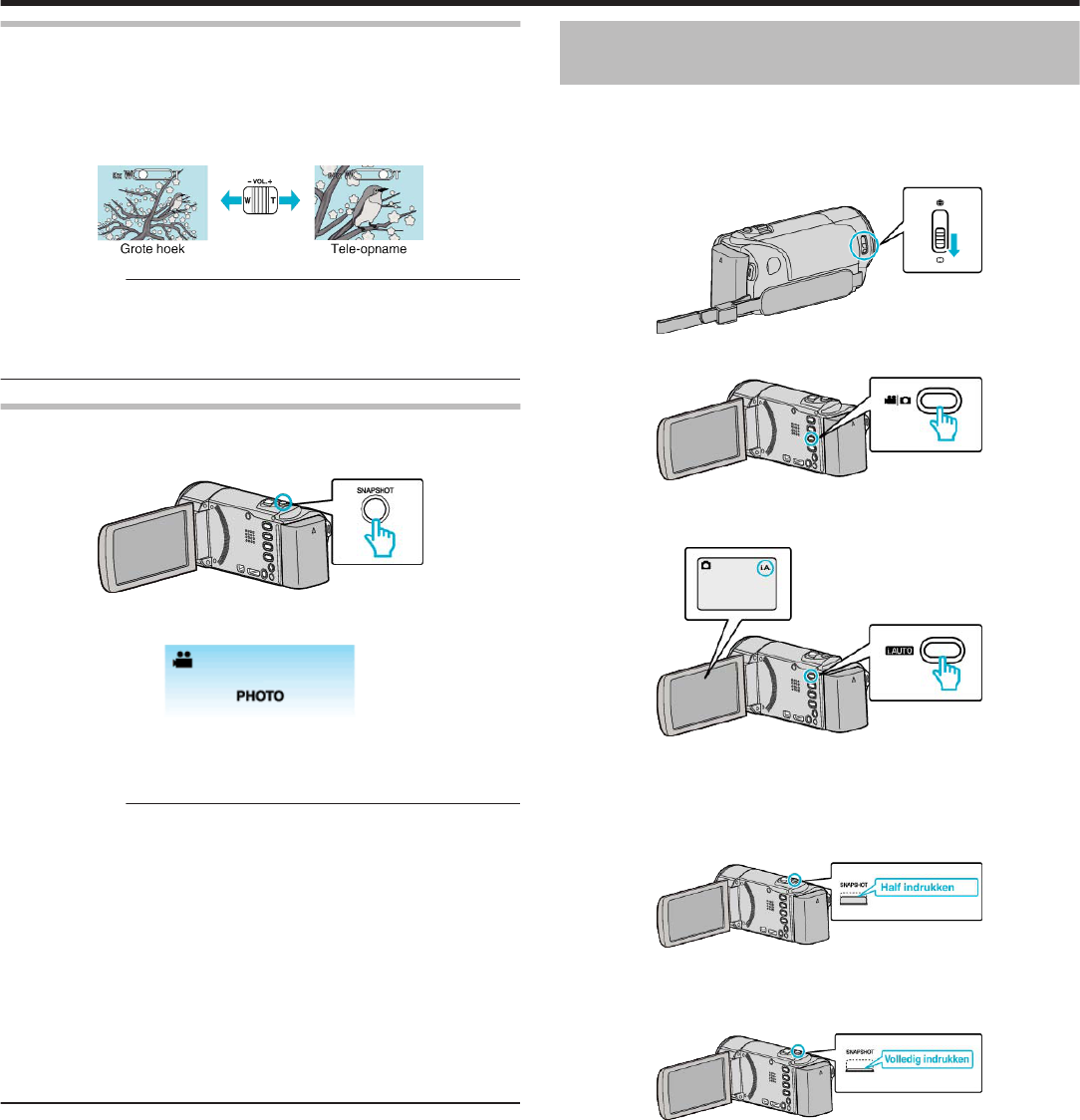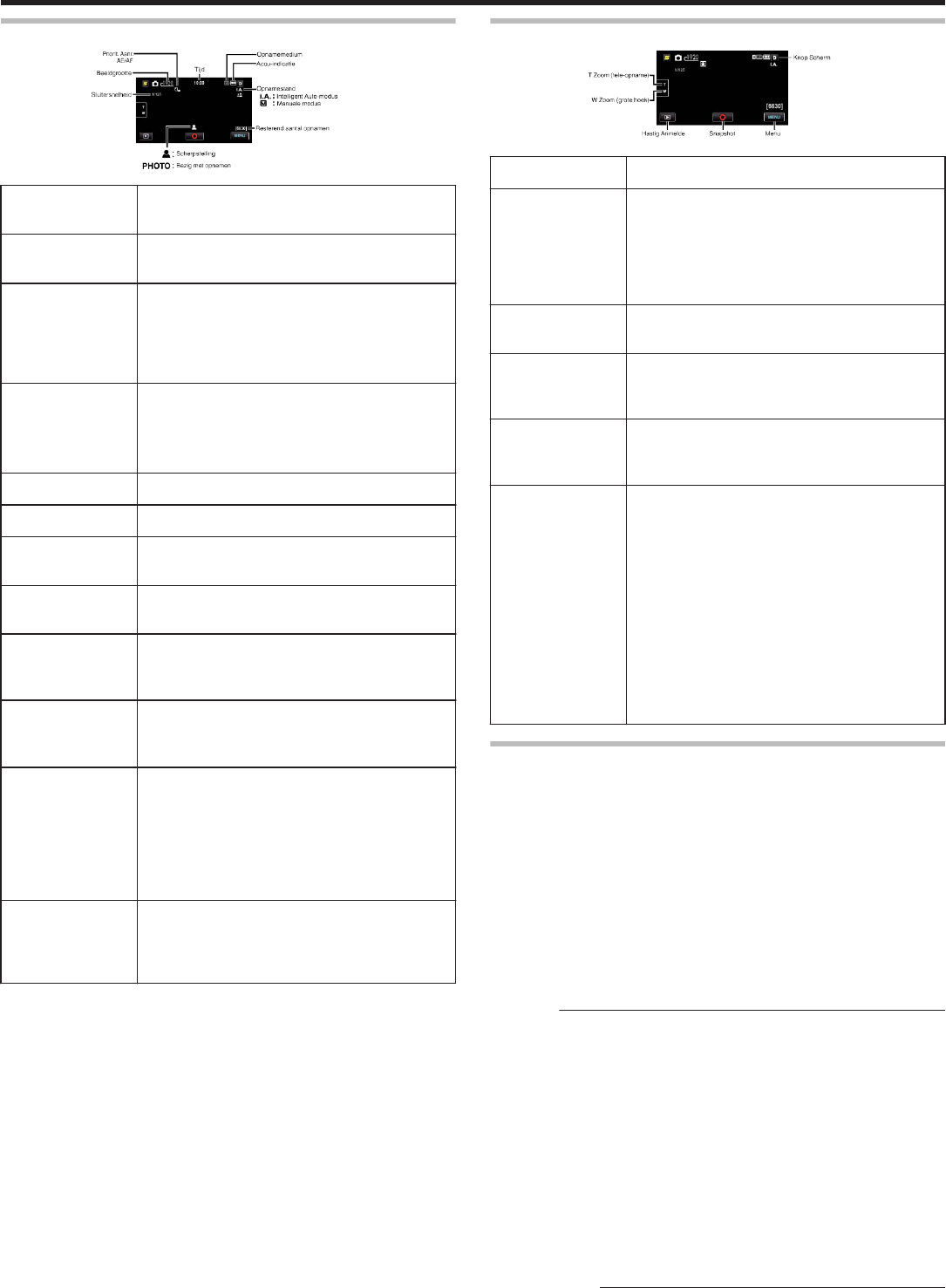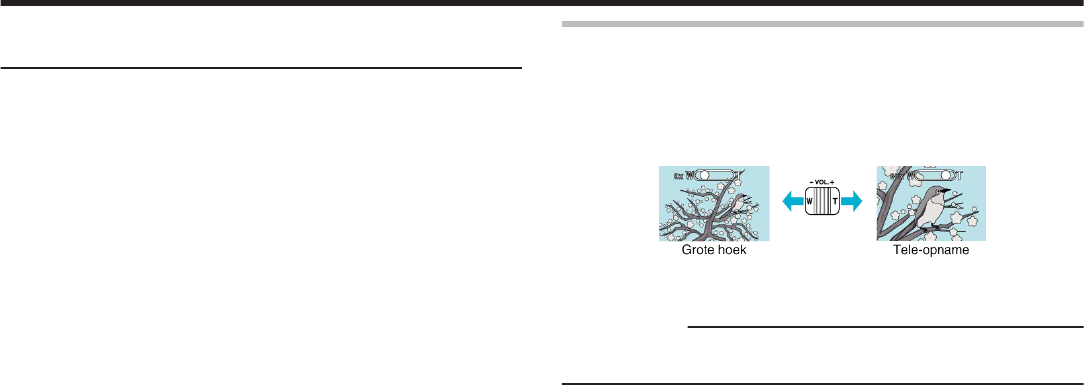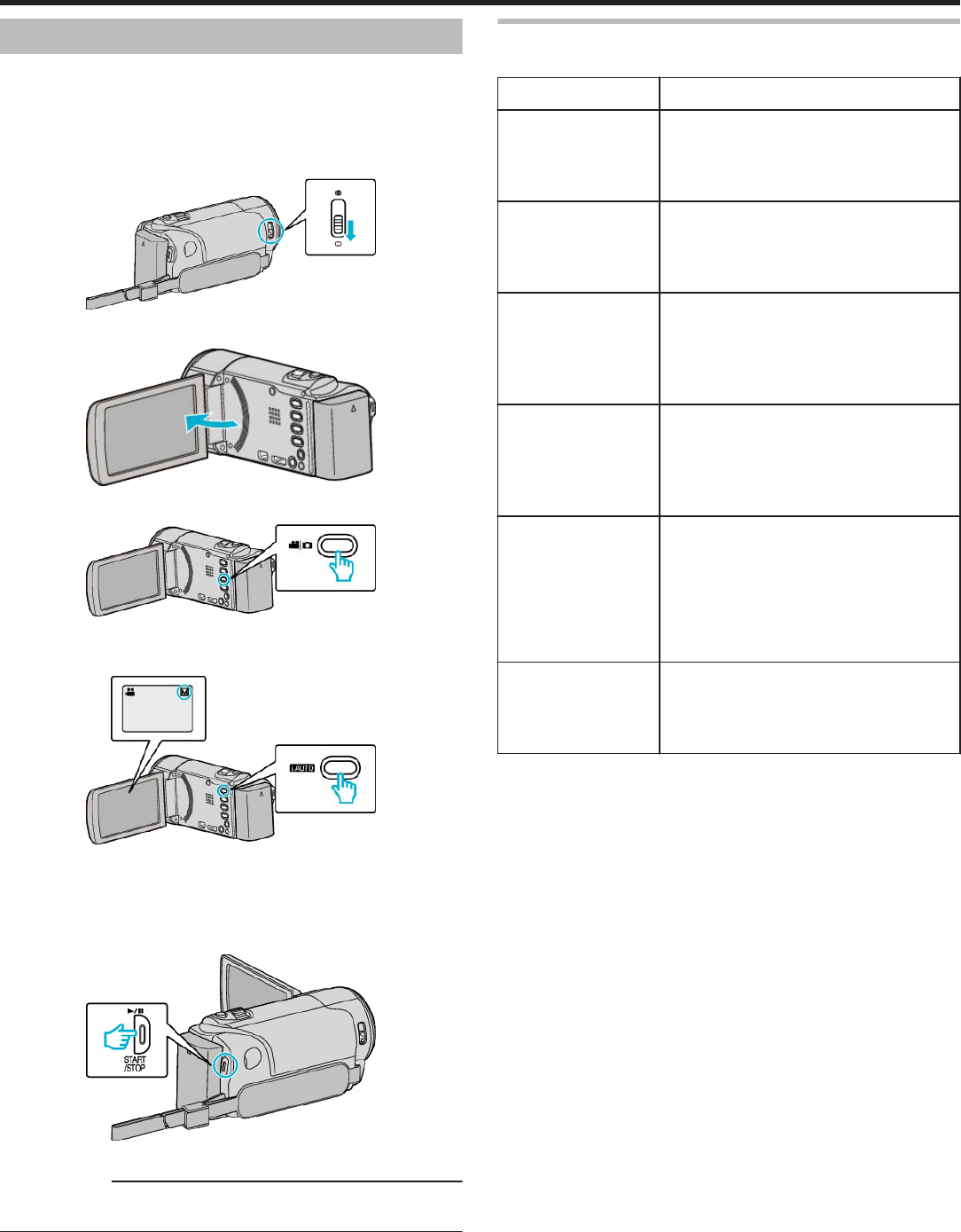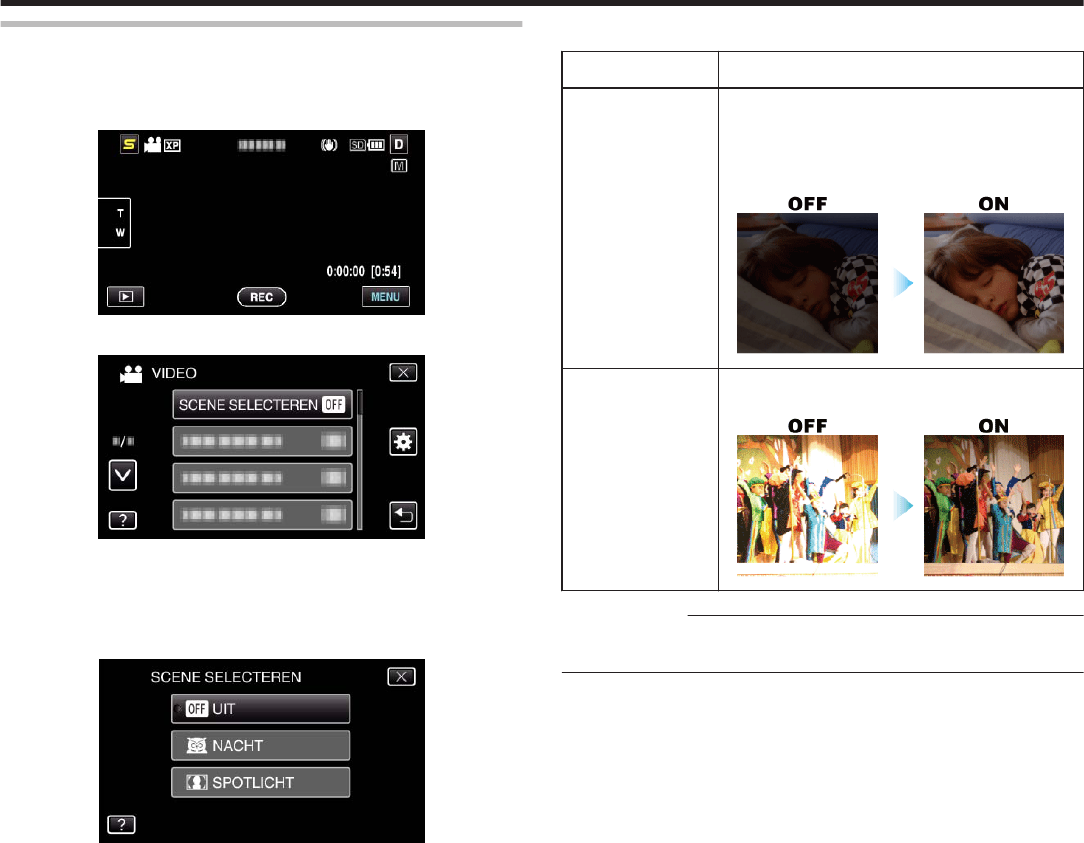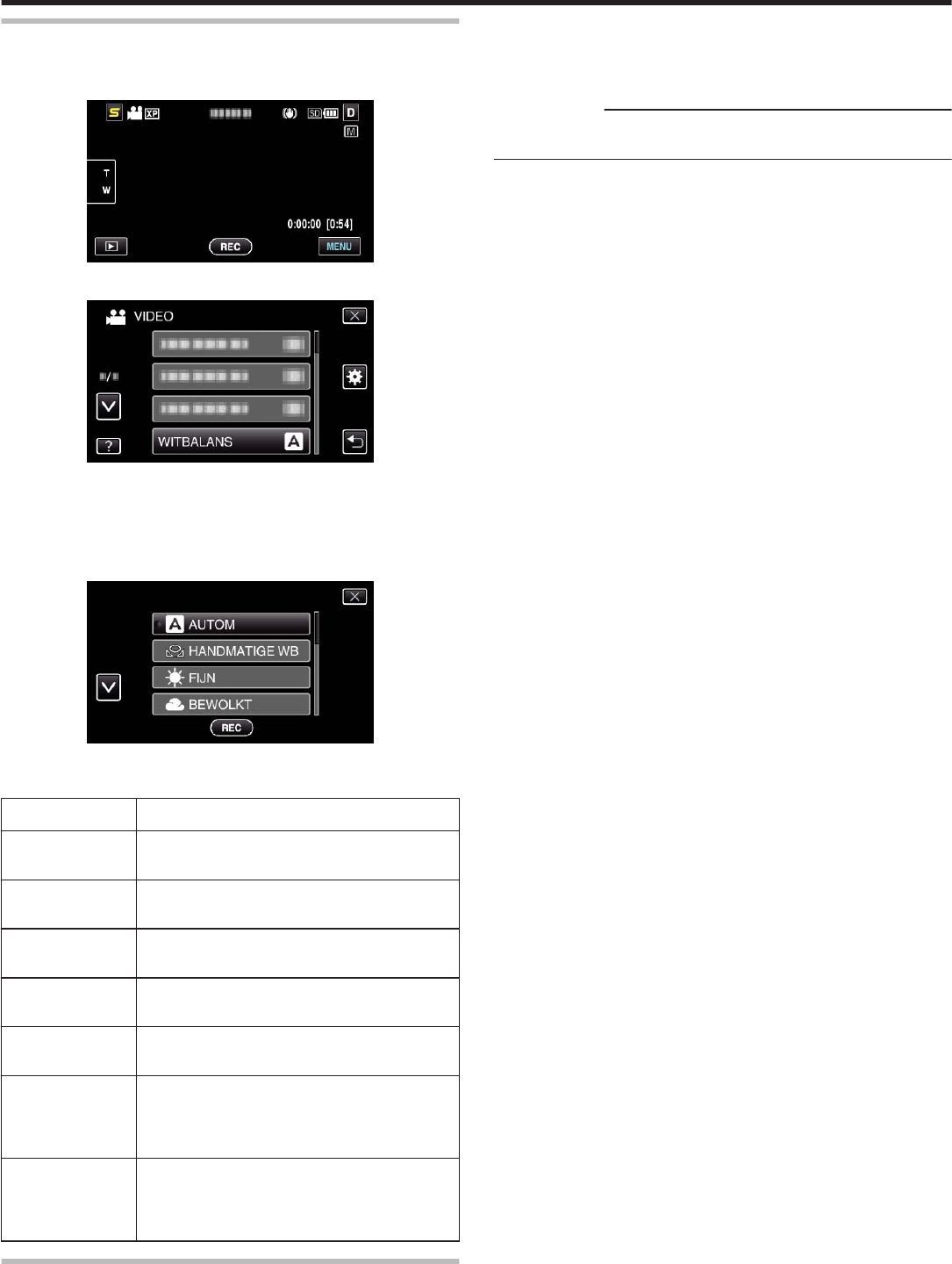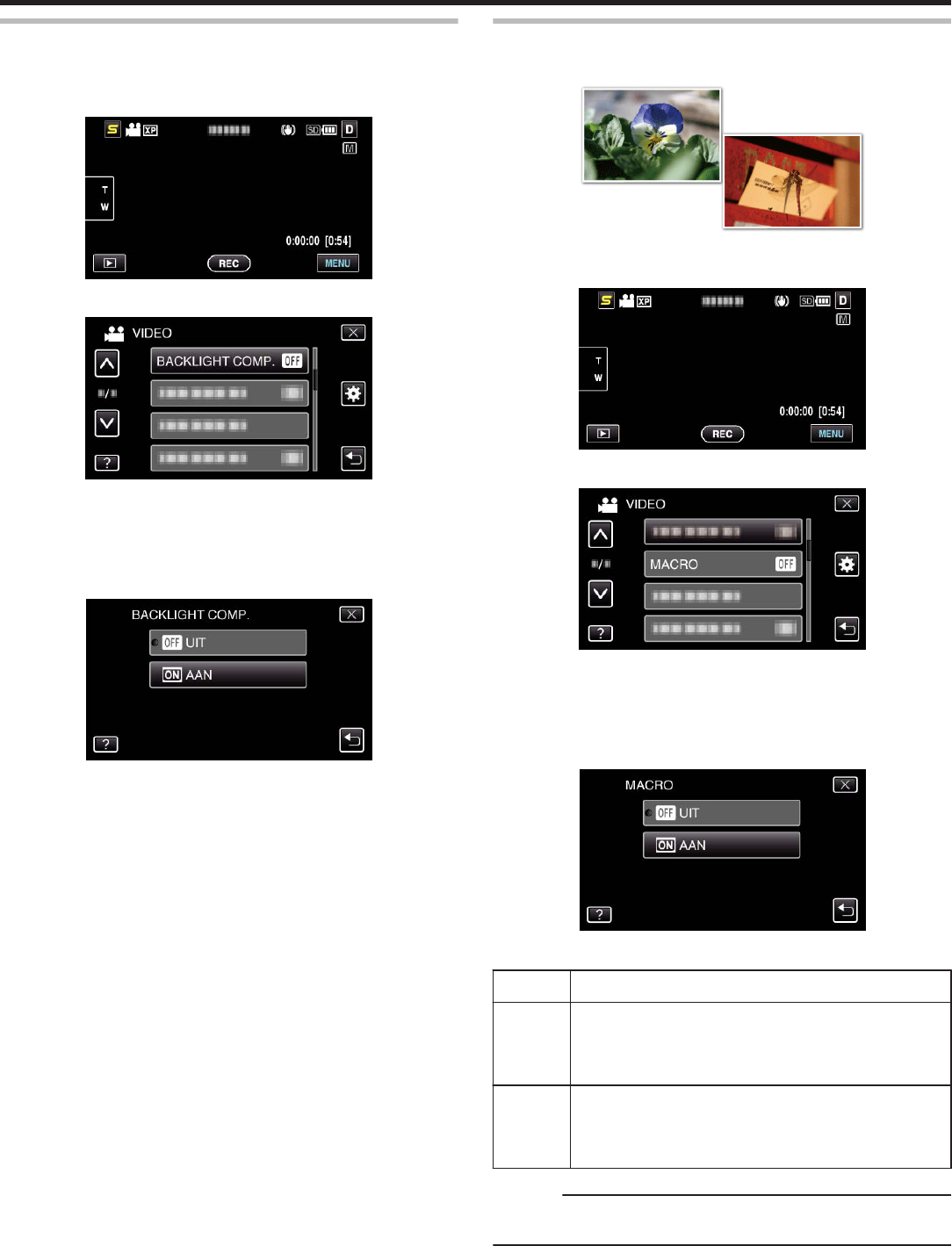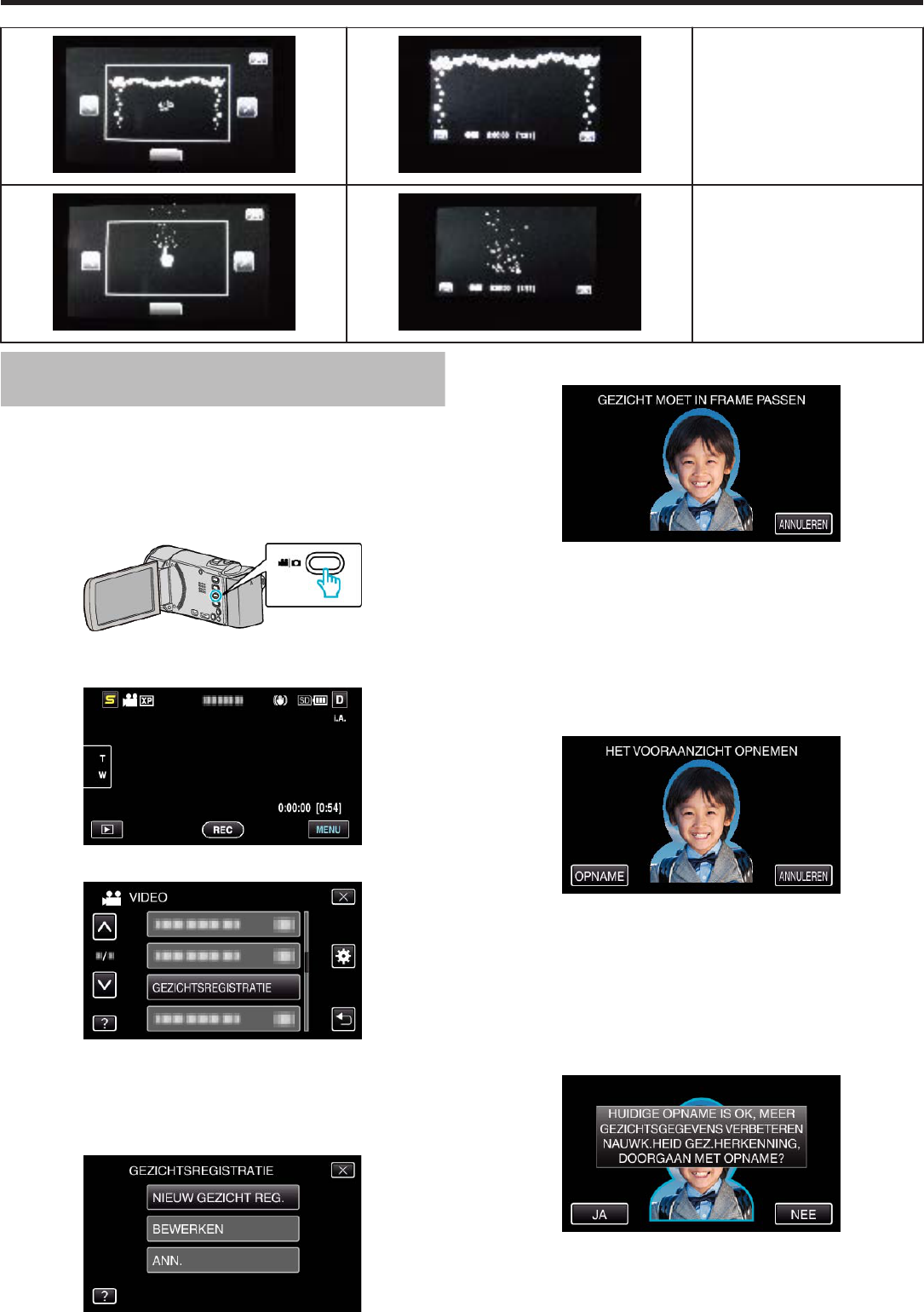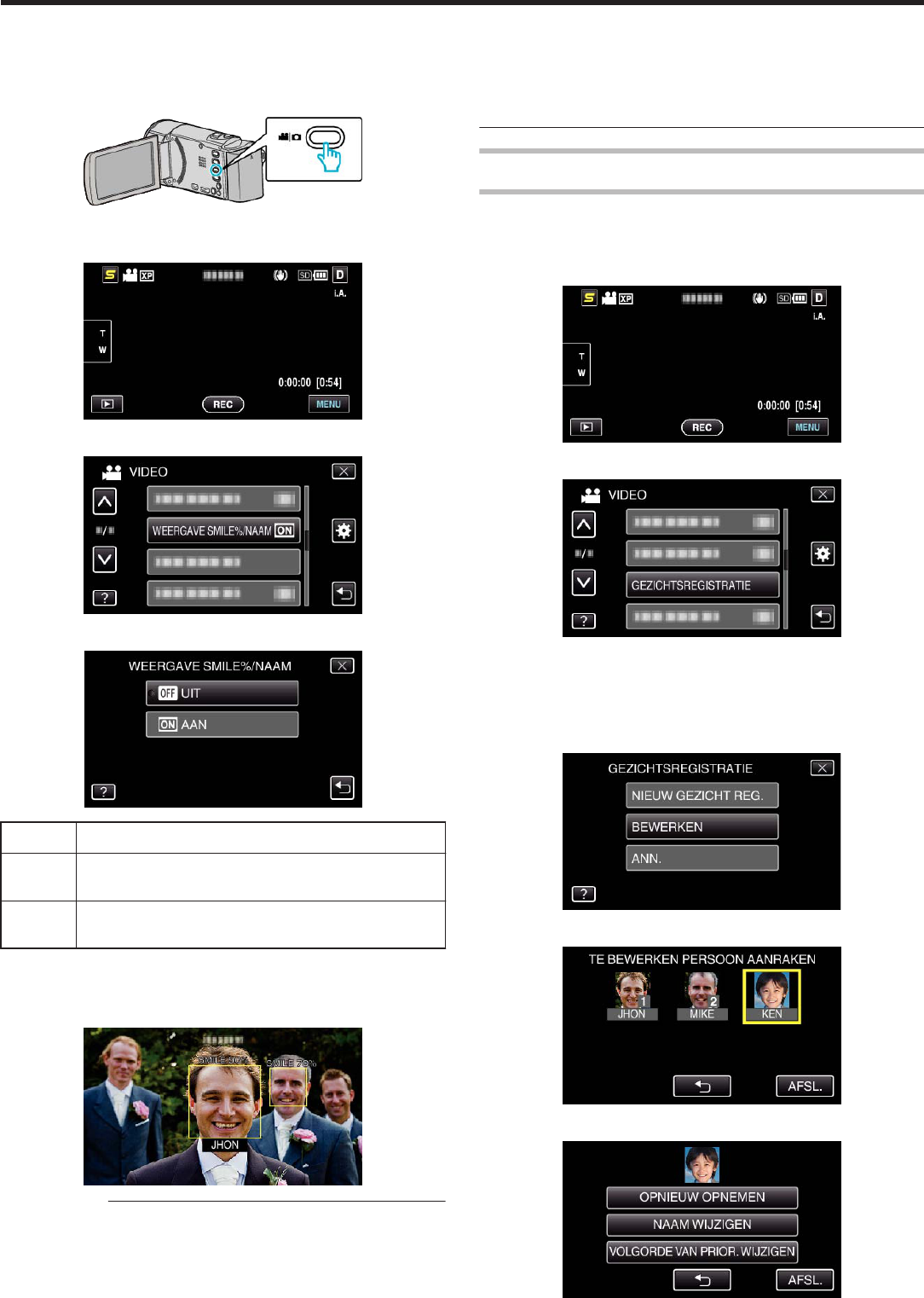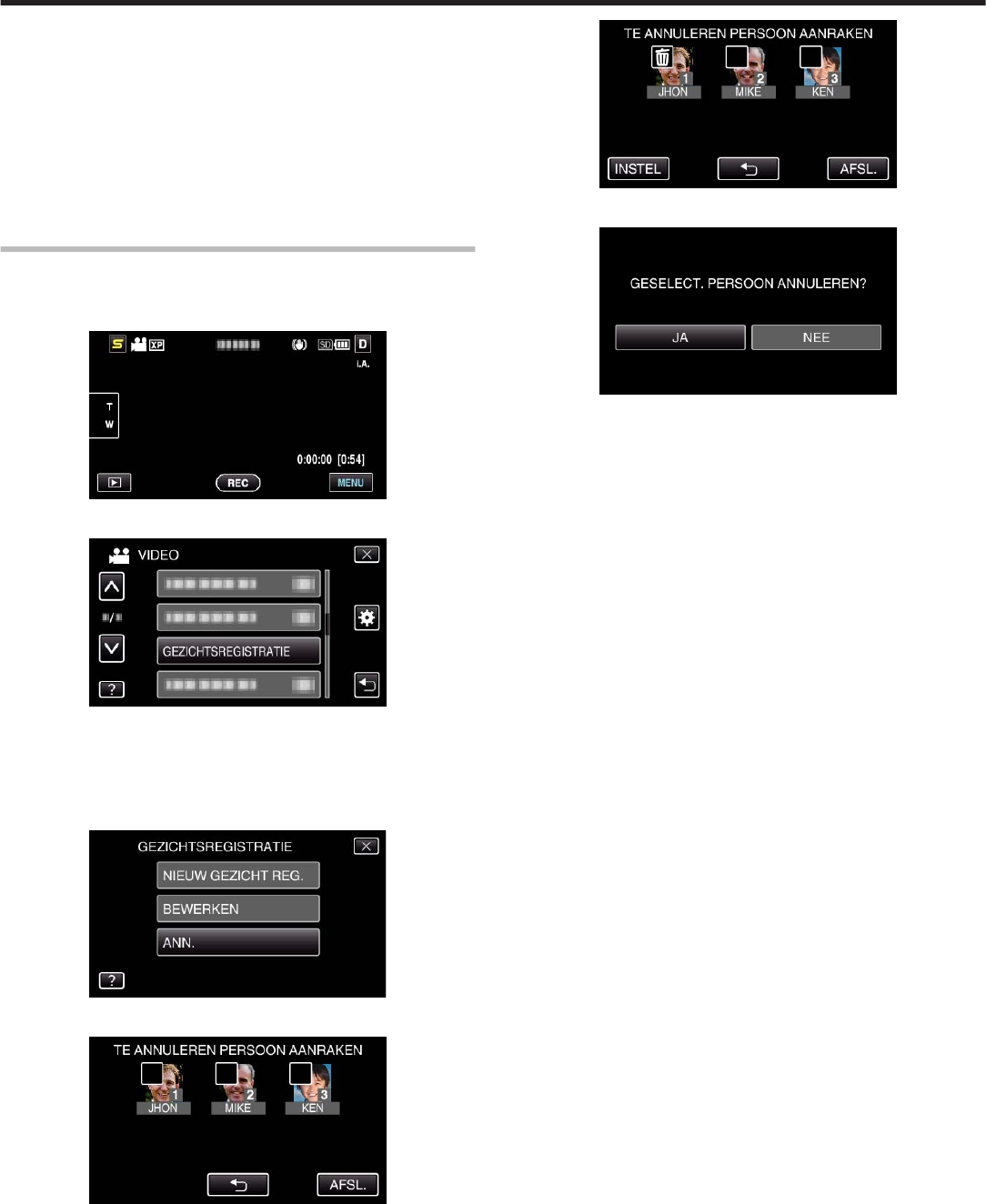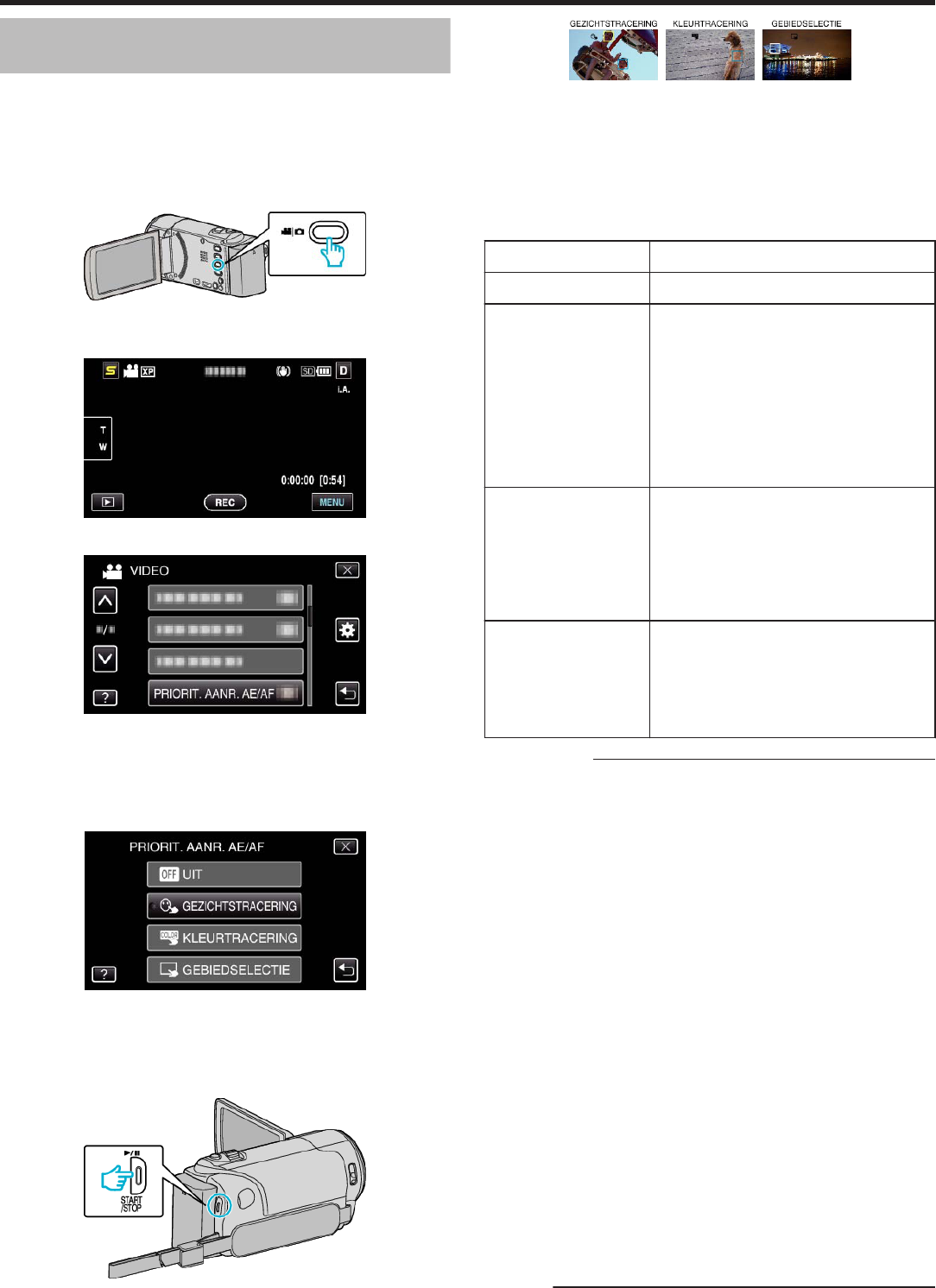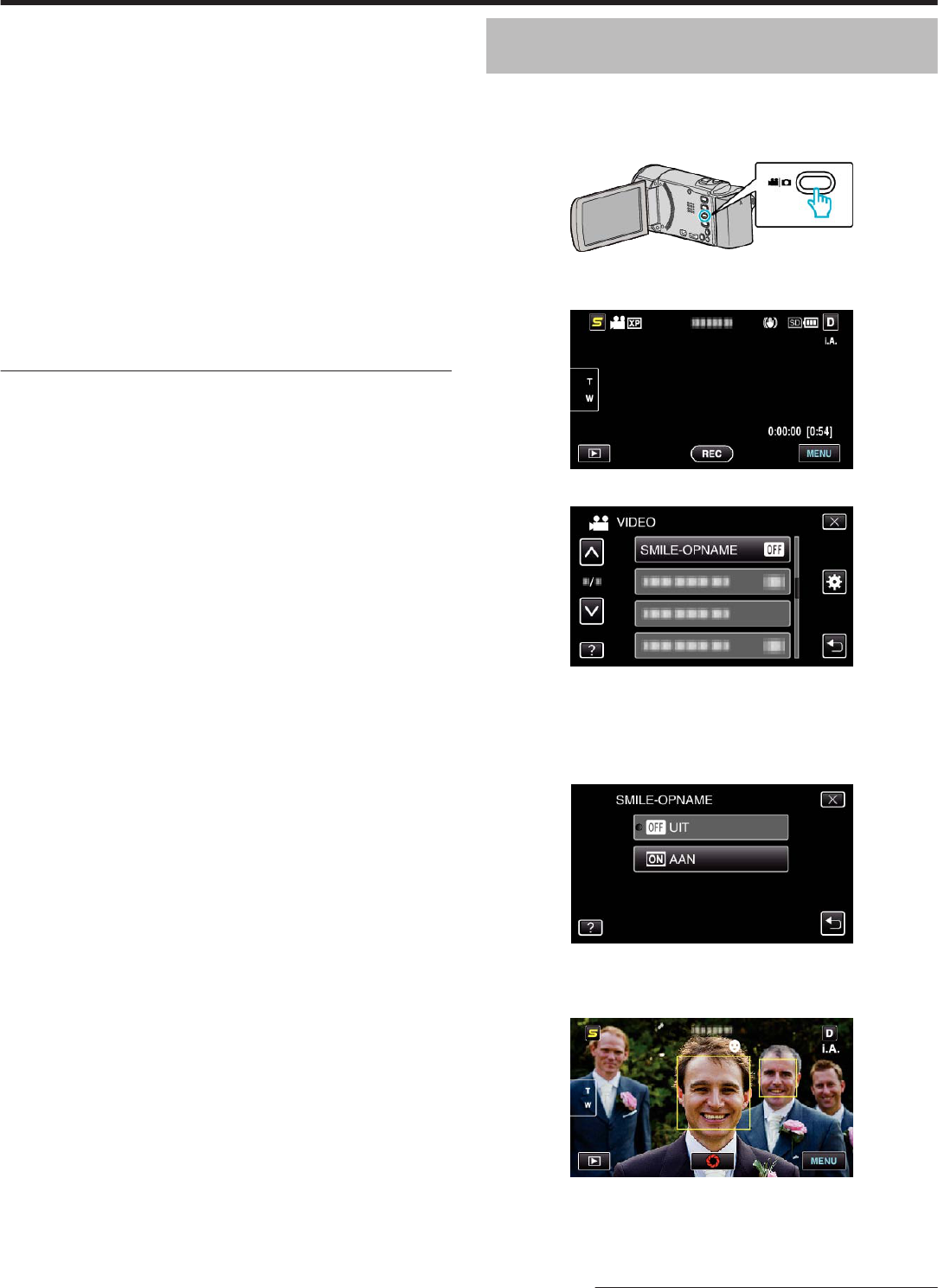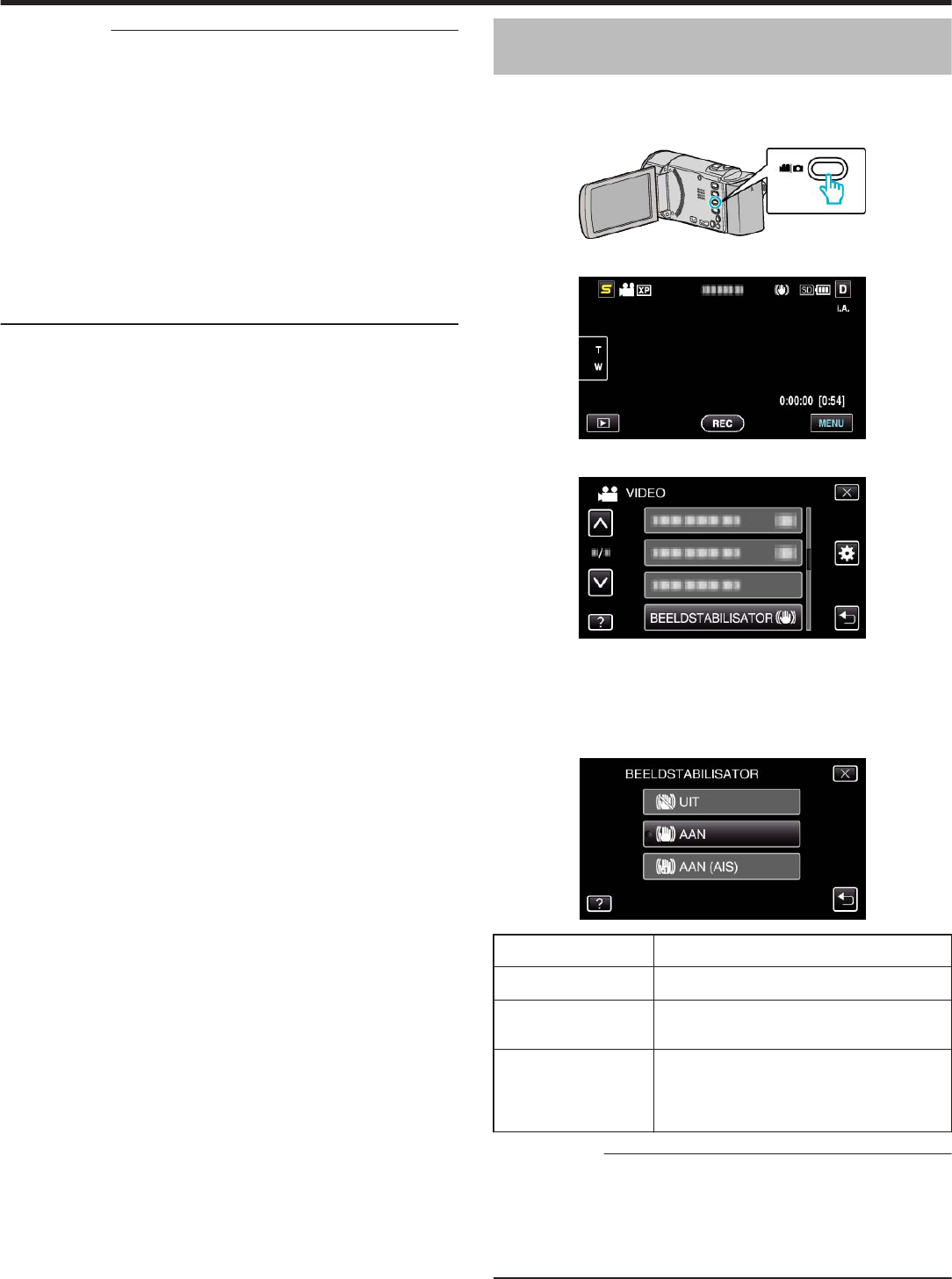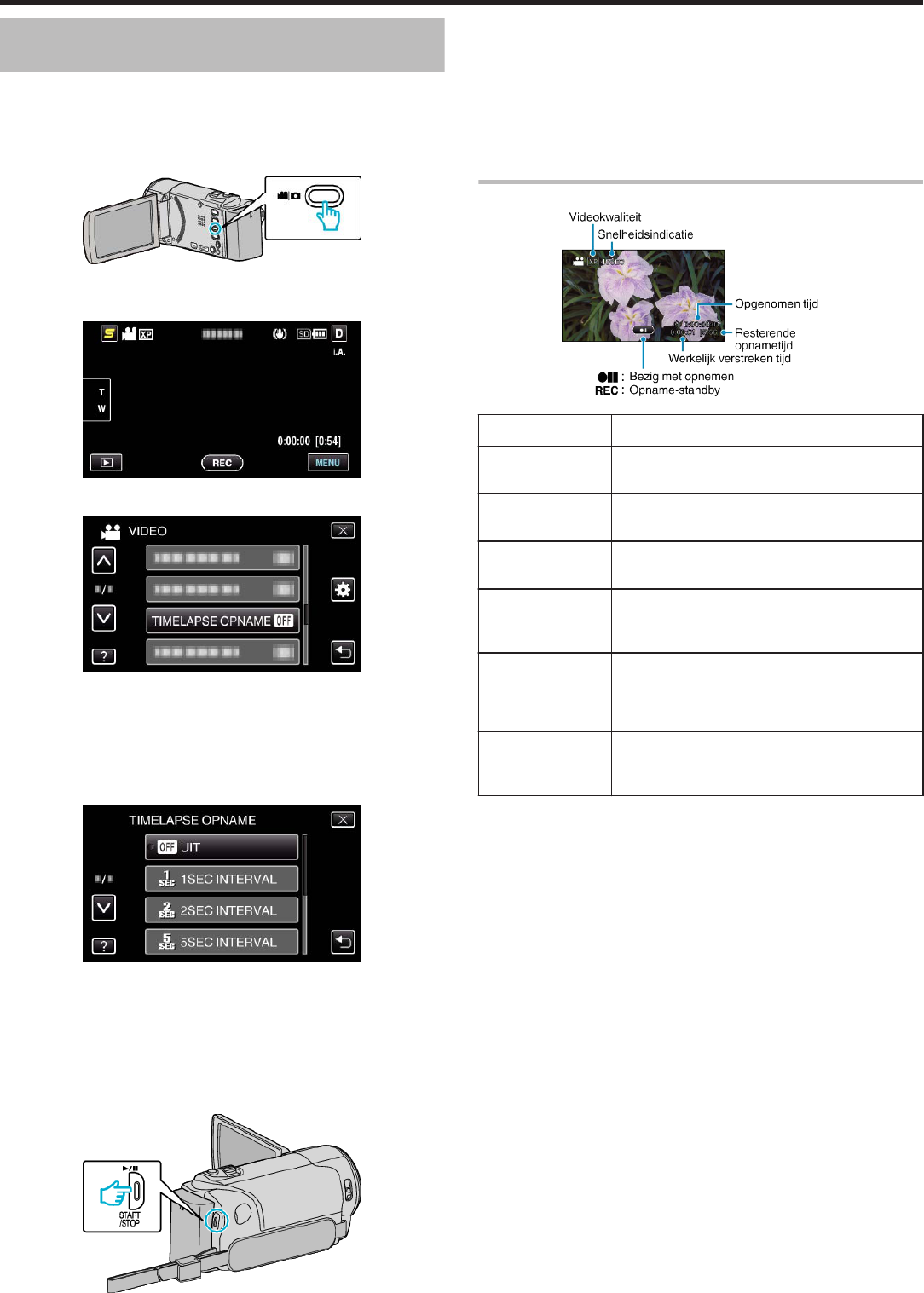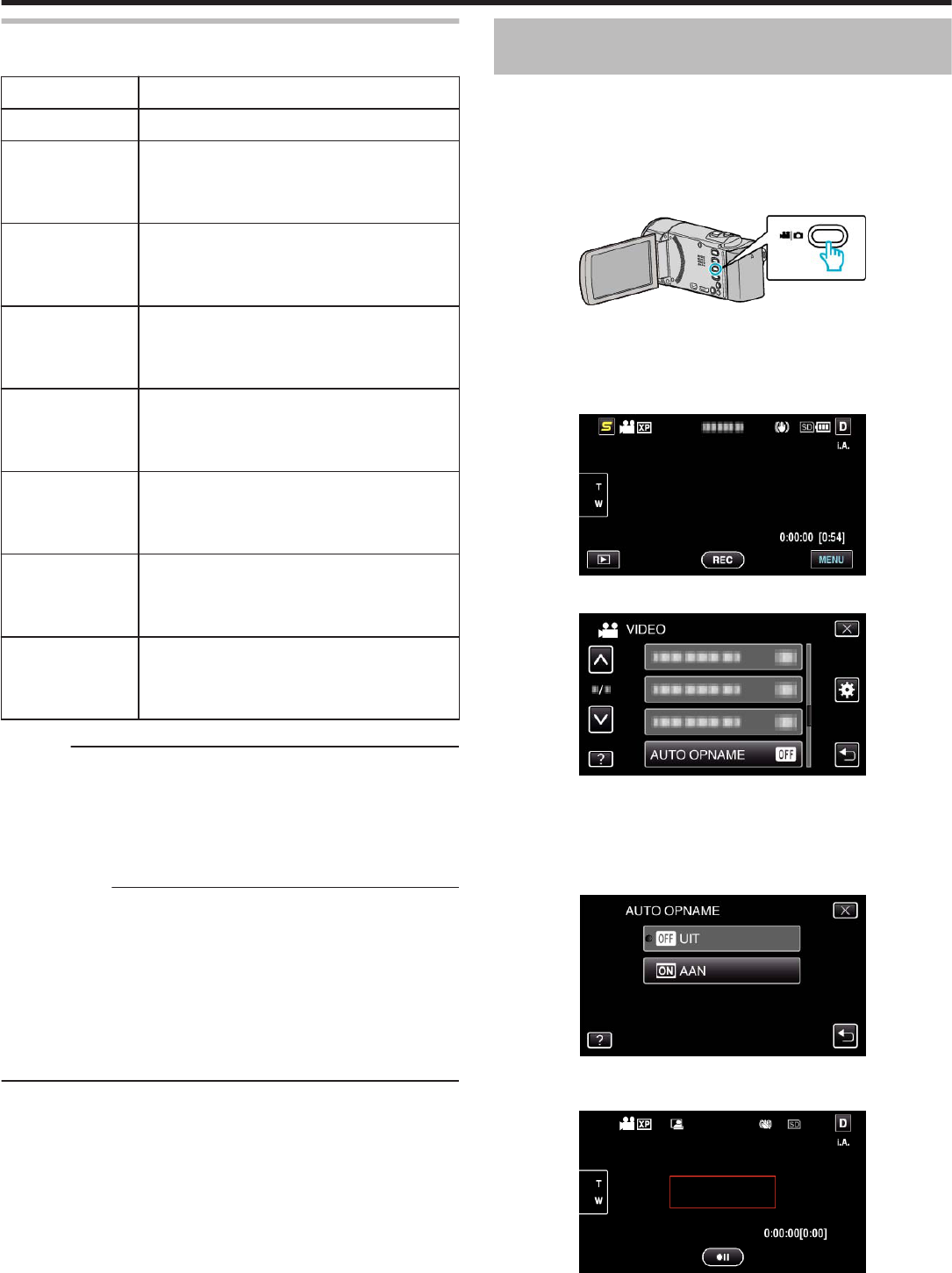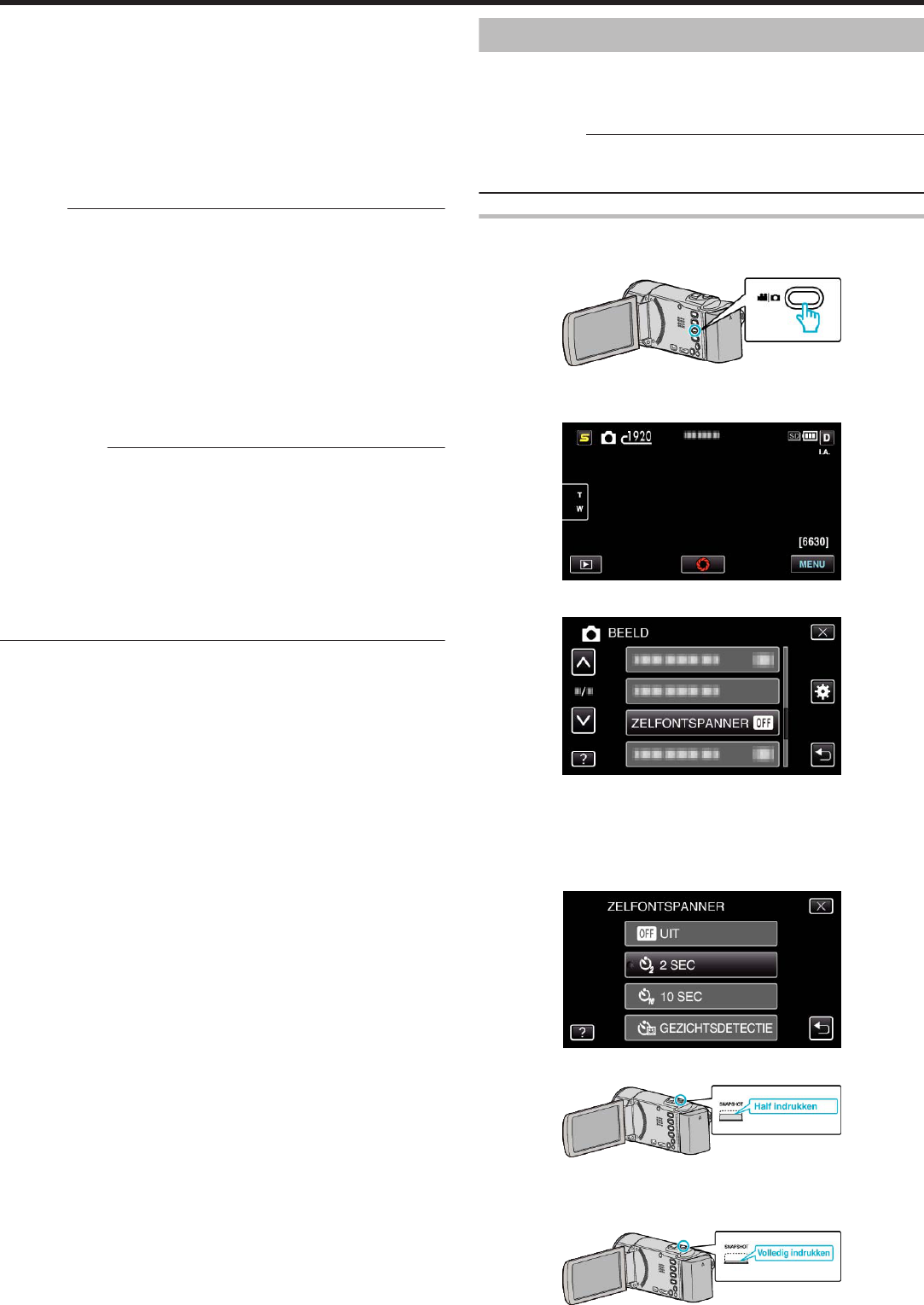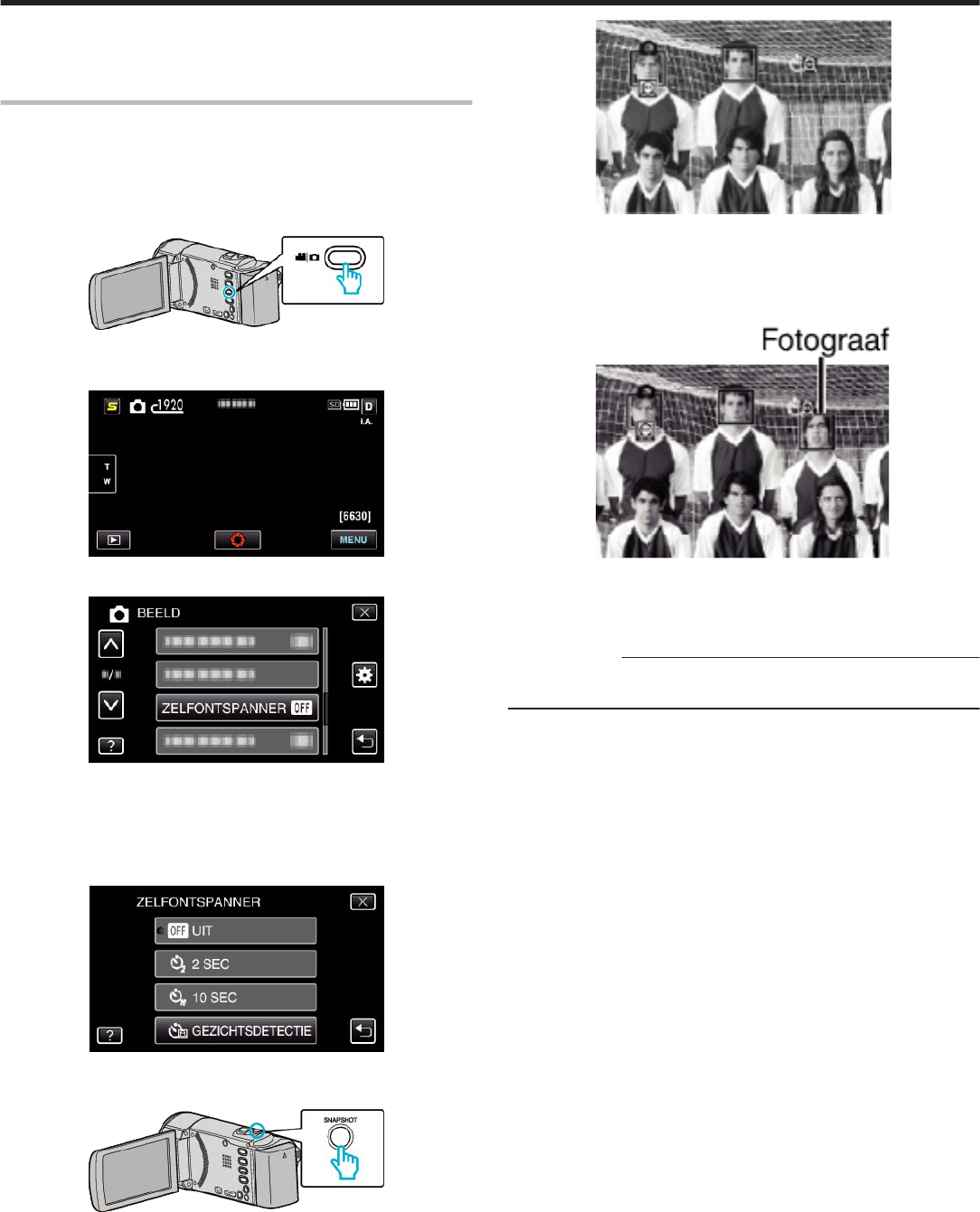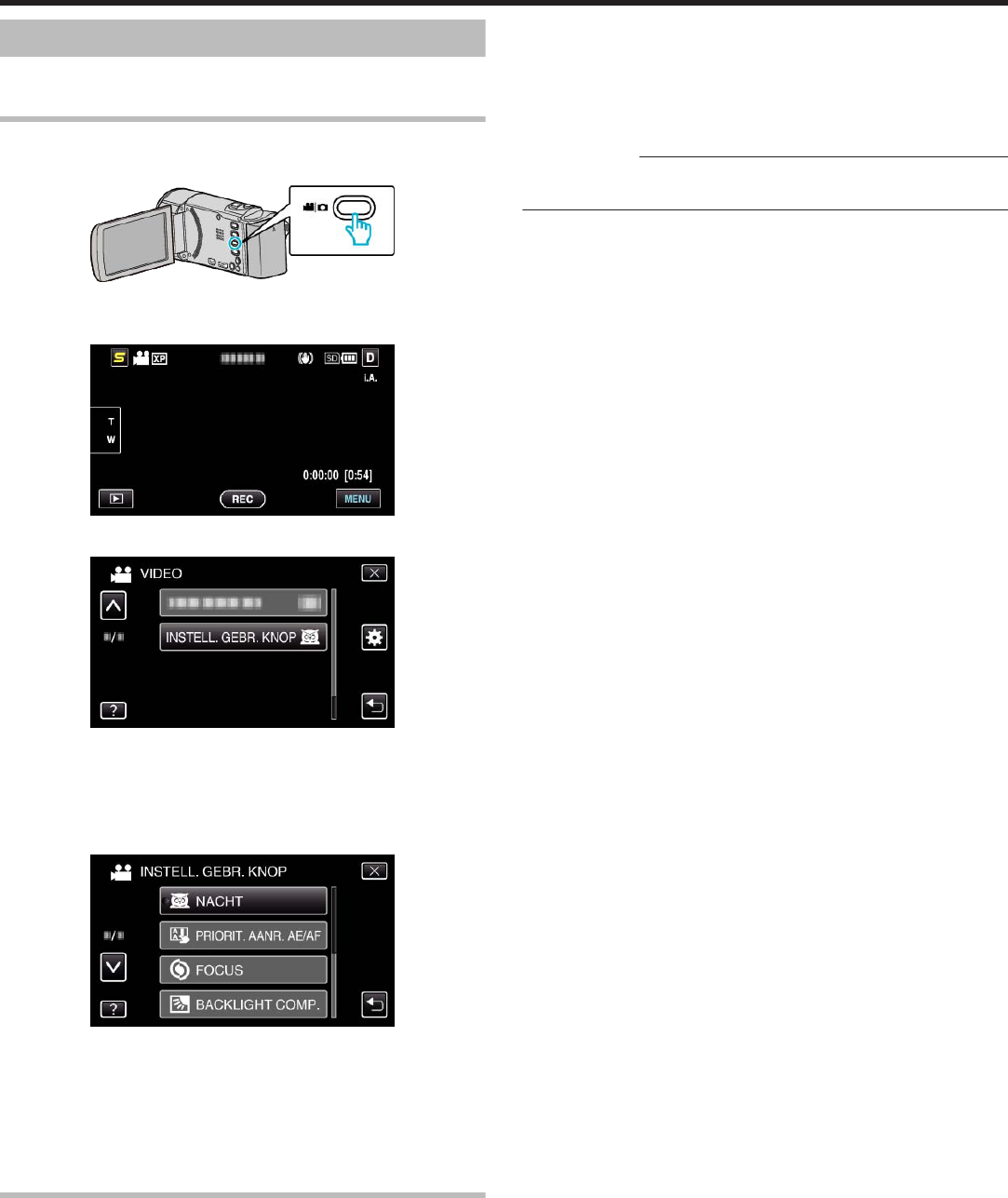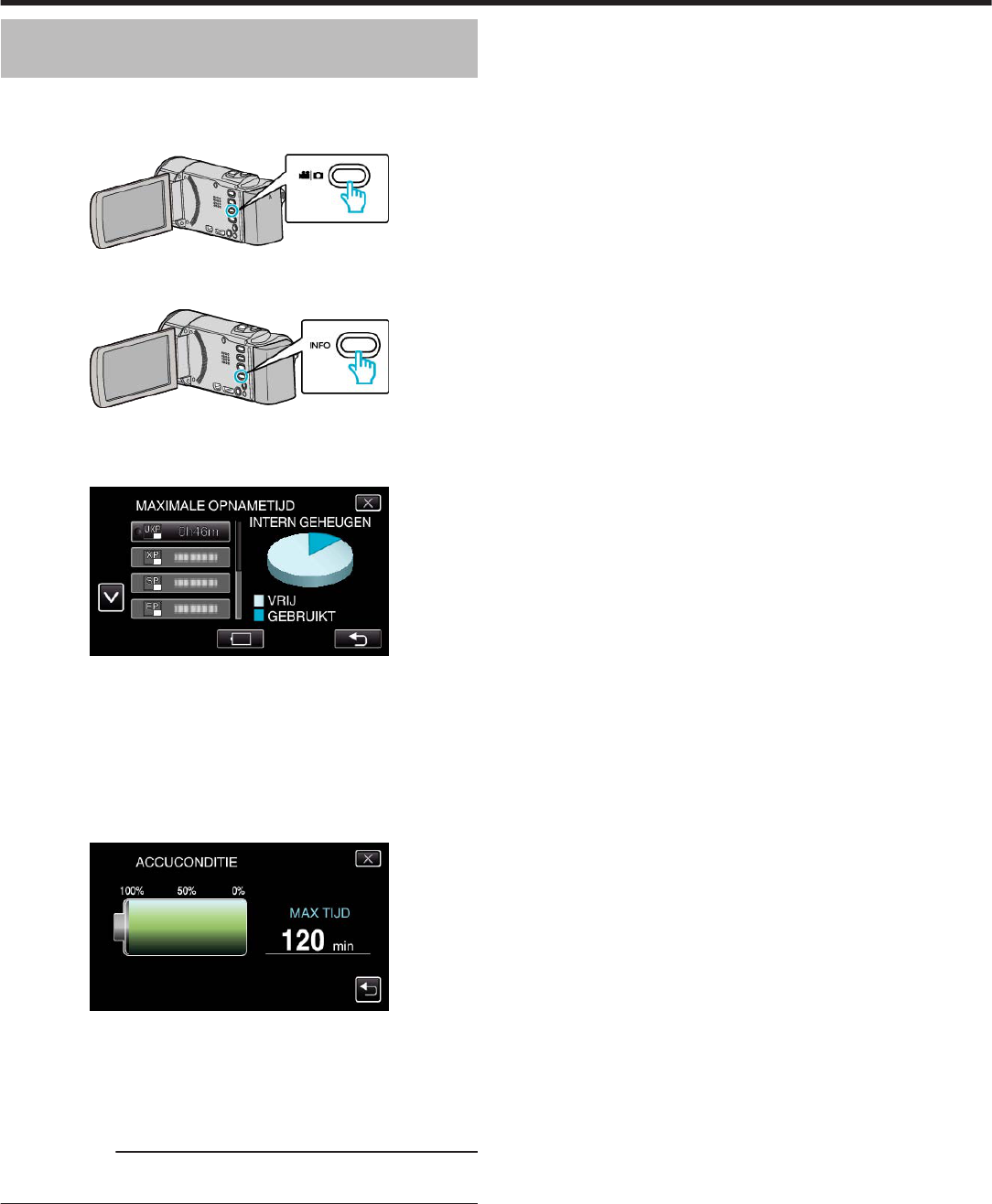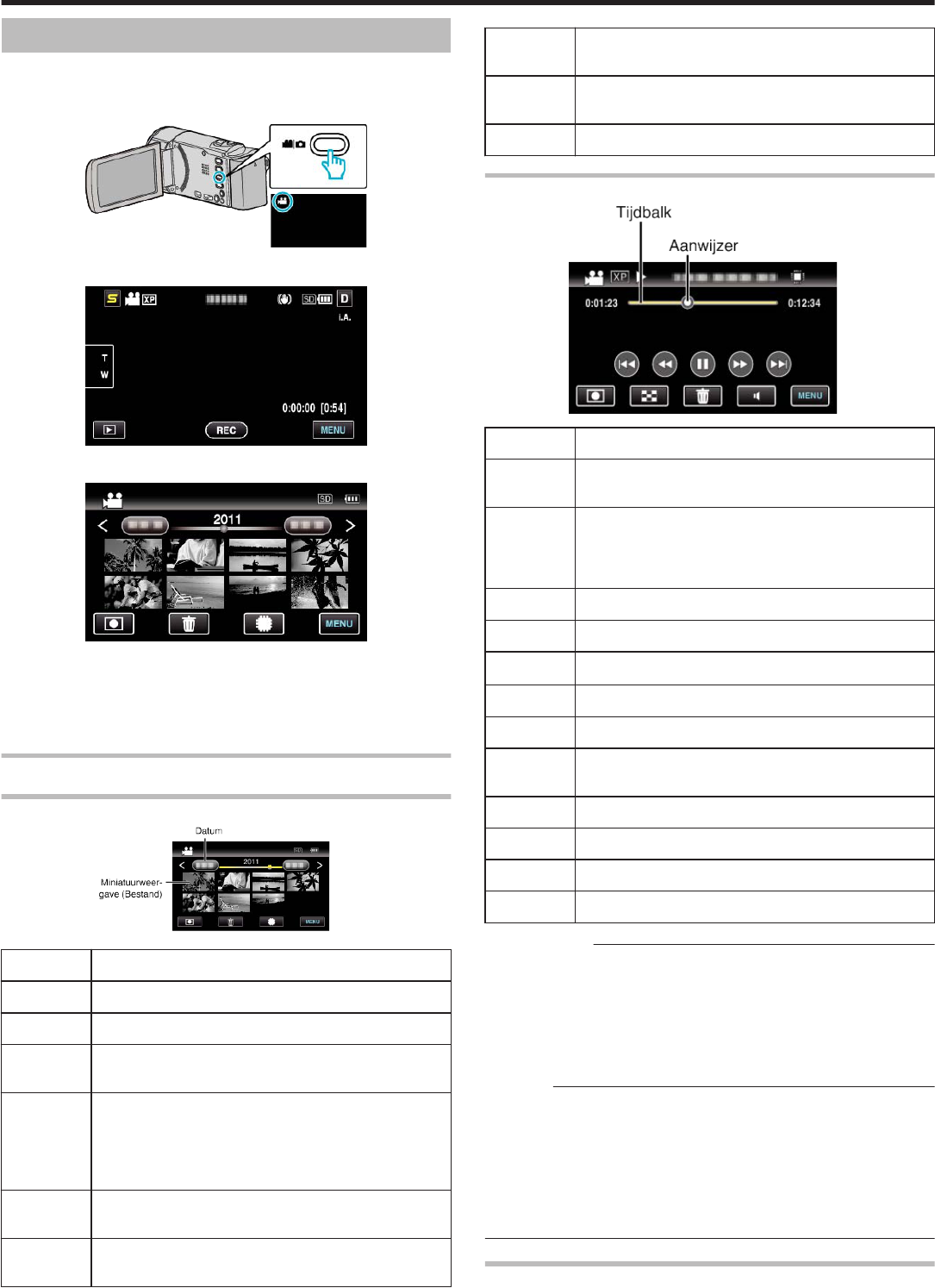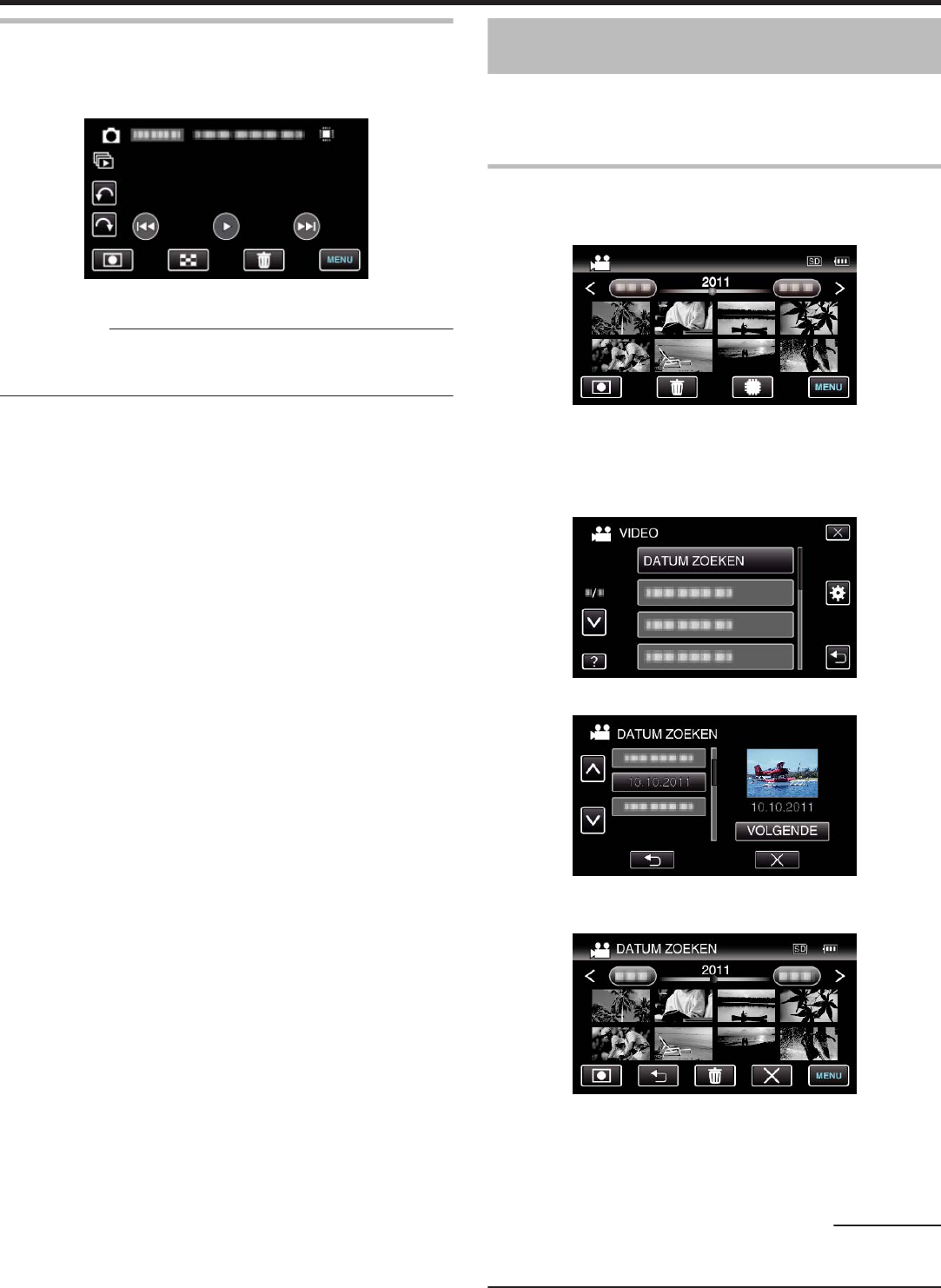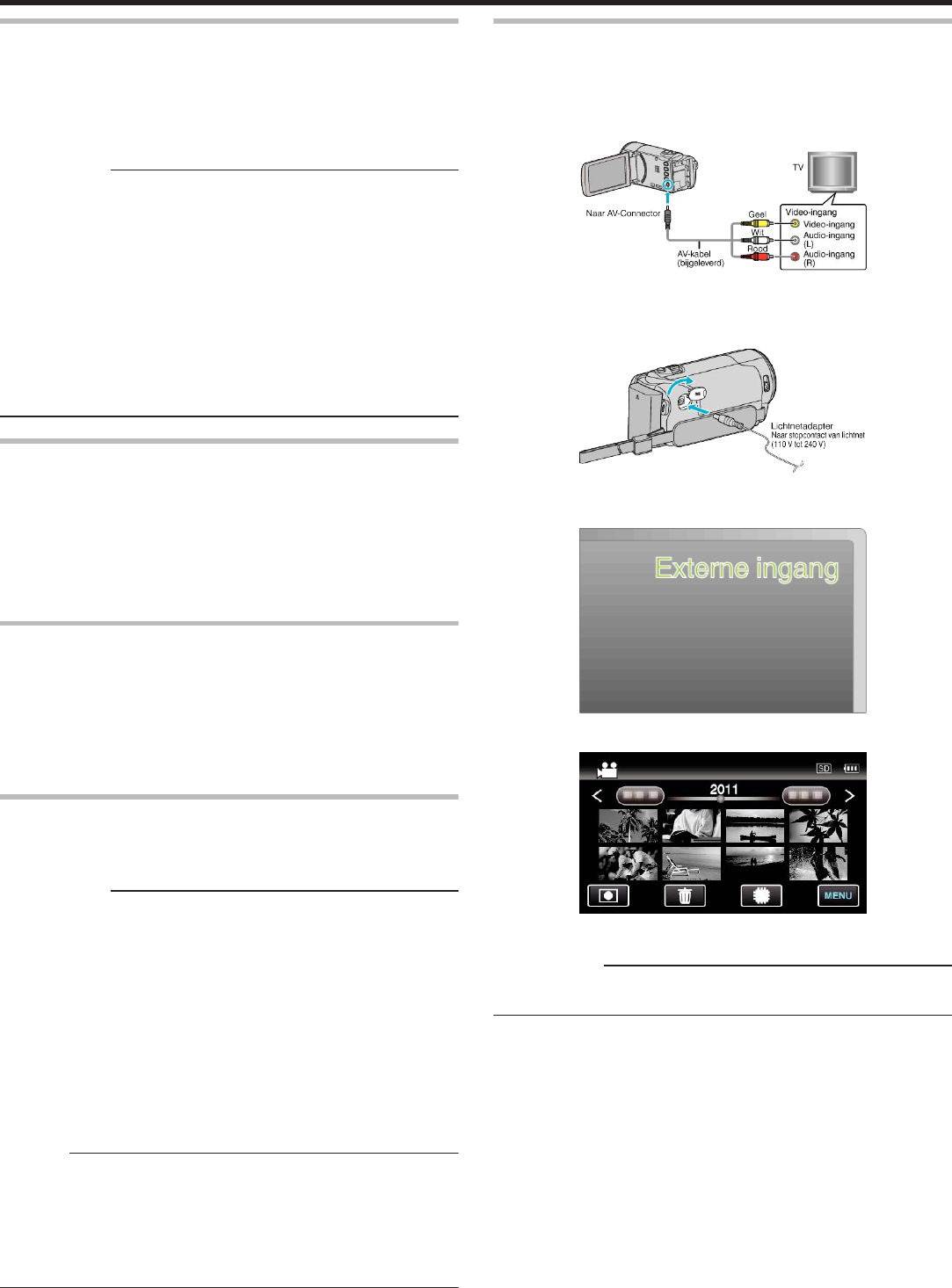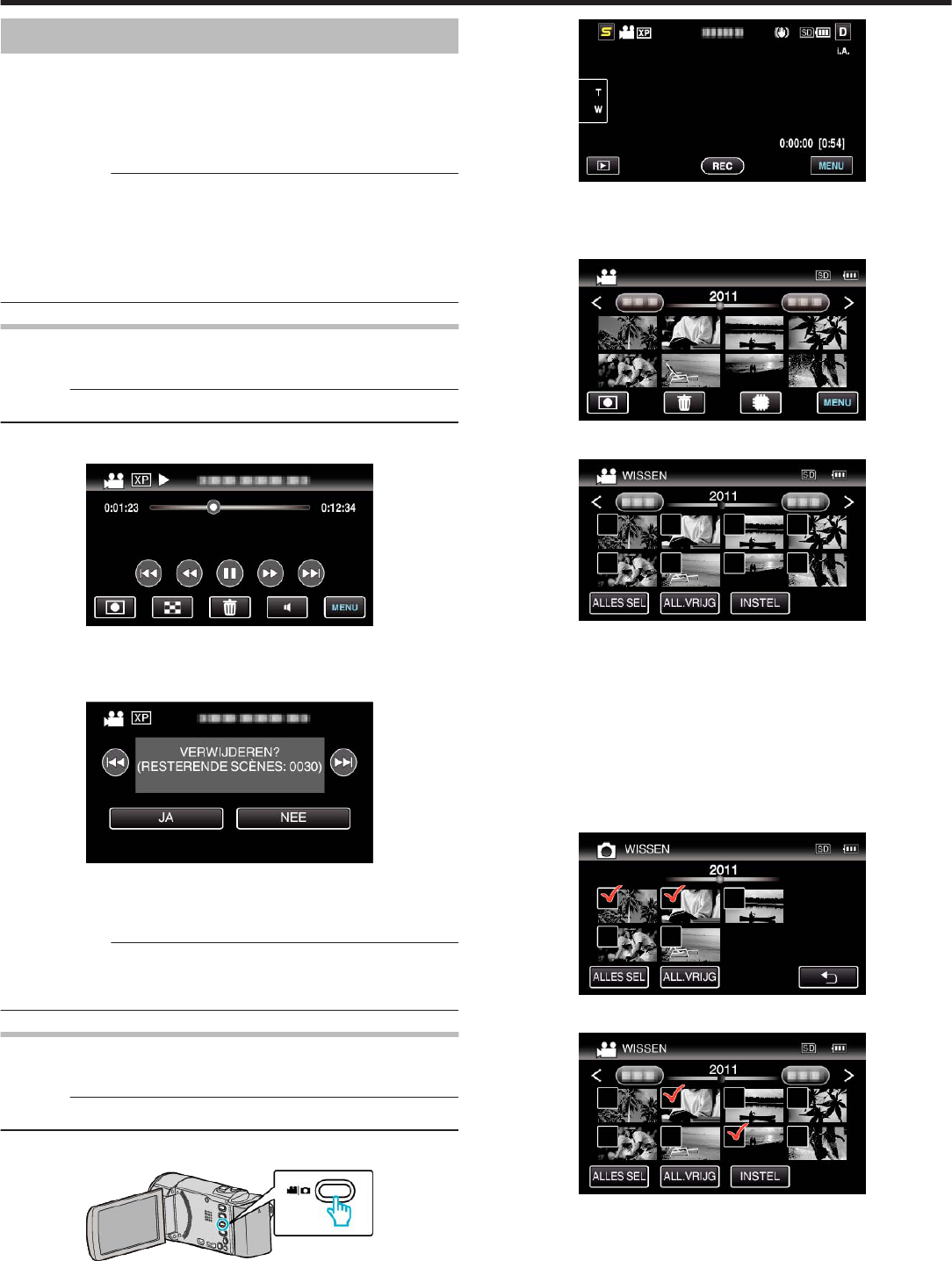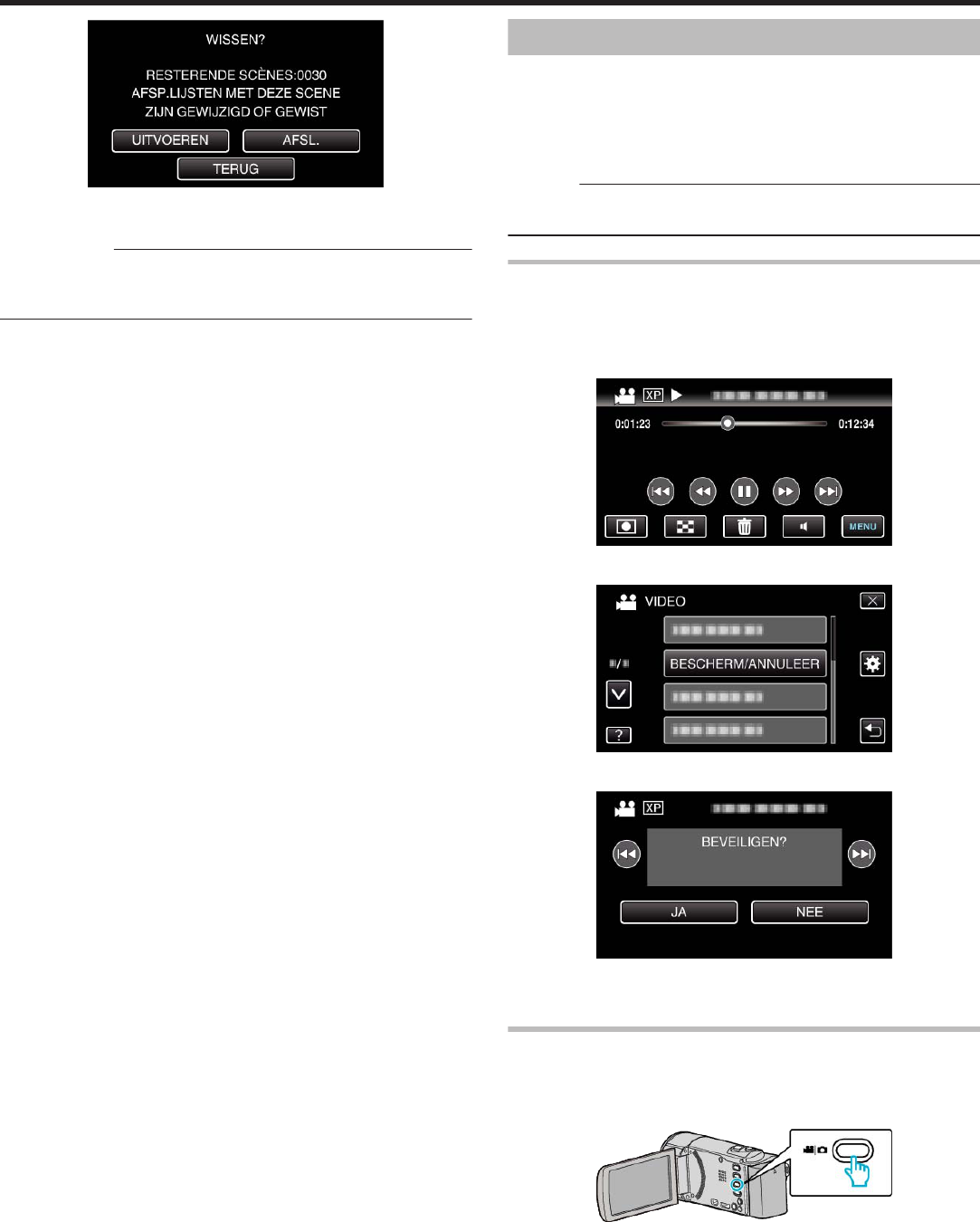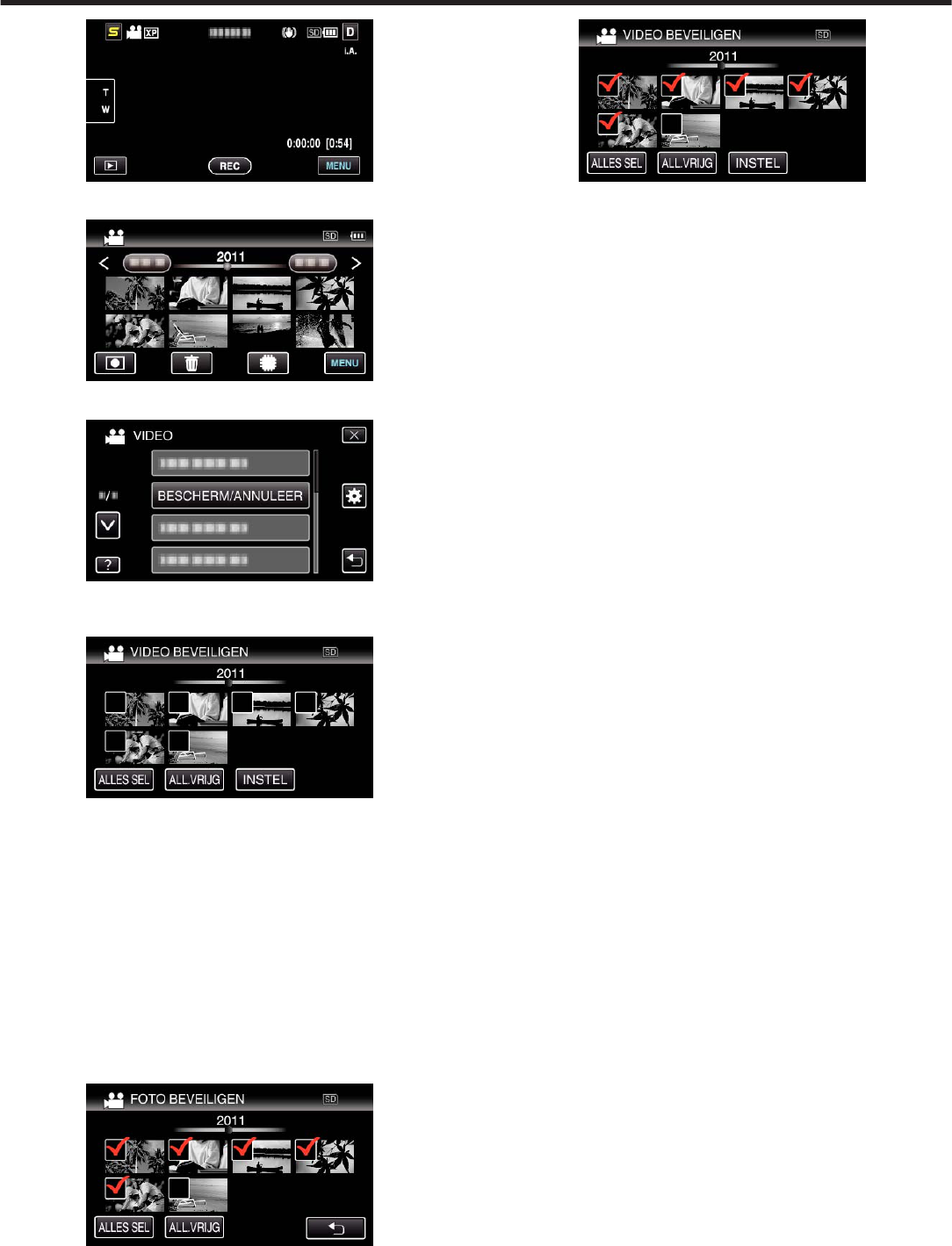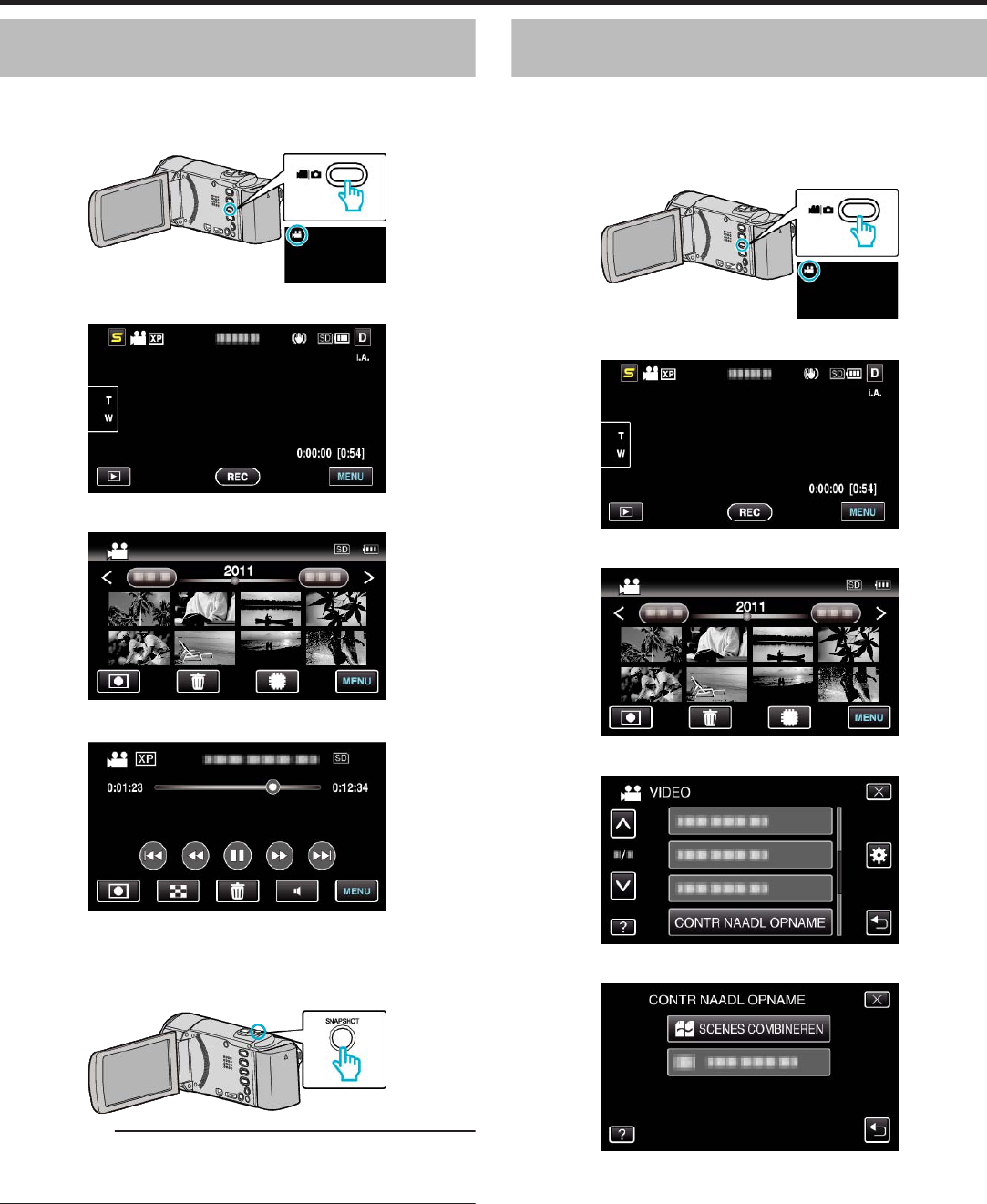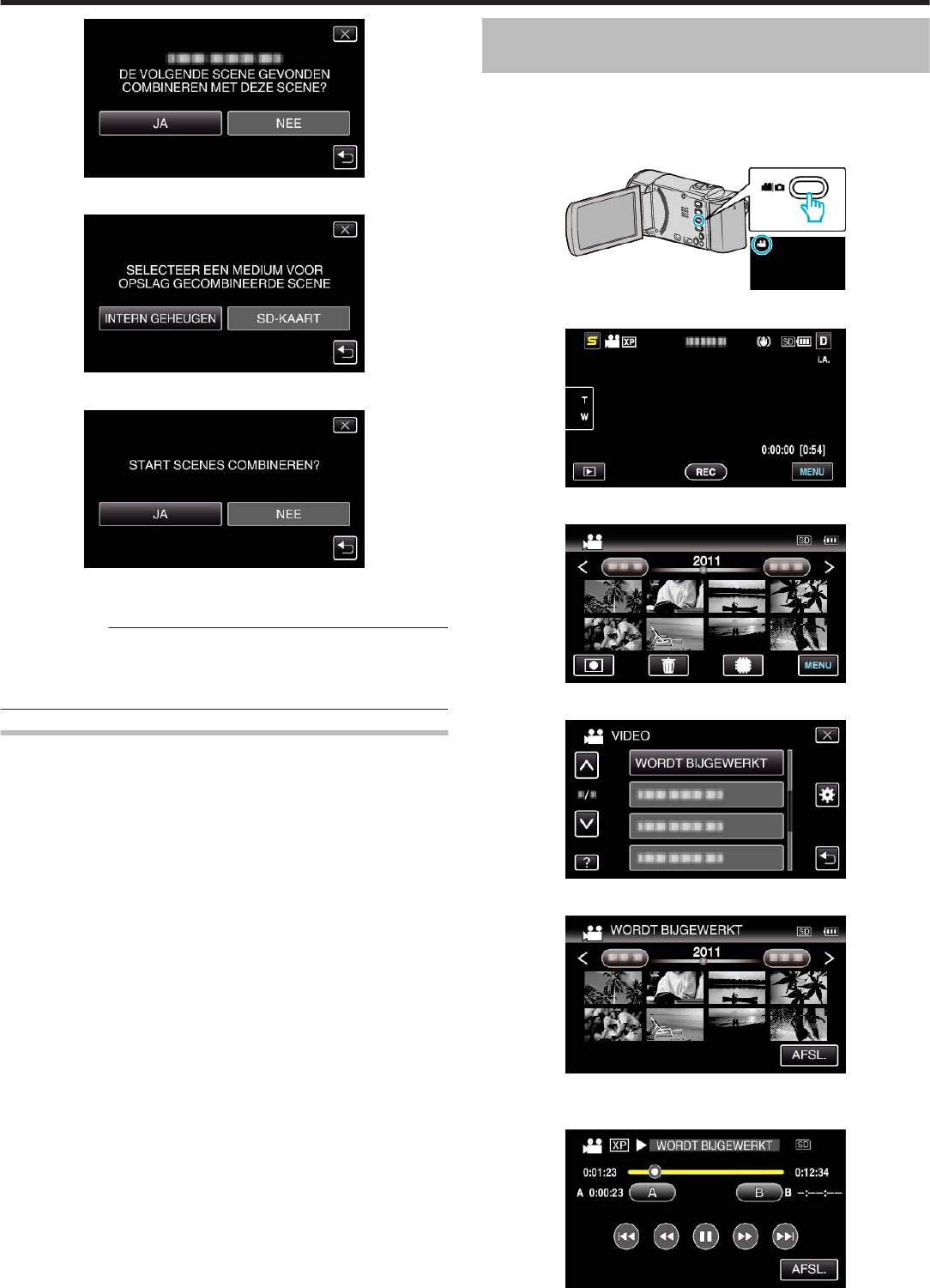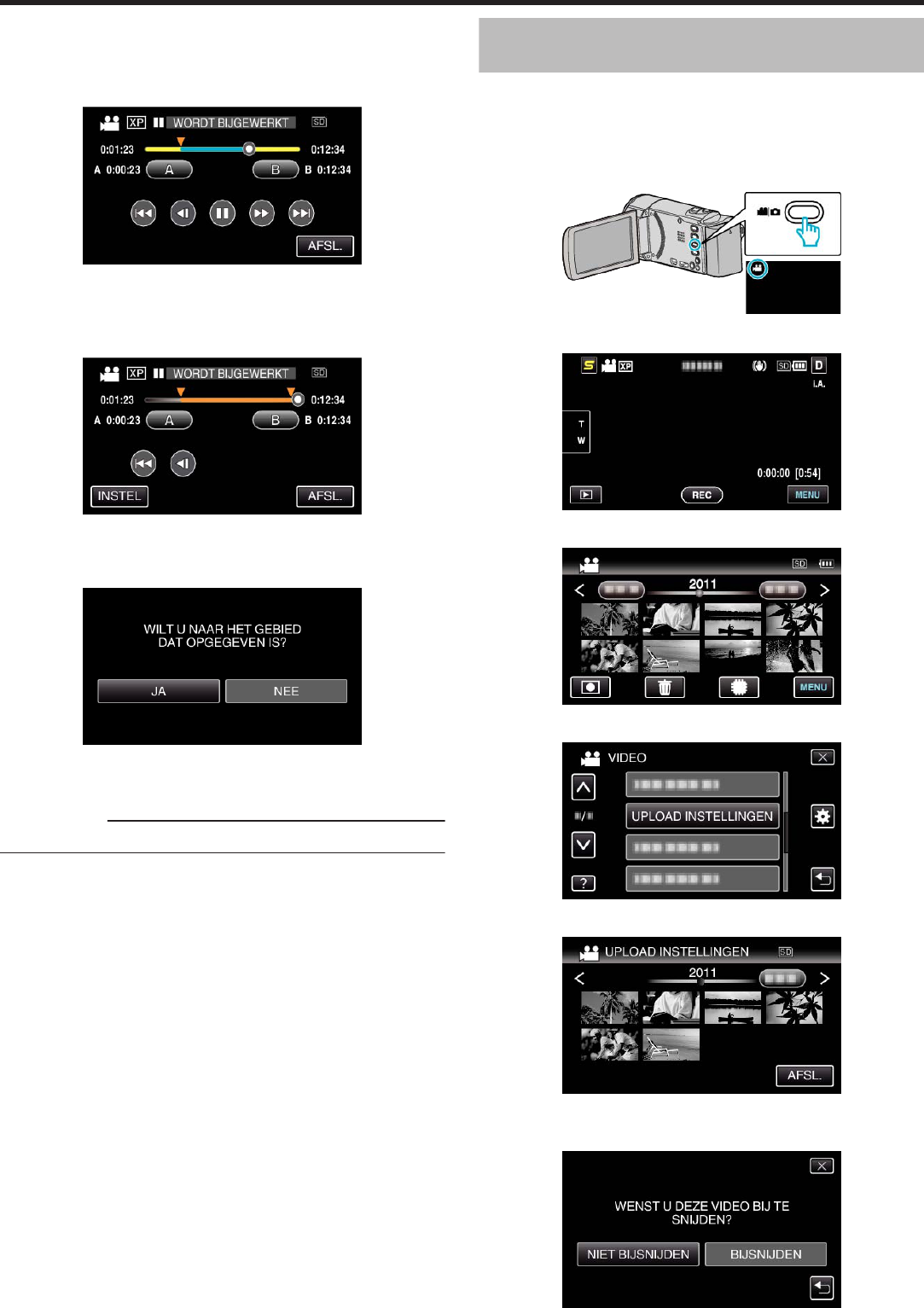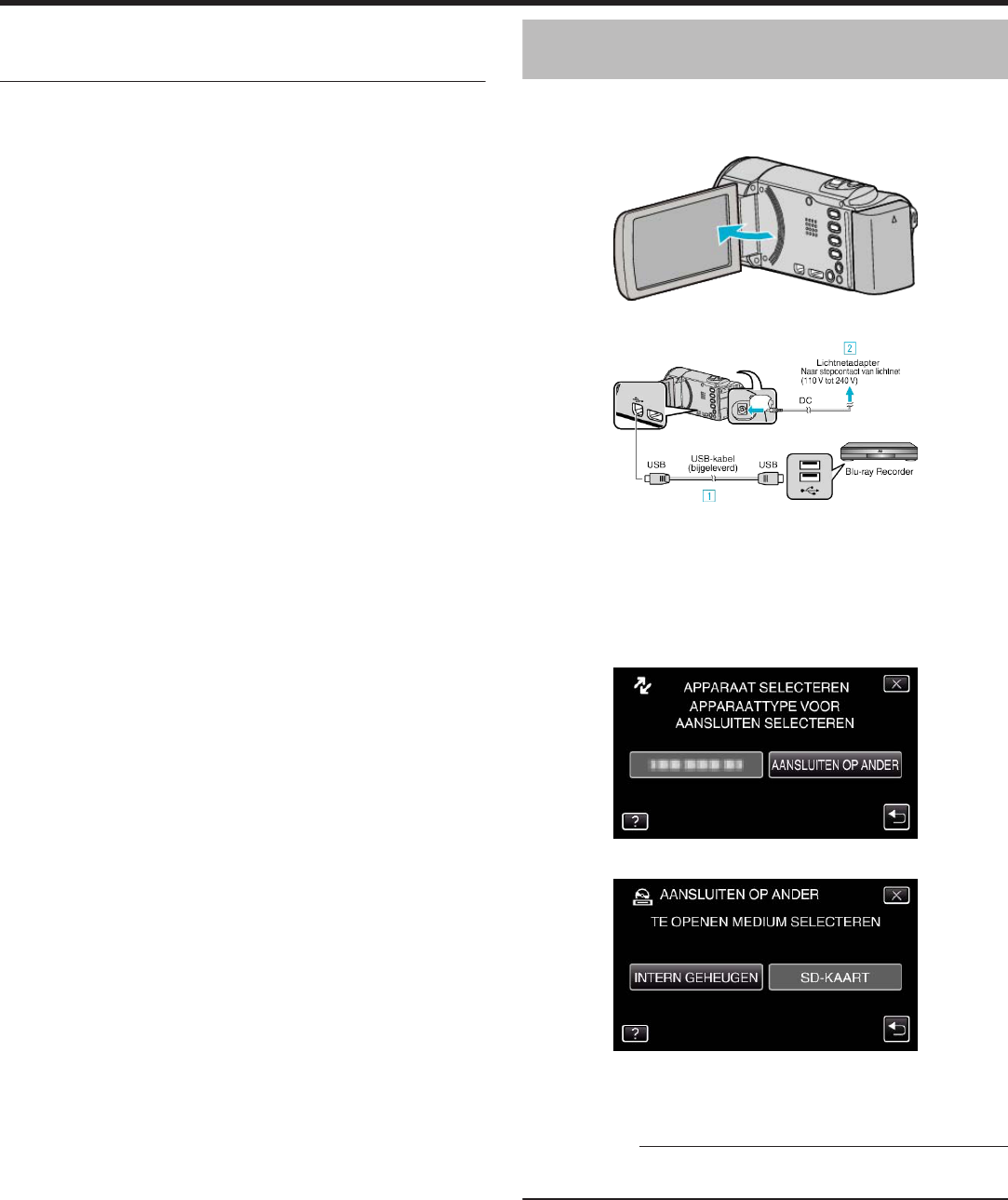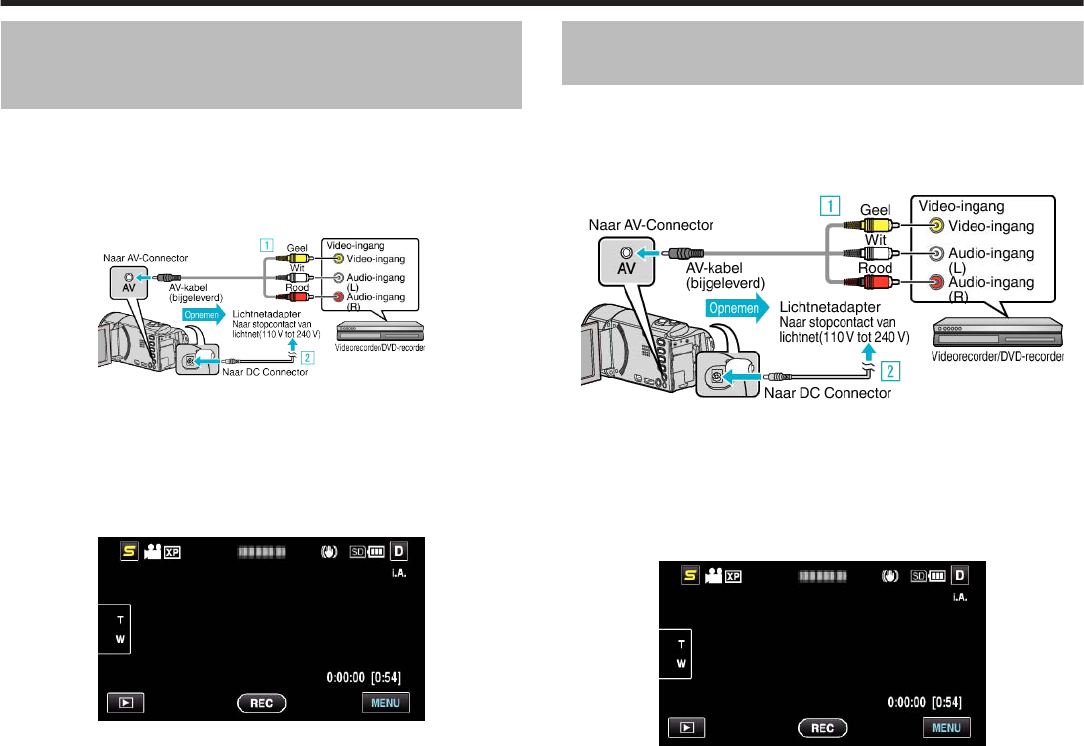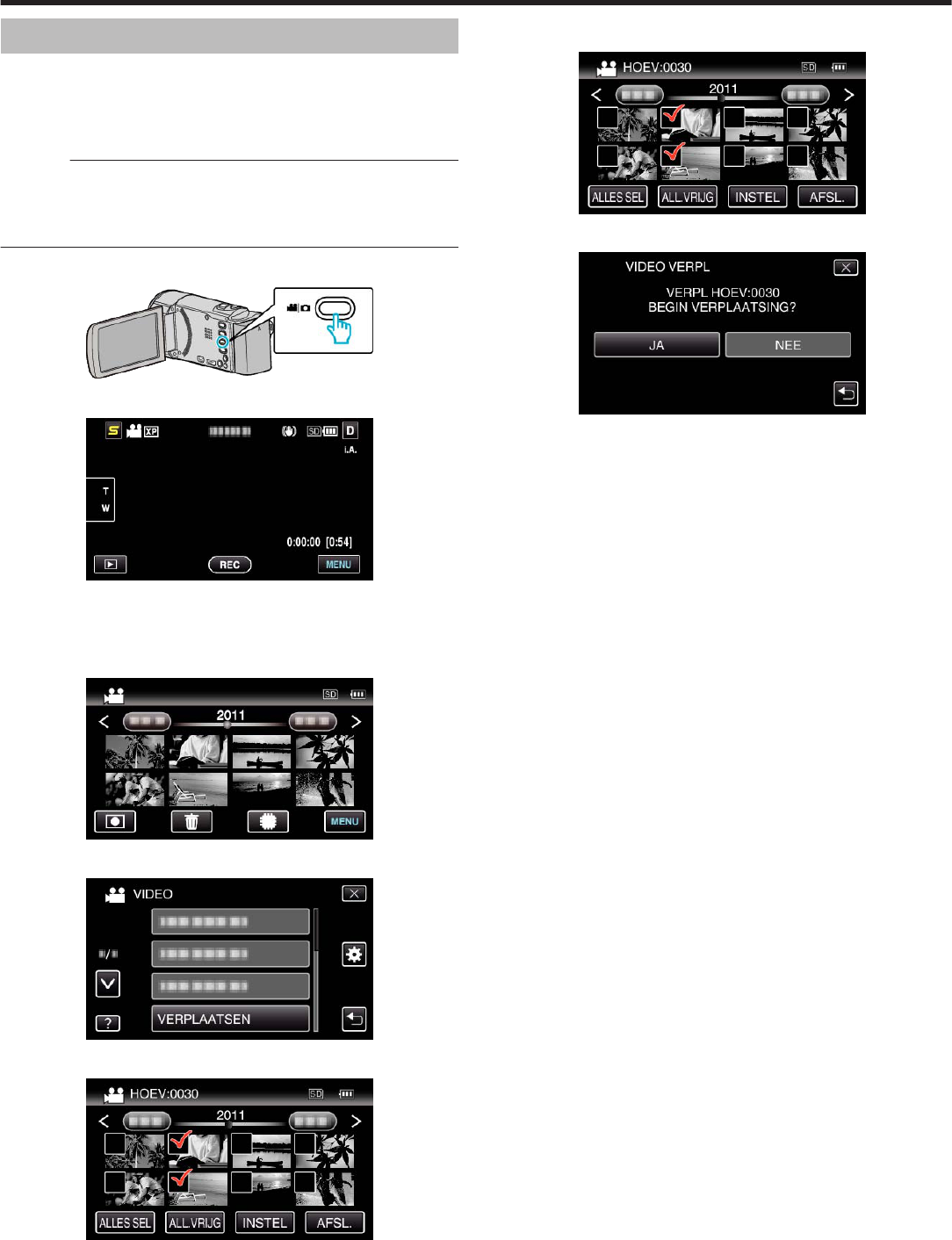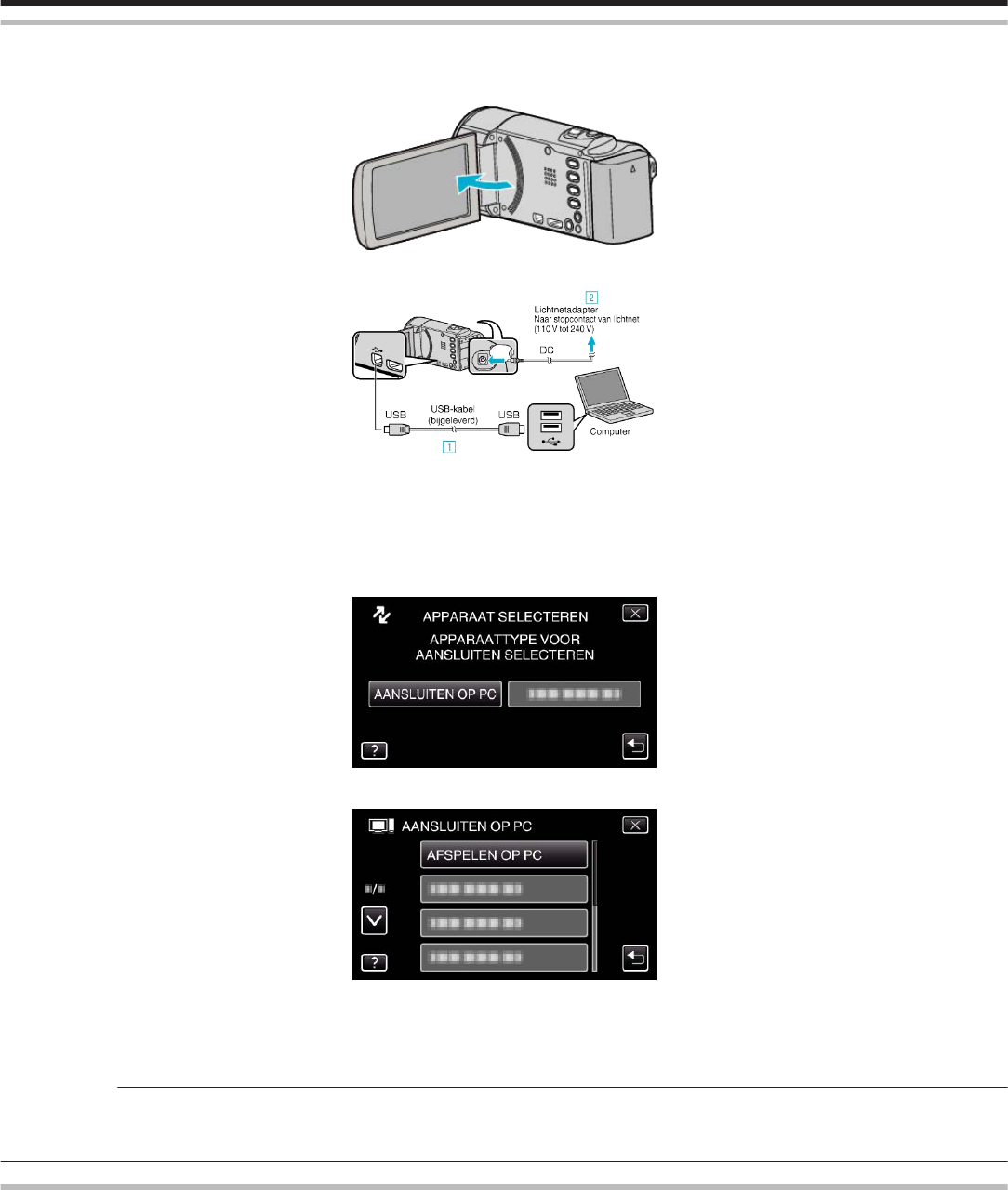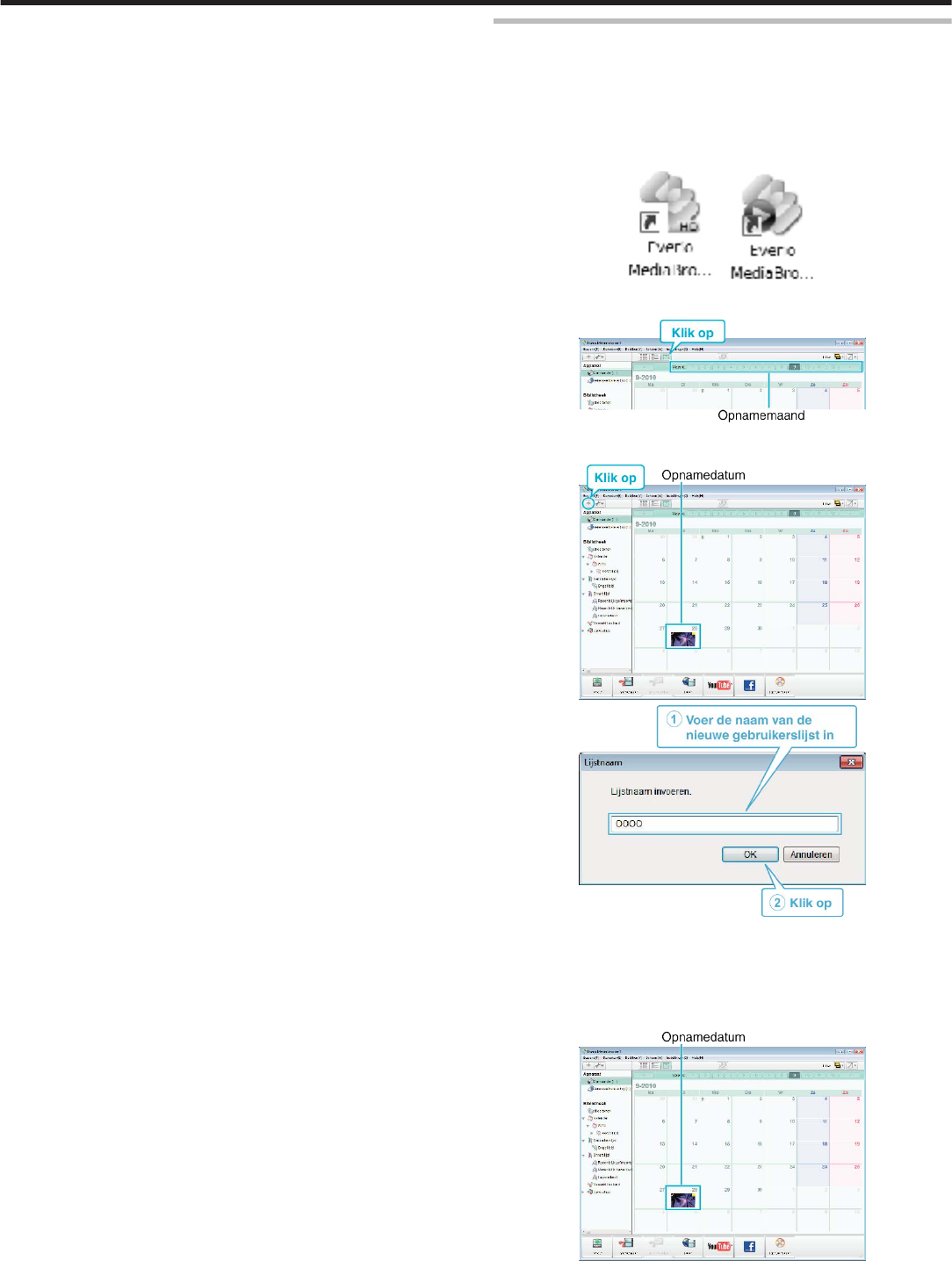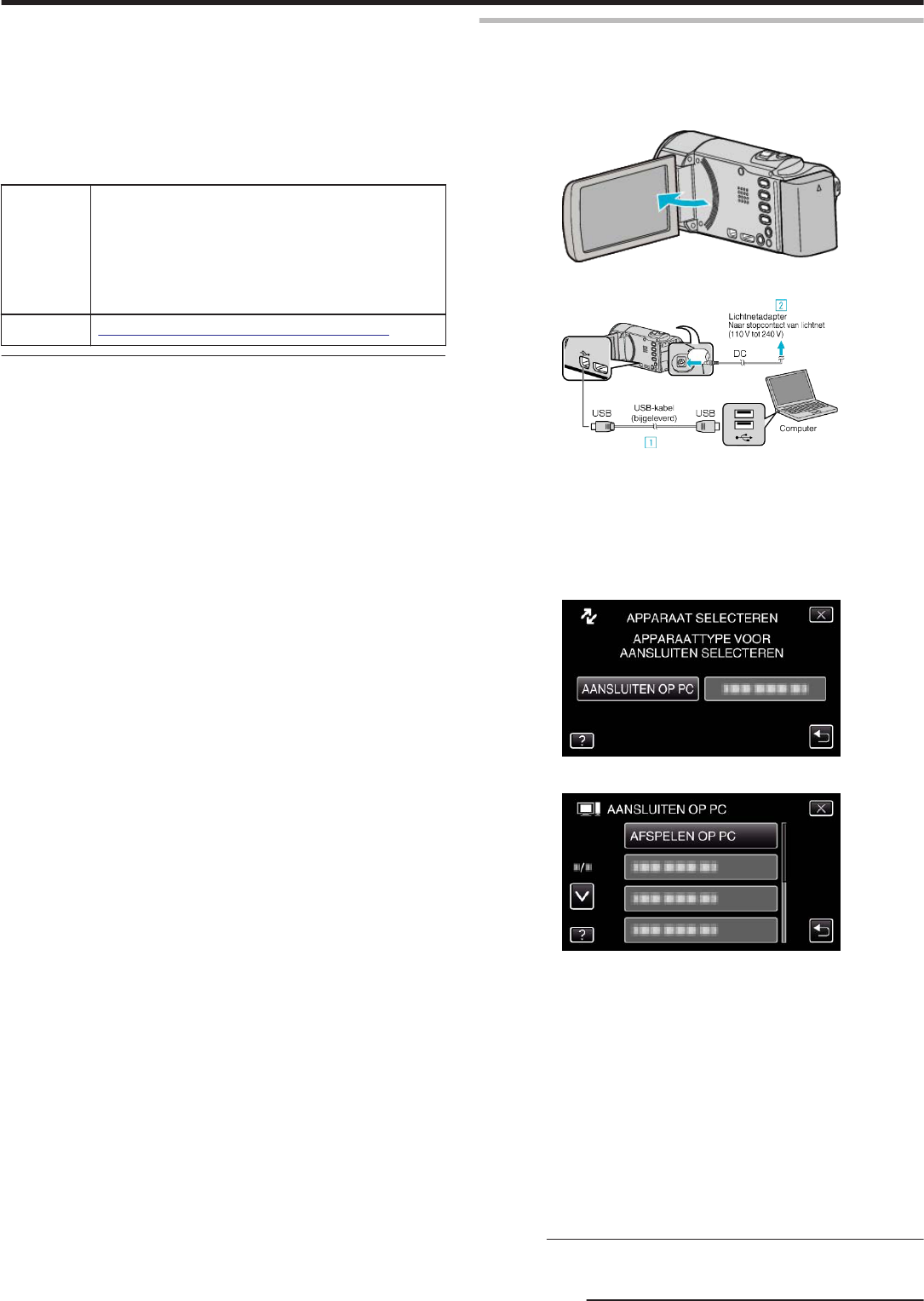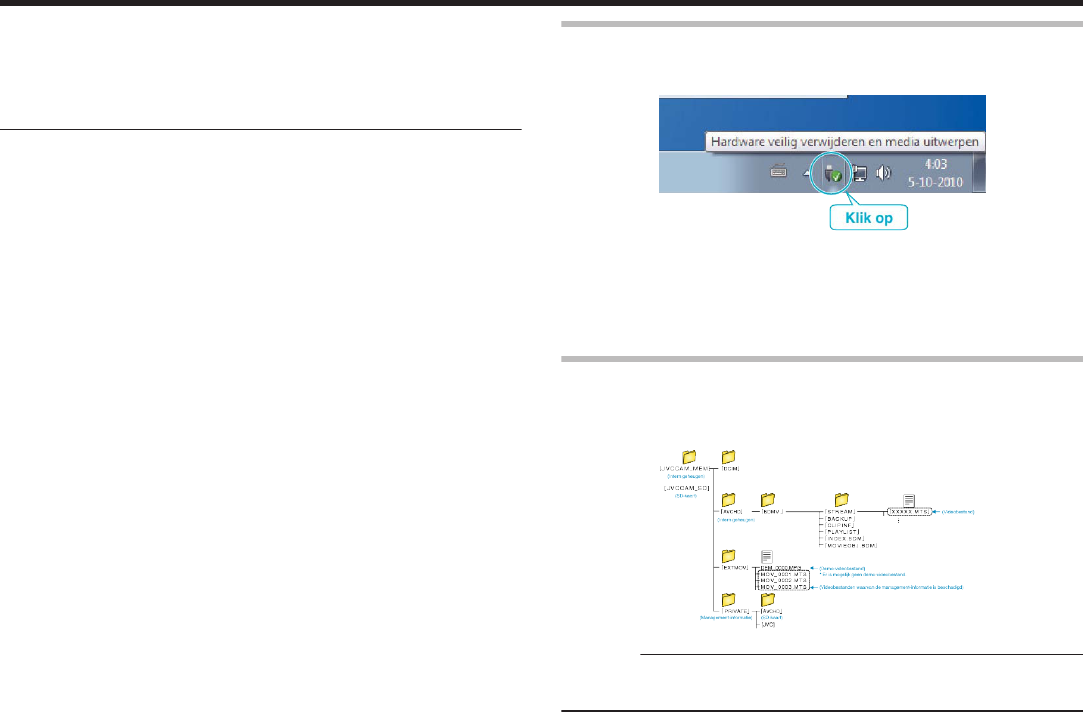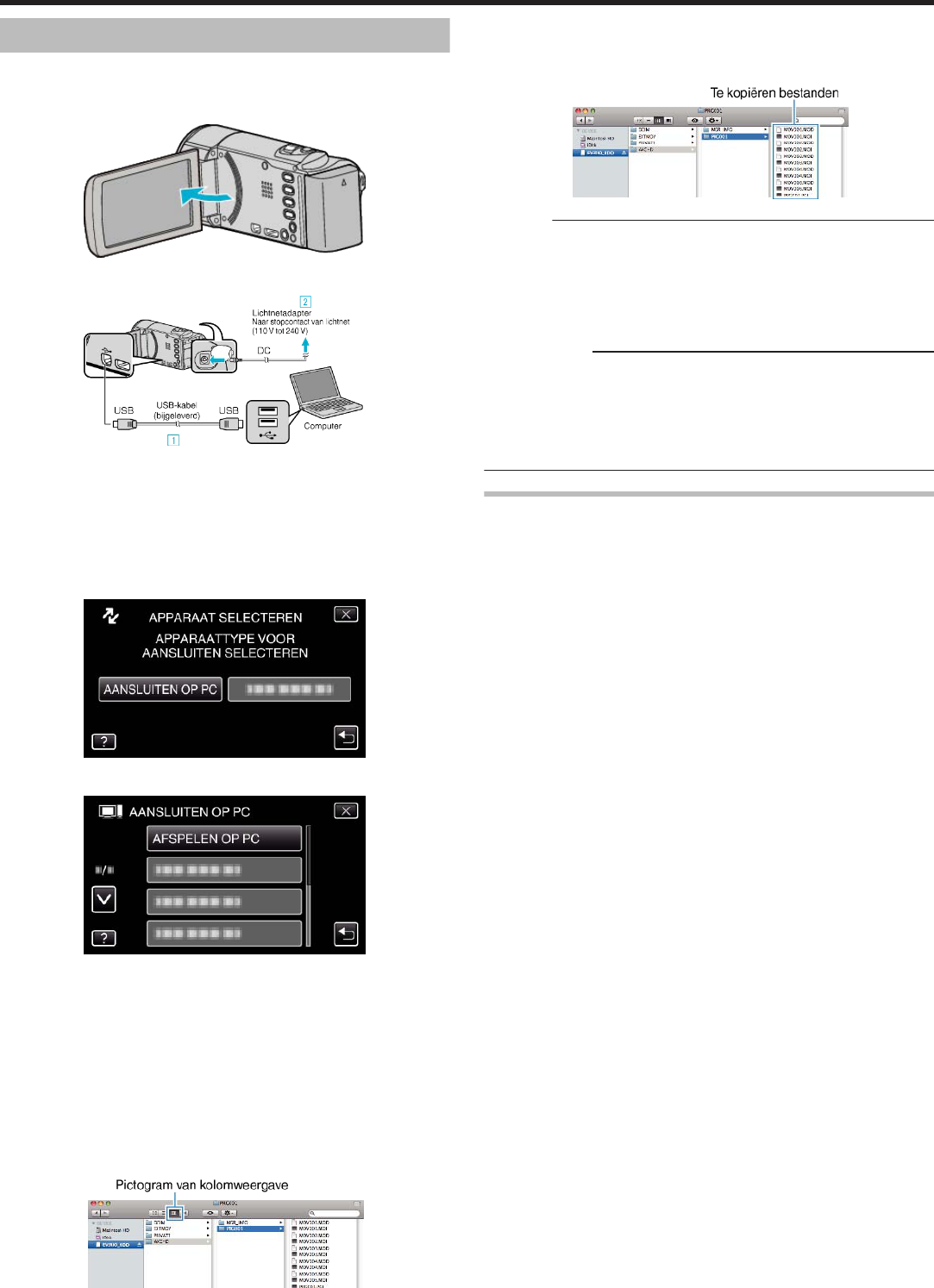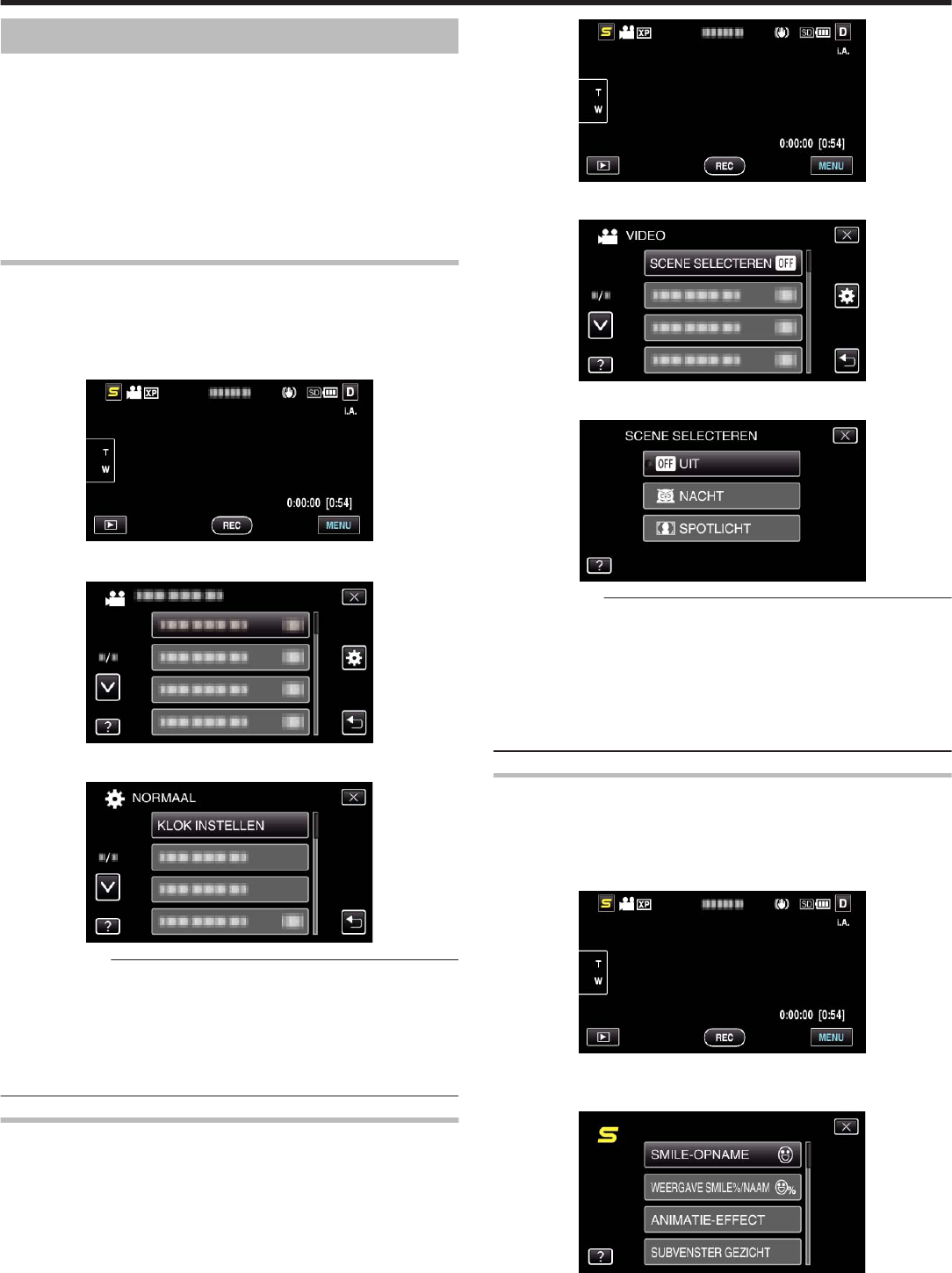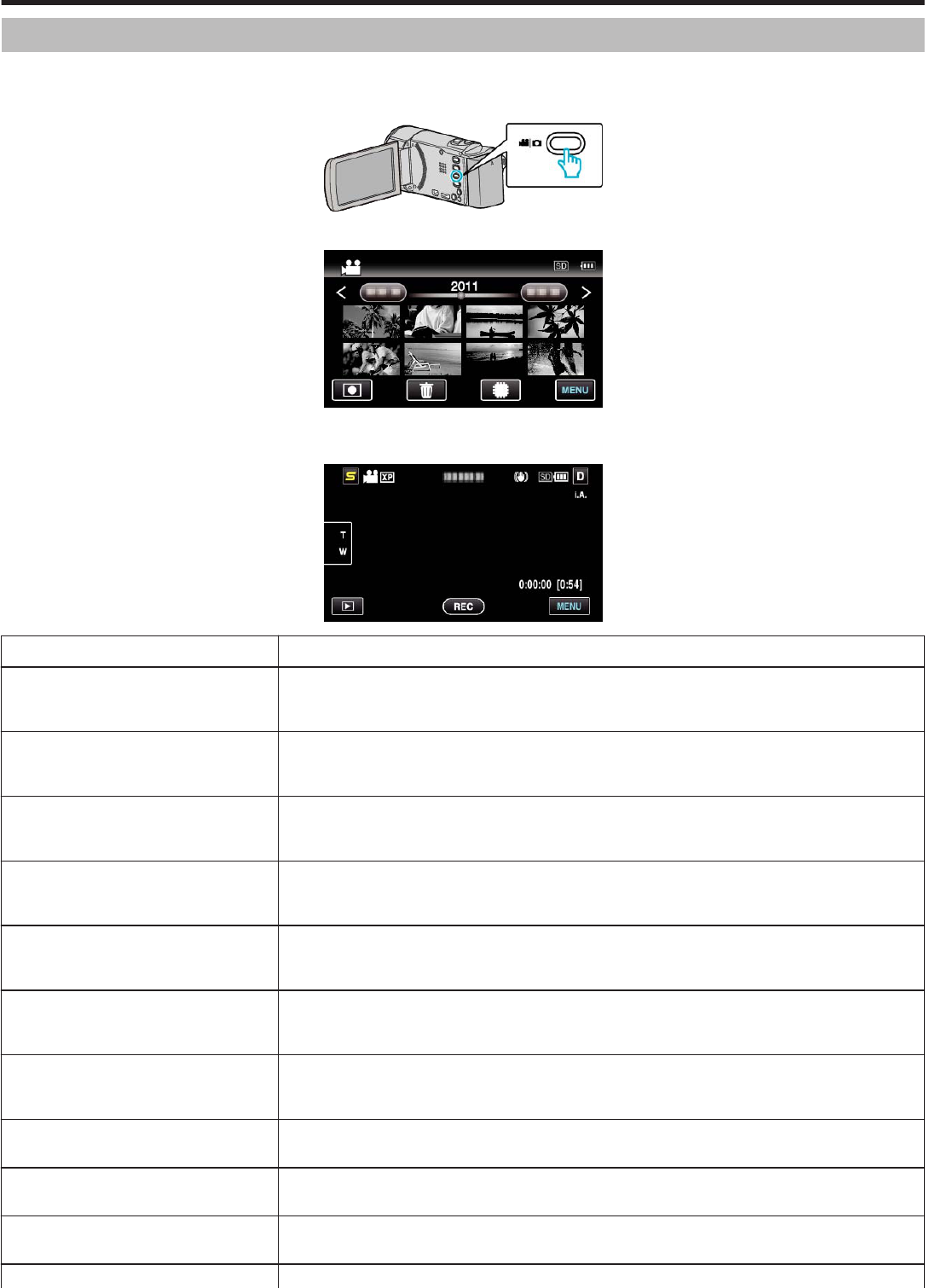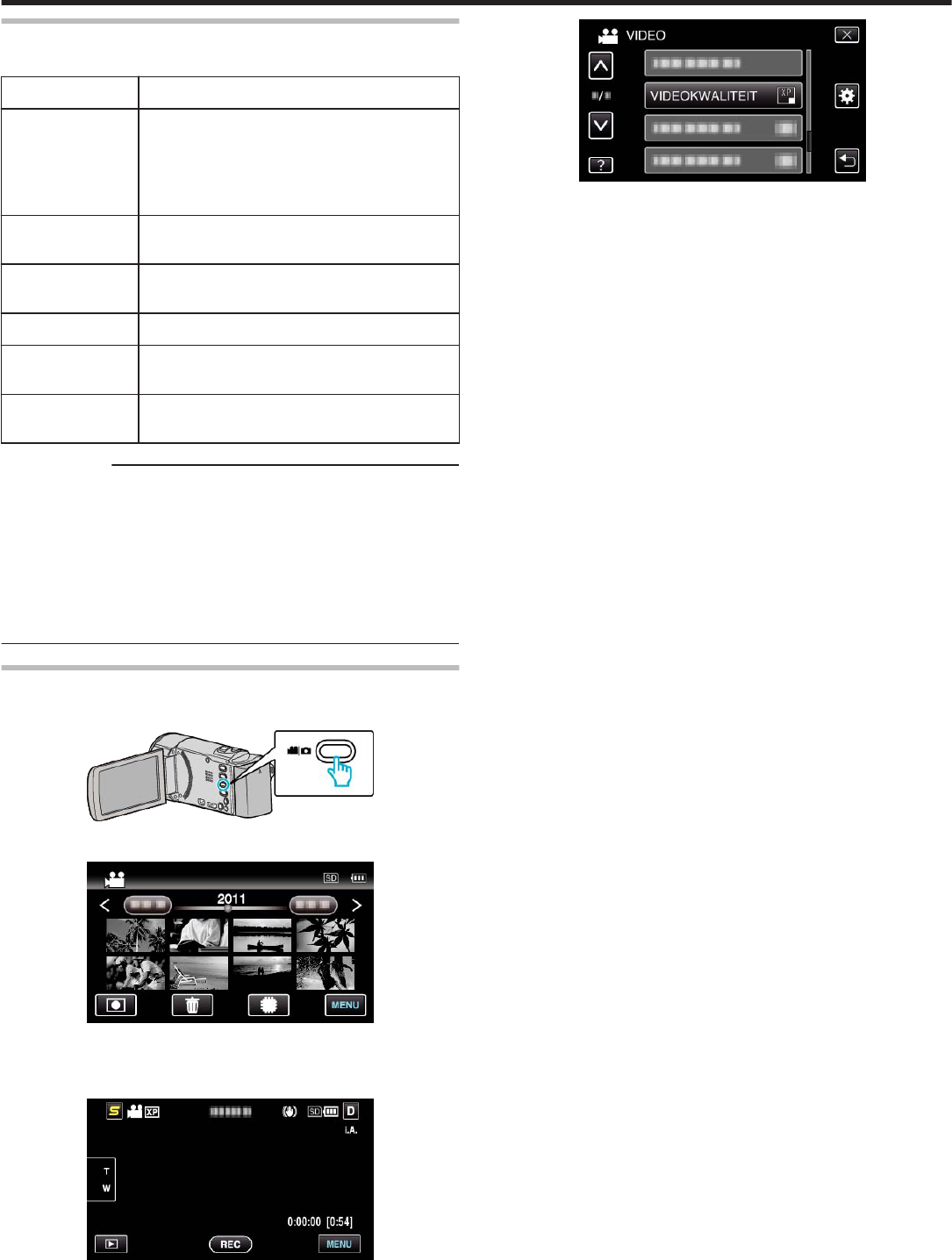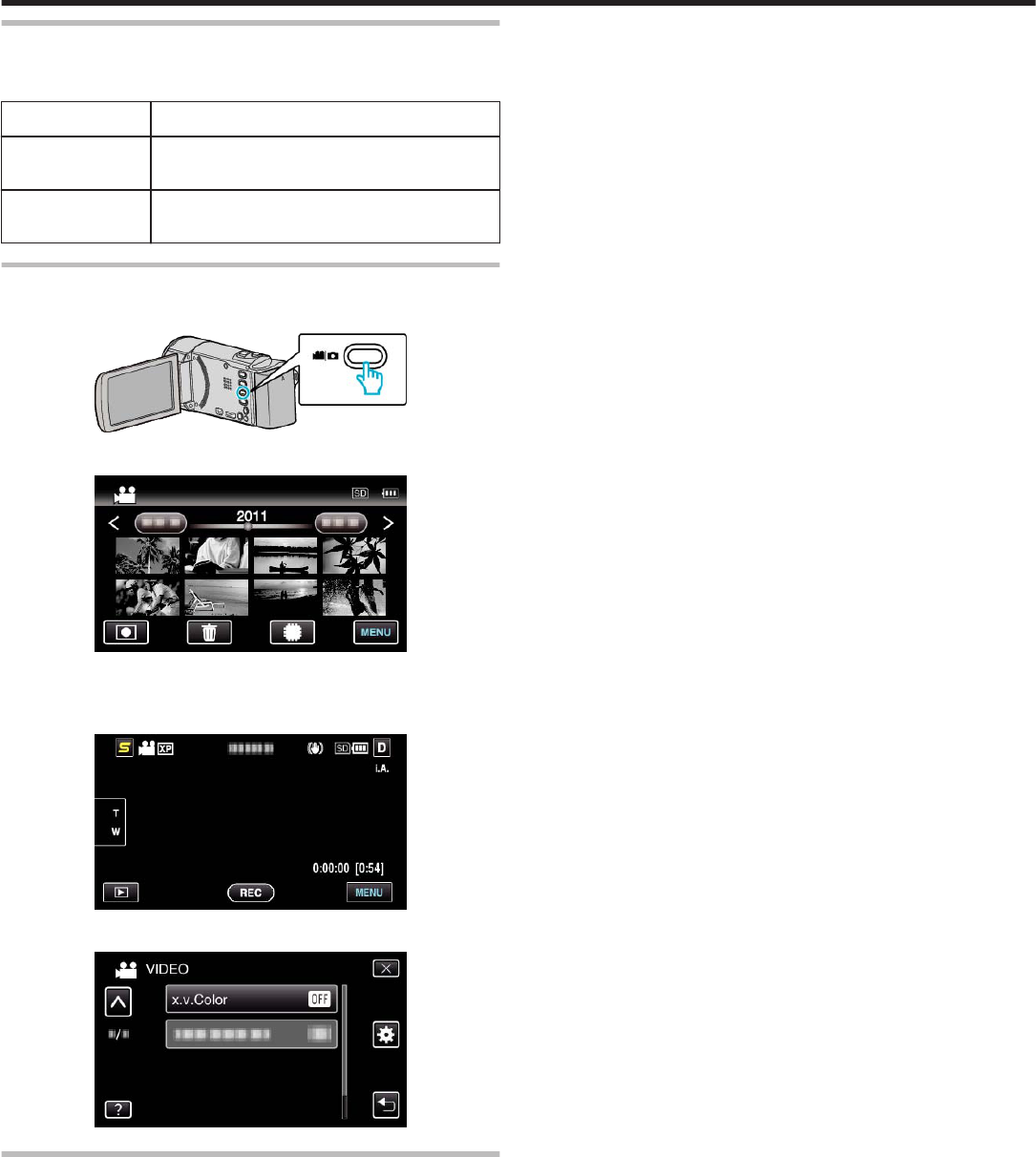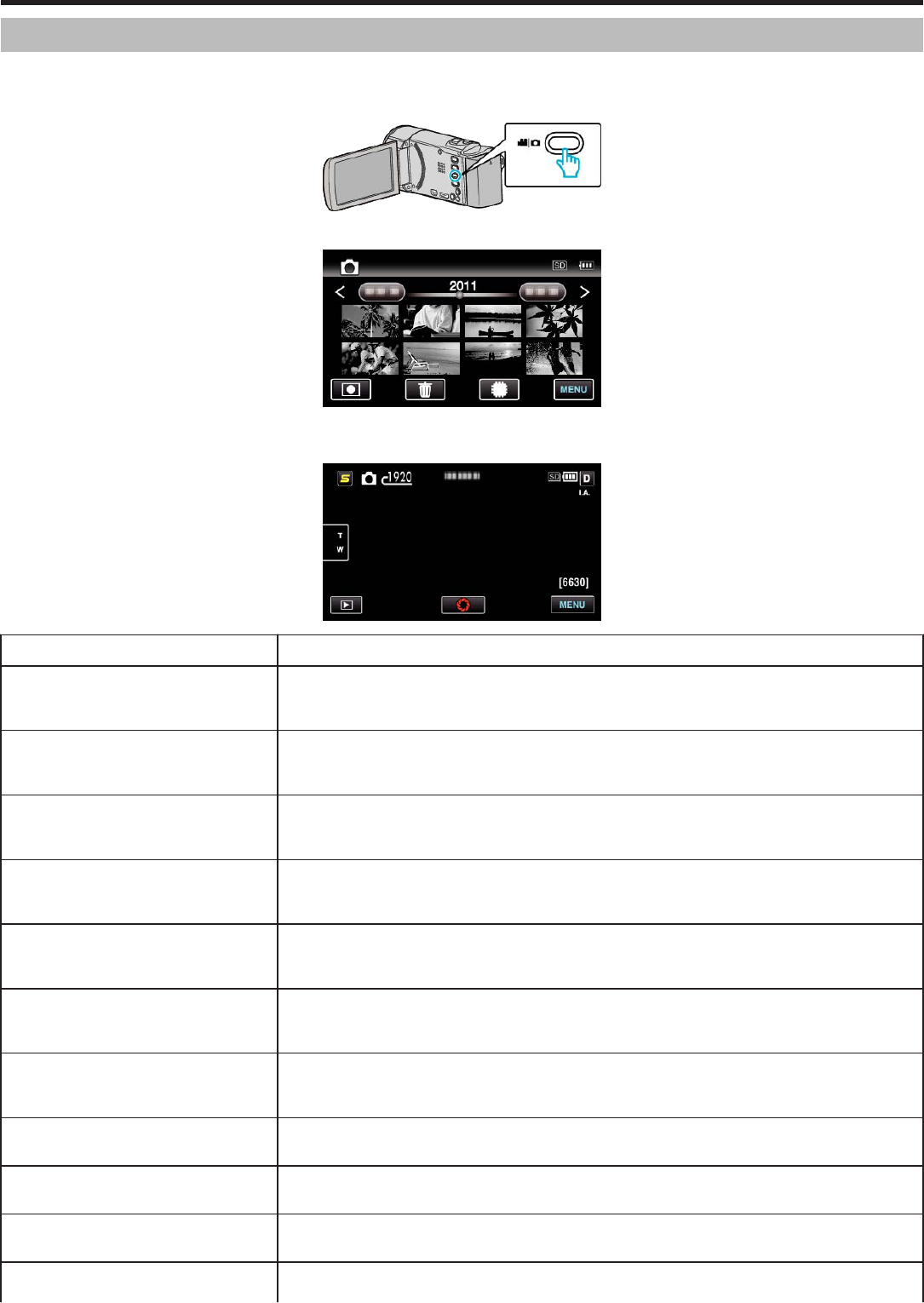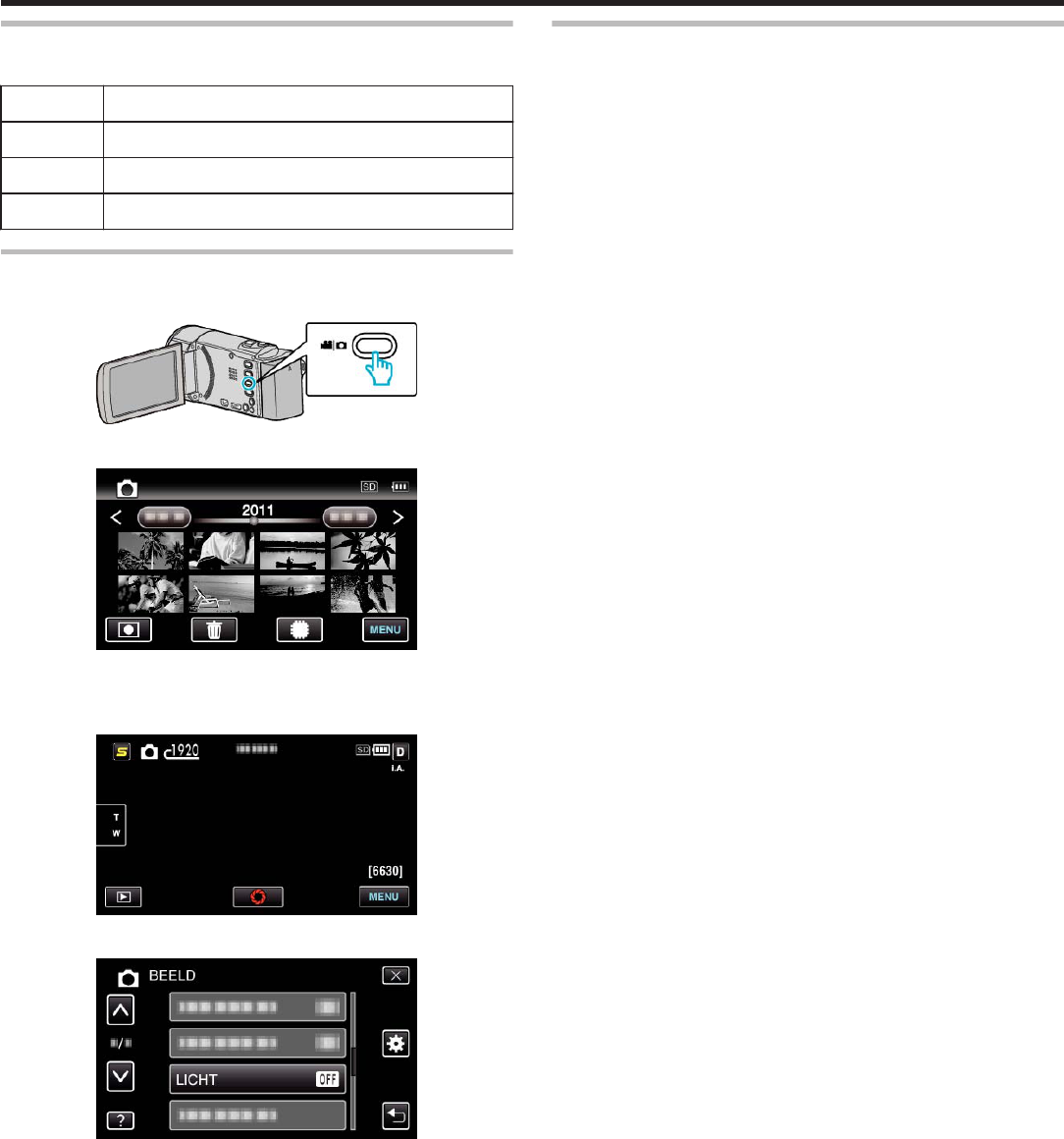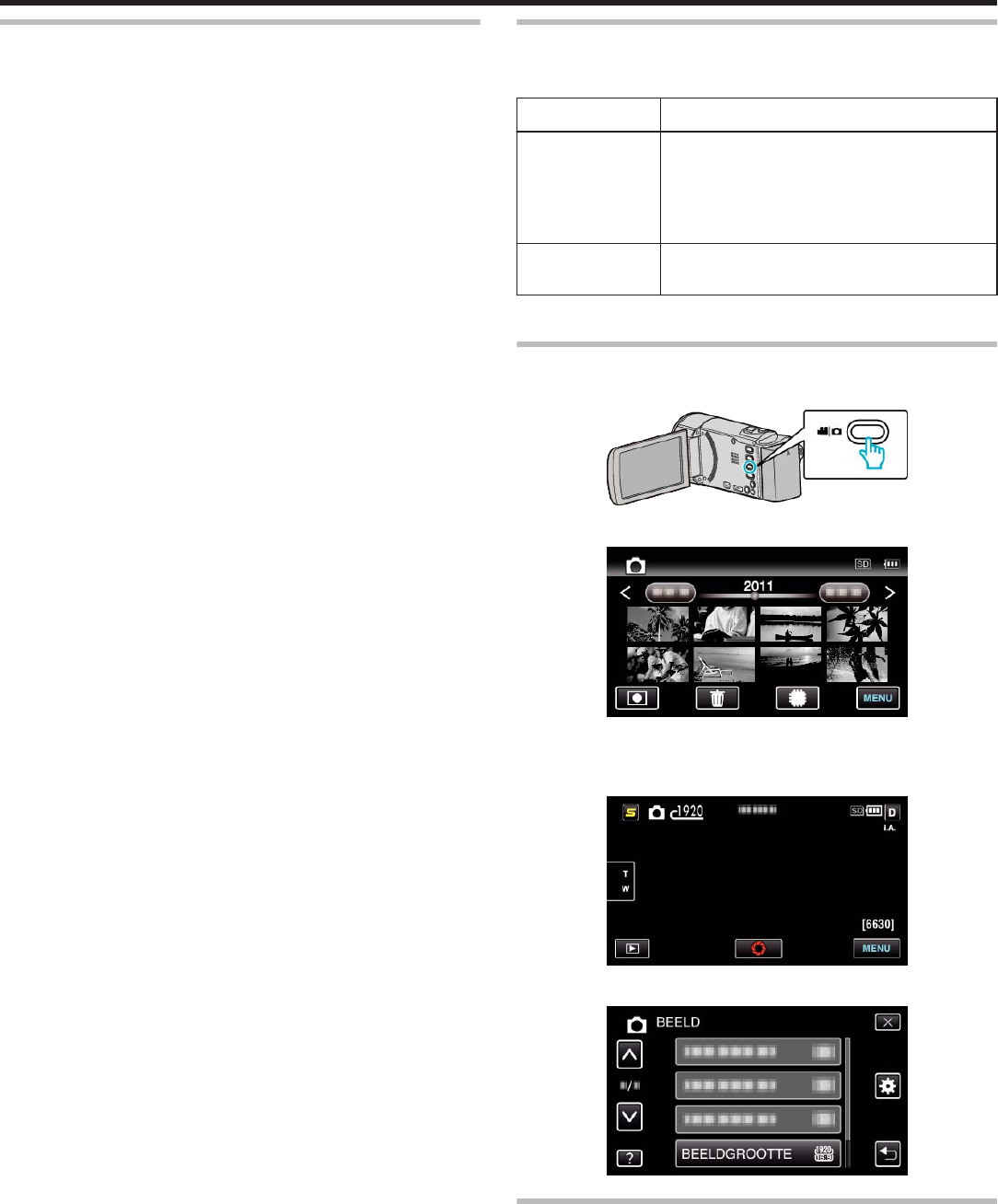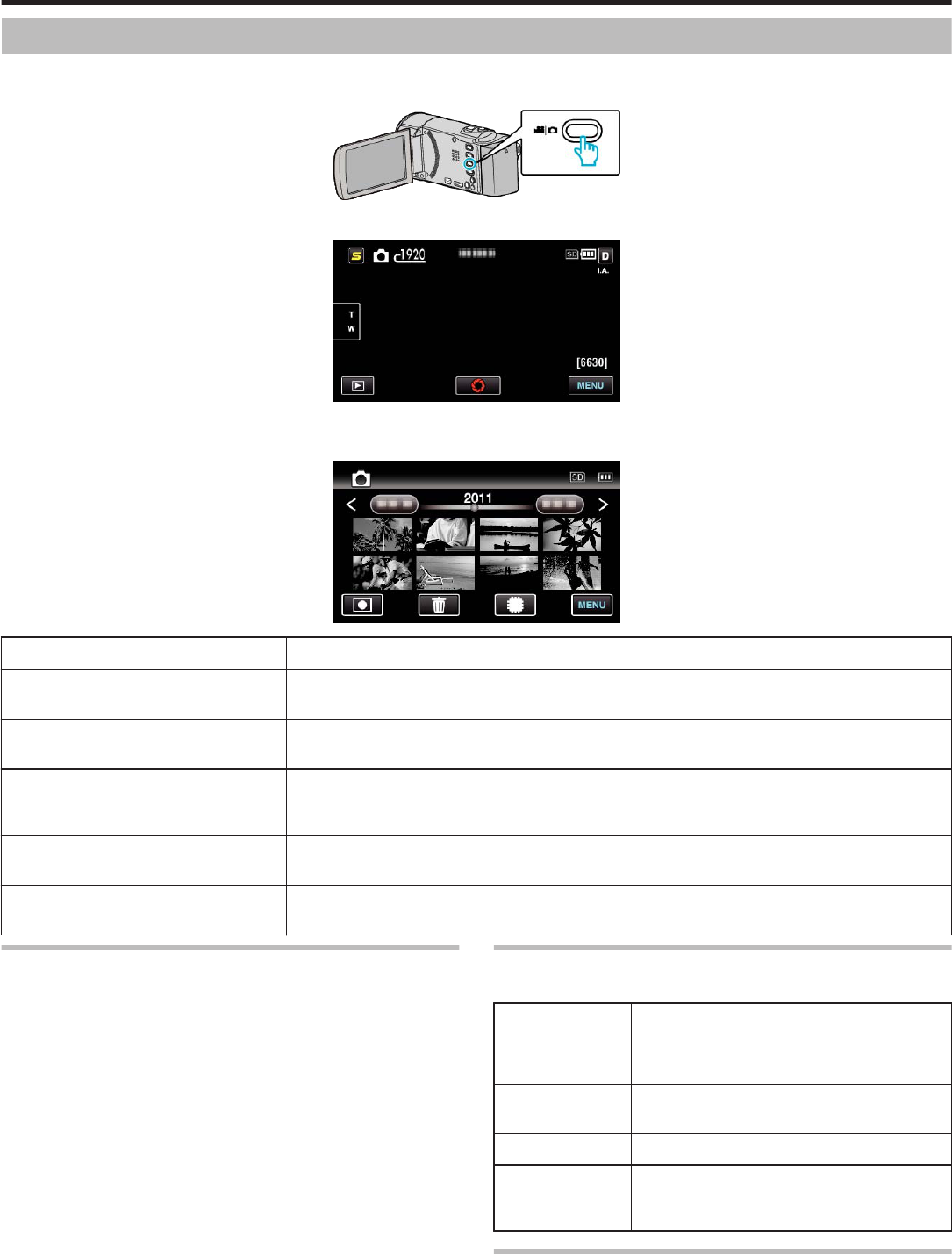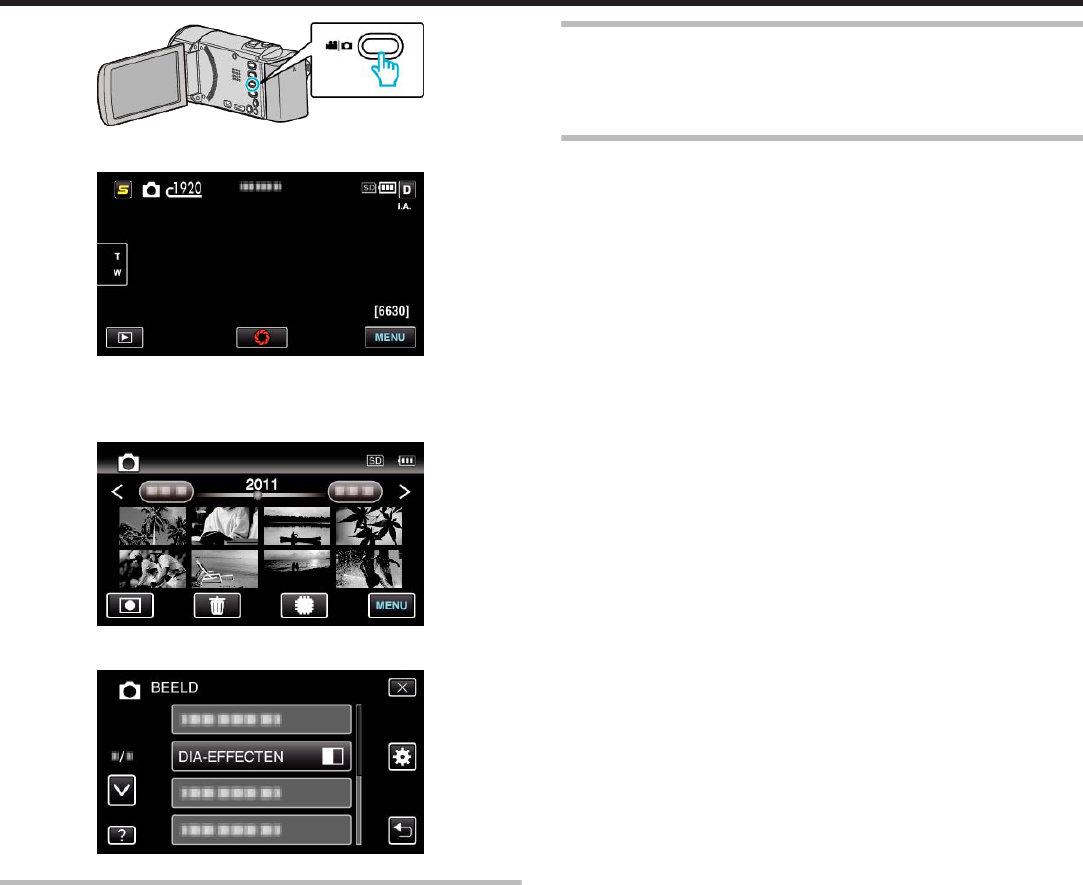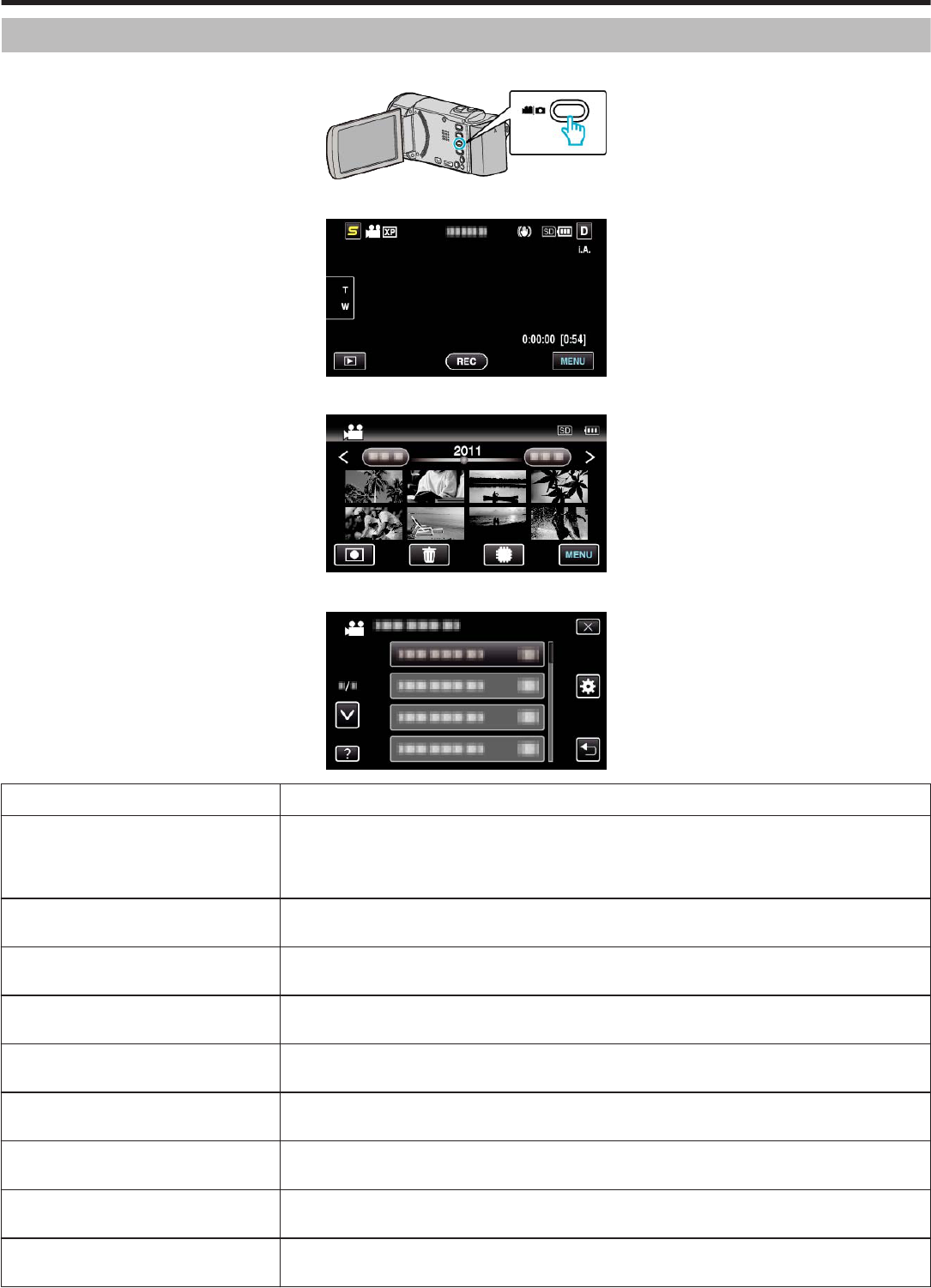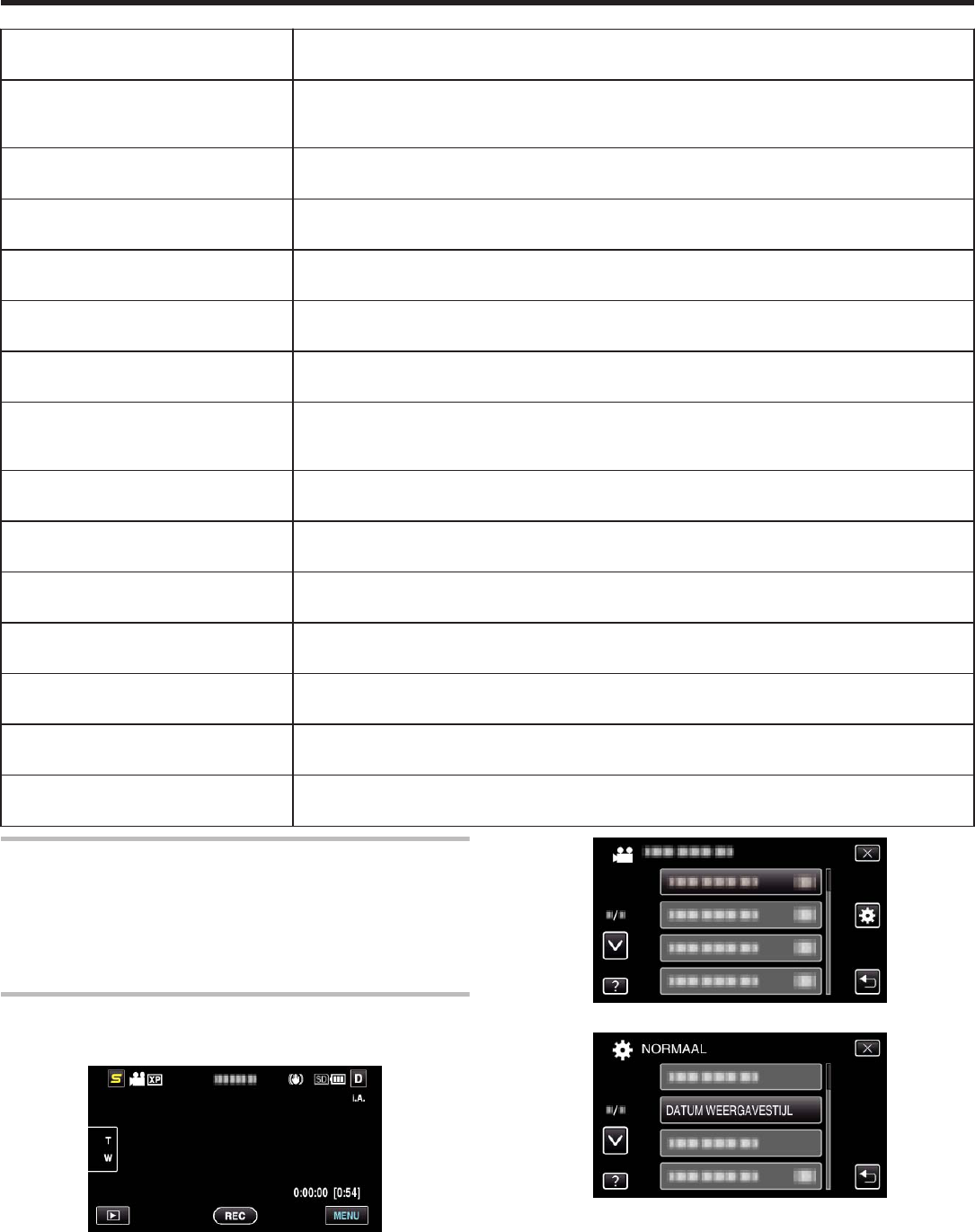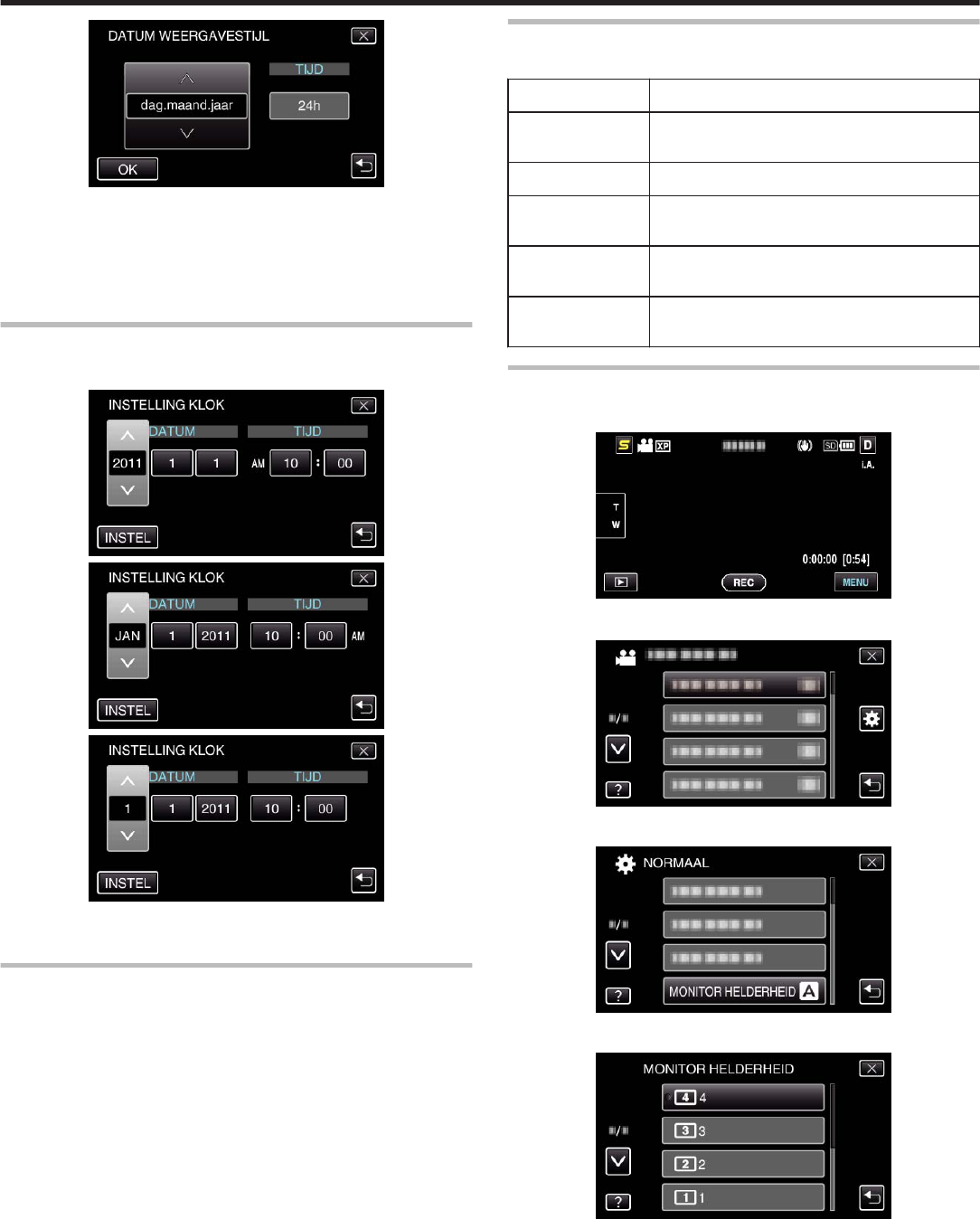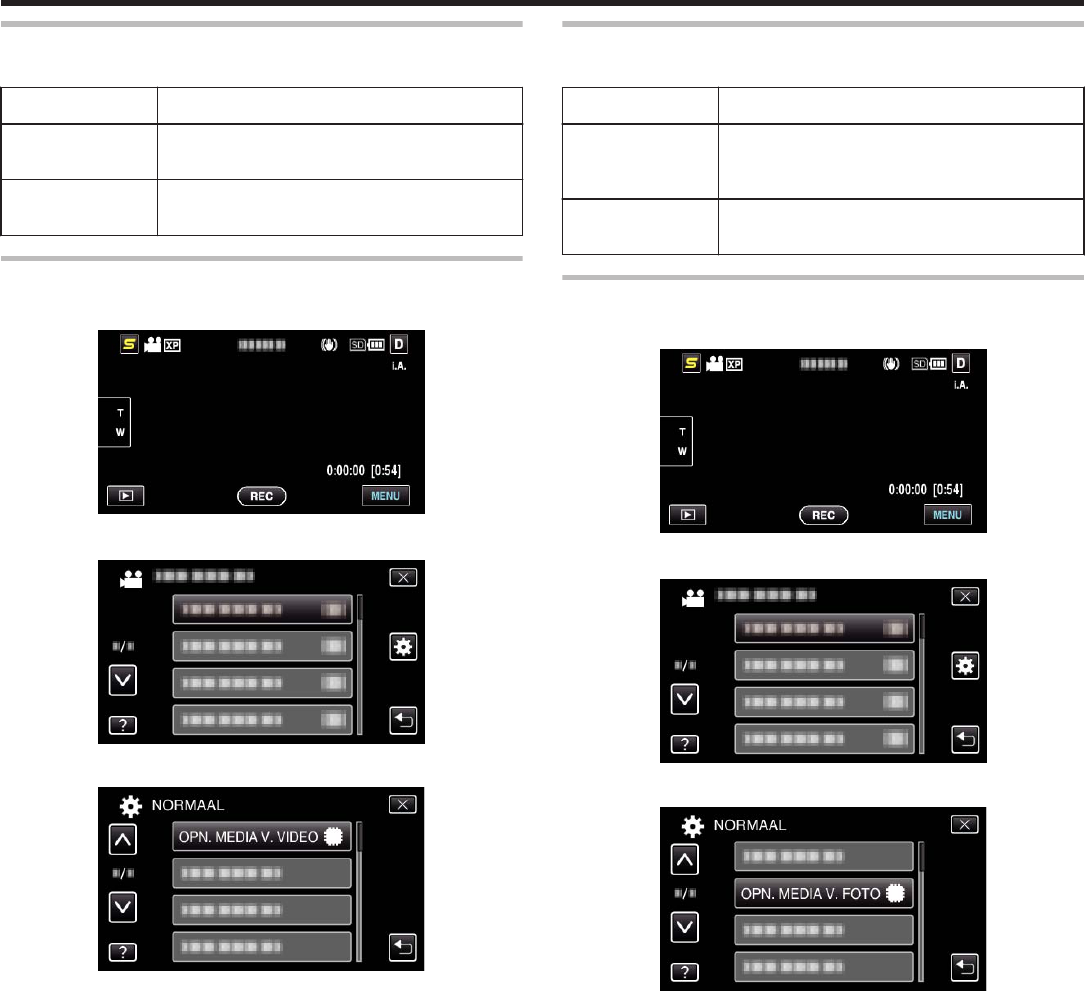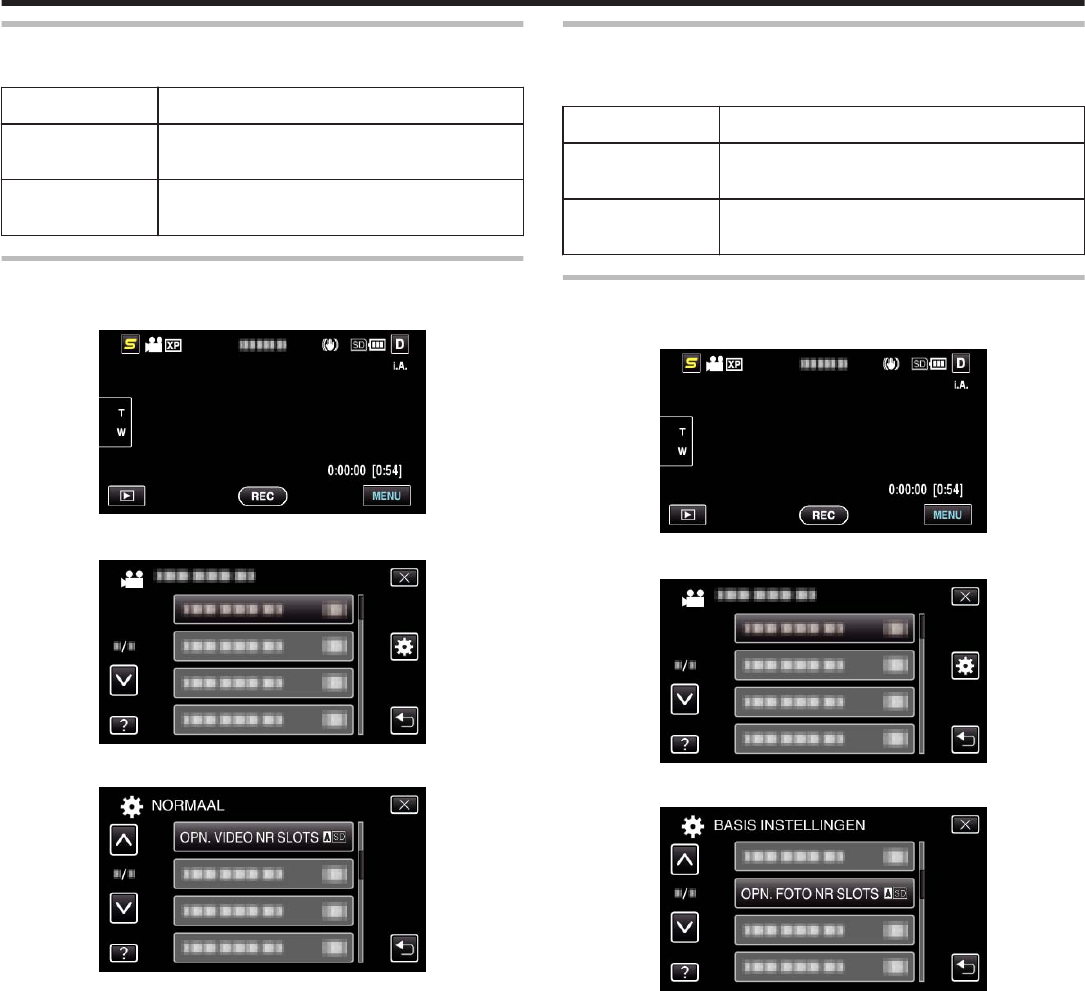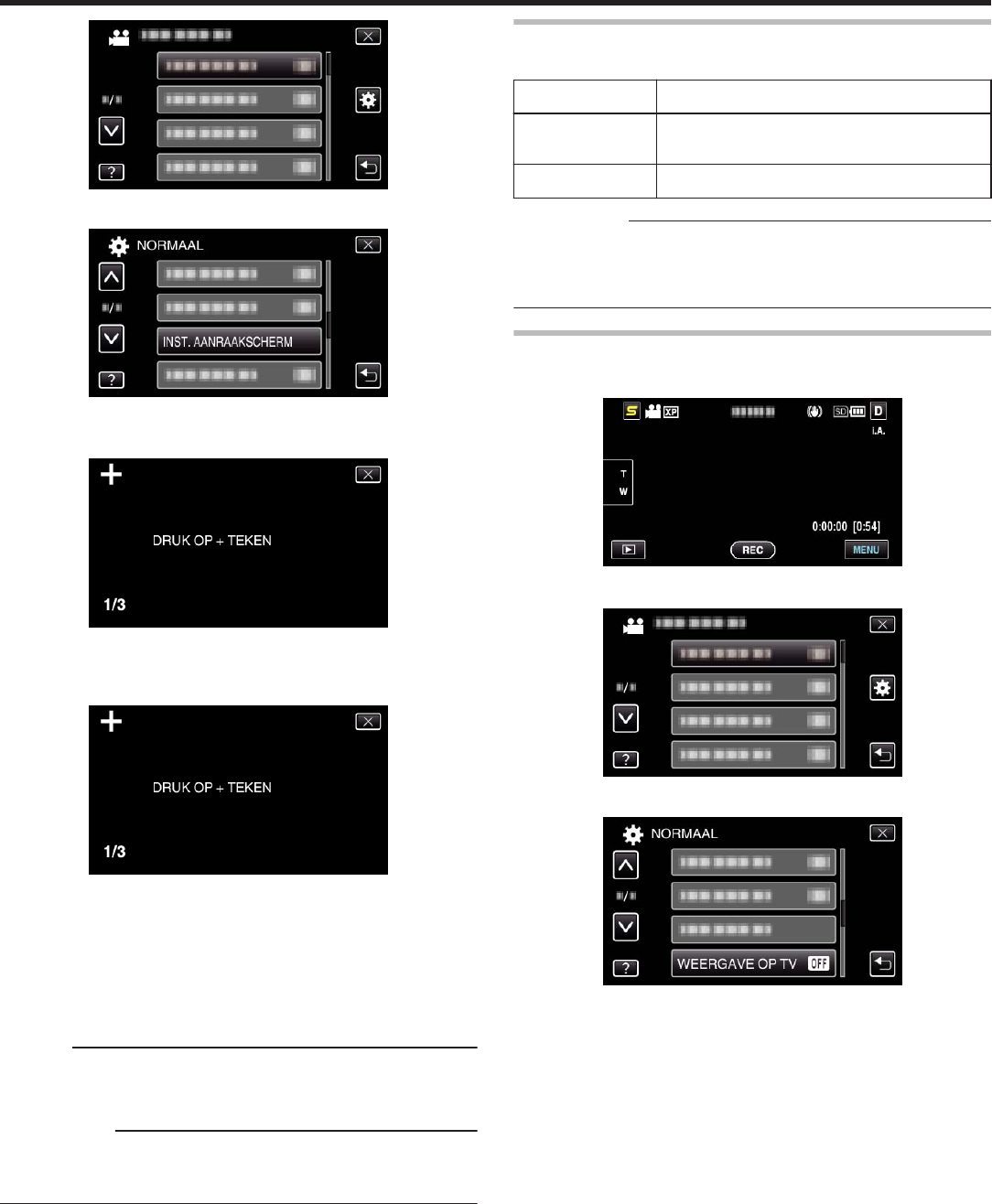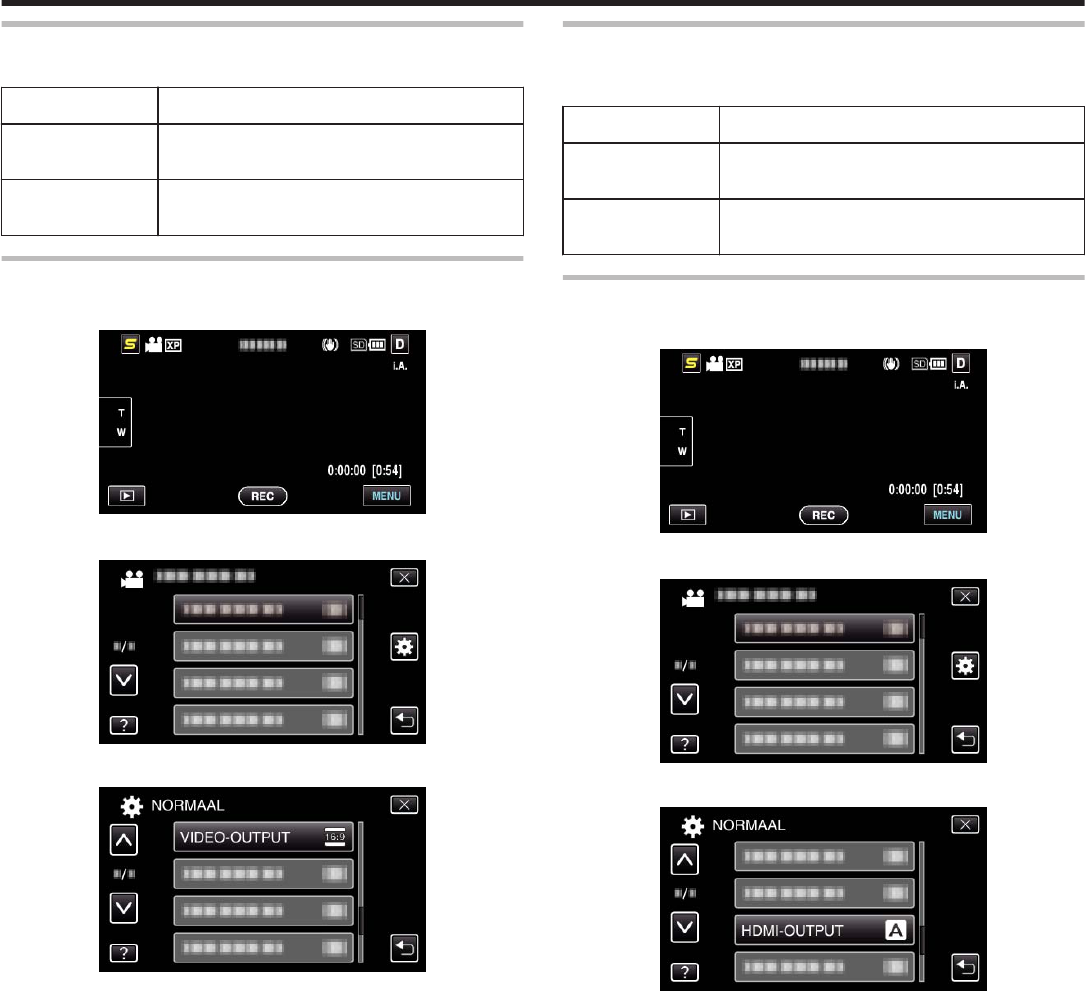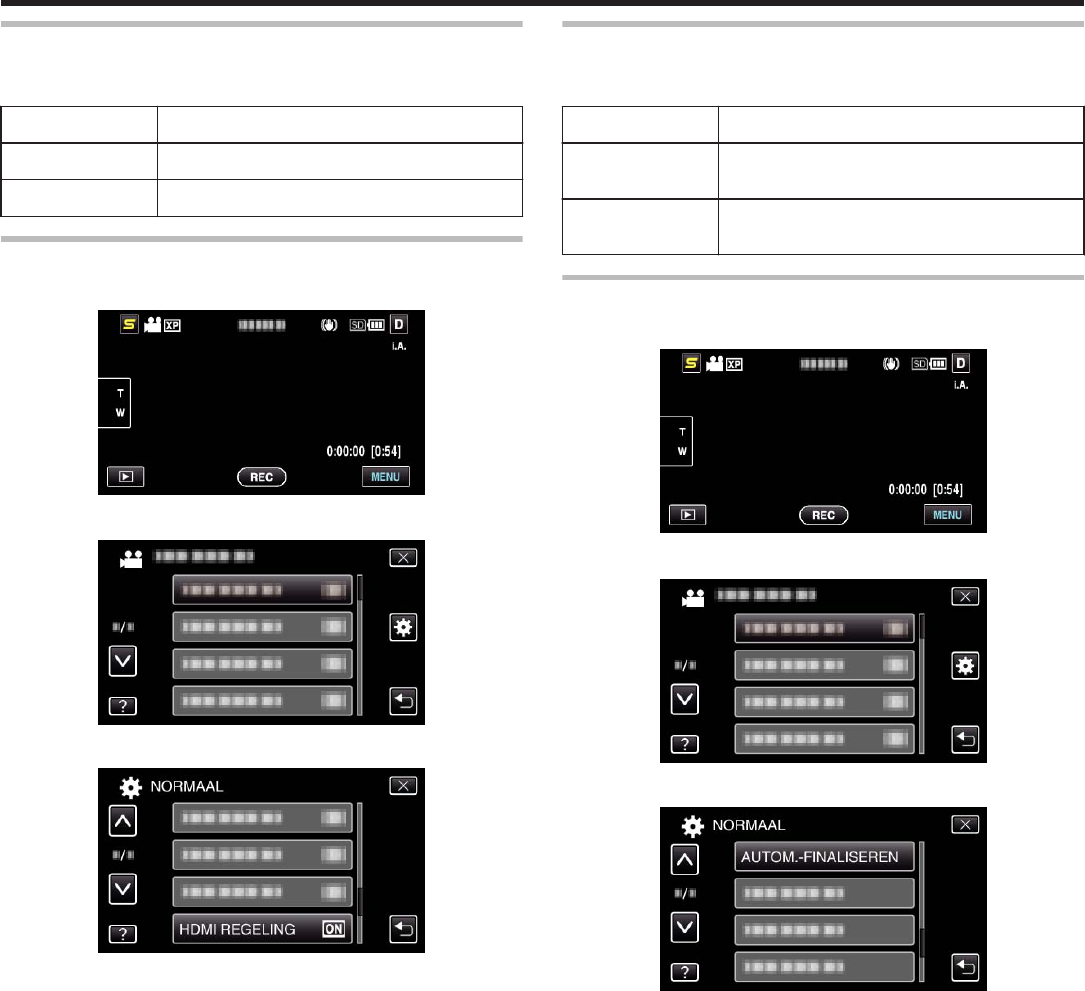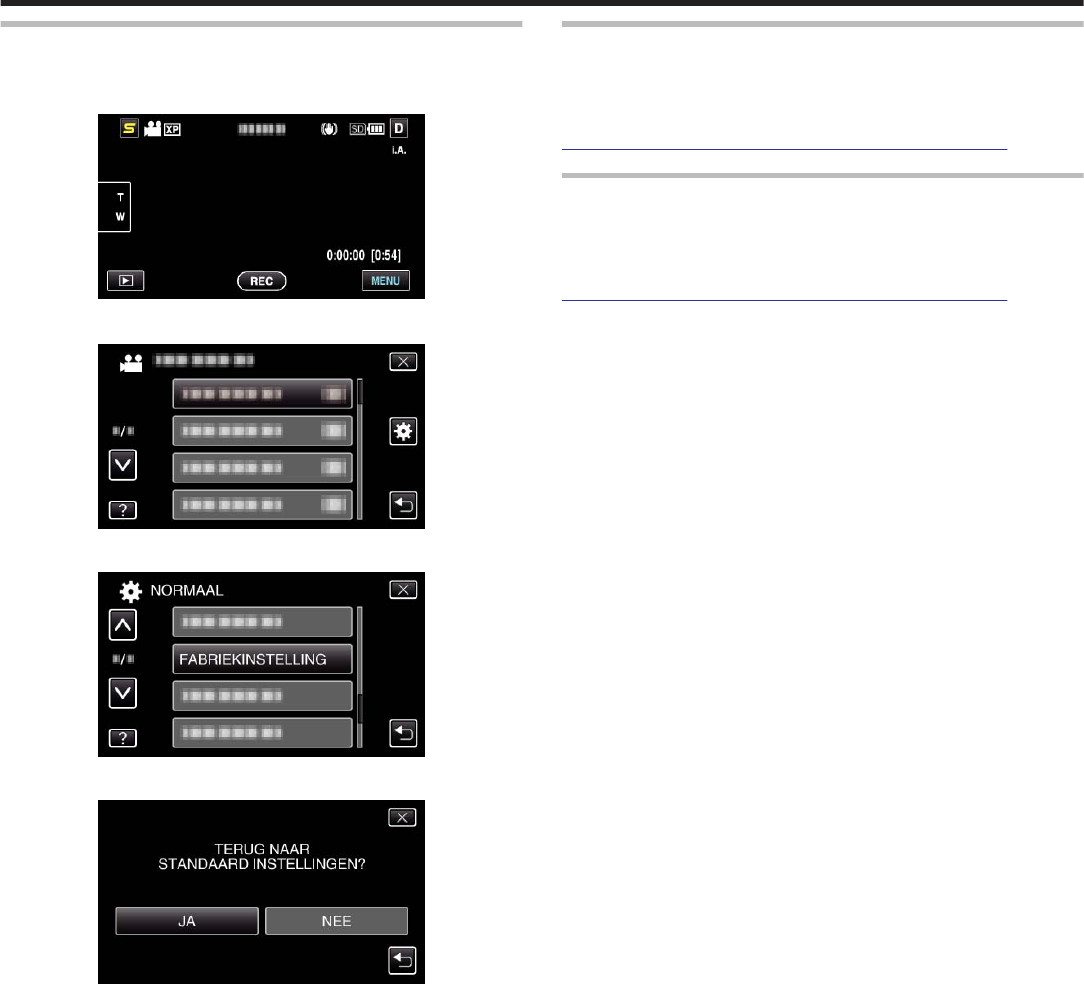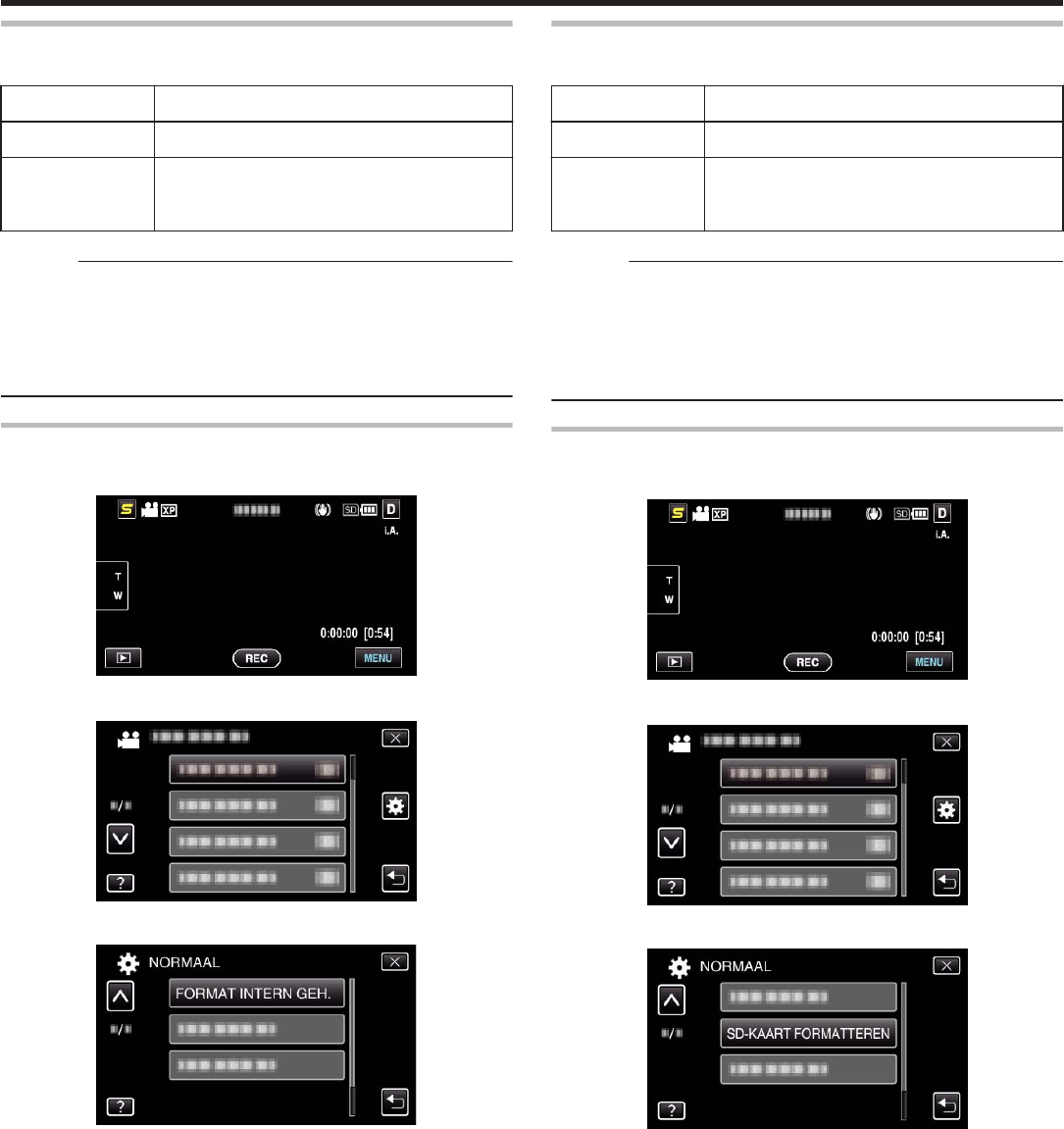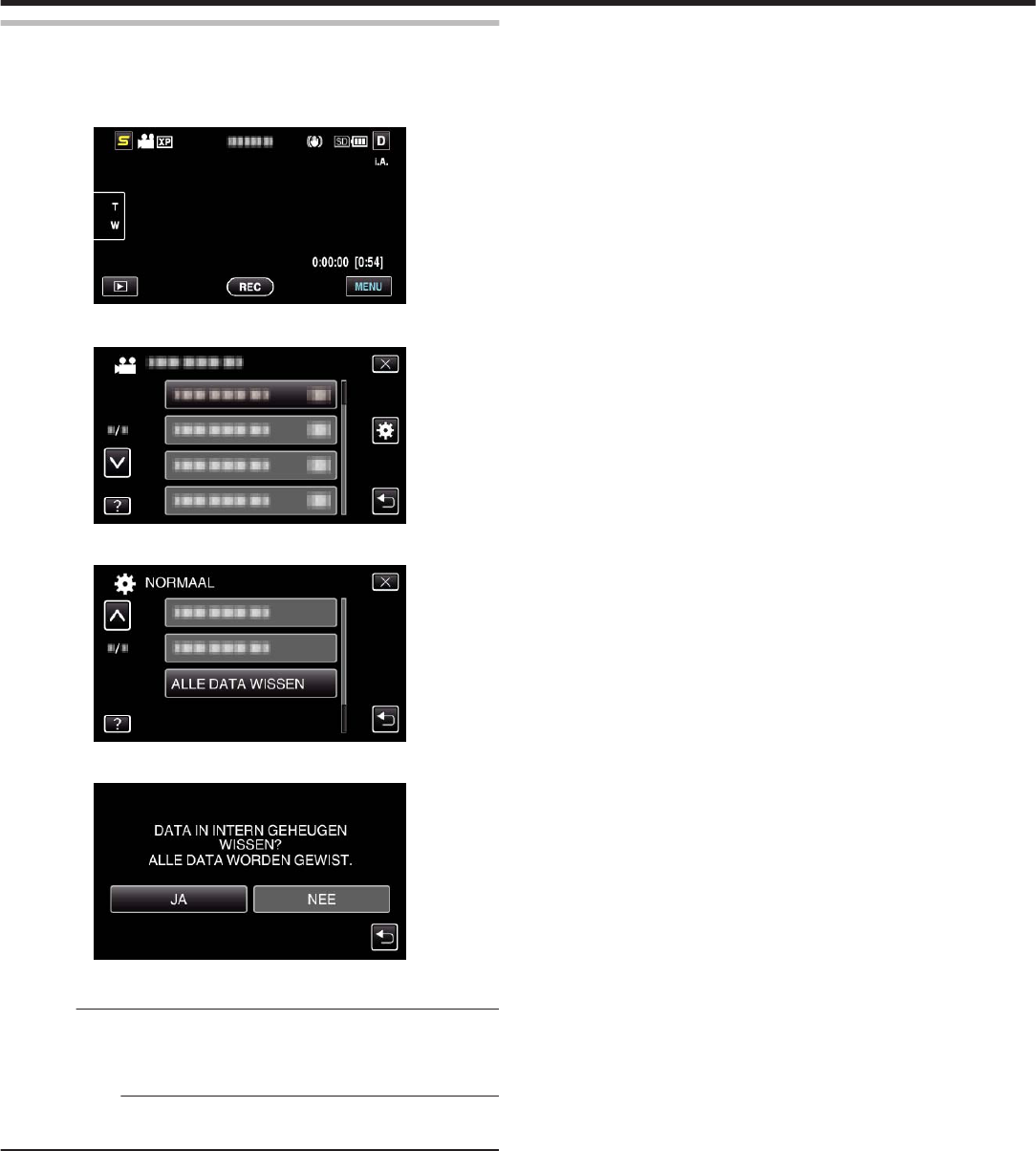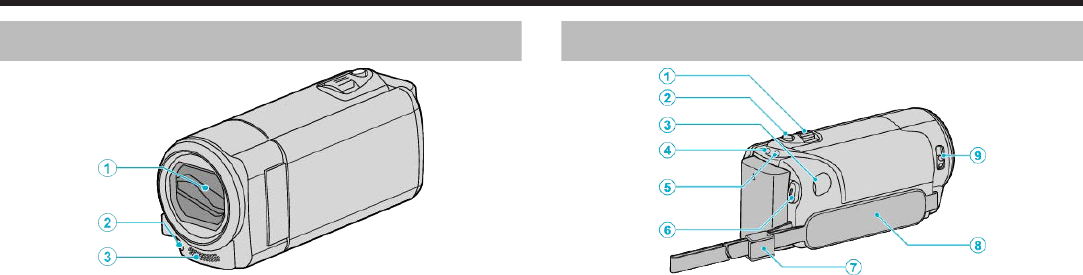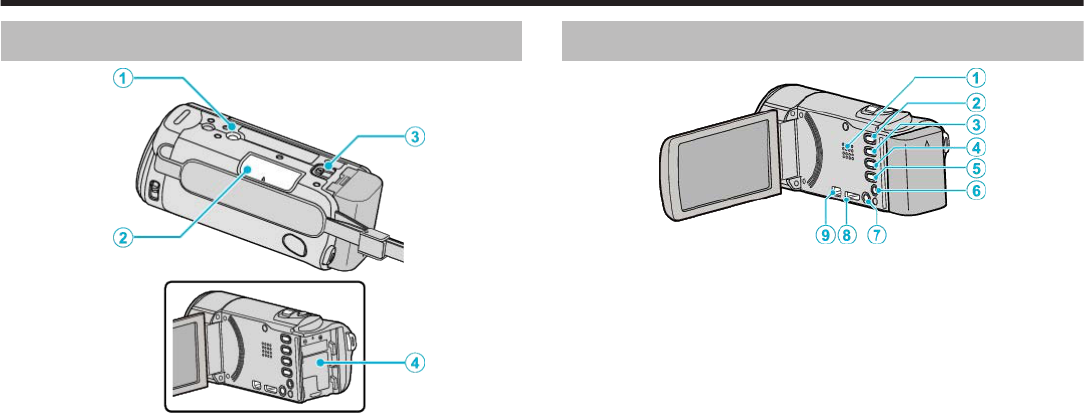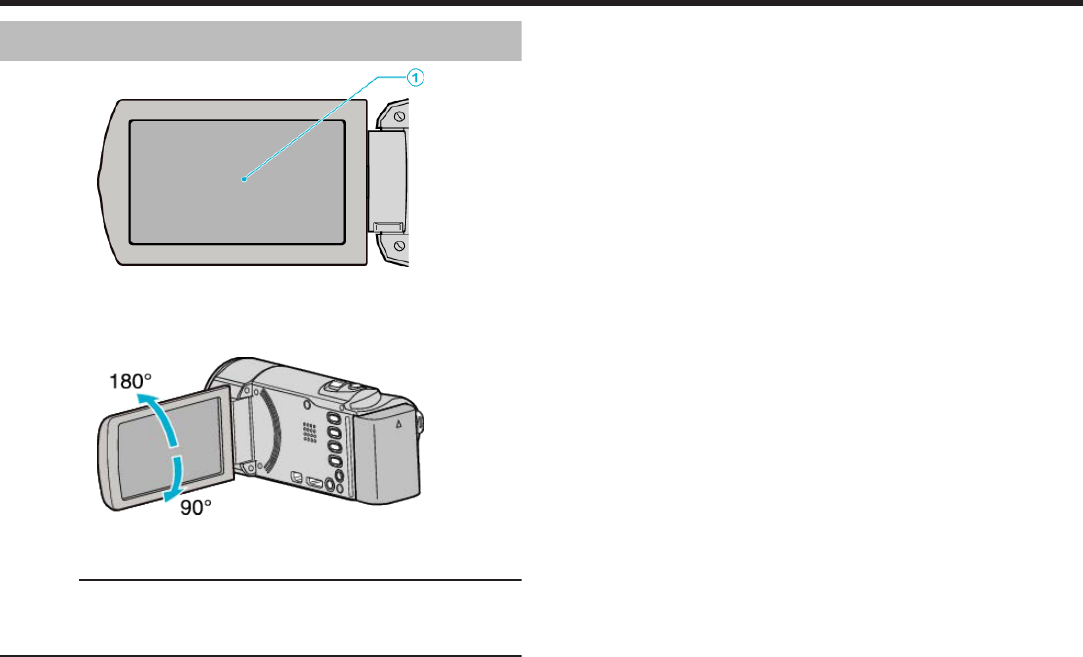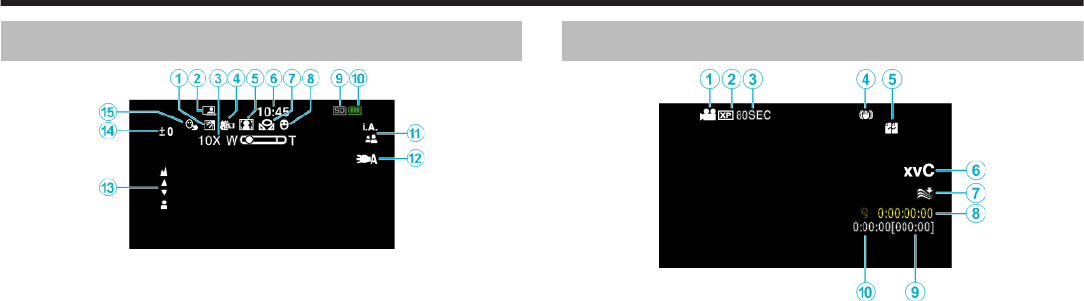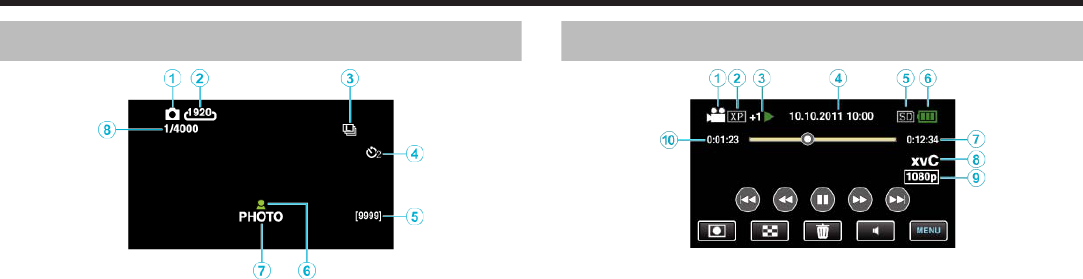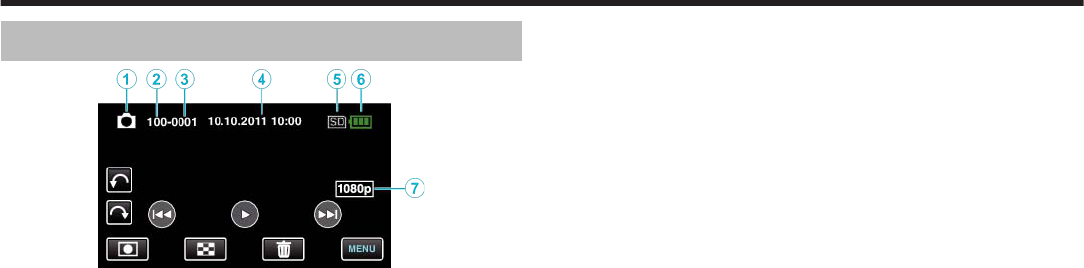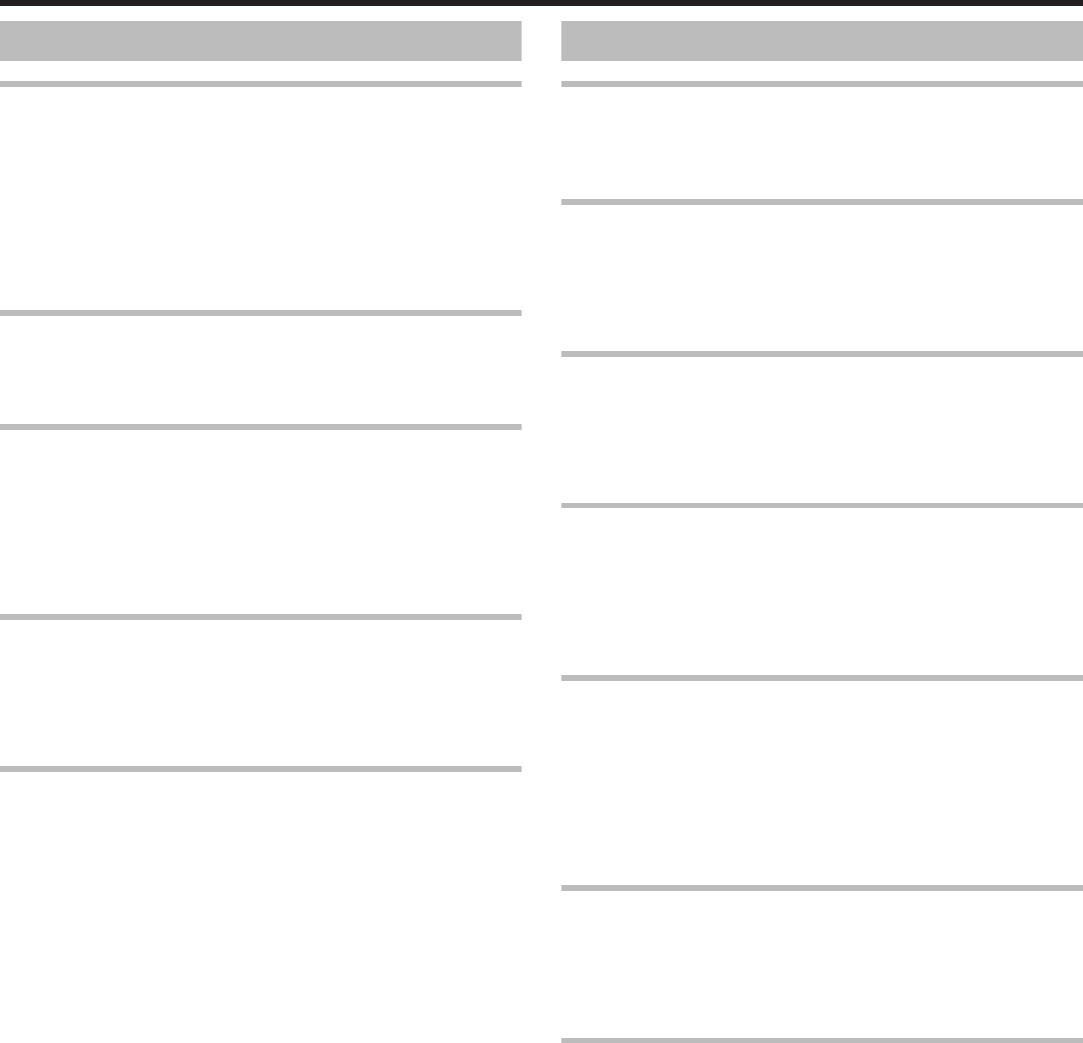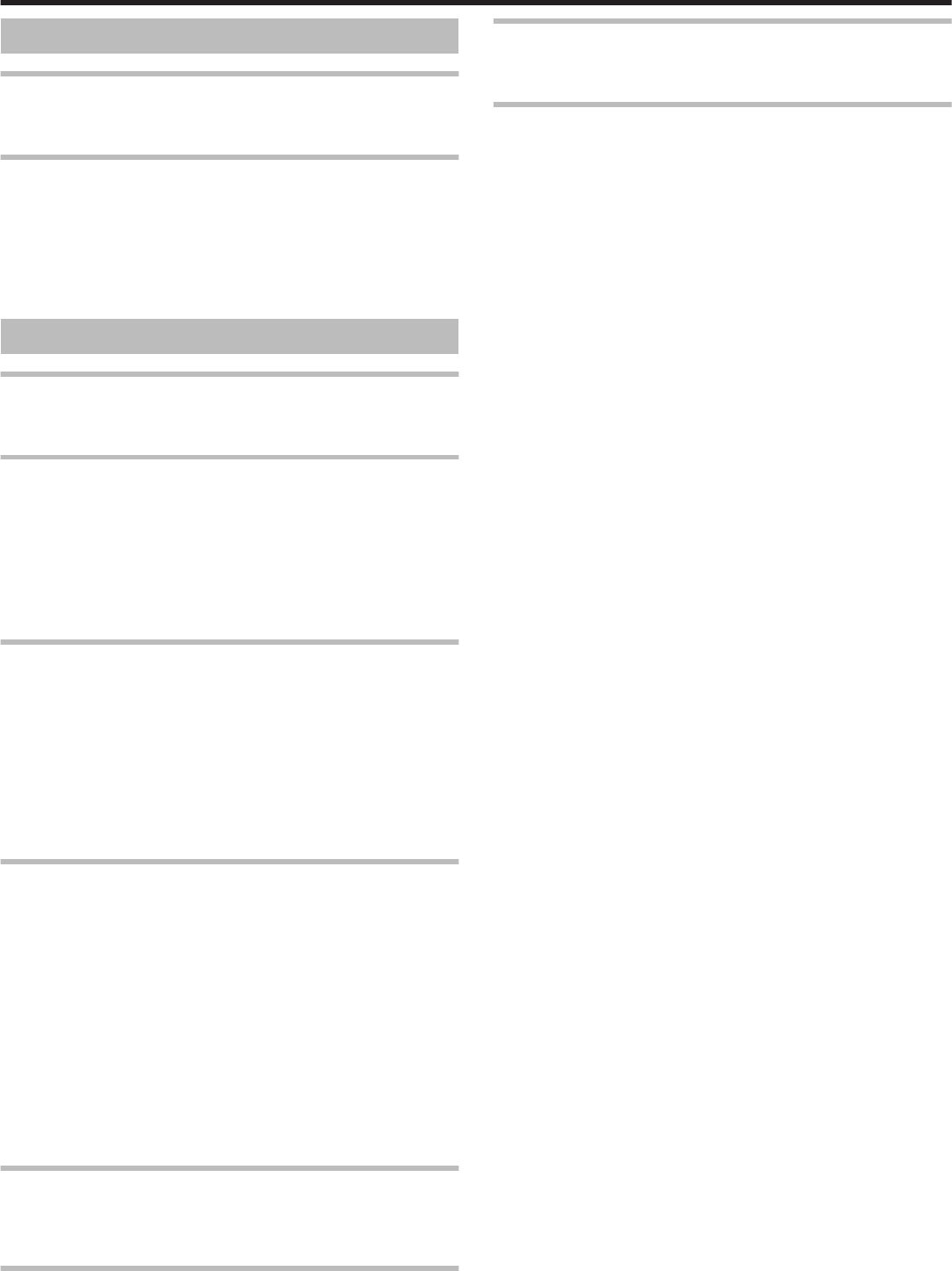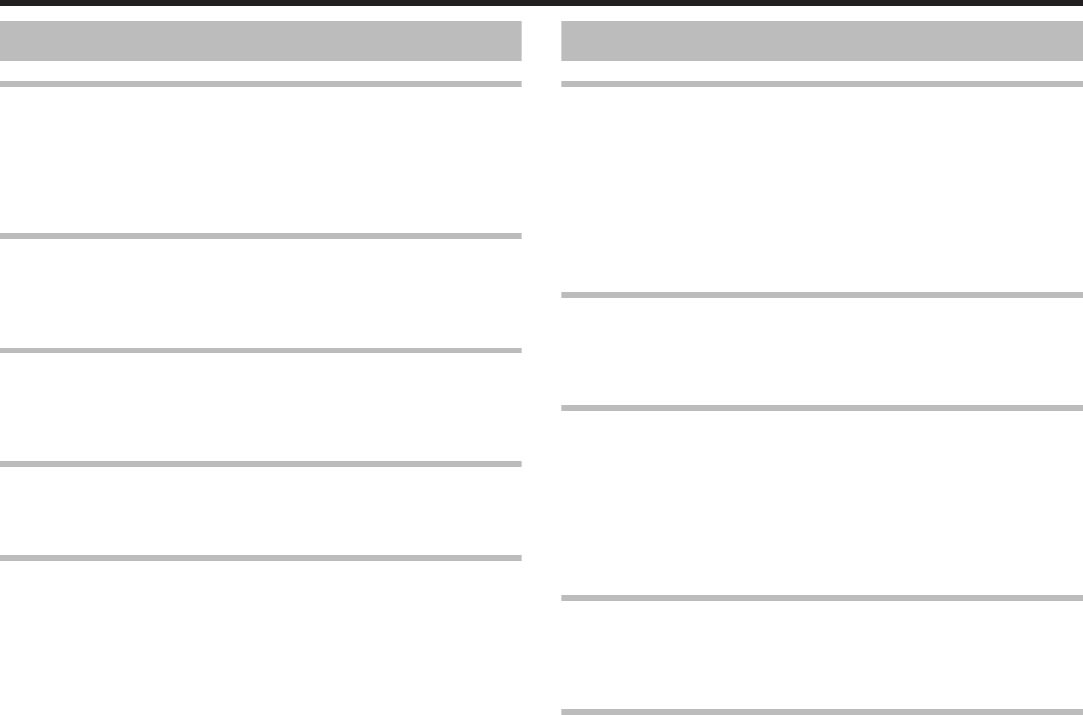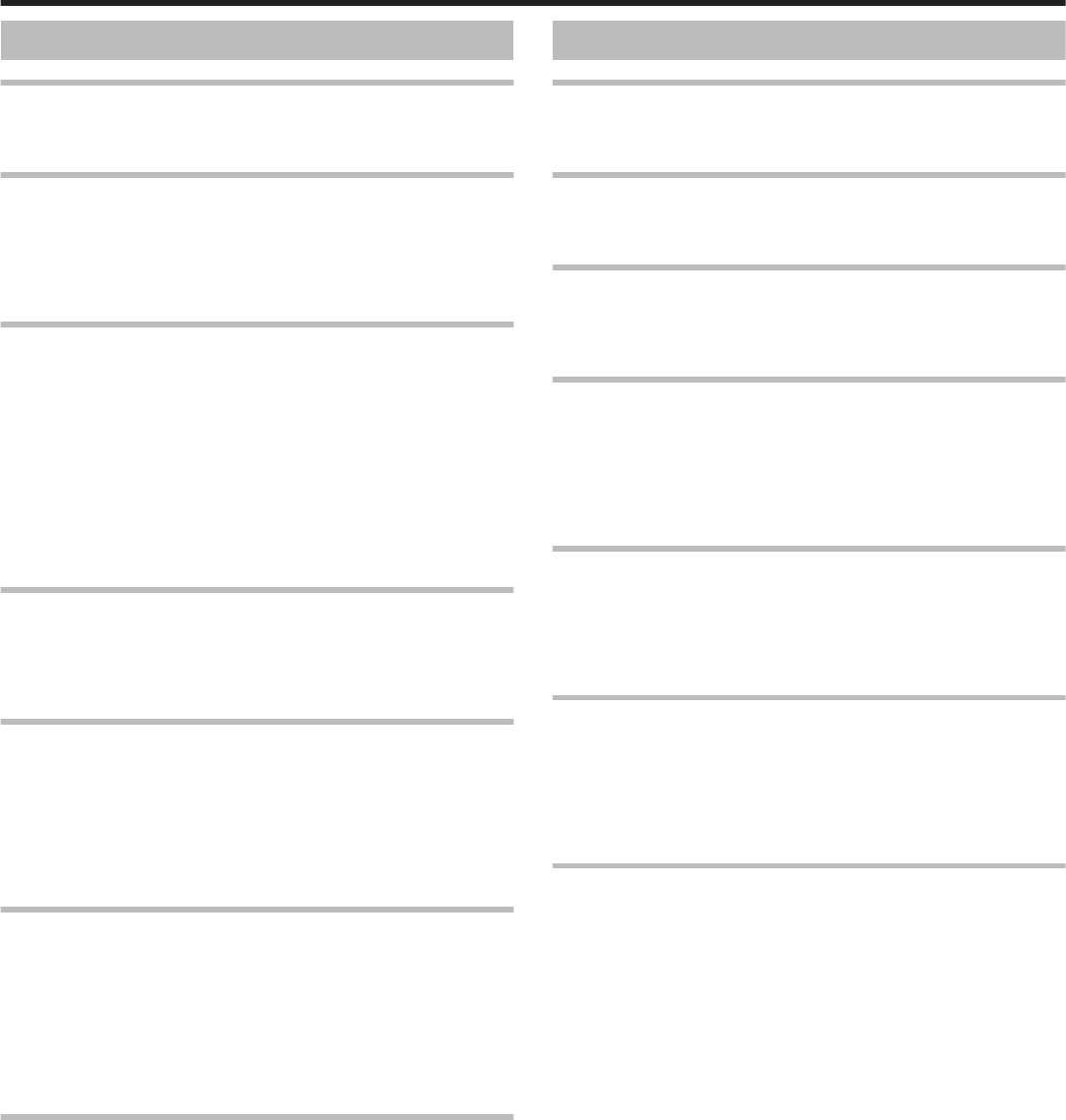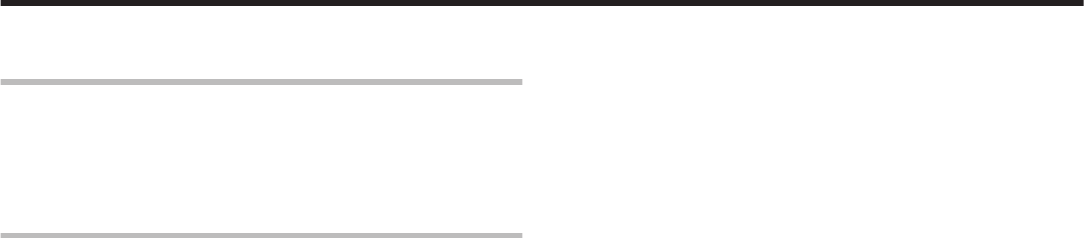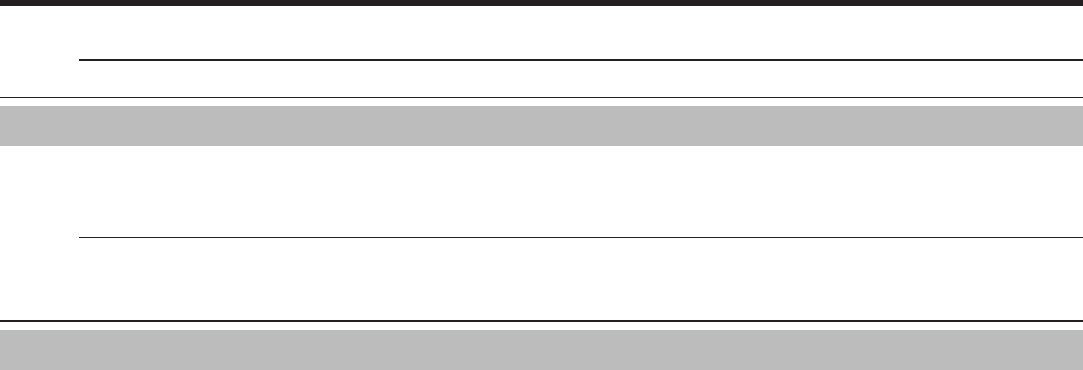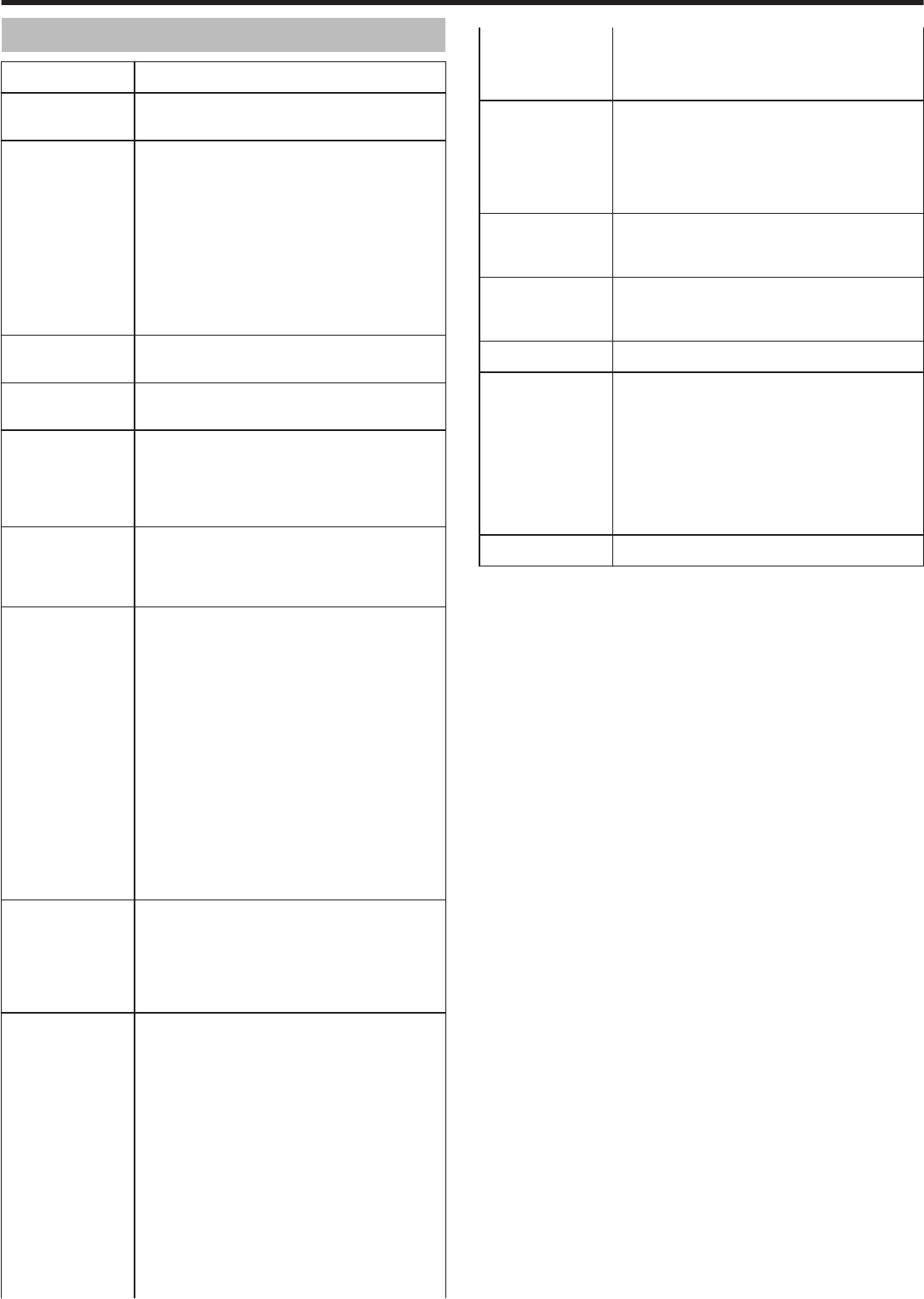-
Beeldscherm van mijn KVC Everton camcorder is 180 graden gedraaid,
Reageer op deze vraag Misbruik melden
En nu neem ik alles onderste boven op. Hoekman ik/ moet ik het terugdraaien?
Gesteld op 16-10-2024 om 21:13 -
Ledlicht van JVC verkoop blijft branden, scherm wit, kan niet bij de instellingen. Gesteld op 28-4-2023 om 13:48
Reageer op deze vraag Misbruik melden -
Bij mijn JVC GZ-MS110BE is ook plotseling het LCD scherm 180 graden gedraaid (staat dus ondersteboven). Wie kan mij aan een oplossing helpen???? Nu een wit scherm. Gesteld op 12-2-2021 om 18:05
Reageer op deze vraag Misbruik melden-
In het scherm zit een sensor die bepaalt hoe het scherm staat. Deze zal defect zijn. Reserve onderdeel niet te verkrijgen. Helaas Geantwoord op 24-2-2023 om 16:25
Waardeer dit antwoord Misbruik melden
-
-
Bij mijn JVC GZ-MS110BE is ook plotseling het LCD scherm 180 graden gedraaid (staat dus ondersteboven). Wie kan mij aan een oplossing helpen???? Gesteld op 1-8-2018 om 16:18
Reageer op deze vraag Misbruik melden-
heb hetzelfde,ga hem wegbrengen voor rep,beeld flikkert ook Geantwoord op 8-12-2018 om 14:39
Waardeer dit antwoord Misbruik melden
-
-
ik ook ,graag oplossing Geantwoord op 10-10-2020 om 15:35
Waardeer dit antwoord Misbruik melden -
van mijn JVC Everio blijft het scherm wit geen beelden meer op het
Reageer op deze vraag Misbruik melden
scherm Gesteld op 21-12-2016 om 19:44-
Ik heb een JVC Everio GZ-HD620 met hetzelfde probleem. Weet iemand
Waardeer dit antwoord (33) Misbruik melden
hoe dit te verhelpen is? Geantwoord op 3-4-2017 om 19:48
-
-
lcd-beeld op camcorder jvc everio gz-hm300 is 180 graden gekanteld. Hoe te verhelpen? Gesteld op 12-5-2016 om 11:58
Reageer op deze vraag Misbruik melden-
Nieuwsgierig of er al een oplossing is, sinds dit weekend ook mijn JVC Everio GZ-MS230BE met dit euvel. Camera naar voren gericht, scherm 'normaal' is op zijn kop, draait niet meer als je het kantelt naar voren, dus jezelf zien is wel goed. Concrete vraag is dus, waarmee kun je het kantelen beïnvloeden? Geantwoord op 6-9-2016 om 10:09
Waardeer dit antwoord (10) Misbruik melden
-
-
Ooit een oplossing voor gevonden? Heb nu hetzelfde probleeem. GZ-MS110BE Geantwoord op 7-8-2017 om 19:24
Waardeer dit antwoord (6) Misbruik melden -
Helaas, niet verholpen. Sterker nog, volgende stap was dat beeld op grijs ging, ongeveer twee maanden later. Toen een nieuwe aangeschaft en JVC weggegooid.
Waardeer dit antwoord (3) Misbruik melden
Succes met uw camera. Geantwoord op 7-8-2017 om 19:31 -
Bedankt voor uw snelle reactie! Dan weet ik wel (waar ik al bang voor was) waar ik aan toe ben. Geantwoord op 7-8-2017 om 20:22
Waardeer dit antwoord Misbruik melden -
we hebben geen beeld meer op het scherm. eerst was het wazig en zagen we nog wel contouren nu is alles wit Gesteld op 6-3-2016 om 19:12
Reageer op deze vraag Misbruik melden-
Hallo Kunt U misschien het antwoord hier op aan mij toe sturen Ik heb ook hetzelfde probleem vr gr A.Tool@kpnplanet.nl Geantwoord op 22-7-2016 om 13:28
Waardeer dit antwoord (13) Misbruik melden
-
-
u bril eens goed kuisen of naar de oogart gaan
Waardeer dit antwoord Misbruik melden
Geantwoord op 17-9-2021 om 11:45 -
Mijn beeldscherm geeft beeld op zijn kop? Gesteld op 12-12-2013 om 20:12
Reageer op deze vraag Misbruik melden-
Ik heb hetzelfde probleem. Wie kan mij helpen om het beeldscherm weer normaal te krijgen Geantwoord op 8-8-2015 om 21:28
Waardeer dit antwoord (48) Misbruik melden
-
-
Kabelbreuk tussen scherm en camera Geantwoord op 6-9-2018 om 09:46
Waardeer dit antwoord (6) Misbruik melden