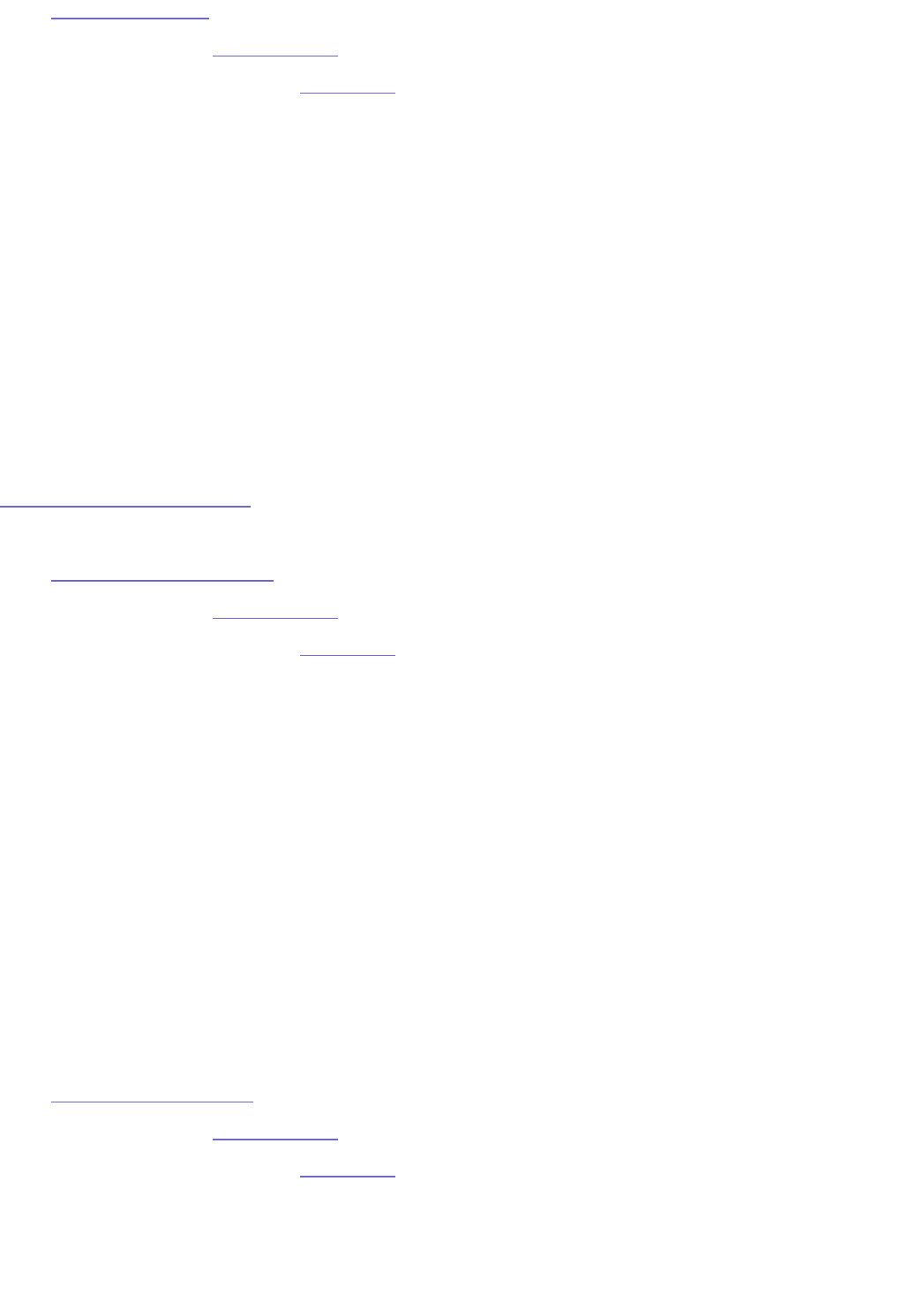Windows XP/2000
1. Log in to the Device Settings web Interface.
2. If necessary, enable the print server.
3. Connect a USB printer to the StorCenter.
4. Install the printer drivers on the client computer.
5. Click on the Start icon and select Printers and Faxes.
6. Double click on Add a Printer.
7. Click Next.
8. Select A network printer, or a printer attached to another computer,
then click Next.
9. Select Connect to this printer. Enter the location of the printer
\\<StorCenter Device Location>\Printer1 and click Next.
10. Follow the on-screen steps to complete the printer configuration.
Adding a Printer in Mac OS X
Mac OS X (10.3.x Panther)
1. Log in to the Device Settings web Interface.
2. If necessary, enable the print server.
3. Connect a USB printer to the StorCenter.
4. Install the printer drivers on the client computer.
5. Run Printer Setup Utility.
6. In the Printer List, click the Add button.
7. Select IP Printing from the top drop down list.
8. Select LPR/LPD from the Printer Type drop down list.
9. Enter the IP address of your StorCenter Pro in the Printer Address field.
10. Enter Printer1 in the Queue Name field.
11. Select your printer from the Printer Model drop down list.
12. Click the Add button.
Mac OS X (10.4.x Tiger)
1. Log in to the Device Settings web Interface.
2. If necessary, enable the print server.
3. Connect a USB printer to the StorCenter.
4. Install the printer drivers on the client computer.
5. Run Printer Setup Utility.