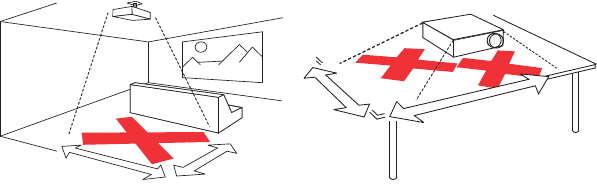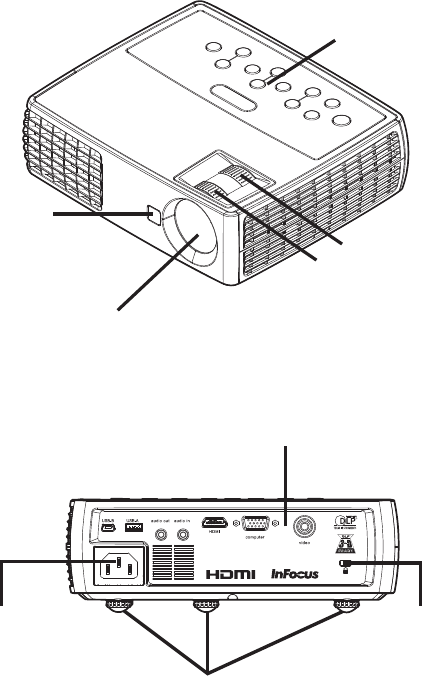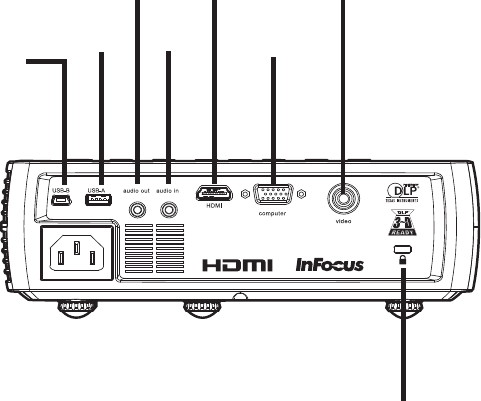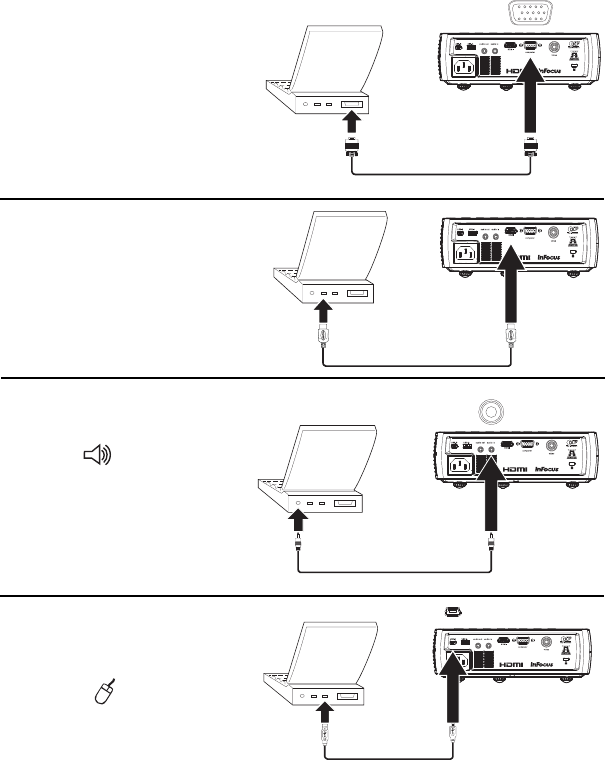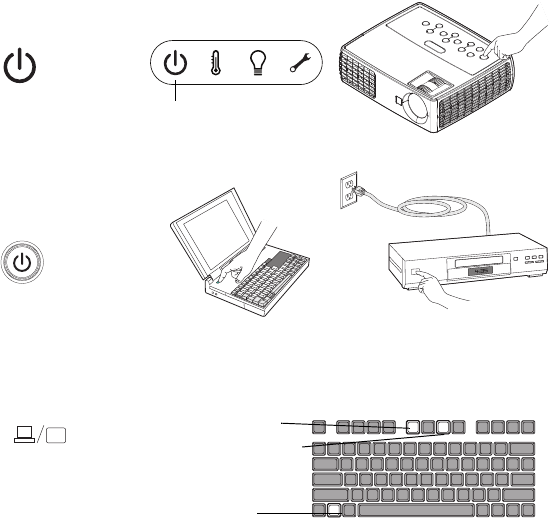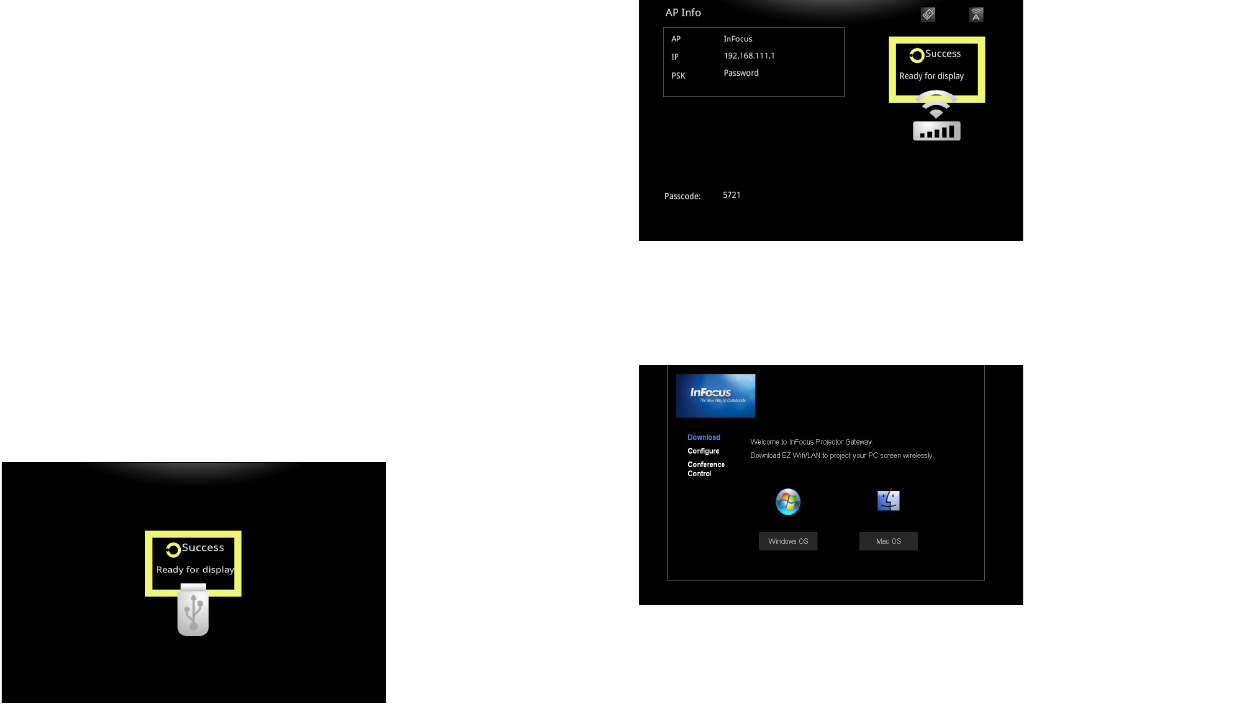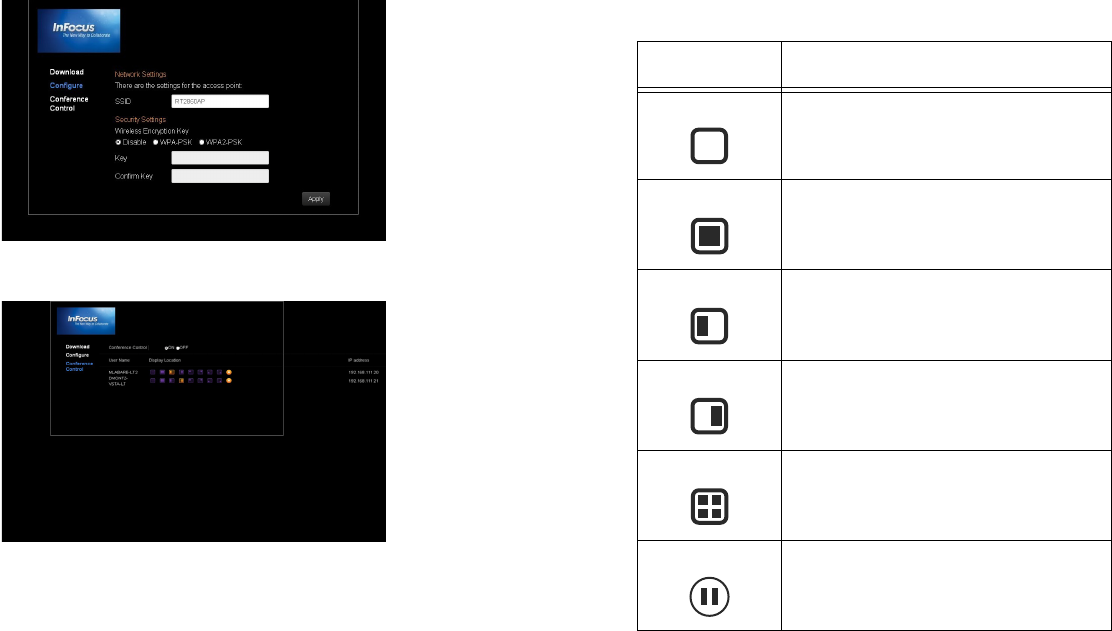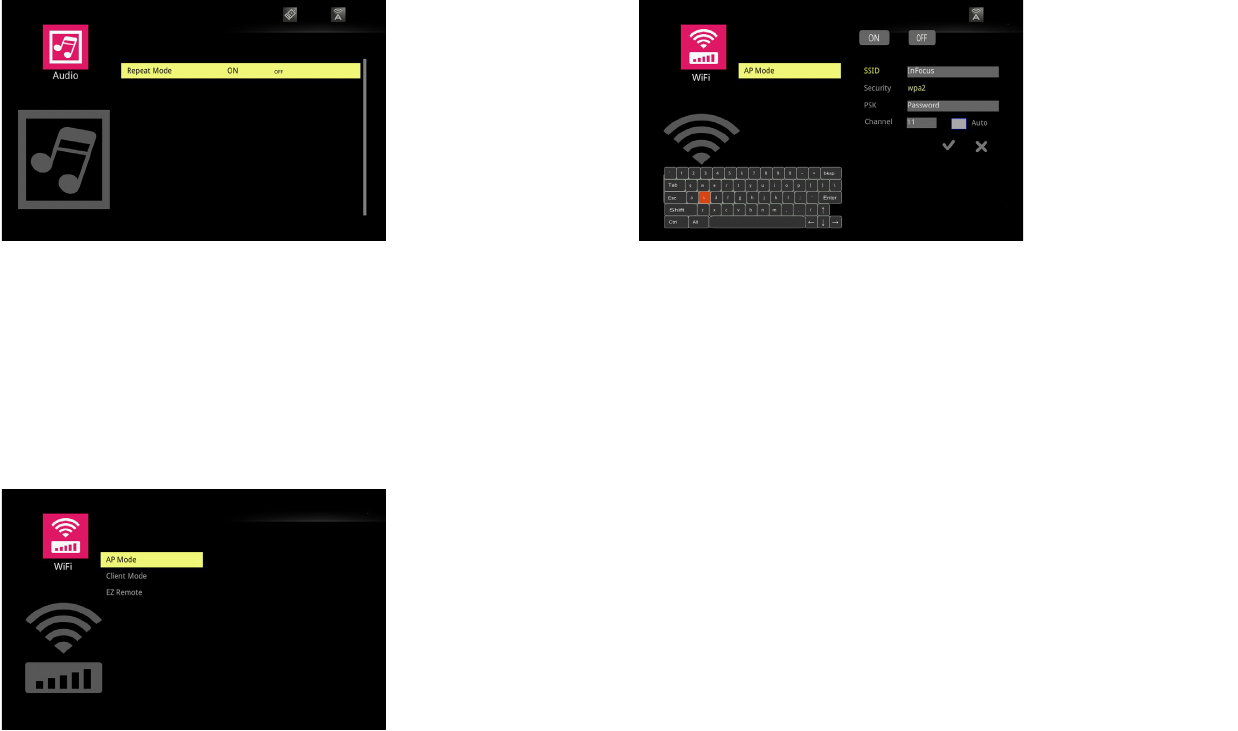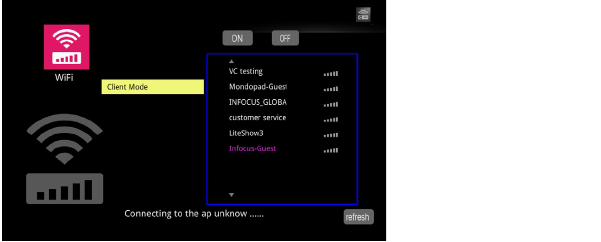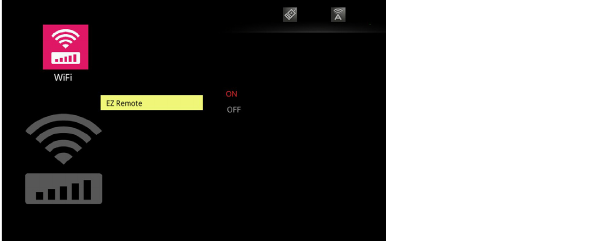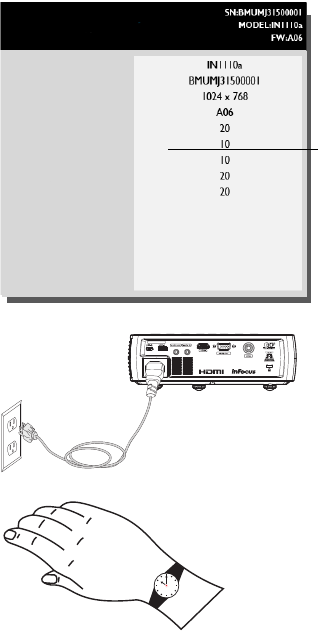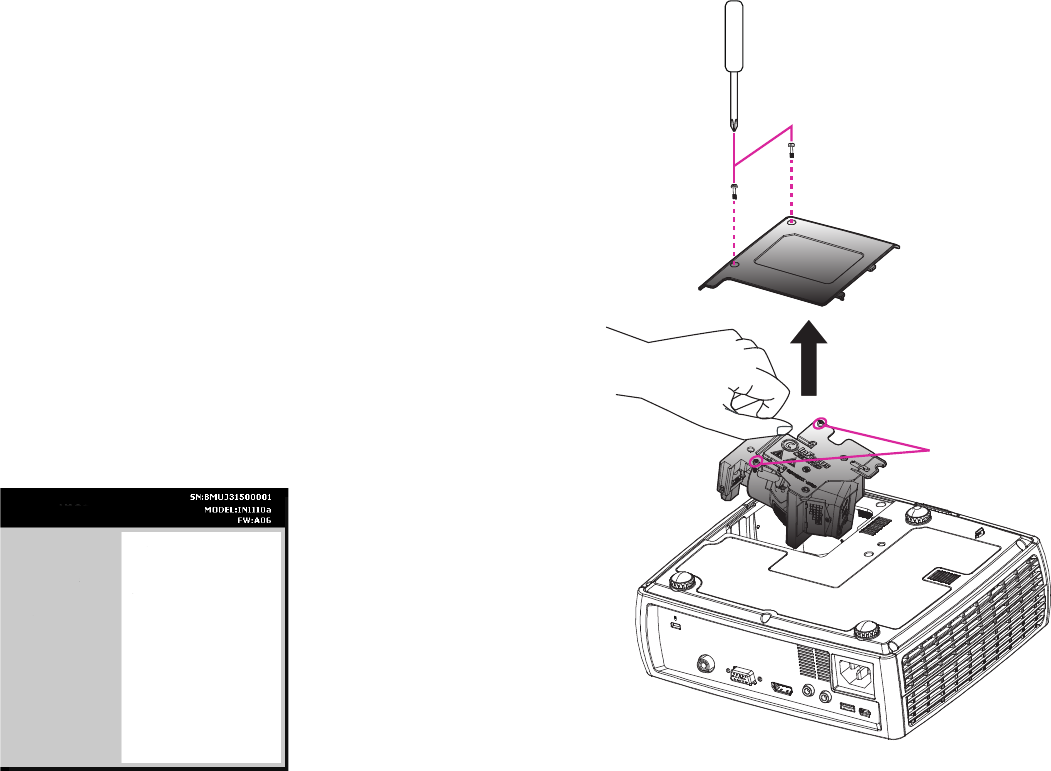1
Déclaration de conformité
Fabricant : InFocus Corporation 13190 SW 68th Parkway, Portland, Oregon 97223-
8368 États-Unis
Nous déclarons sous notre seule responsabilité que ce projecteur est conforme aux
directives et normes suivantes :
Directive EMC 2004/108/EC
EMC : EN 55022
EN 55024
EN 61000-3-2
EN 61000-3-3
Directive Basse tension 2006/95/EC
Sécurité : IEC 60950-1
Marques commerciales
Apple, Macintosh et PowerBook sont des marques commerciales ou des marques
déposées de Apple Computer, Inc. IBM est une marque commerciale ou une marque
déposée de International Business Machines, Inc. Microsoft, PowerPoint et Windows
sont des marques commerciales ou des marques déposées de Microsoft Corporation.
Adobe et Acrobat sont des marques commerciales ou des marques déposées de
Adobe Systems Incorporated. DLP® et le logo DLP sont des marques déposées de
Texas Instruments et BrilliantColor™ est une marque commerciale de Texas
Instruments. InFocus, In Focus et INFOCUS (stylisé) sont des marques déposées ou
des marques commerciales de InFocus Corporation aux États-Unis et dans d’autres
pays.
Avertissement FCC
Cet appareil est conforme à la partie 15 des règles FCC. Le fonctionnement est sujet
aux deux conditions suivantes : (1) L'appareil ne doit pas causer d'interférences
dangereuses et (2) doit accepter toute interférence reçue, y compris celles pouvant
causer un fonctionnement non désiré.
Cet appareil a été testé et reconnu conforme aux normes applicables au matériel
informatique de Classe B, en vertu de l’article 15 des Réglementations de la FCC. Ces
normes visent à fournir aux installations résidantes une protection raisonnable contre
les interférences. Cet appareil génère, utilise et peut diffuser des signaux
radioélectriques. En outre, s’il n’est pas installé et employé conformément aux
instructions, il peut provoquer des interférences nuisibles aux communications
radio.
Quoi qu’il en soit, on ne peut pas garantir que des interférences ne se produiront pas
dans certaines installations. Si l’appareil est à l’origine de nuisances vis-à-vis de la
réception de la radio ou de la télévision, ce que l’on peut déterminer en l’allumant
puis en l’éteignant, il est recommandé à l’utilisateur de prendre l’une des mesures
suivantes pour tenter de remédier à ces interférences :
--Réorientez ou changez l’antenne réceptrice de place.
--Éloignez l’appareil du récepteur.
--Branchez l’appareil à une prise appartenant à un circuit différent de celui du
récepteur.
--Consultez le fournisseur ou un technicien radiotélévision expérimenté.
Les changements ou modifications qui ne seraient pas expressément approuvés par
InFocus Corporation, pourraient faire perdre le droit à faire fonctionner l’appareil.
Avertissement EN 55022
Il s'agit d'un produit de classe B. Dans un environnement domestique, il peut causer
des interférences radio, et l'utilisateur peut avoir besoin de prendre des mesures
adaptées. L'utilisation typique est dans une salle de conférence, une salle de réunion
ou un auditorium.
Canada
This Class B digital apparatus complies with Canadian ICES-003.
Cet appareil numérique de la classe B est conforme à la norme NMB-003 du Canada.
Certifications d’agence
UL, cUL
D’autres certifications spécifiques selon le pays peuvent être applicables. Veuillez
vérifier l’étiquette de certification du produit.
Ce document est applicable aux modèles réglementaires IN1110a et IN1112a.
Caractéristiques d’entrée : 100-240V c.a., 2,3-0,9A, 50-60Hz
InFocus se réserve le droit de modifier l’offre de produits et les spécifications à tout
moment sans préavis.