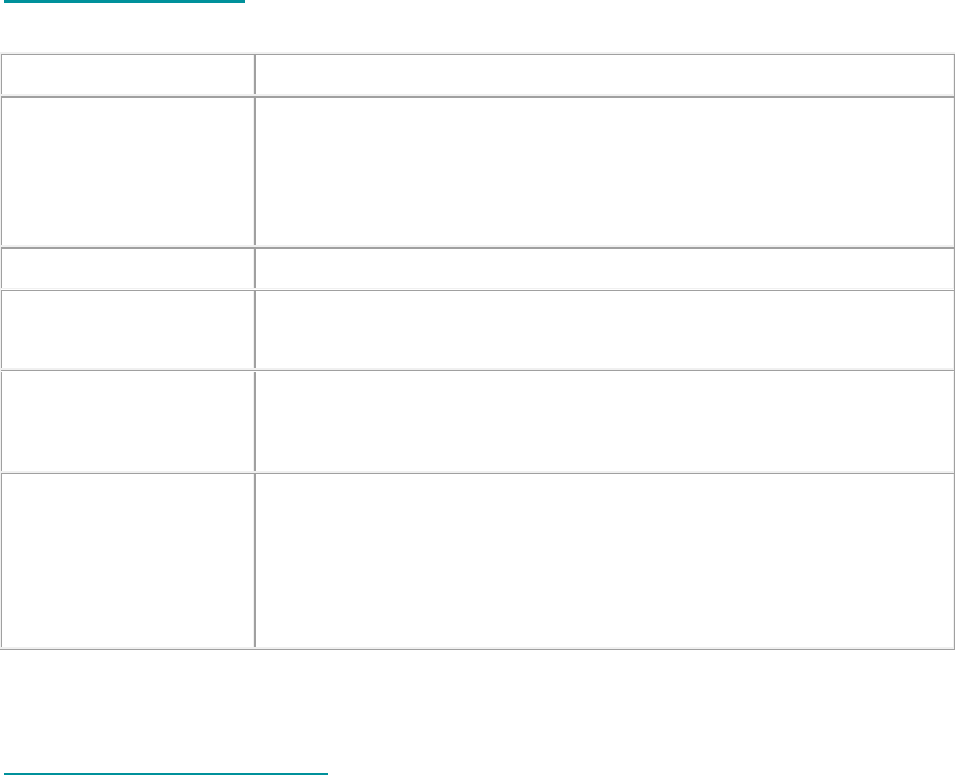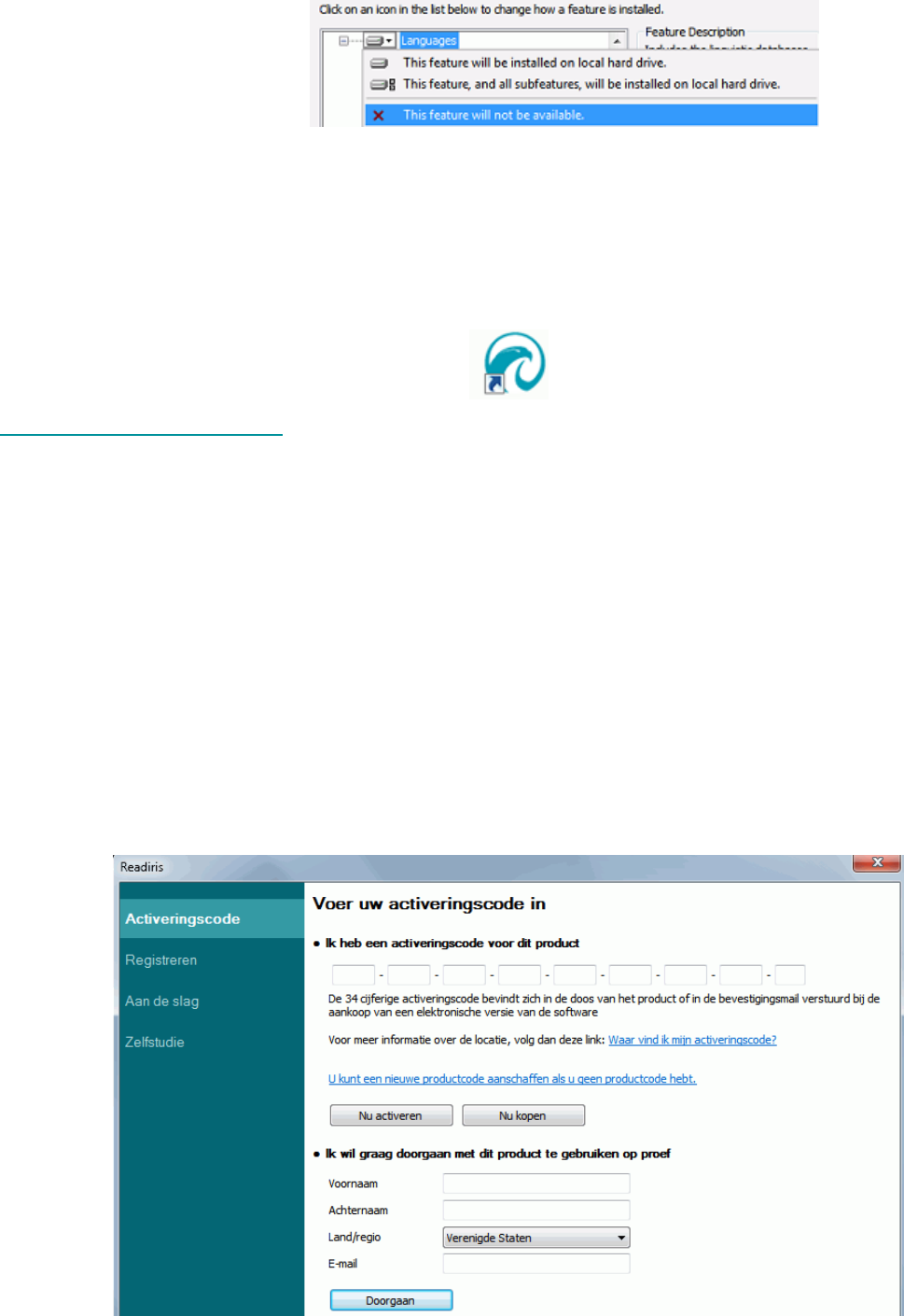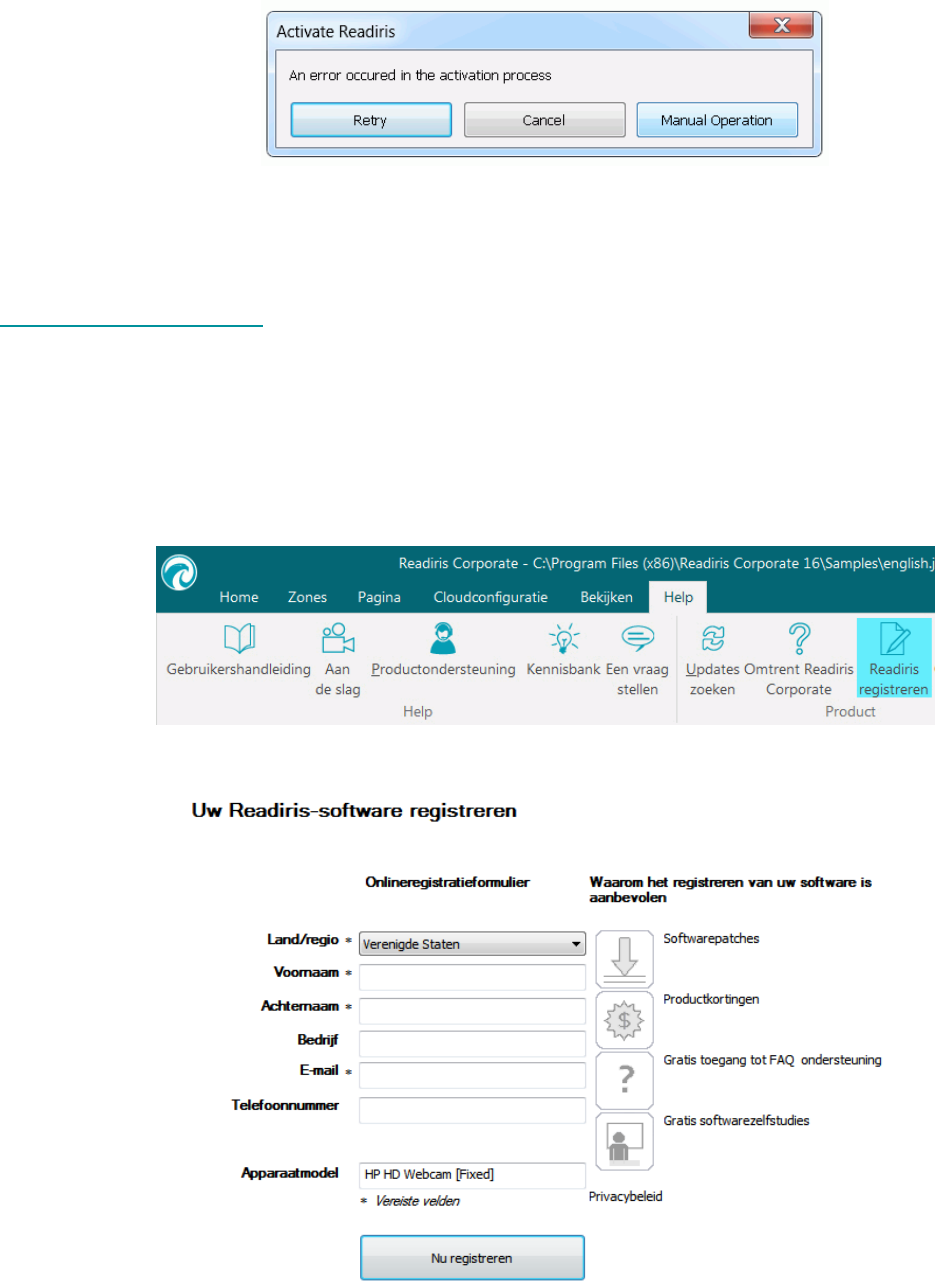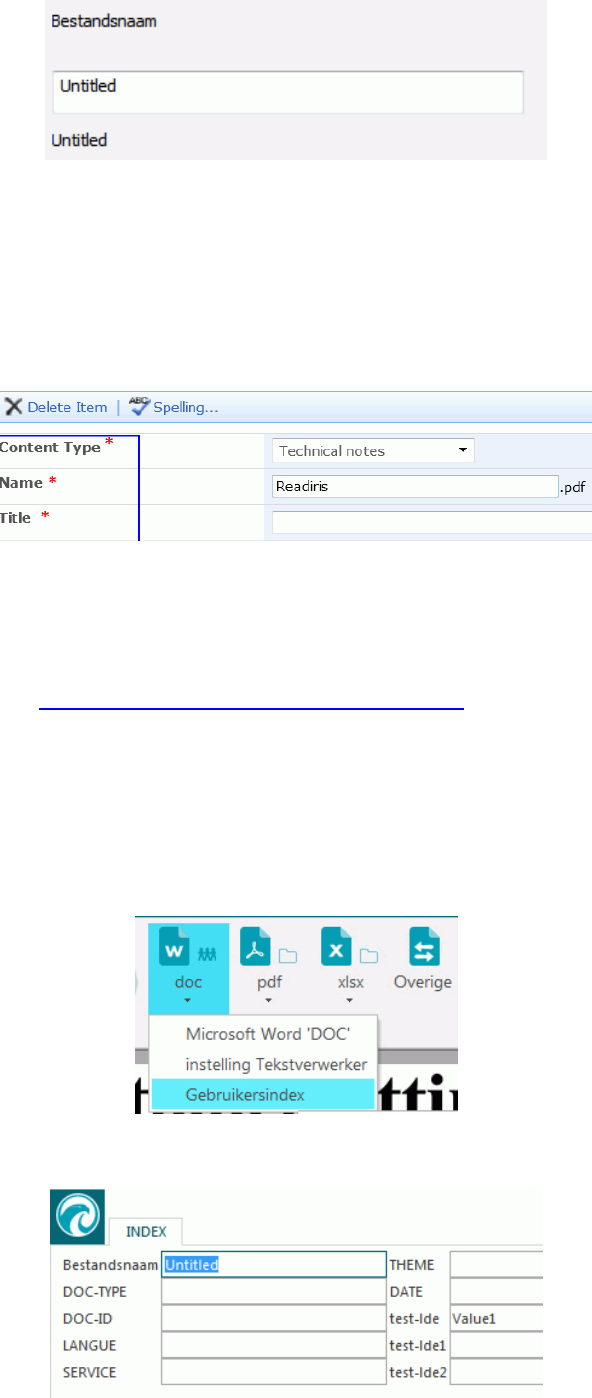Readiris 16 - User Guide
ii
Scannen van documentbatches .................................................................................................... 36
Openen van afbeeldingsbestanden ............................................................................................... 39
Opties voor openen ................................................................................................................. 40
Andere manieren om afbeeldingsbestanden te openen ................................................................. 40
Verwerken van batches beeldbestanden ........................................................................................ 41
Sectie 6: De afbeeldingskwaliteit aanpassen ..................................................................................... 42
Hoofdstuk 7: Bewerken van de herkende documenten ....................................................................... 45
Wijzigen van de paginaopties ....................................................................................................... 45
Bewerken van de herkenningszones ............................................................................................. 47
Zonesjablonen gebruiken ............................................................................................................ 52
Gebruik van de Tekstcorrector ..................................................................................................... 53
Hoofdstuk 8: Opslaan van documenten ............................................................................................ 55
Beschikbare uitvoerformaten ....................................................................................................... 57
Toevoegen van eigenschappen aan documenten ............................................................................ 60
Gescande documenten als afbeeldingsbestanden opslaan ................................................................ 61
Selecteren van de opmaakopties .................................................................................................. 62
Lay-outopties.......................................................................................................................... 64
Algemene opties ..................................................................................................................... 66
SpreadsheetML-opties .............................................................................................................. 67
Papierformaat ......................................................................................................................... 68
Figuren .................................................................................................................................. 68
Selecteren van de PDF-opties ...................................................................................................... 70
Selecteren van de PDF-opties ................................................................................................... 70
Comprimeren van PDF-documenten ........................................................................................... 72
PDF-documenten beveiligen met een wachtwoord ....................................................................... 73
Digitaal ondertekenen van PDF-documenten ............................................................................... 74
Selecteren van de XPS-opties ...................................................................................................... 75
Comprimeren van XPS-documenten ........................................................................................... 76
Hoofdstuk 9: Documenten naar de Cloud verzenden .......................................................................... 78
Configureren van de koppelingen .............................................................................................. 78
Verzenden van documenten...................................................................................................... 79
Geïndexeerde documenten naar de Cloud verzenden ................................................................... 80
Vraag en antwoord ........................................................................................................................ 82
Hoe configureer ik mijn scanner in Readiris? .................................................................................. 82
Hoe krijg ik goede herkenningsresultaten? .................................................................................... 85
Hoe scan ik documenten met meerdere pagina's? .......................................................................... 86
Hoe kan ik afbeeldingen van een digitale camera verwerken? .......................................................... 87
Tips voor het nemen van foto's met uw digitale camera ............................................................... 87
Hoe werkt het herkennen van barcodes? ....................................................................................... 88
Hoe worden documentbatches opgesplitst? .................................................................................... 89
Hoe worden batches met afbeeldingsbestanden opgesplitst? ............................................................ 91
Hoe worden beelden met een lage resolutie verwerkt? .................................................................... 92