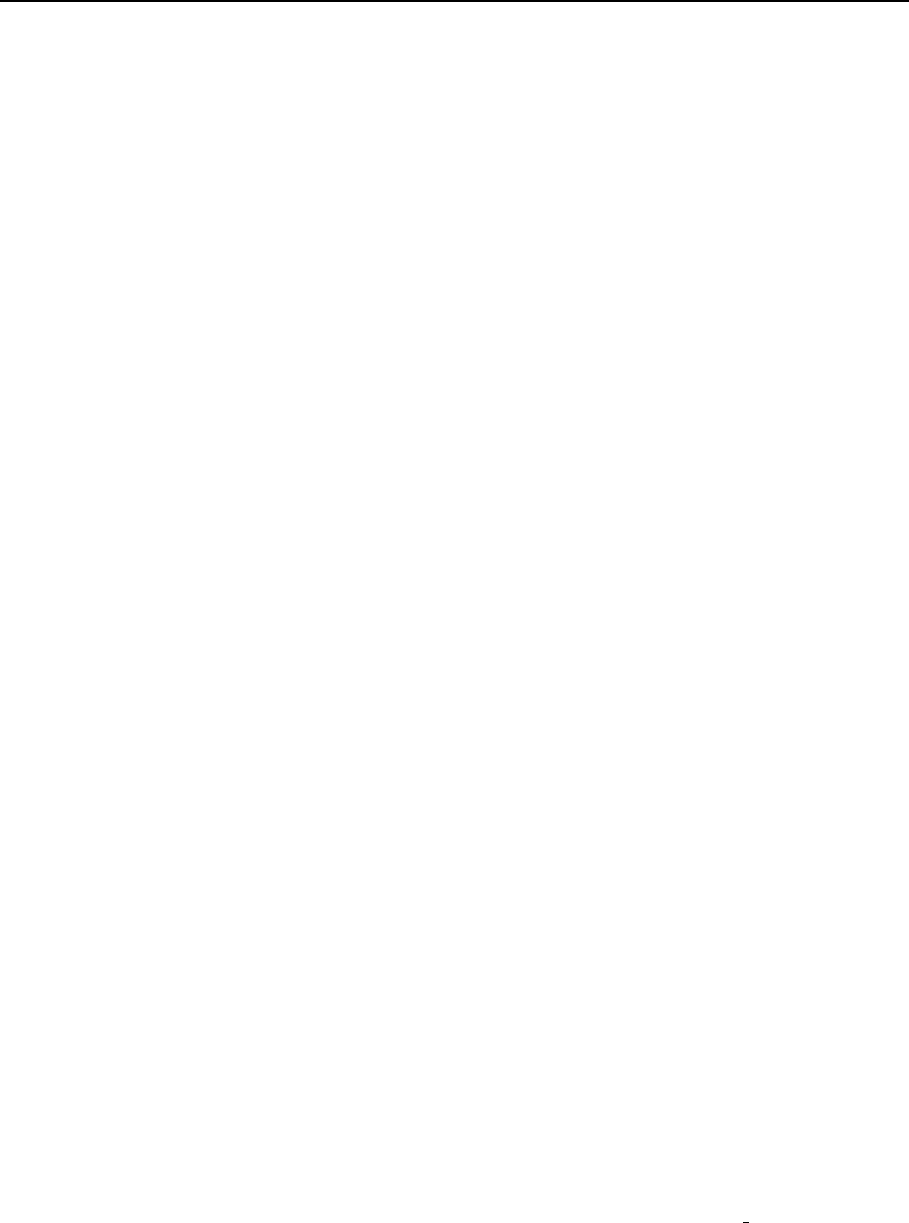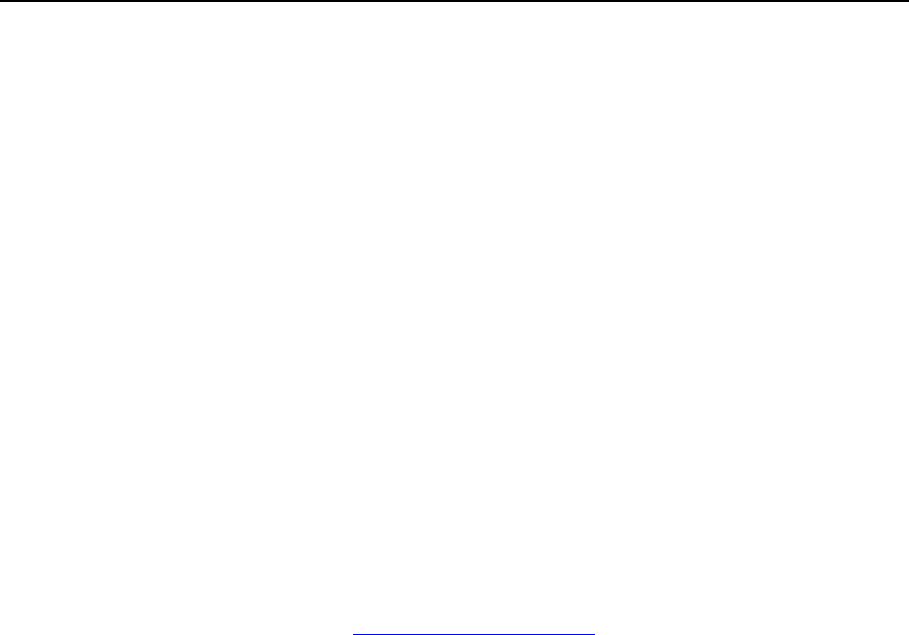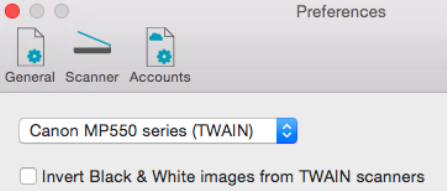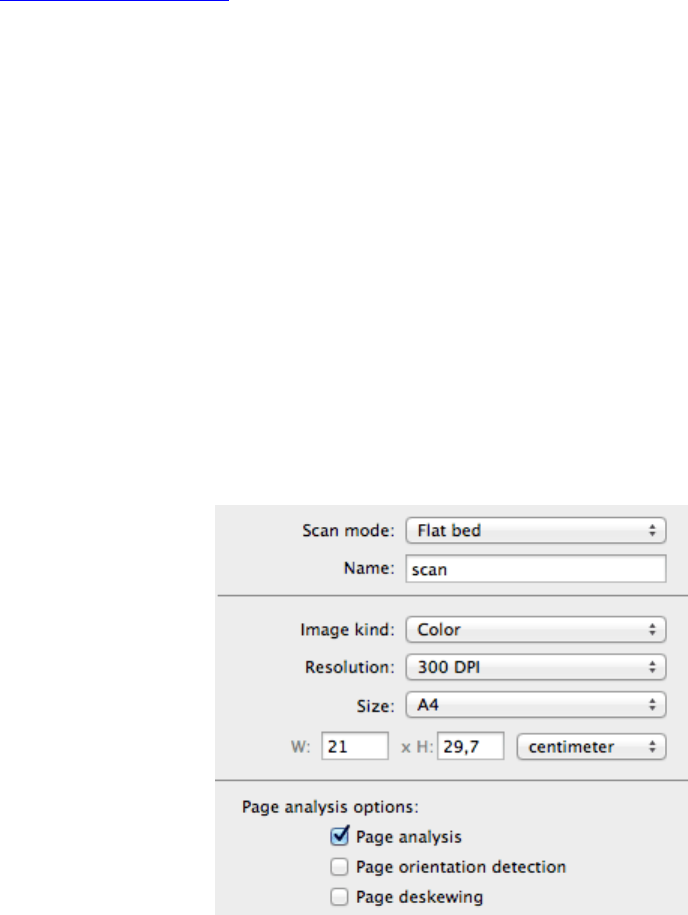Readiris 15 - User Guide
ii
Using Font Dictionaries ................................................................................................................. 36
Using Training Mode ..................................................................................................................... 36
Section 6: Optimizing the Scanned Documents .................................................................................... 39
Adjusting the Image Quality.............................................................................................................. 40
Section 7: Editing the Recognition Zones ............................................................................................. 43
Introduction .................................................................................................................................. 43
Viewing the Recognition Zones ..................................................................................................... 43
Modifying the automatic Page Analysis ........................................................................................ 44
Using zoning templates ..................................................................................................................... 47
Section 8: Selecting the Output Format................................................................................................ 49
Selecting the Layout Options ............................................................................................................ 51
Layout options (Text documents) ................................................................................................. 52
Layout Options (Spreadsheet Documents) ................................................................................... 54
Selecting the Graphics options ..................................................................................................... 56
Page Size ....................................................................................................................................... 56
PDF Options .................................................................................................................................. 57
PDF Passwords .............................................................................................................................. 59
EPUB Options ................................................................................................................................ 60
Audio Options ............................................................................................................................... 60
Section 9: Saving Documents ................................................................................................................ 61
Appending PDF documents ........................................................................................................... 62
Starting a new project ................................................................................................................... 62
Saving Documents to online Storage Systems .................................................................................. 62
Saving Documents as Audio File ....................................................................................................... 64
Saving the Contents of Particular Zones ........................................................................................... 65
Saving Images .................................................................................................................................... 65
Section 10: Processing Batches of Documents ..................................................................................... 67
Batch Processing ............................................................................................................................... 67
Watched Folder ................................................................................................................................. 68
How to ................................................................................................................................................... 71
How to configure your scanner in Readiris ....................................................................................... 71
How to recognize barcodes .............................................................................................................. 72
Recognizing barcodes manually .................................................................................................... 72
Recognizing a particular barcode .................................................................................................. 72
Recognizing barcodes to separate document batches ................................................................. 73
How to improve the recognition results ........................................................................................... 73
How to process digital camera images ............................................................................................. 74
Deskewing Digital Camera Images ................................................................................................ 75
Tips for making digital camera images.......................................................................................... 75