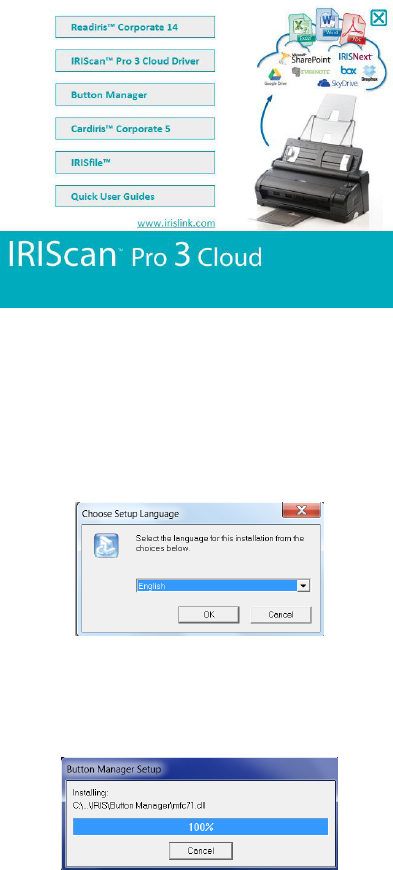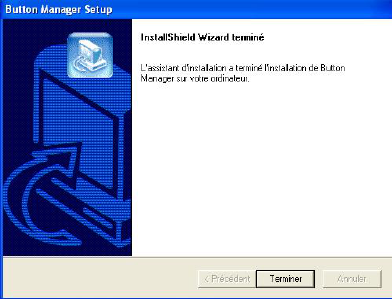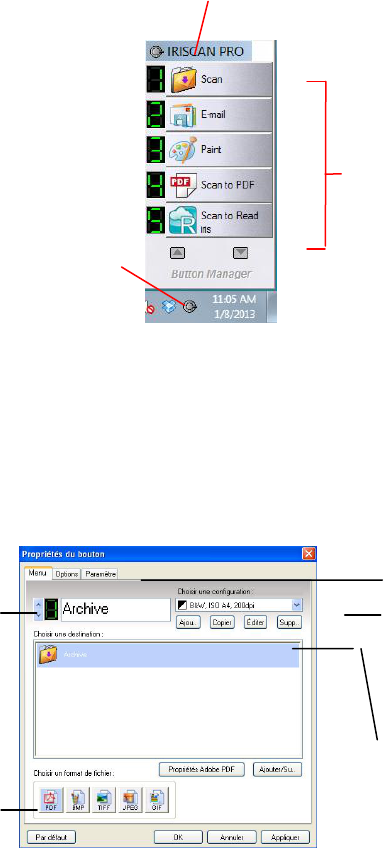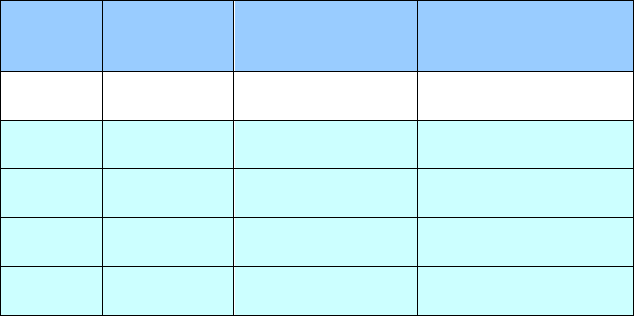Table des matières
1. Installation du gestionnaire de boutons .. 5
2. Numériser à partir des boutons ............... 7
2.1. Vérifier les configurations des boutons avant la
numérisation .................................................. 7
2.2. Les paramètres des boutons par défaut ............ 10
2.3. Numériser d'une simple pression sur les boutons
.................................................................. 11
2.3.1. Utilisez le panneau de boutons ............. 12
3. Utilisation du Gestionnaire de boutons sur
votre Bureau .......................................... 14
3.1 Lancer le Gestionnaire de boutons ...................... 14
3.2 Vérifier les configurations de numérisation ........... 16
3.3 Numérisation depuis le panneau Bouton .............. 17
4. Configuration des boutons ..................... 18
4.1 Un coup d'œil sur la fenêtre propriétés des boutons
.................................................................. 18
4.2 Choisir de nouveaux paramètres pour un bouton19
4.3 Choisir un format de fichier adéquat ................ 21
4.4 Ajouter une nouvelle application de destination . 22
4.5 Supprimer une application de destination actuelle
.................................................................. 25
4.6 Créer une nouvelle configuration de numérisation
.................................................................. 27
4.6.1 L'onglet Paramètres de numérisation ..... 27
4.6.2 L'onglet Abandon de couleur ................ 36
4.6.3 Onglet Réglage des couleurs ................ 39
4.7 Supprimer une configuration de numérisation
actuelle ....................................................... 42