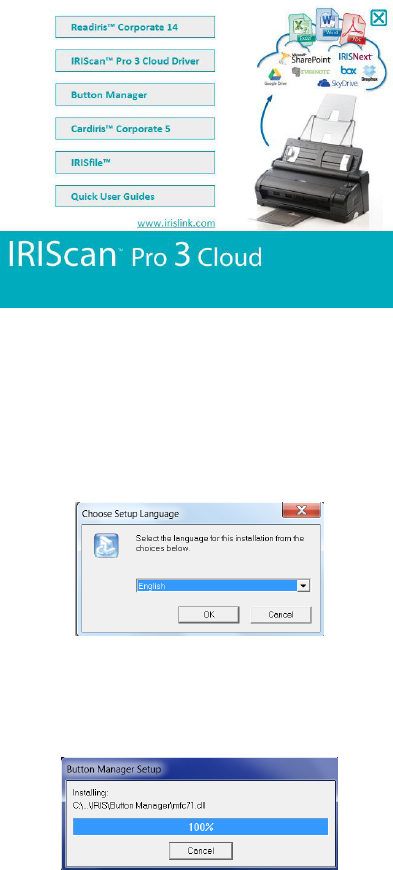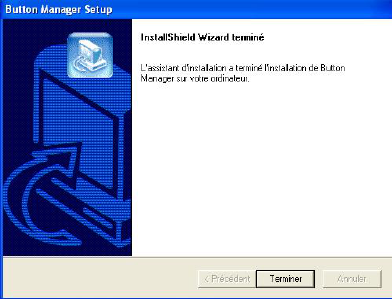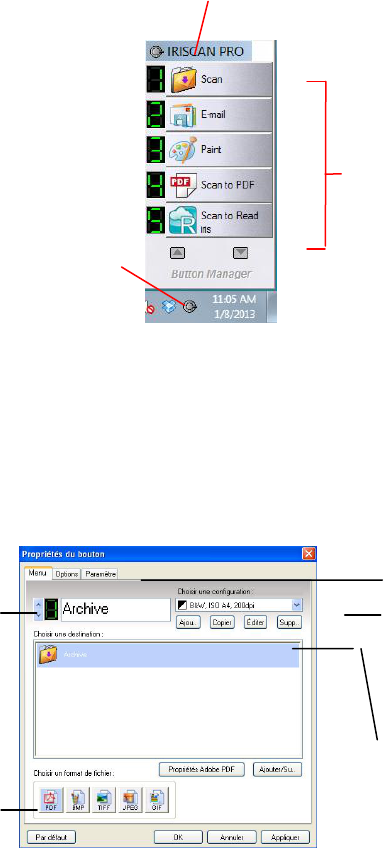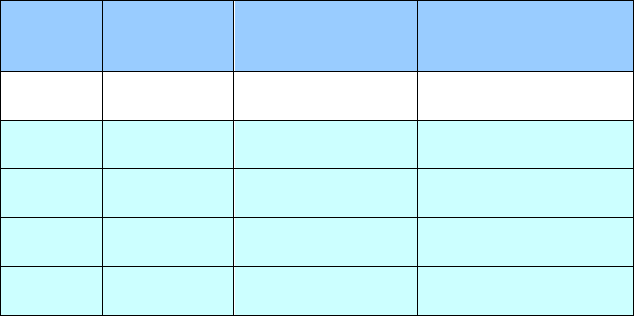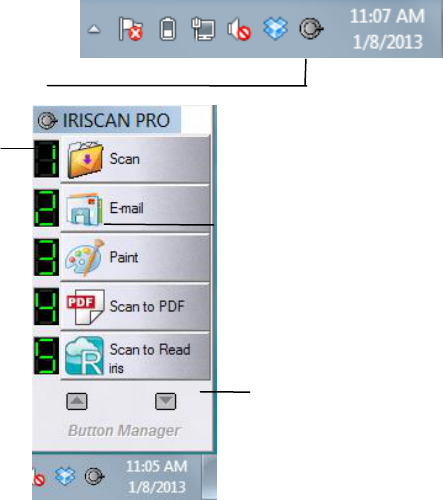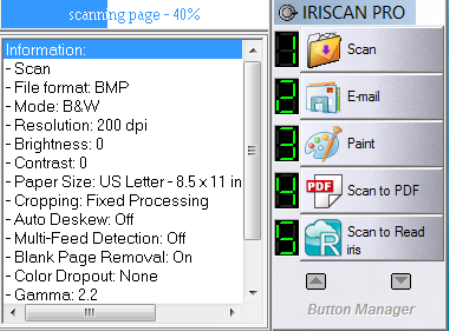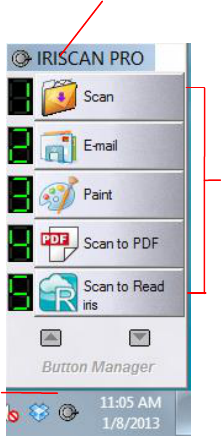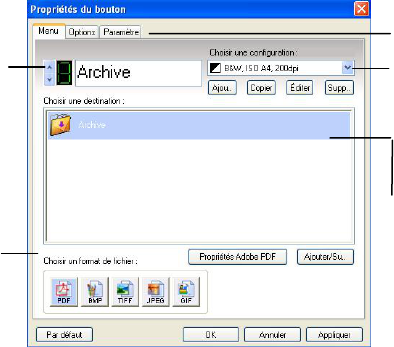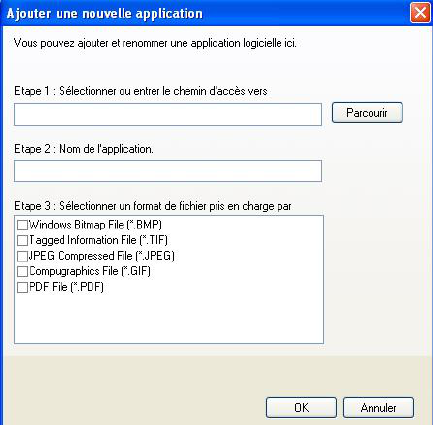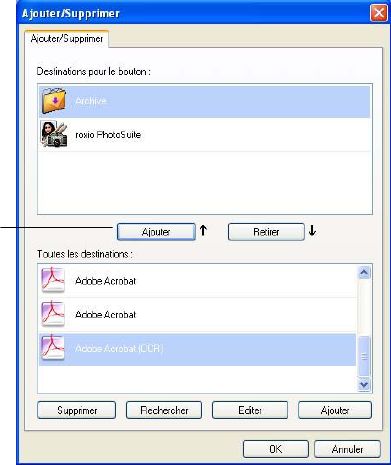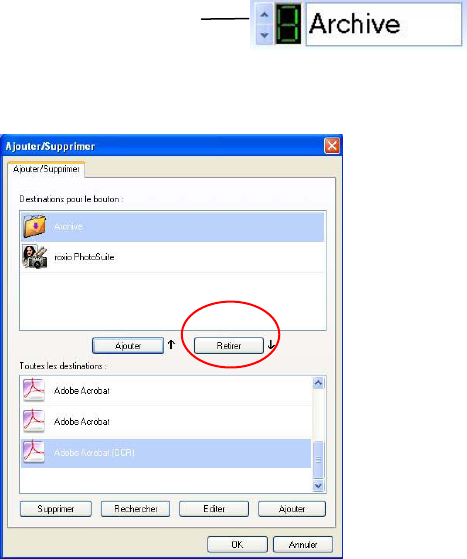4.3 Choisir un format de fichier adéquat
Le format de fichier que vous avez sélectionné détermine le
format de fichier pour l'image numérisée de votre document.
Pour sélectionner un format de fichier adéquat,
Dans la fenêtre Propriétés des boutons, choisissez votre format
de fichier idéal pour le numéro de bouton spécifique. Les choix
comprennent BMP, JPEG, TIFF, GIF et PDF.
BMP :
BMP est le format d'image standard de Windows sous DOS et les
ordinateurs compatibles Windows. Le format BMP prend en
charge les modes, RVB, couleurs indéxées, niveau de gris, et
couleur Bitmap.
TIFF :
TIFF (The Tagged-Image File Format) est un format d'image
bitmap flexible pris en charge par pratiquement toutes les
applications de dessin, édition d'image et mise en page. De
plus, pratiquement tous les scanners de bureau peuvent
produire des images TIFF.
JPEG :
La compression JPEG (Joint Photographic Experts Group) offre
les meilleurs résultats avec des couleurs en tonalité continue et
la plus petite taille de fichier.
GIF :
Graphics Interchange Format est un format d’image bitmap
8-bits-par-pixel utilisant une palette allant jusqu’à 256
couleurs. Les fichiers GIF sont appropriés pour des petites
icônes et des images animées, mais ils manquent de plage de
couleur pour être utilisés pour des photos de haute qualité telles
que JPEG.
PDF:
PDF (Portable Document Format) es un formato de archivo muy