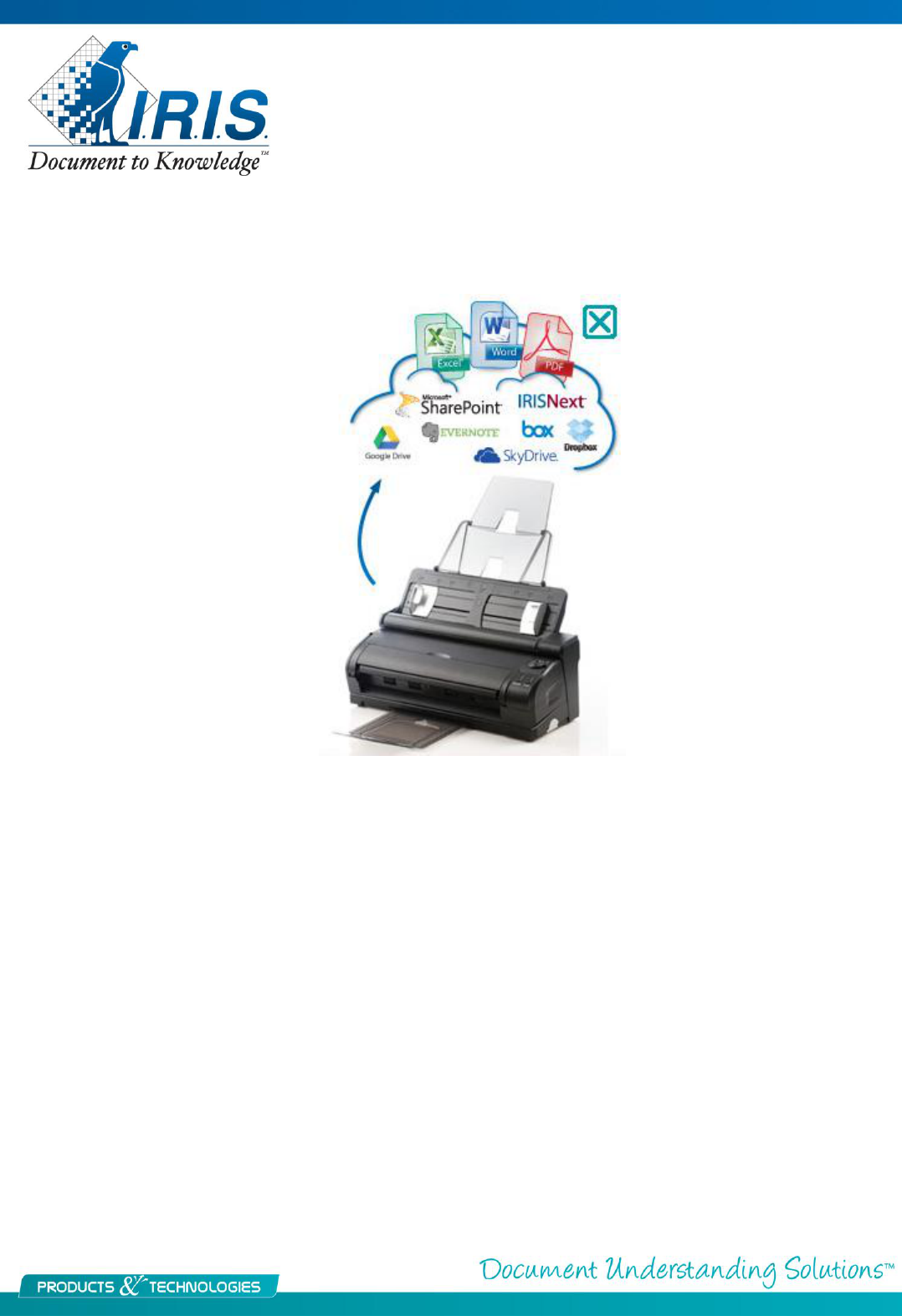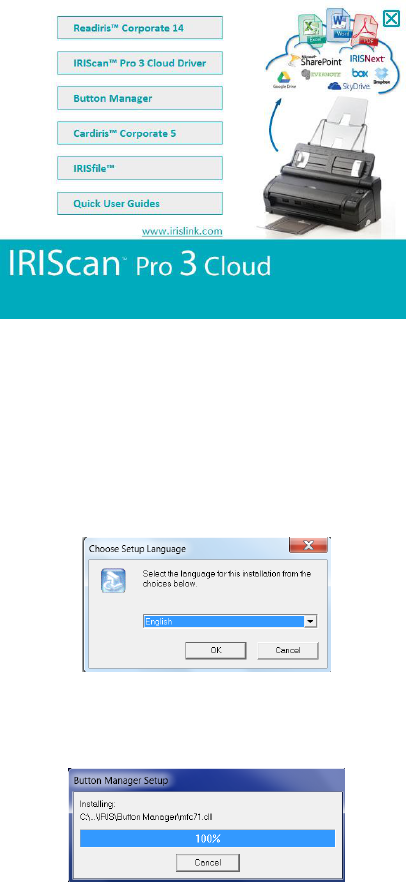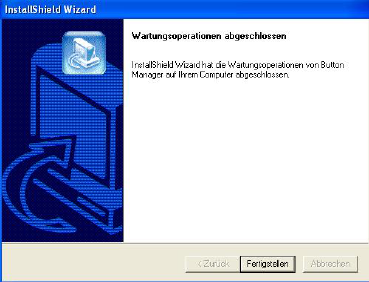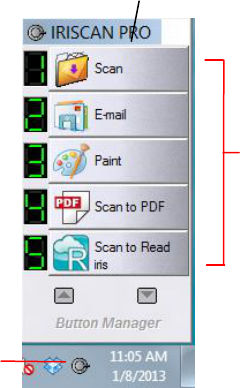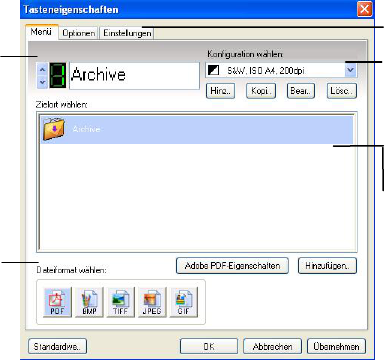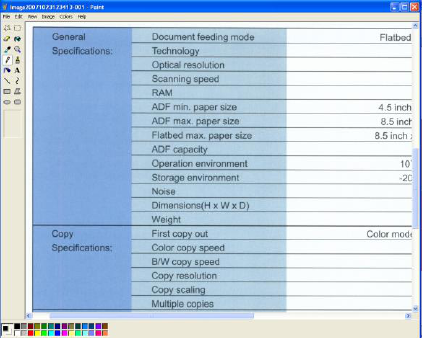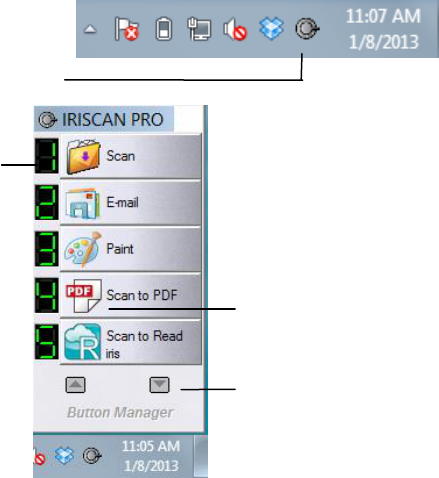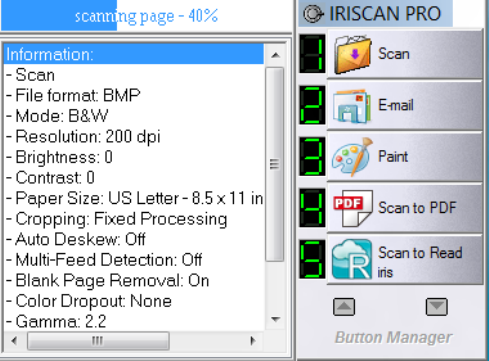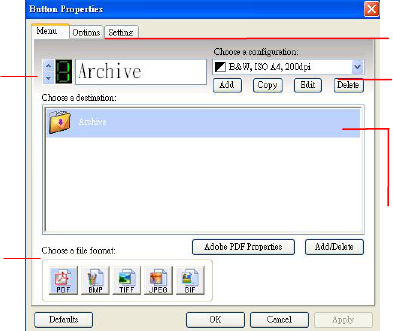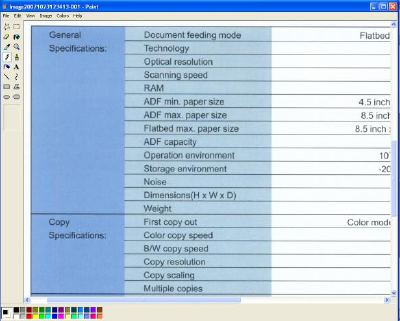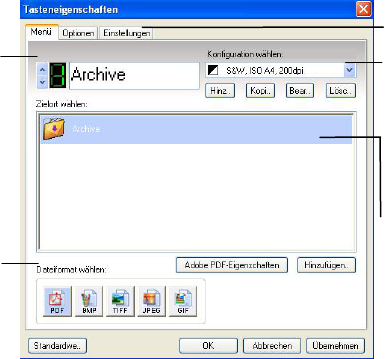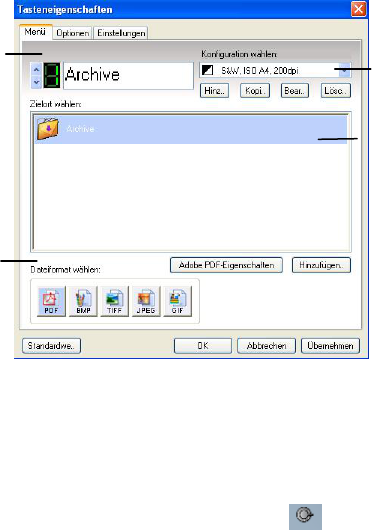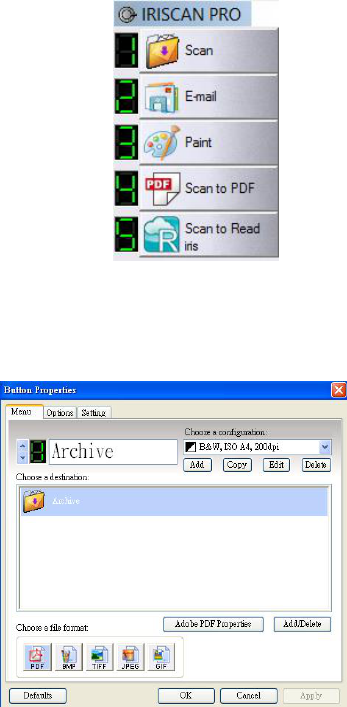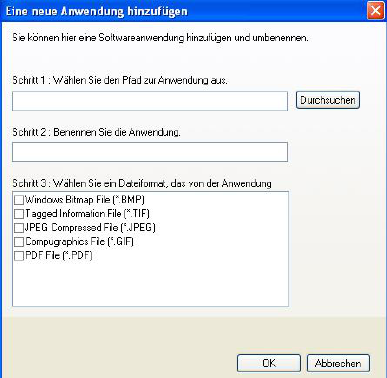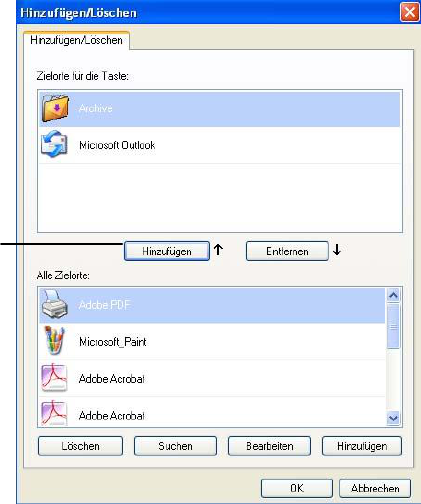Inhaltsverzeichnis
1. Installieren des Button Managers ............. 1
2. Scannen mit den Tasten ........................... 4
2.1. Vor dem Scannen die Tastenkonfiguration prüfen 4
2.2. Die Standardeinstellungen ............................... 6
2.3. Mit einem Tastendruck scannen ........................ 7
2.3.1. Das Tastenfeld ...................................... 8
3. Benutzung des Schaltflächen-Managers auf
Ihrem Desktop ....................................... 11
3.1 Starten des Schaltflächen-Managers ................... 11
3.2 Prüfung der Scankonfiguration ........................... 13
3.3 Scannen mithilfe des Schaltflächenfeldes ............. 14
4. Konfigurieren der Tasten ....................... 15
4.1 Ein Blick auf das Fenster "Tasteneigenschaften" 15
4.2 Neue Einstellungen für eine Taste festlegen ...... 16
4.3 Ein geeignetes Dateiformat wählen ................. 19
4.4 Eine Zielanwendung hinzufügen ...................... 20
4.5 Eine Zielanwendung entfernen ........................ 23
4.6 Eine Scaneinstellung erstellen ........................ 24
4.6.1 Die Registerkarte "Scaneigenschaften" .. 24
4.6.2 Die Registerkarte "Farbunterdrückung" .. 33
4.6.3 Die Registerkarte "Farbanpassung" ....... 36
4.7 Eine Scaneinstellung löschen .......................... 39
4.8 Optionen für eine Taste wählen ....................... 40
4.9 Eine leere Seite entfernen .............................. 43
4.10 Einen Scanvorgang über den Seiteneinzug
fortsetzen ............................................................. 44
4.11 Profile speichern und laden ............................ 45
4.12 Wenn ein Problem auftritt .............................. 47
Index ....................................................... 49