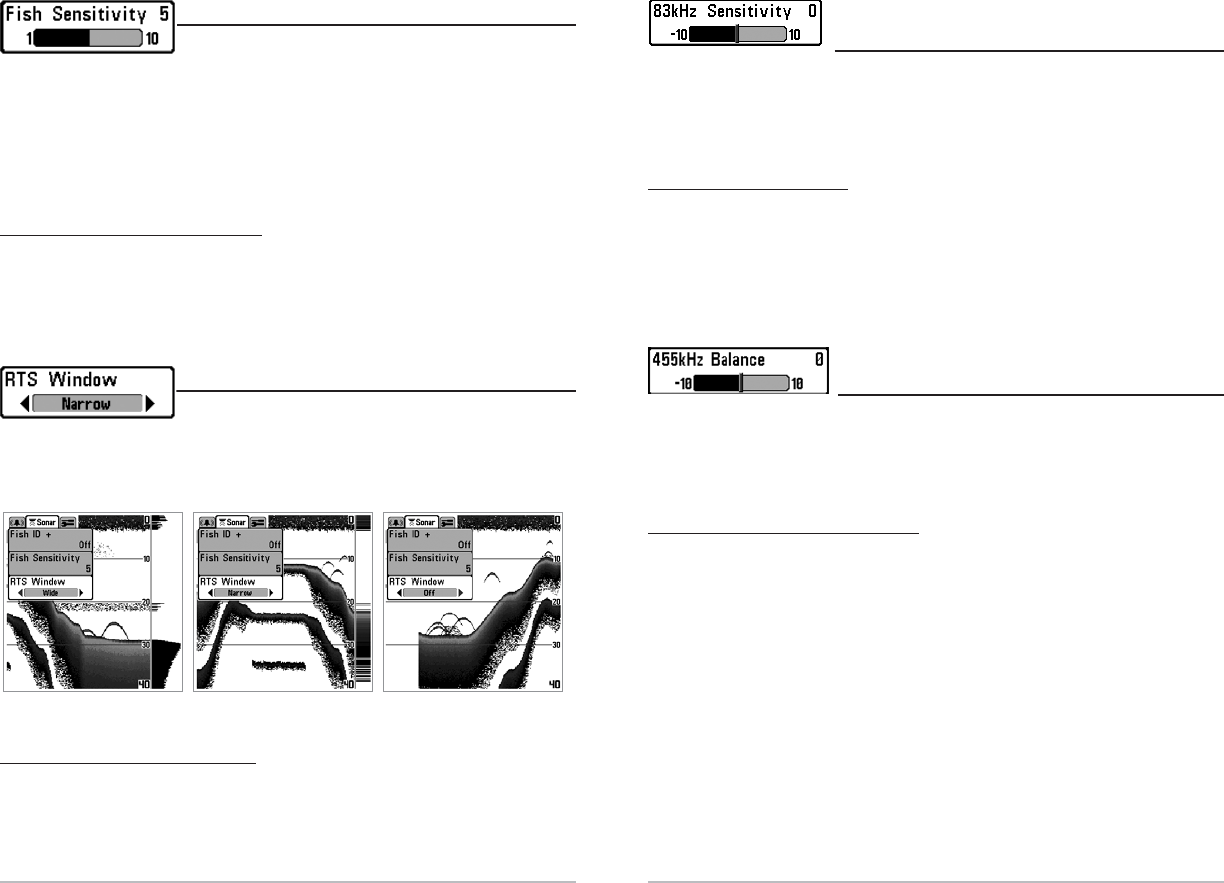31
83 kHz Sensitivity
(Advanced: Dual Beam PLUS
TM
and QuadraBeam
TM
Only)
83 kHz Sensitivity changes the sensitivity of the 83 kHz beam. Increasing the 83 kHz
Sensitivity will display additional weak returns and decreasing the 83 kHz Sensitivity
will display fewer weak returns. The 83 kHz Sensitivity menu choice is only available
when User Mode is set to Advanced (see Setup Menu Tab: User Mode).
T
o set the 83 kHz Sensitivity:
1. Make sure you are in Advanced User Mode, then highlight 83 kHz Sensitivity
on the Sonar main menu.
2. Use the LEFT or RIGHT 4-Way Cursor Control keys to set the 83 kHz Sensitivity.
(-10 to +10, Default = 0)
455 kHz Balance
(Advanced: QuadraBeam
TM
Only)
455 kHz Balance adjusts the sensitivity of the 455kHz beam. Increasing the
sensitivity will display additional weak returns and decreasing the sensitivity will
display fewer weak returns. The 455kHz Balance menu choice is available when
User Mode is set to Advanced (see Setup Menu Tab: User Mode).
T
o change the 455 kHz Balance setting:
1. Make sure you are in Advanced User Mode, then highlight 455kHz Balance
on the Sonar Main Menu.
2. Use the LEFT or RIGHT 4-Way Cursor Control keys to change the 455 kHz
Balance. (-10 to +10, Default = 0)
30
Fish Sensitivity
Fish Sensitivity adjusts the threshold of the Fish ID+
TM
detection algorithms. Selecting a higher setting allows weaker returns to be
displayed as fish. This is useful for identifying smaller fish species or baitfish.
Selecting a lower setting displays fewer fish from weak sonar returns. This is helpful
when seeking larger species of fish. Fish Sensitivity is used in conjunction with Fish
ID+
TM
. Fish ID+
TM
must be On for Fish Sensitivity to affect the ability of the Fishing
System to identify sonar returns as fish.
T
o change the Fish Sensitivity setting:
1. Highlight Fish Sensitivity on the Sonar main menu.
2. Use the LEFT or RIGHT 4-Way Cursor Control keys to change the Fish
Sensitivity setting. (Low = 1, High = 10, Default = 5)
Real Time Sonar (RTS®) Window
RTS® Window sets the RTS® window to either Wide or
Narrow, or turns it off in the Sonar View. The RTS® window always updates at the
fastest rate possible and only displays returns that are within the transducer beam.
(See Real Time Sonar (RTS®) Window for additional detail).
T
o change the RTS® Window setting:
1. Highlight RTS Window on the Sonar main menu.
2. Use the LEFT or RIGHT 4-Way Cursor Control keys to change the RTS® Window
setting. (Wide, Narrow, Off, Default = Wide [Default = Off for Matrix 10])
RTS® Window (Narrow)
RTS® Window (Off)RTS® Window (Wide)