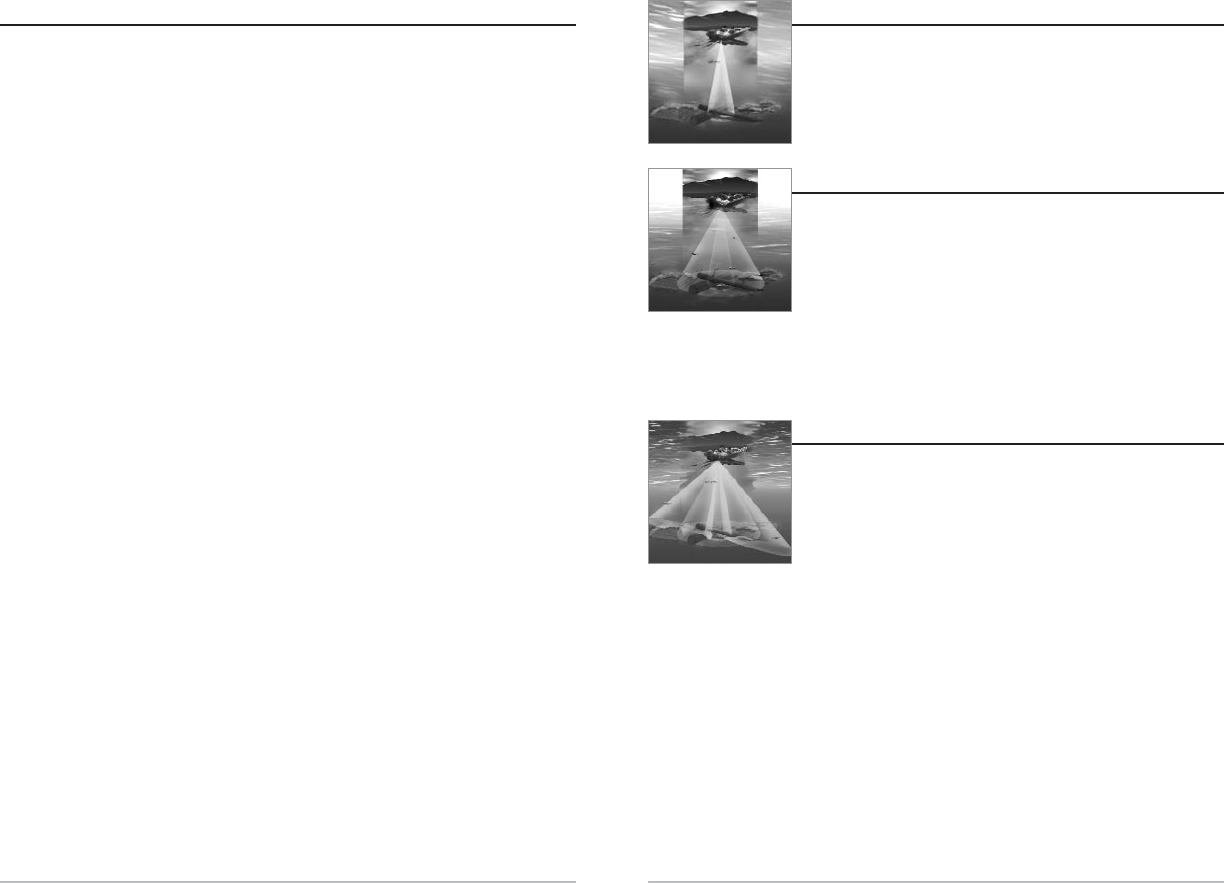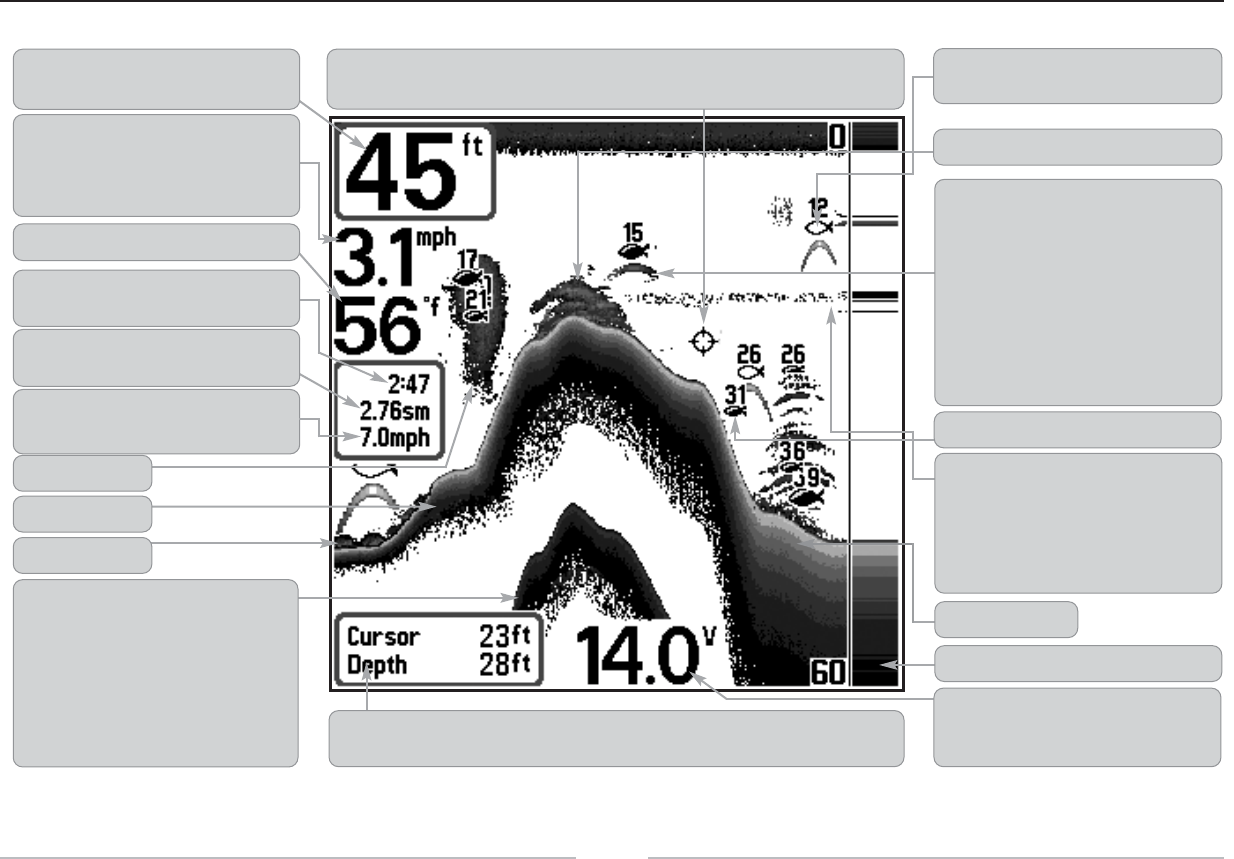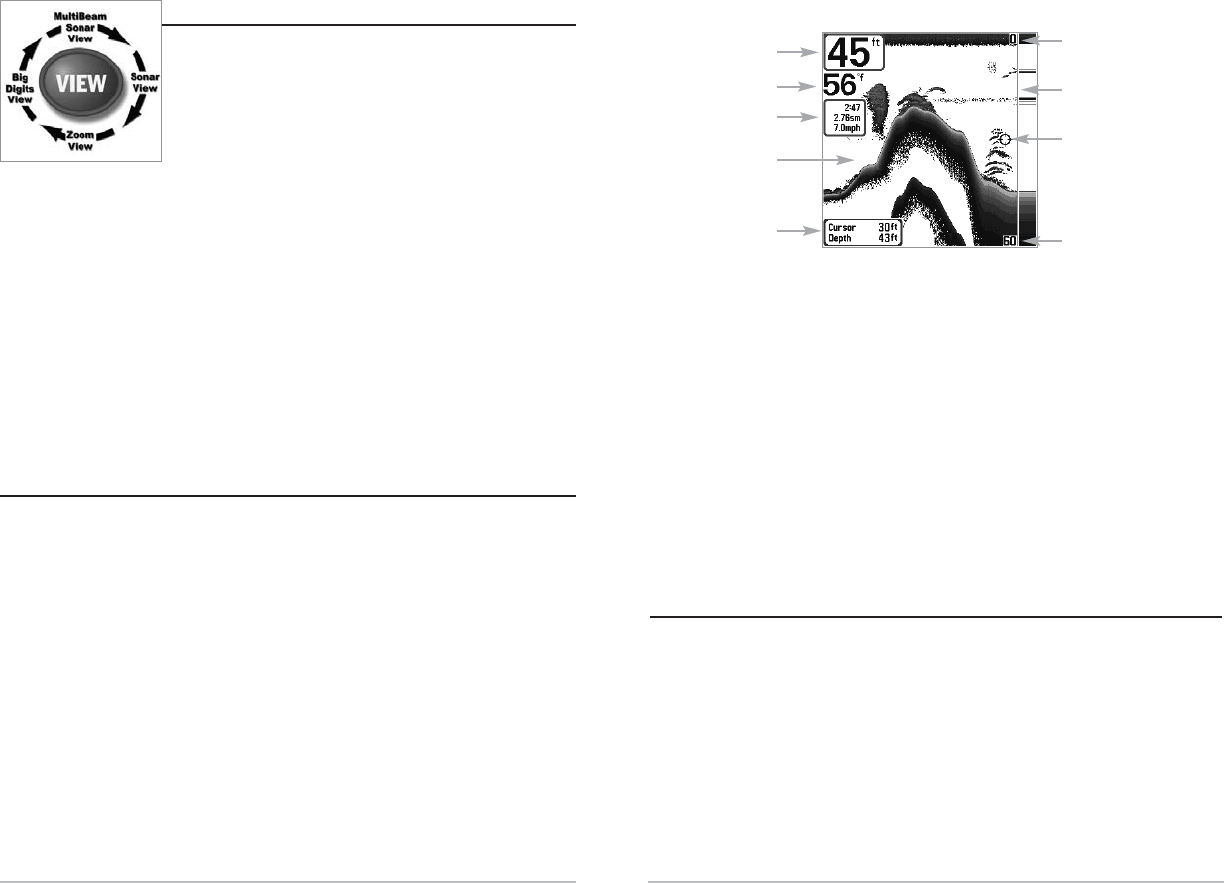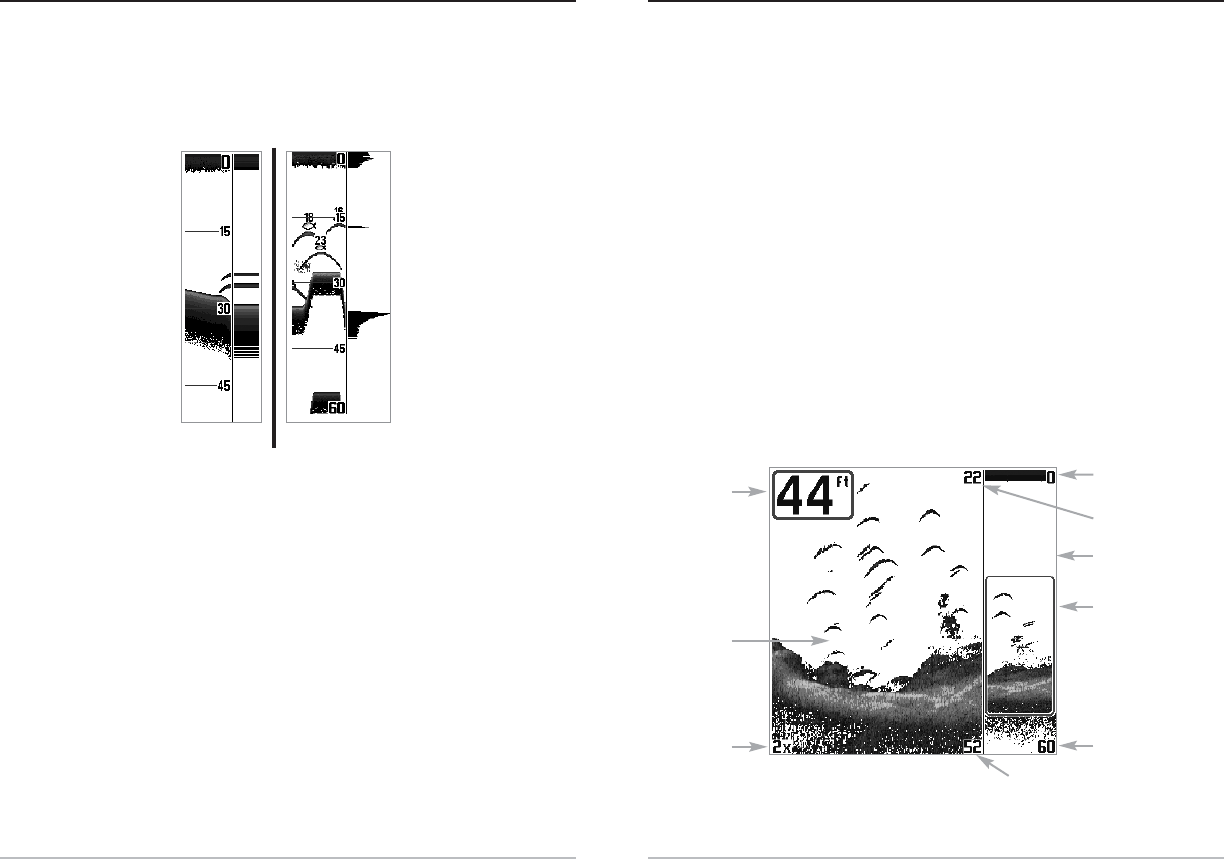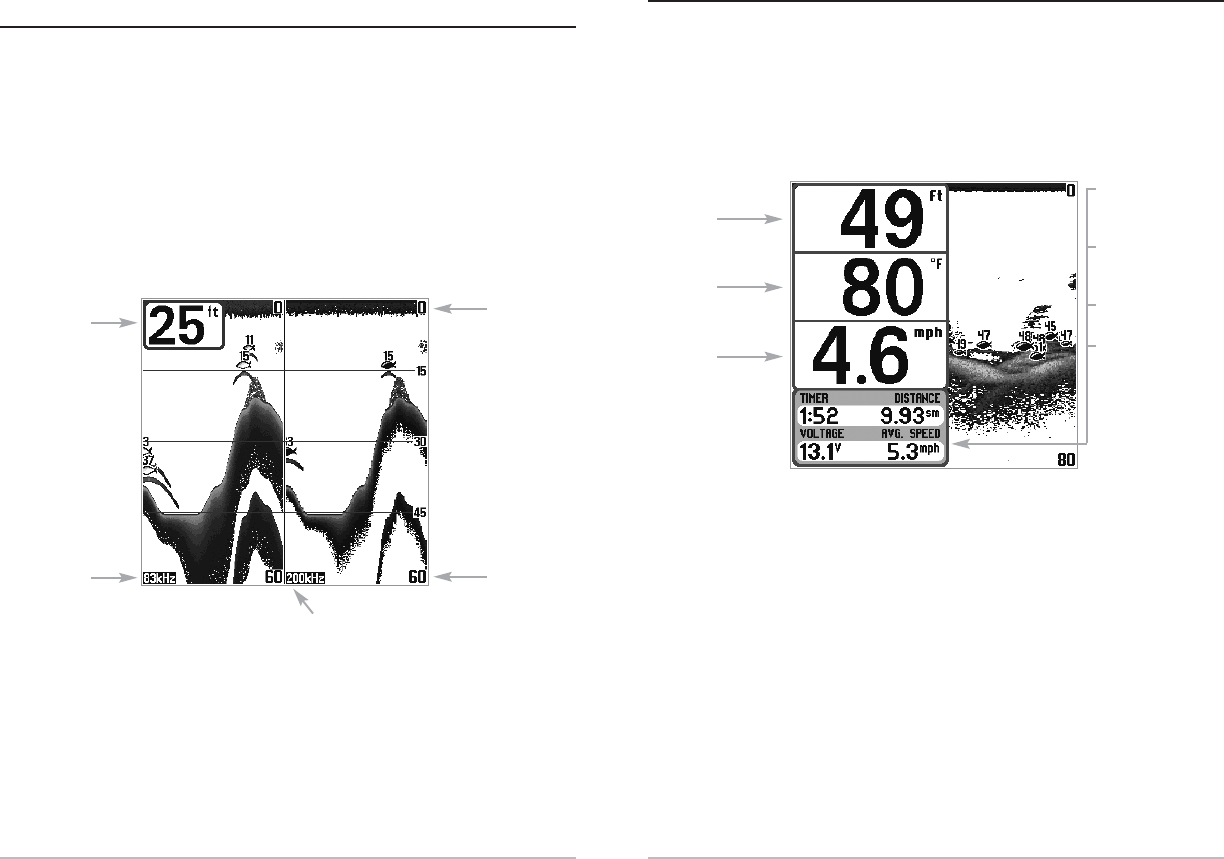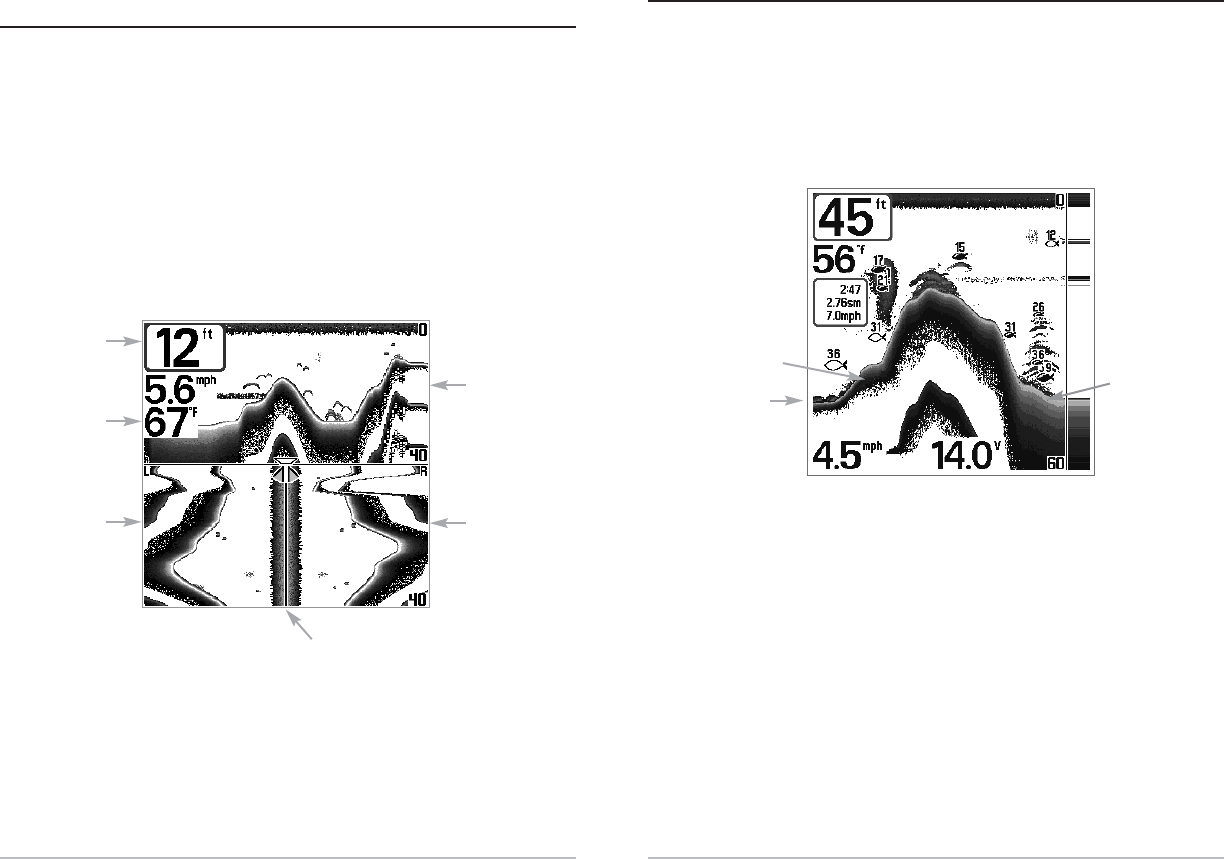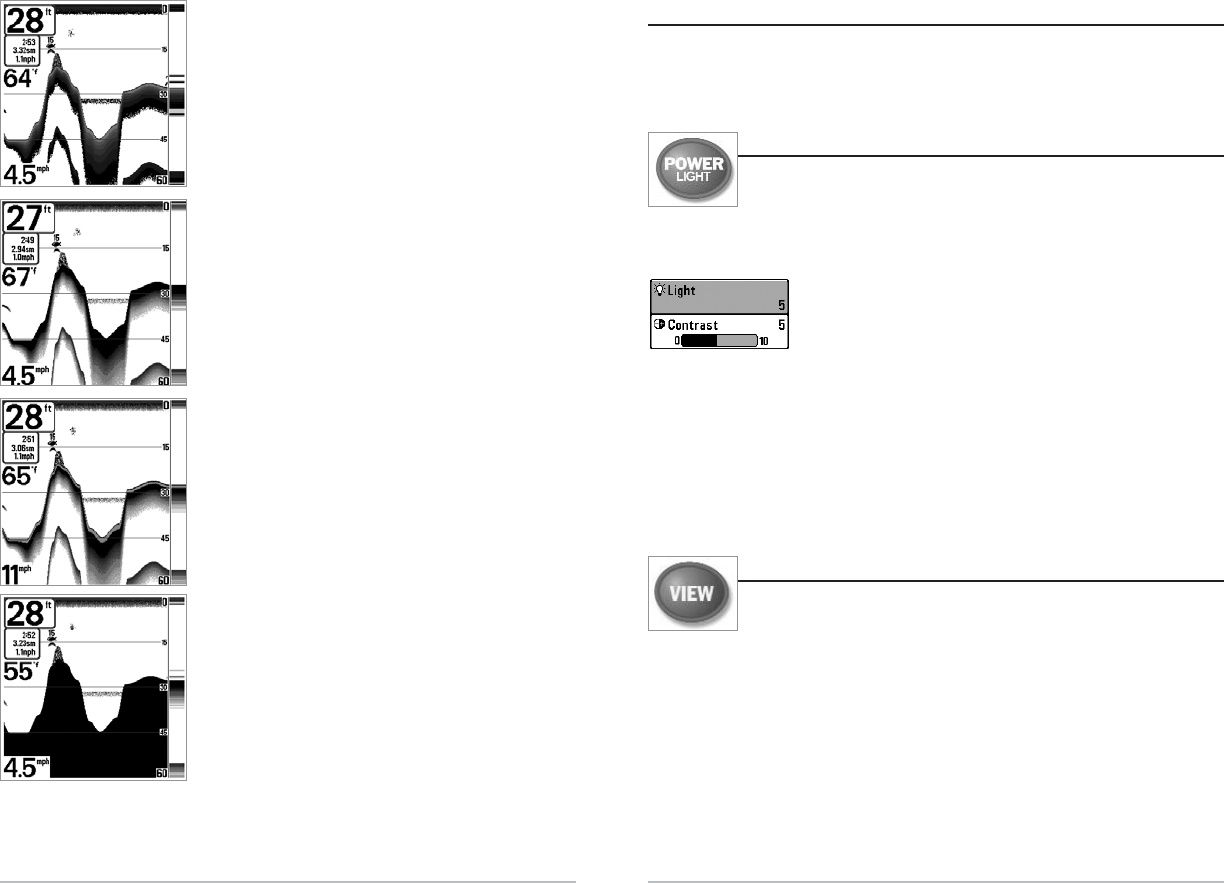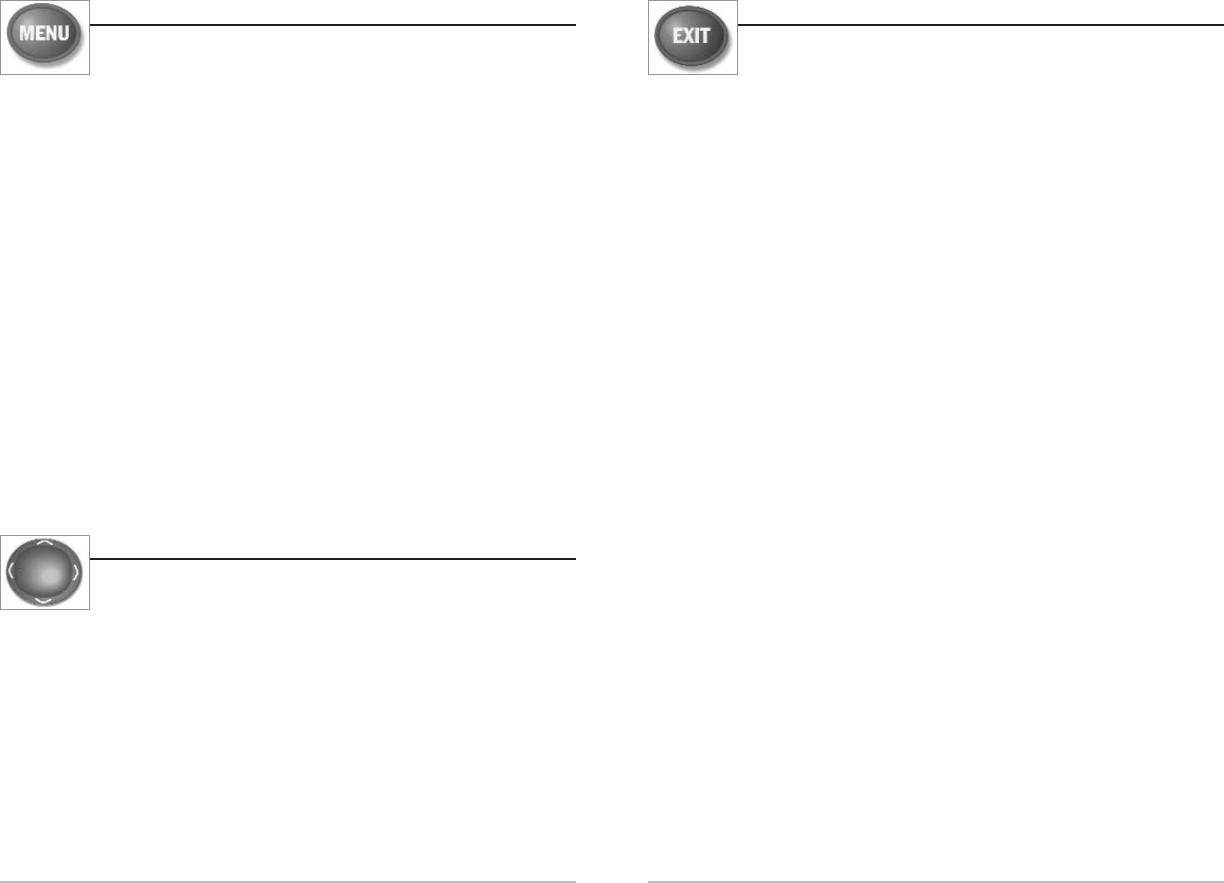iv
Sonar X-Press™ Menu 22
Sensitivity .................................................................................................................................... 22
Upper Range (Advanced: Sonar, Split Sonar and Big Digits Views Only).......................... 23
Lower Range ................................................................................................................................ 24
Chart Speed ................................................................................................................................ 25
Bottom View ................................................................................................................................ 25
Zoom Level (Sonar Zoom View Only) ...................................................................................... 26
Sonar Menu Tab 27
Beam Select (Dual Beam PLUS
TM
and QuadraBeam
TM
Only) ................................................ 28
Fish ID+
TM
...................................................................................................................................... 29
Fish Sensitivity ............................................................................................................................ 30
Real Time Sonar (RTS®) Window.............................................................................................. 30
83 kHz Sensitivity (Advanced: Dual Beam PLUS
TM
and QuadraBeam
TM
Only).................... 31
455 kHz Balance (Advanced: QuadraBeam
TM
Only)................................................................ 31
Depth Lines (Advanced) ............................................................................................................ 32
Surface Clutter (Advanced)........................................................................................................ 33
Noise Filter (Advanced).............................................................................................................. 34
Max Depth (Advanced) .............................................................................................................. 34
Water Type (Advanced).............................................................................................................. 35
Transducer Select (QuadraBeam
TM
Only) ................................................................................ 35
Alarms Menu Tab 36
Depth Alarm ................................................................................................................................ 36
Fish ID Alarm................................................................................................................................ 36
Low Battery Alarm ...................................................................................................................... 37
Alarm Tone.................................................................................................................................... 37
Setup Menu Tab 38
Units - Depth................................................................................................................................ 39
Units - Temp (International Only) ............................................................................................ 39
Units - Distance (with Temp/Speed or GPS Receiver) .......................................................... 39
Units - Speed (with Temp/Speed or GPS Receiver) .............................................................. 40
User Mode.................................................................................................................................... 40
Language (International Only) ................................................................................................ 40
Triplog Reset (with Temp/Speed or GPS Receiver)................................................................ 41
Table of Contents
iii
Restore Defaults .......................................................................................................................... 41
Select Views (Advanced)............................................................................................................ 42
Select Readouts (Advanced, Sonar View Only)...................................................................... 43
Depth Offset (Advanced) .......................................................................................................... 45
Temp Offset (Advanced) ............................................................................................................ 45
Speed Calibration (Advanced, with Temp/Speed Only) ...................................................... 46
NMEA Output (Advanced) ........................................................................................................ 46
Accessories Menu Tab 47
Troubleshooting 48
Matrix Doesn’t Power Up.......................................................................................................... 48
Matrix Defaults to Simulator with a Transducer Attached ................................................ 48
Display Problems ........................................................................................................................ 49
Finding the Cause of Noise........................................................................................................ 50
Matrix Fishing System Accessories 51
Specifications 53
Contact Humminbird 54
NOTE: Entries in this Table of Contents which list (Dual Beam PLUS
TM
and QuadraBeam
TM
Only)
are only available on products sold with a Dual Beam PLUS
TM
or QuadraBeam
TM
transducer.
NOTE: Entries in this Table of Contents which list (International Only) are only available on
products sold outside of the US and Canada by our authorized International Distributors. To
obtain a list of authorized International Distributors, please visit our website at
www.humminbird.com or contact our Customer Resource Center at 1-334-687-0503 to locate
the distributor nearest you.
NOTE: Entries in this Table of Contents which list (with Temp/Speed or GPS Receiver, or (with
PC Connect Cable Only) require the purchase of separate accessories. You can visit our website
at www.humminbird.com to order these accessories online or contact our Customer Resource
Center at 1-334-687-0503.
Table of Contents