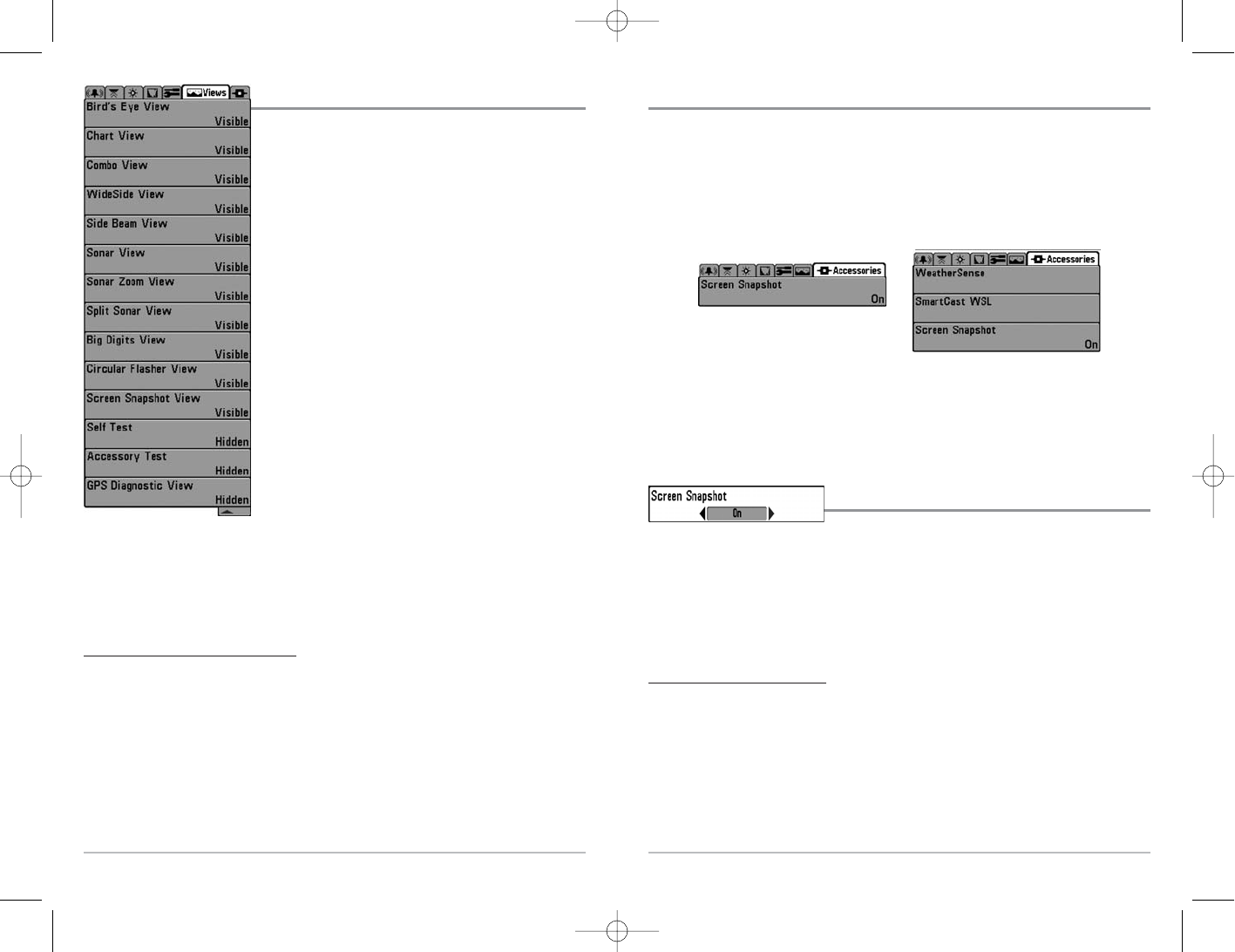90
89
Views Menu Tab
From any view, press the MENU key twice to access the tabbed
Main Menu System, then press the RIGHT 4-WAY Cursor Control
key until the Views tab is selected. This menu tab allows you to
set the available views to either hidden or visible in the view
rotation. The view will be removed from the view rotation if it
is set to Hidden and will be displayed in the view rotation if it is
set to Visible. The following views are available:
• Bird’s Eye View
(with optional-purchase GPS receiver)
• Chart View (with optional-purchase GPS receiver)
• Combo View (with optional-purchase GPS receiver)
• WideSide® View (with optional-purchase WideSide® transducer)
• Side Beam View
• Sonar View
• Sonar Zoom View
• 200/83 kHz Split Sonar View
• Big Digits View
• Circular Flasher View
• Screen Snapshot View
• Self Test
• Accessory Test
• GPS Diagnostic View
(with optional-purchase GPS receiver).
NOTE: The Bird's Eye, Chart, Combo and GPS Diagnostic views require the purchase of the GPS
receiver. You can visit our website at www.humminbird.com to order this accessory online or
contact our Customer Resource Center at 1-800-633-1468.
To Change the View Status of Any View:
1. Highlight the View main menu tab.
2. Use the UP or DOWN 4-WAY Cursor Control keys to select a View.
3. Use the LEFT or RIGHT 4-WAY Cursor Control keys to change the status of the view from
Hidden to Visible.
Views Menu
Accessories Menu Tab
From any view, press the MENU key twice to access the tabbed Main Menu System, then press the
RIGHT cursor key until the Accessories tab is selected.
f no accessories are attached to the Accessory Bus, no accessory menu choices will appear under the
Accessories tab, only the Screen Snapshot menu choice. If an accessory is attached, however,
additional menu choices that support the accessory will be added automatically. See the
Operations Manual that comes with your accessory for detailed information.
NOTE: Accessories to enable WeatherSense®, GPS Functionality and the SmartCast® Wireless Sonar
Link require separate purchases. You can visit our website at www.humminbird.comor contact our
Customer Resource Center at 1-800-633-1468 for additional details.
Using Screen Snapshot
Screen Snapshot activates the screen snapshot function.
When Screen Snapshot is enabled, pressing the MARK key creates a saved screen capture on the
optional-purchase MMC/SD card installed in your unit’s card slot. All menus, dialog boxes,
warnings and messages are captured and saved automatically. You can view these captures on the
Screen Snapshot View, which shows thumbnails of the screen captures, three at a time.
NOTE: You must have an optional-purchase MMC/SD card installed for the screen snapshot feature
to work.
T
o turn Screen Snapshot on or off:
1. Highlight Screen Snapshot on the Accessories main menu.
2. Use the LEFT or RIGHT 4-WAY Cursor Control keys to turn Screen Snapshot On or Off (Off,
On, Default = Off).
Accessories Menu Tab
(no accessories attached)
Accessories Menu Tab
(with accessories attached)
531438-1_A - 737_EnglishOnly.qxd 9/25/2005 7:53 PM Page 96