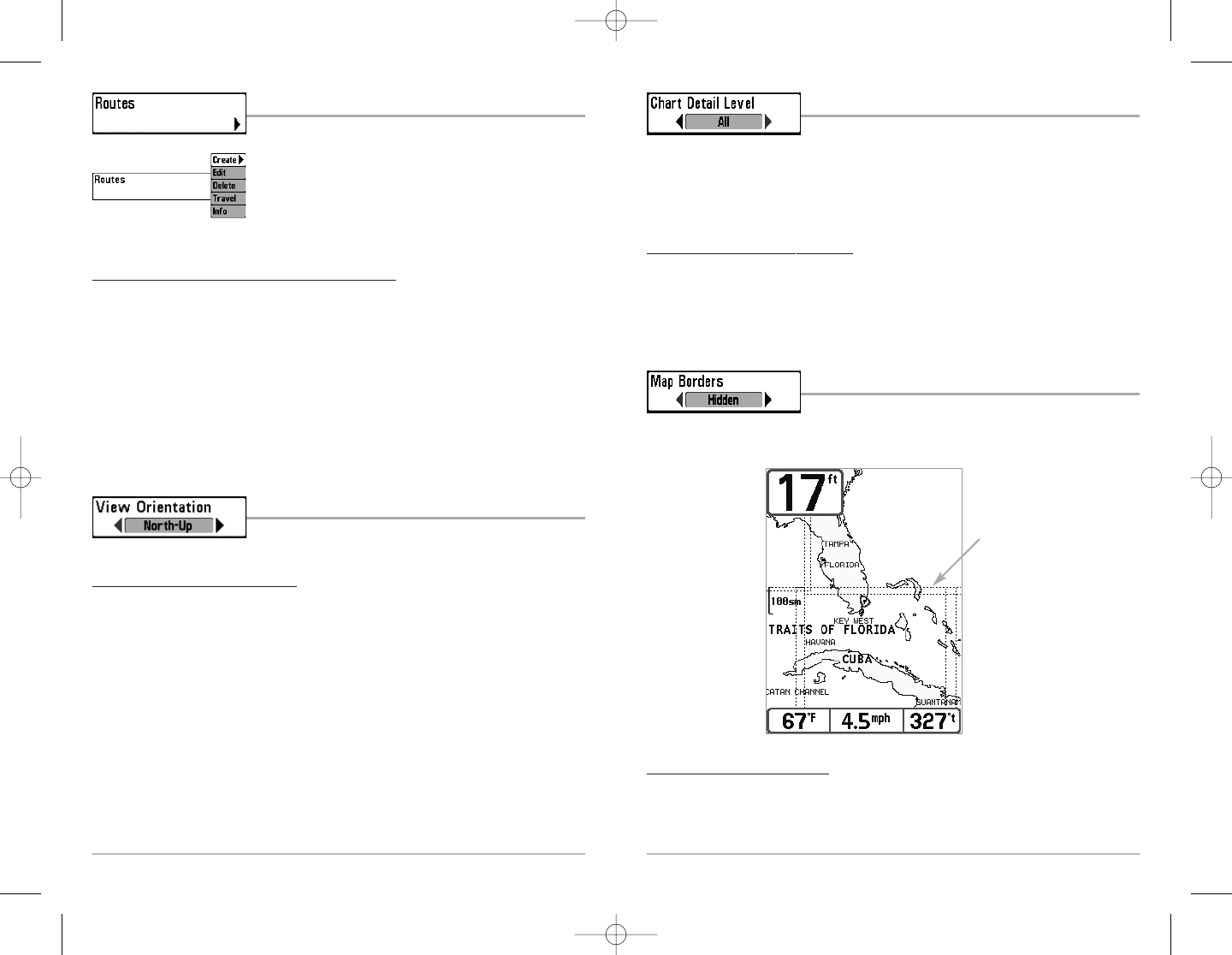49
Chart Detail Level
Chart Detail Level allows you to select how much chart detail you
want displayed on the Navigation Views. Basic shows land areas, ports, obstructions and restricted
areas. Navigation shows navaids, landmarks, ferryways and navigation routes in addition to the
Basic information. Underwater shows depth contours, fishing areas, underwater wrecks, tides and
currents in addition to the Basic and Navigation information. All shows roads, buildings, railways,
and other notations in addition to the Basic, Navigation and Underwater information.
T
o chang
e the Chart Detail Level setting:
1. Highlight Chart Detail Level on the Navigation main menu.
2. Use the LEFT or RIGHT 4-WAY Cursor Control keys to change the Chart Detail Level
setting. (Basic, Navigation, Underwater, All, Default = All)
NOTE: Some chart details are only available on optional-purchase MMC charts.
Map Borders
Map Borders allows you to display or hide map borders. A Map
Border indicates an area which contains a different map.
T
o change the Map Borders setting:
1. Highlight Map Borders on the Navigation main menu.
2. Use the LEFT or RIGHT 4-WAY Cursor Control keys to change the Map Borders setting.
(Hidden, Visible, Default = Hidden)
Map Borders
Map
Borders
48
Routes
Routes allows you to view the Routes submenu.
To view the Routes Submenu:
1. Highlight Routes on the Navigation main menu.
2. Use the RIGHT 4-WAY Cursor Control keys to view the
Routes submenu.
The R
out
es Submenu contains the following menu choices:
Create allows you to create a new, empty route and add waypoints to it immediately.
Edit allows you to select a previously-saved route and edit its name and the waypoints on it.
Delete allows you to delete a route from a list of previously-saved routes.
Travel allows you to select a previously-saved route to use as the current route; this menu setting
also begins navigation on this route. Routes can be traveled in either the forward or reverse
direction.
Info displays information about the route, including the distance and bearing from each waypoint
to the next.
View Orientation
View Orientation allows you to select whether the Chart and
Combo Views should be drawn North-Up or Course-Up.
T
o change the View Orientation setting:
1. Highlight View Orientation on the Navigation main menu.
2. Use the LEFT or RIGHT 4-WAY Cursor Control keys to change the View Orientation setting.
(North-Up, Course-Up, Default = North-Up)
NOTE: The View Orientation setting does not apply to the Bird's Eye View.
Routes Submenu