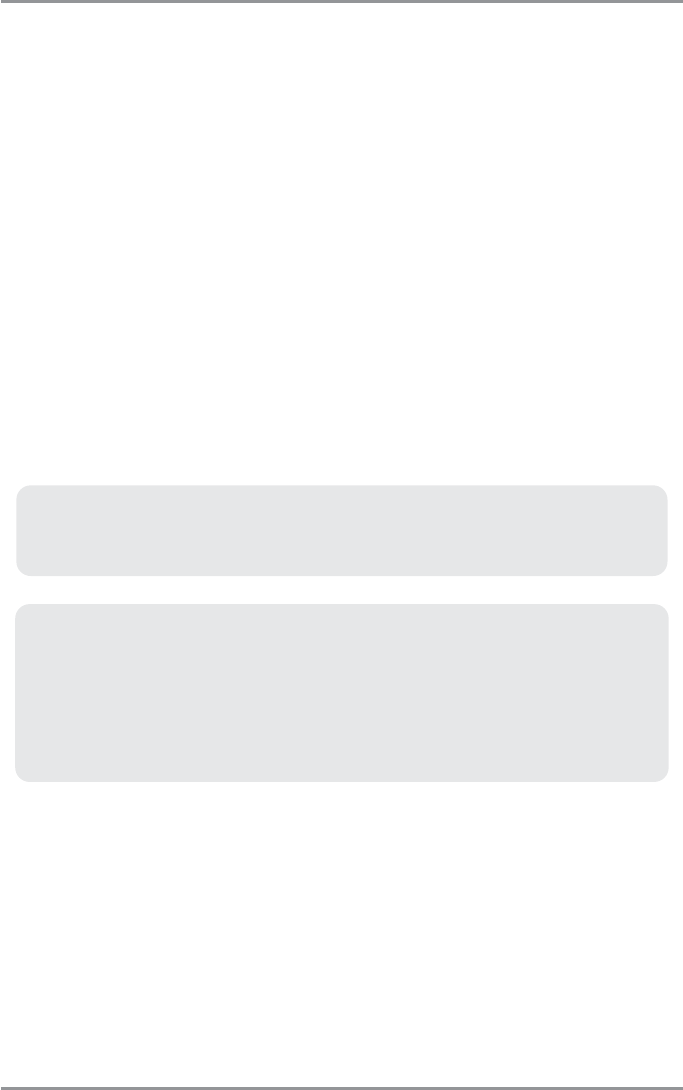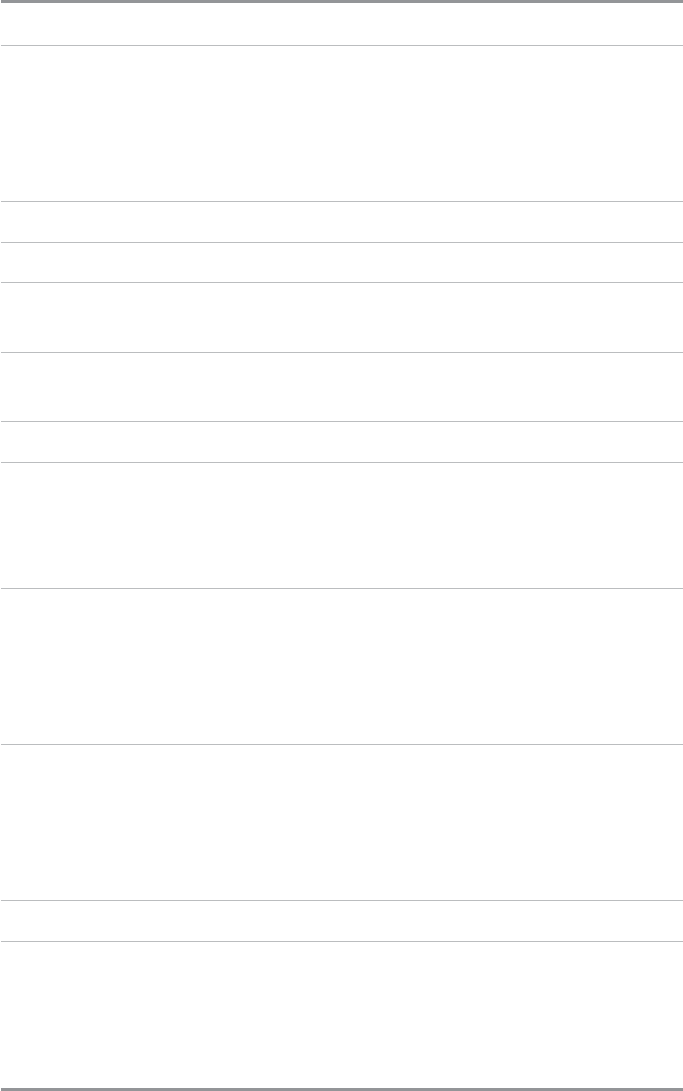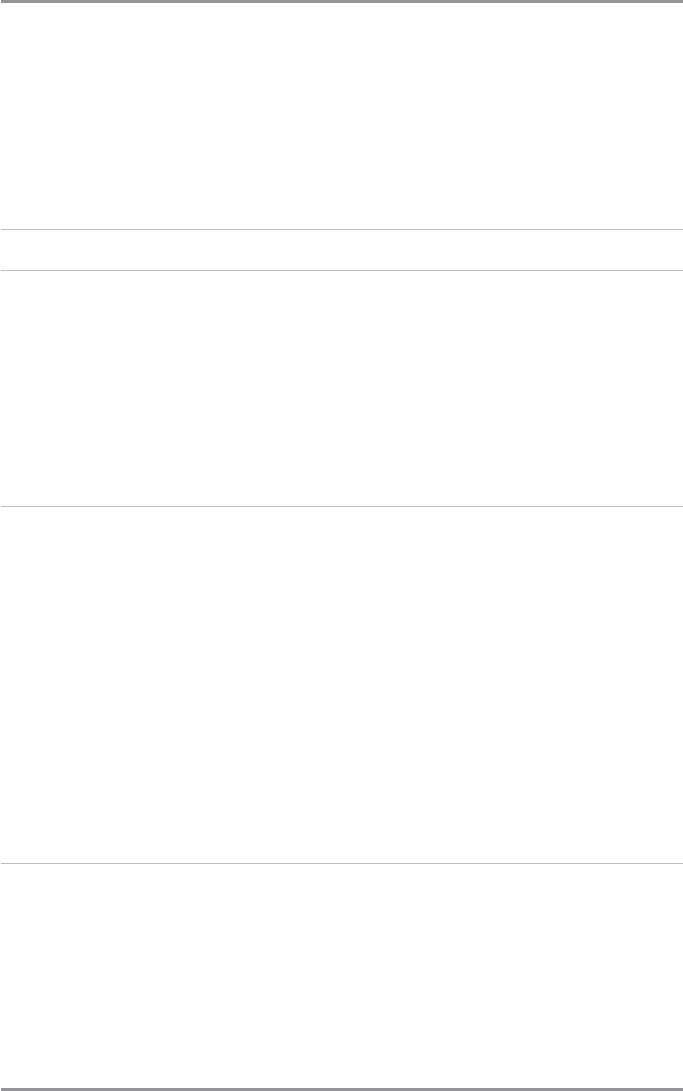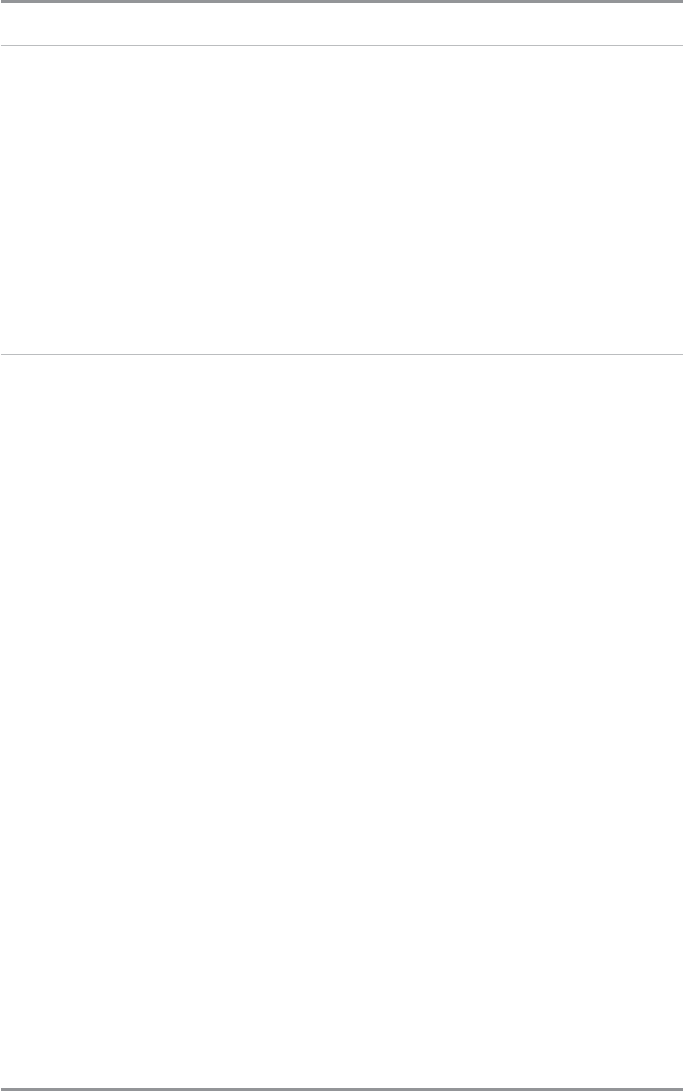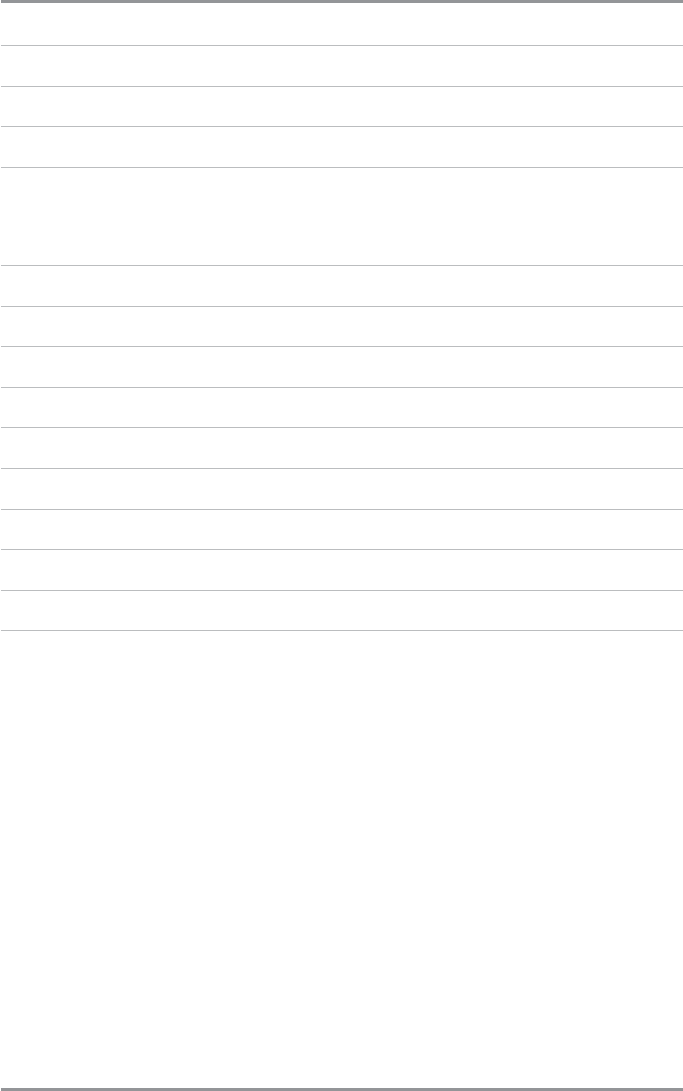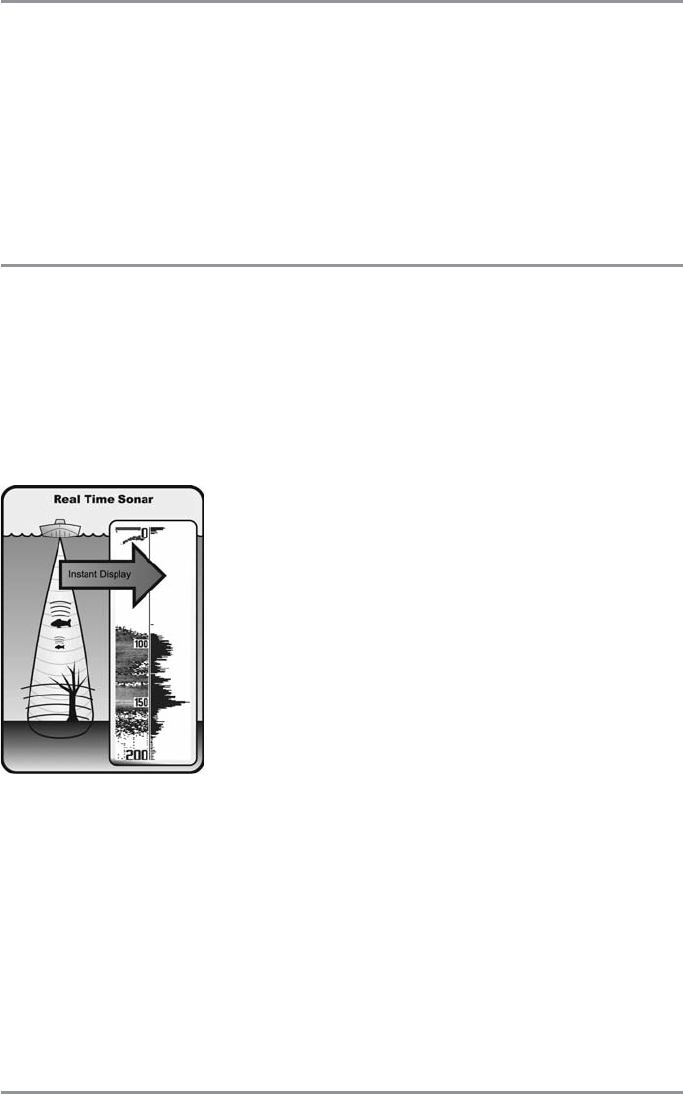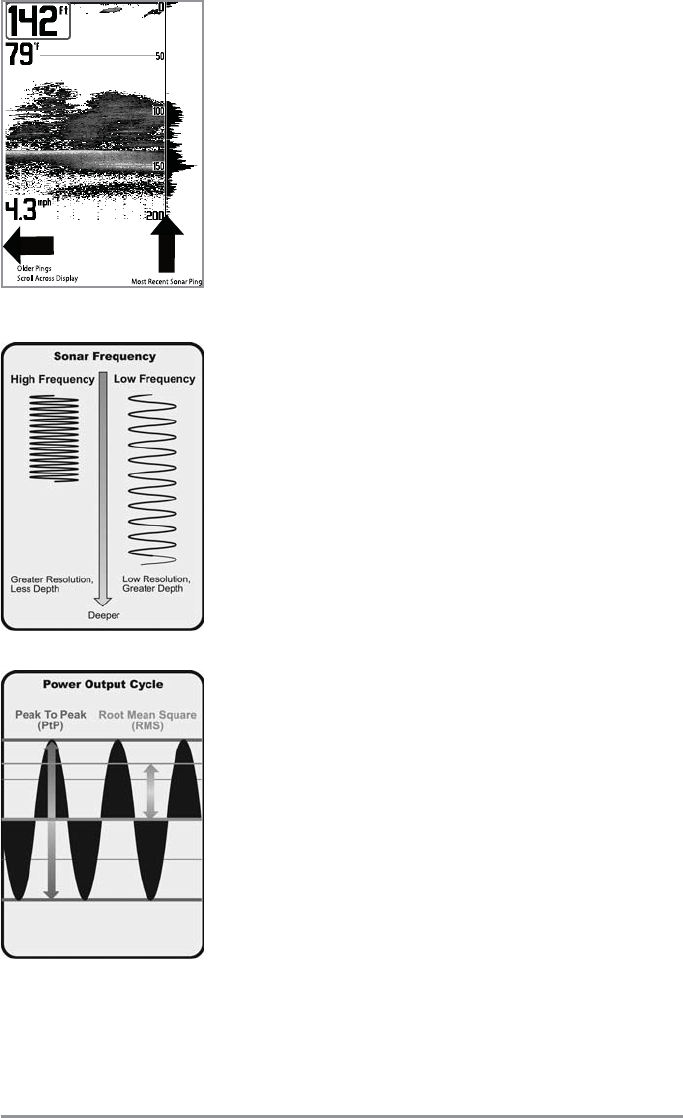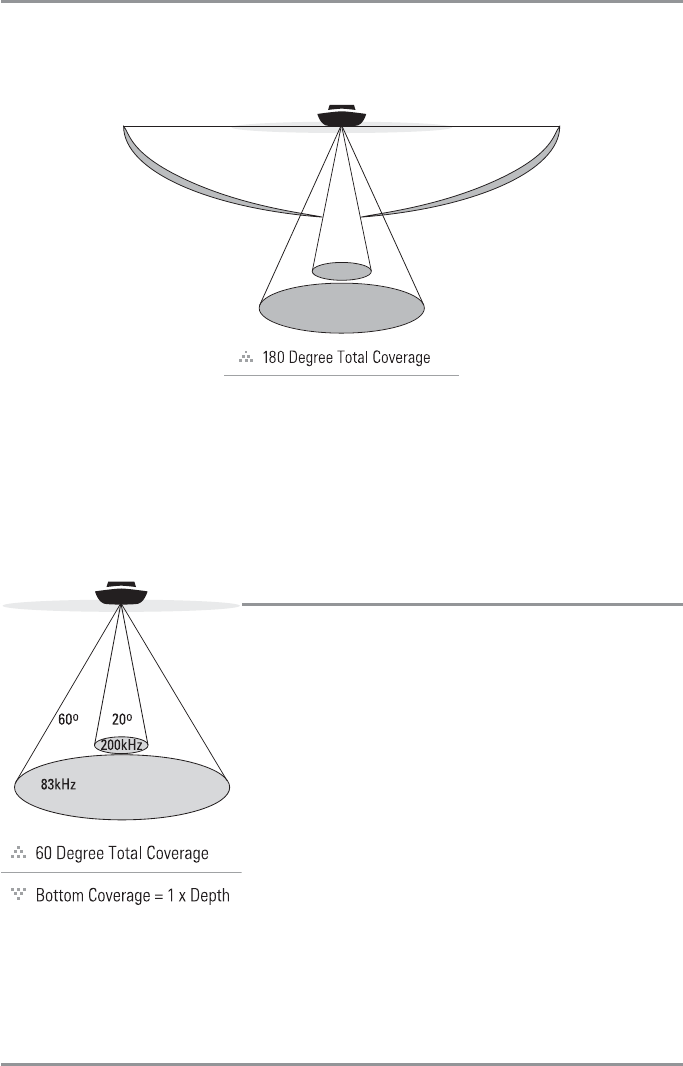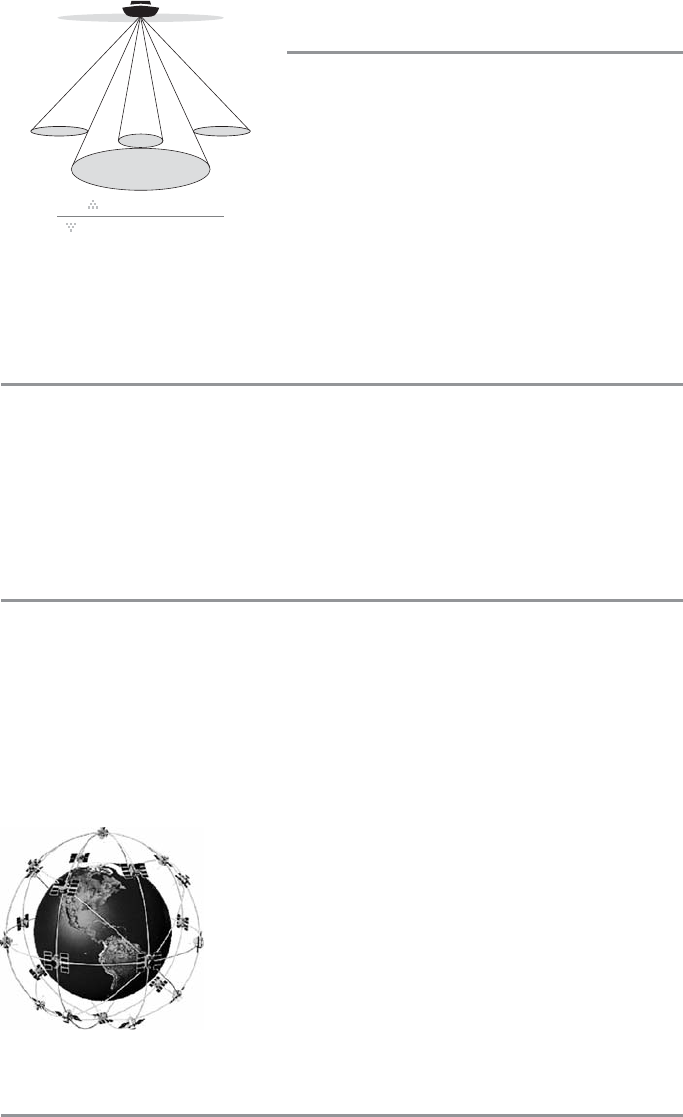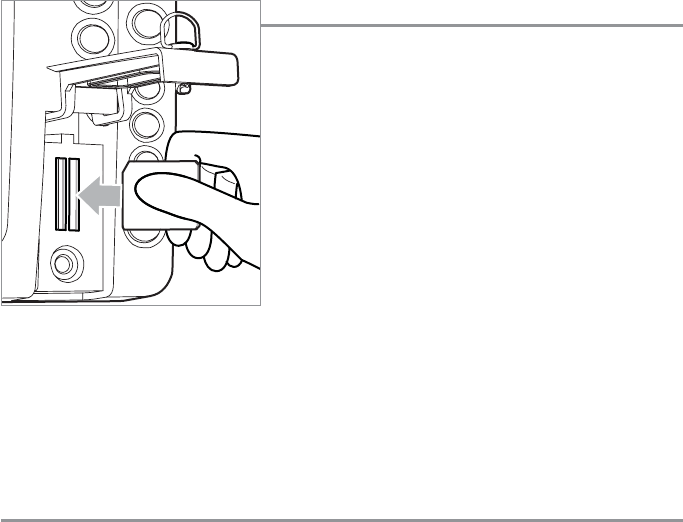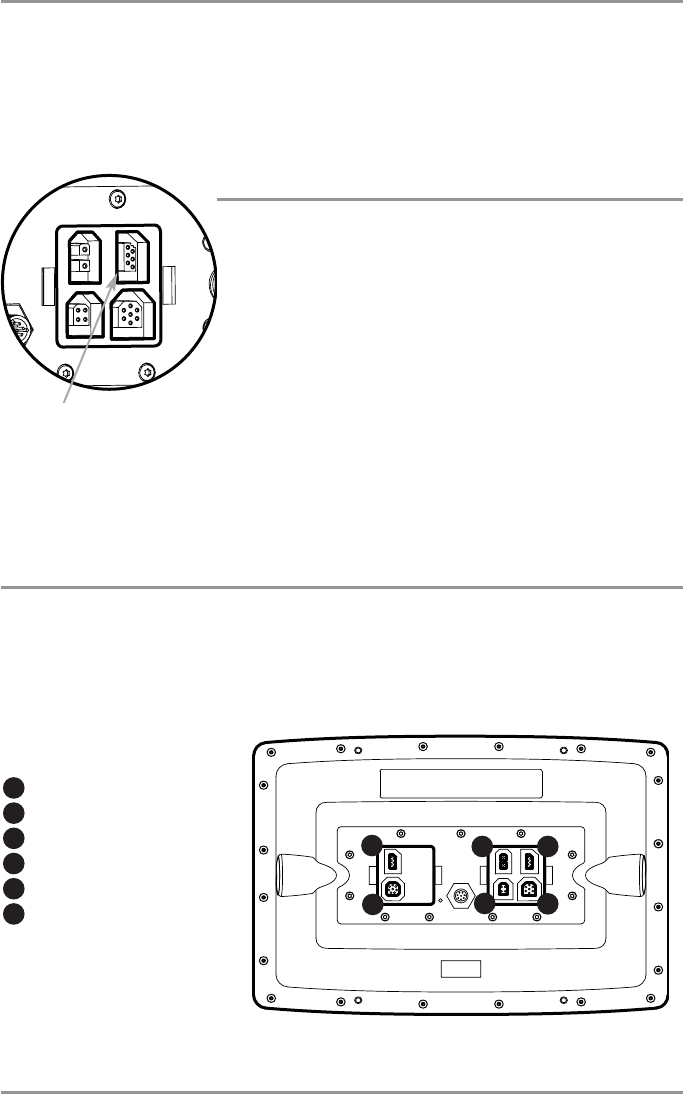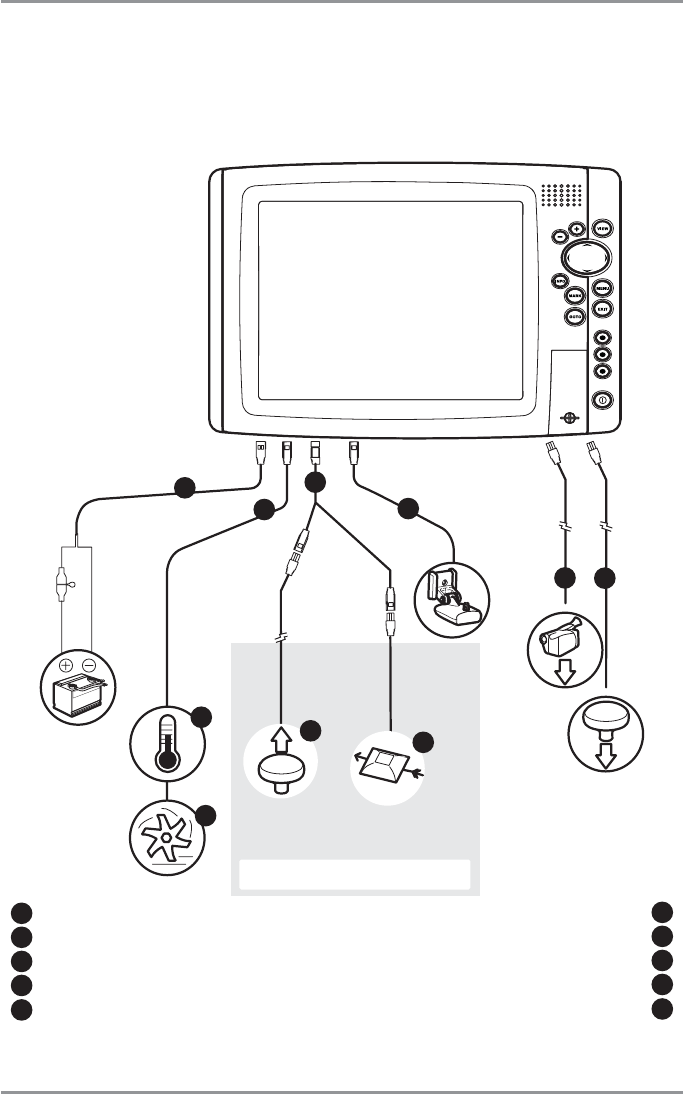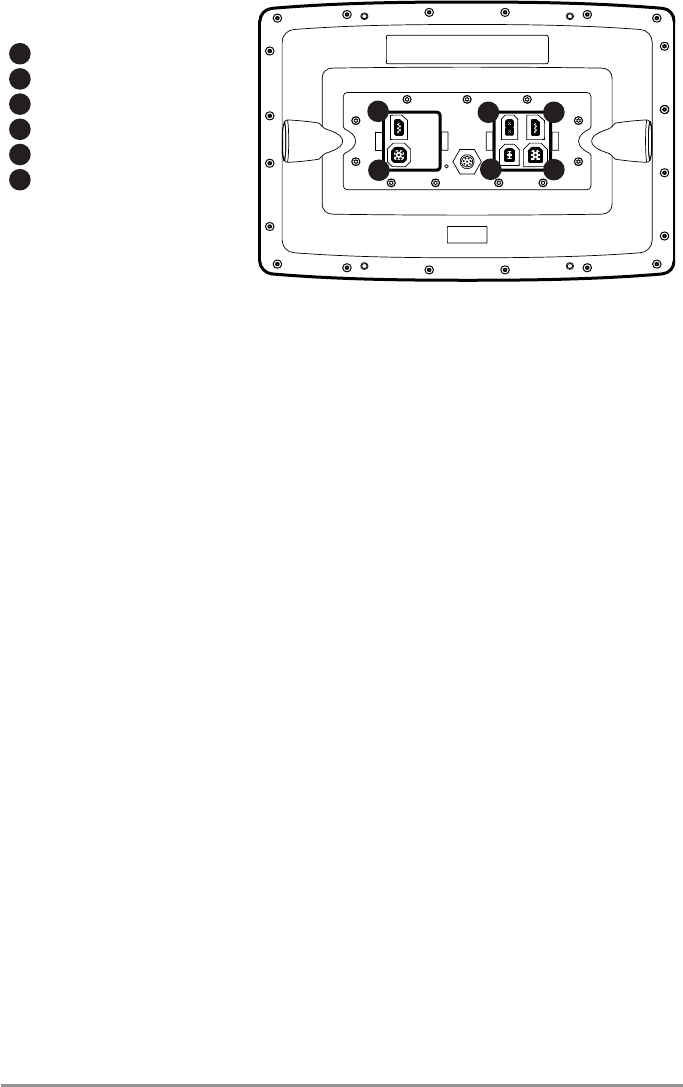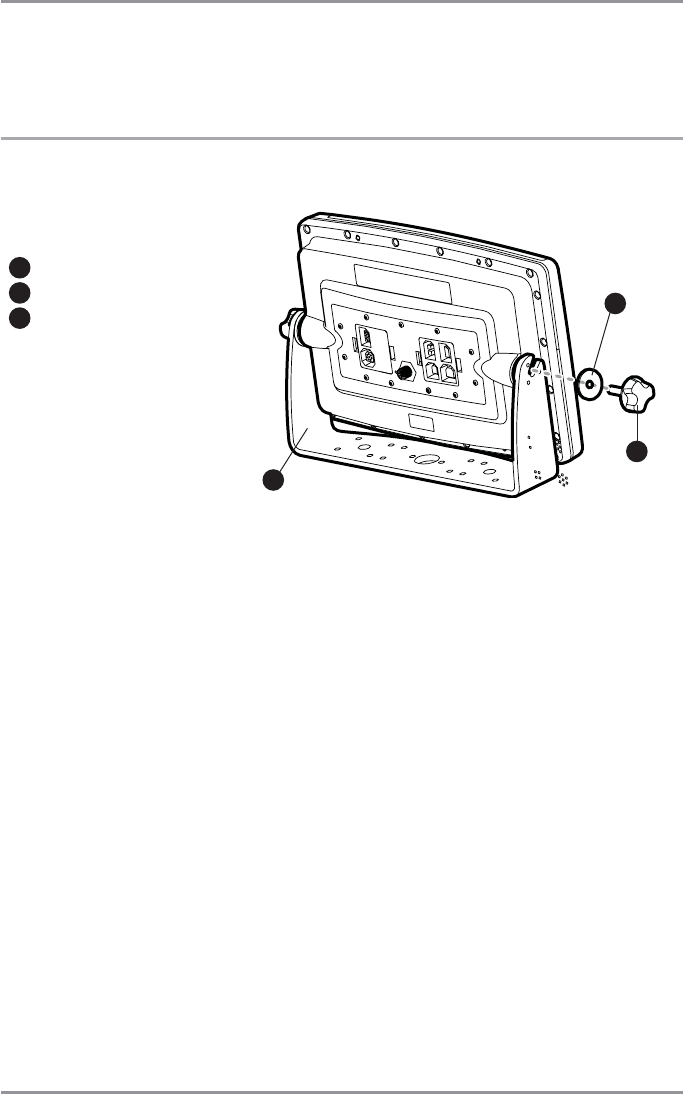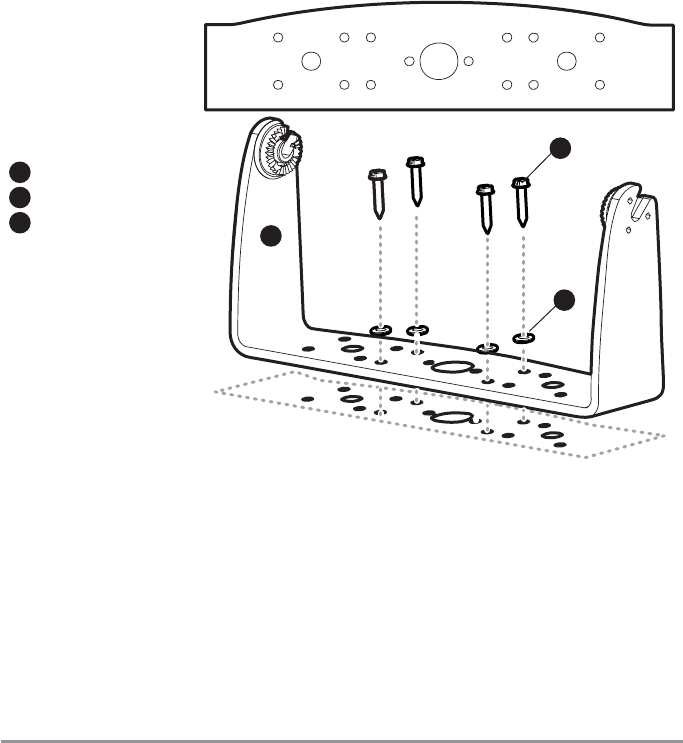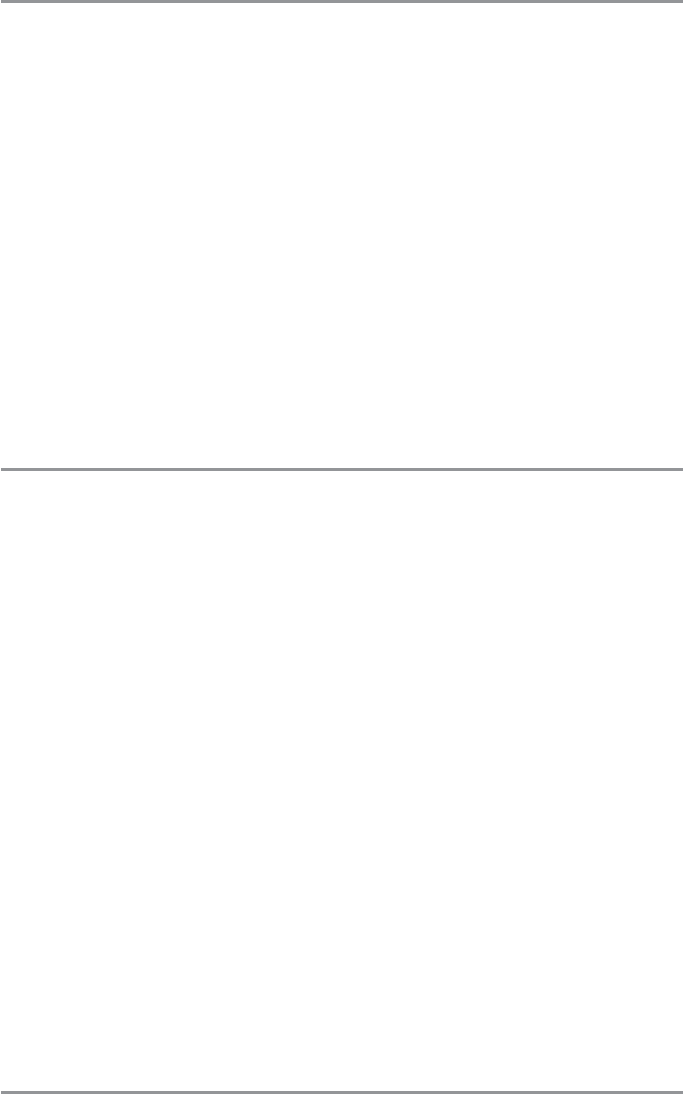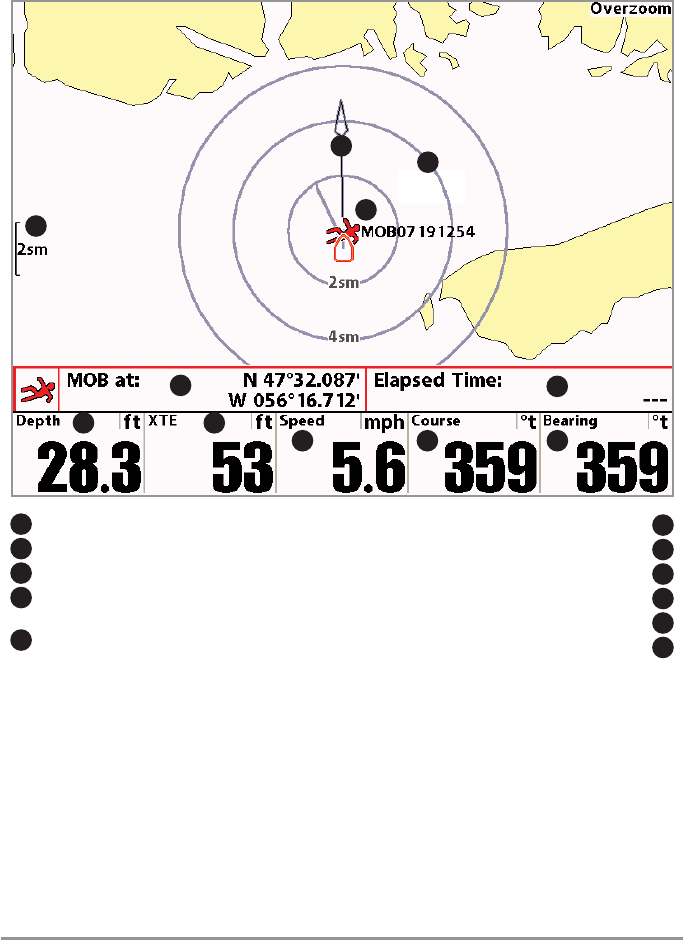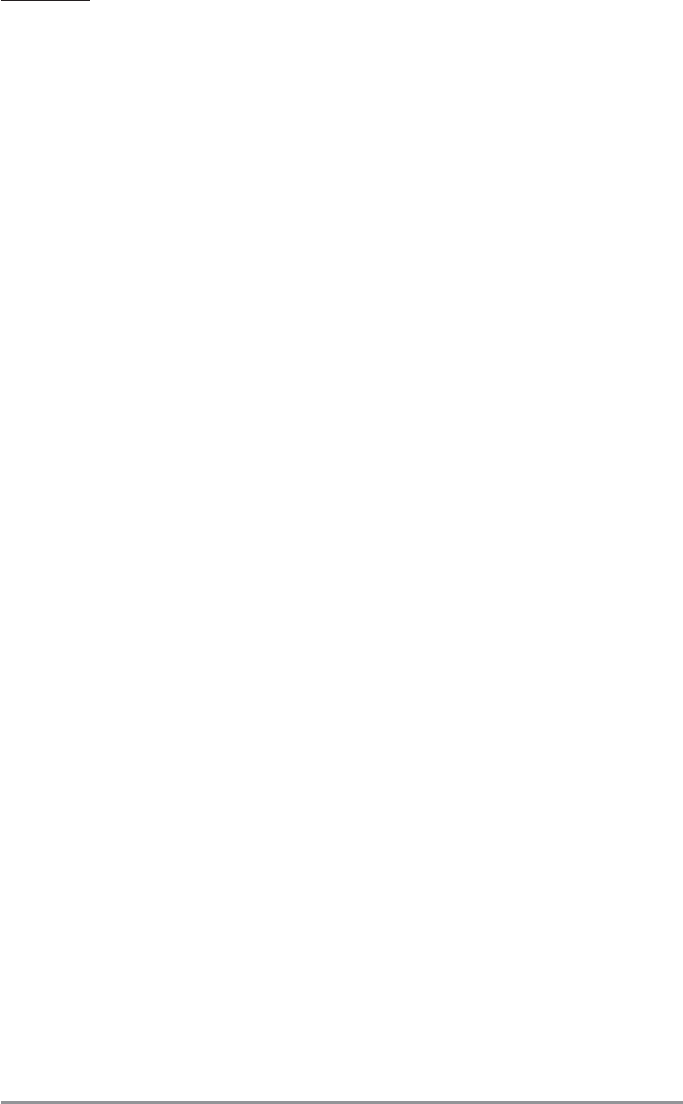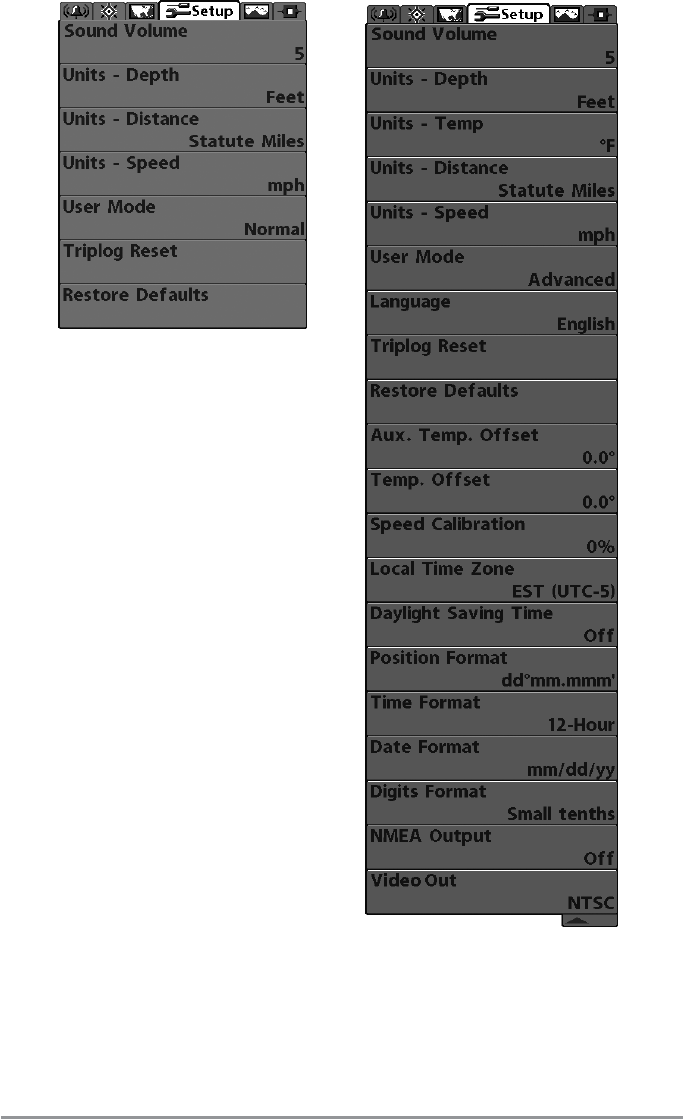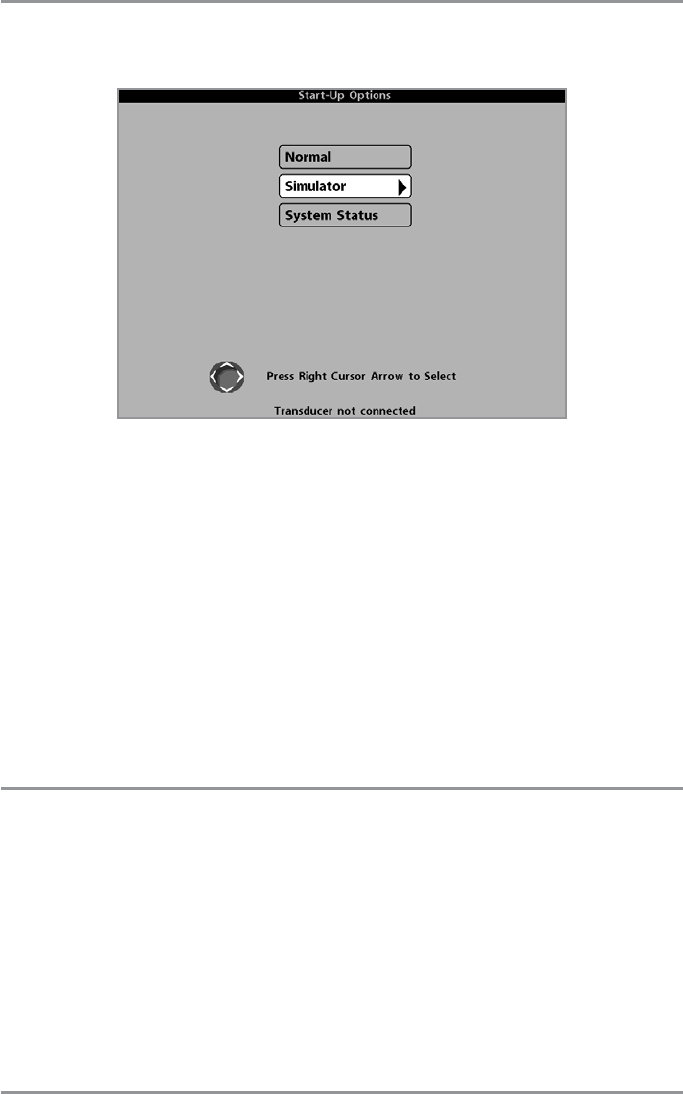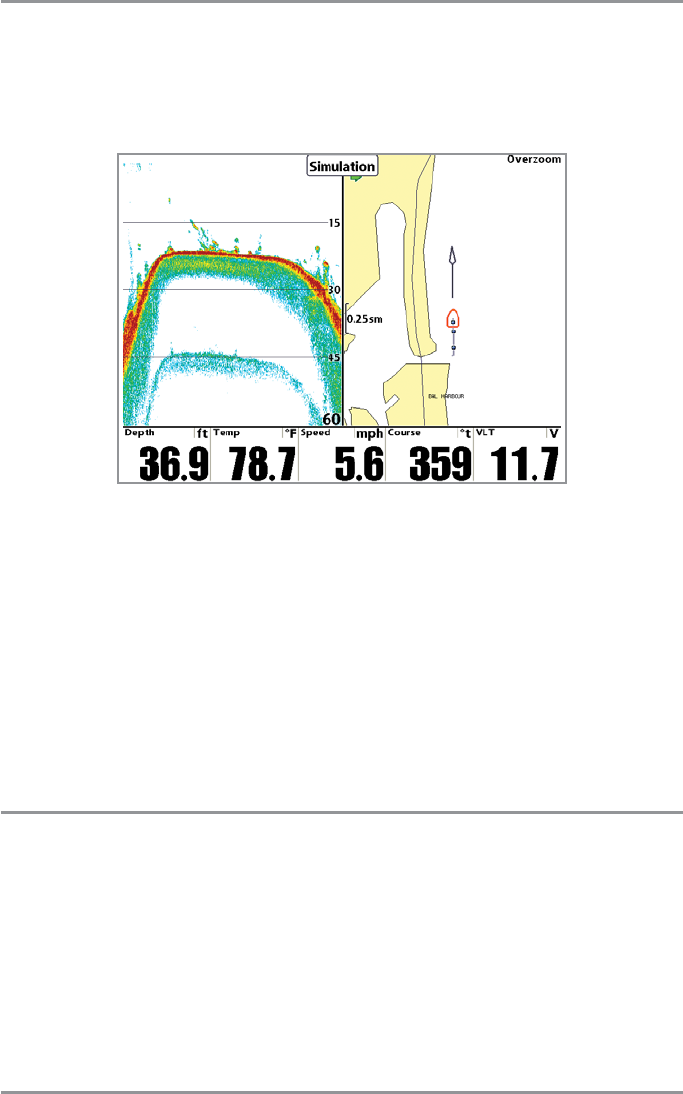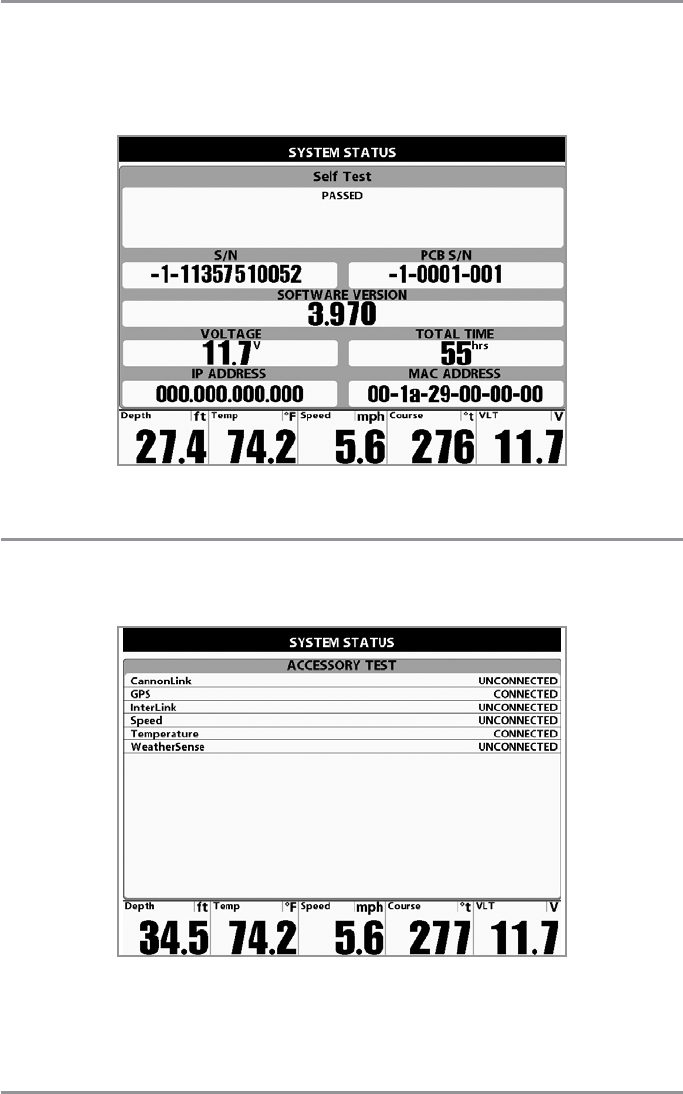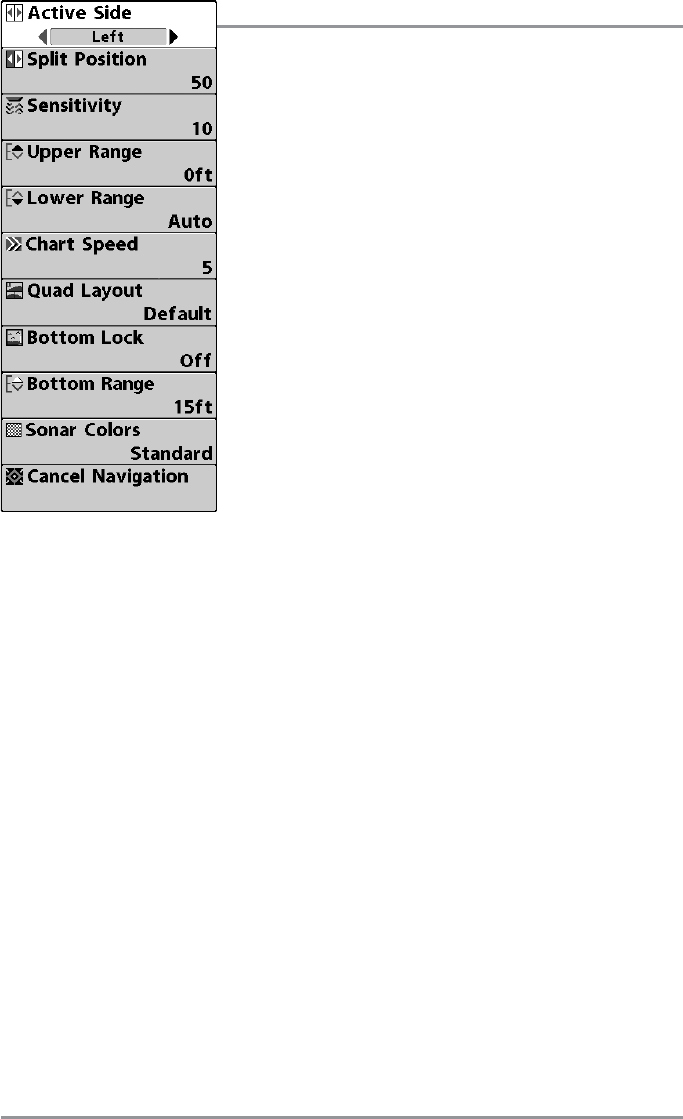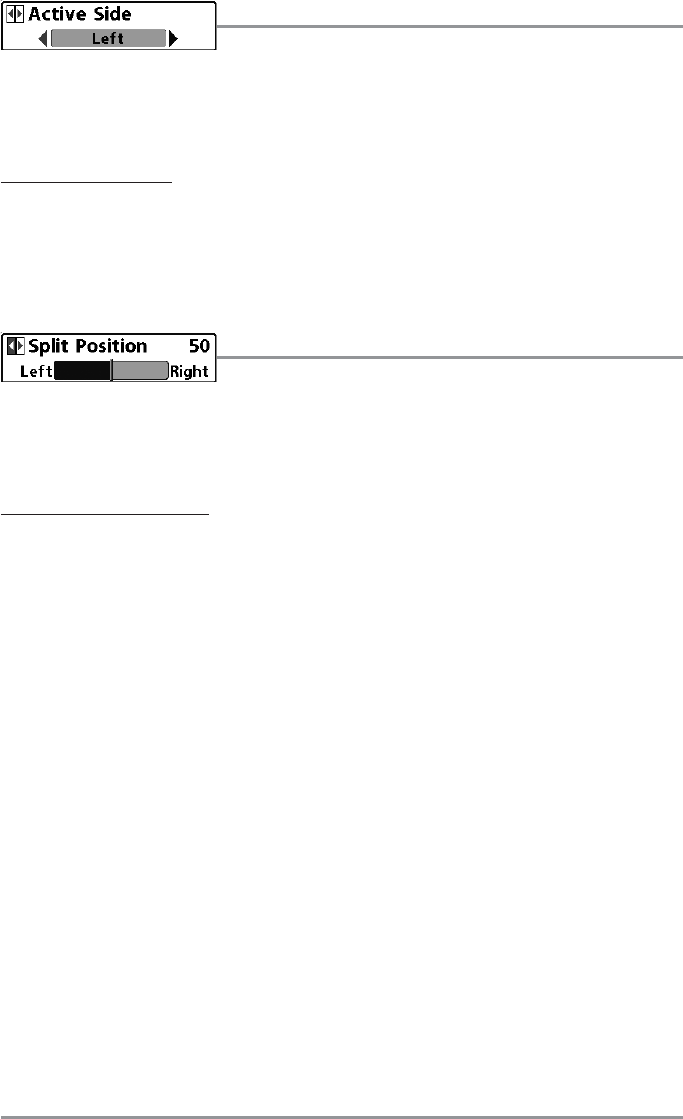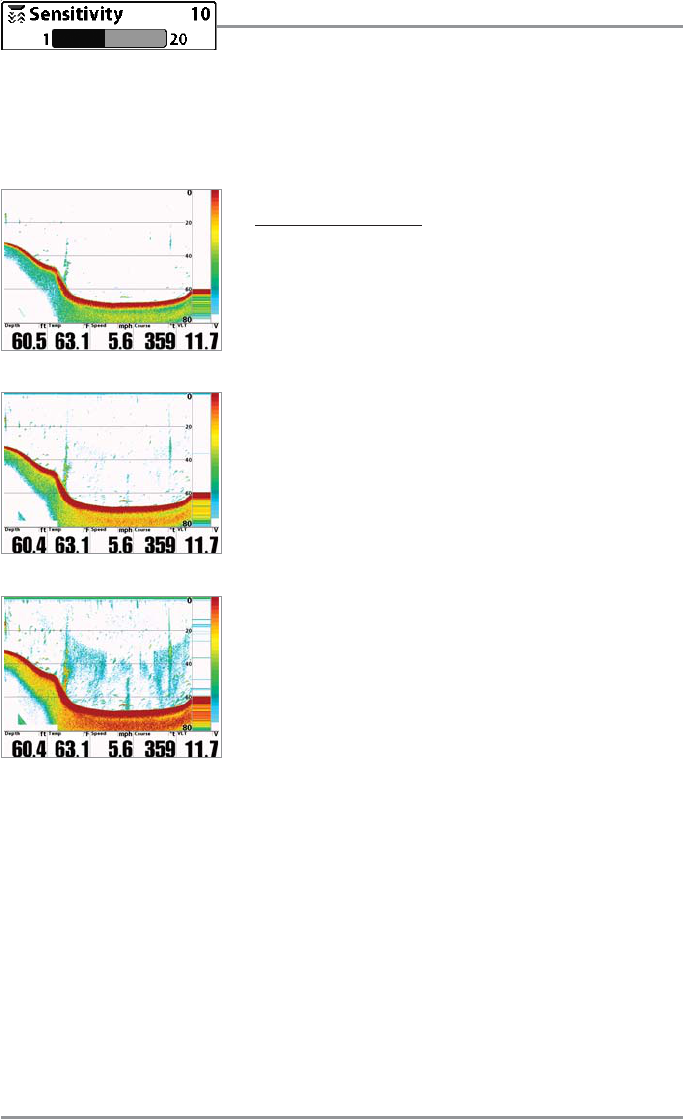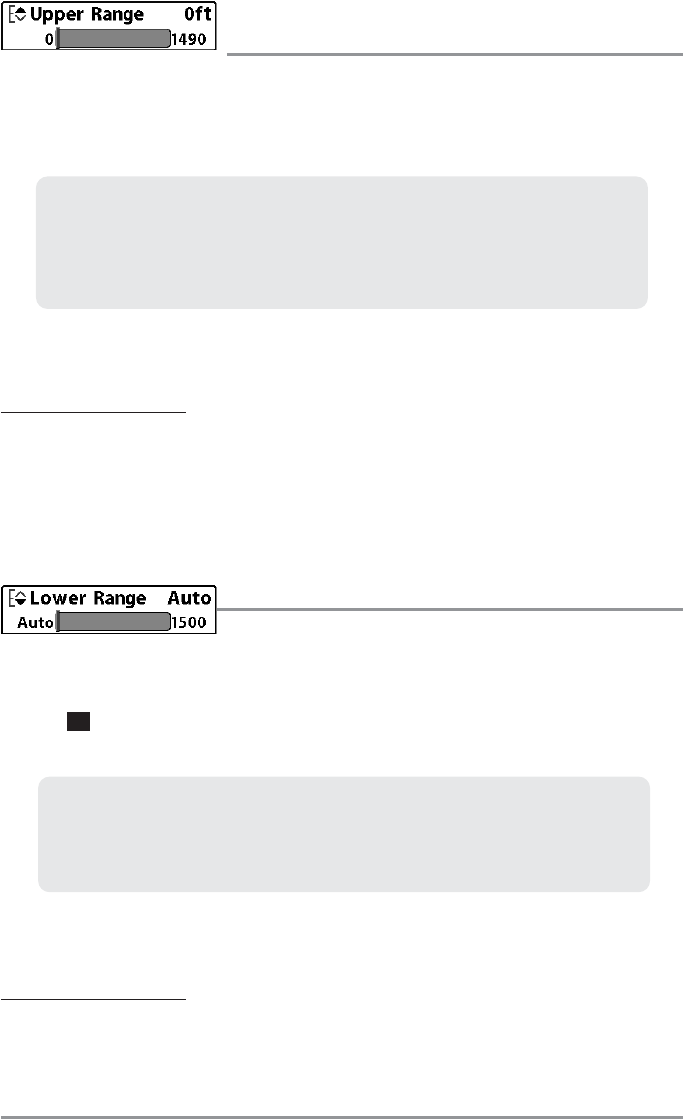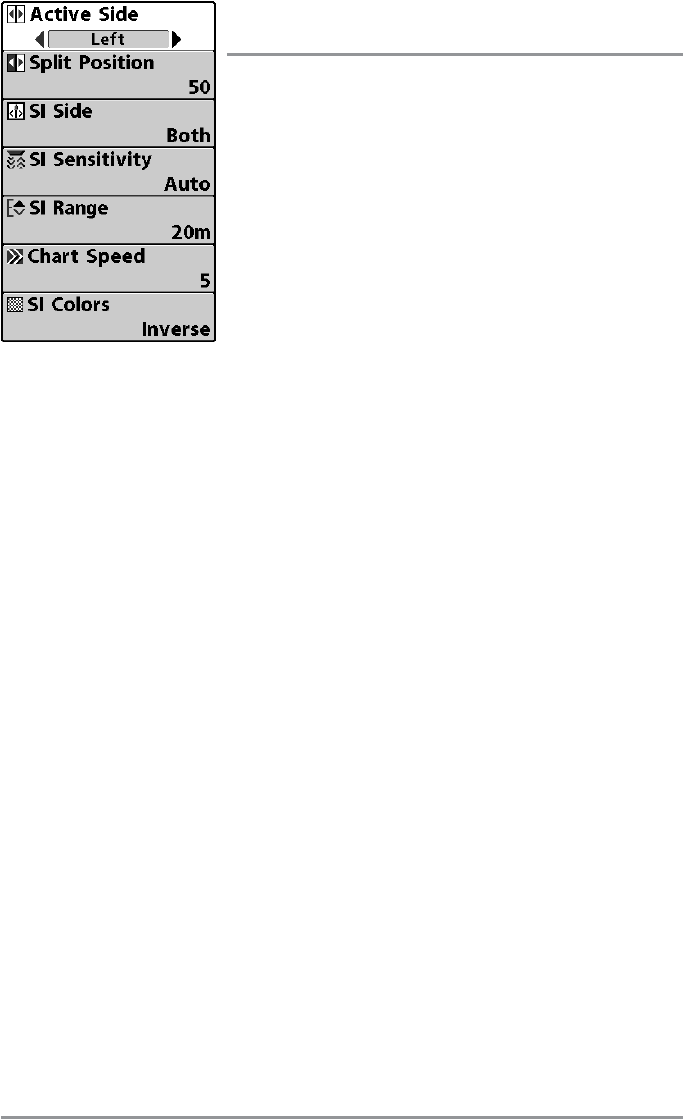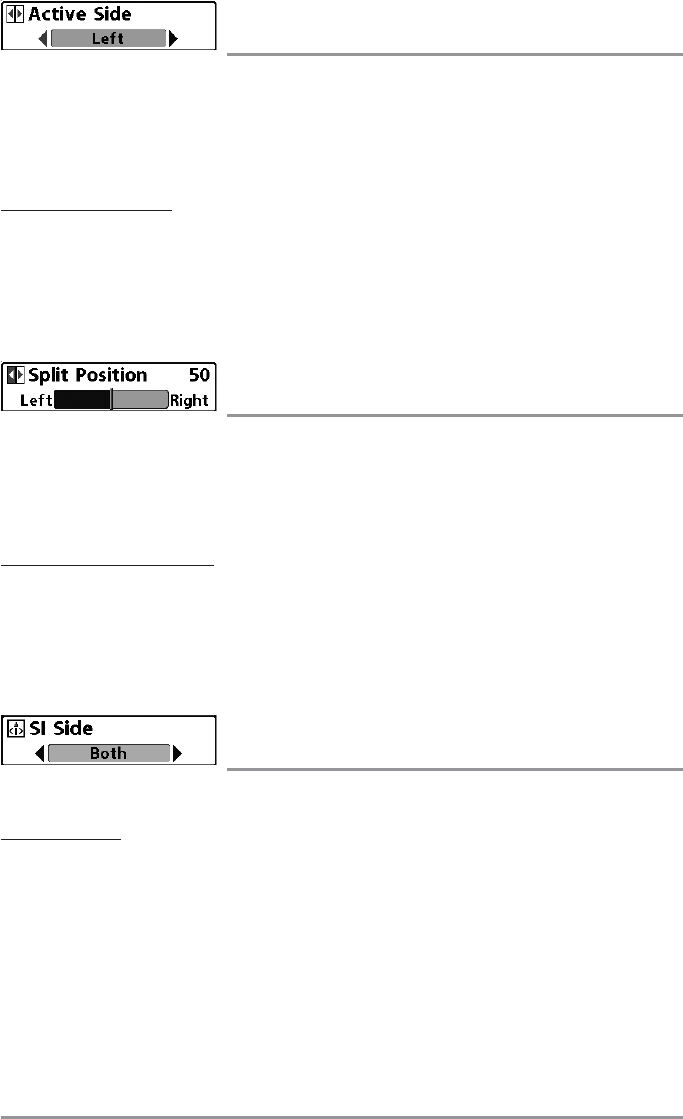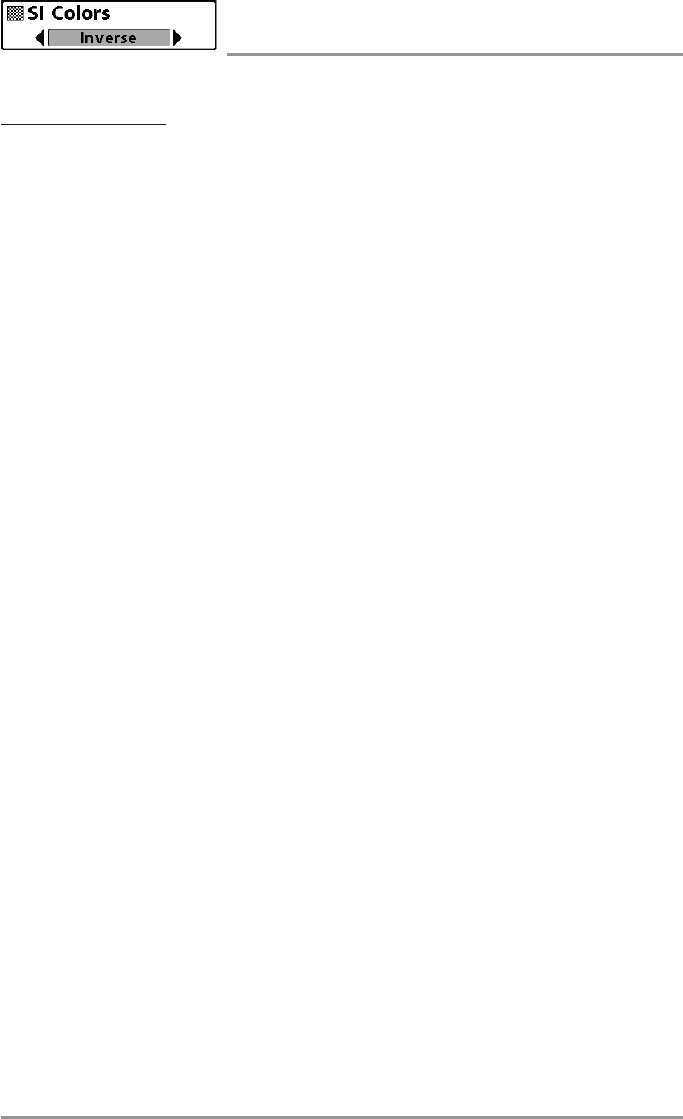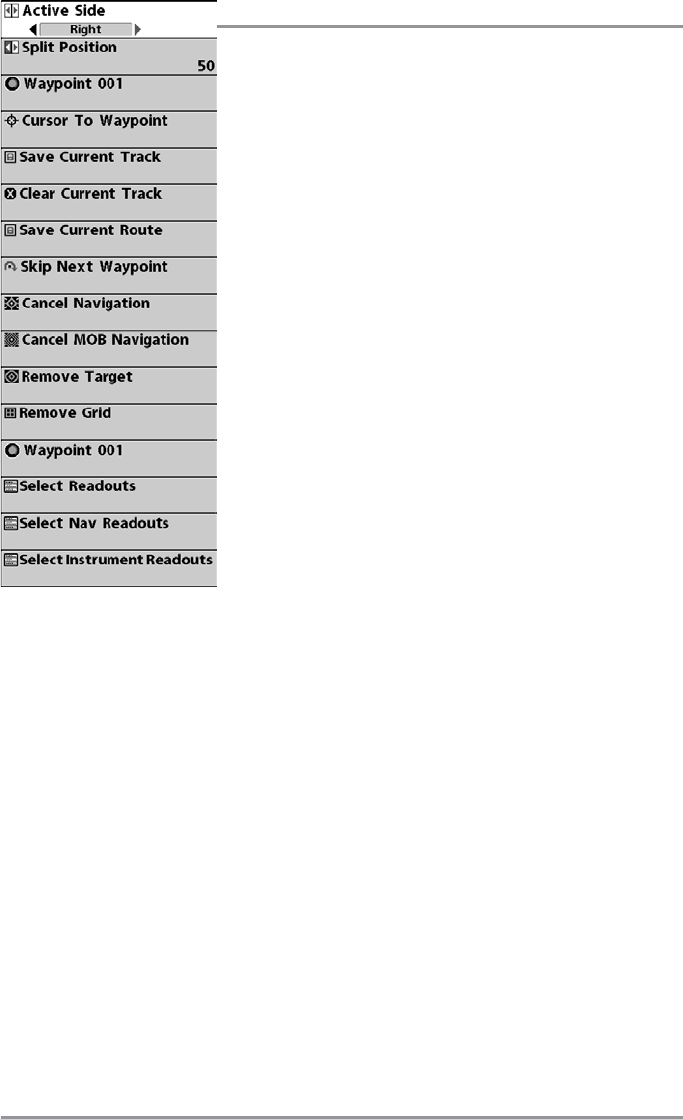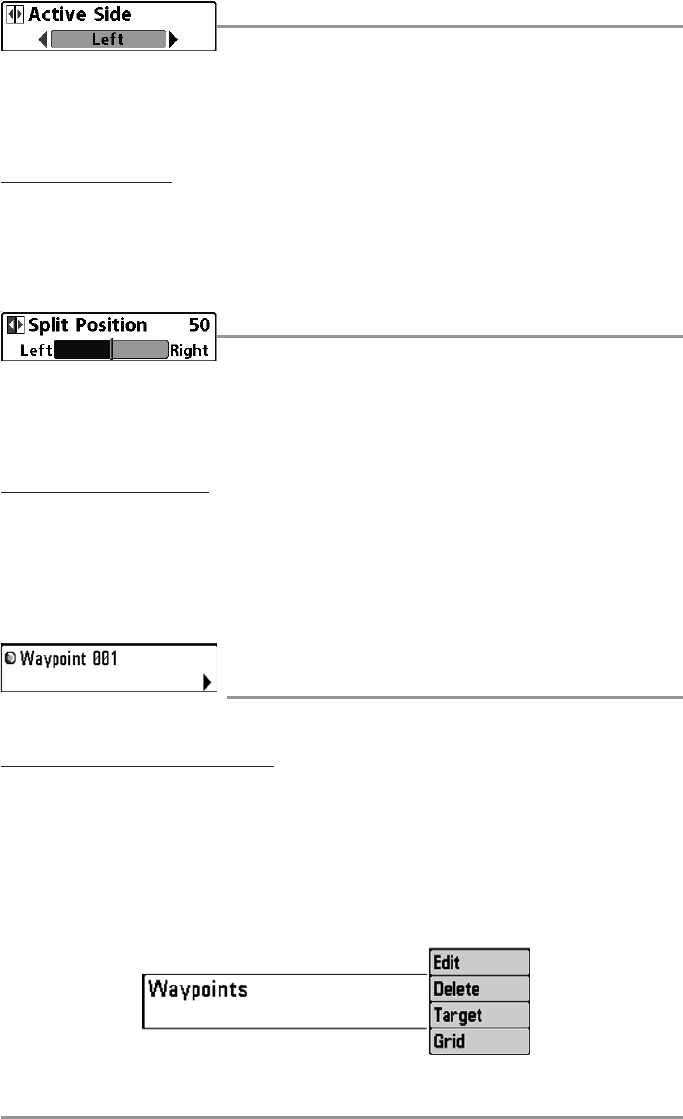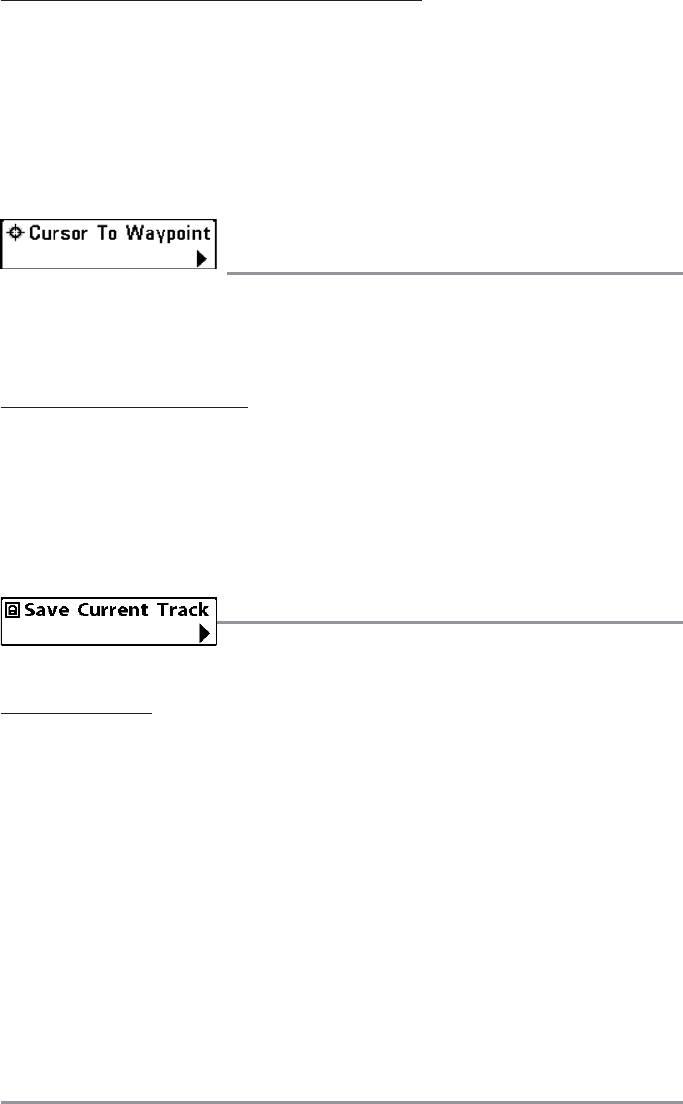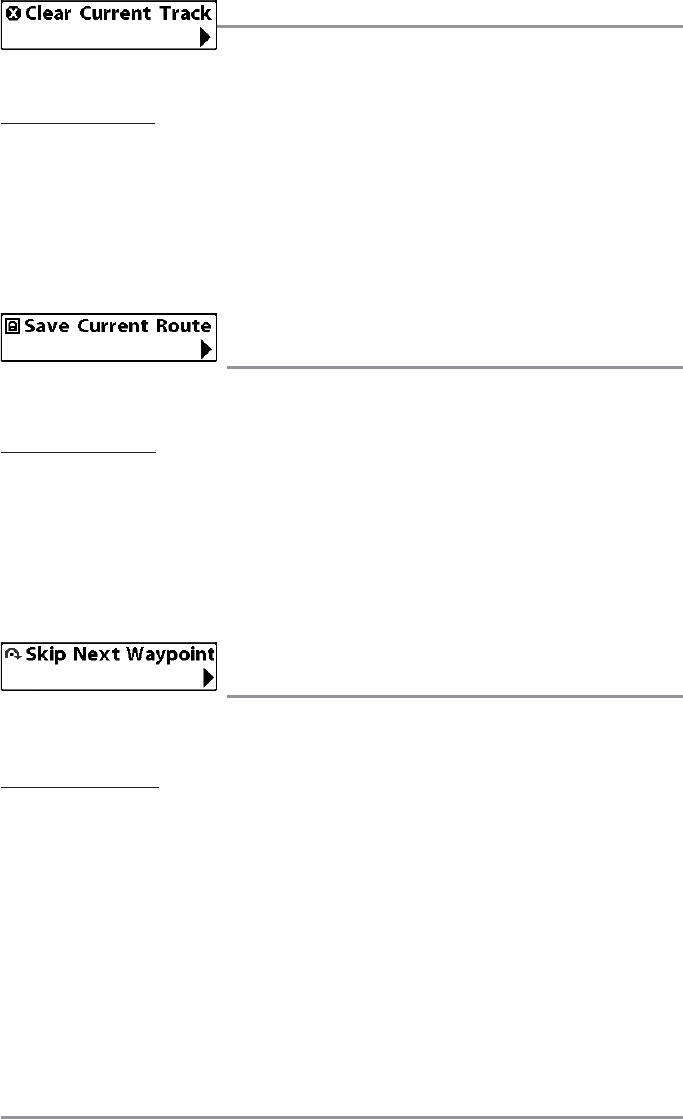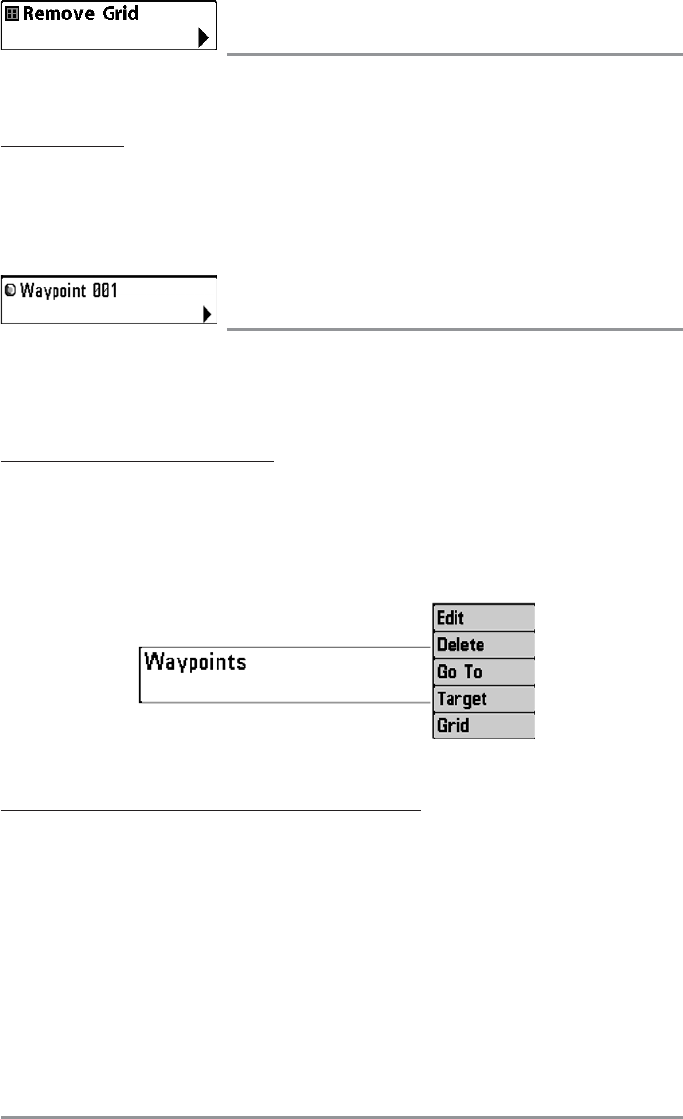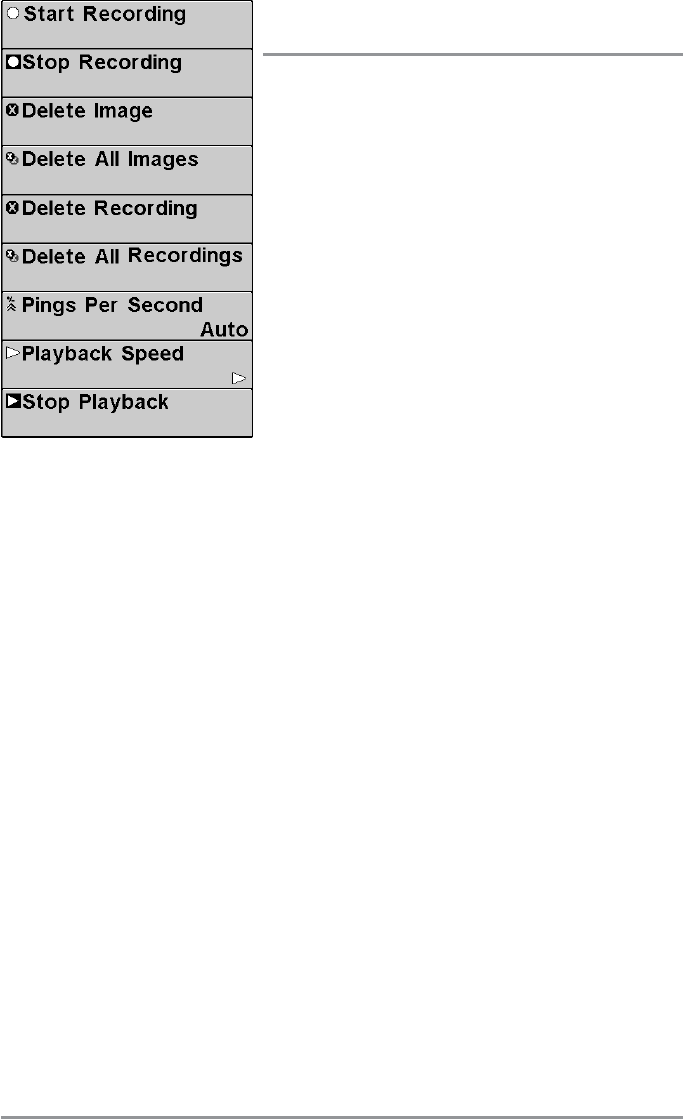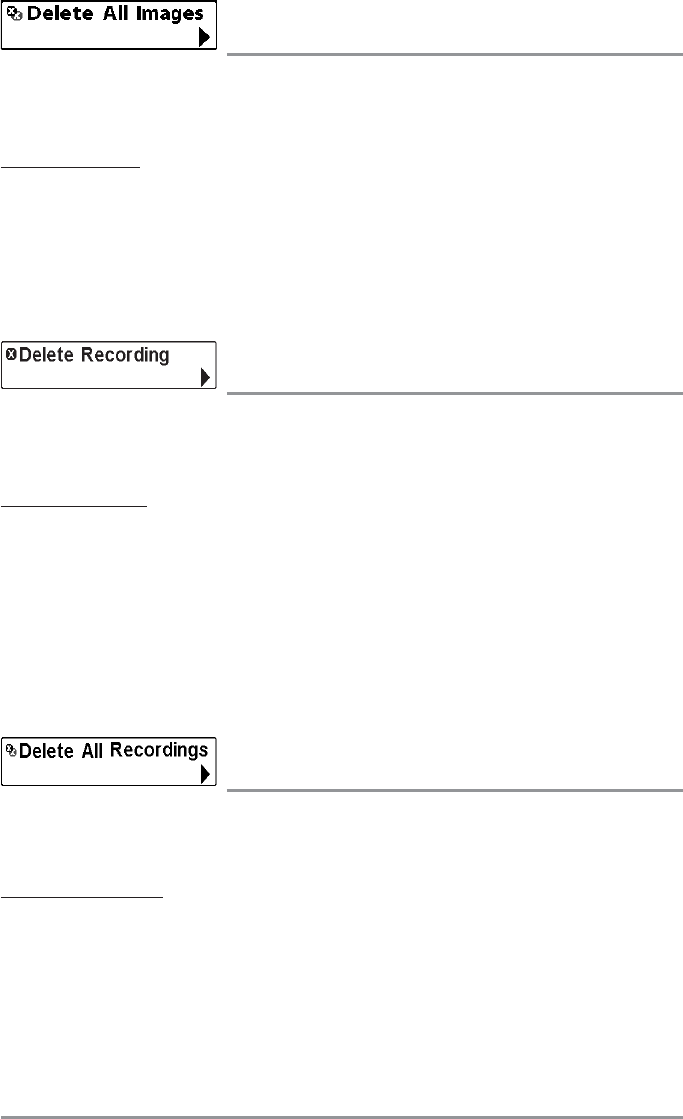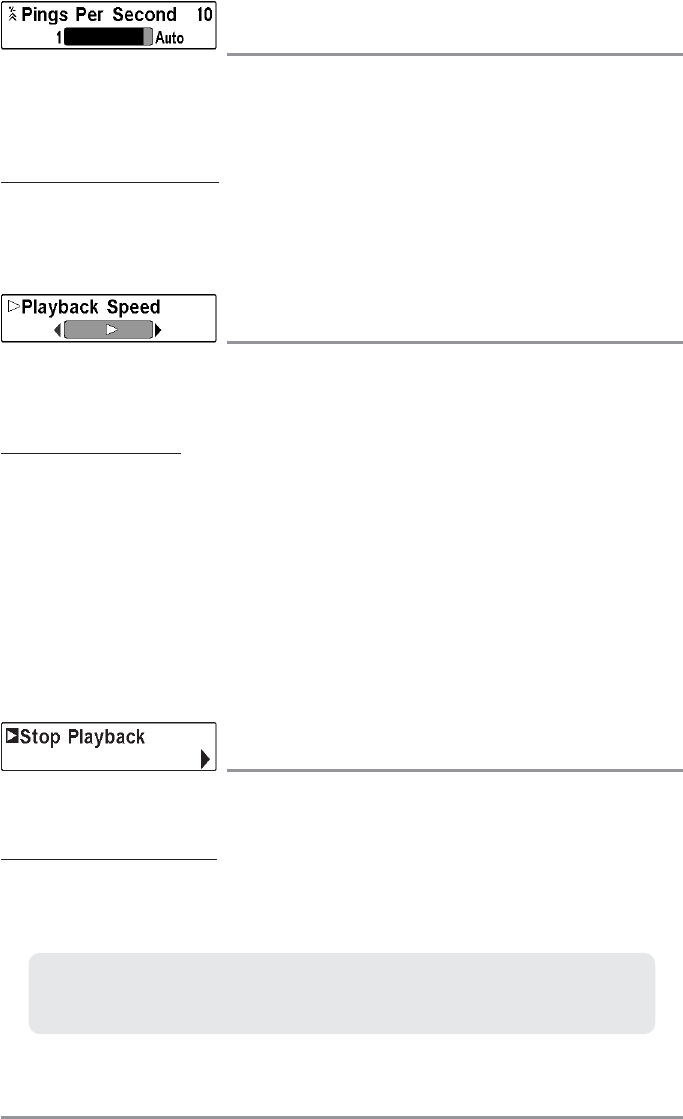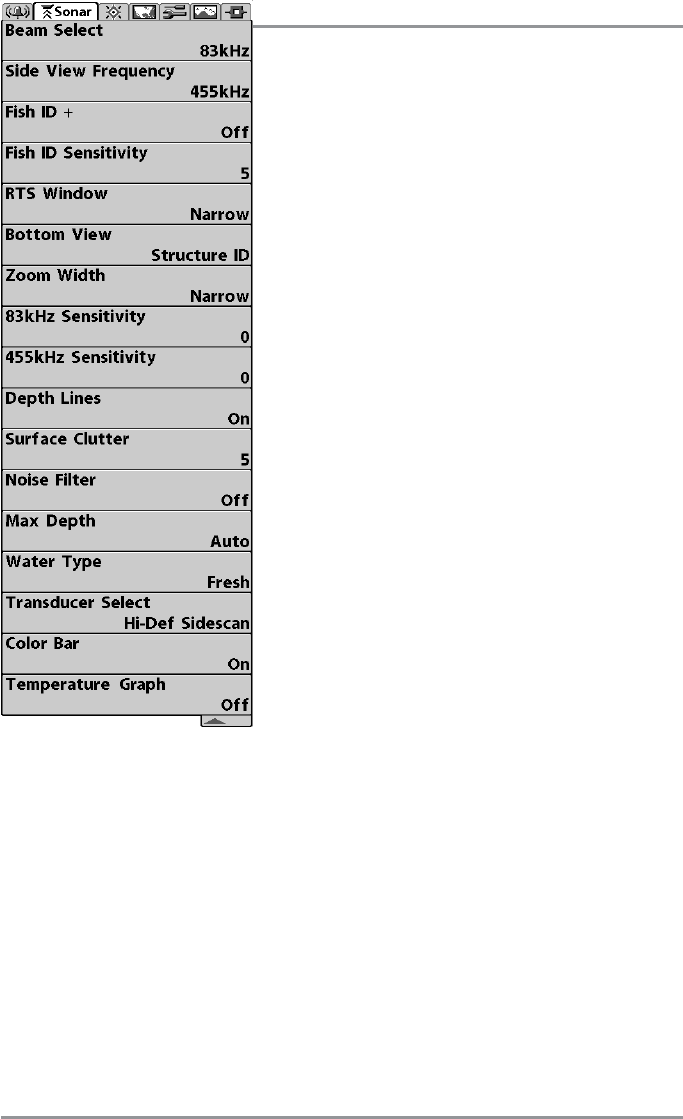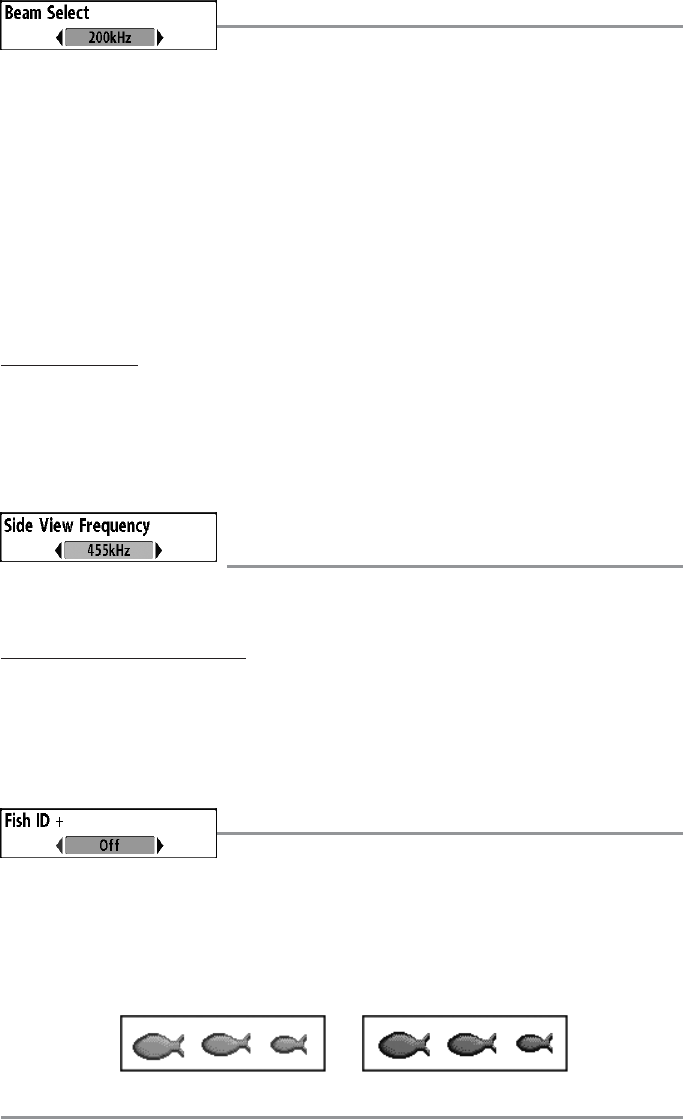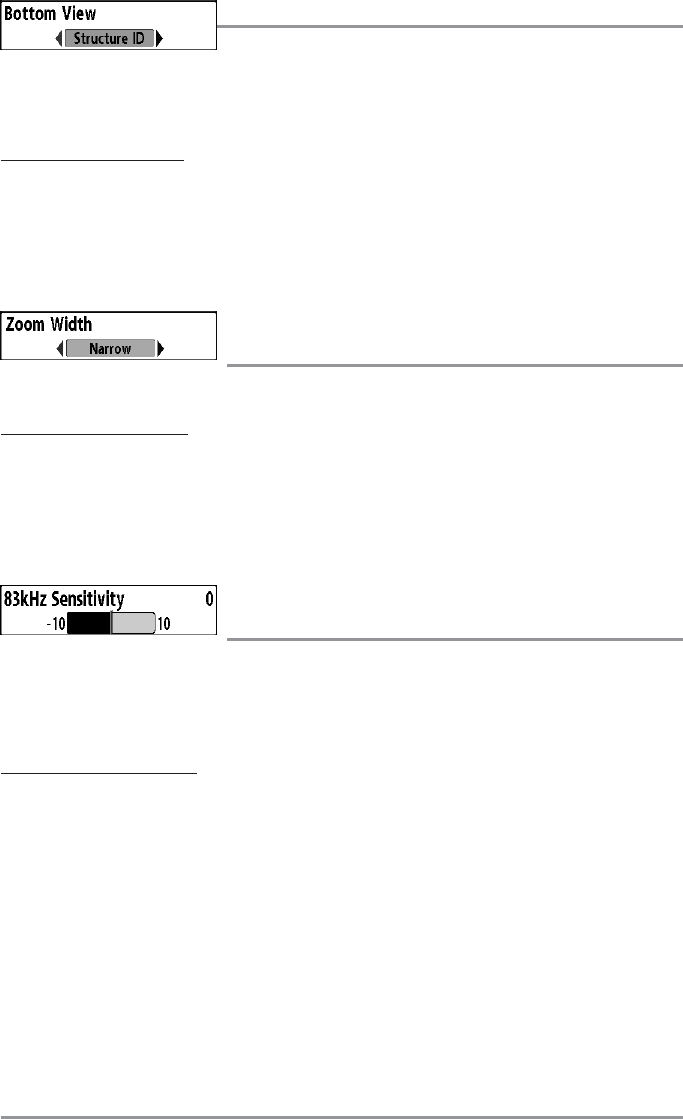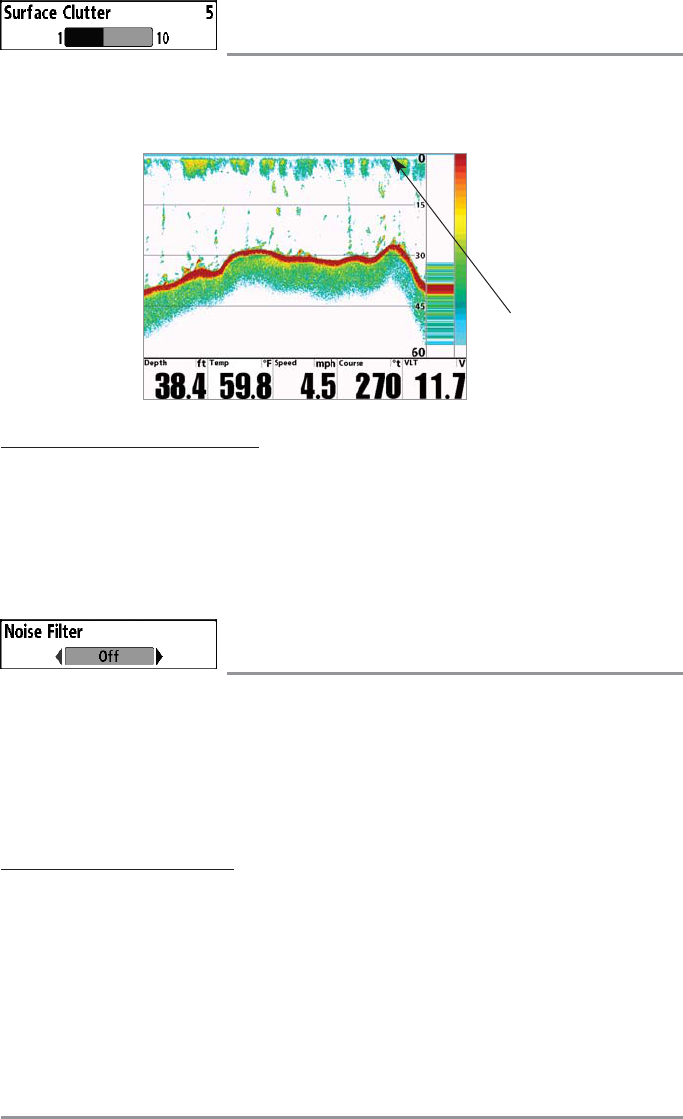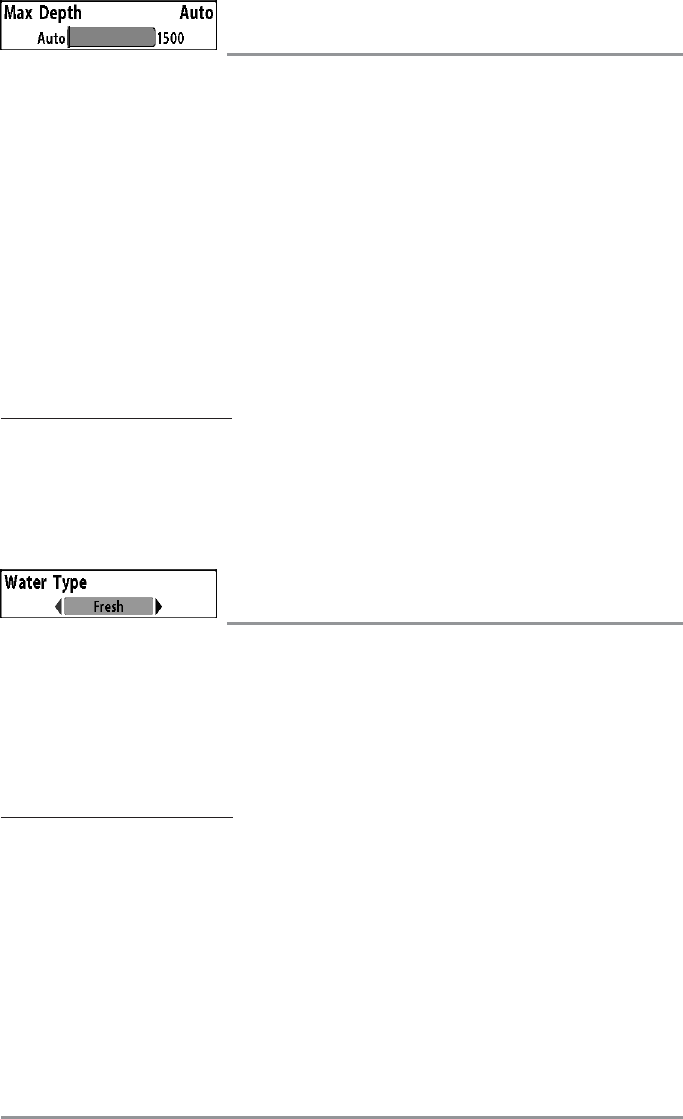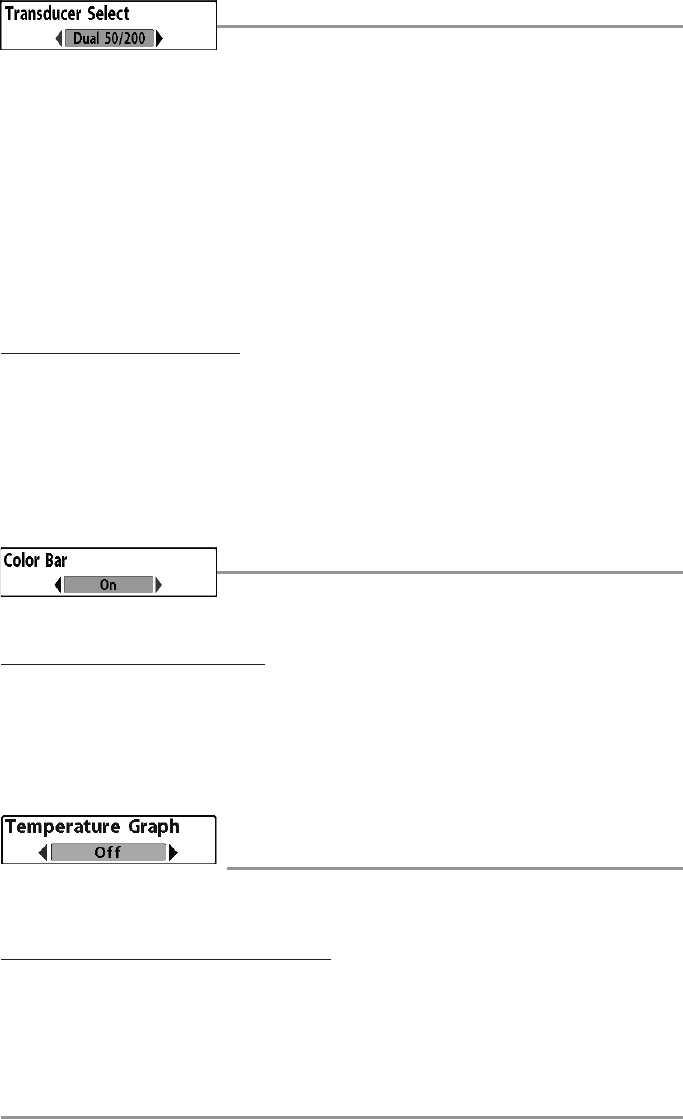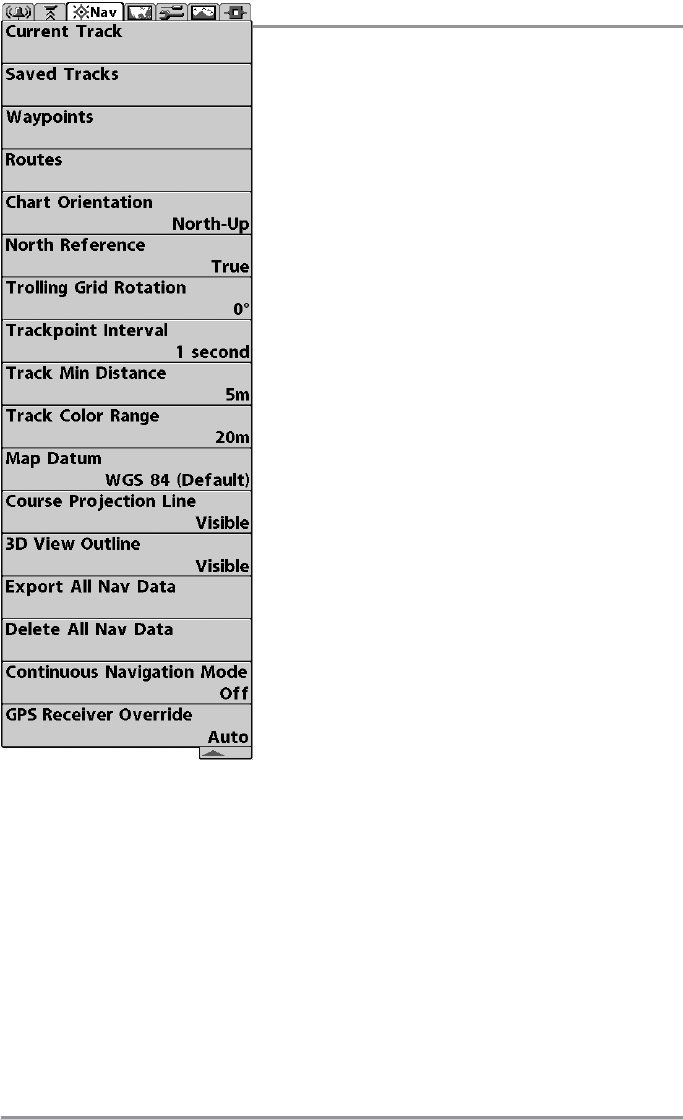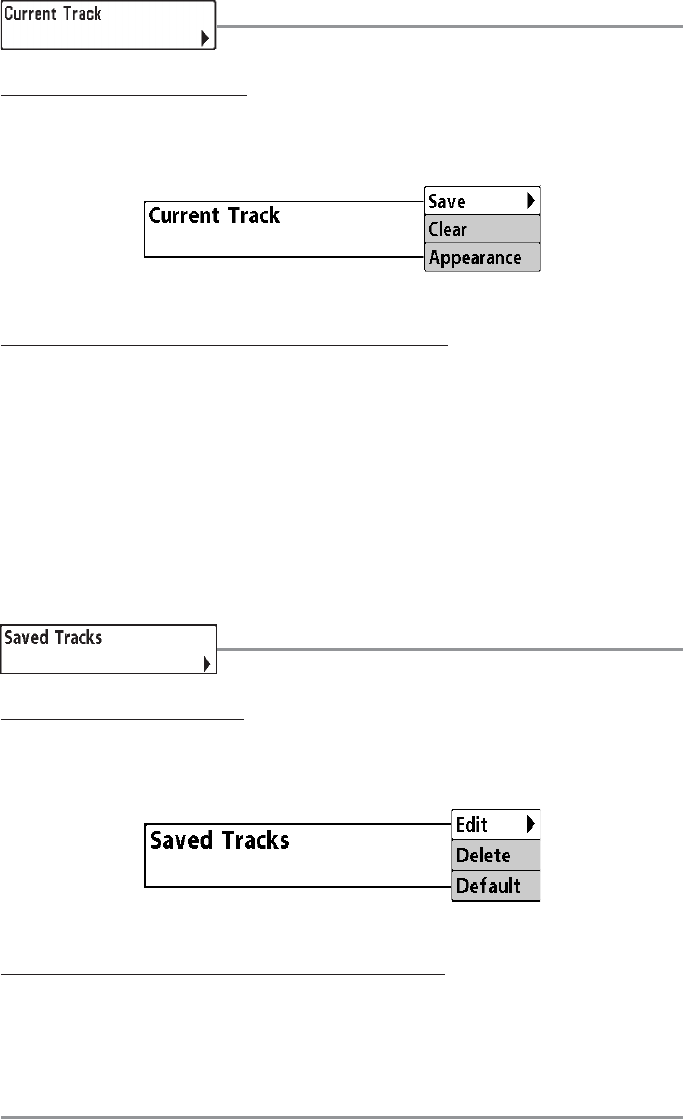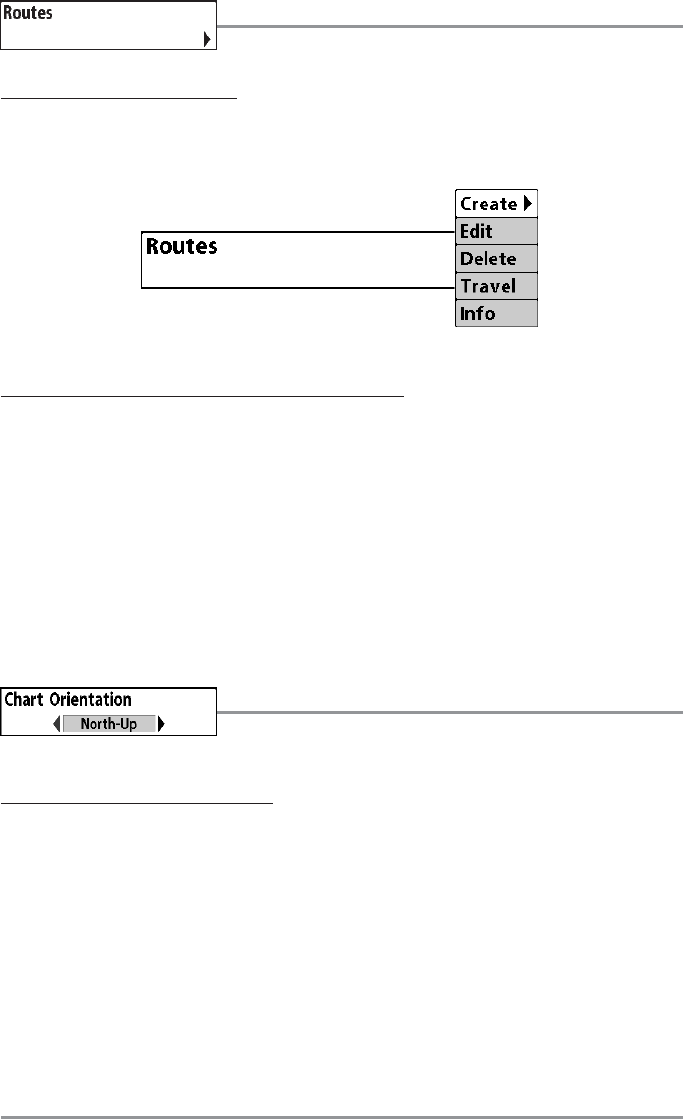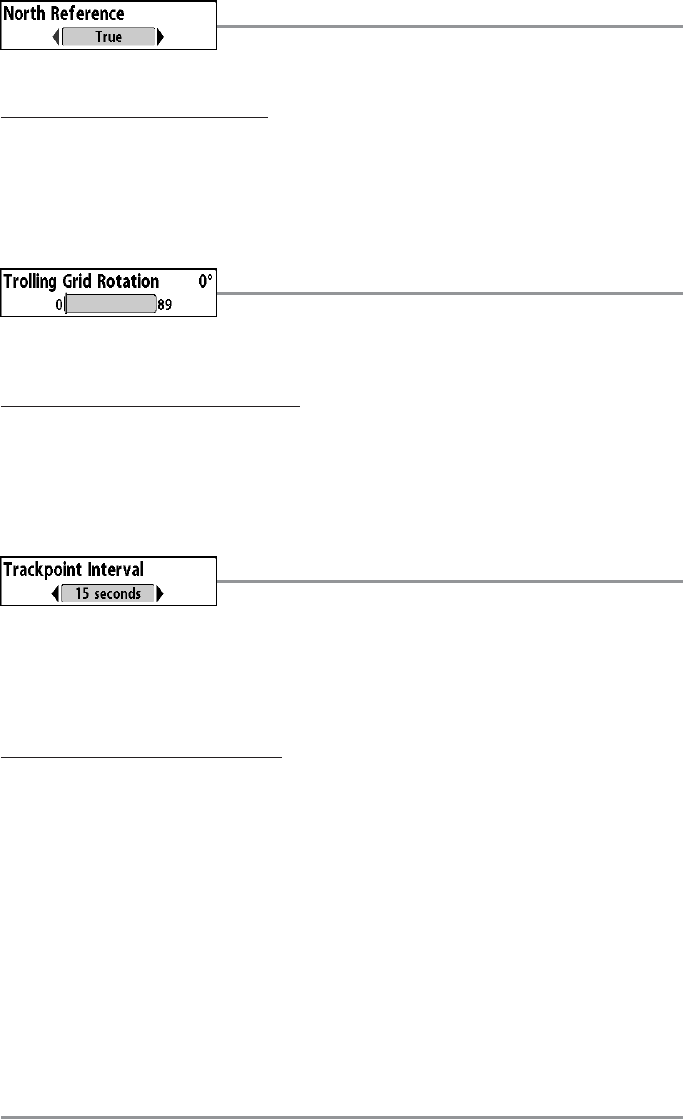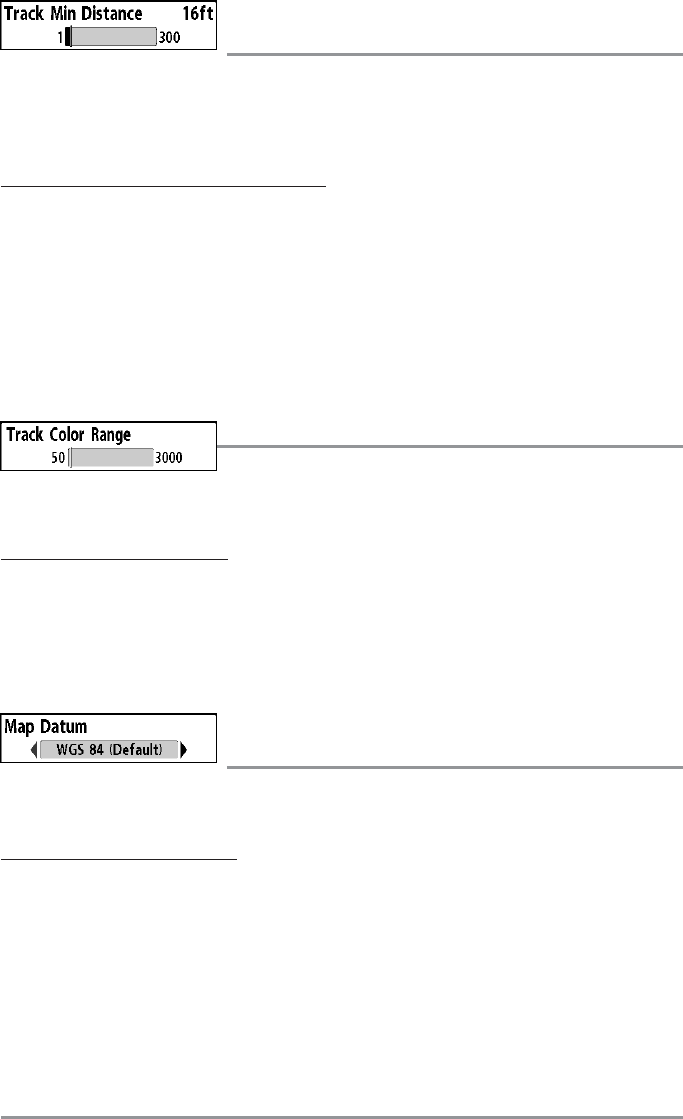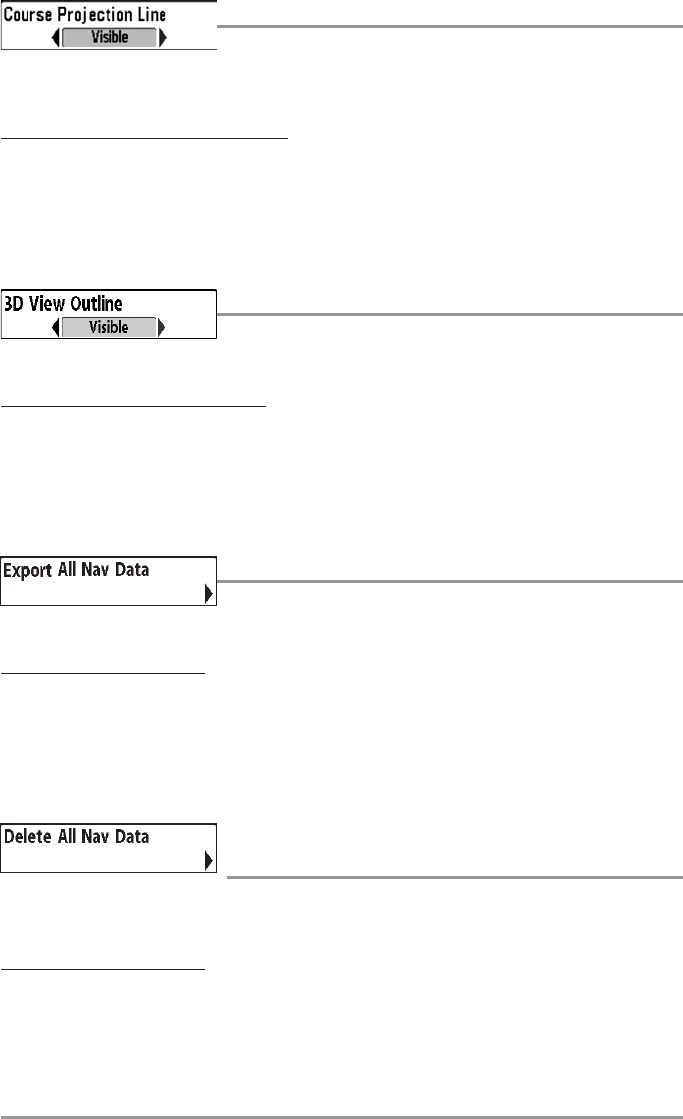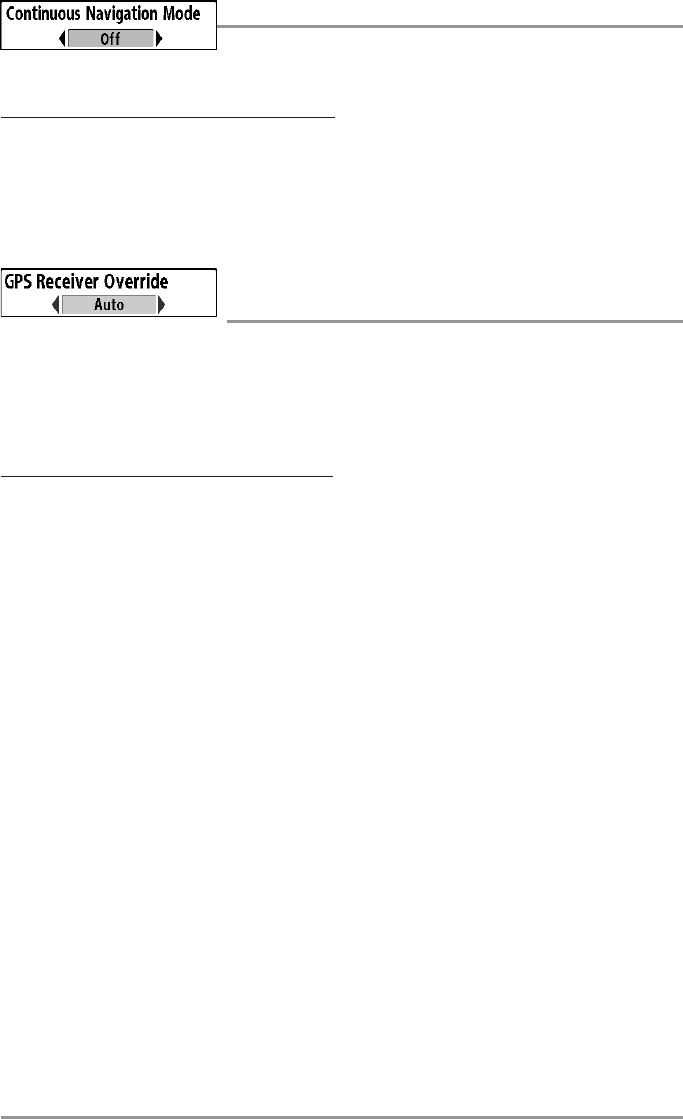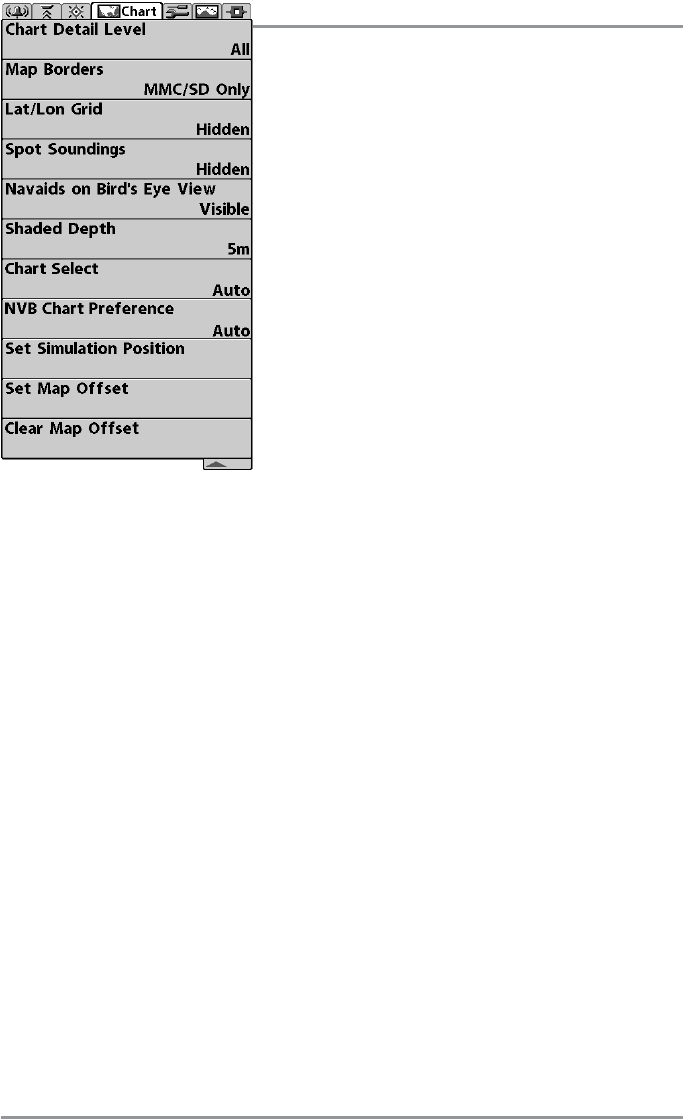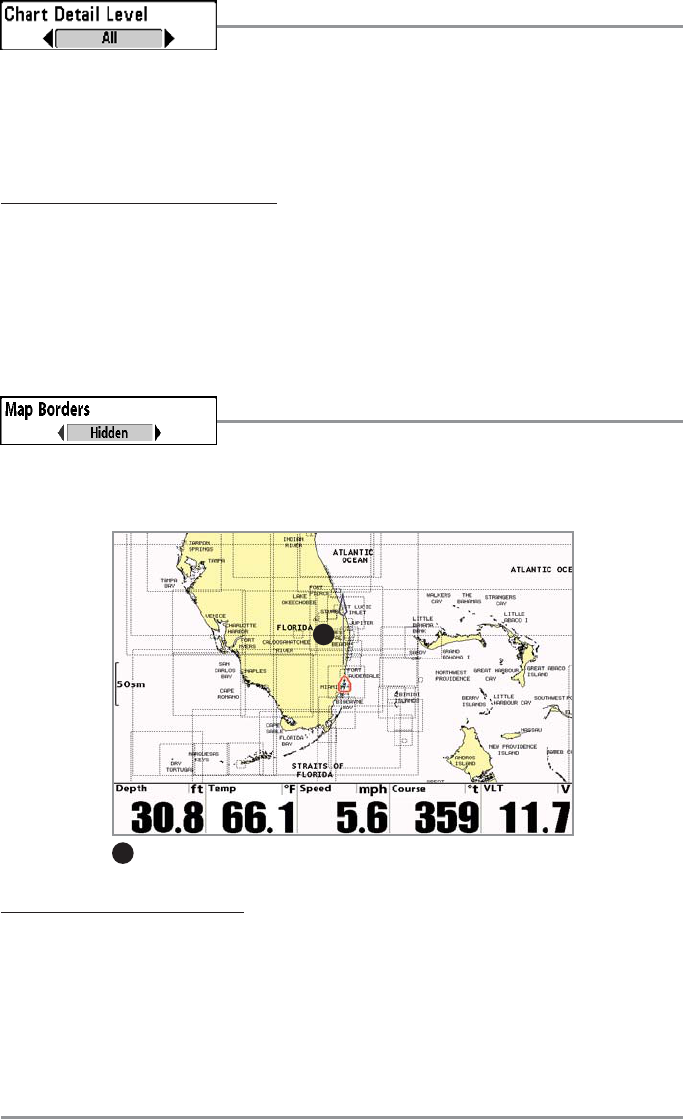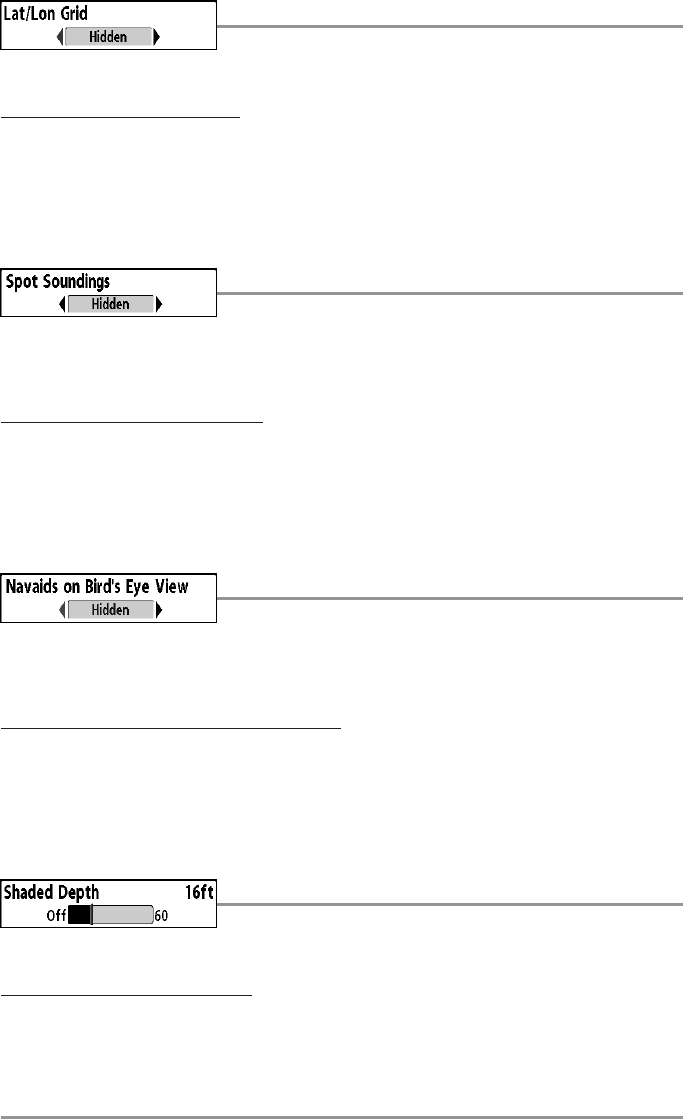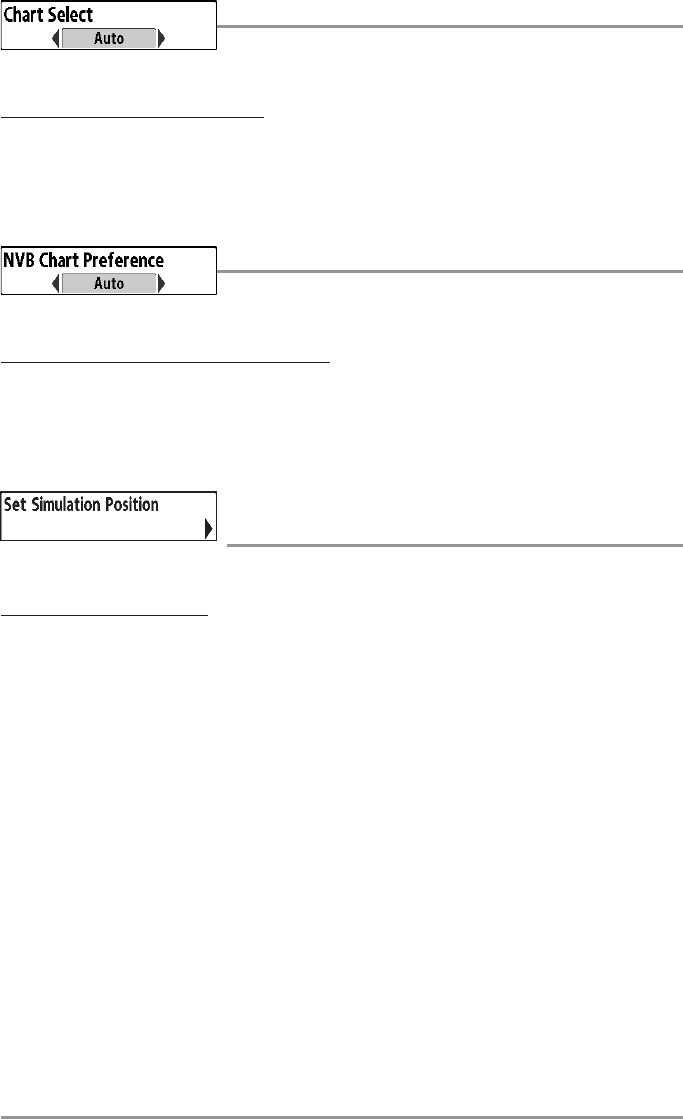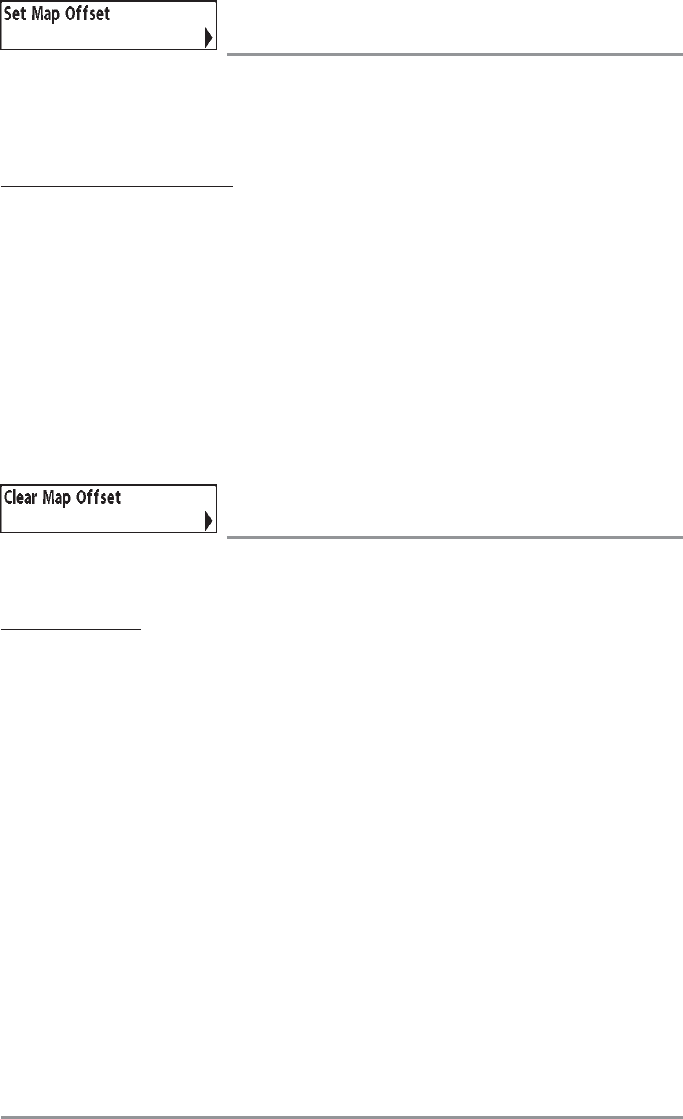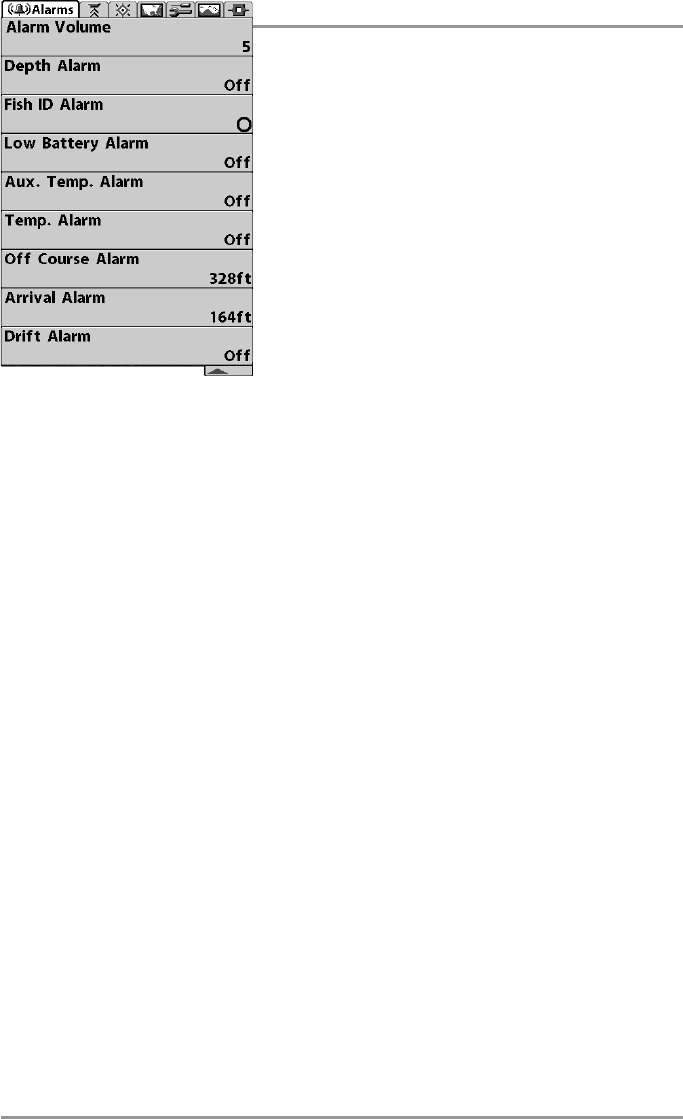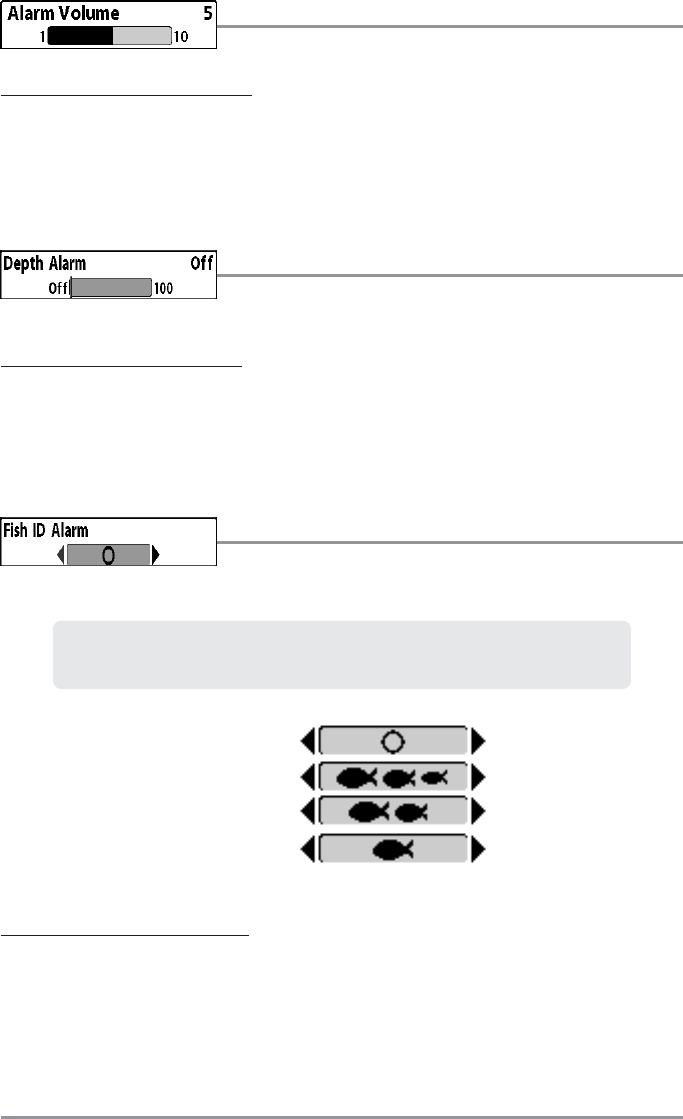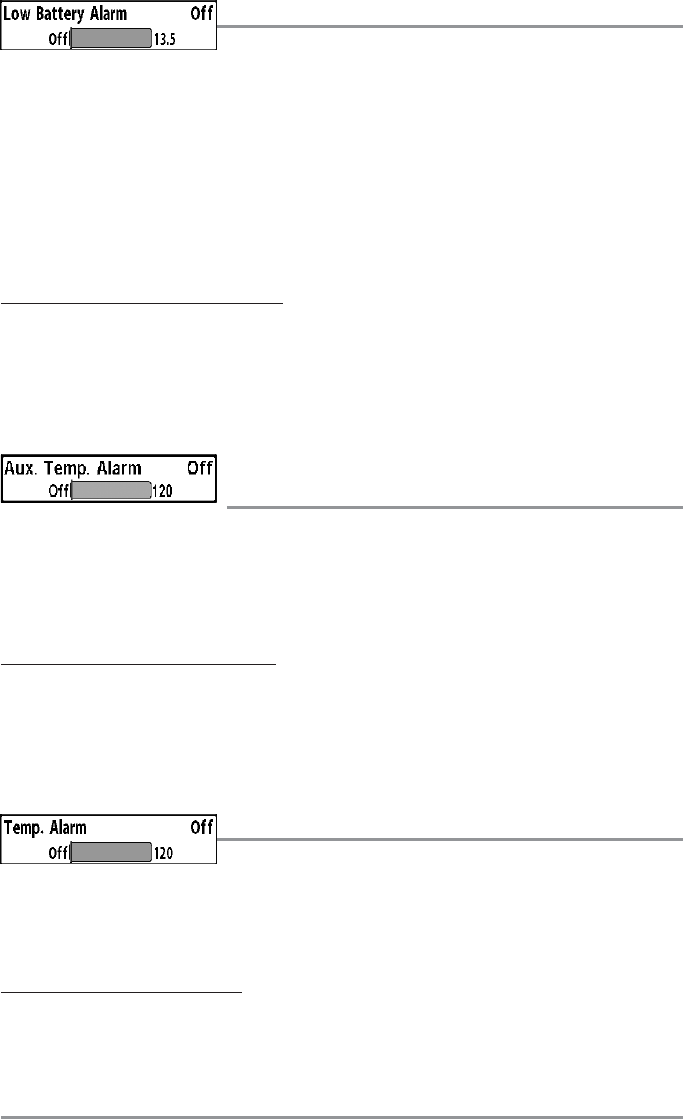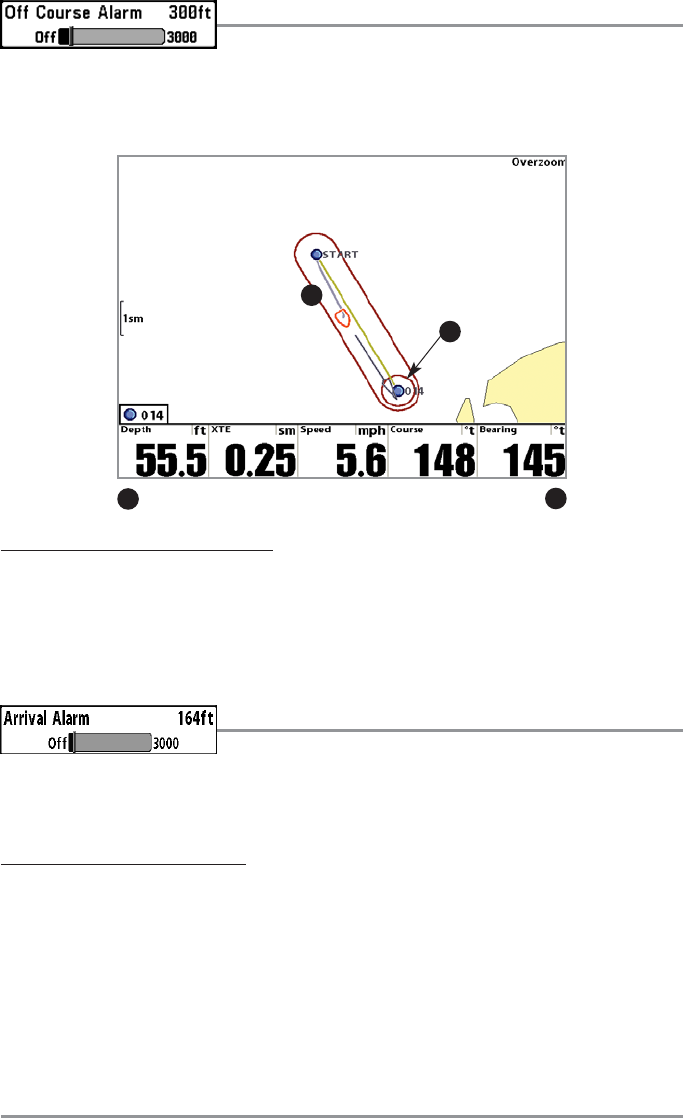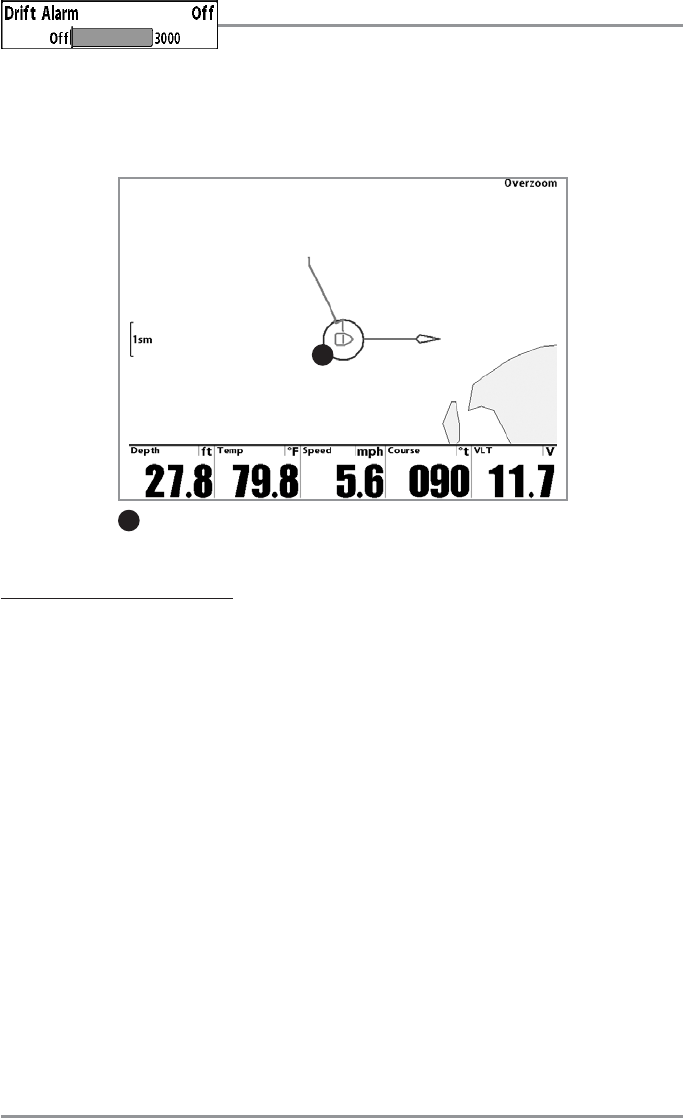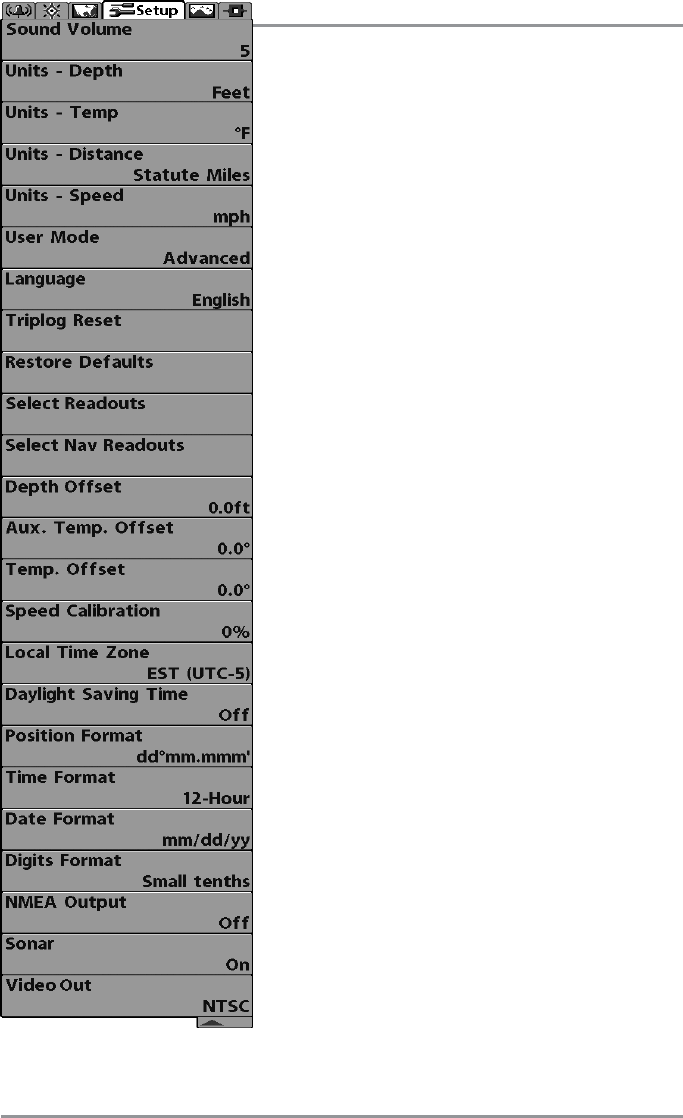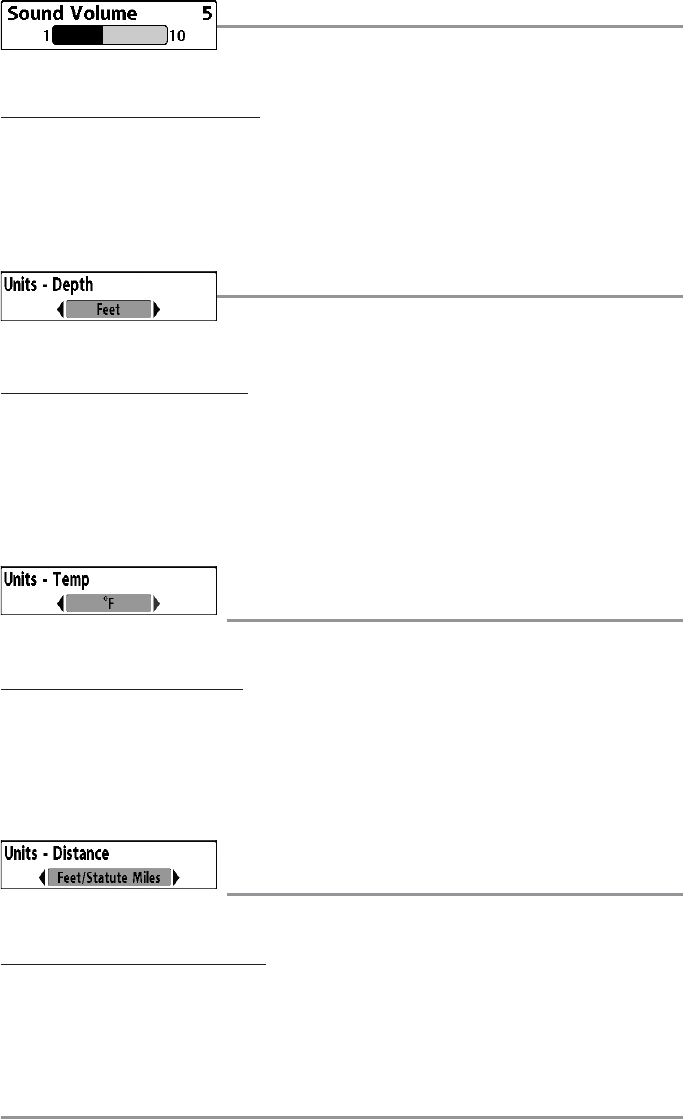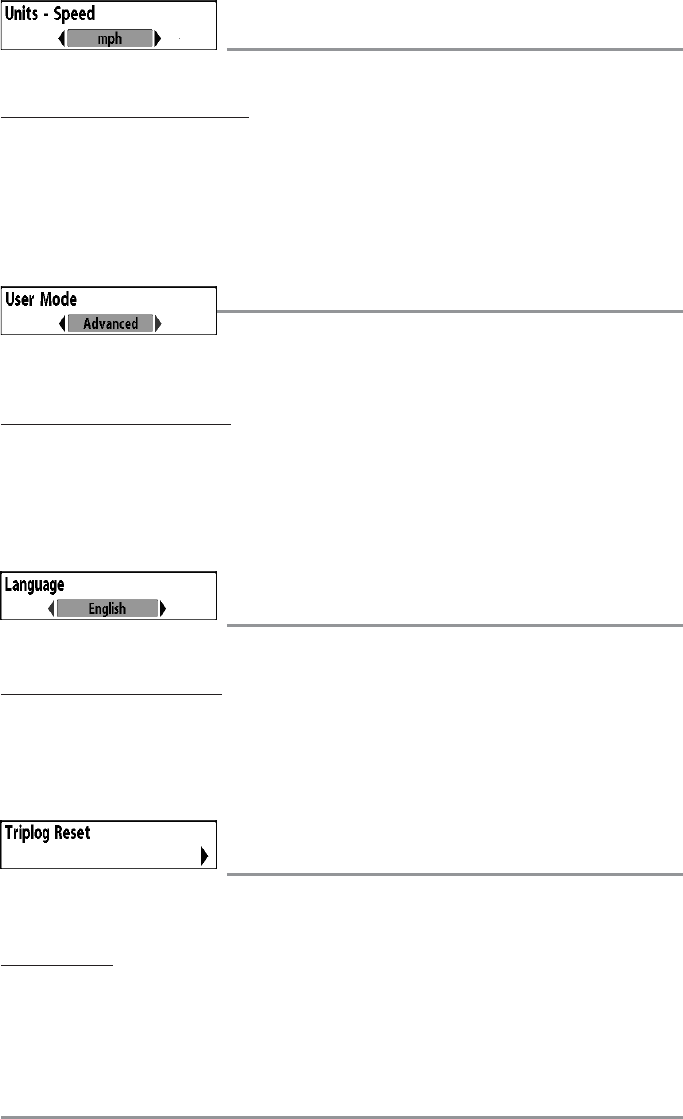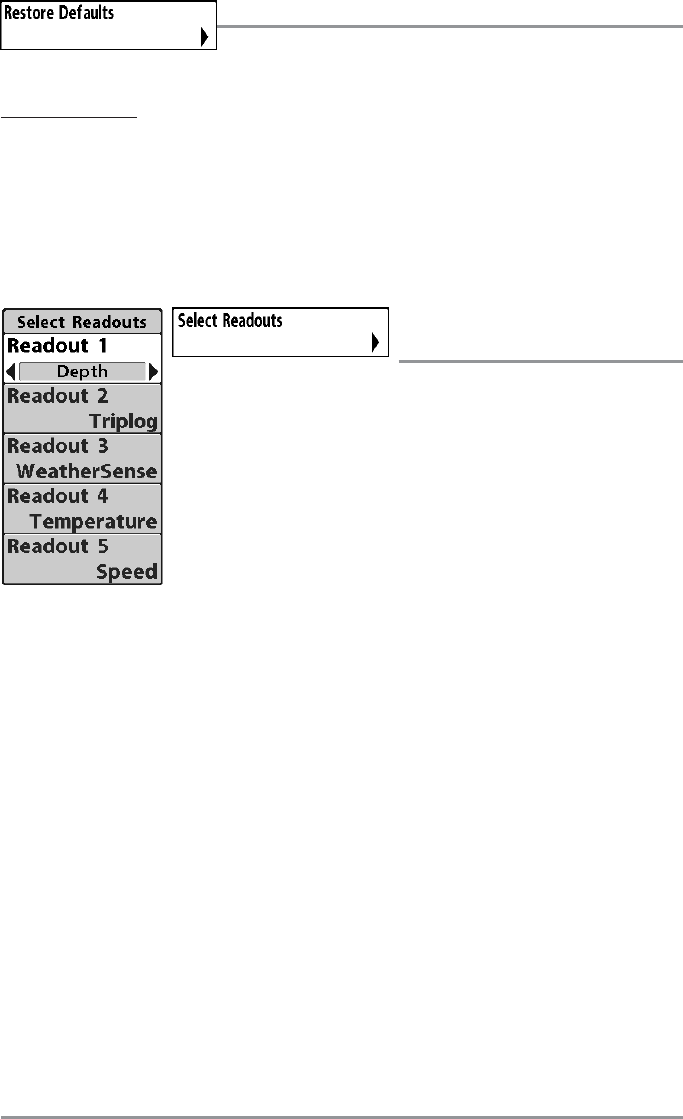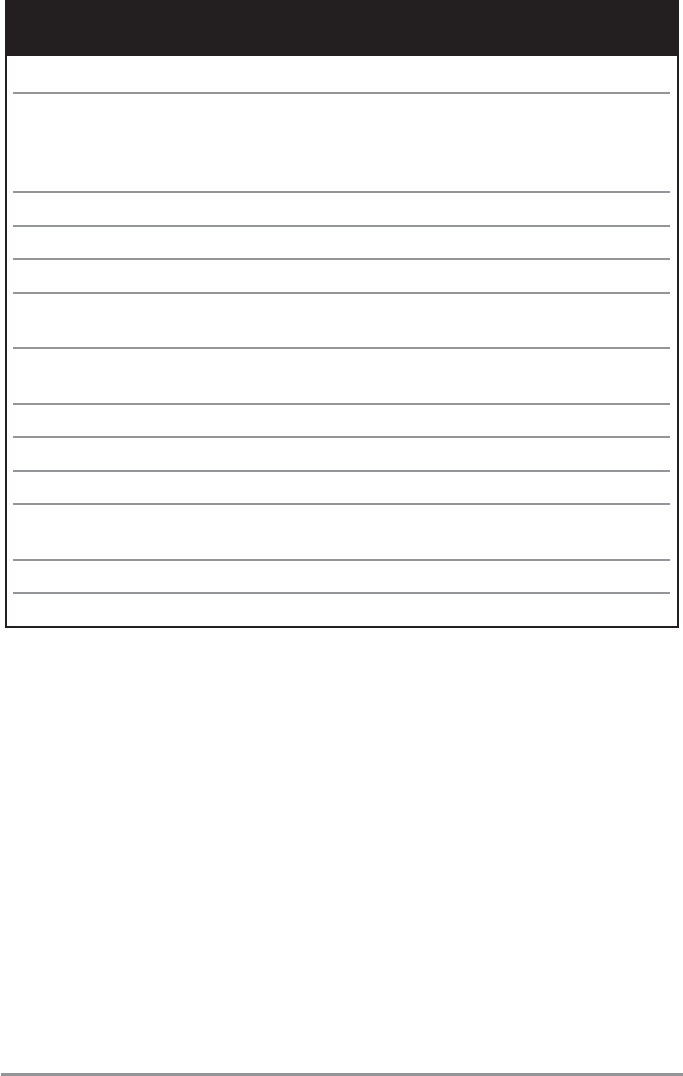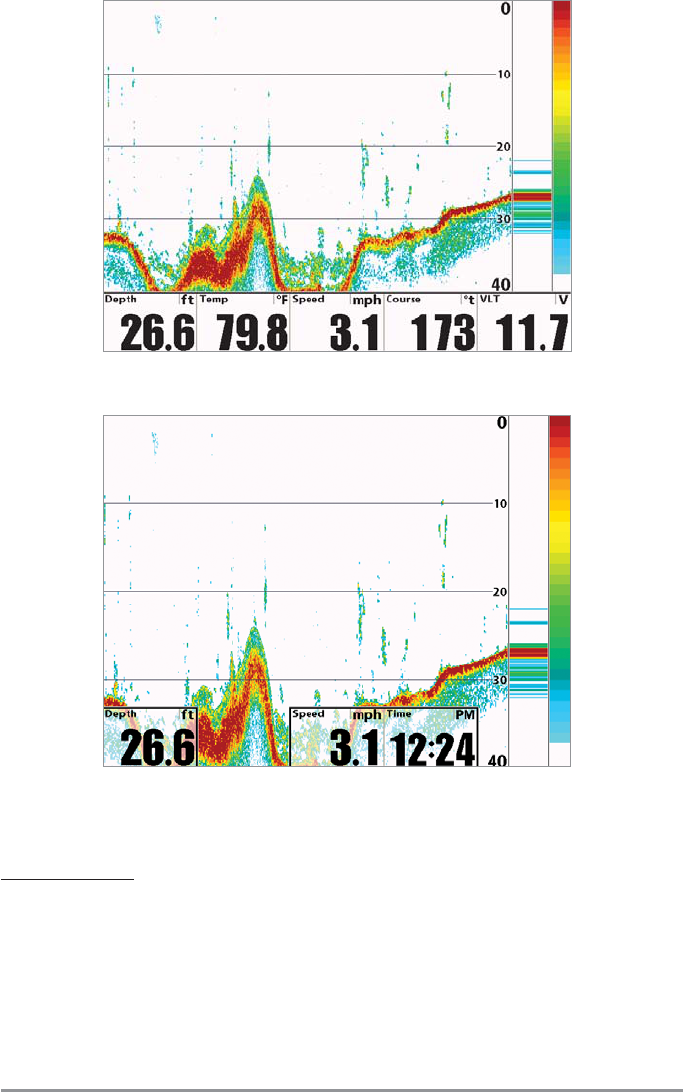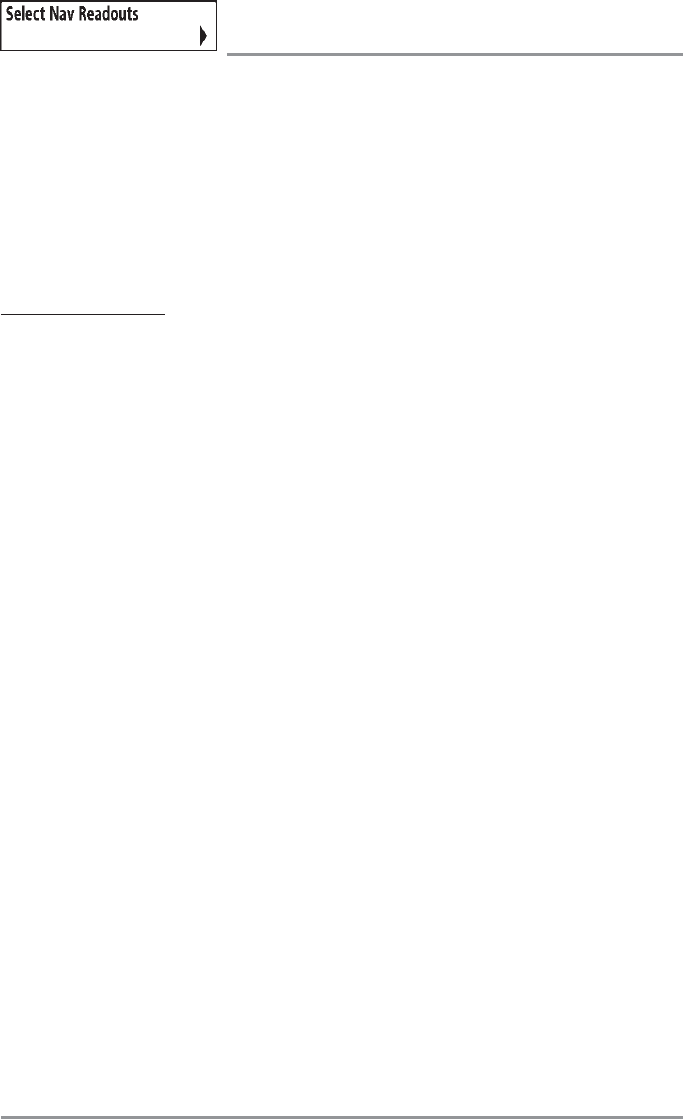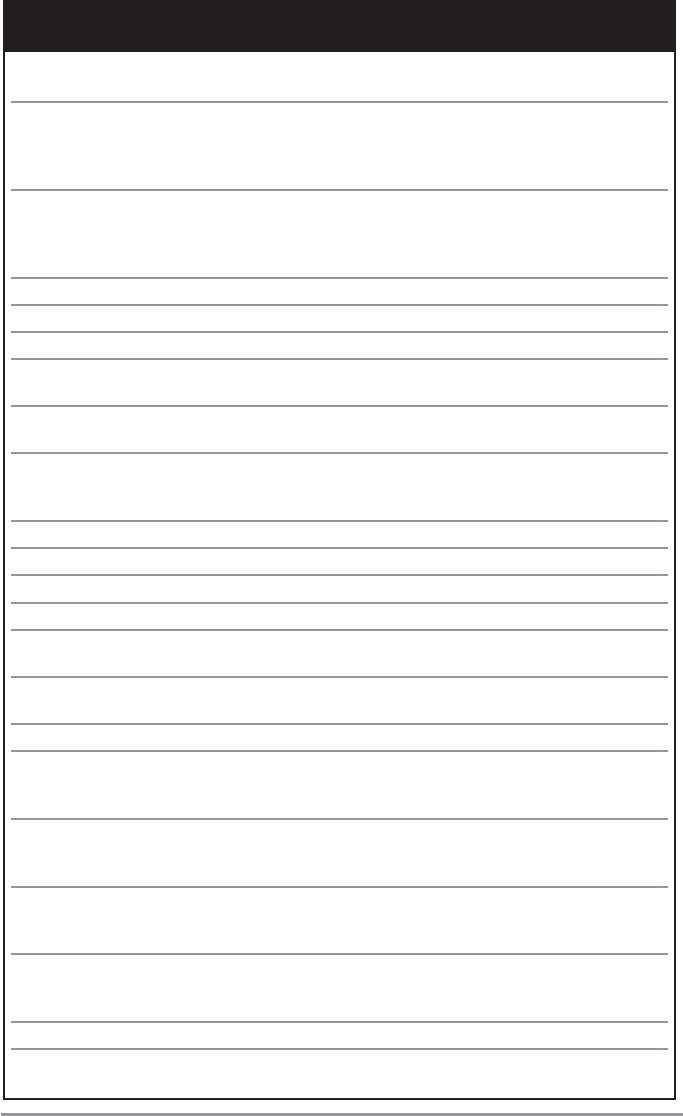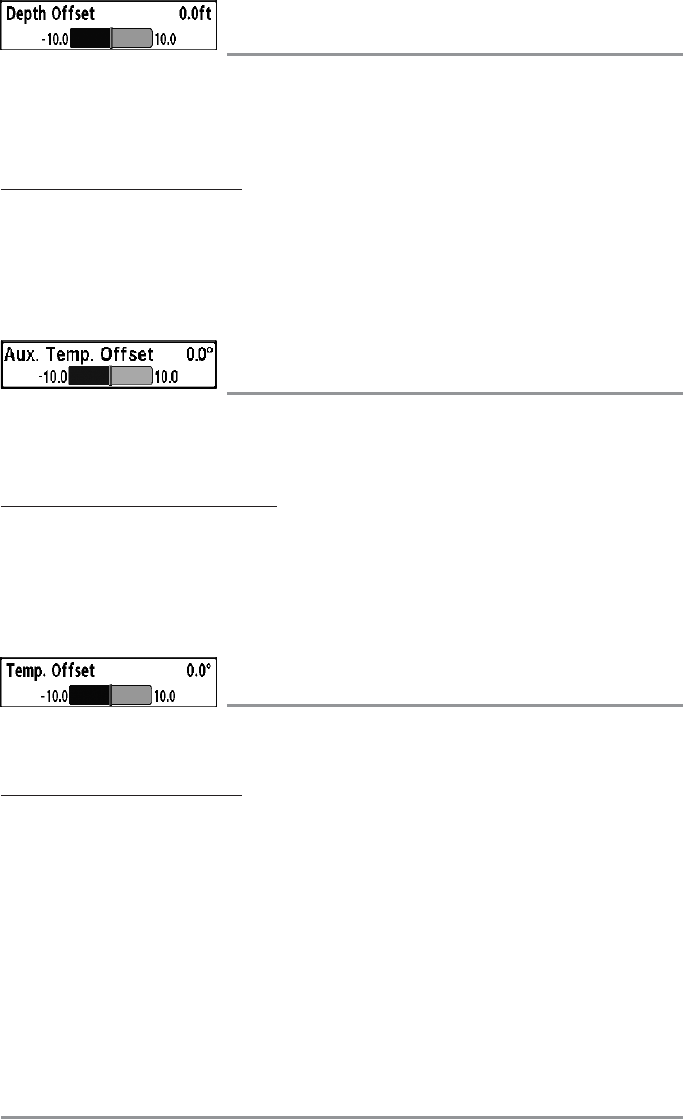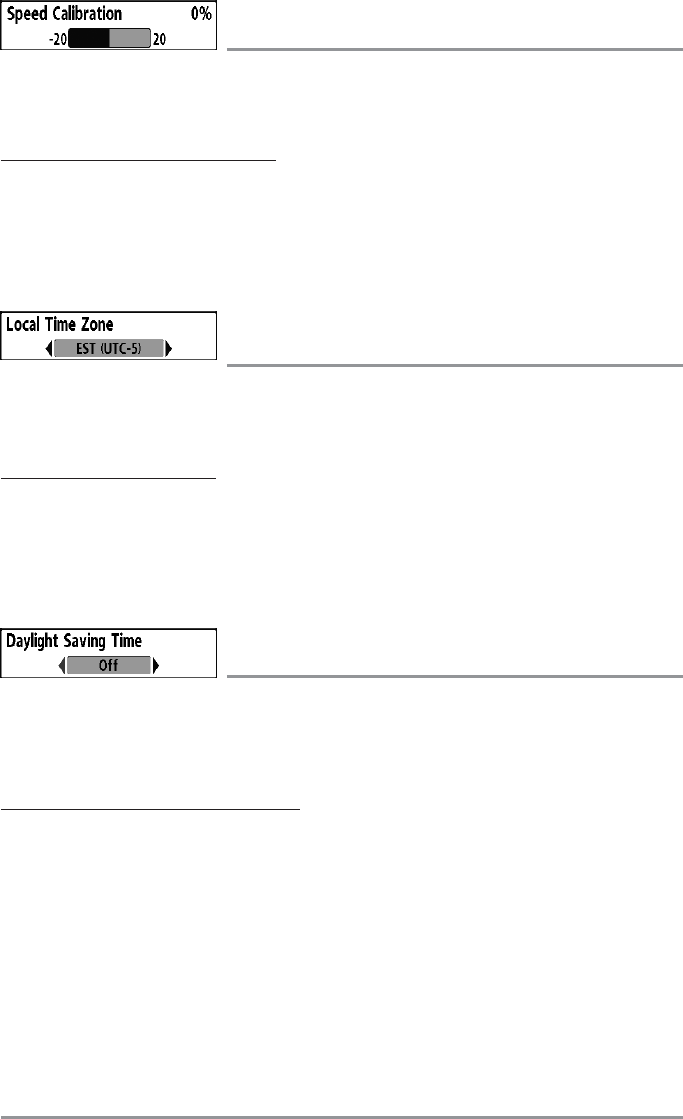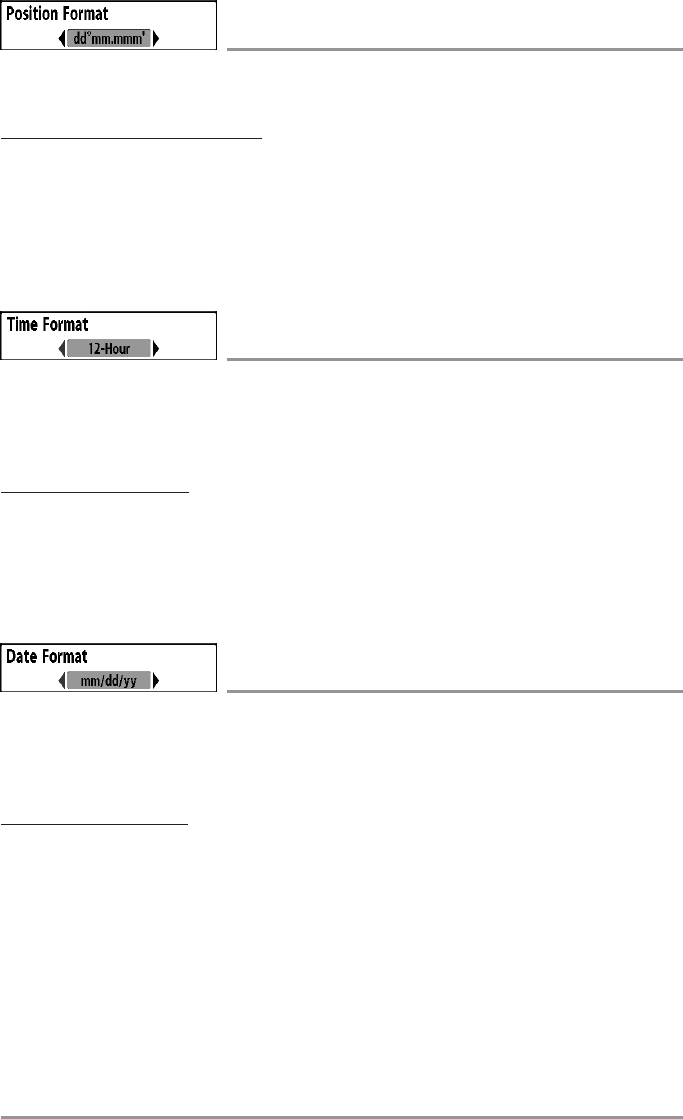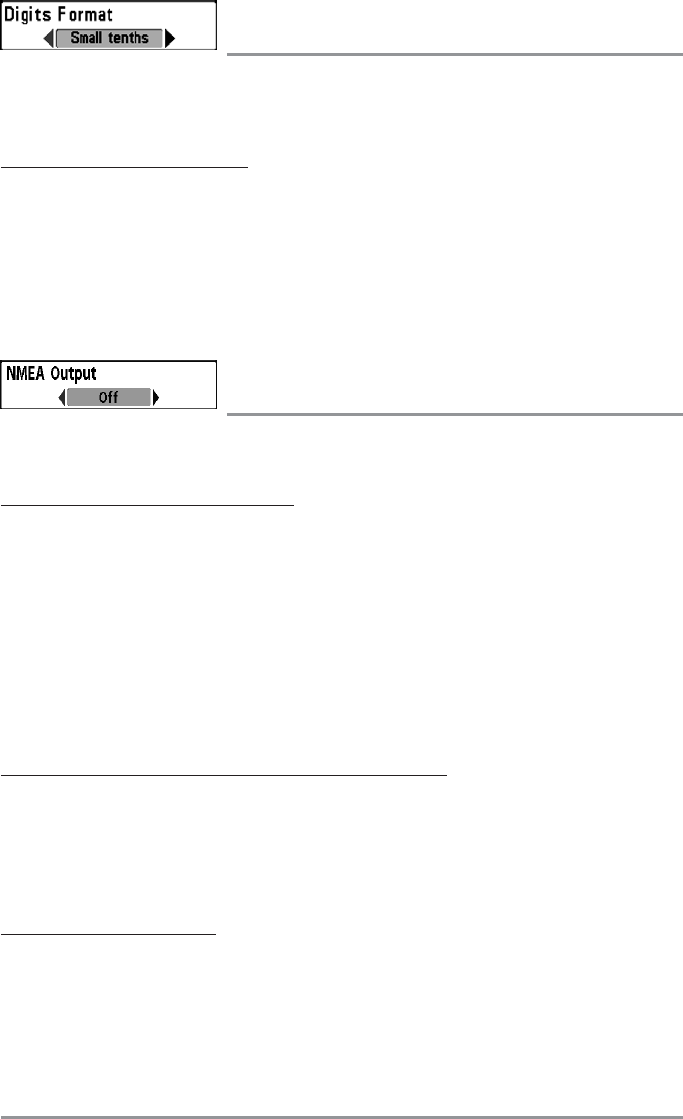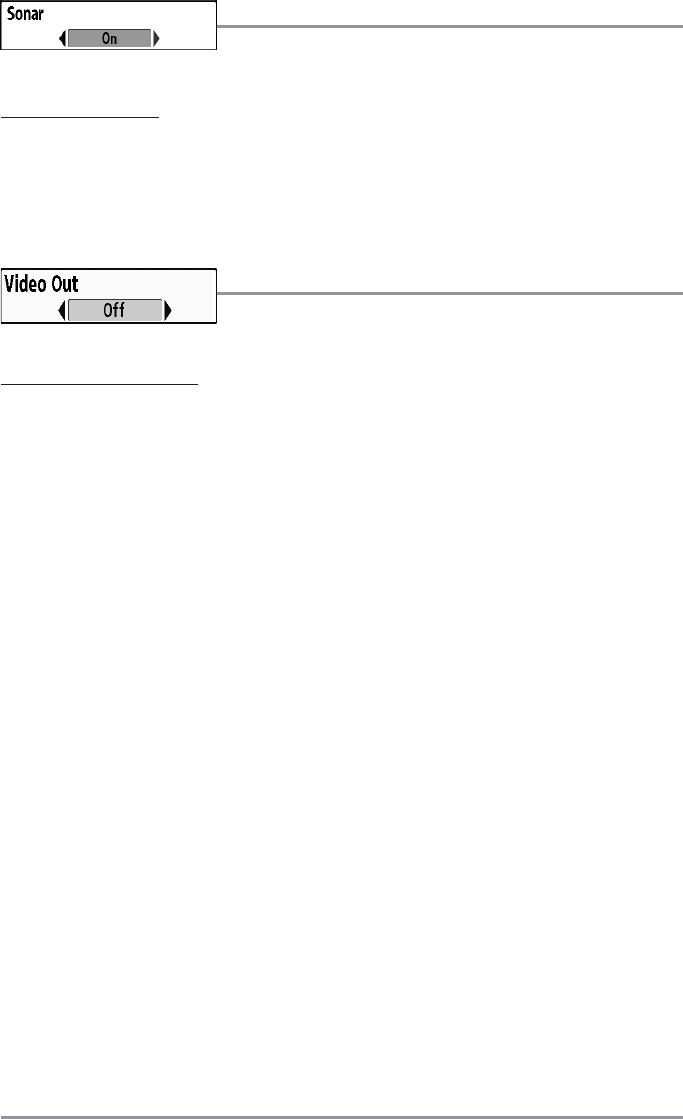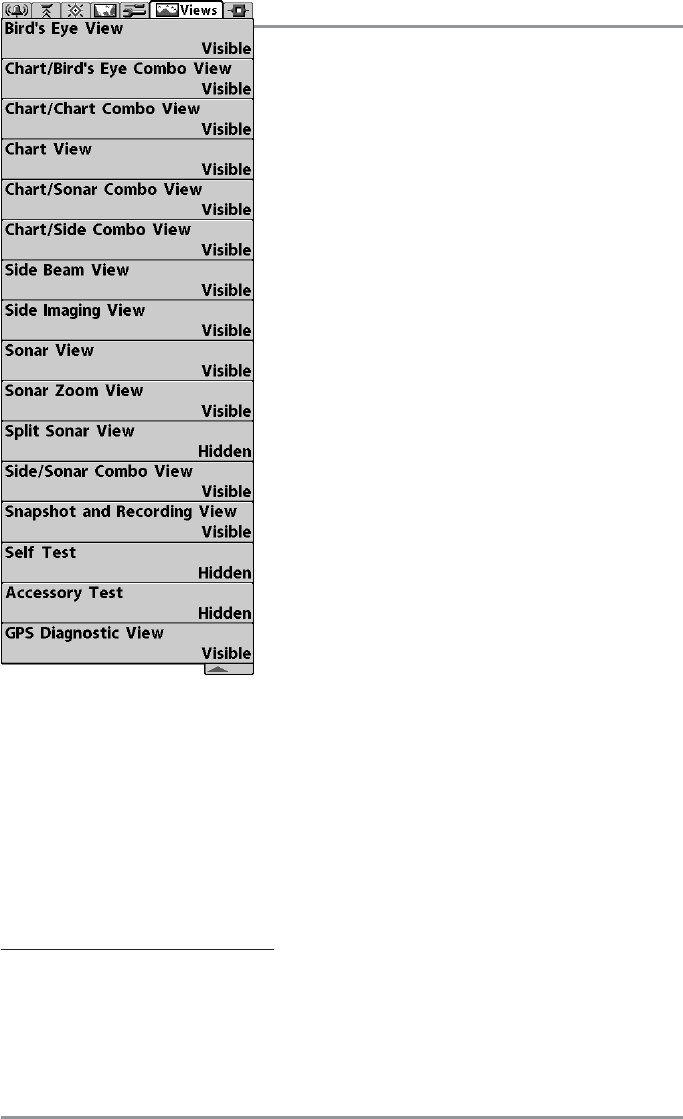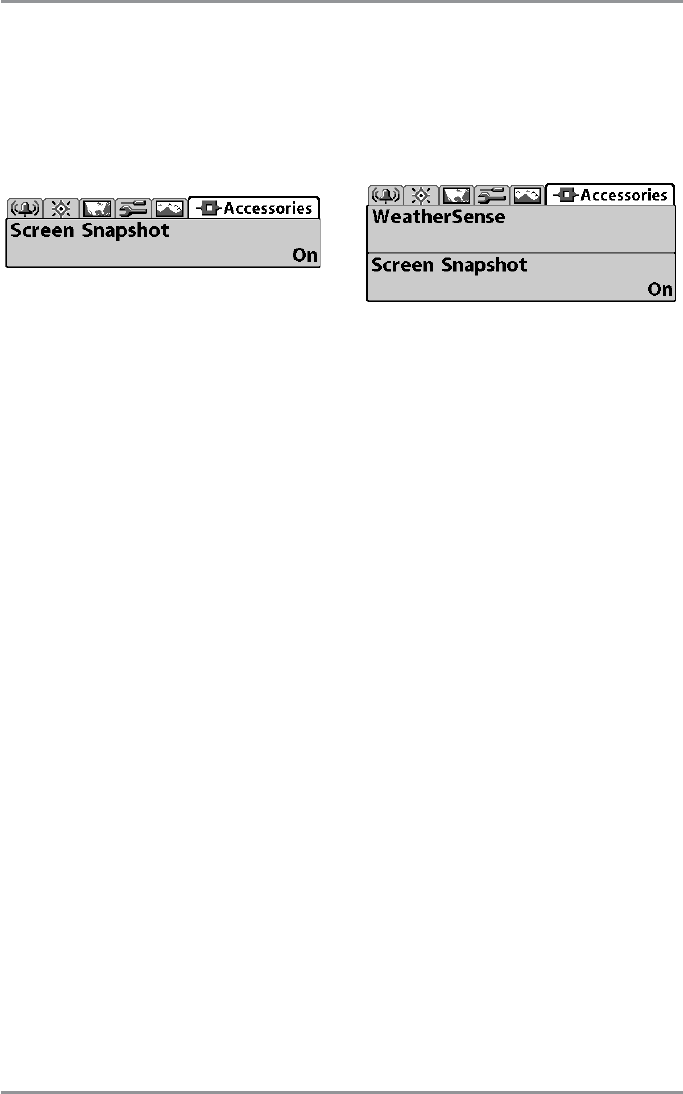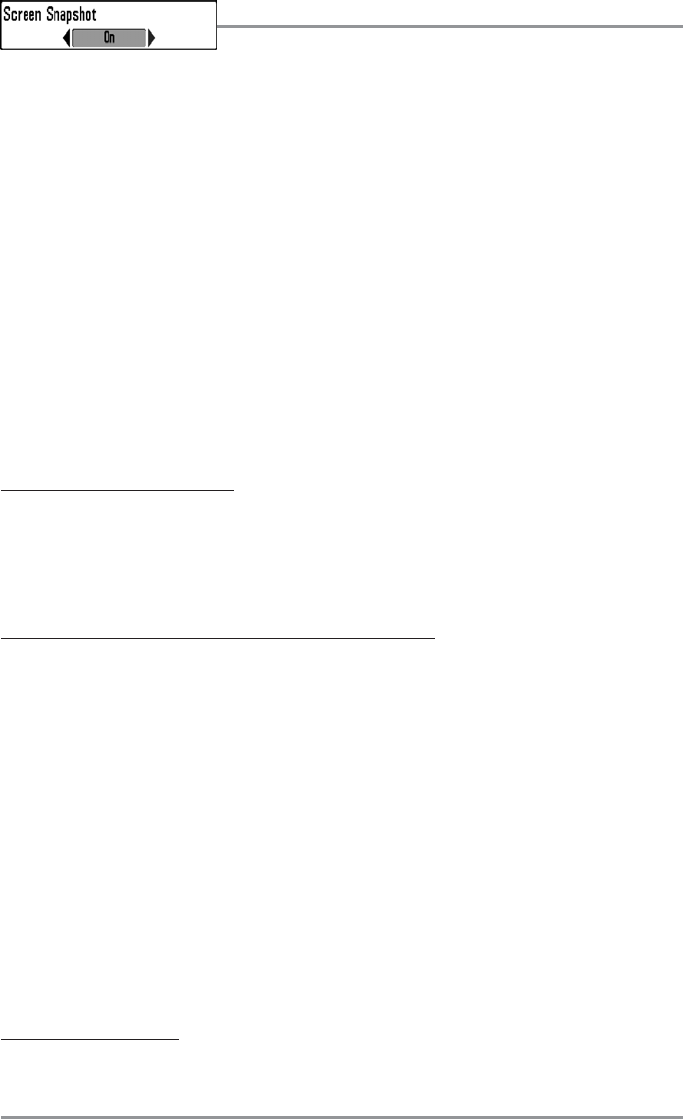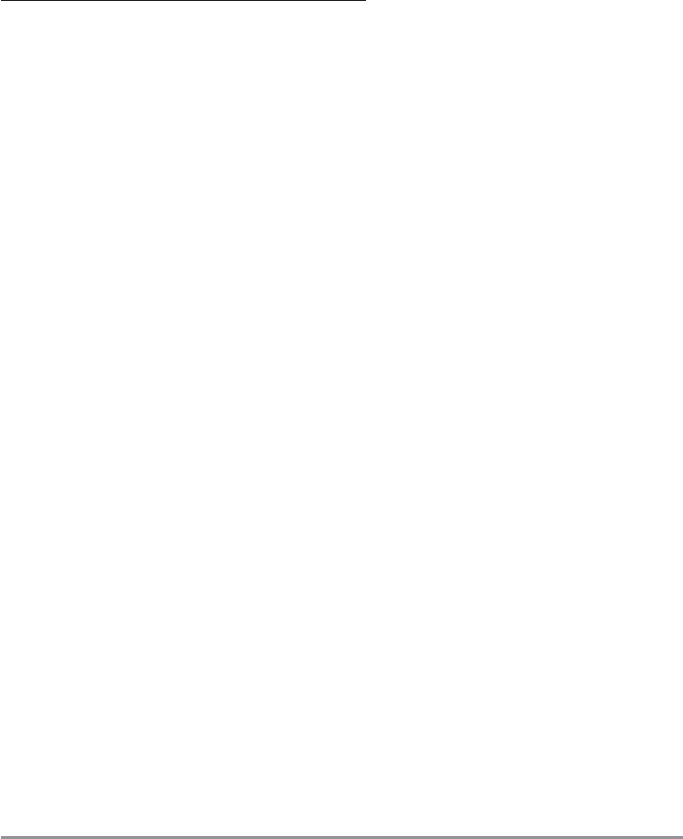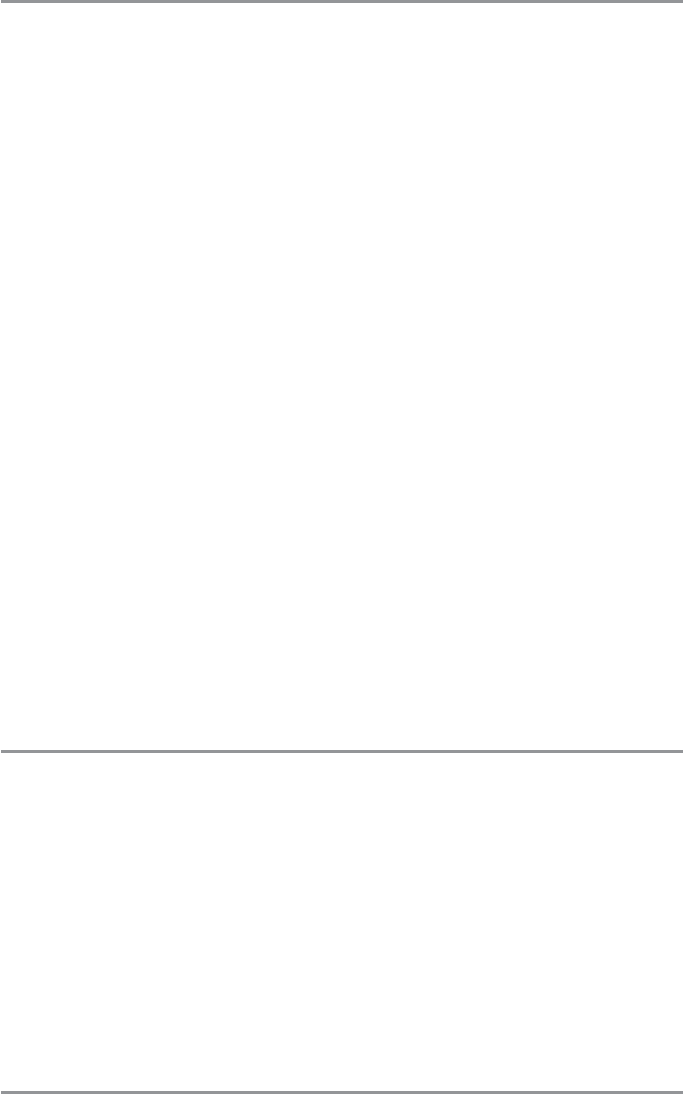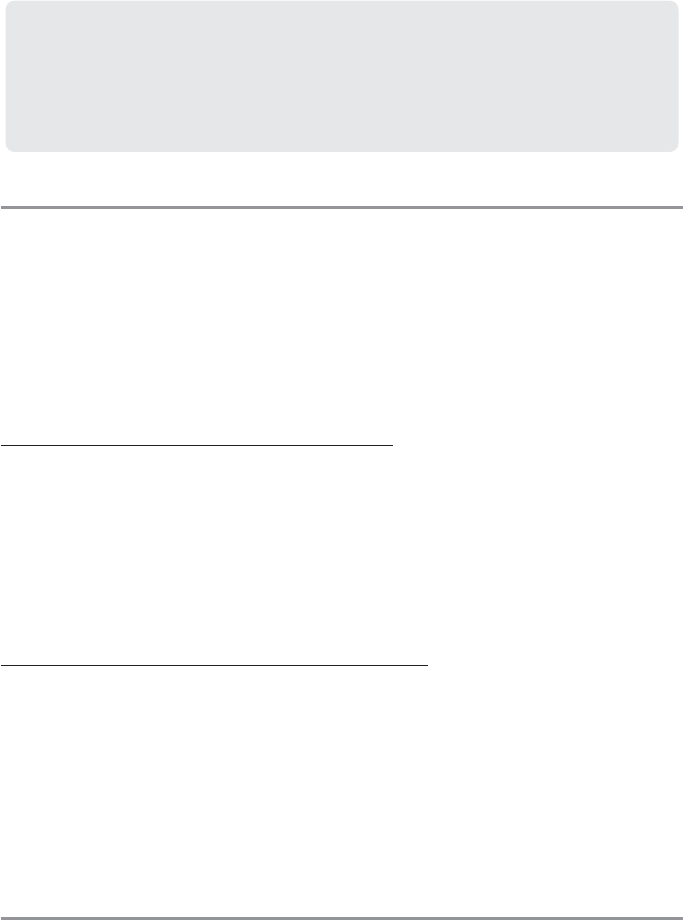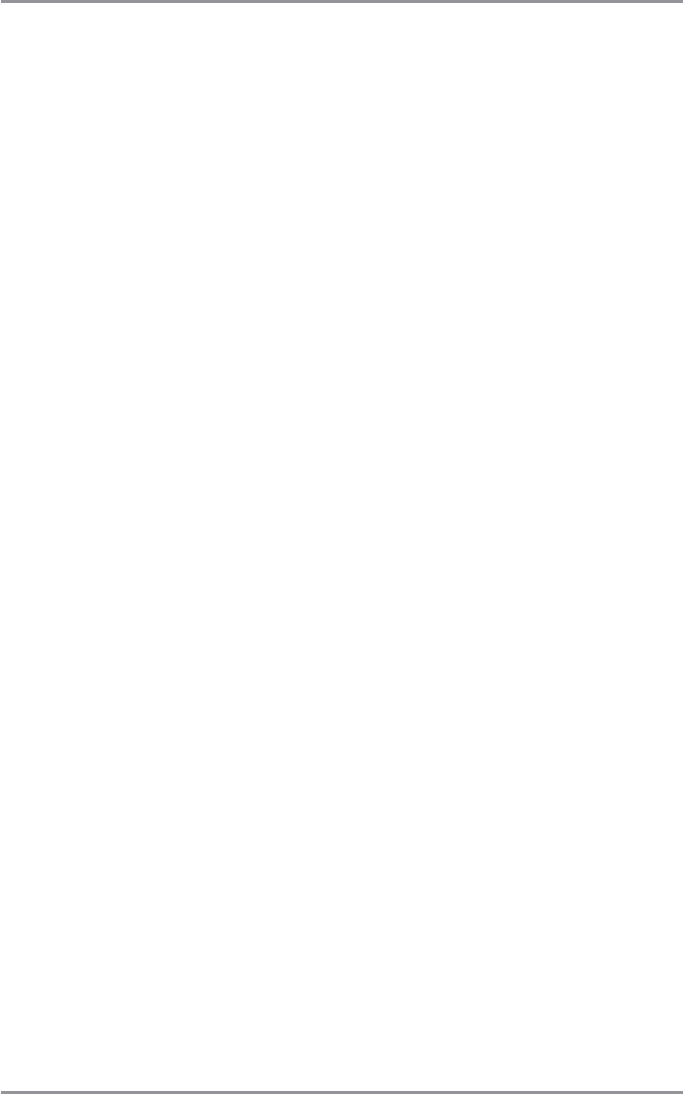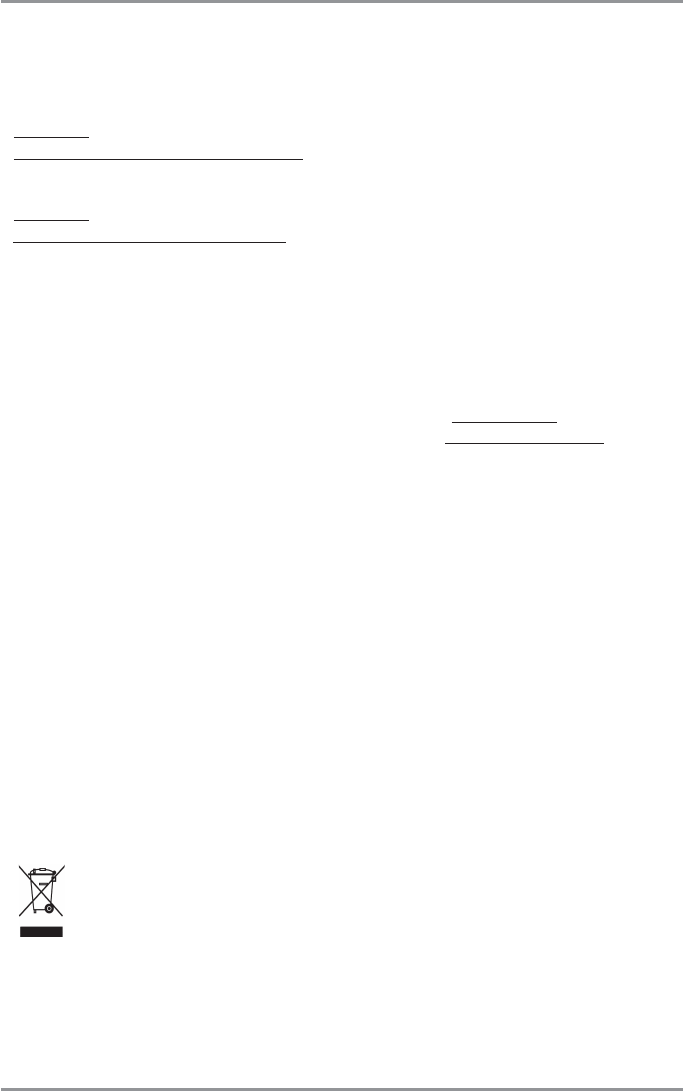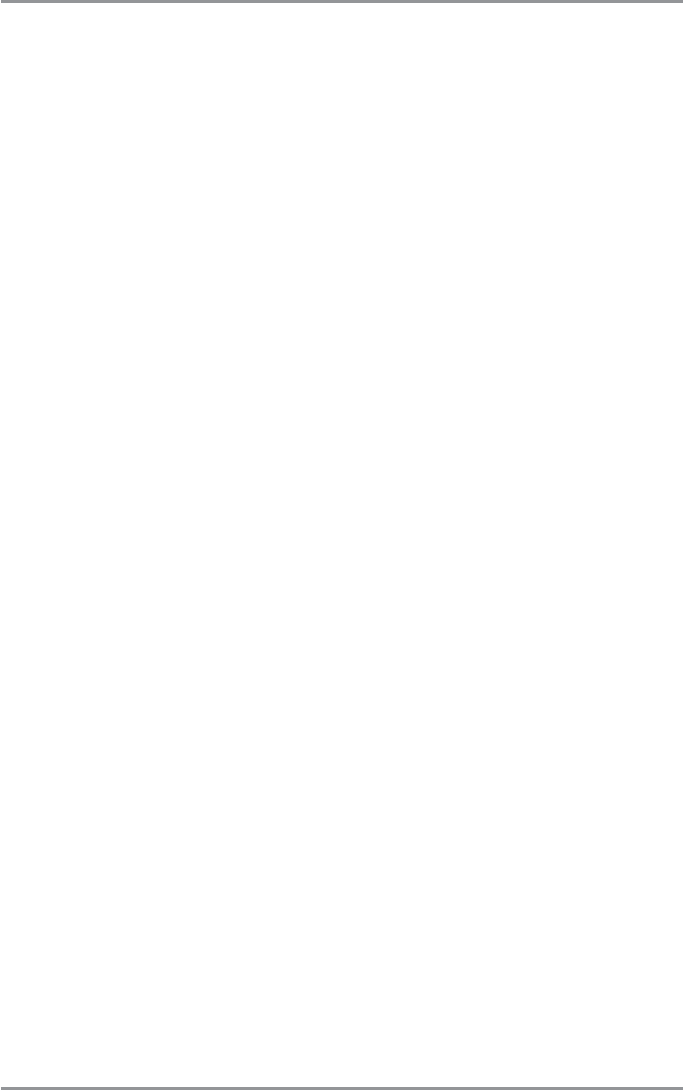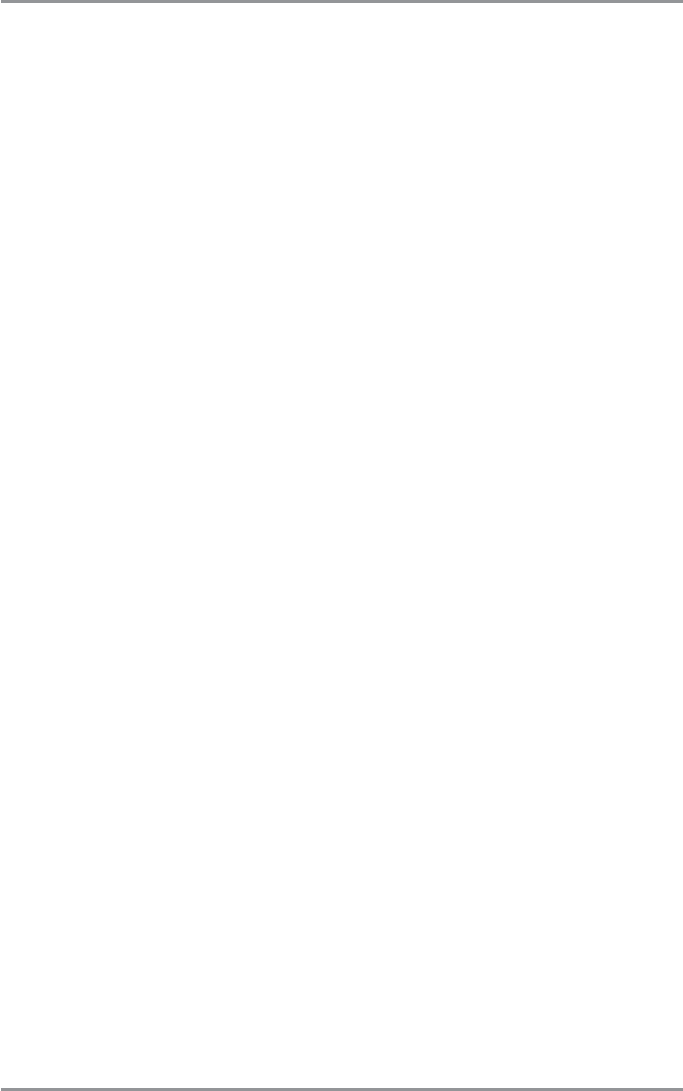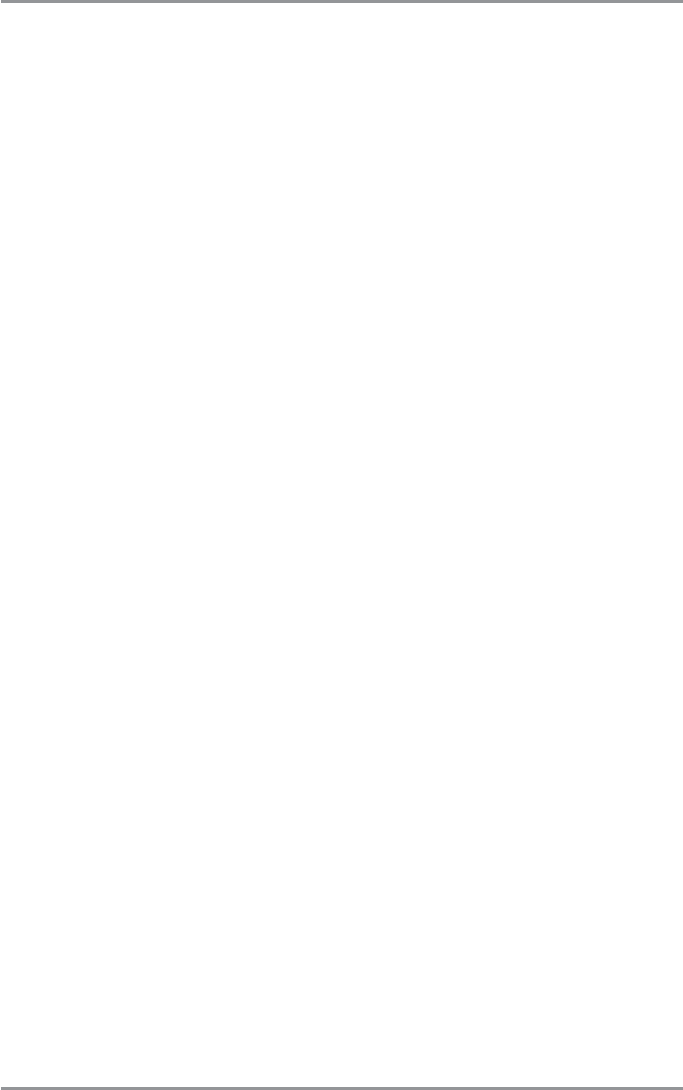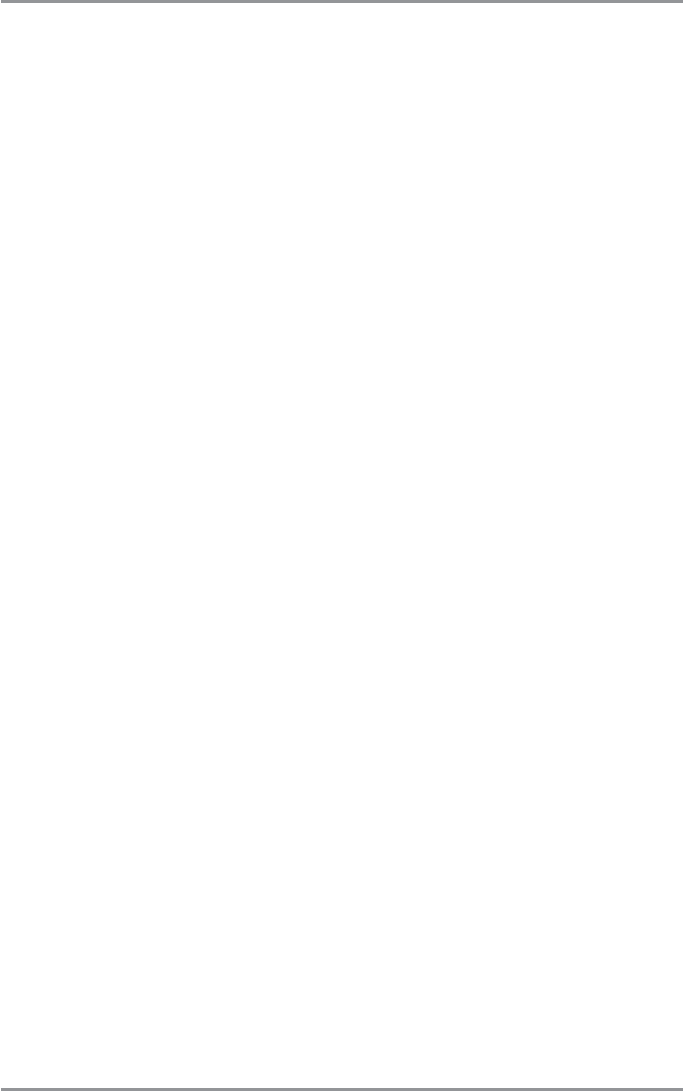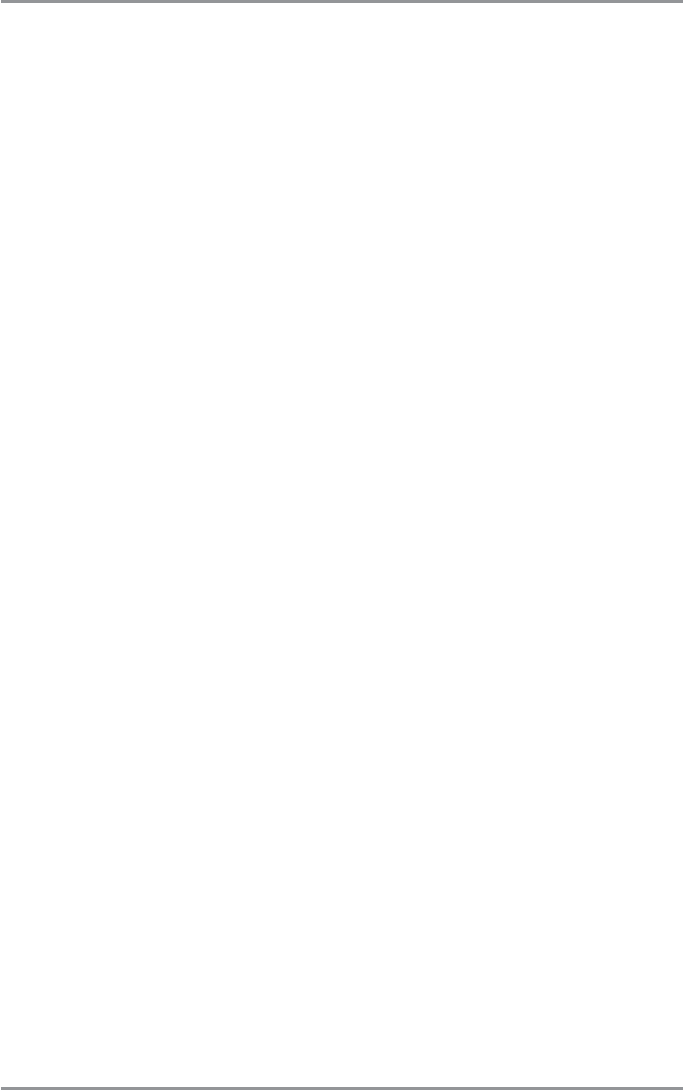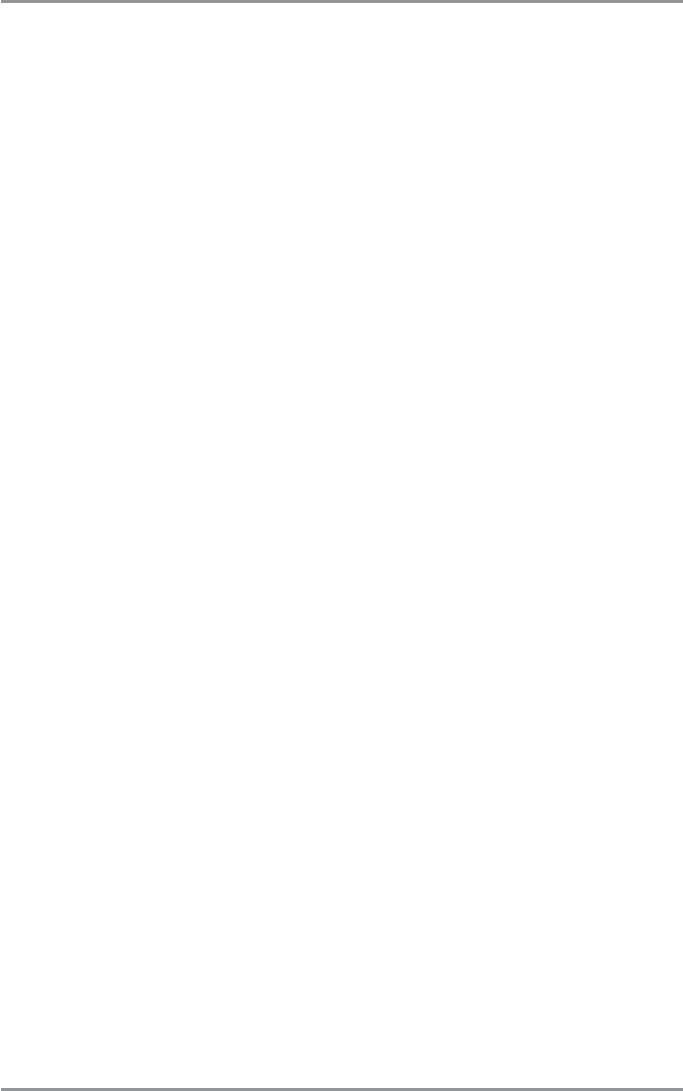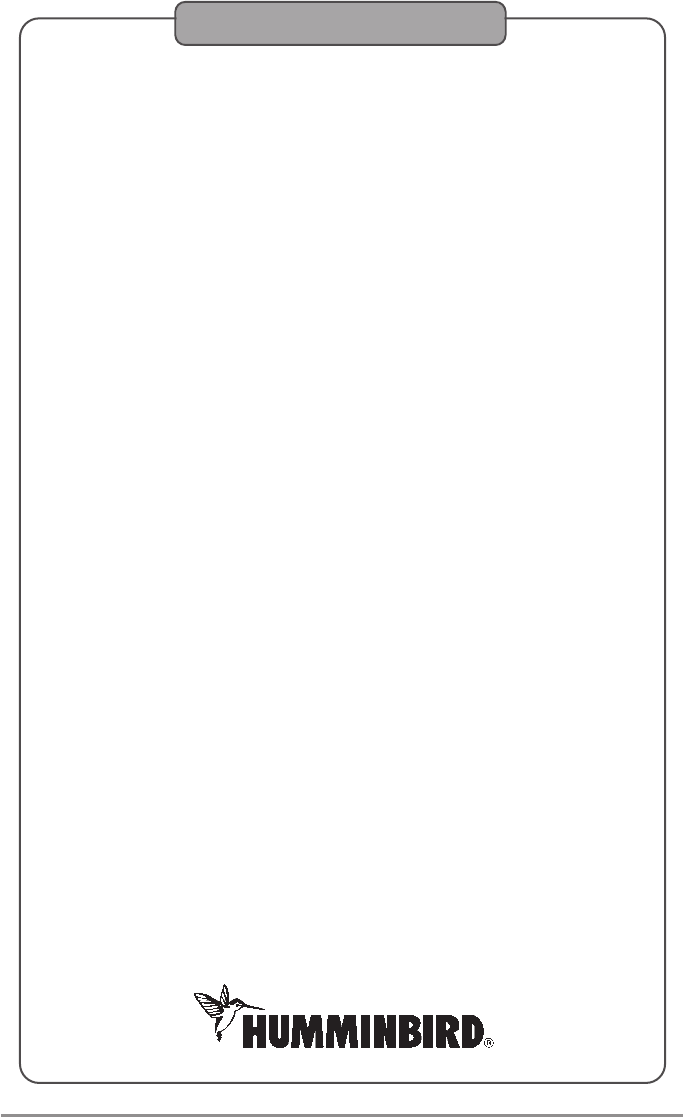185
Glossary Sonar Terms
Total Screen Update®: A Humminbird® feature that refreshes and updates all the sonar information on the display when
a range change occurs. Without Total Screen Update®, only the most recent sonar information would be drawn to the
new range, and the old sonar information would continue to scroll off the screen at the old range.
Transducer: The transducer is part of the sonar system, which mounts on the boat and is in contact with the water, that
converts the electrical energy from the transmitter into sound energy, and that forms the sonar beam in turn. Internally,
the transducer consists of one or more piezo electric disks that expand by very minute amounts to create the sound
wave. This element also works in reverse, converting the returned sound energy back into an electrical signal that the
receiver interprets. Transducers are available for many specific mounting applications for the boat, such as a transom
mount, trolling motor mount, etc. Humminbird® offers many sophisticated transducers, often with multiple piezo electric
elements designed to form specifically-shaped sonar beams, providing the angler with superior tools for finding and
catching fish. See Transmitter and SONAR.
Transmitter: The transmitter and receiver are matched parts of the sonar system that send (transmit) and listen to
(receive) the sonar signals, and work in conjunction with the transducer. Humminbird® transmitters have an extremely
fast cycling design that can send signals up to 60 times per second, as well as produce the varying levels of power
output needed for different depths and conditions. Additionally, the transmitter has the capability to create very precise
sonar pulses needed for a high degree of target separation. Humminbird® receivers are extremely sensitive, but within
a narrow "bandwidth" to discriminate against noise from external sources. Additionally, the receiver offers a wide
"dynamic range" which provides the ability to receive very strong signals alternating with very weak signals, without
the strong signal overwhelming the weak signal. See Transducer and Noise.
TripLog: TripLog is a Humminbird® feature that provides an on-screen counter for Elapsed Time, Average Speed and
Total Distance traveled, and requires a speed input to activate the feature. TripLog appears on the Big Digits View, and
can be reset to zero through the TripLog menu.
TrueArch®: TrueArch® is a Humminbird® feature that provides true fish arches, not artificial arches or symbols.
Humminbird® units are capable of producing fish arches due to the wide 60° sonar beam of DualBeam PLUS™, an
extremely sensitive sonar receiver. See Fish Arch.
Viewing Angle: Viewing Angle is an attribute of an LCD that characterizes visibility of the display when viewing from
off the central access, such as when standing to the side of the fishfinder. Wider viewing angles are better because the
information remains visible even when viewing from the side.
WhiteLine®: WhiteLine® is a Humminbird® feature that highlights the strongest sonar return on the display using a very
light gray band. This is preferred by some anglers who have grown accustomed to the feature on paper graph chart
recorders.
WideSide®: WideSide® is a Humminbird® sonar configuration used in an optional transducer. WideSide® uses three
sonar beams pointing to the left, right and down. Beams pointing to the left and right are effective for spotting fish and
structure near the surface or on the bank. The downlooking beam provides depth information directly below the boat.
X-Press™ Menu: X-Press™ Menus are a Humminbird® feature that make the most commonly-used menu selections
available with one press of the MENU key. Items that appear on the X-Press™ Menu are related to the current view,
and present the most logical choices for that view. Sonar View X-Press™ menus will differ from Chart View X-Press™
menus, etc. X-Press™ menus are one of the principal reasons that Humminbird® products are easier to use.
Zoom: Zoom is a feature that focuses in on a smaller area of the bottom to provide enhanced resolution. With enhanced
resolution, the angler can more easily see fish hanging in structure or multiple fish hanging close together. Split screen
zoom divides the display into the full range view on the right, and the zoomed view on the left. Humminbird® offers One-
Touch® Zoom which allows the zoom feature to be easily accessed from the regular sonar view with just one key press,
eliminating the need to use menus to access the feature.
Zoom, Bottom Lock: Bottom Lock Zoom is a feature that focuses on a smaller area just above the bottom to provide
enhanced resolution. Unlike regular zoom, it continuously graphs the bottom at a constant point on the display
regardless of changes in depth. This "flattens" out the bottom contour, but is effective at showing fish on or near the
bottom, and is preferred by many saltwater anglers.