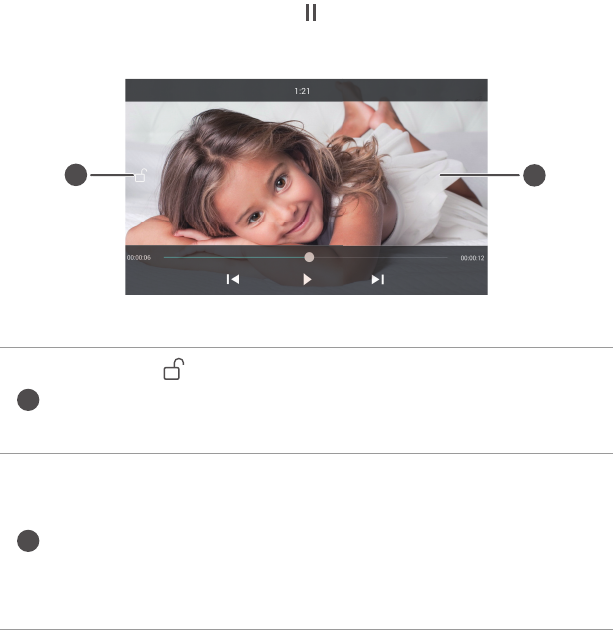-
ik krijg links boven in het beeld alleen noodoproepen, voor de rest niets, hoe kan ik dat anders instellen zo dat ik alle andere meldingen kan zien? Gesteld op 15-5-2020 om 12:00
Reageer op deze vraag Misbruik melden -
Hoe verwijder ik verwijderde berichten uit de mailbox? Gesteld op 26-11-2016 om 10:23
Reageer op deze vraag Misbruik melden-
gewoon aanvinken en op het vuilbakje klikken
Waardeer dit antwoord (1) Misbruik melden
Geantwoord op 28-11-2016 om 13:56
-
-
DE ACCU VAN MIJN HUAWEI IS HEEL SNEL LEEG,WAT KAN IK DAAR AAN DOEN? Gesteld op 14-8-2016 om 22:31
Reageer op deze vraag Misbruik melden-
Hoi ik heb hier sinds vandaag ook last van,weet niet wat er loos is.
Waardeer dit antwoord (3) Misbruik melden
gr annet Geantwoord op 18-8-2016 om 20:14
-
-
hoe kan ik het internet volledig uitschakelen op een huawei y635 zodat alleen wifi thuis beschikbaar is? Gesteld op 22-4-2016 om 11:30
Reageer op deze vraag Misbruik melden-
naar instellingen gaan internet uit zetten en wifi aanleggen
Waardeer dit antwoord (1) Misbruik melden
Geantwoord op 23-4-2016 om 08:38
-
-
Als iemand mij belt geef hij niet aan wie er belt. Kan iemand mij vertellen hoe dit komt. Bij mijn vorige telefoon werkte dit wel. Gesteld op 4-1-2016 om 18:19
Reageer op deze vraag Misbruik melden-
Die staat hoogst waarschijnlijk bij de provider uitgeschakeld. Geantwoord op 15-1-2016 om 08:31
Waardeer dit antwoord (3) Misbruik melden
-
-
Ik dacht dat ik een echte telefoon gekocht had, met een handleiding, maar die ontbreekt. Hoe kan dit? Gesteld op 17-12-2015 om 21:15
Reageer op deze vraag Misbruik melden-
da dachten wij ook we zijn er nie content mee vind het geen goe toestel
Waardeer dit antwoord Misbruik melden
Geantwoord op 21-12-2015 om 11:23
-
-
Ik wil de volledige gebruikershandleiding van de Huawei Y635 smartphone; die schijnt niet te bestaan, of toch wel???? Gesteld op 17-11-2015 om 13:36
Reageer op deze vraag Misbruik melden-
Bij mijn weten bestaat die inderdaad niet! GEWOON SCHANDALIG! Is dat service??? Geantwoord op 17-11-2015 om 17:41
Waardeer dit antwoord (8) Misbruik melden
-
-
Opnieuw opstarten na volledig afsluiten. Code ingeven en dan? Gesteld op 29-10-2015 om 19:27
Reageer op deze vraag Misbruik melden-
ik heb mijn huawei afgesloten wil hem opnieuw starten en lukt niet bij mijn vroeger gsm stond er op ok nu niet Geantwoord op 7-8-2017 om 00:07
Waardeer dit antwoord Misbruik melden
-
-
als de telefoon gewoon ligt en er is een bericht of gebelt zie ik geen indicatie lampje verschijnen
Reageer op deze vraag Misbruik melden
Gesteld op 26-10-2015 om 08:02-
Klopt. Is heel irritant. Ik heb Huawei gemaild en het zit er niet op! Heel vreemd voor zo'n toestel. Je kunt via instellingen het lampje aan of uit zetten, maar daar heb je niet veel aan als het lampje gewoon niet op zit. Dit wordt volgens Huawei met een update verholpen = verwijderd. (Dat aan en uit zetten dus!) Geantwoord op 1-11-2015 om 22:49
Waardeer dit antwoord Misbruik melden
-
-
Waar vind ik een handleiding van de Huawei Y635 L21. Gesteld op 29-8-2015 om 17:30
Reageer op deze vraag Misbruik melden-
nergens te vinden, ik heb een eerdere versie gedownload, kom ik tenminste al een eind verder Geantwoord op 28-9-2015 om 18:35
Waardeer dit antwoord (7) Misbruik melden
-
-
hier juist boven staat die Geantwoord op 6-4-2016 om 19:44
Waardeer dit antwoord (1) Misbruik melden -
Waar vind ik een complete handleiding voor de Huawei Y635 L21 Gesteld op 29-8-2015 om 17:20
Reageer op deze vraag Misbruik melden-
Complete handleiding van huawei Y635-L21 Geantwoord op 12-9-2015 om 09:52
Waardeer dit antwoord (30) Misbruik melden
-
-
Idd, waar vindt men de volledige handleiding??? Geantwoord op 13-10-2015 om 12:16
Waardeer dit antwoord (8) Misbruik melden -
hoe verwijderend ik foto's heb ze dubbel op mij huawei y635 Gesteld op 29-8-2015 om 15:34
Reageer op deze vraag Misbruik melden-
Ga naar GALERIJ
Waardeer dit antwoord Misbruik melden
kies de foto die je wilt verwijderen
Tik kort op de foto
Onderaan derde icoontje is de prullebak
Tik de prullebak aan
Er verschijnt "geselecteerd item verwijderen?"
Tik op verwijderen Geantwoord op 30-8-2015 om 10:47
-
-
mijn partner en ik hebben alle bij dezelfde telefoon en we weten nie hoe we moeten opnemen wij hebben alless al geprobeert , naar elkaar bellen dan proberen we te schuiven , duwen op van alles maar niks lukt Gesteld op 6-8-2015 om 20:21
Reageer op deze vraag Misbruik melden-
vanuit het midden naar rechts schuiven naar het groene telefoontje Geantwoord op 6-8-2015 om 20:49
Waardeer dit antwoord (5) Misbruik melden
-
-
Vinger in het midden plaatsen naar beneden en naar rechts schuiven Geantwoord op 7-8-2015 om 10:41
Waardeer dit antwoord Misbruik melden -
hoe zet je het volume voor bellen op stil en va stil weer naar normaal
Reageer op deze vraag Misbruik melden
Gesteld op 2-8-2015 om 17:42-
aan je telefoon de linkerzijkant is er een knop vanboven 1 maal drukken en dan geluid minder op het scherm Geantwoord op 3-8-2015 om 10:27
Waardeer dit antwoord (3) Misbruik melden
-
-
Ik heb een huawei y635 maar verschijnr vaak ik weet niet wat het is of een telefoon of batterij met uitroep teken er door wat bedoelen ze daar mee Gesteld op 21-5-2015 om 19:24
Reageer op deze vraag Misbruik melden-
dit is gewoon omdat er gebeld werd of een bericht Geantwoord op 3-8-2015 om 10:28
Waardeer dit antwoord (2) Misbruik melden
-