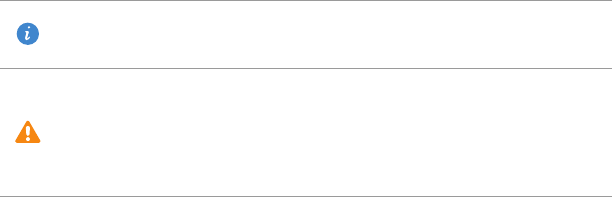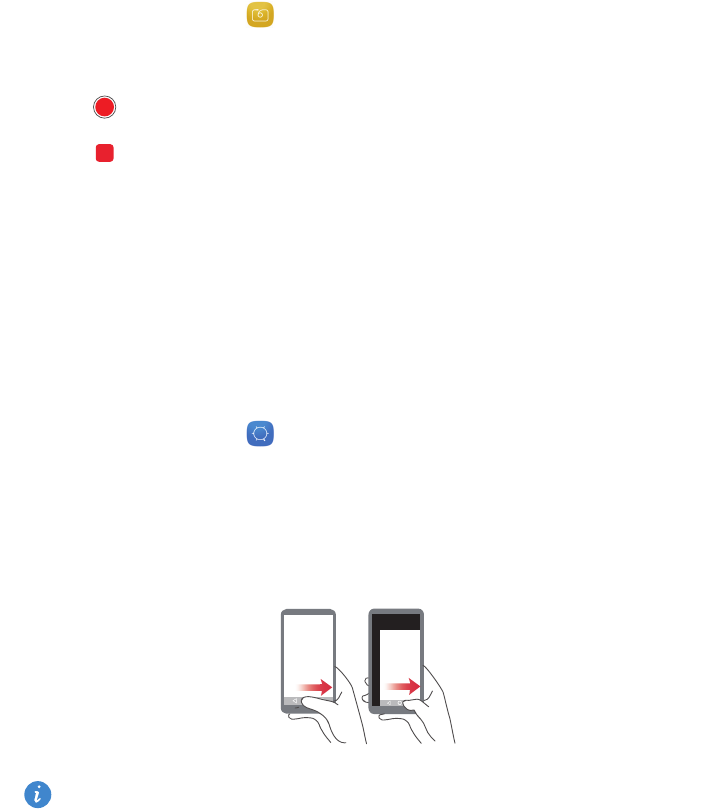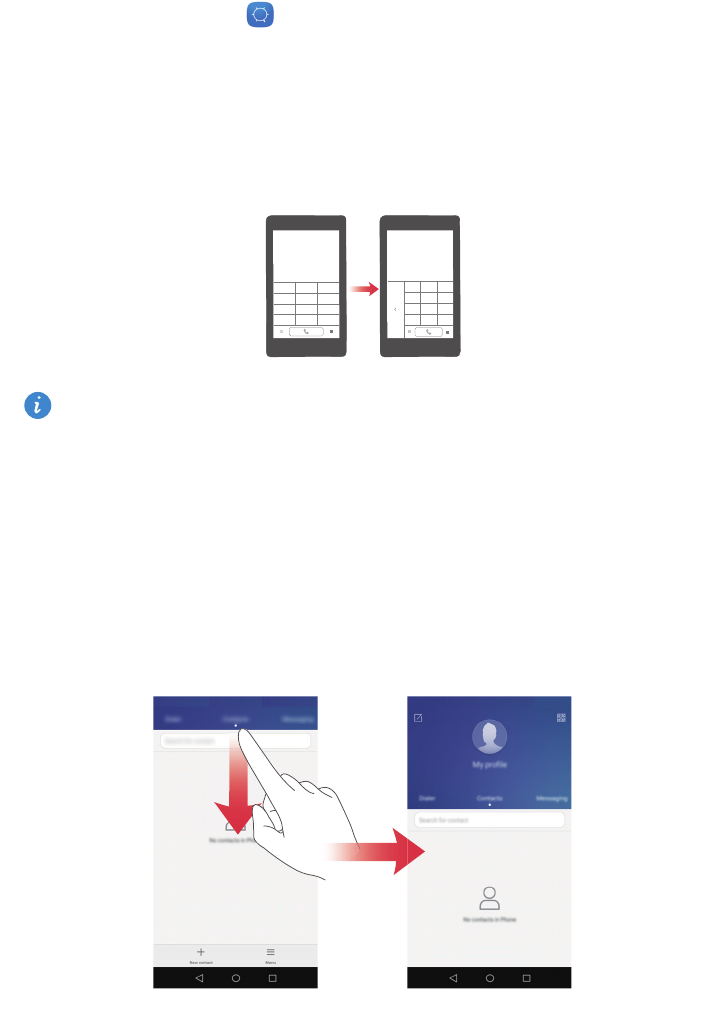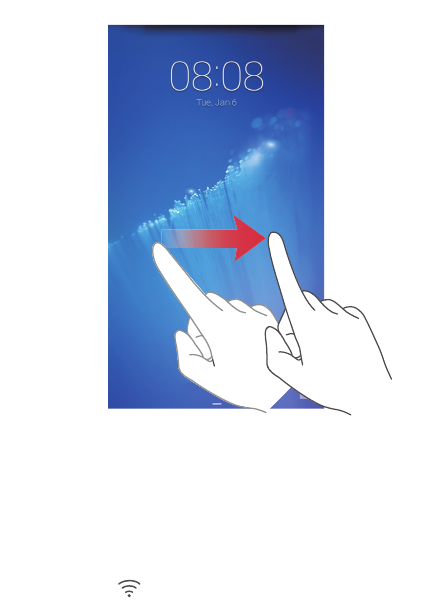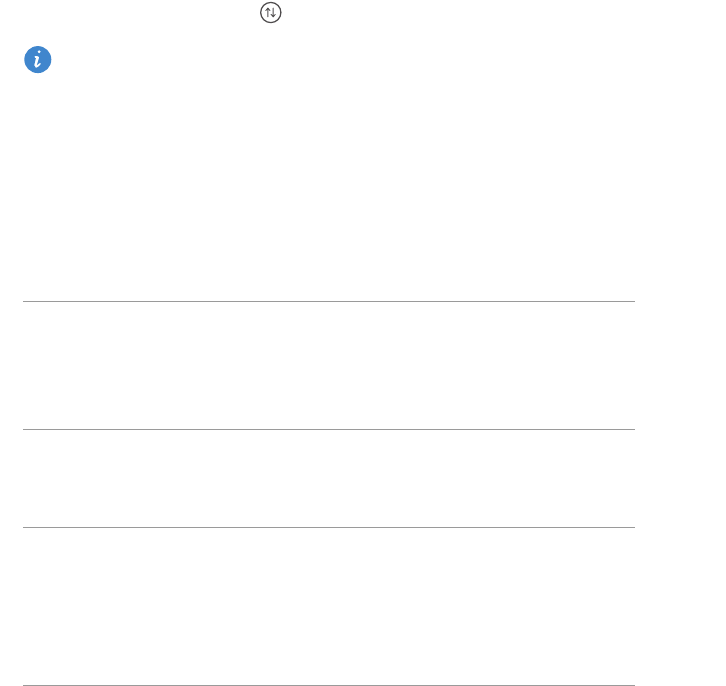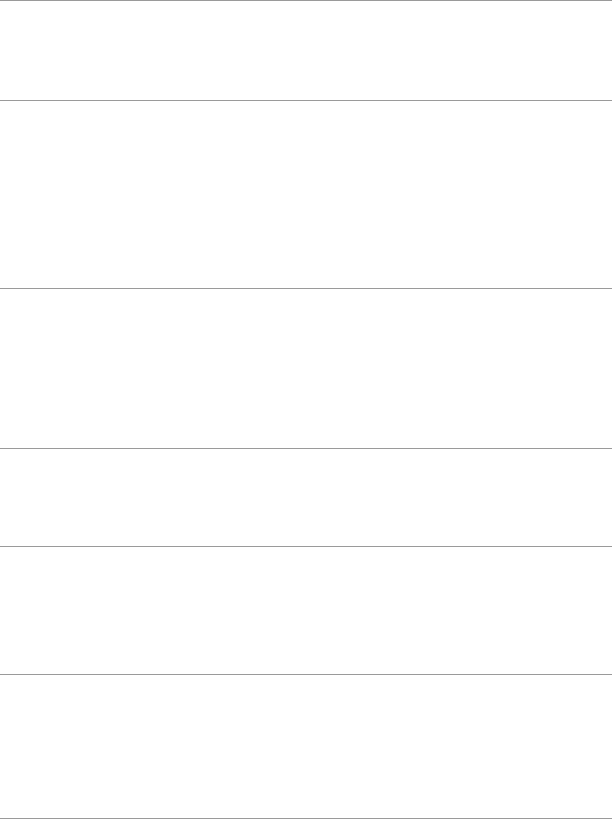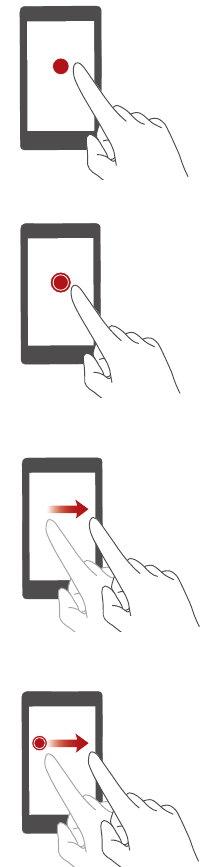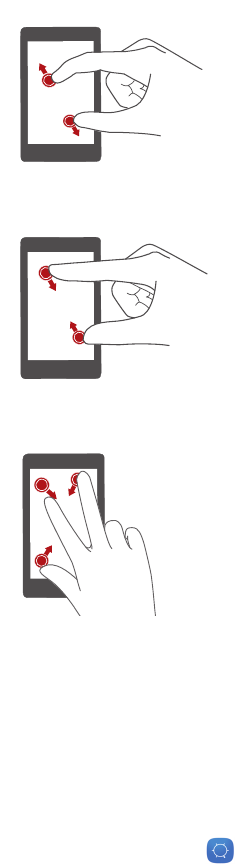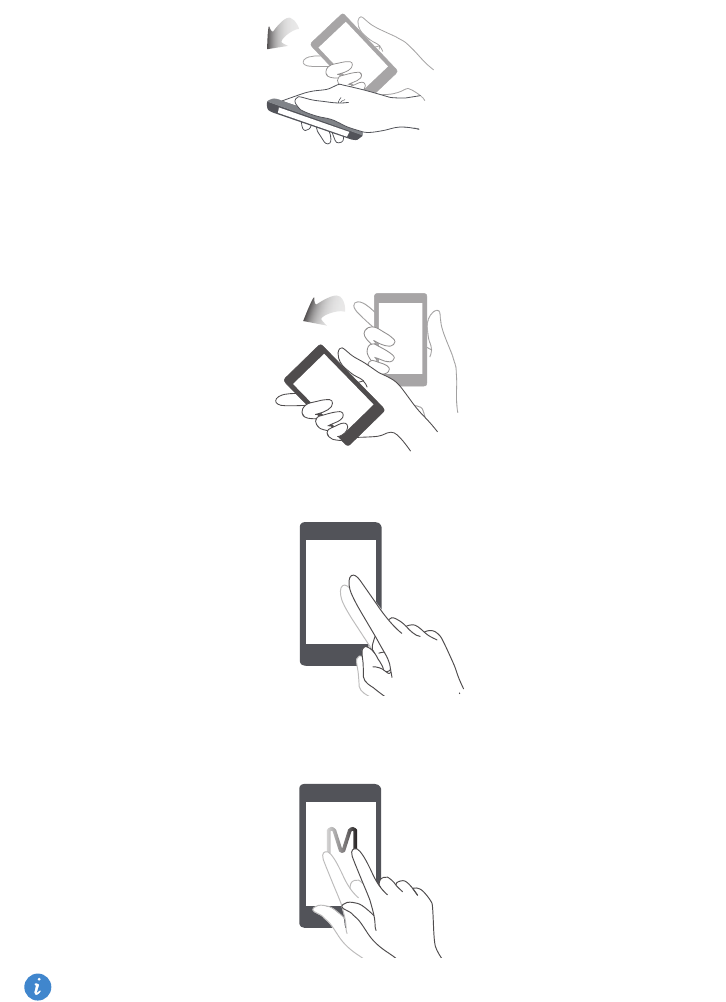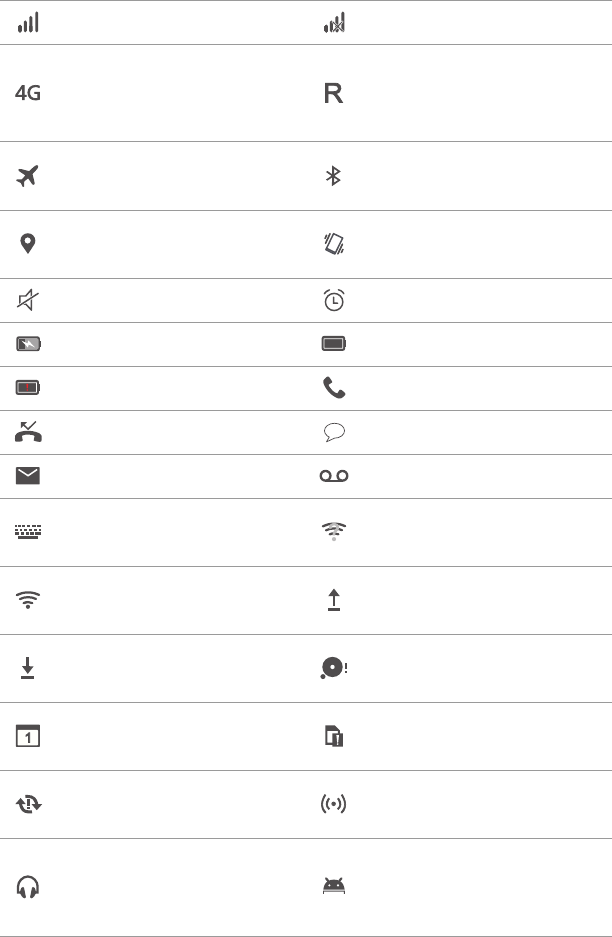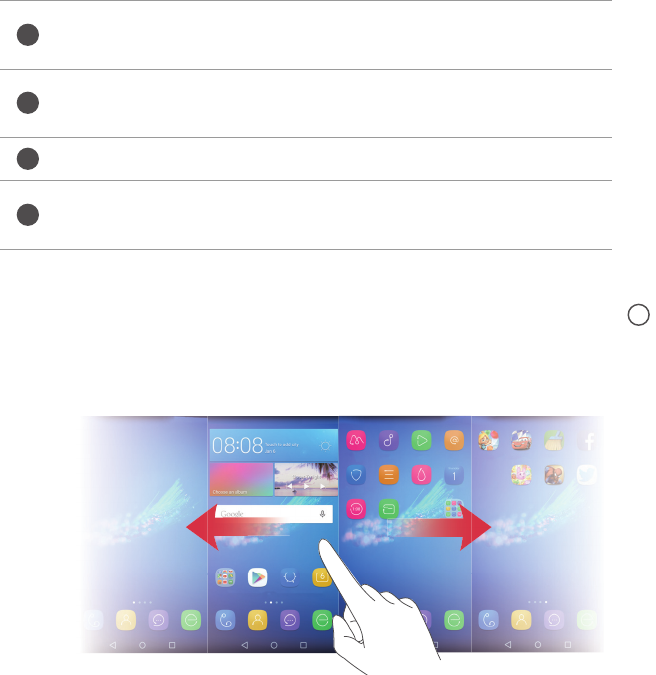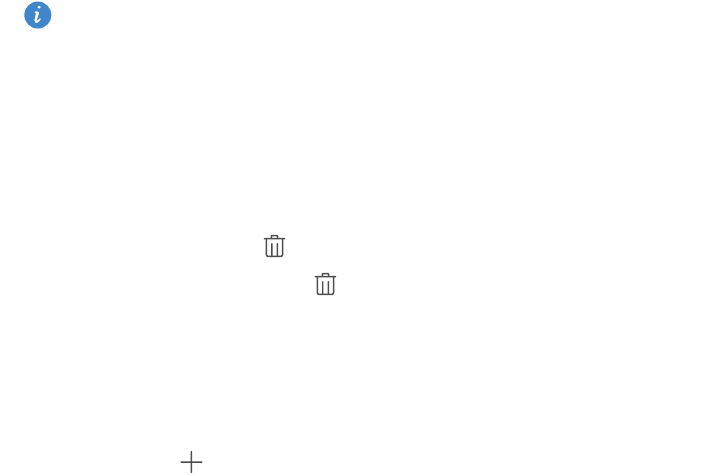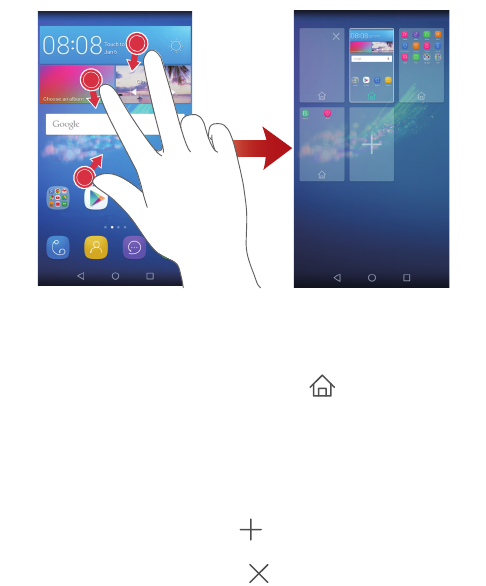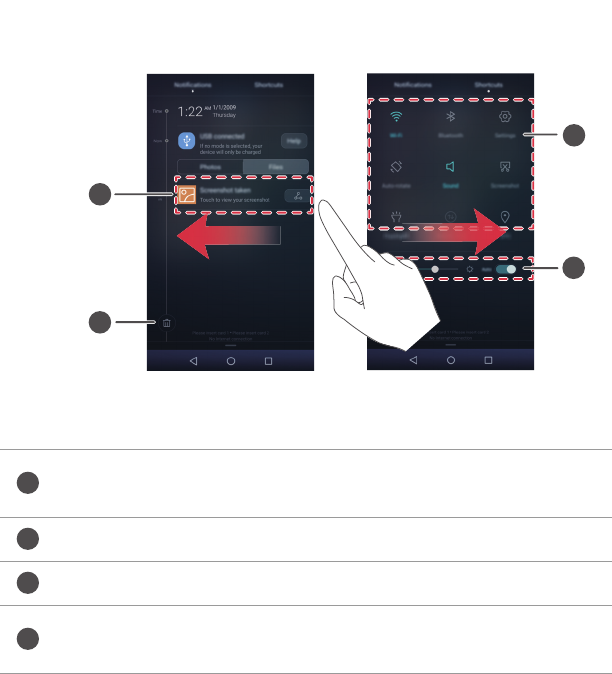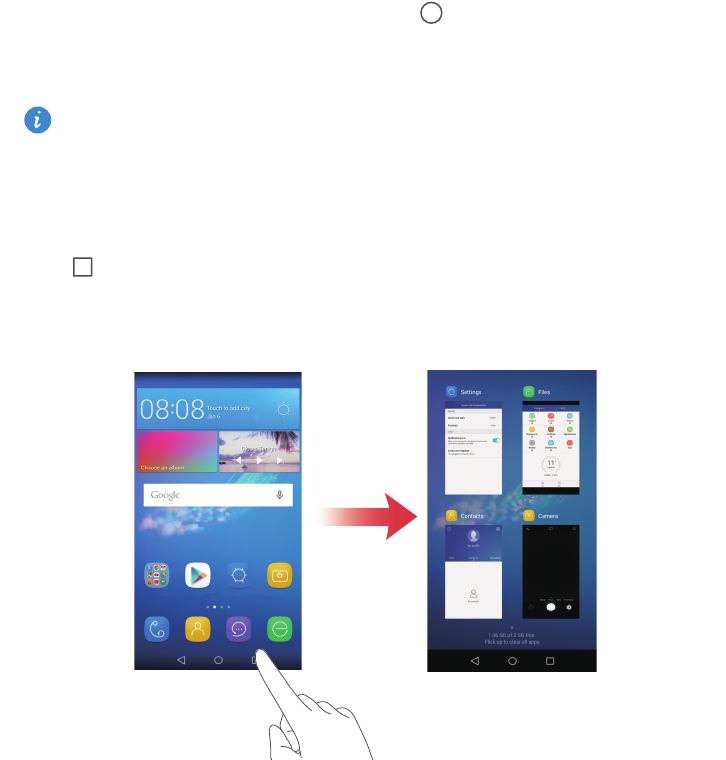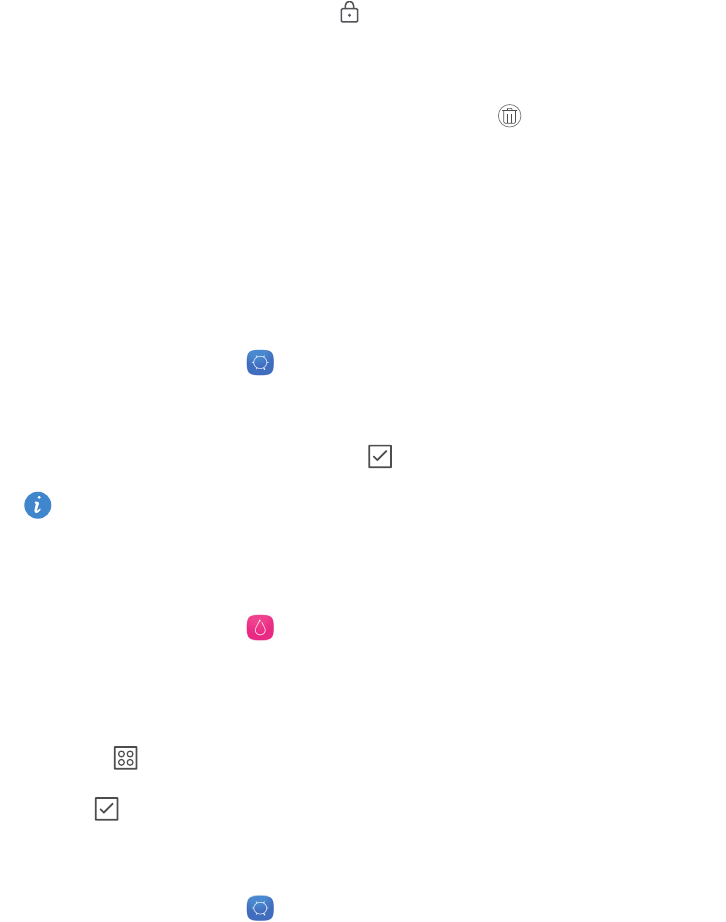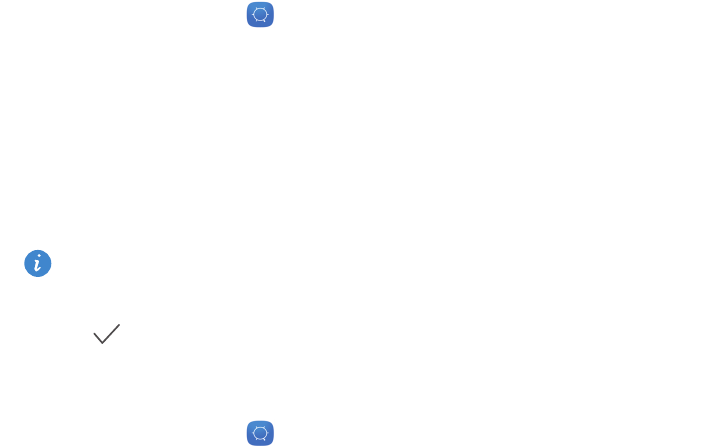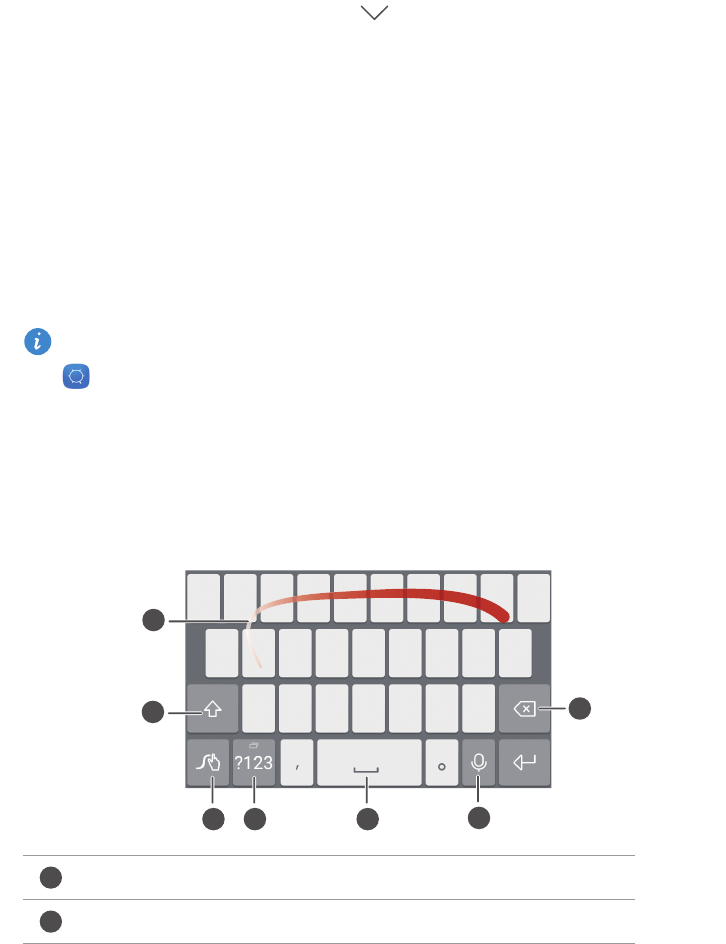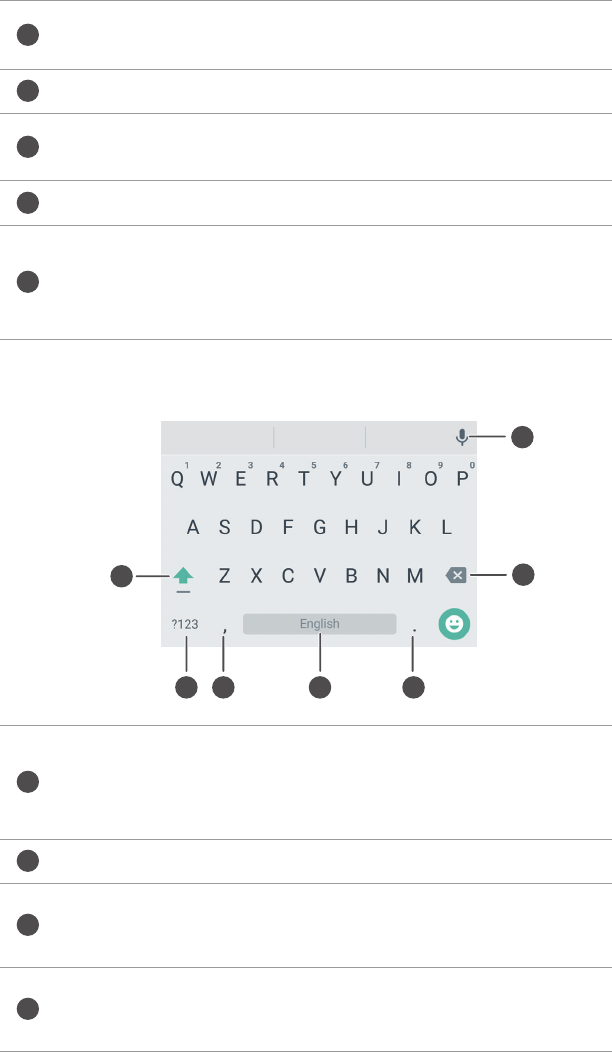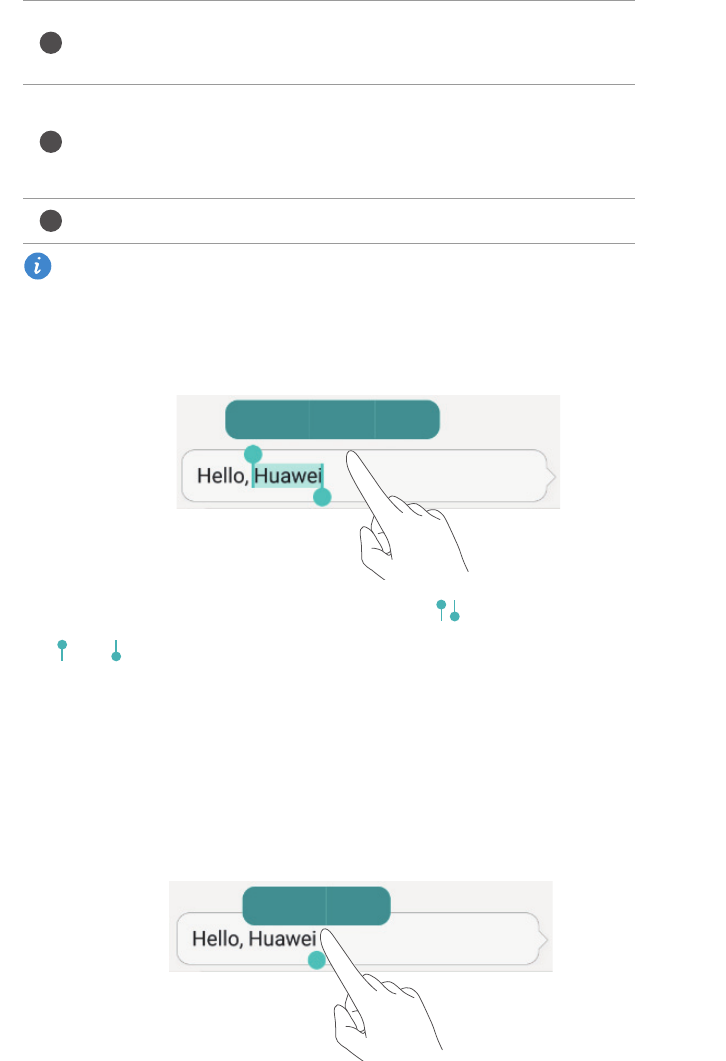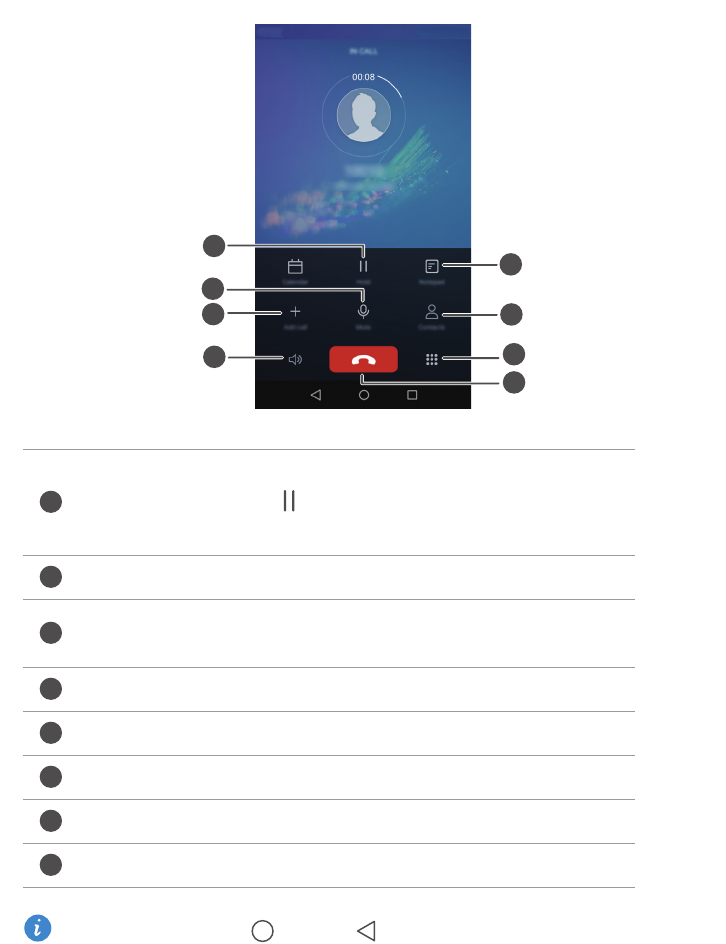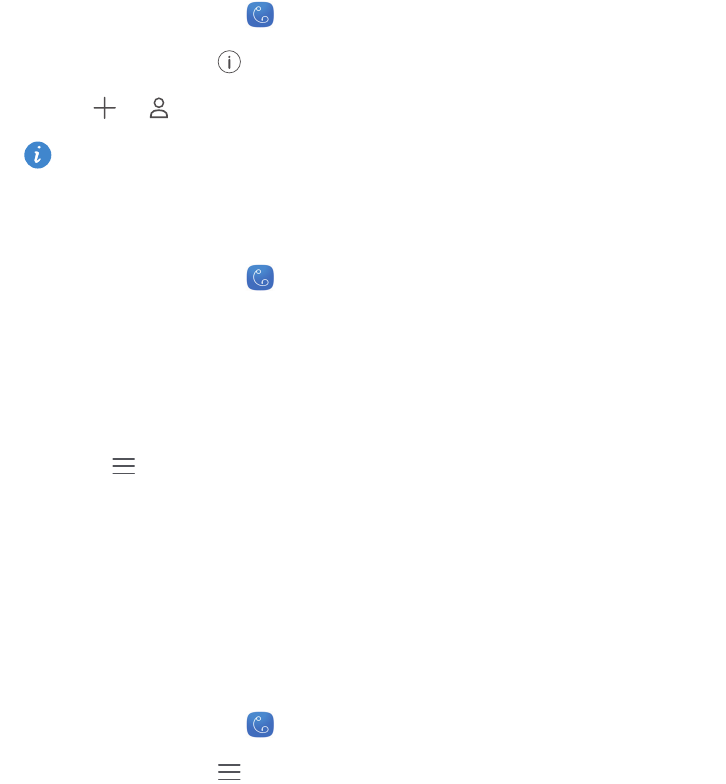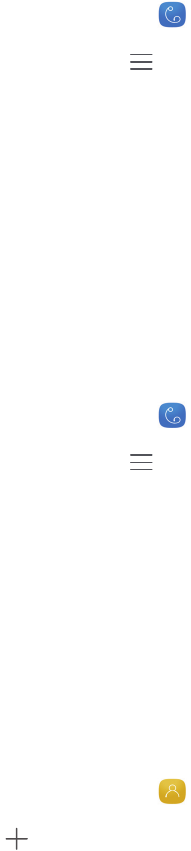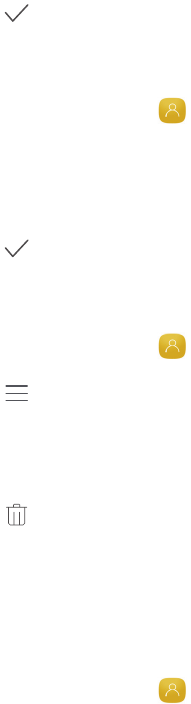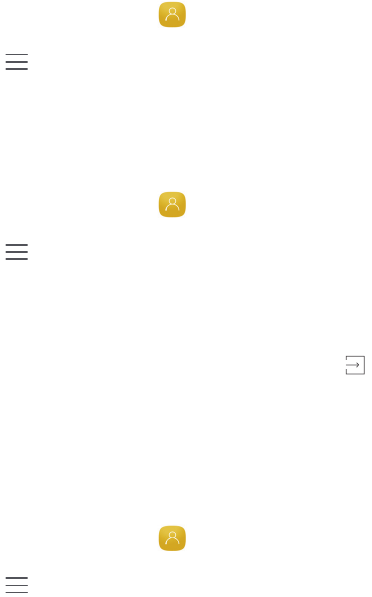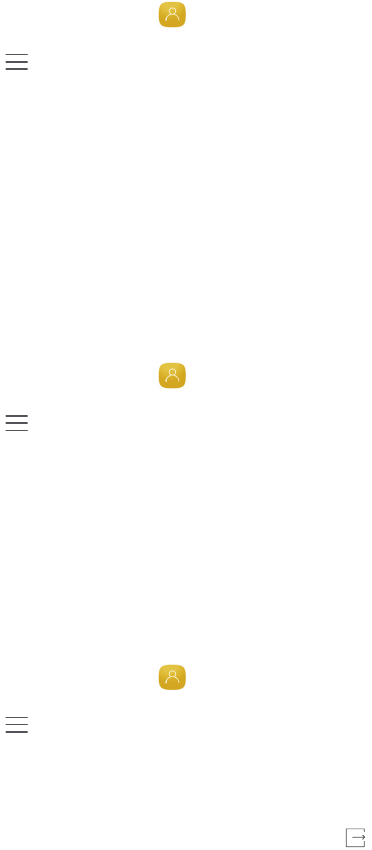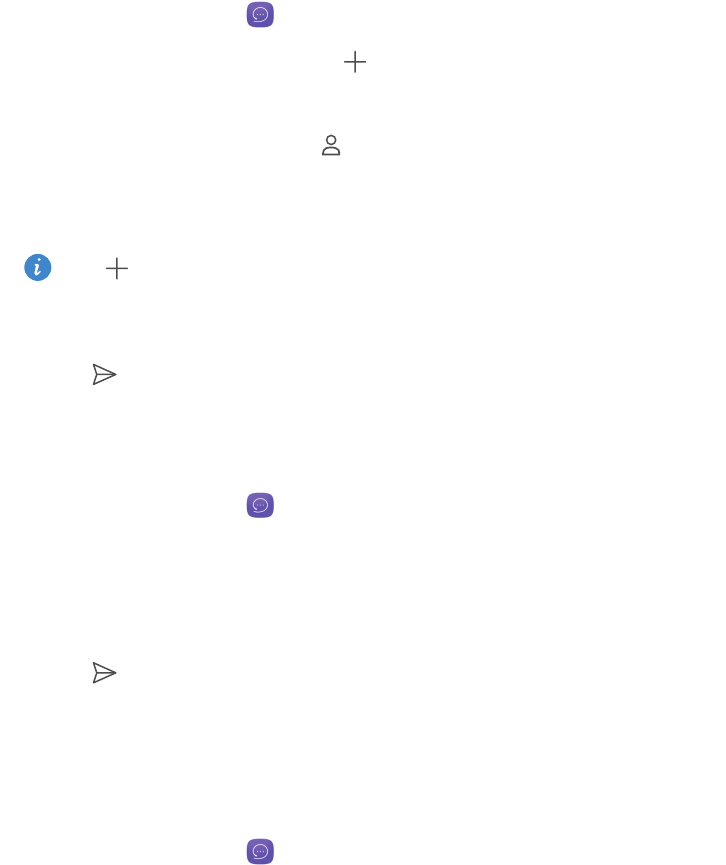-
Waar vind je een hoesje voor Huawei SCL-L21 Y6 2016 Gesteld op 7-9-2022 om 10:16
Reageer op deze vraag Misbruik melden-
Smartphonehoesjes.nl. Nl Geantwoord op 7-9-2022 om 13:19
Waardeer dit antwoord Misbruik melden
-
-
Hoe activeer ik de mogelijkheid om apps te verplaatsen naar de sd kaart Gesteld op 22-10-2021 om 12:13
Reageer op deze vraag Misbruik melden -
Hoe krijg ik de telefoon uit het beschermhoesje?
Reageer op deze vraag Misbruik melden
Gesteld op 4-6-2021 om 09:53 -
Wanneer ik mijn mobiel aanzet vraagt deze gelijk om selecteer taal en regio, dan volgende en van algemene voorwaarden etc. en dan steeds opnieuw, ik kom er niet verder mee. Dit heb ik nog nooit gehad bij het opstarten, wat raad u mij aan Gesteld op 27-1-2021 om 15:18
Reageer op deze vraag Misbruik melden -
opslagruimte is vol. Hoe controleren, leegmaken en geheugen terugwinnen? Gesteld op 23-4-2020 om 23:03
Reageer op deze vraag Misbruik melden -
kan ik als er een sms binnenkomt een geluid laten horen ,in plaats van een lampje Gesteld op 1-11-2019 om 15:57
Reageer op deze vraag Misbruik melden-
Druk op icoon voor 'bericht', onderaan op simbool 'menu’ klikken, dan kies je ,,instellingen 'en dan 'geluid'
Waardeer dit antwoord (1) Misbruik melden
Succes! Geantwoord op 1-11-2019 om 23:30
-
-
Hoe moet ik mijn smartphone openen om een nieuwe batterij te kunnen wisselen Gesteld op 19-2-2018 om 15:23
Reageer op deze vraag Misbruik melden-
Verwijder de achterkant door in de uitsparing bv met je nagel de achterkant op te lichten en dan verder de achterkant open te werken door te schuiven.. de rest gaat dan van zelf. Succes! Geantwoord op 5-9-2018 om 23:00
Waardeer dit antwoord Misbruik melden
-
-
Hallo ik heb een huawei SCL-L21 maar kom er niet achter waar ik de simkaart moet plaatsen Gesteld op 19-11-2017 om 06:44
Reageer op deze vraag Misbruik melden-
Achteraan onderste of middelstepoort (je moet eerst de achterkant verwijderen)
Waardeer dit antwoord (1) Misbruik melden
M.V.G. Geantwoord op 19-11-2017 om 11:40
-
-
IK maak contakten aan toch blijft mijn telefoonboek leeg.Kan iemand mij uitleggen hoe dit kan Gesteld op 26-5-2017 om 20:17
Reageer op deze vraag Misbruik melden-
ik heb contacten geïmporteerd vanuit google, gmail (op computer) en bij wijzigingen worden die door automatische syncronisatie bijgewerkt op alle apparaten (laptop, tablet, 2x gsm).Ook vanuit andere e-mail dienst zou het moeten kunnen, denk ik.
Waardeer dit antwoord Misbruik melden
succes
Geantwoord op 27-5-2017 om 11:44
-
-
is de huawei SCL L21 hetzelfde als de huawei Y6? ik ben aan het kijken voor hoesjes, maar als ik de huawei SCL L21 intyp, krijg ik alleen maar hoesjes voor de Y6. Gesteld op 21-2-2017 om 18:59
Reageer op deze vraag Misbruik melden-
Ik wel er vrijwel zeker van dat dit hetzelfde is bij apparaat gegevens vind u wel enkel SCL-L21;
Waardeer dit antwoord Misbruik melden
Geantwoord op 22-2-2017 om 15:51
-
-
ben bij telenet en wens e-mail te kunnen versturen
Reageer op deze vraag Misbruik melden
Gesteld op 2-1-2017 om 13:37-
Ik heb via play store deapp van e-mail gedownload. Andere mogelijkheid via de webpagina van uw e.taalprobleem de link naar uw e.mail downloaden
Waardeer dit antwoord Misbruik melden
Succes Geantwoord op 2-1-2017 om 21:17
-
-
Bij belgerinkel krijg ik de telefoon nietgeopend door de groene button in te tikken , hierdoor moet ik steeds de opbeller zelf opbellen ,wat is hier het probleem? Gesteld op 30-8-2016 om 14:57
Reageer op deze vraag Misbruik melden-
ge moet niet op de button tikken , je moet de cirkel, die in het midden veschijnt tussen de groene en rode knop, verschuiven naar de groene knop. Geantwoord op 5-9-2016 om 08:47
Waardeer dit antwoord (4) Misbruik melden
-
-
ik kan geen foto,s over zetten naar mijn computer . hoe moet ik dat doen Gesteld op 15-8-2016 om 13:36
Reageer op deze vraag Misbruik melden-
WAAR kan ik het antwoord vinden Geantwoord op 15-8-2016 om 13:40
Waardeer dit antwoord (17) Misbruik melden
-
-
ik ben mijn wachtwoord vergeten van mijn huawei SCL L21. Is er een mogelijkheid dit te kunnen oplossen? Gesteld op 21-6-2016 om 16:48
Reageer op deze vraag Misbruik melden-
Heb je de PUK -code nog? Geef 3 maal valse code en dan vraagt hij de PUK-code. Geantwoord op 23-6-2016 om 12:21
Waardeer dit antwoord (2) Misbruik melden
-
-
Hallo medegebruikers, Hoe voorkom ik dat iedere keer nadat de telefoon in schermbeveiliging gaat deze opnieuw opstart en ik vervolgens de simlock code etc moet doorlopen om de telefoon weer werkend te krijgen. Fabrieksreset heeft niets geholpen. Gesteld op 31-12-2015 om 00:16
Reageer op deze vraag Misbruik melden-
Ik heb er ook pas een :
Waardeer dit antwoord (4) Misbruik melden
Probeer eens: INSTELLINGEN - ALLES- SCHERMBEVEILIGING EN WACHTWOORDEN-SCHERMBEVEILIGINGSSTIJL - kies GEEN
Wanneer je later toch een paswoord wil geven dan kan je opnieuw instellen
Ik hoop dat het je lukt
Jean Geantwoord op 5-1-2016 om 18:50
-