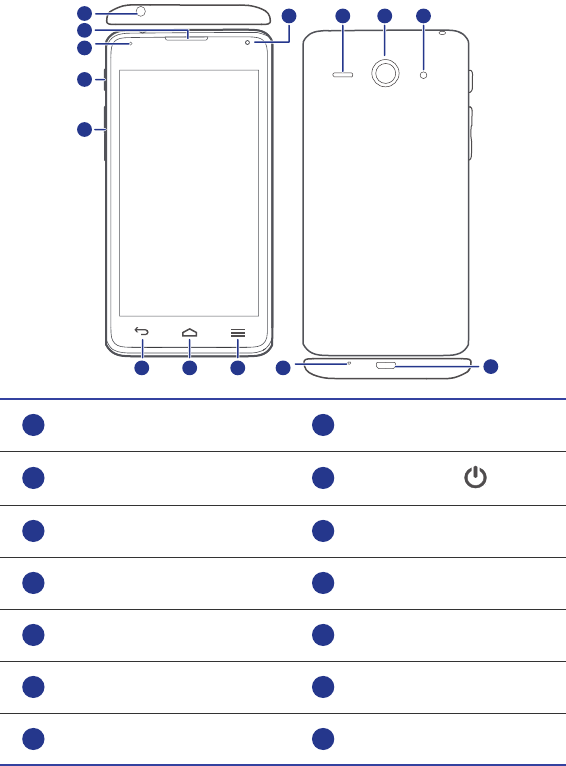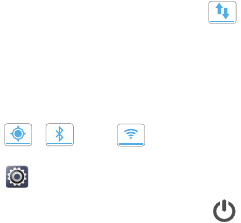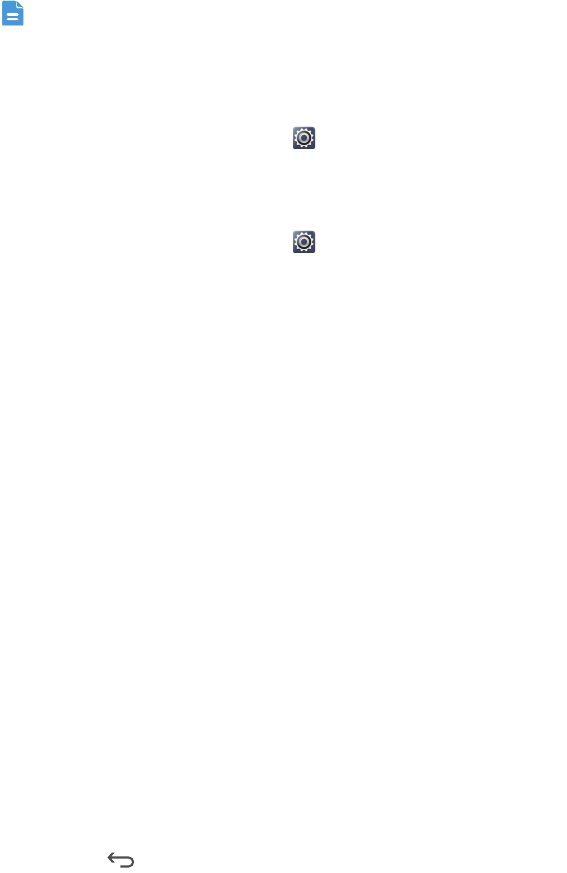Inhalt
iii
Internetverbindung ...............................................................54
Mobile Datenverbindungen................................................................... 54
Einrichten einer Wi-Fi-Verbindung........................................................ 54
Datenverbindung Ihres Telefons freigeben .......................................... 56
Datennutzung kontrollieren................................................................... 57
Daten teilen ..........................................................................61
Bluetooth .............................................................................................. 61
Telefon mit einem Computer verbinden ............................................... 62
Datei-Manager......................................................................65
Erstellen eines Ordners ........................................................................ 65
Suchen nach einer Datei ...................................................................... 65
Kopieren, Ausschneiden und Einfügen einer Datei .............................. 66
Dateien komprimieren und dekomprimieren......................................... 66
Umbenennen einer Datei...................................................................... 66
Löschen einer Datei.............................................................................. 67
Erstellen einer Verknüpfung für eine Datei oder einen Ordner............. 67
Speicherstatus überprüfen ................................................................... 67
Anwendungen verwalten......................................................68
Anwendungen herunterladen ............................................................... 68
Installieren einer Anwendung ............................................................... 68
Anwendungen anzeigen....................................................................... 68
Deinstallieren einer Anwendung........................................................... 69
Anwendungscache löschen.................................................................. 69
Google-Dienste ....................................................................70
Gmail .................................................................................................... 70
Grundlegende Dienstprogramme.........................................73
Kalender ............................................................................................... 73
Uhr........................................................................................................ 74
Rechner ................................................................................................ 75
Notizen ................................................................................................. 75
Wetter................................................................................................... 76
UKW-Radio........................................................................................... 78
Konten und Synchronisierung ..............................................80
Hinzufügen eines Kontos...................................................................... 80
Löschen eines Kontos .......................................................................... 80
Datensynchronisierung aktivieren ........................................................ 81
Synchronisierungseinstellungen für Konten ändern ............................. 81