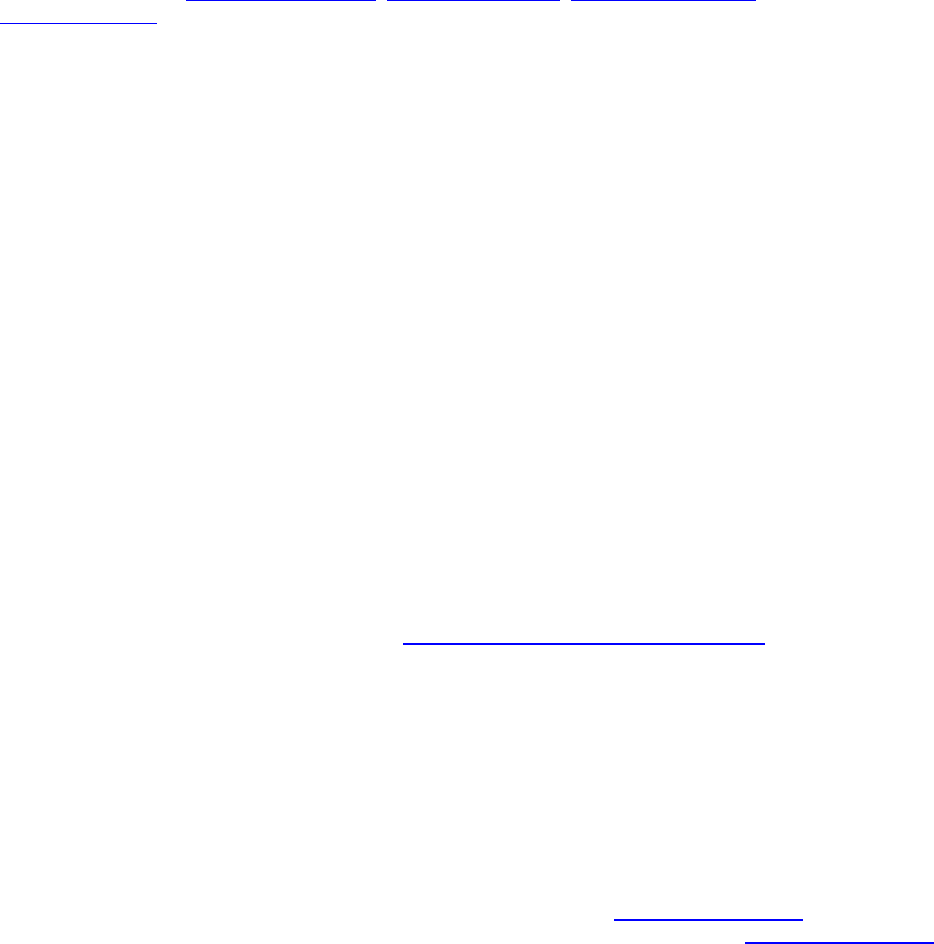Downloading eBooks to your eReader
Free eBooks
You may download free eBooks and MP3 music to your eReader from a computer. You must first
download the eBooks or music of your choice to your computer. Free eBooks are available from a variety
of web sites such as www.freebookspot.cc, www.gutenberg.org, www.manybooks.net and
www.ebooks.com or you may also search the internet for sites offering “free eBooks”.
To transfer eBooks to your eReader, first make sure both the computer and eReader are turned on.
Connect the eReader to your computer using the USB cable provided. Click START and then open My
Computer/Computer where your eReader should show as a Removable Disk. If you should have an
optional Micro SD Card installed in your eReader then both the internal memory and external memory
(Micro SD Card) will show as 2 different Removable Disk drives. The Micro SD Card slot is on the bottom
of the eReader.
You may now either copy and paste or drag and drop the eBooks or MP3 music files from your computer
to either the Removable Drive for the internal memory of the eReader or to the Micro SD Card (if
installed).
eBooks from Public Libraries
Many public library systems also offer free eBook or audiobook downloads if you have a library card and
have registered yourself for on-line access to the library system in your area. You will most likely be
required to download digital software from the library site to enable downloads of either eBooks or
audiobooks, e.g. Adobe® Digital Editions for eBooks or OverDrive® Media Console™ for audiobooks.
We would recommend that you download the Adobe® Digital Editions software now to make the
transfer of eBooks from either library or online retailers an easy process. Adobe® Digital Editions
provides support for eBooks in the PDF and EPUB formats as well as support for borrowing eBooks from
library systems. Why do you need to download Adobe Digital Editions? Some publications that you
purchase online or check out from a library may contain protection that restricts the items from being
shared with others. Digital Editions helps ensure that your eBooks and other digital publications are not
“locked” on one computer and can therefore be downloaded to your eReader. You may activate up to 6
computers and 6 devices.
Please open your Internet Browser and go to www.adobe.com/products/digitaleditions/ where you will see
the link to “Install Digital Editions 1.7.2” on the left side of the page. Click on the Launch icon and install
the Adobe Digital Editions software following the instructions provided. You will be asked to “authorize”
your computer with an Adobe ID and Password. If you do not have one an Adobe ID and Password,
please follow the instructions to obtain an Adobe ID and Password. Make a note of the Adobe ID and
Password you have set up.
After installation is complete, you will need to activate your eReader. Connect your eReader to your
computer with the USB cable provided. You will be prompted when asked, click “Authorize Device” to
authorize your eReader for use with Adobe Digital Editions.
eBooks from On-line Retailers (e.g. Kobo)
Another option is to set up an on-line account with an eBook retailer like Kobo so that you can purchase
eBooks on-line. You may then purchase and download eBooks from www.kobobooks.com In addition to
being able to purchase books Kobo also has a large selection of free eBooks. Go to www.kobobooks.com
and on the home page upper right please click on Join Kobo. When you see the choice of Sign In/Create
an Account select “I am a new customer” (unless you already have a Kobo account). Please note that
the Kobo site has a “Getting Started” section as well as a “Help” section to assist you in the Kobo
shopping process. After entering your email address and confirming it as well as creating a password
(please record the password you used for future reference), click on “Continue”. Scroll down the page to
the Download an eReading App. Select Desktop Application for PC or MAC. Click on Download the