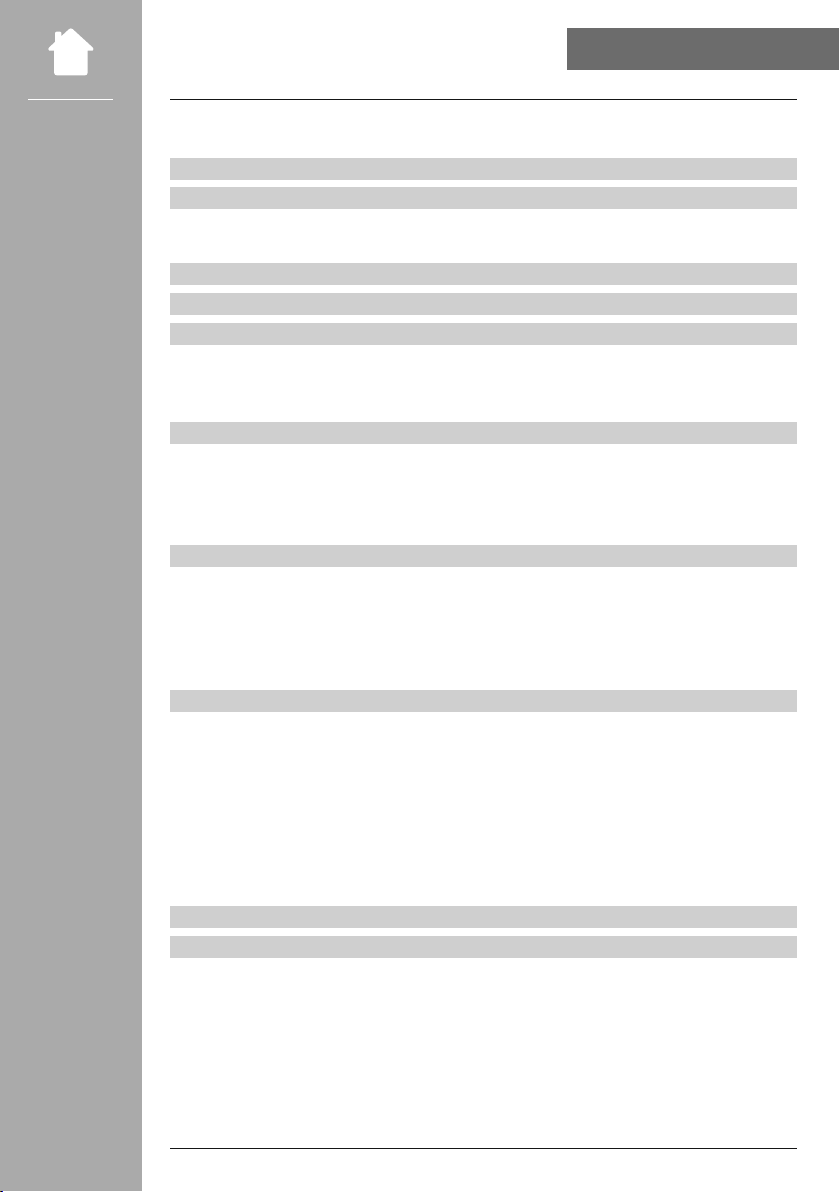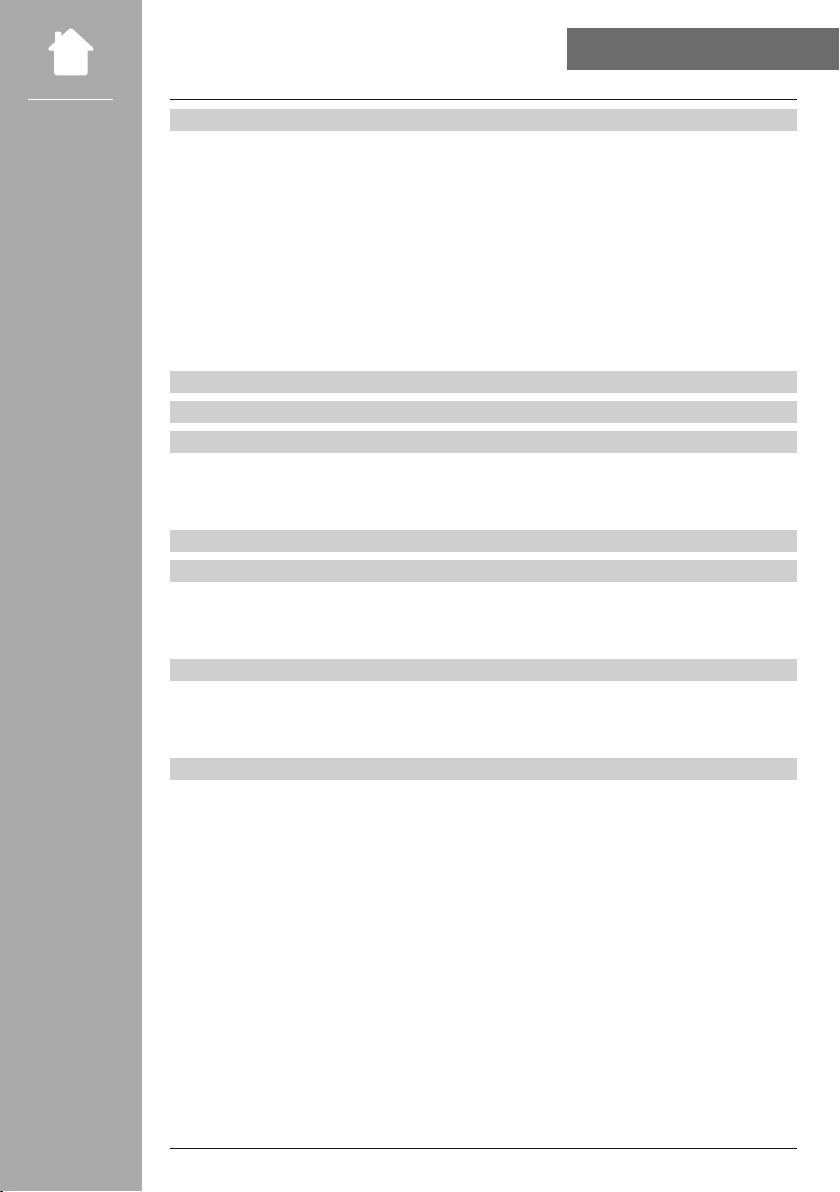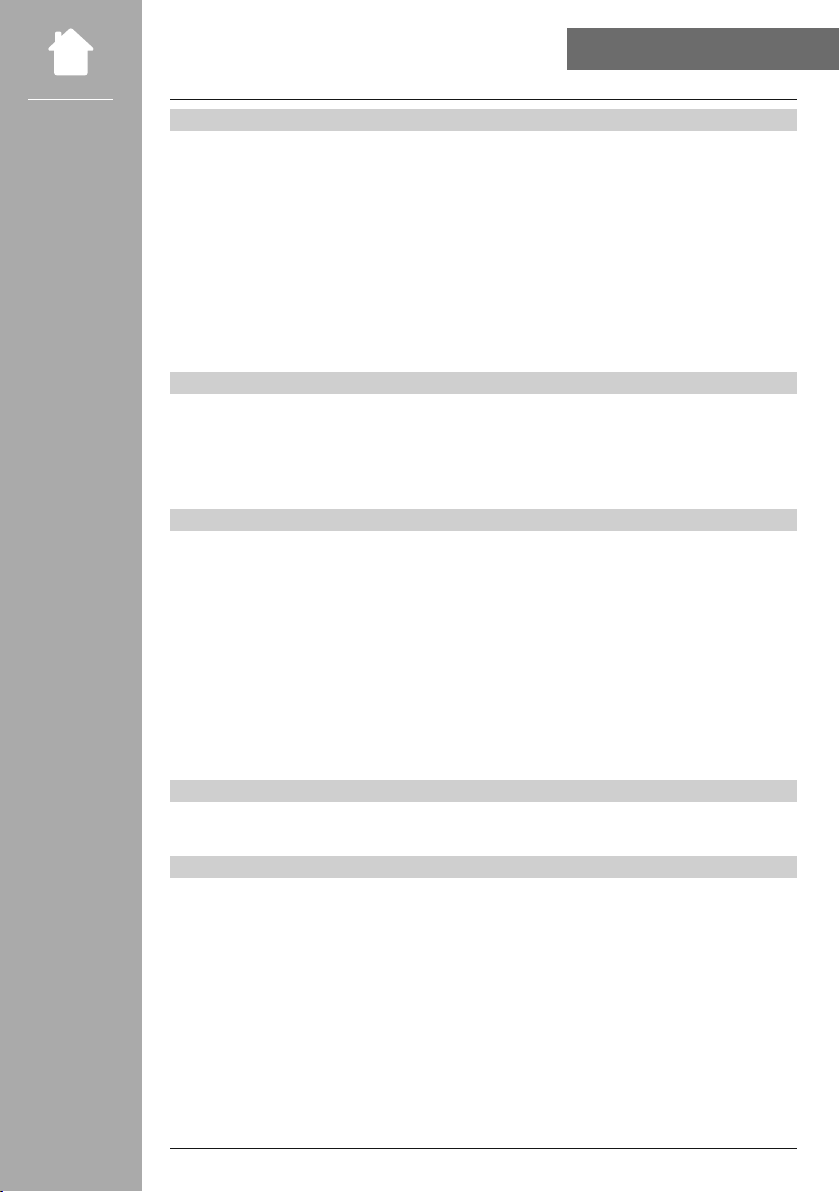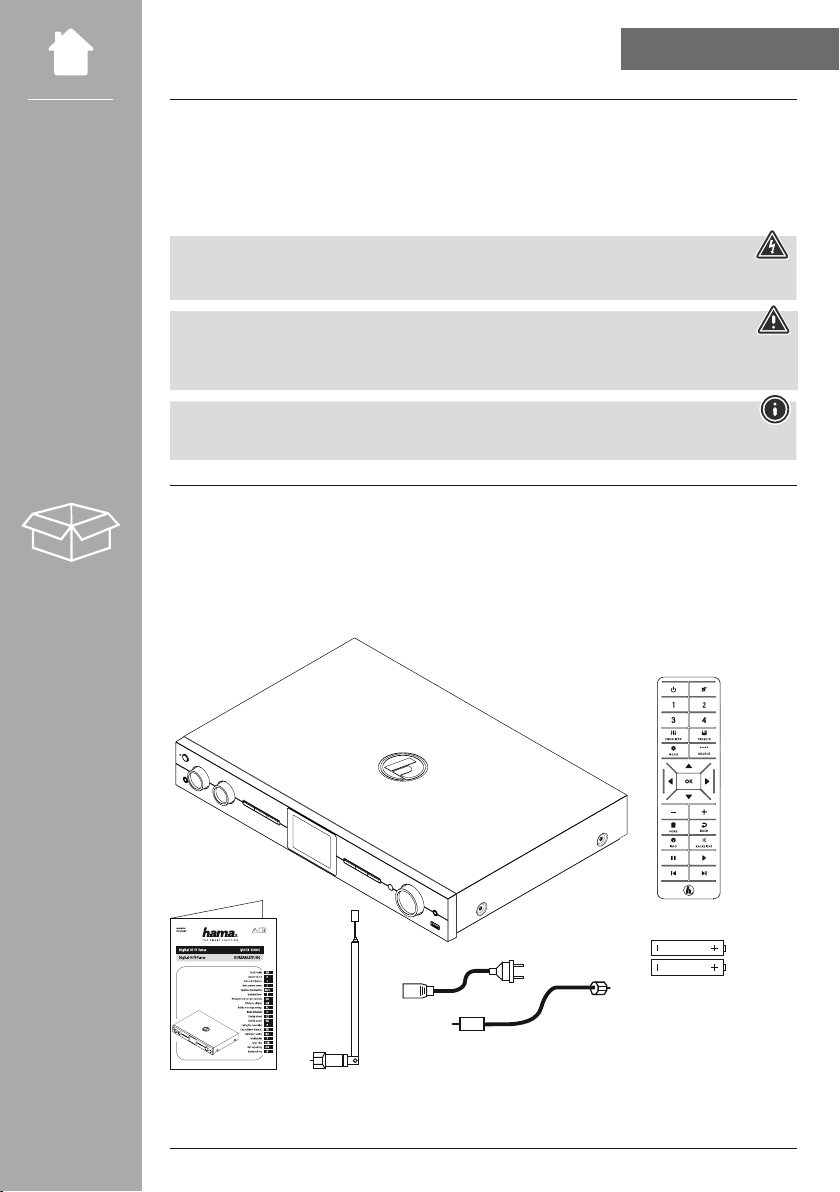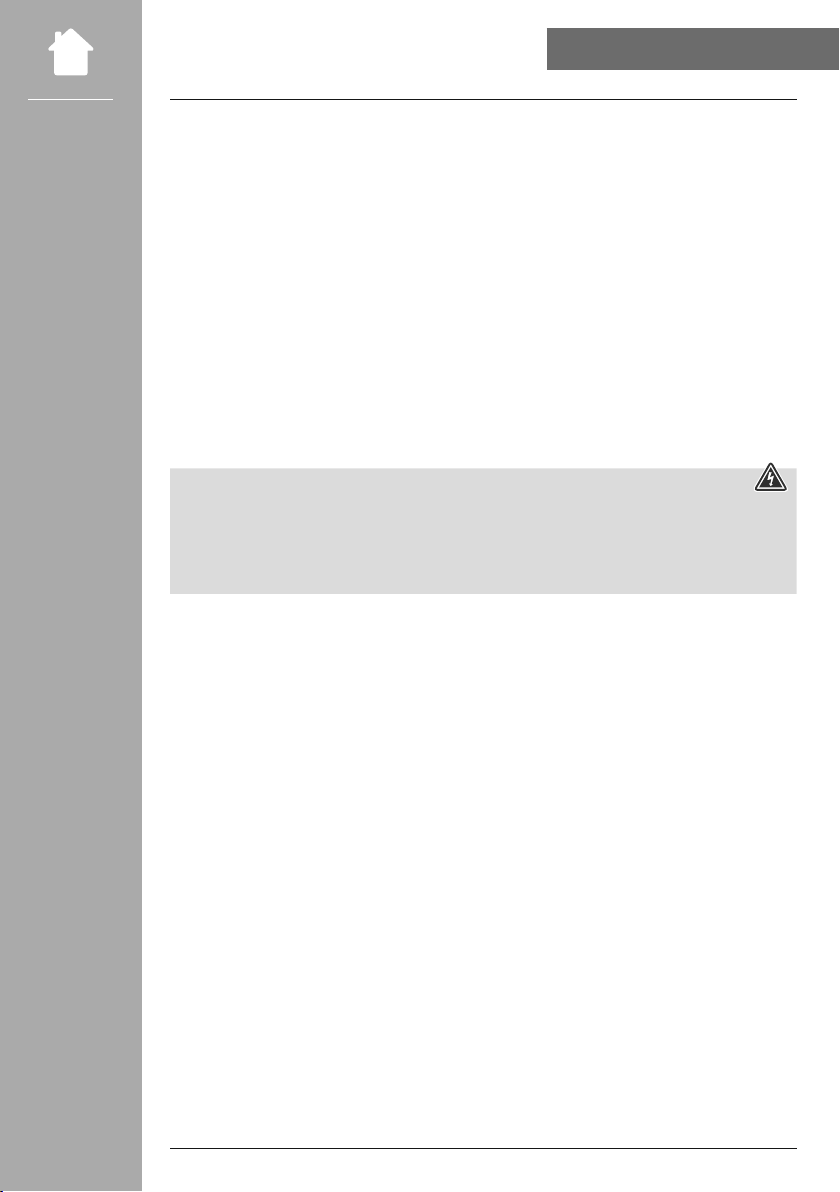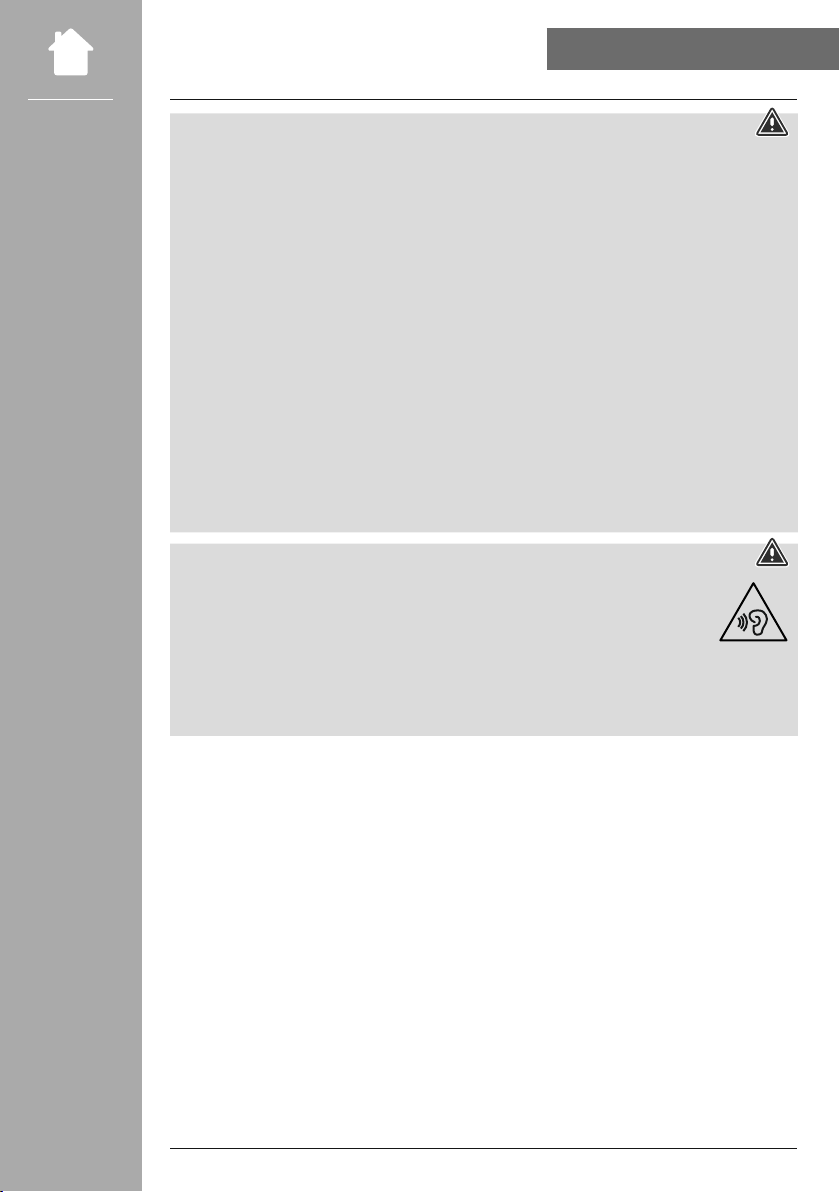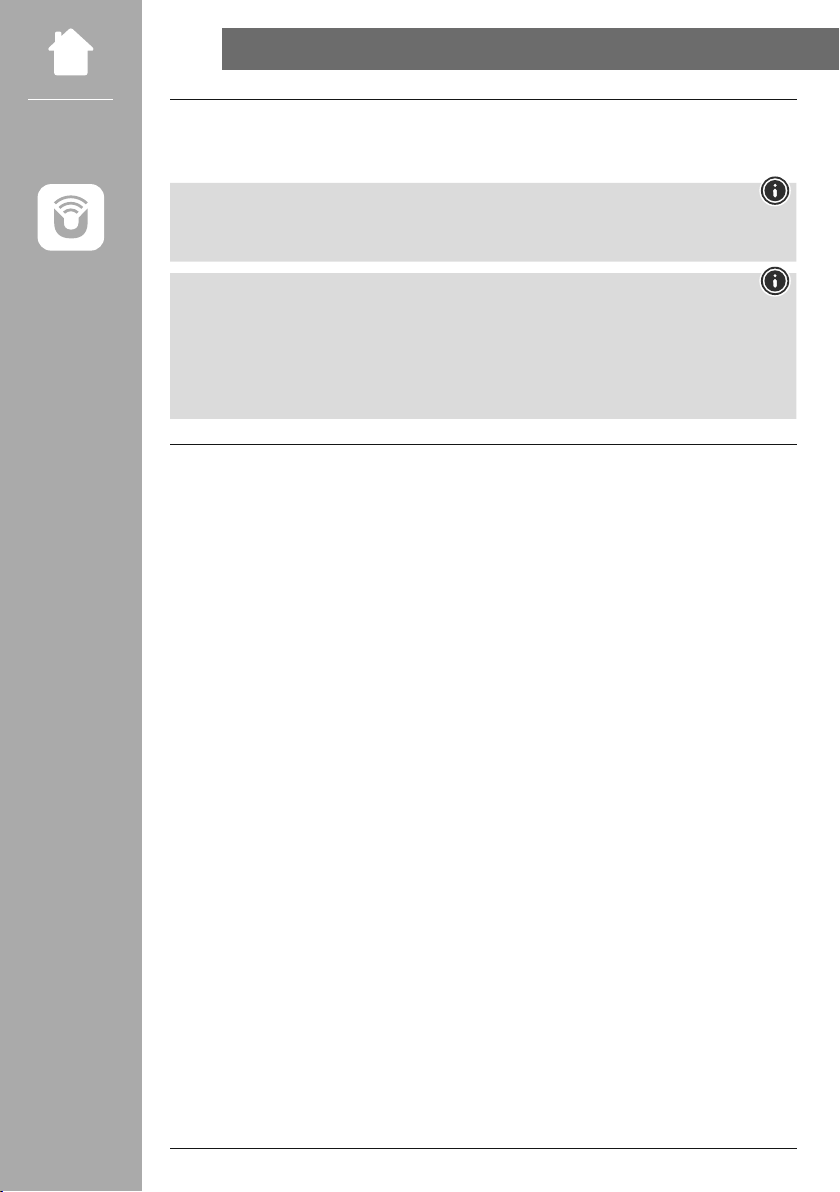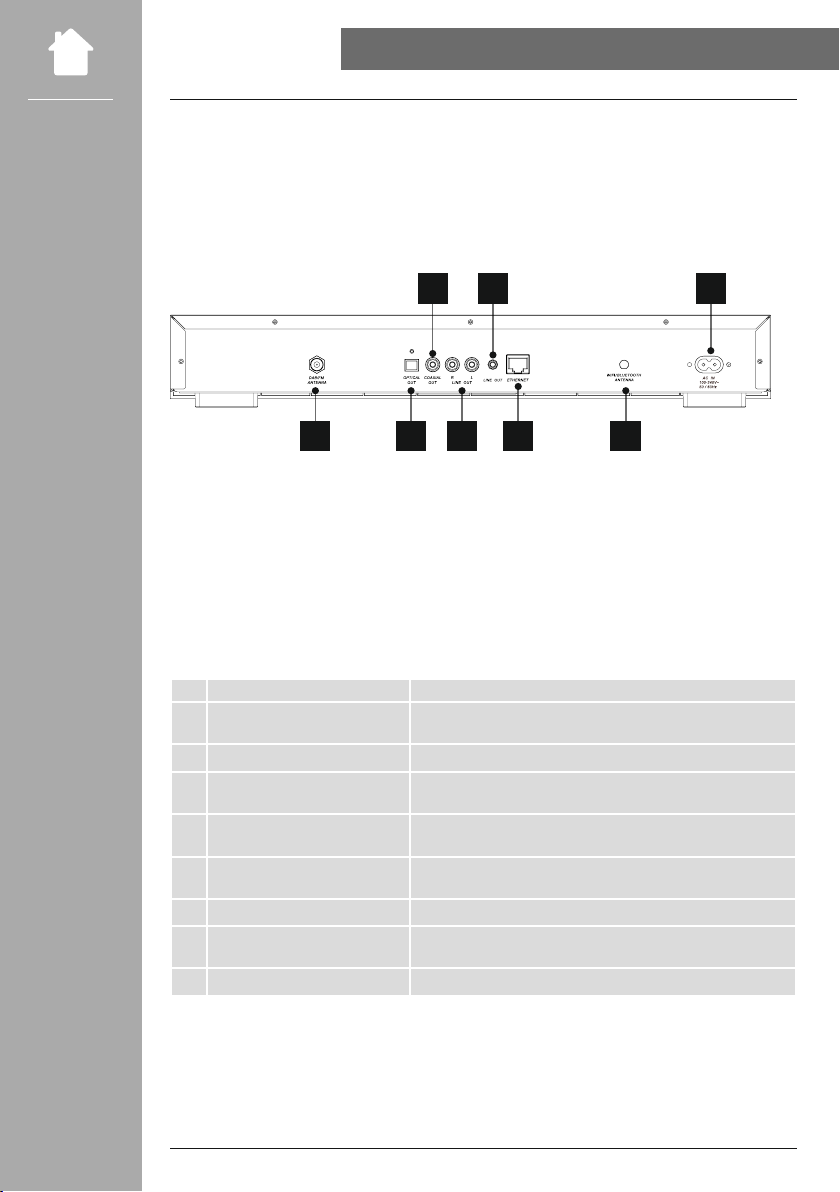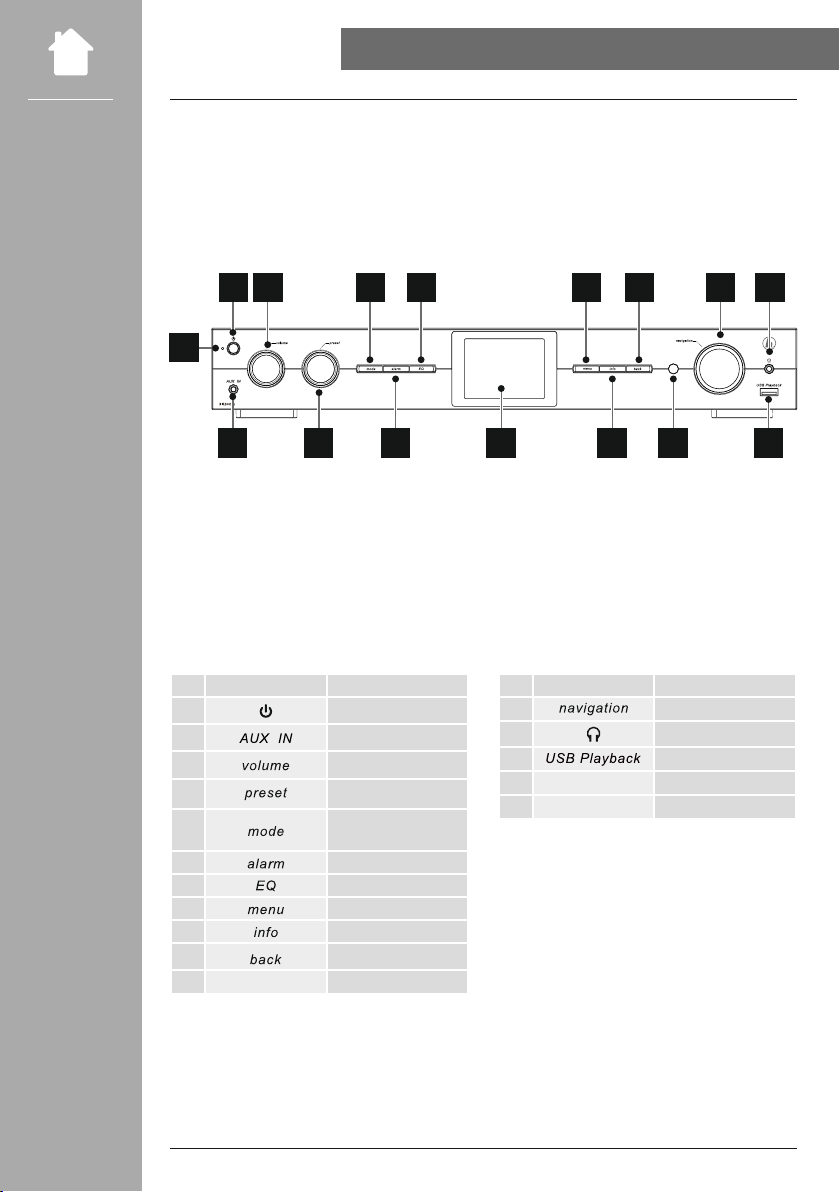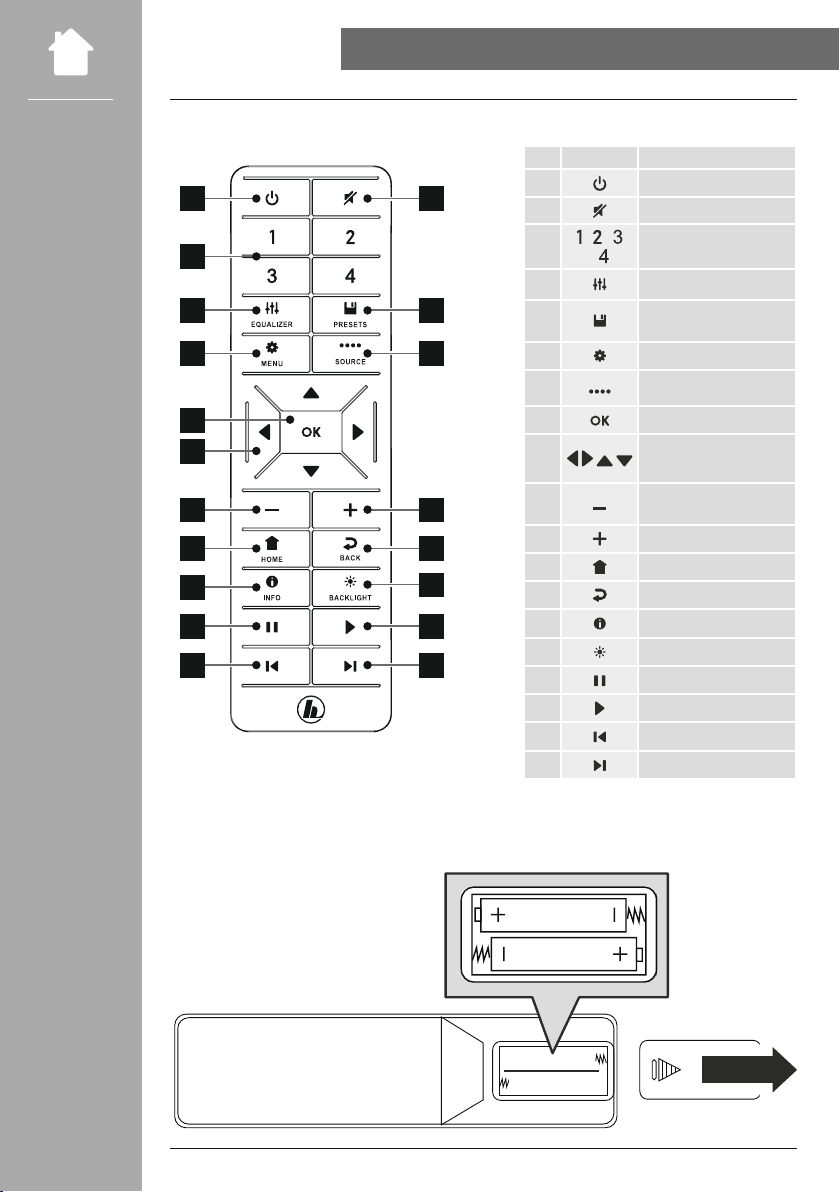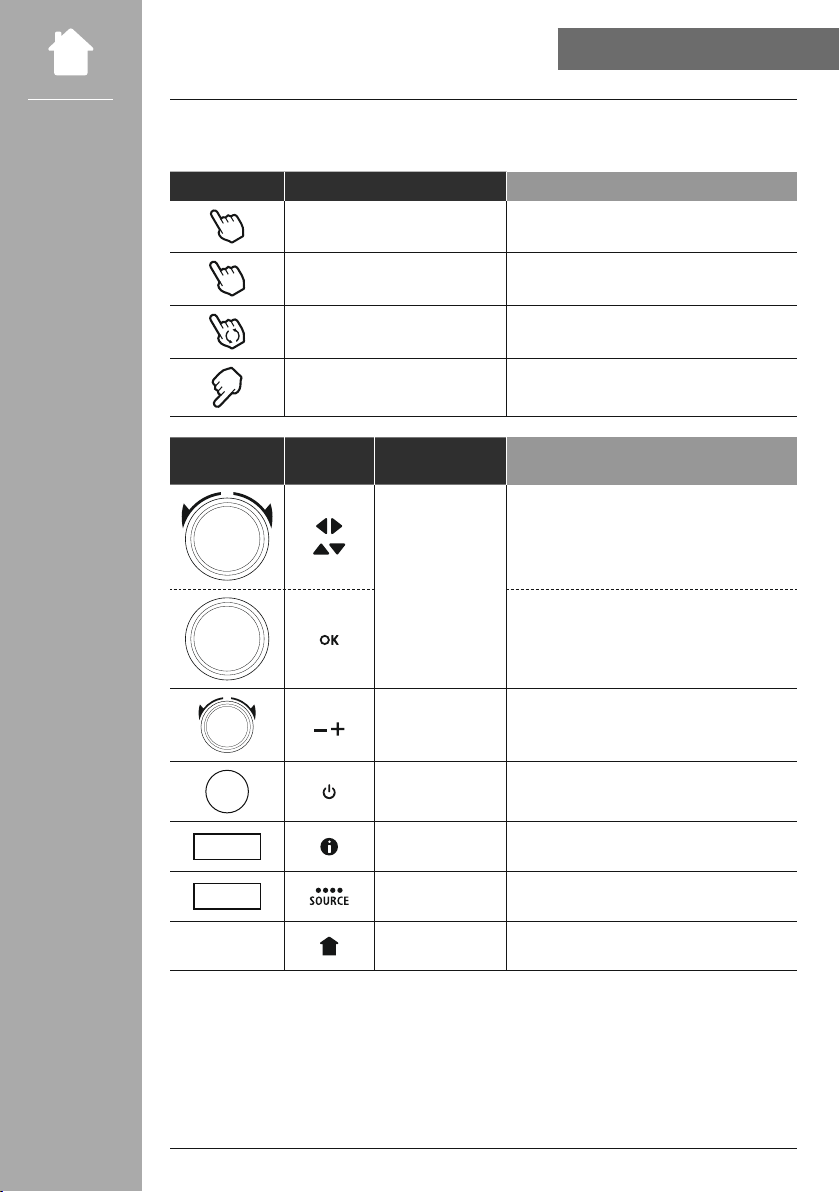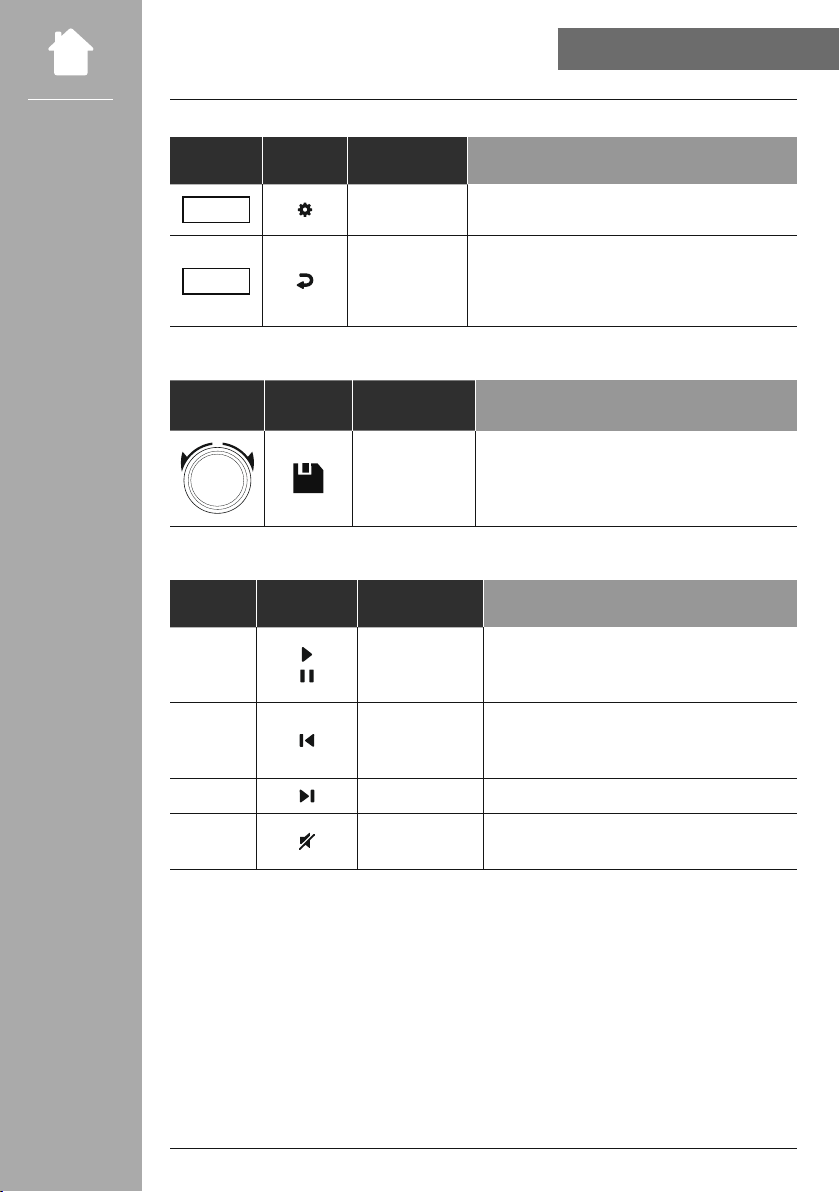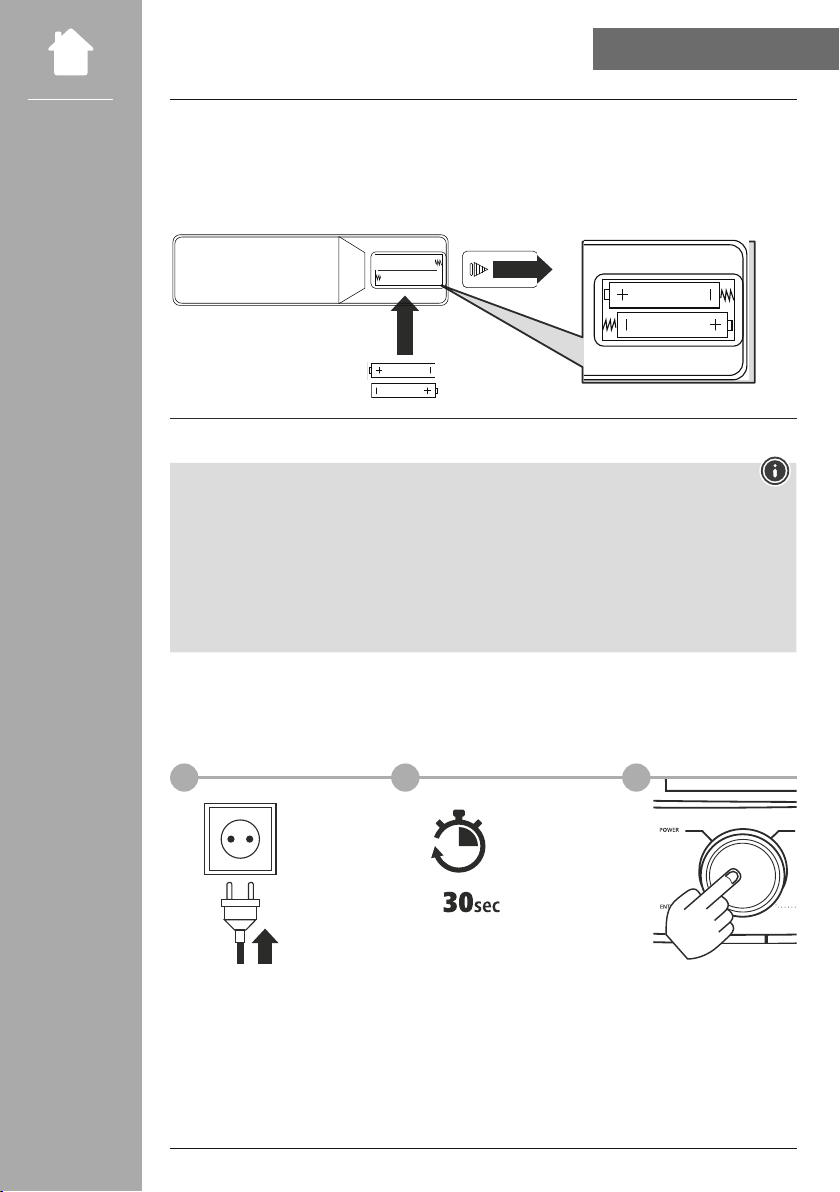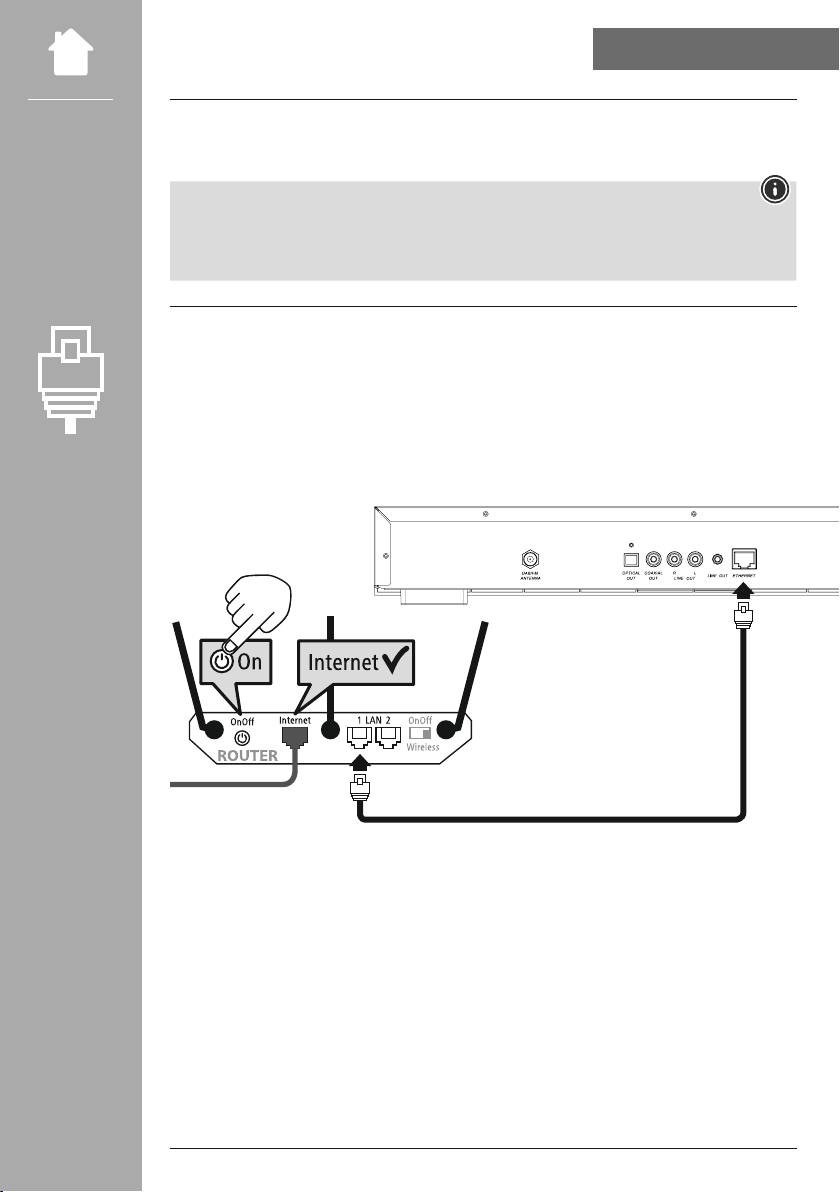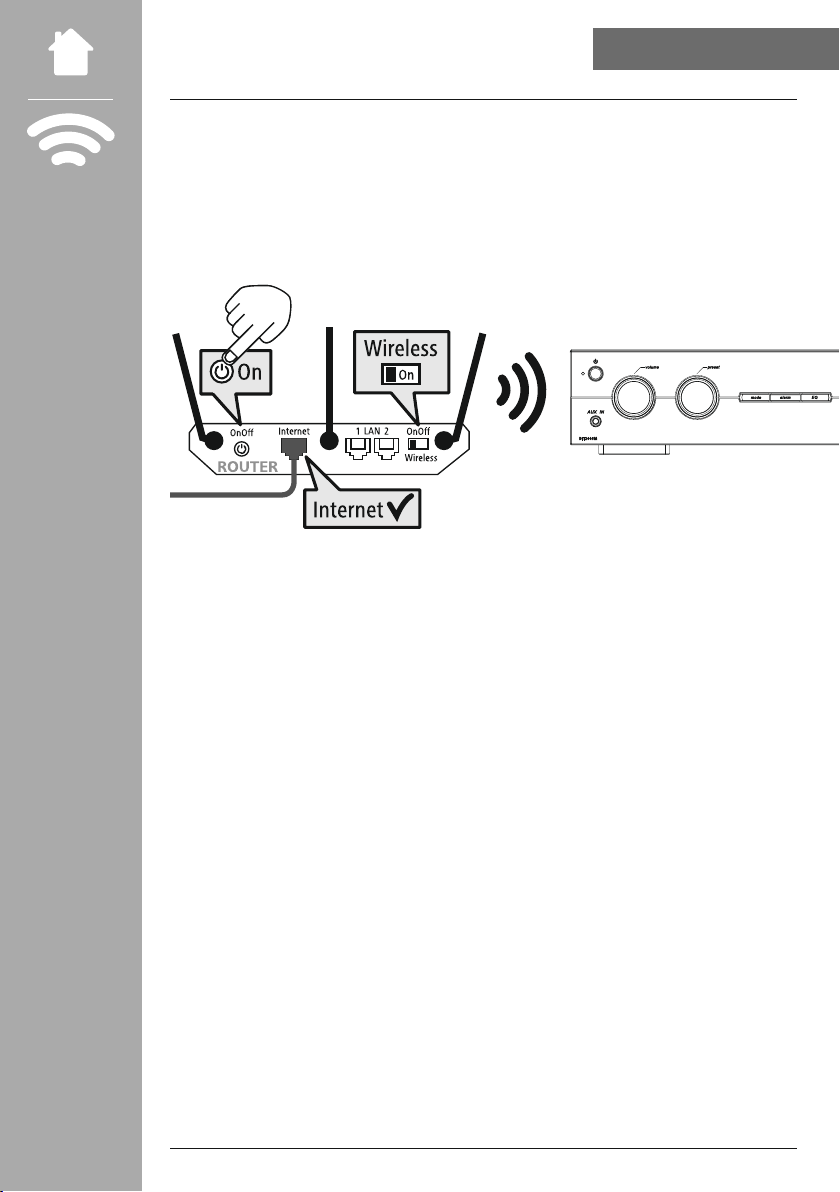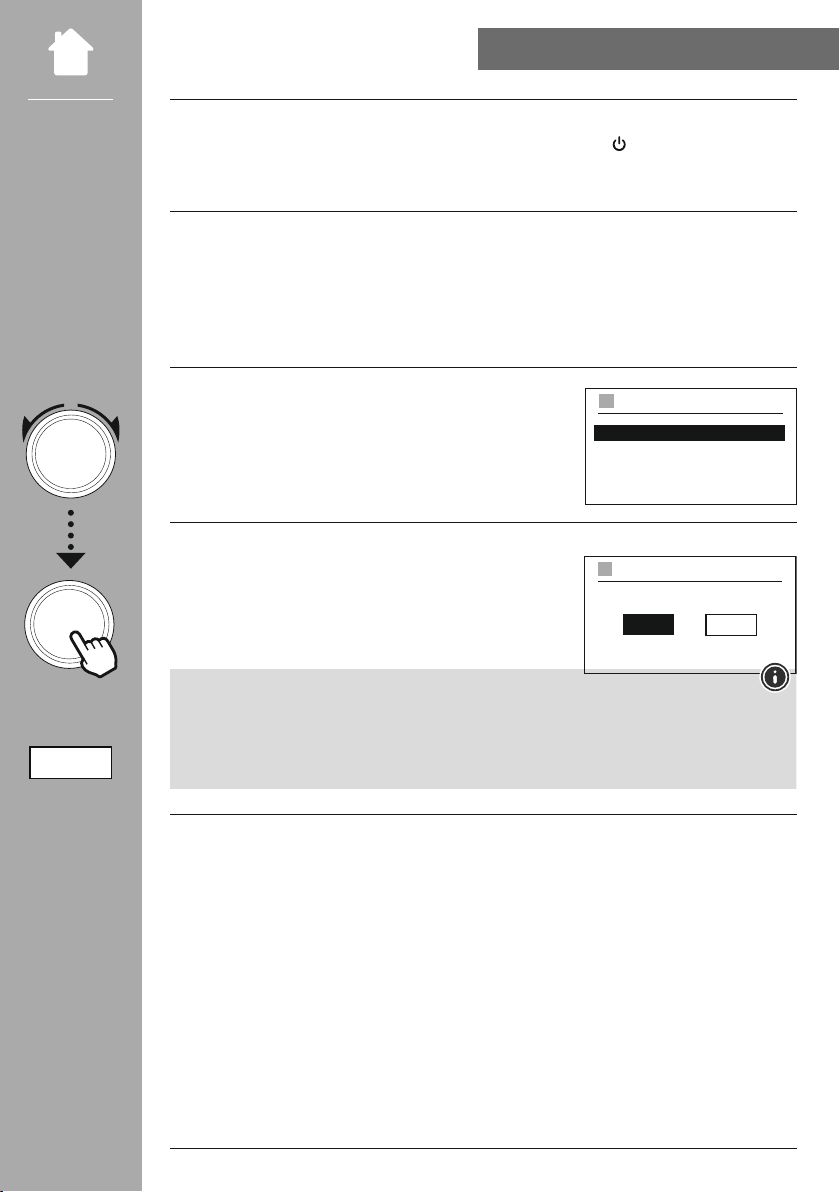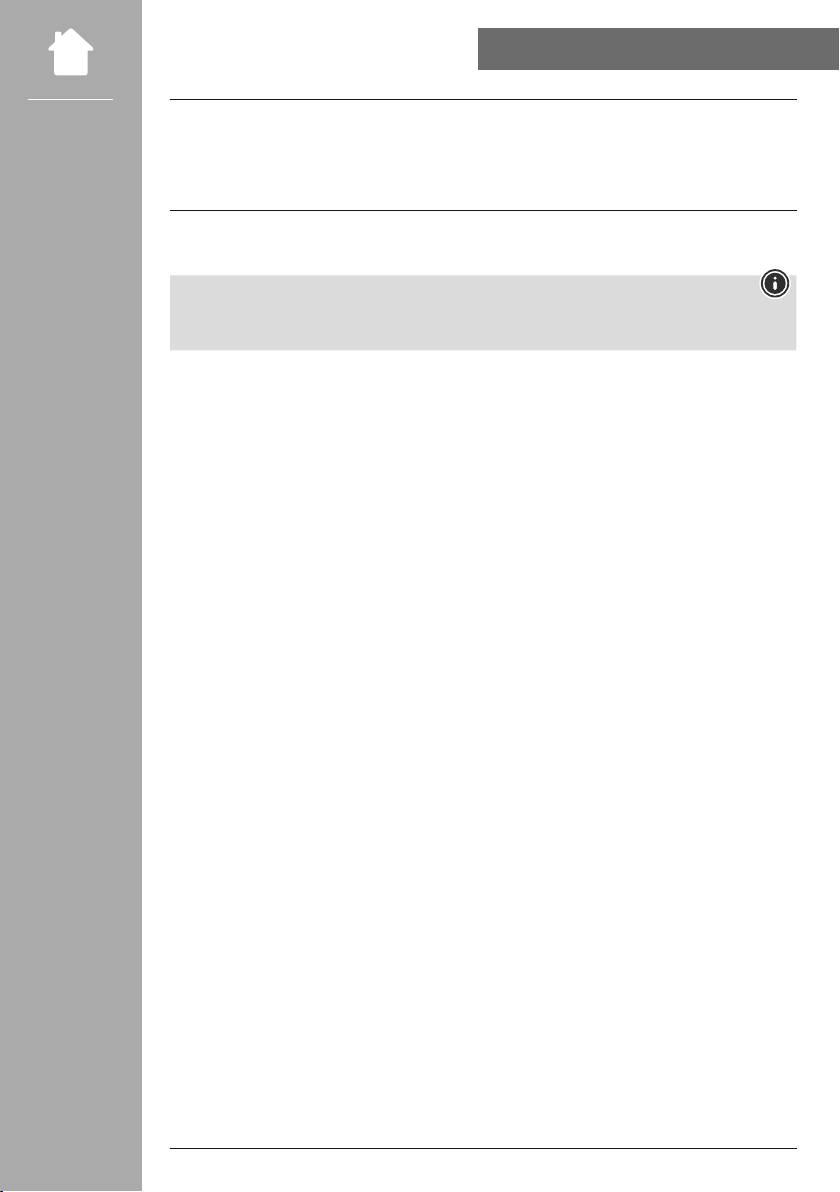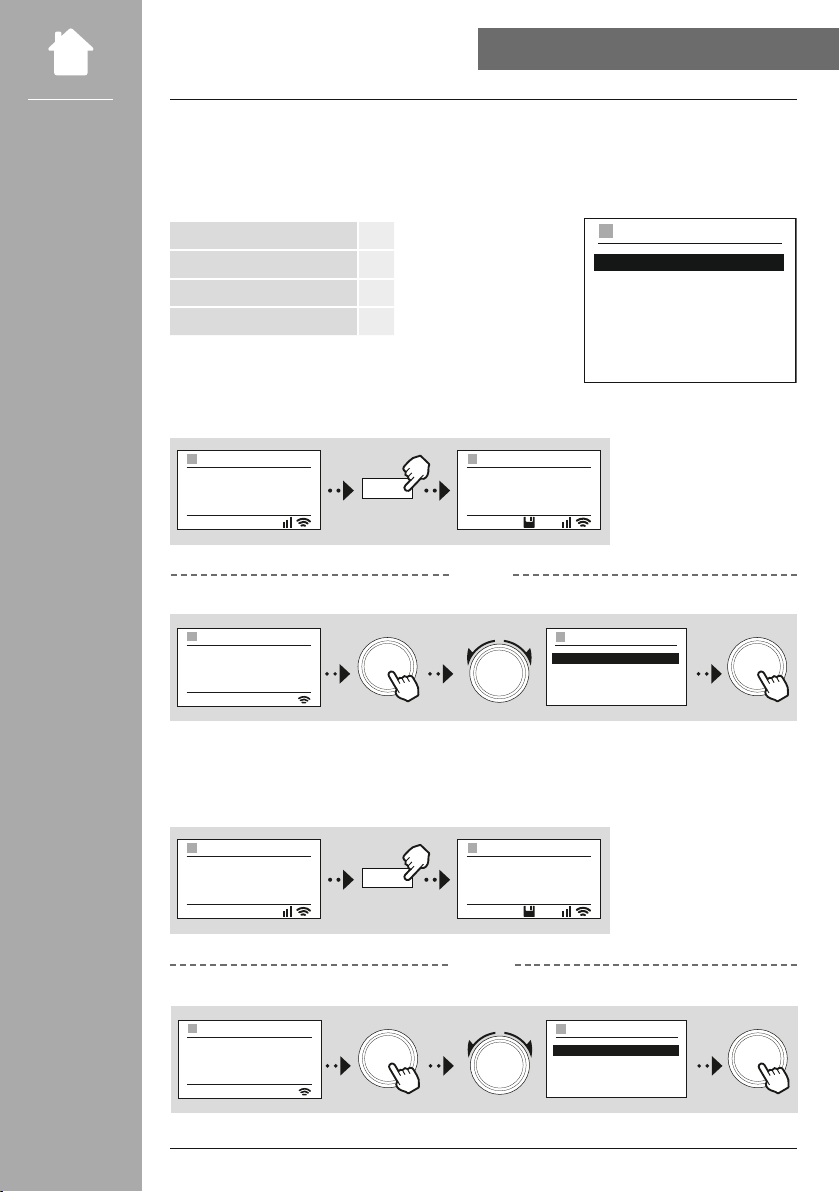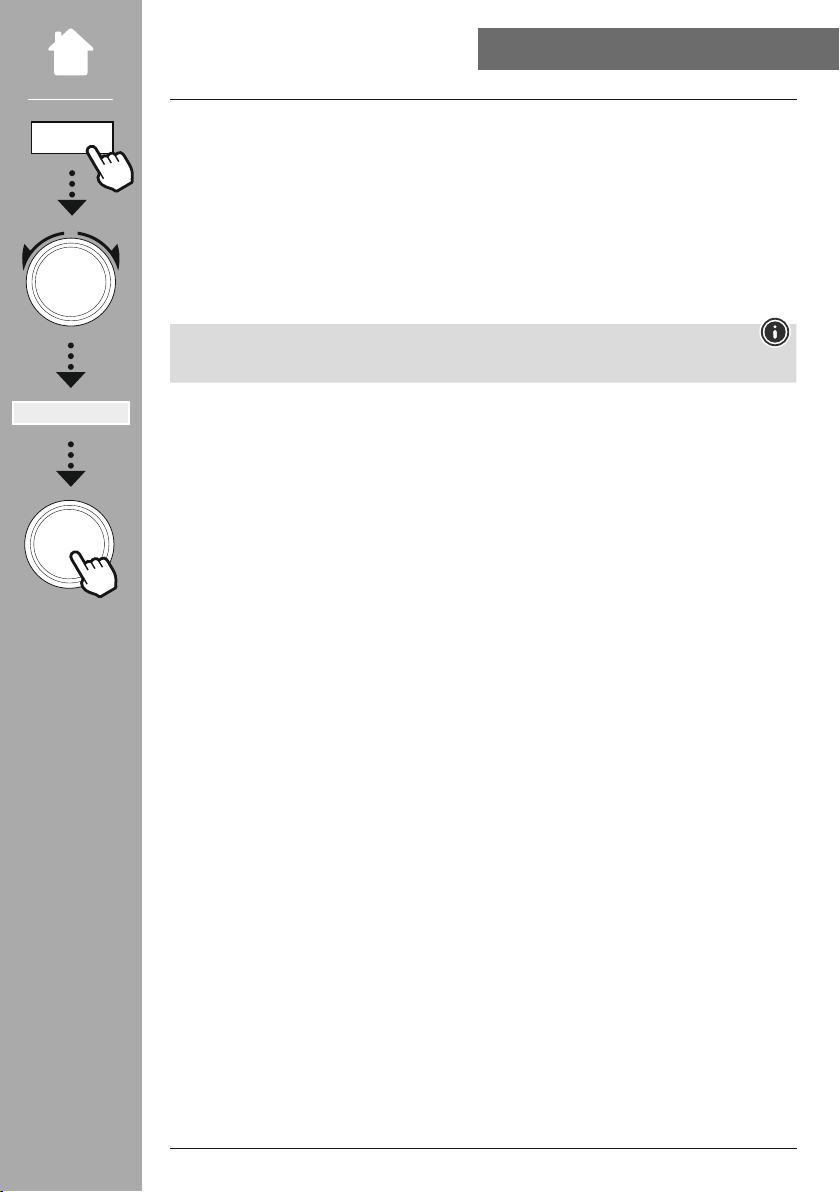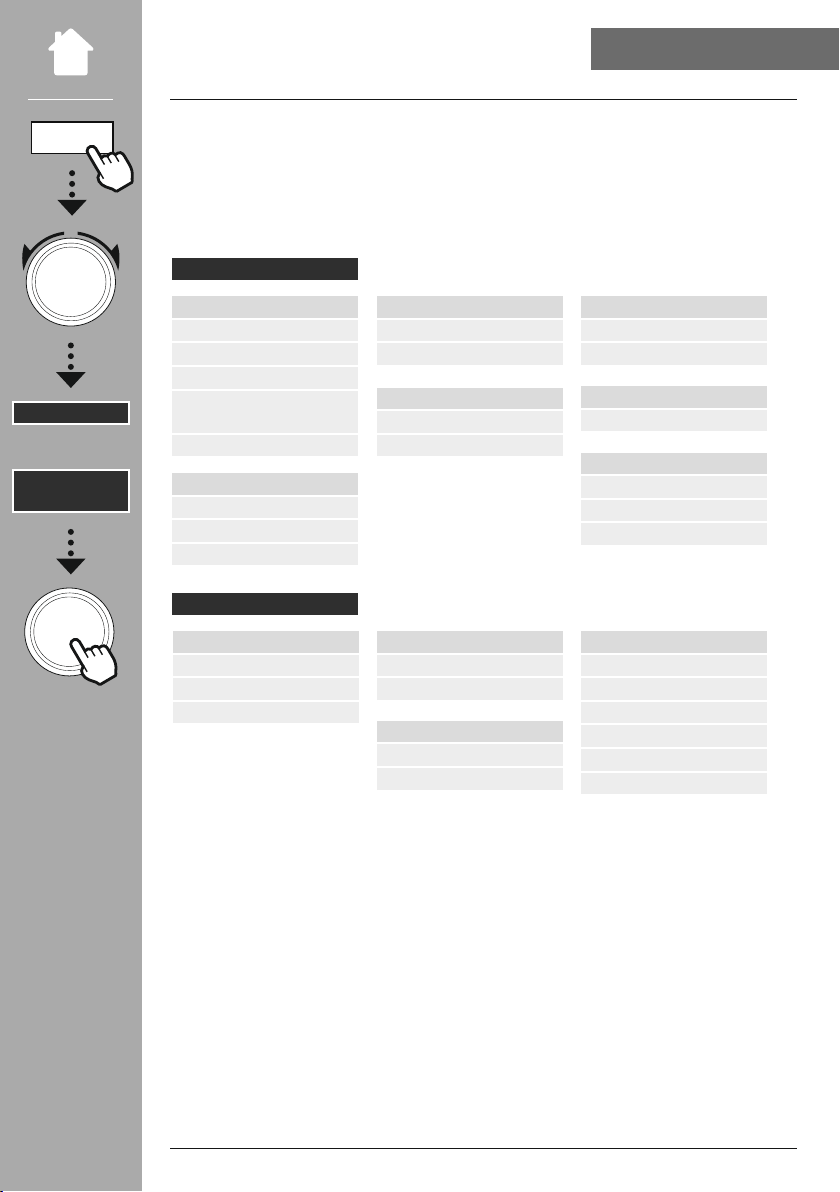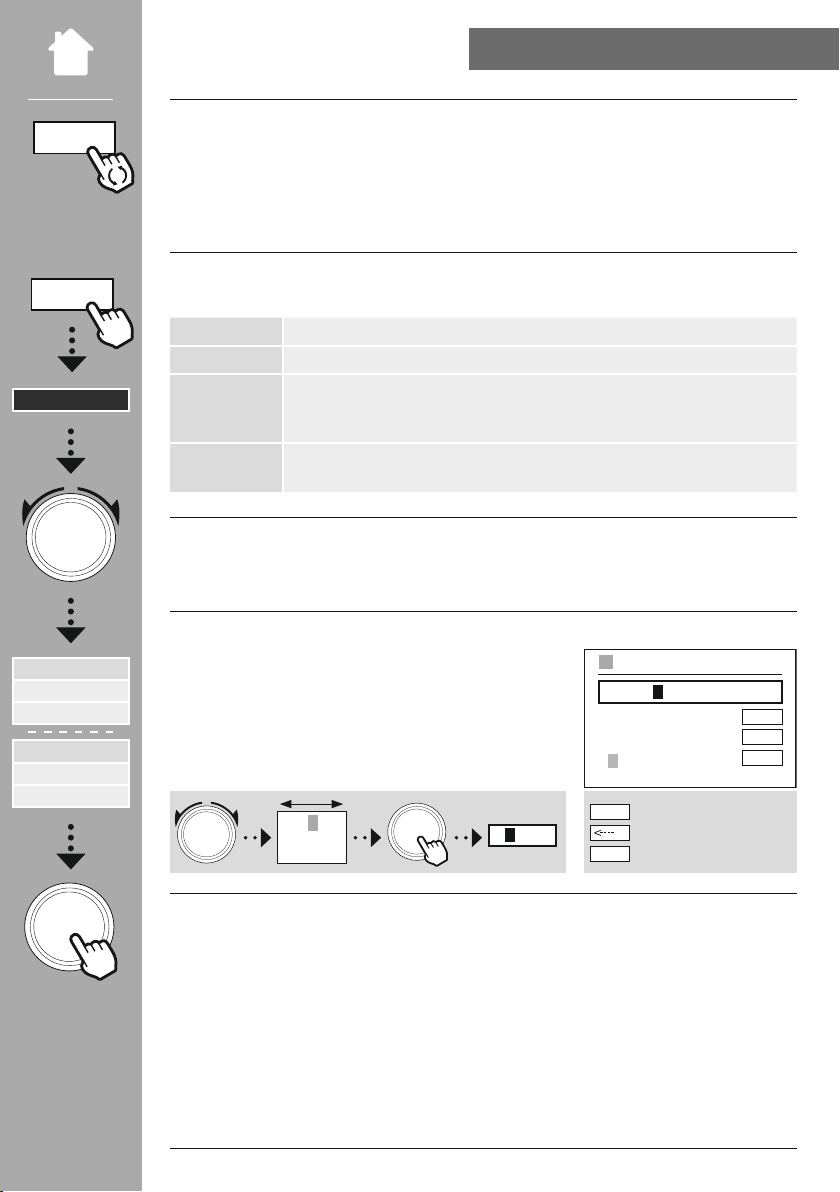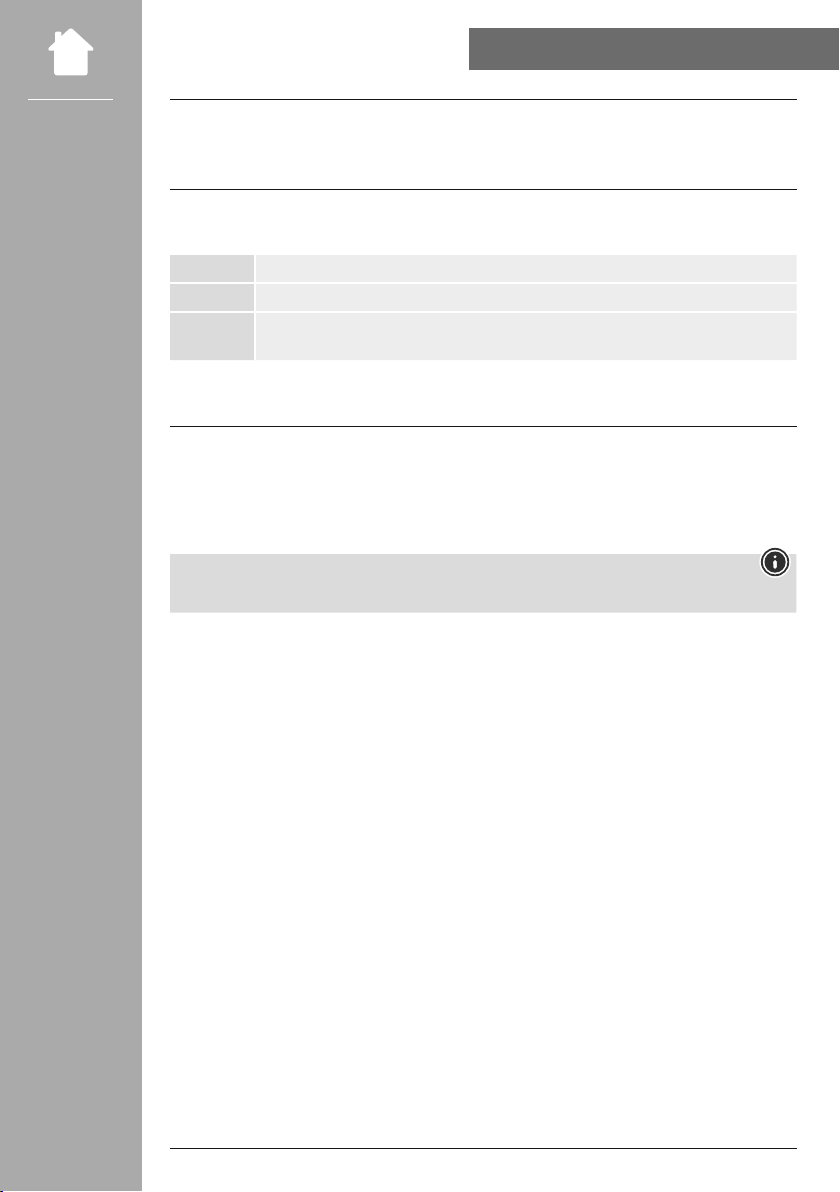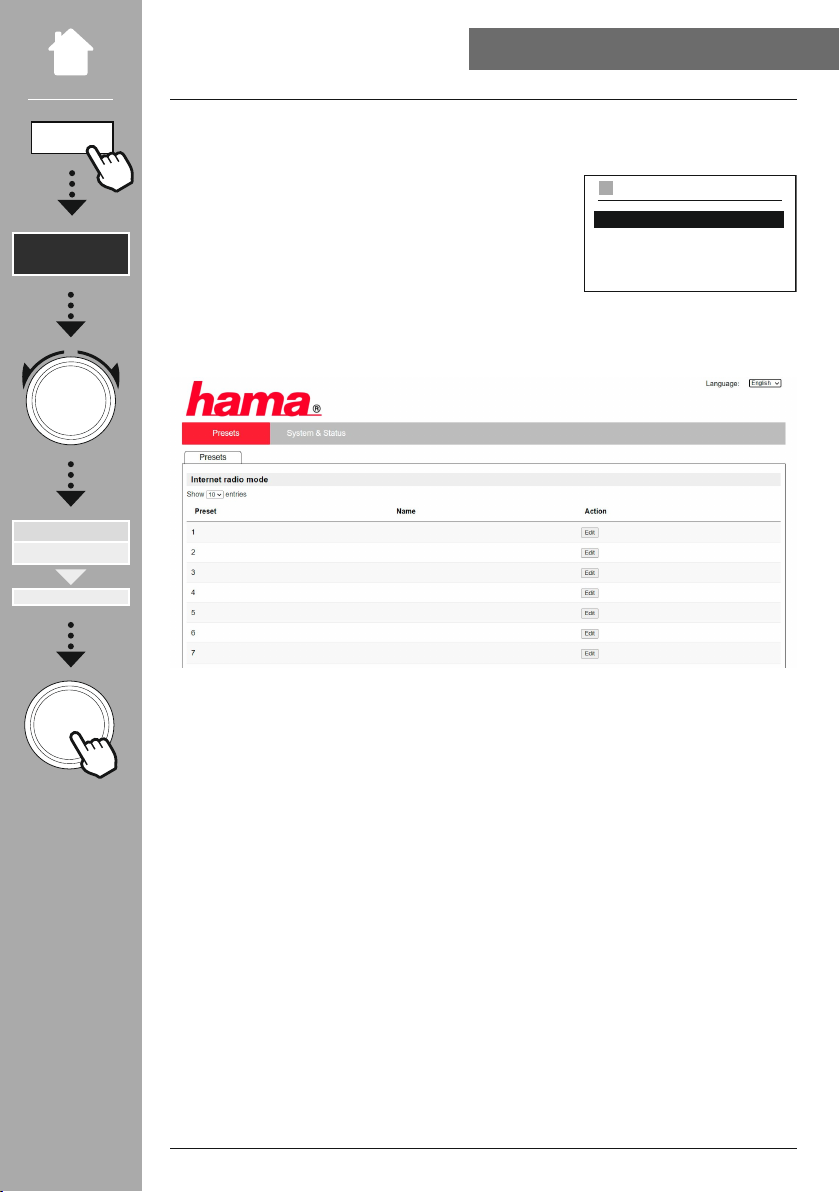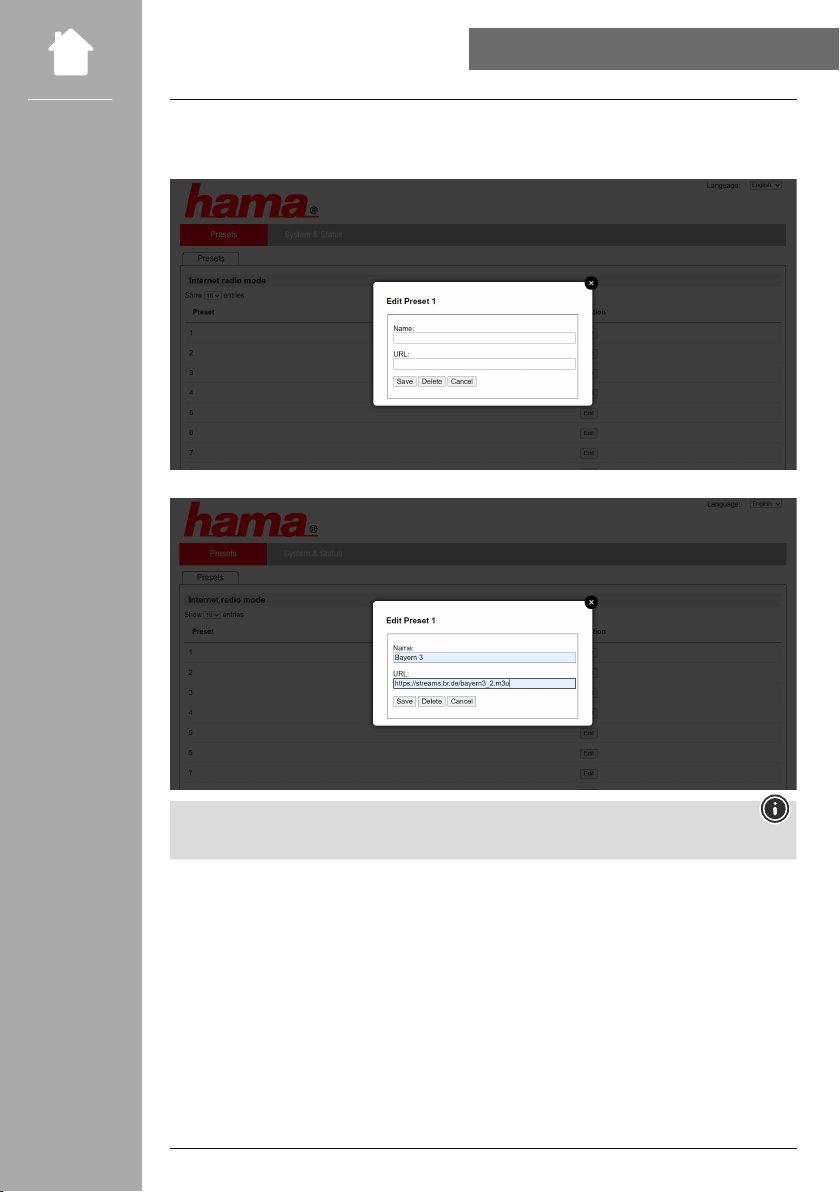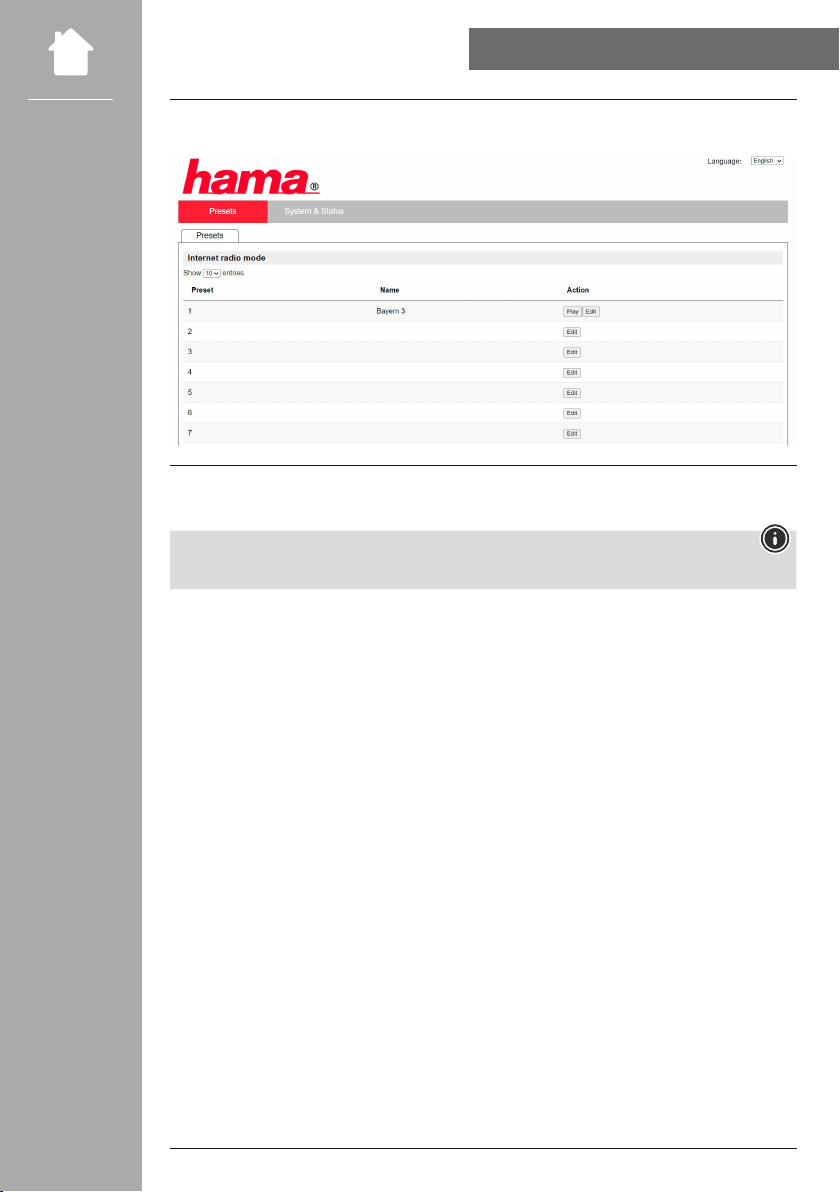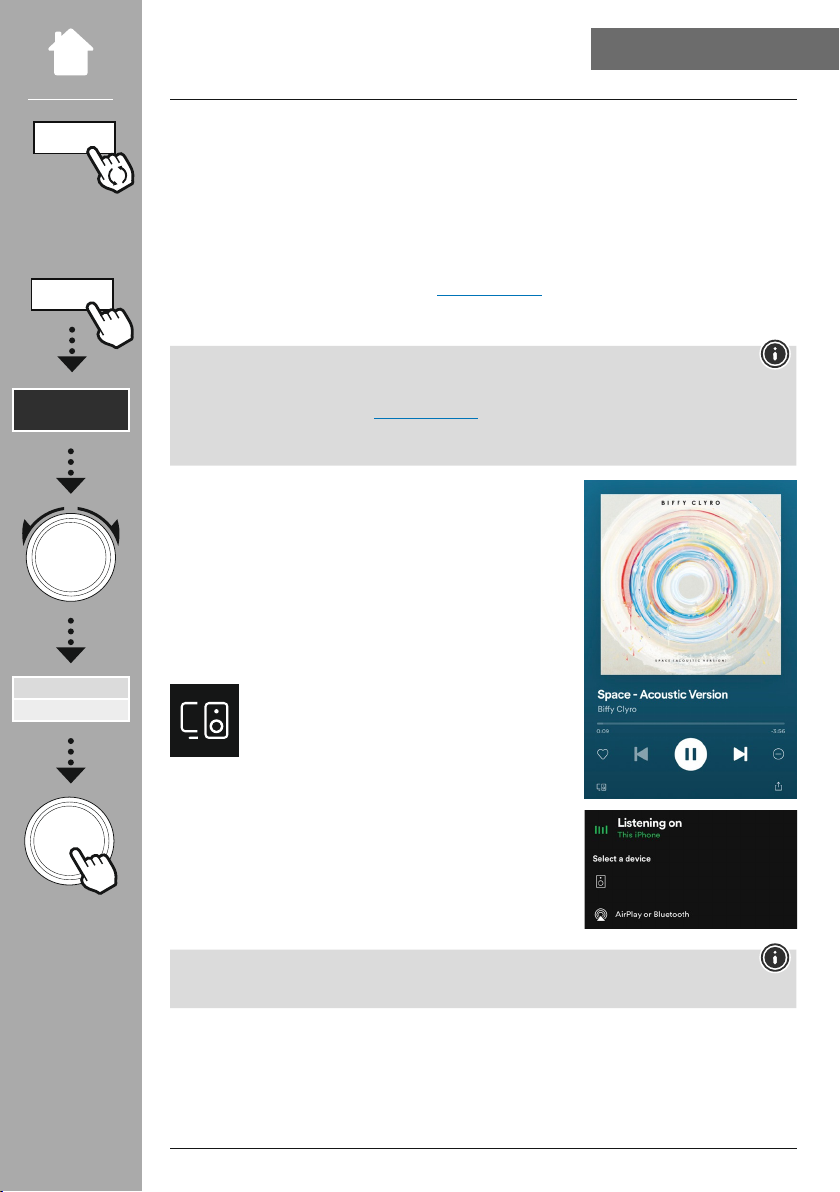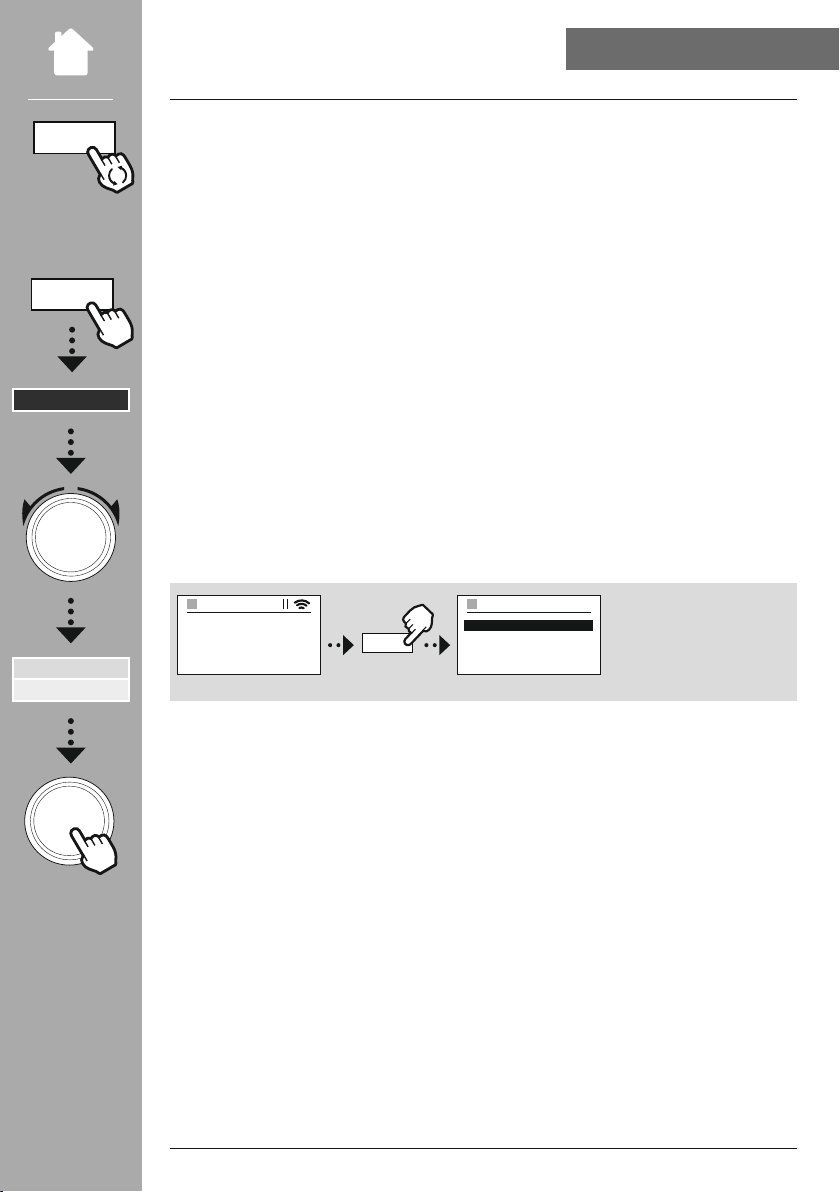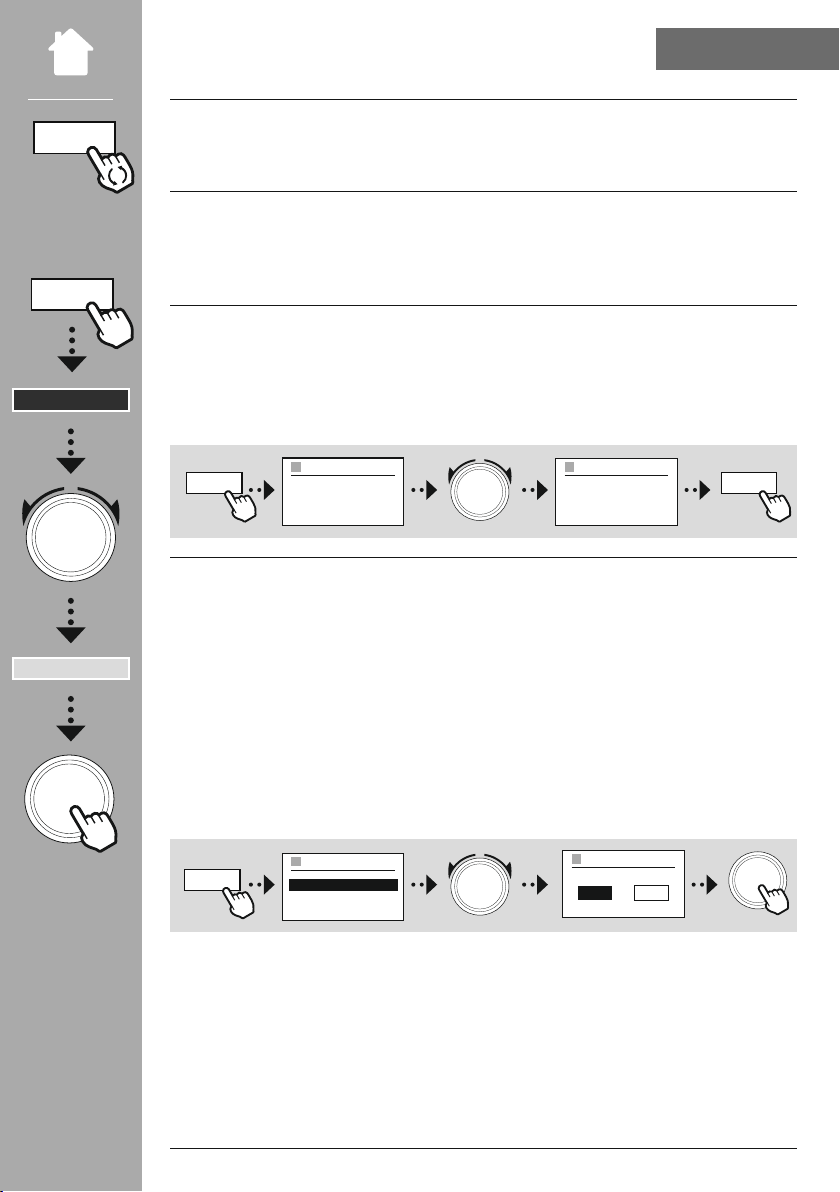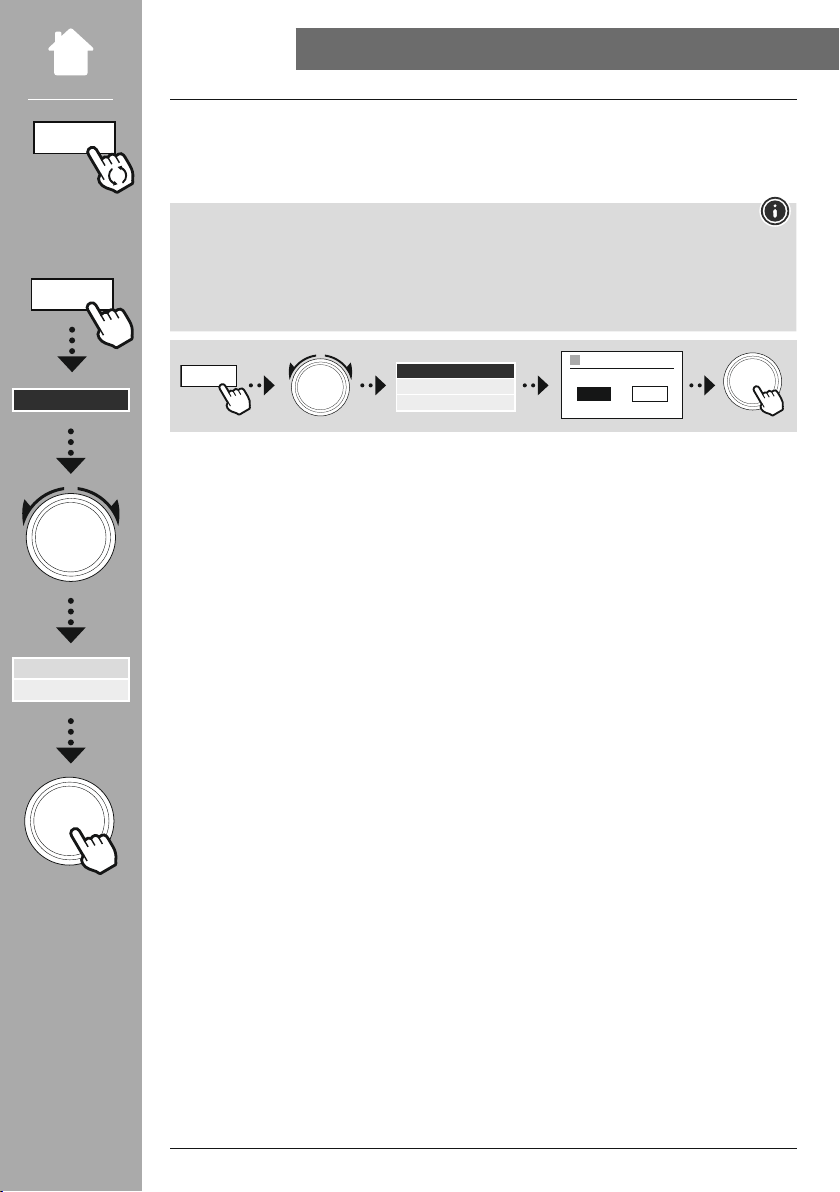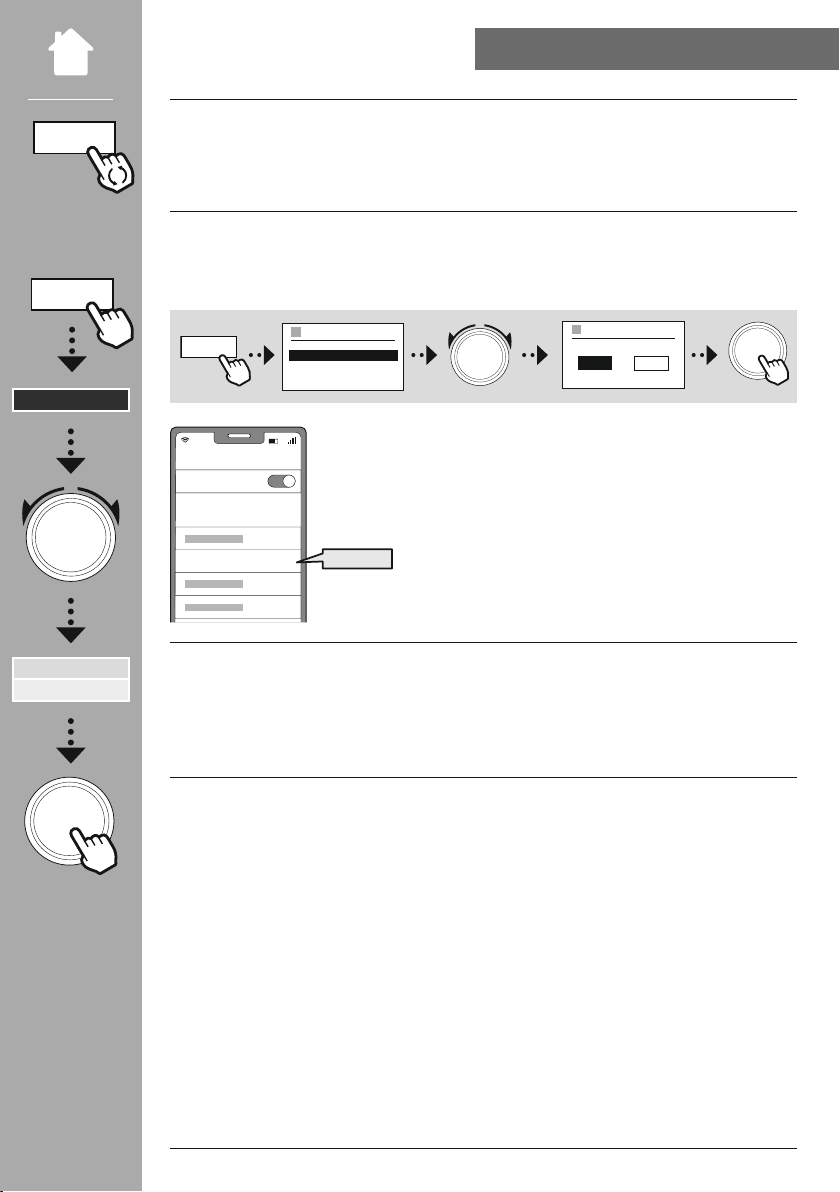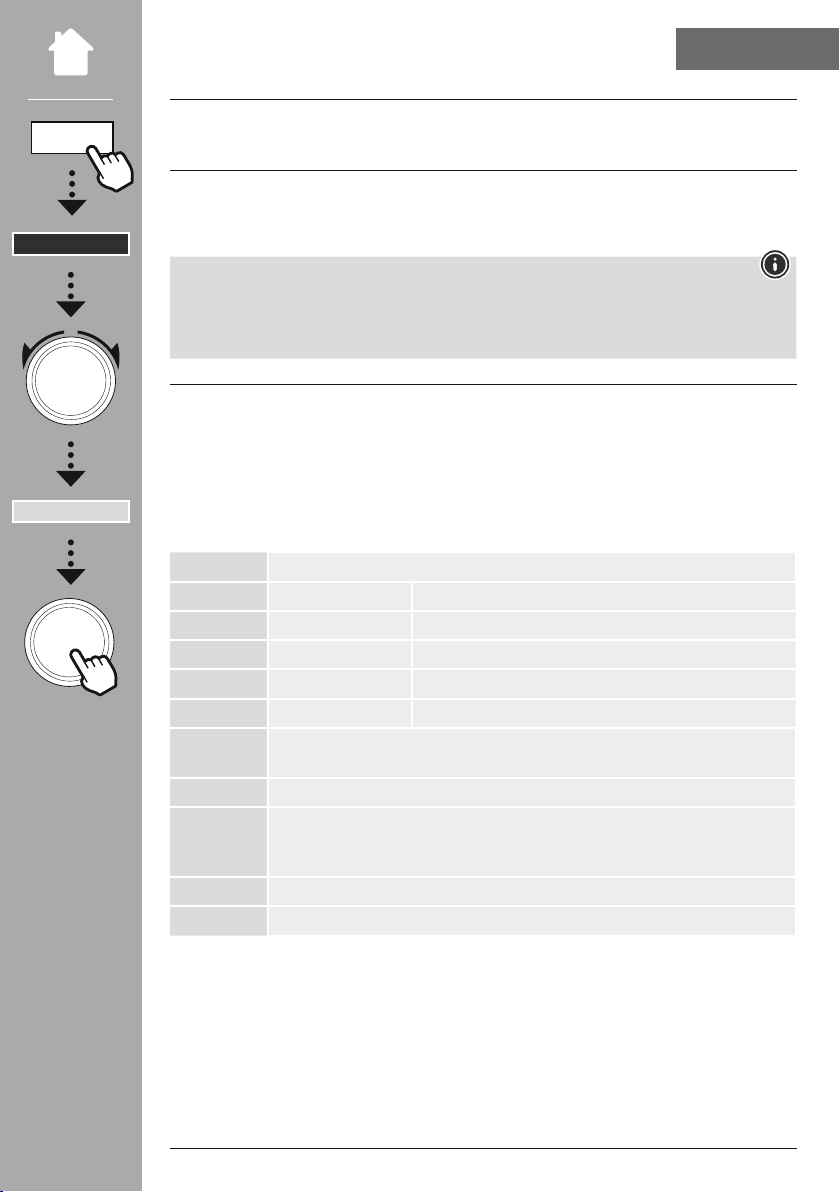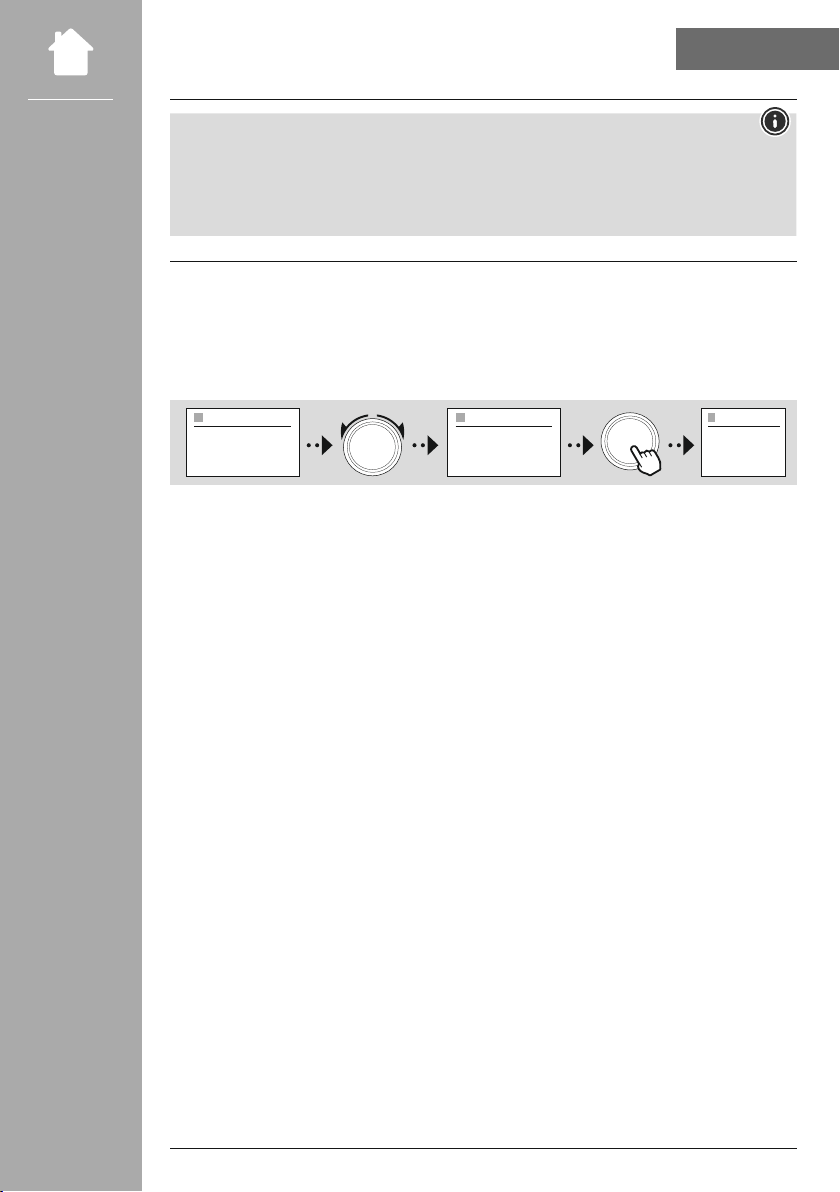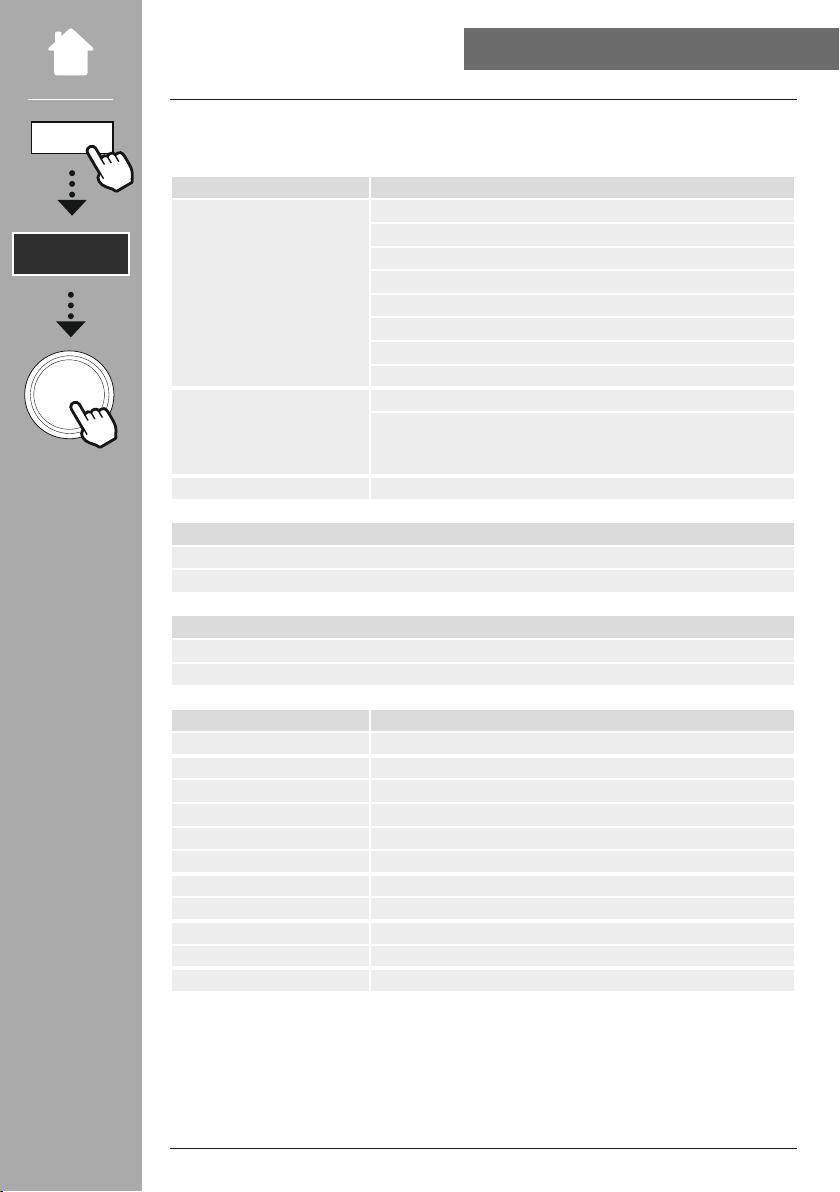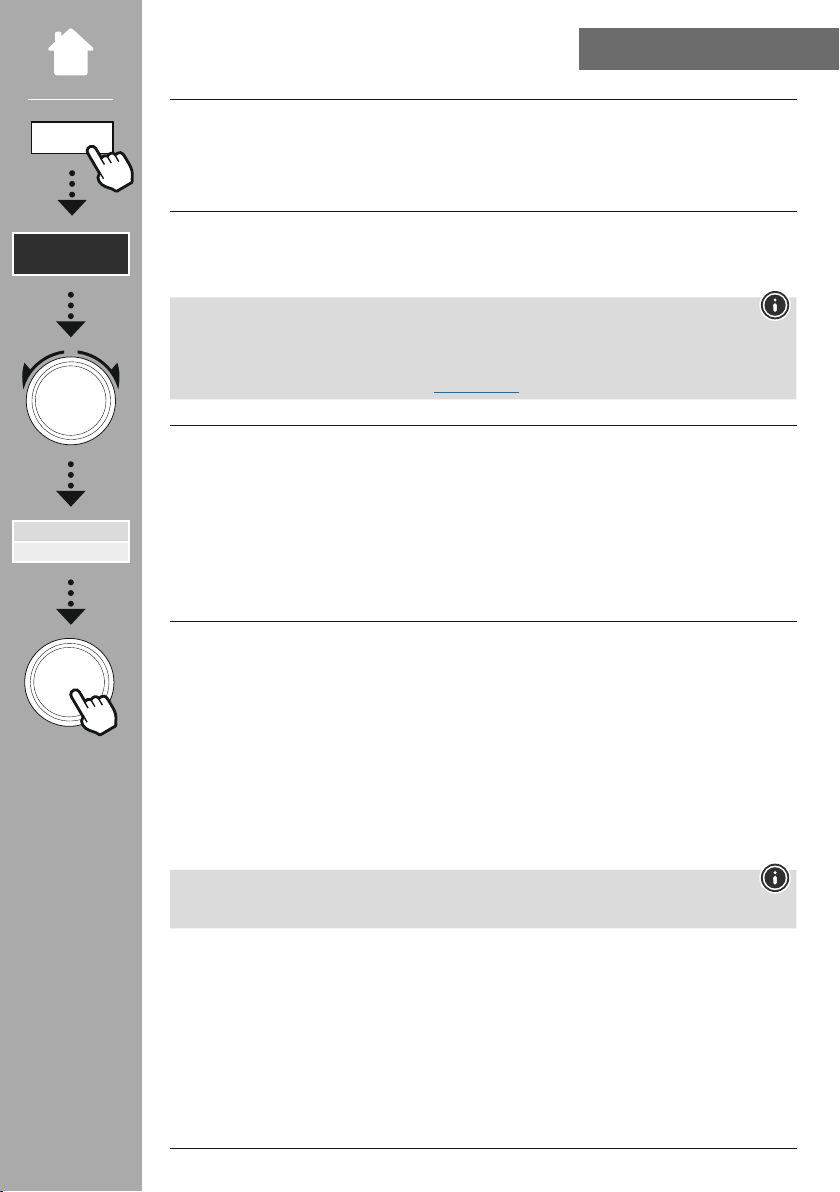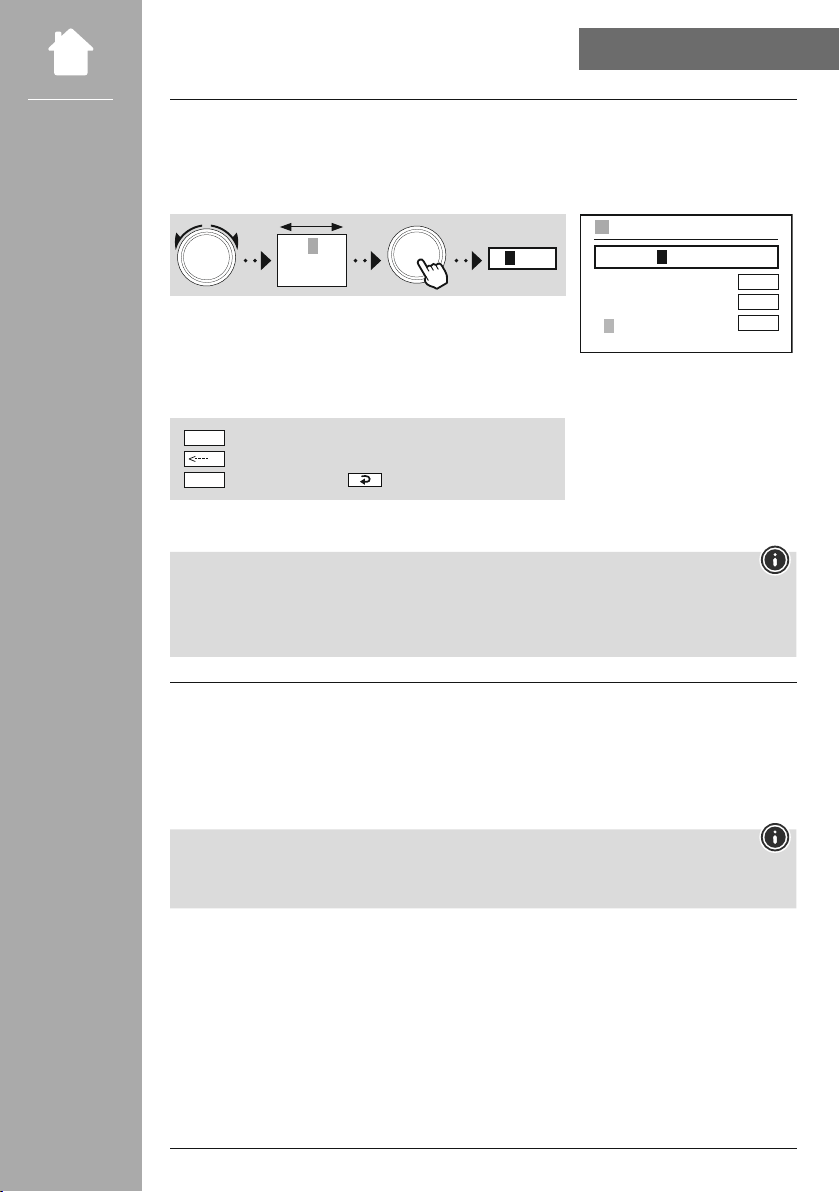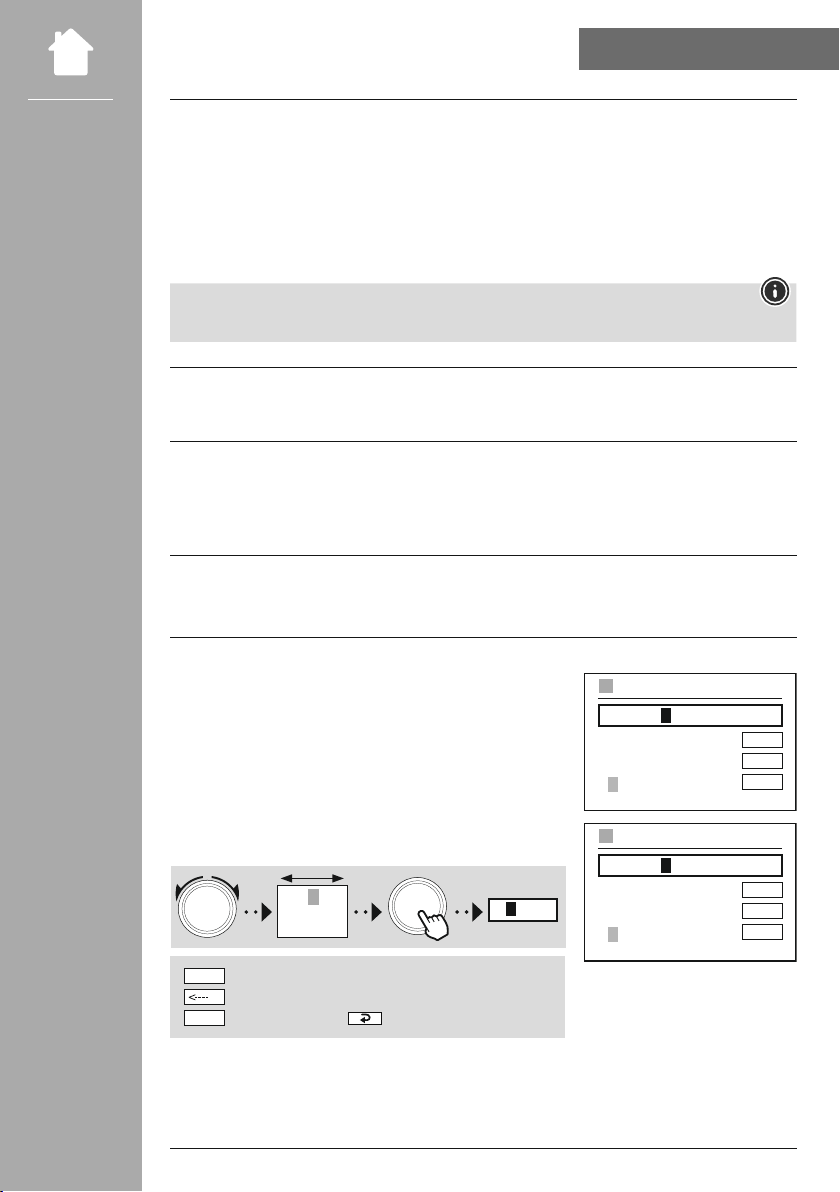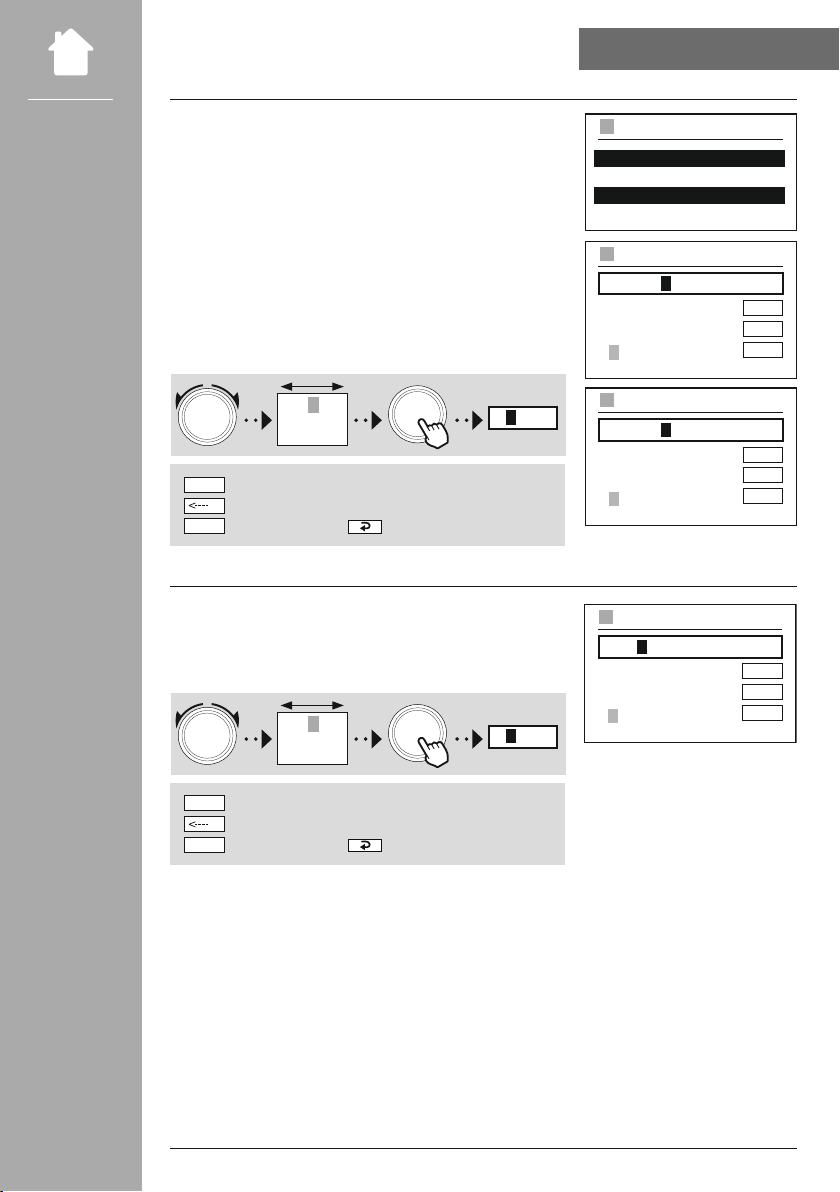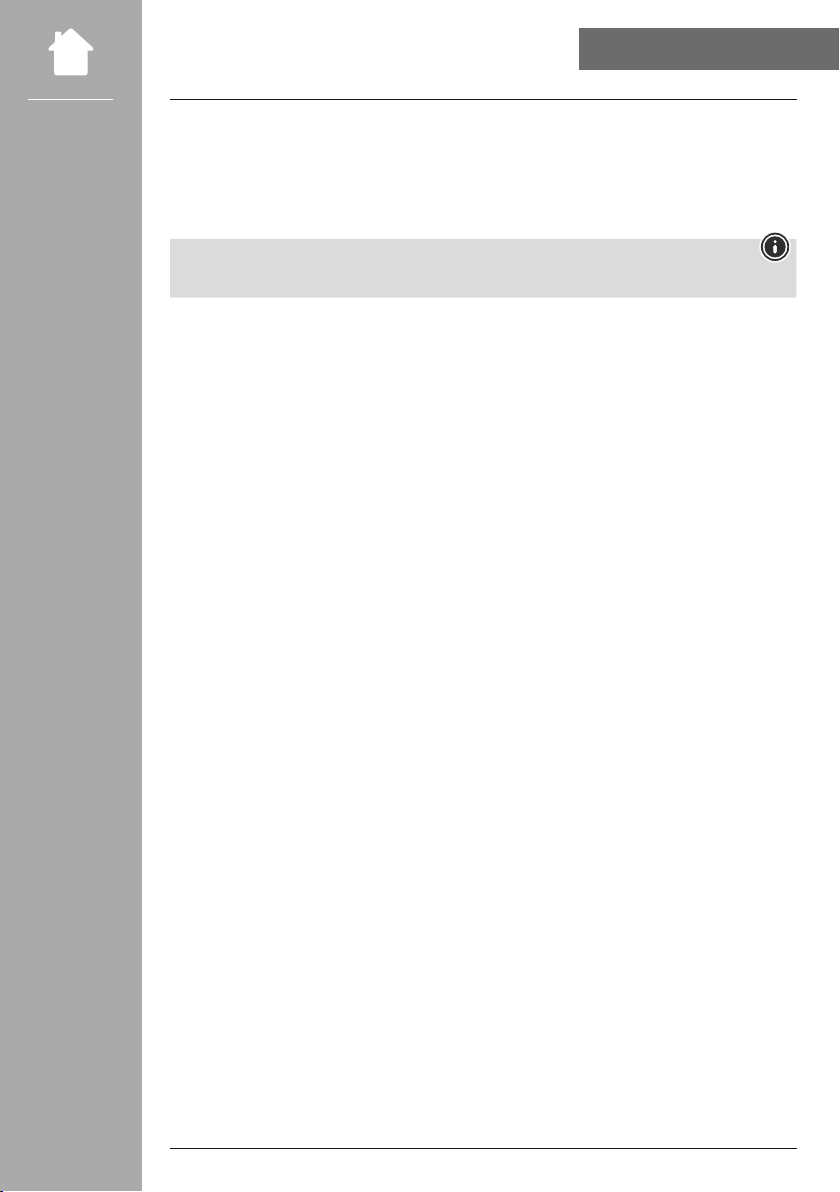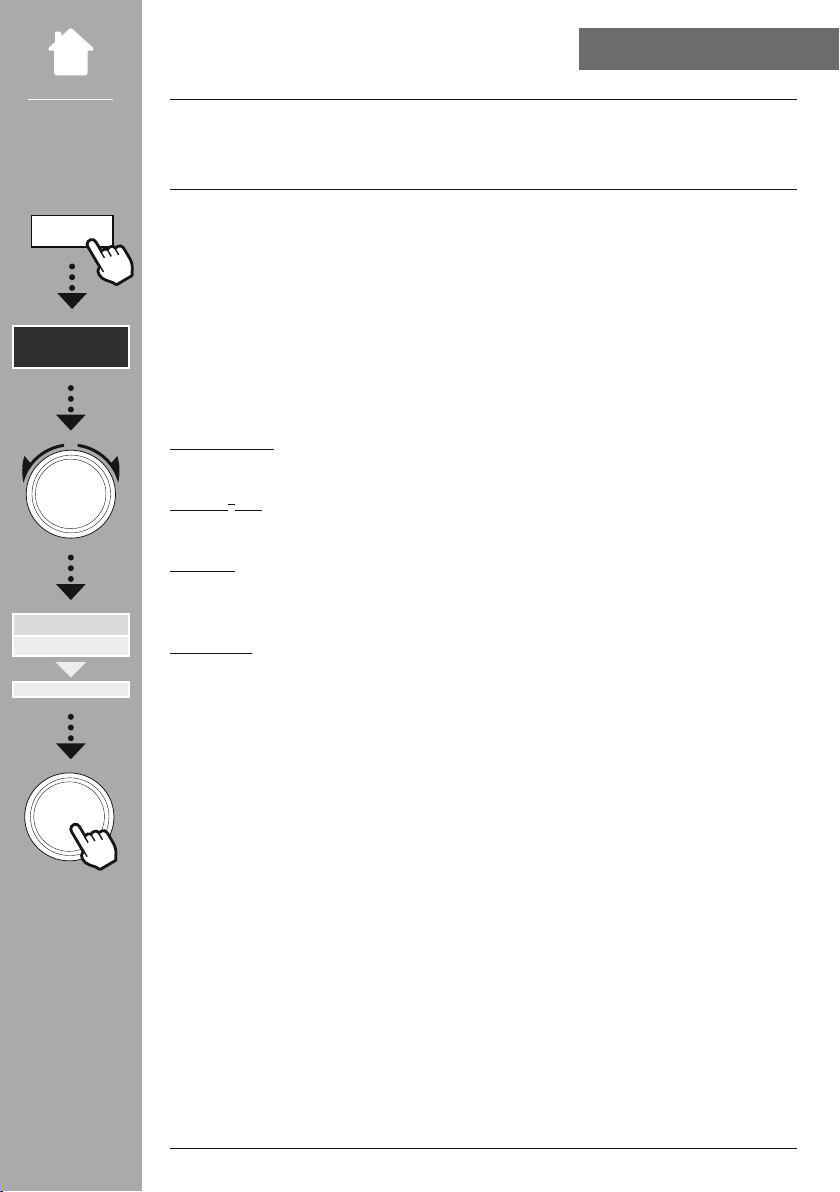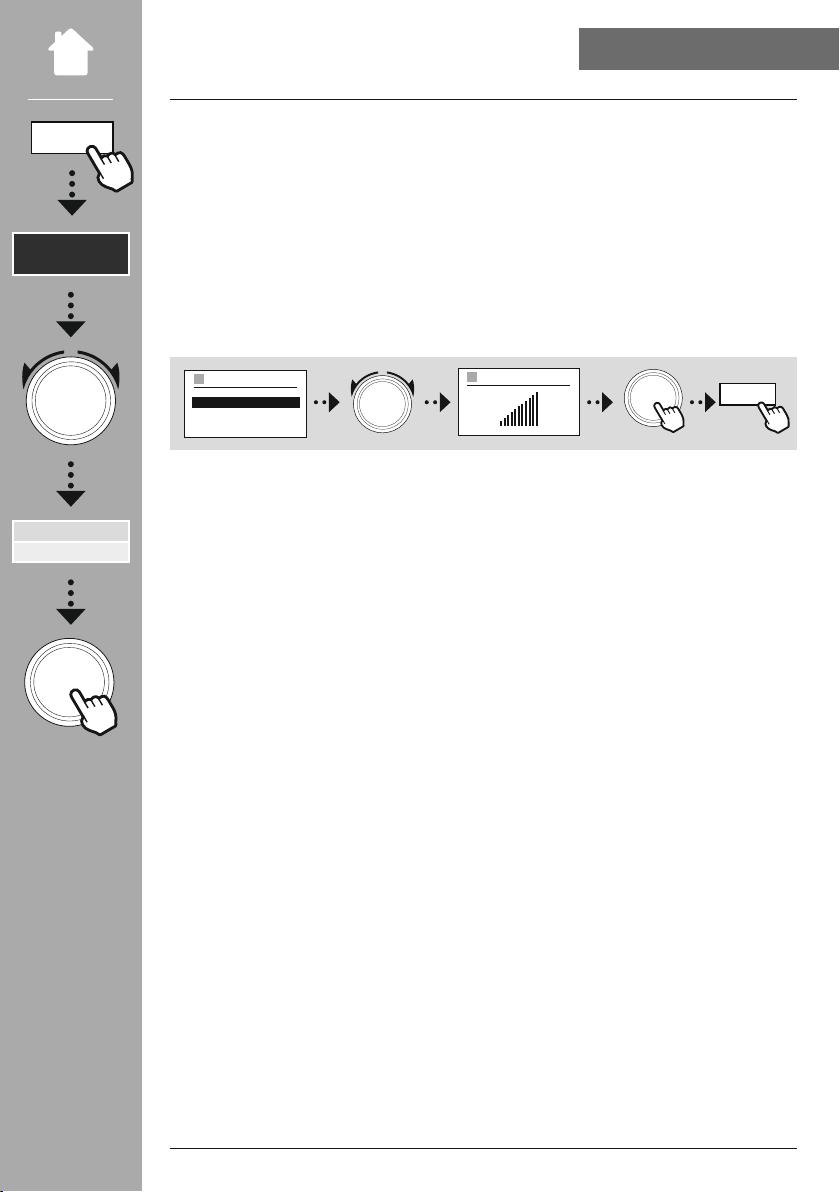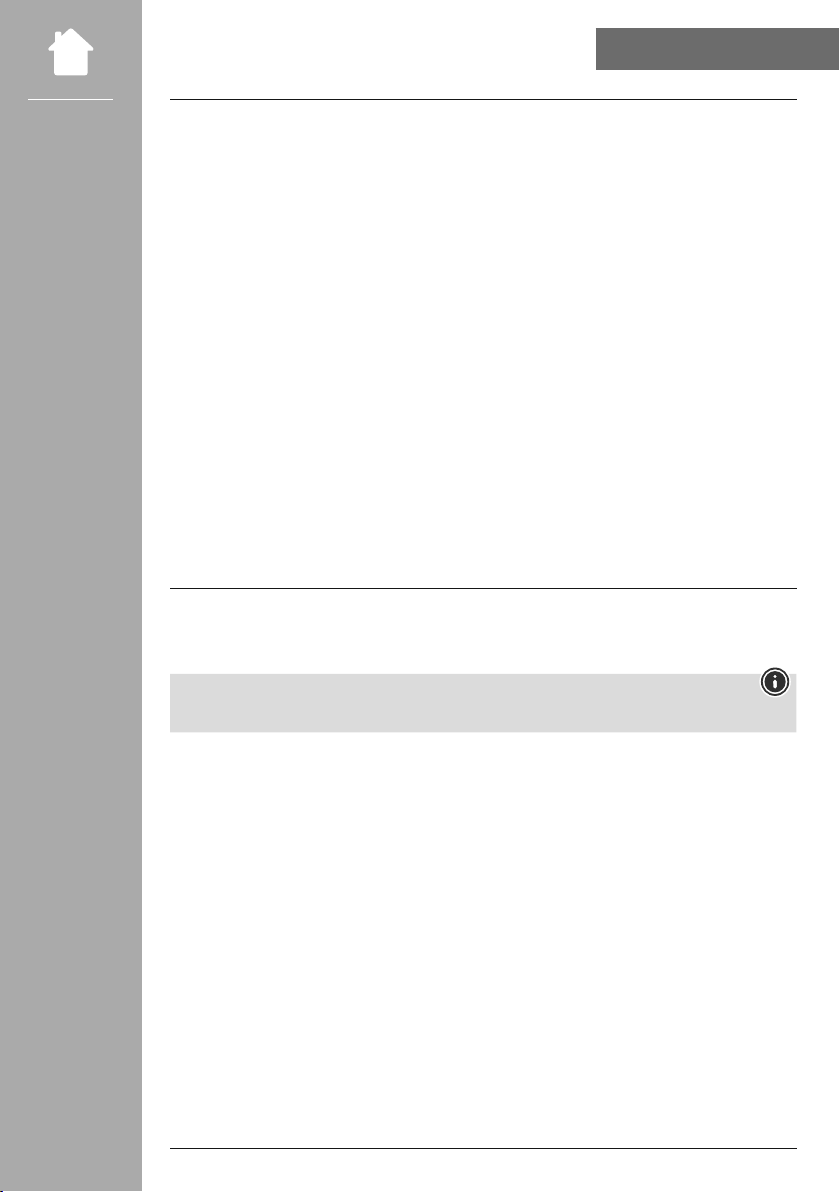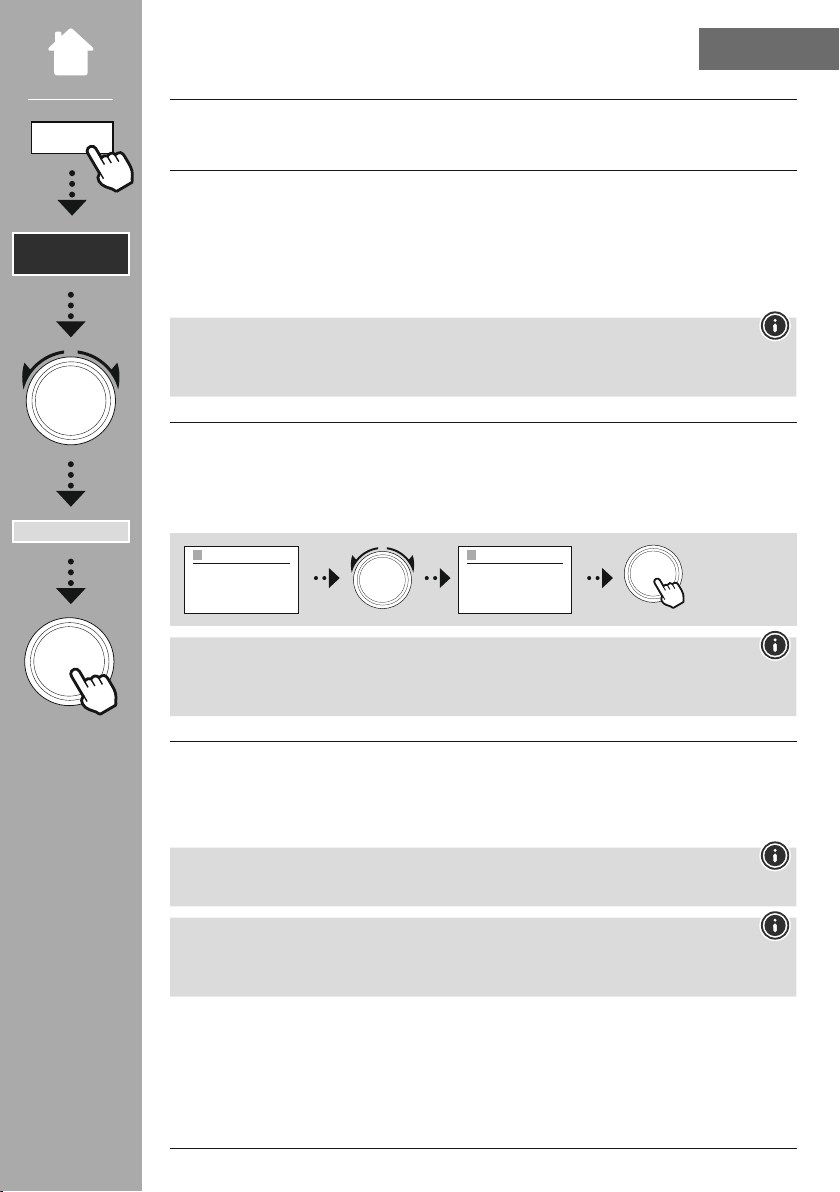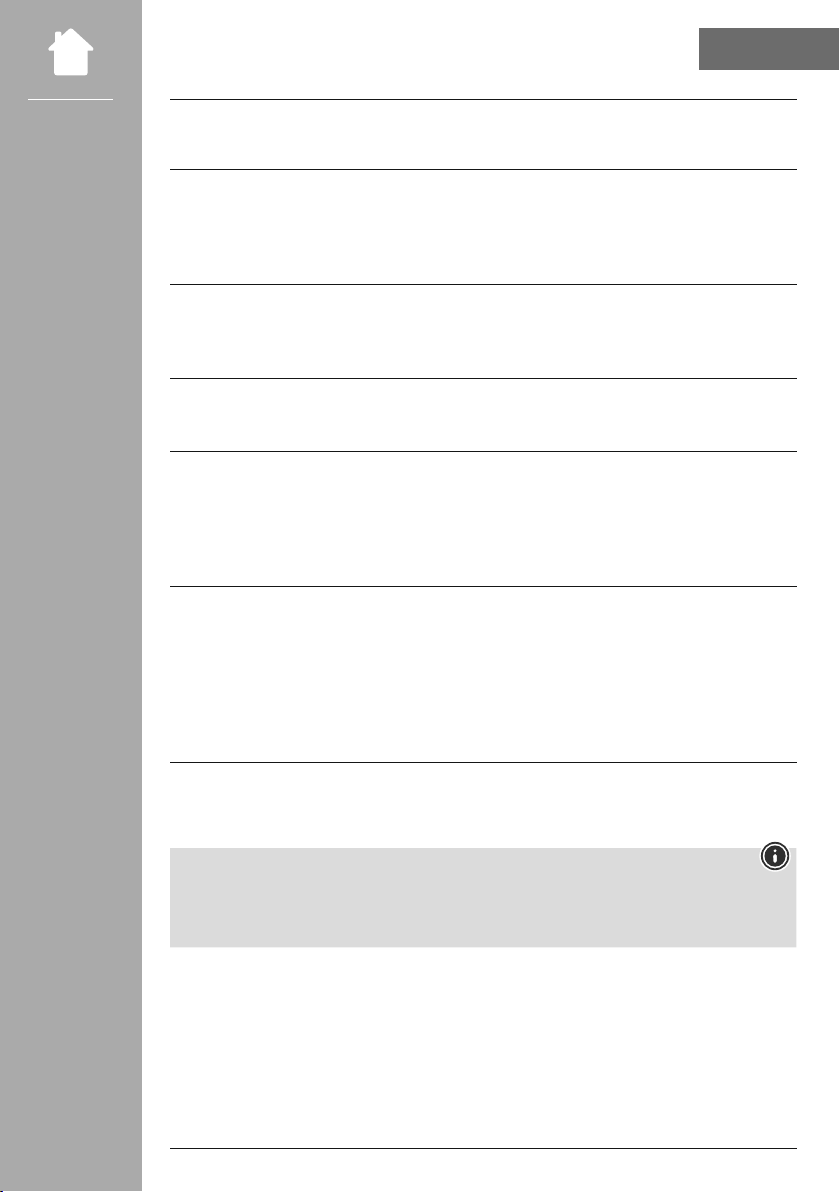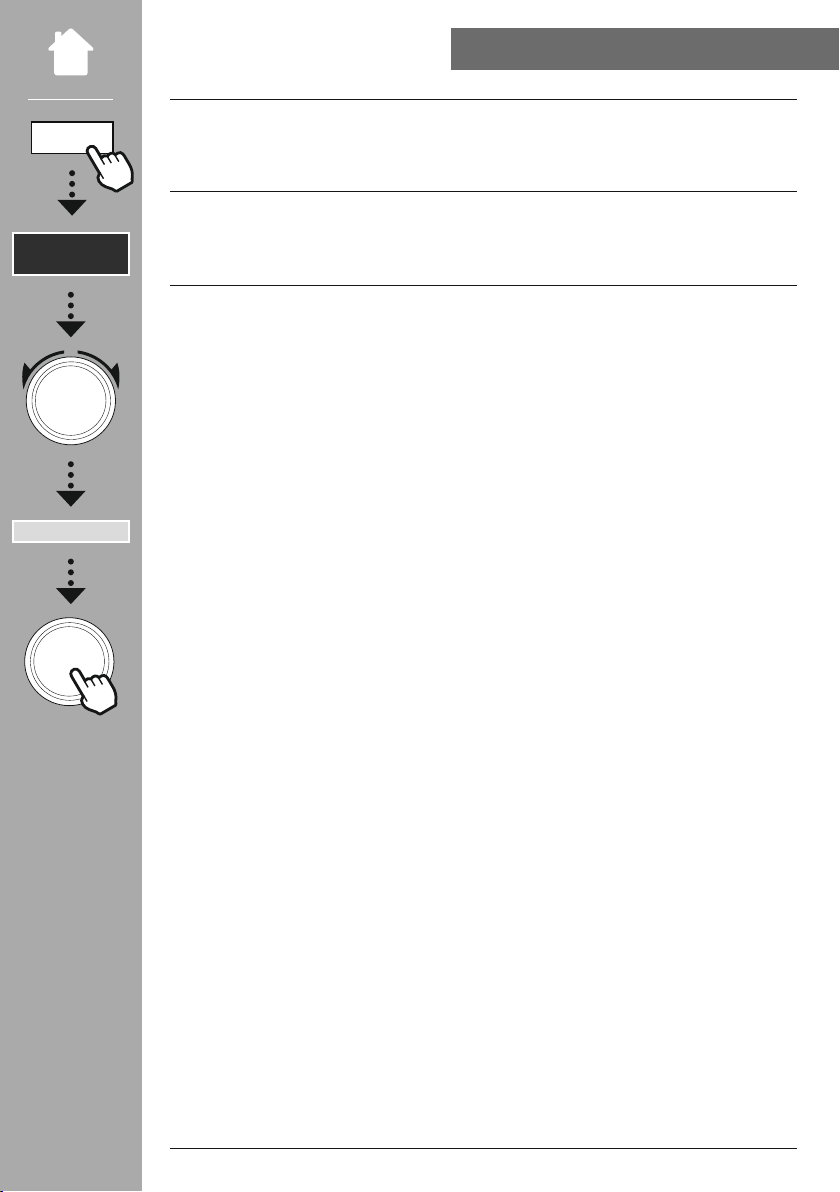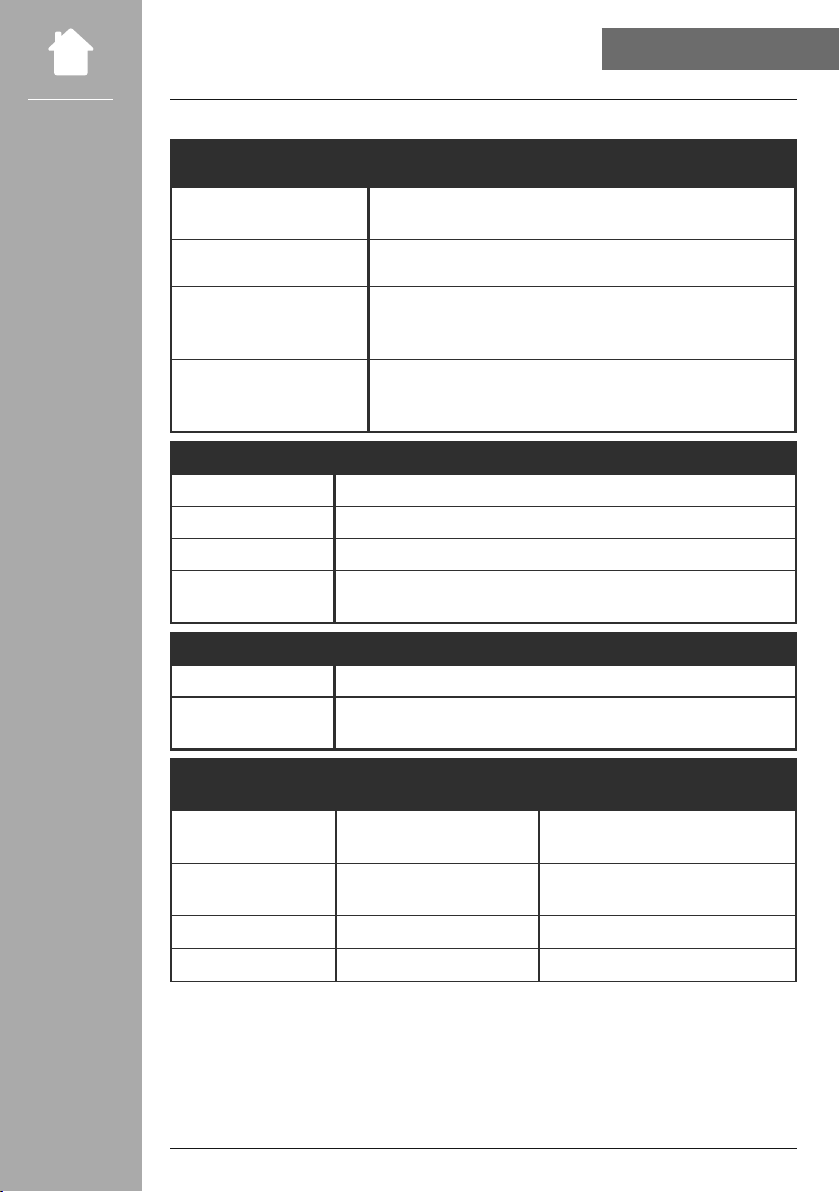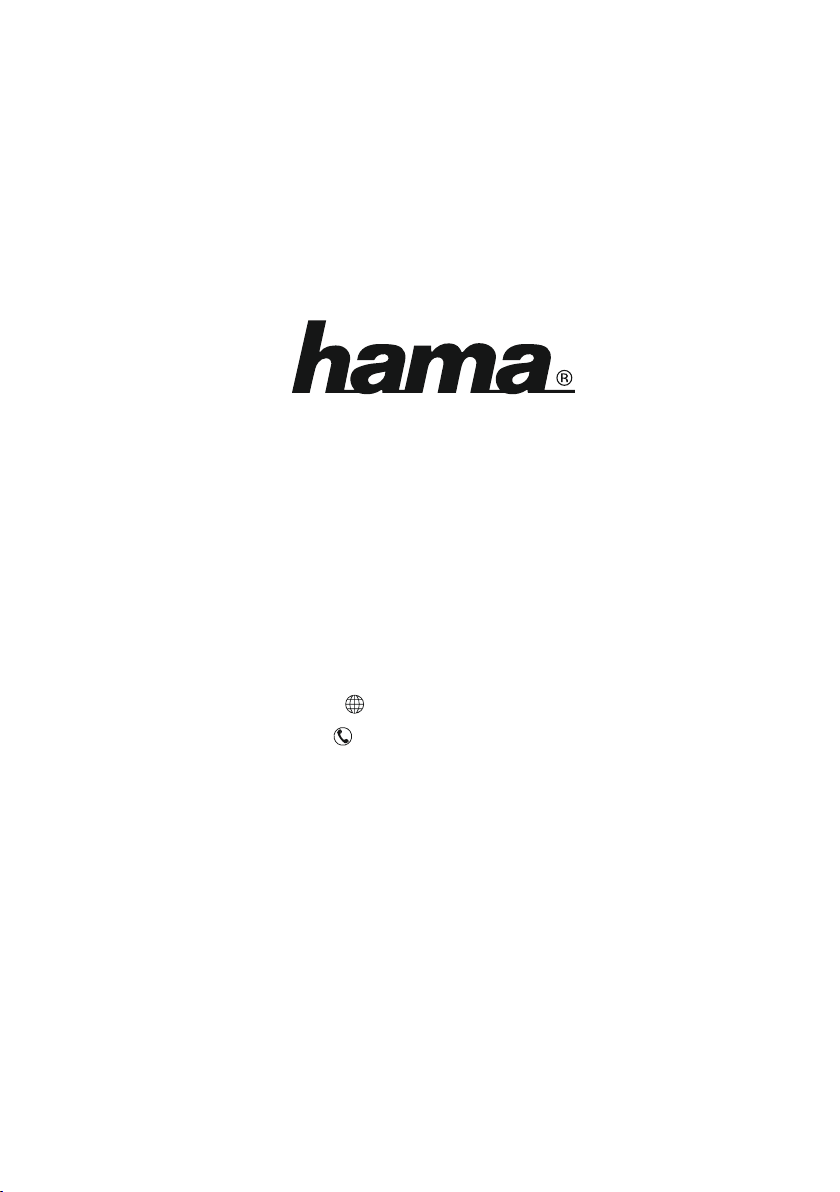2
2.1 Explanation of warning symbols and notes..........................................5
2.2 Package contents.............................................................5
5.1 Rear view ..................................................................9
5.2 Front view .................................................................10
5.3 Remote control .............................................................11
6.1 General operation ...........................................................12
6.2 Settings menu ..............................................................13
6.3 Managing favourites .........................................................13
6.4 Music operation.............................................................13
7.1 Remote control .............................................................14
7.2 Connecting and operating the radio..............................................14
7.3 Preparing the network connection/Internet connection ................................15
7.4 LAN connection (wired network) ................................................15
7.5 WLAN/WiFi connection (wireless network) .........................................16
8.1 Control options .............................................................17
8.2 Language selection ..........................................................17
8.3 Setup wizard ...............................................................17
8.4 Time settings ...............................................................17
8.5 Keep network connected ......................................................18
8.6 Network wizard .............................................................18
8.7 Managing favourites .........................................................19
8.8 Screen display ..............................................................20
10.1 Station list ................................................................22
10.2 Full scan .................................................................22
10.3 Delete inactive stations ......................................................22
10.4 DRC - Dynamic Range Control .................................................22
10.5 Station sequence ...........................................................22