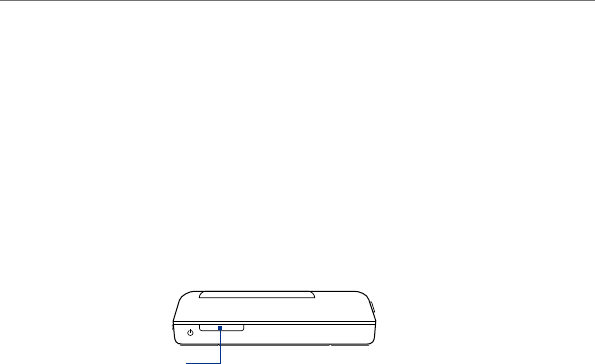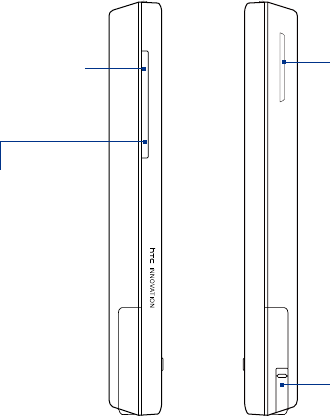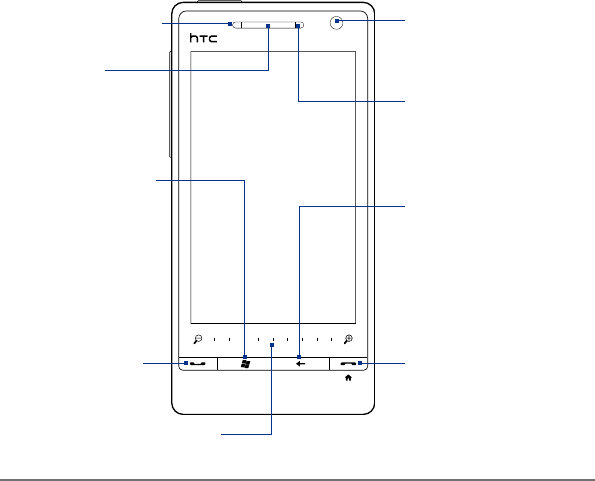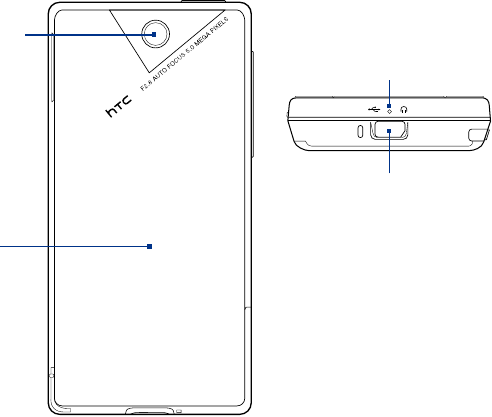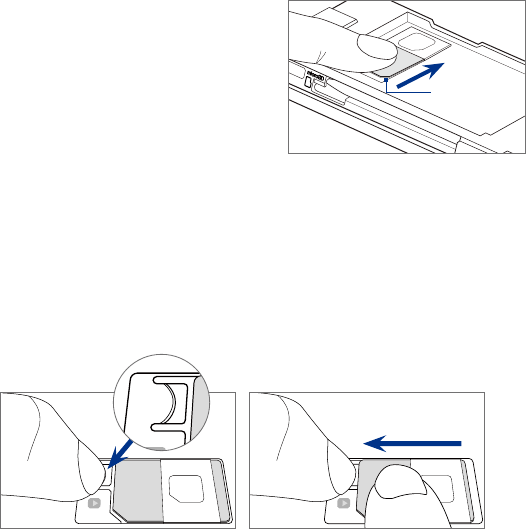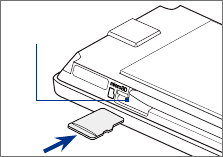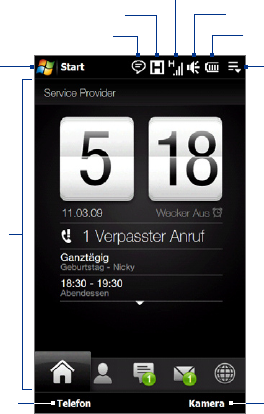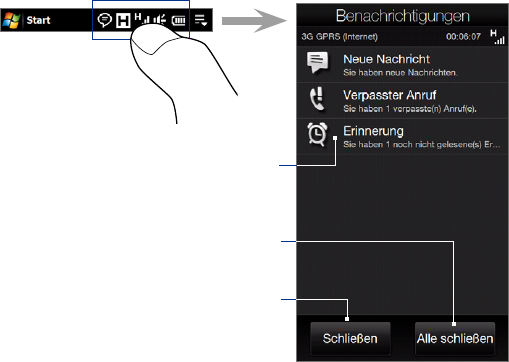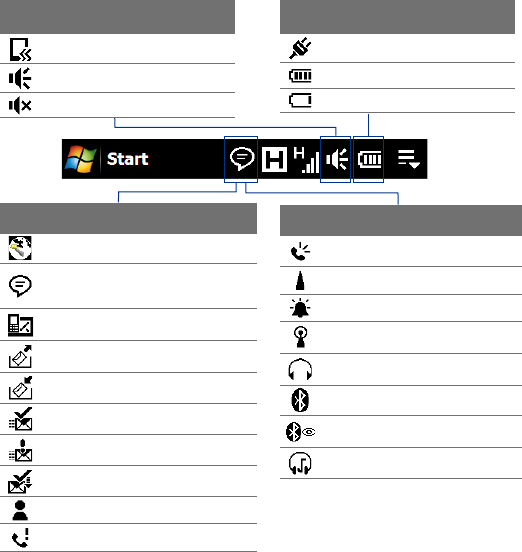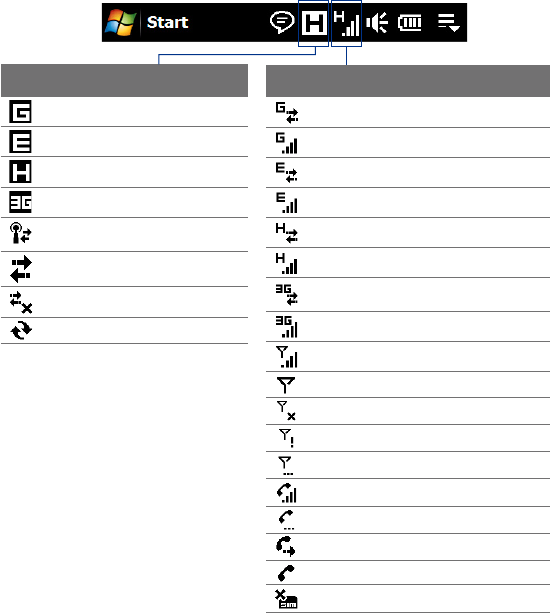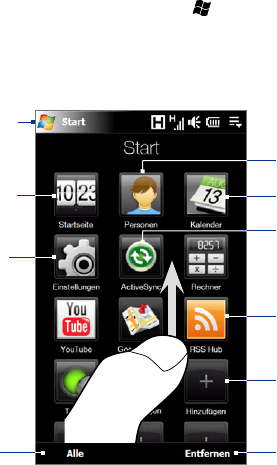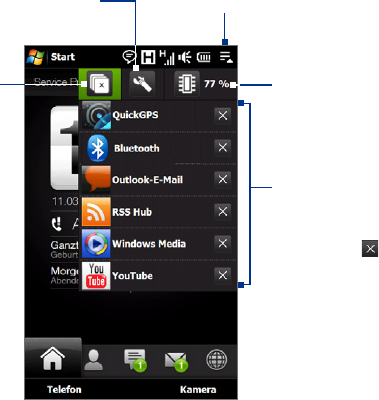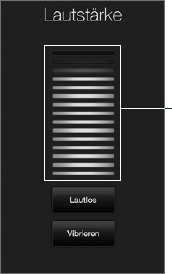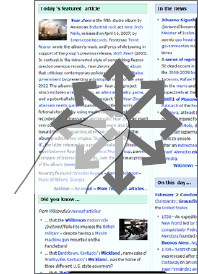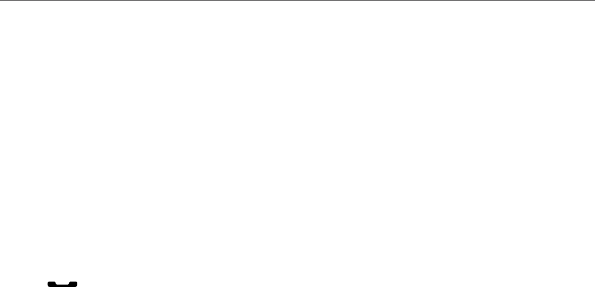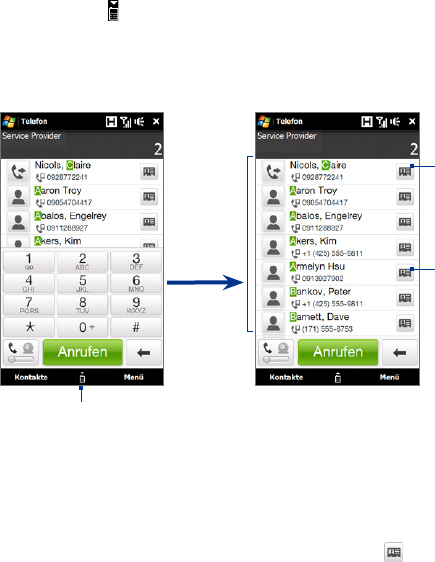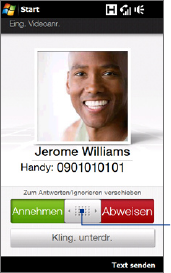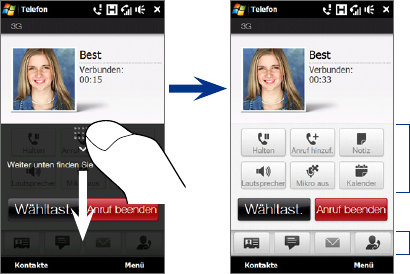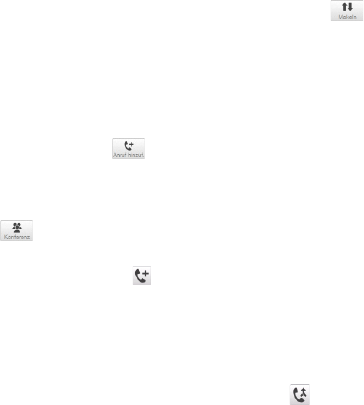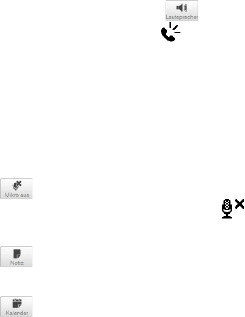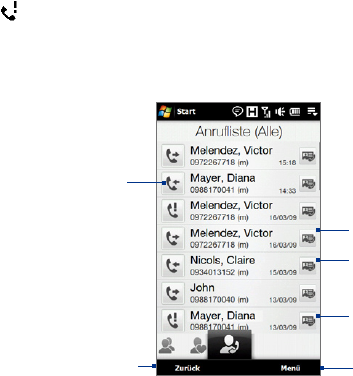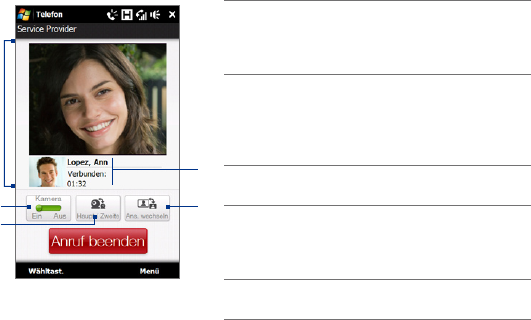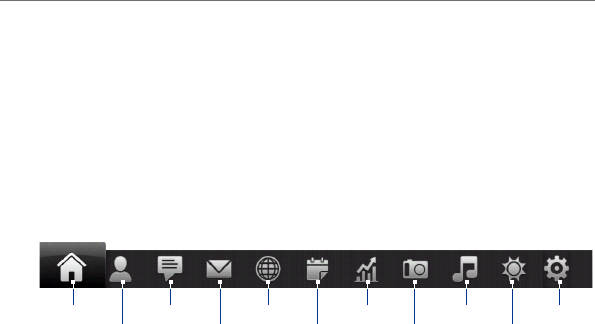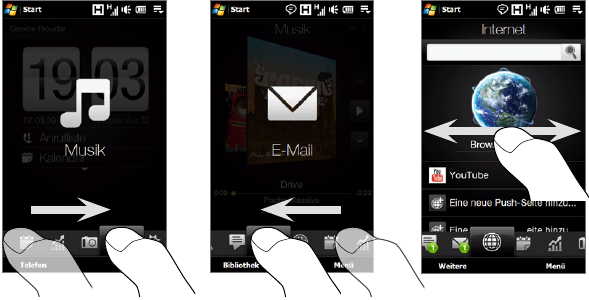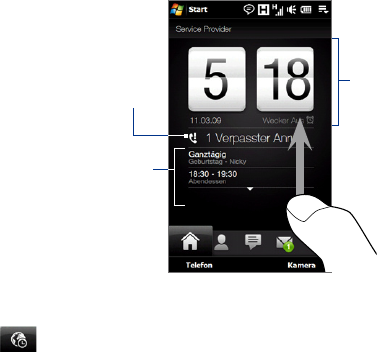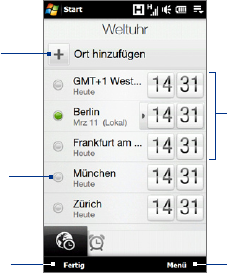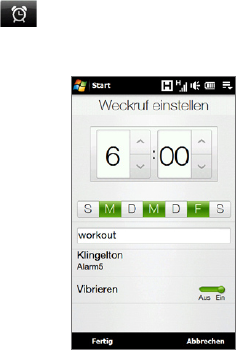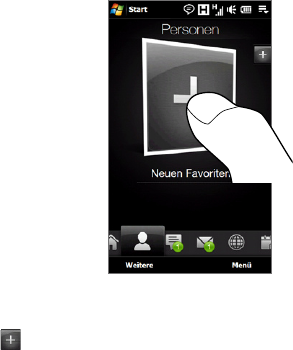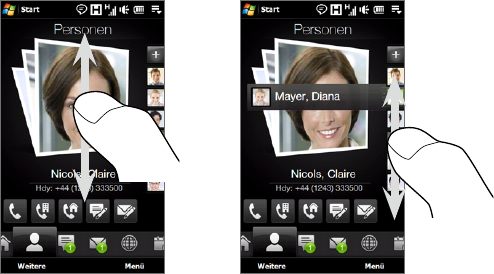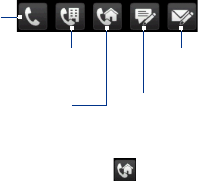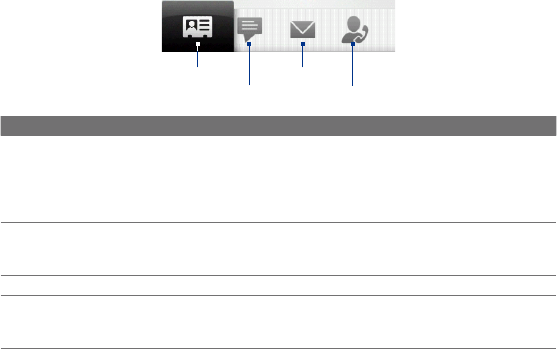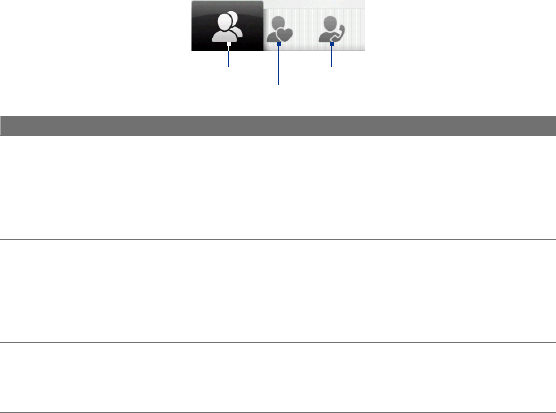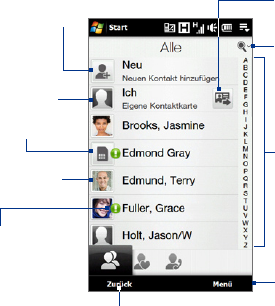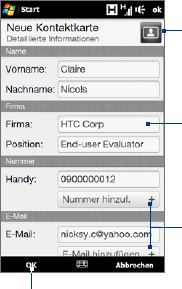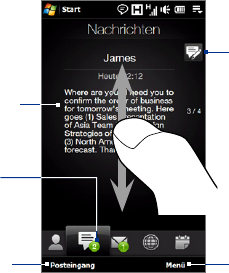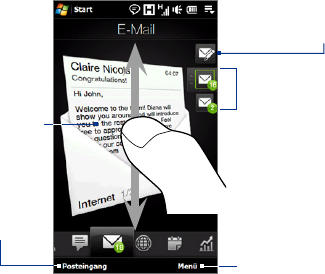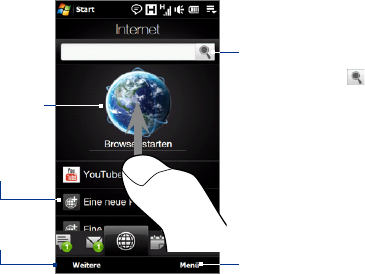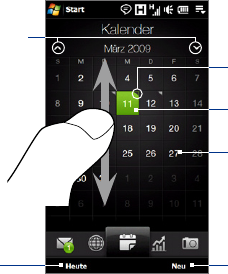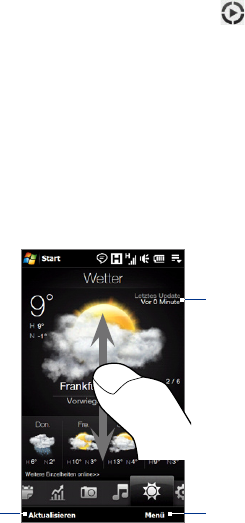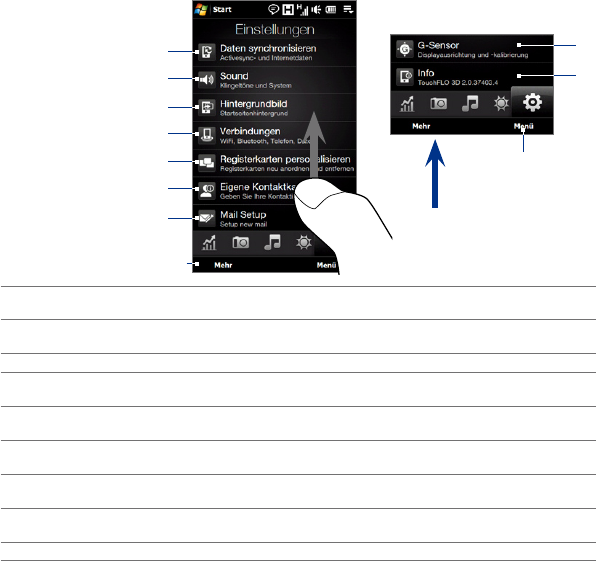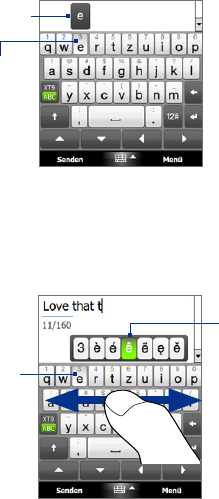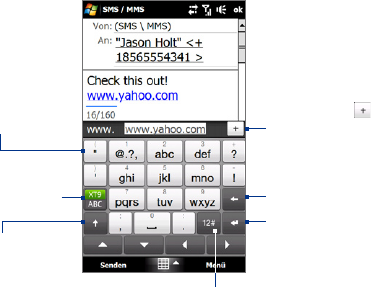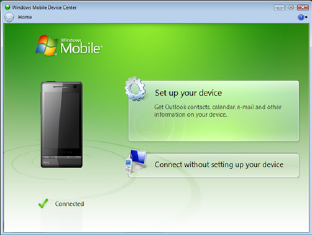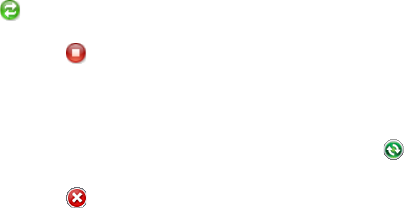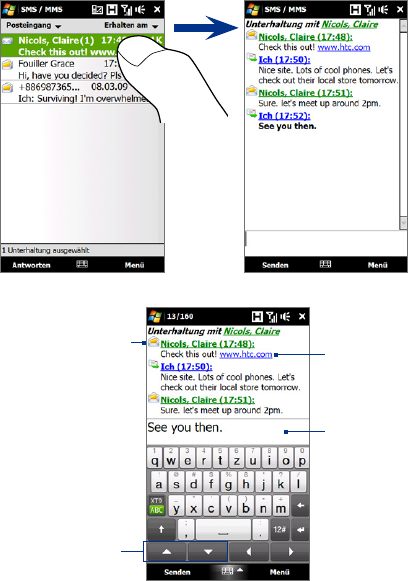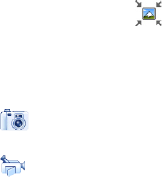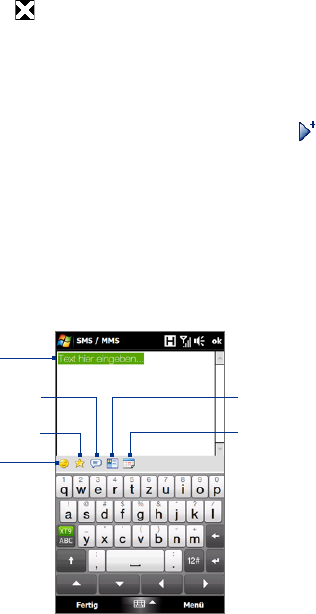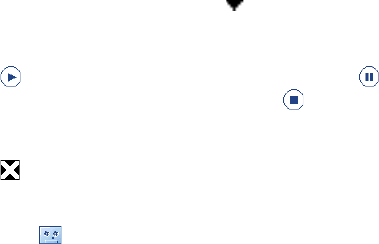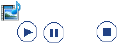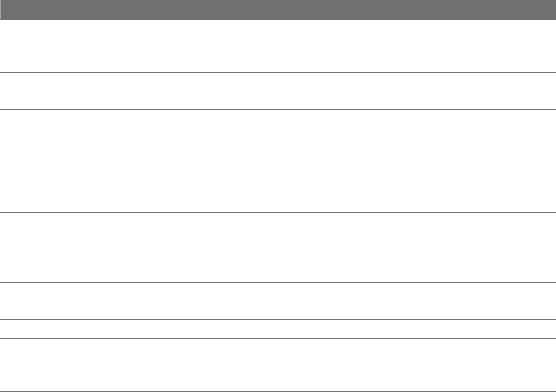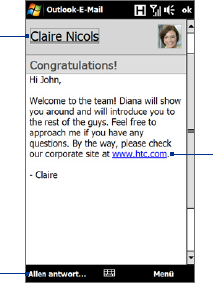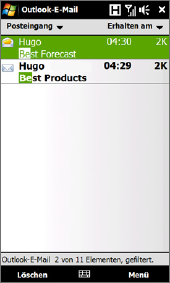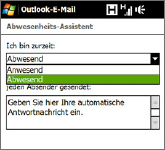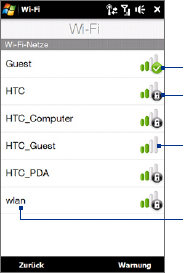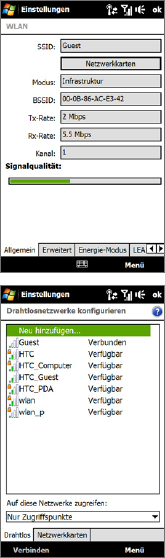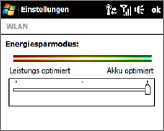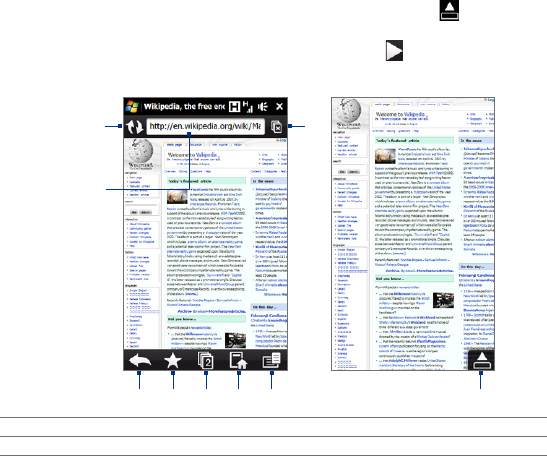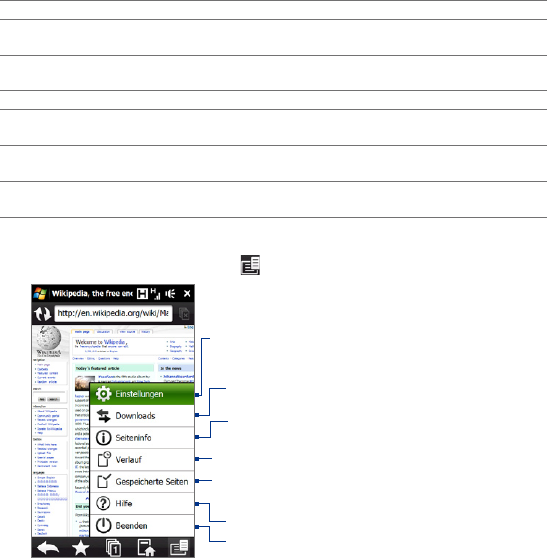-
toestel van zoon gekregen Gesteld op 14-7-2011 om 11:52
Reageer op deze vraag Misbruik melden-
dit is geen vraag. Geantwoord op 11-8-2011 om 19:30
Waardeer dit antwoord Misbruik melden
-
-
Ik wil de naam van mijn HTC Touch diamond 2 veranderen , deze naam verschijnt automatisch op mijn carkit. Hoe kan ik die naam wijzigen ? Gesteld op 7-3-2011 om 16:24
Reageer op deze vraag Misbruik melden-
hallo had het zelfde probleem heb de telefoon met de rom versie geupdate nu heel gemakelijk te wijzigen ik krijg alleen de contacten nog niet terug in mijn carkit Geantwoord op 30-6-2011 om 20:05
Waardeer dit antwoord Misbruik melden
-
-
Hoe kan ik mijn opgeslagen muziek, die op de geheugenkaart staat, terug vinden ? Gesteld op 17-3-2010 om 22:04
Reageer op deze vraag Misbruik melden-
Windows Media Player openen -> Menu -> Bibliotheek bijwerken.
Waardeer dit antwoord Misbruik melden
Bovenaan bibliotheek aanklikken, dan kiezen voor opslagkaart.
Mijn muziek -> alle muziek.
Klaar. Geantwoord op 3-2-2011 om 17:21
-
-
Hoe krijg ik mijn HTC-Touch-Diamond-2 in het nederlands gezet? Heb hem in de UK gekocht. Gesteld op 16-9-2009 om 23:20
Reageer op deze vraag Misbruik melden-
goeie Geantwoord op 8-10-2011 om 15:44
Waardeer dit antwoord (1) Misbruik melden
-