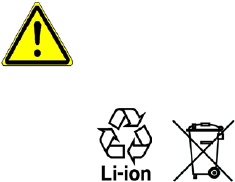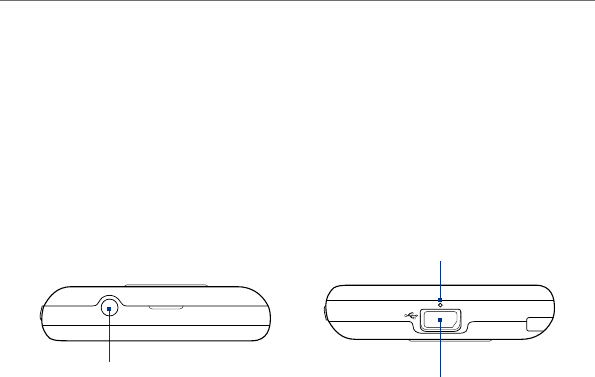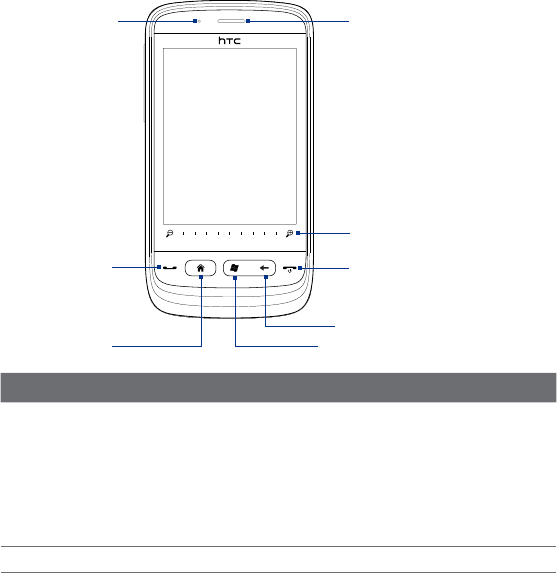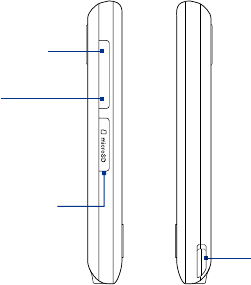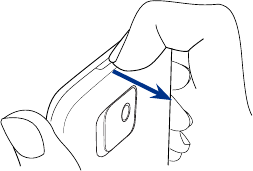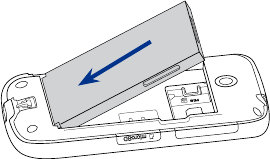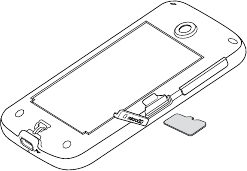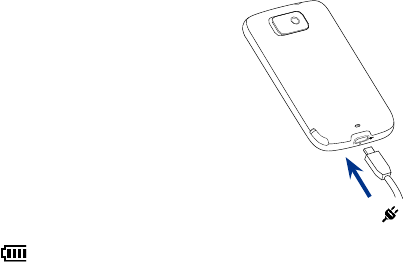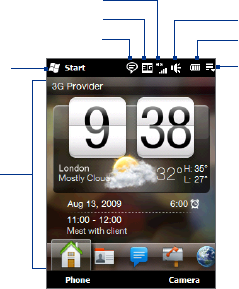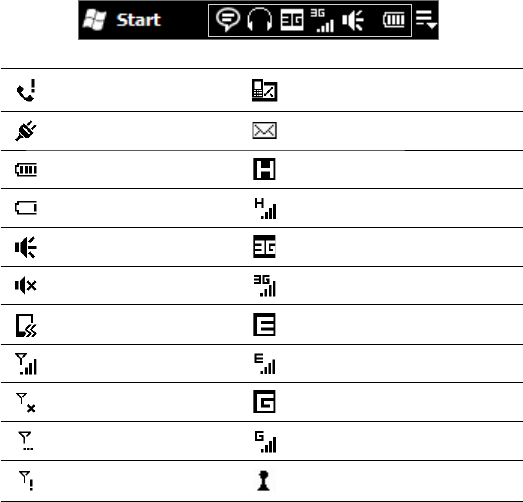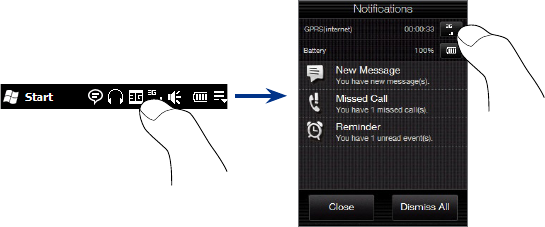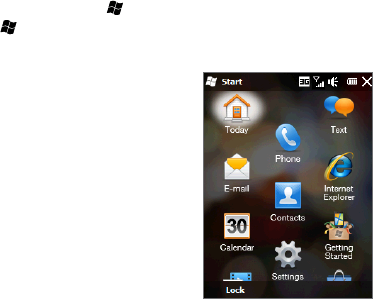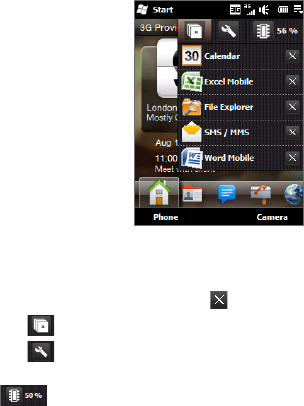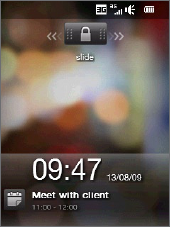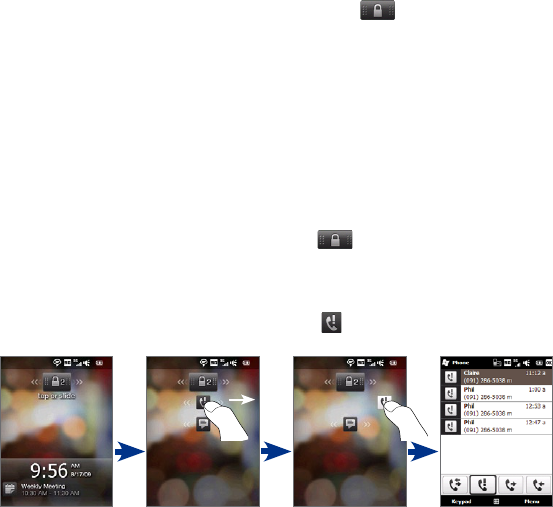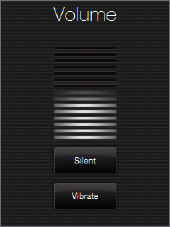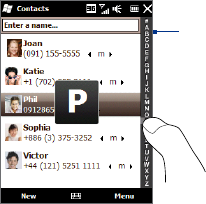-
hoe download ik whatsapp op de htc touch 2? Gesteld op 8-4-2013 om 21:03
Reageer op deze vraag Misbruik melden-
dat wil ik ook weten :( Geantwoord op 25-9-2013 om 21:10
Waardeer dit antwoord (5) Misbruik melden
-
-
Ik kan geen verbinding maken als ik op mijn HTC Touch2 me wil aanmelde op marketplace Gesteld op 2-3-2013 om 16:13
Reageer op deze vraag Misbruik melden-
Marketplace is al ong. een jaar opgehouden te bestaan voor windows phone 6.x. Het is dus ook niet langer mogelijk om marketplace te benaderen. Geantwoord op 12-4-2013 om 22:57
Waardeer dit antwoord (1) Misbruik melden
-
-
Ik begrijp dat marketplace voor windows 6,5 niet meer werkt. Is het toch nog mogelijk om bv een facebook app op de HTC Touch 2 te zetten? Geantwoord op 17-8-2013 om 23:39
Waardeer dit antwoord Misbruik melden -
helaas bestaat Marketplace niet meer... Geantwoord op 25-10-2013 om 22:48
Waardeer dit antwoord Misbruik melden -
Zeer goede handleiding !
Reageer op deze vraag Misbruik melden
Hier vind ik een oplossing voor al mijn vragen !
Gesteld op 7-5-2011 om 22:12-
hoe zet ik mijn internet af Geantwoord op 2-1-2012 om 17:50
Waardeer dit antwoord (13) Misbruik melden
-
-
mijn toestel krijg ik niet meer van vergrendelen af. Hoe kan dit?? Gesteld op 24-10-2010 om 13:05
Reageer op deze vraag Misbruik melden-
Ja dat zou ik ook wel willen weten, want ik heb hetzelfde probleem.....maar als ik goed kijk bij de vragen kan ik een jaar wachten op antwoord, want bij niet 1 vraag staat een antwoord....... Geantwoord op 30-11-2010 om 13:44
Waardeer dit antwoord Misbruik melden
-
-
batterij eruit en opnieuw erin doen werkt prima Geantwoord op 29-4-2011 om 10:01
Waardeer dit antwoord Misbruik melden