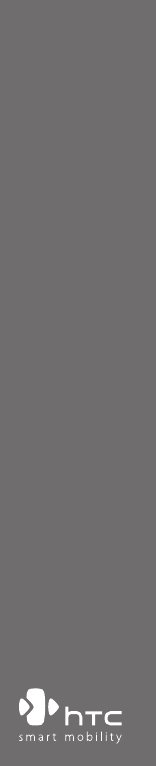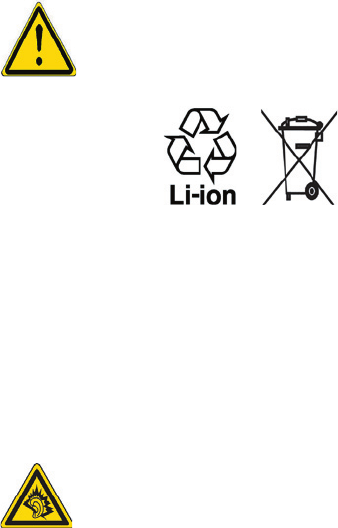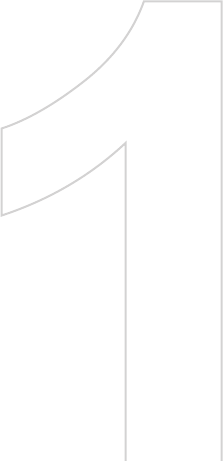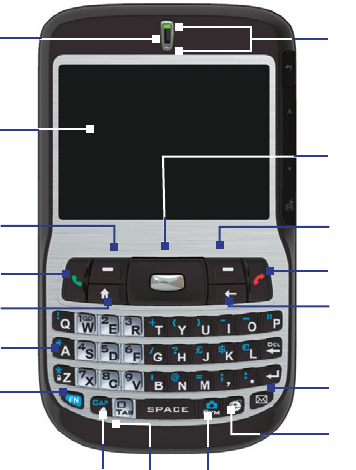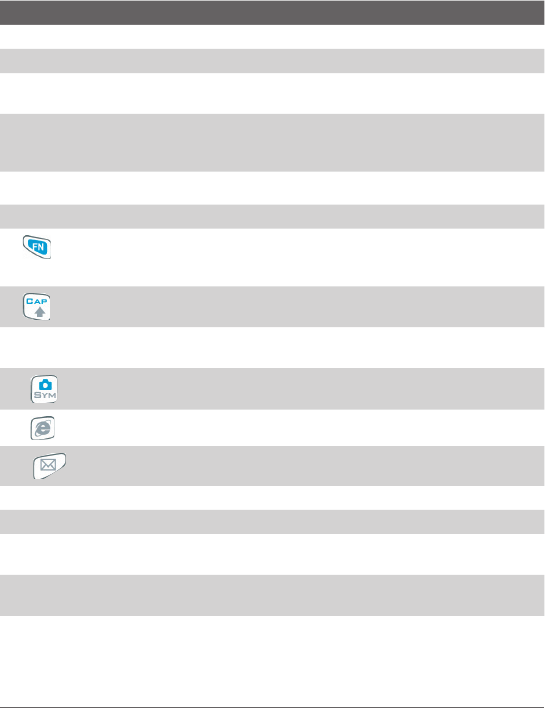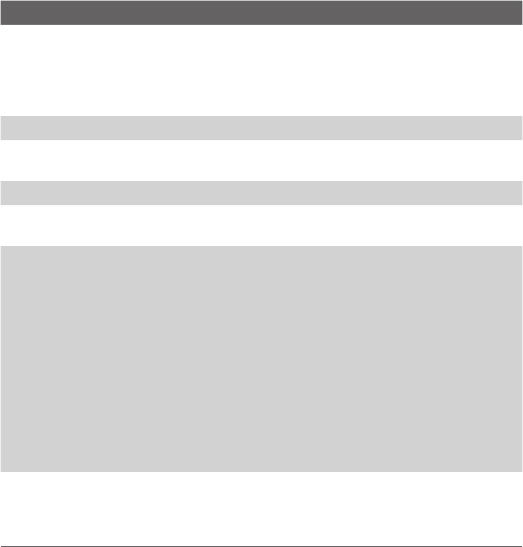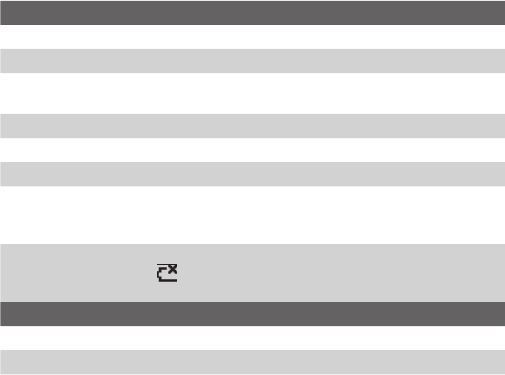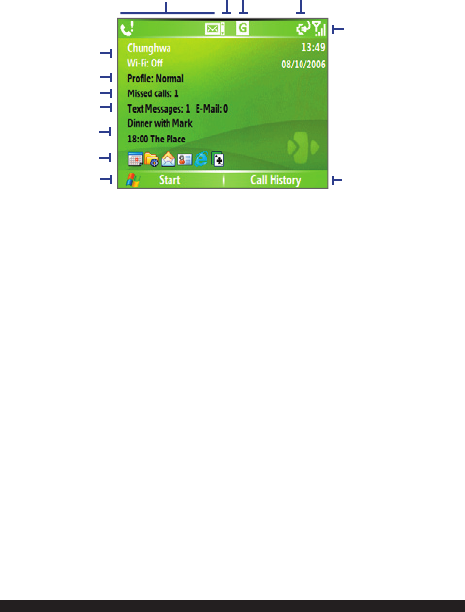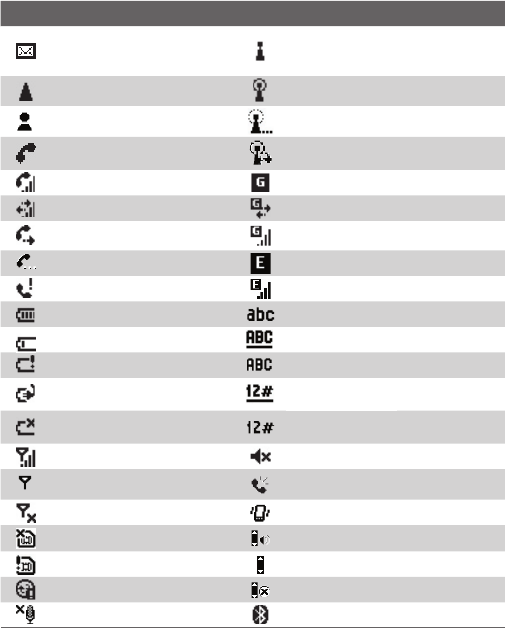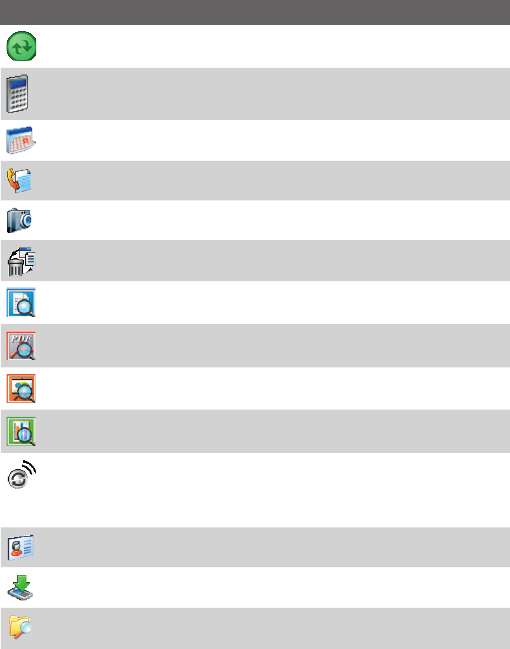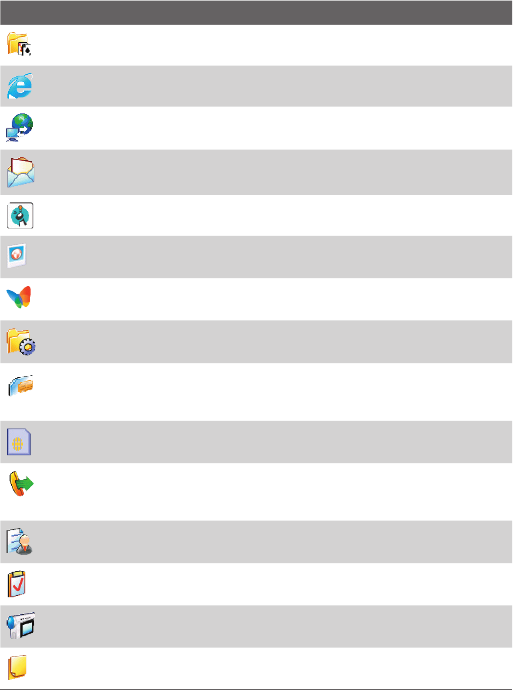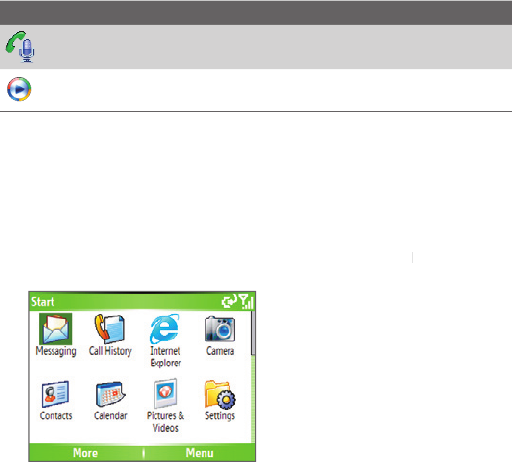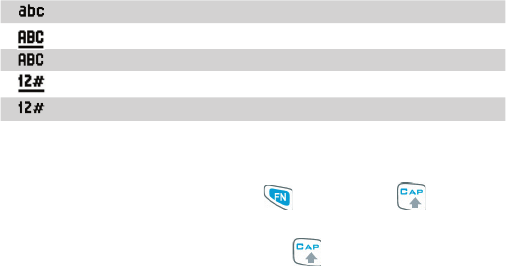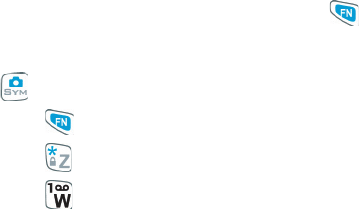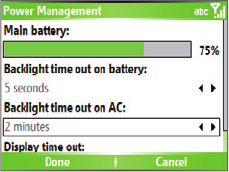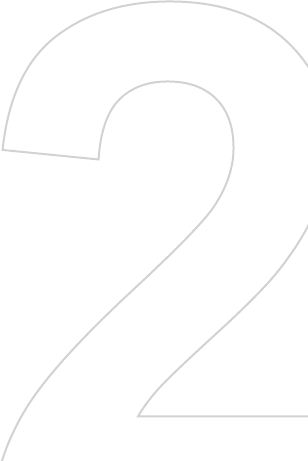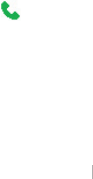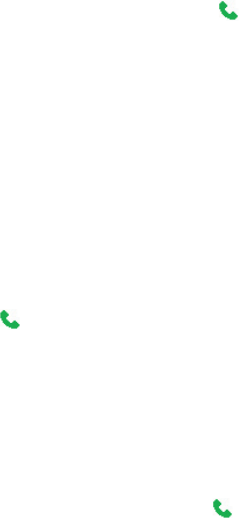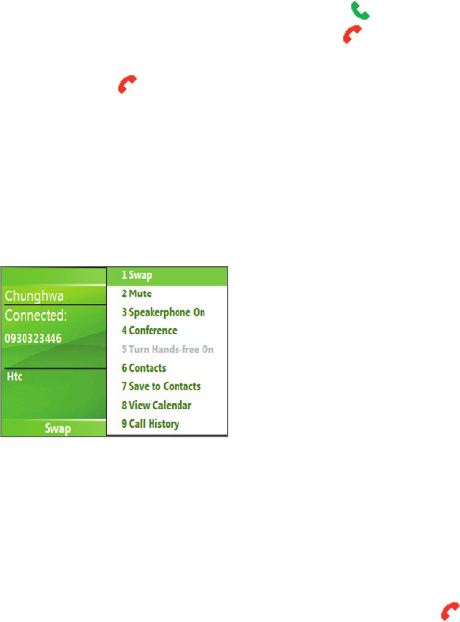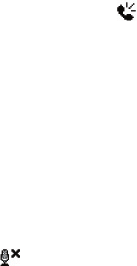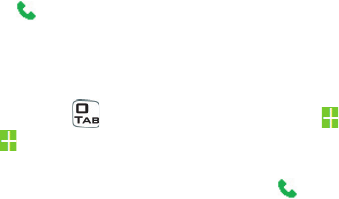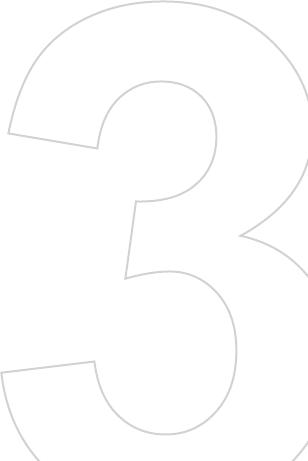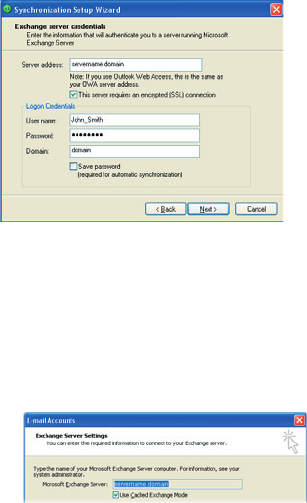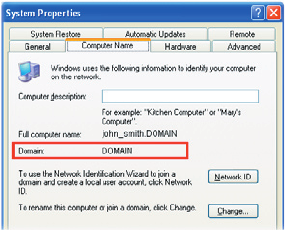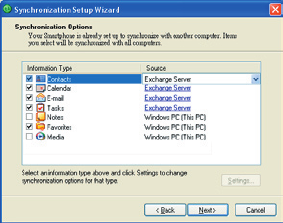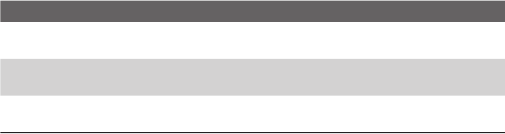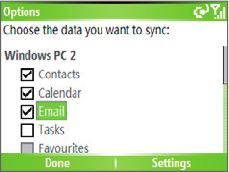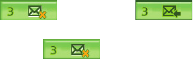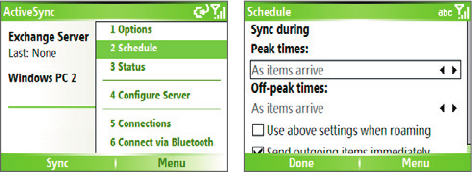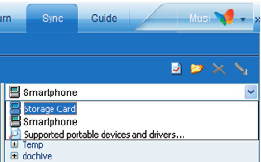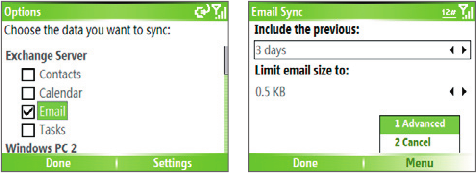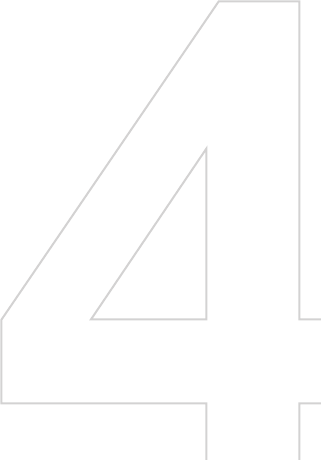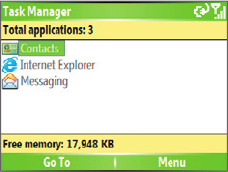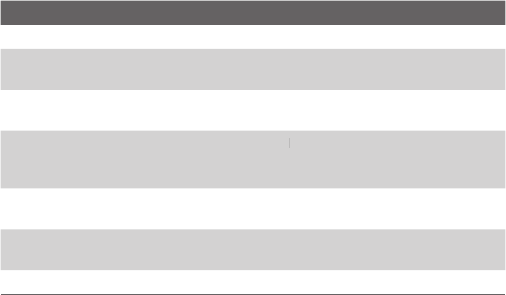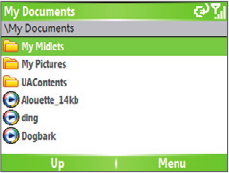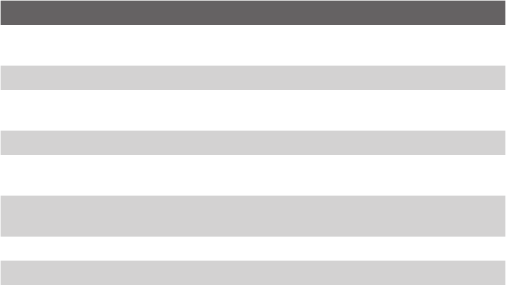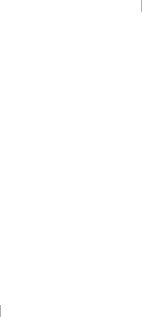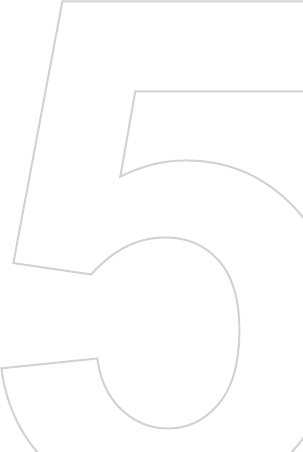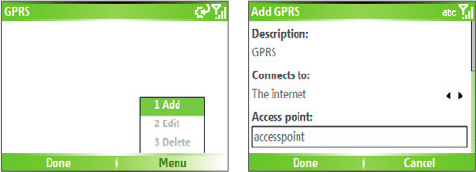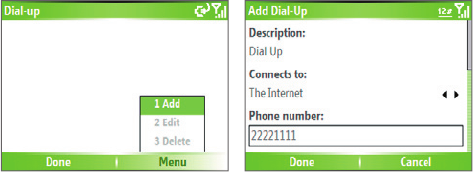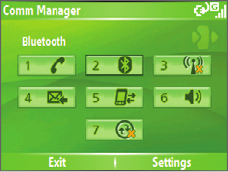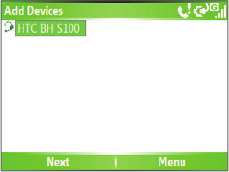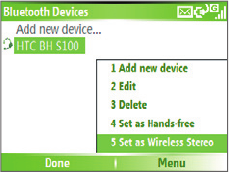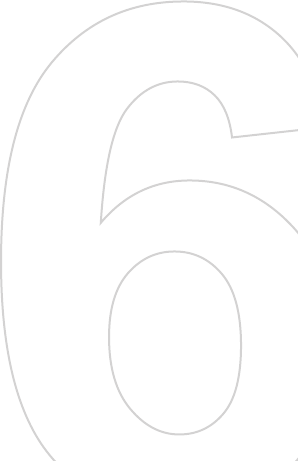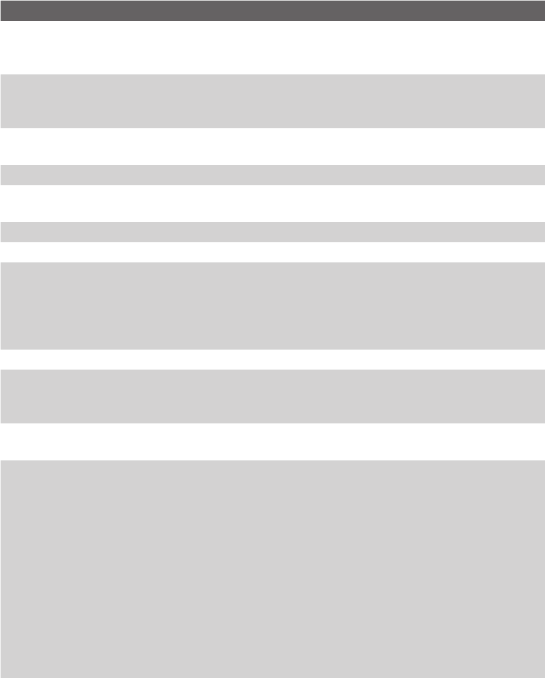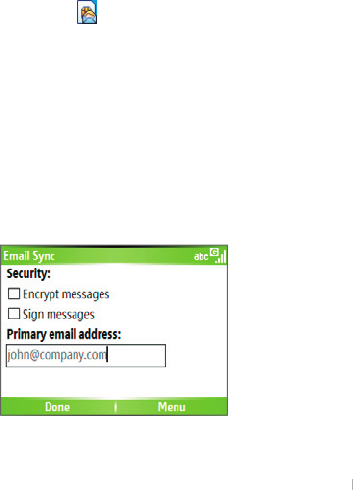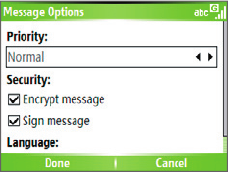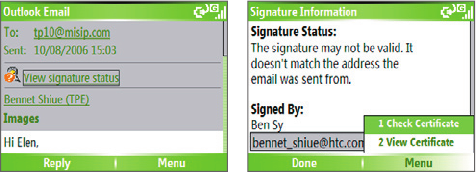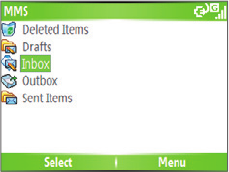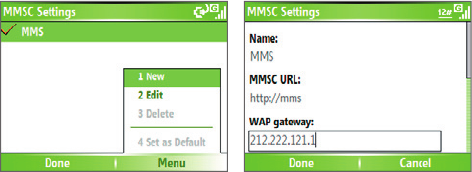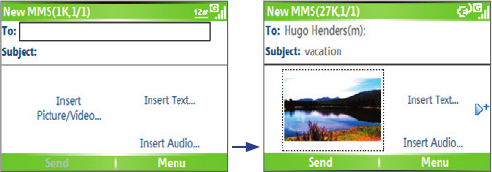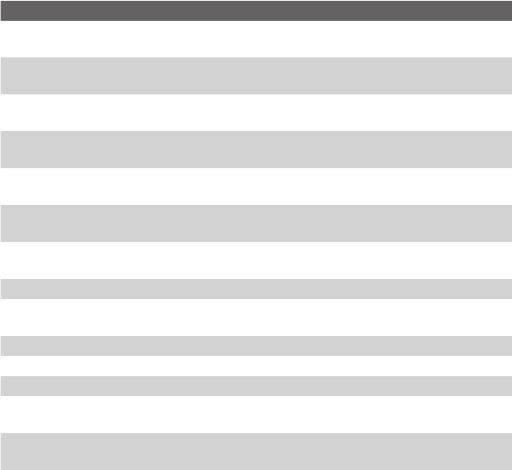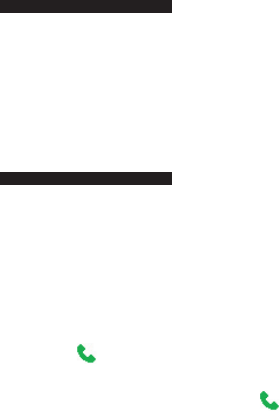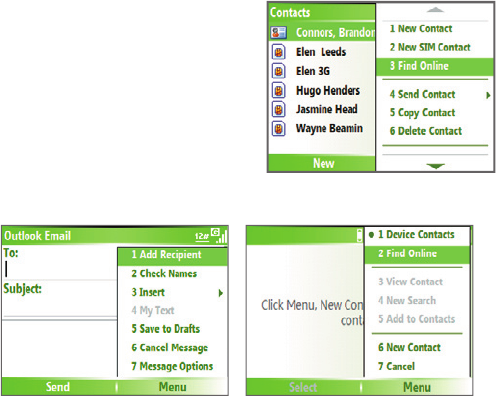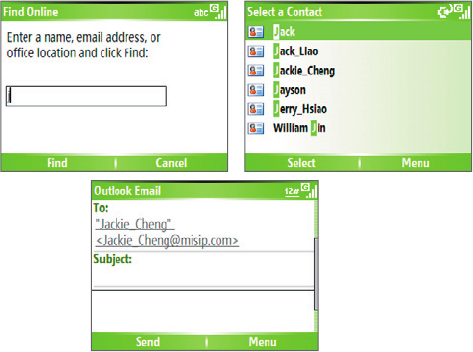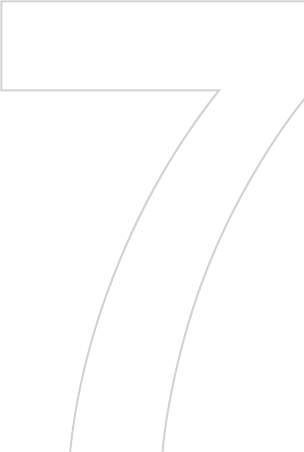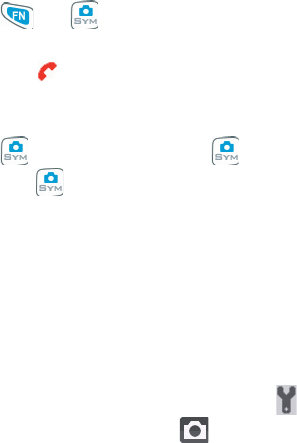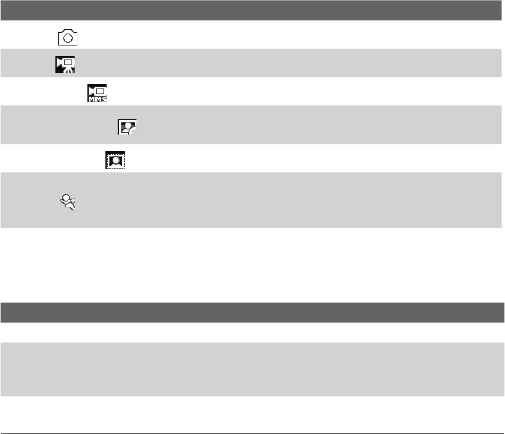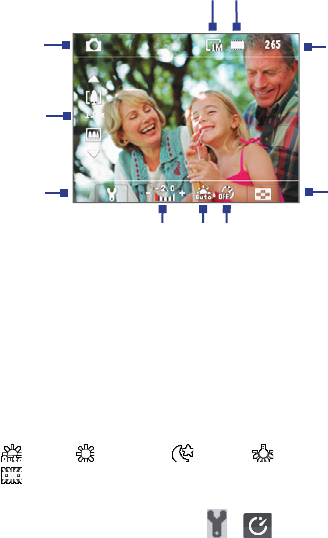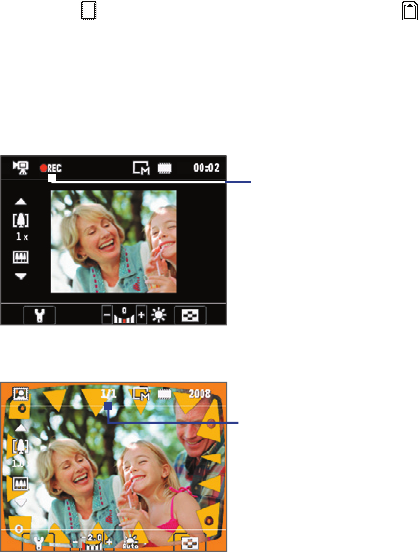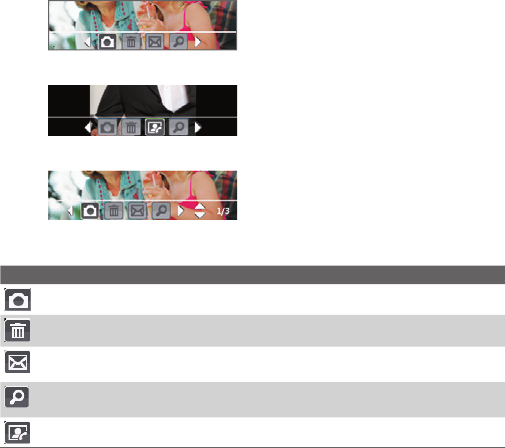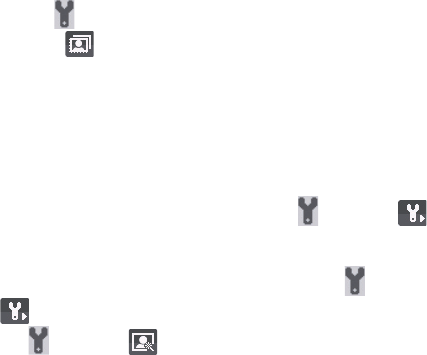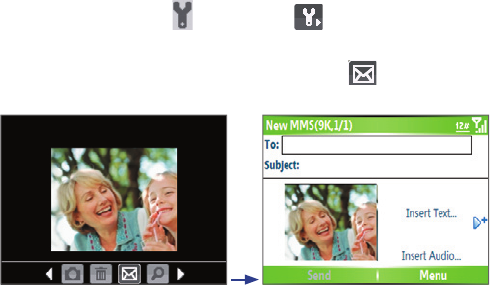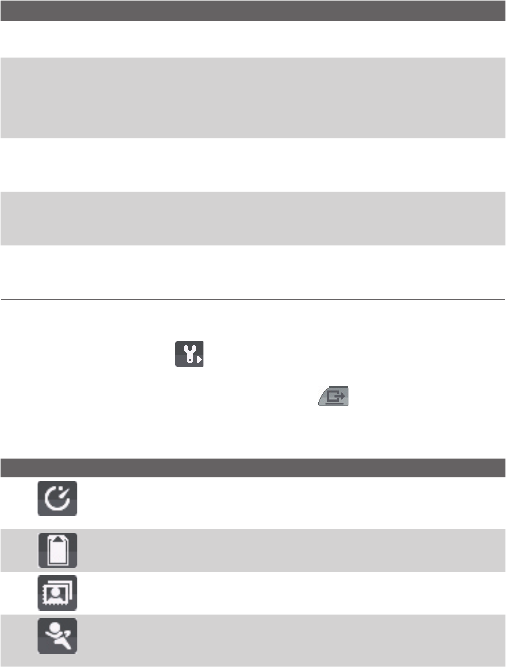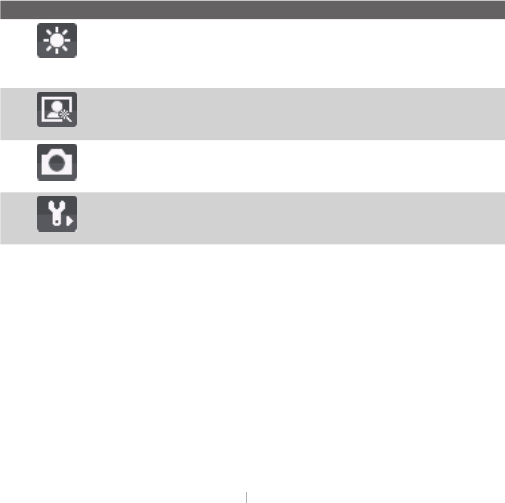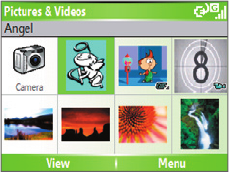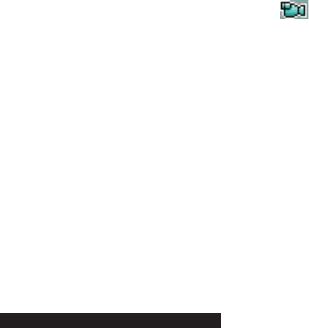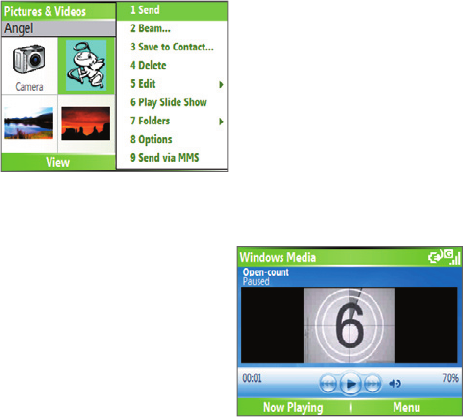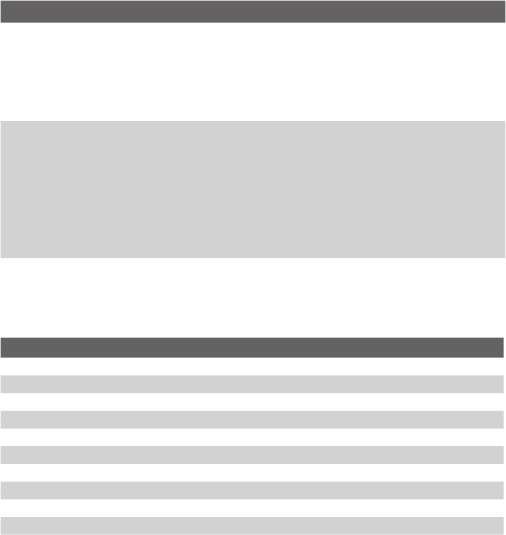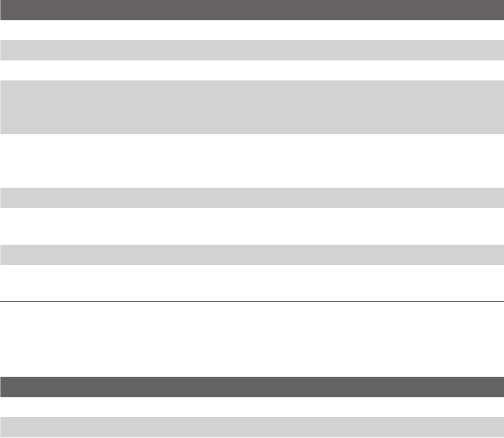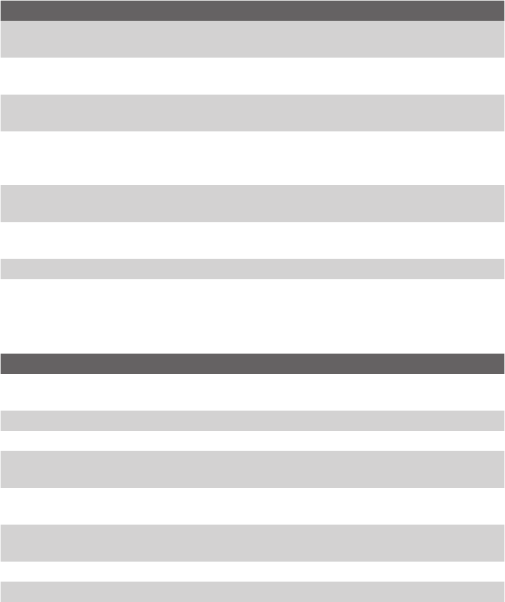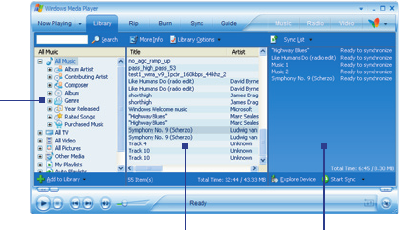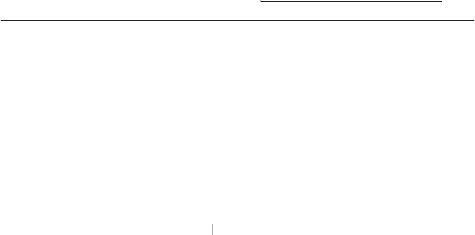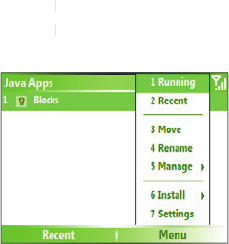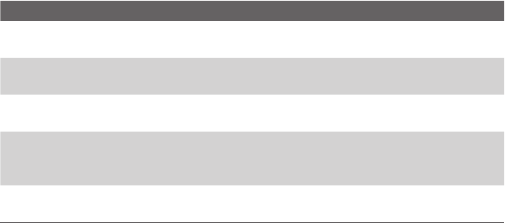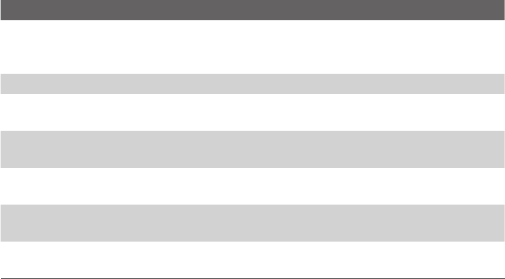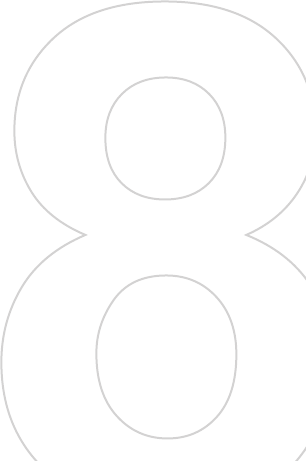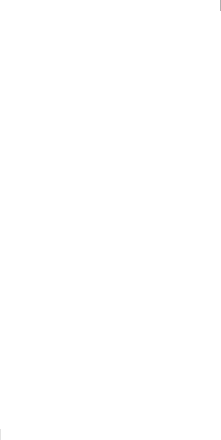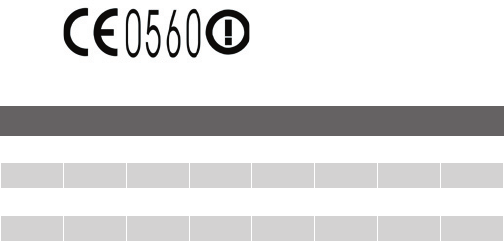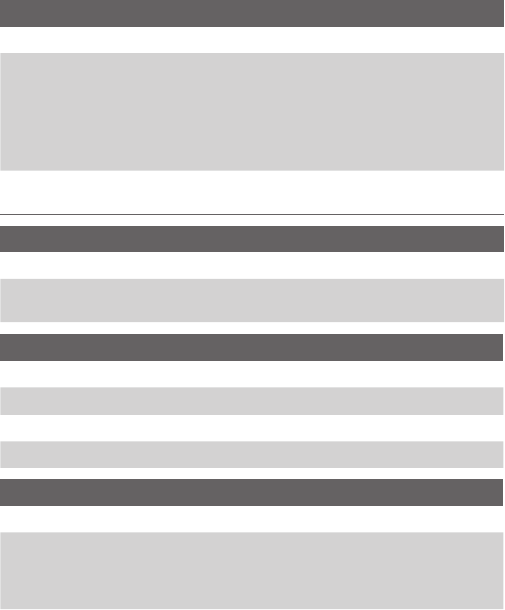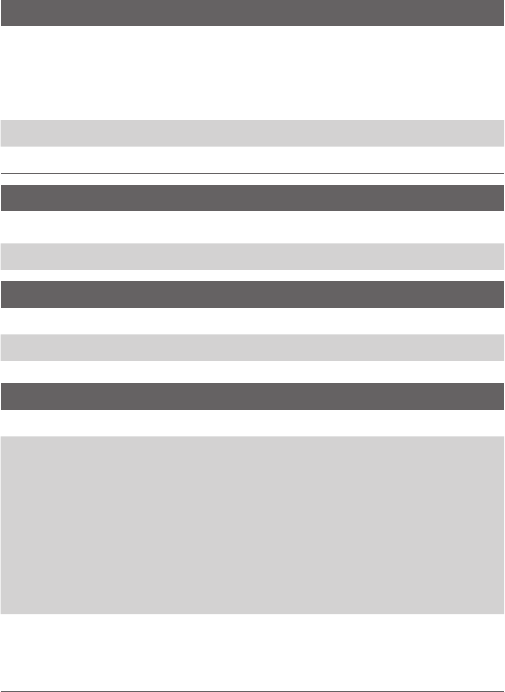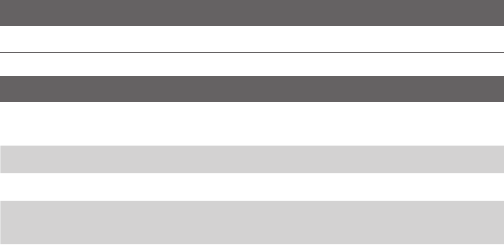10
Chapter 3 Synchronizing Information and Setting
Up E-mail Security 41
3.1 About ActiveSync ..................................................................42
3.2 Setting Up ActiveSync ..........................................................
42
3.3 Synchronizing Information ..................................................45
3.4 Synchronizing via Bluetooth ...............................................50
3.5 Synchronizing Music, Video, and Pictures ..........................
51
3.6 Setting Up E-mail Security ...................................................52
Chapter 4 Managing your Phone 55
4.1 Personalizing your Phone ....................................................56
4.2 Adding and Removing Programs ........................................
61
4.3 Using
Task Manager and Managing Memory .....................62
4.4 Managing and Backing Up Files ..........................................
63
4.5 Protecting your Phone .........................................................
66
4.6 Restarting your Phone .........................................................
67
4.7 Resetting your Phone ...........................................................68
Chapter 5 Getting Connected 69
5.1 Connecting to the Internet ..................................................70
5.2 Using Internet Explorer Mobile ...........................................74
5.3 Using
Internet Sharing .........................................................76