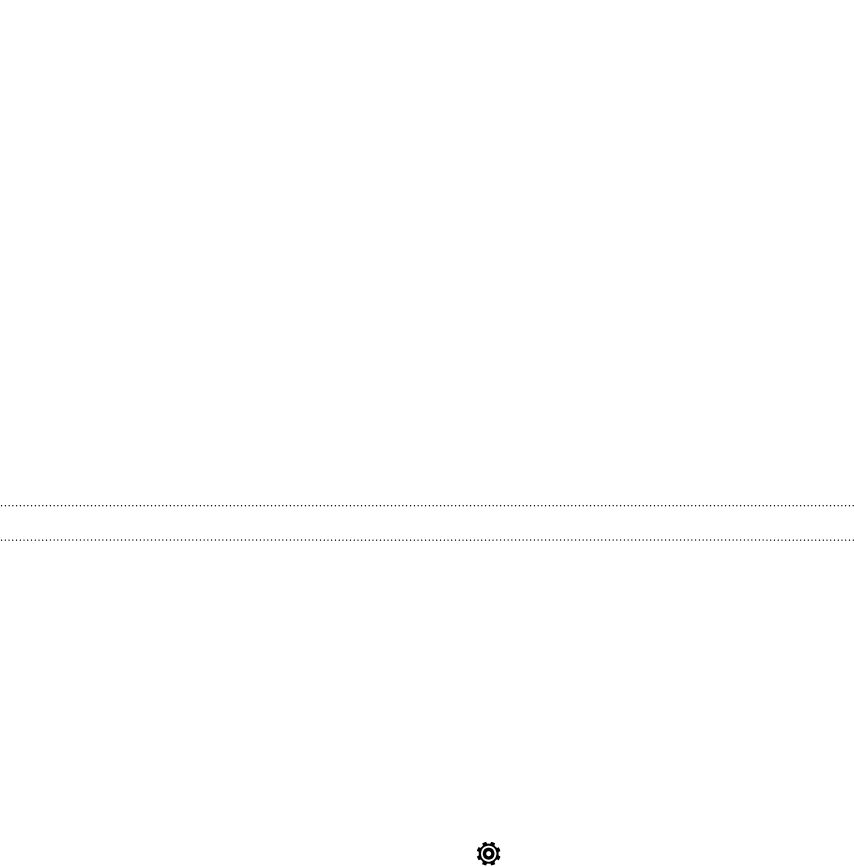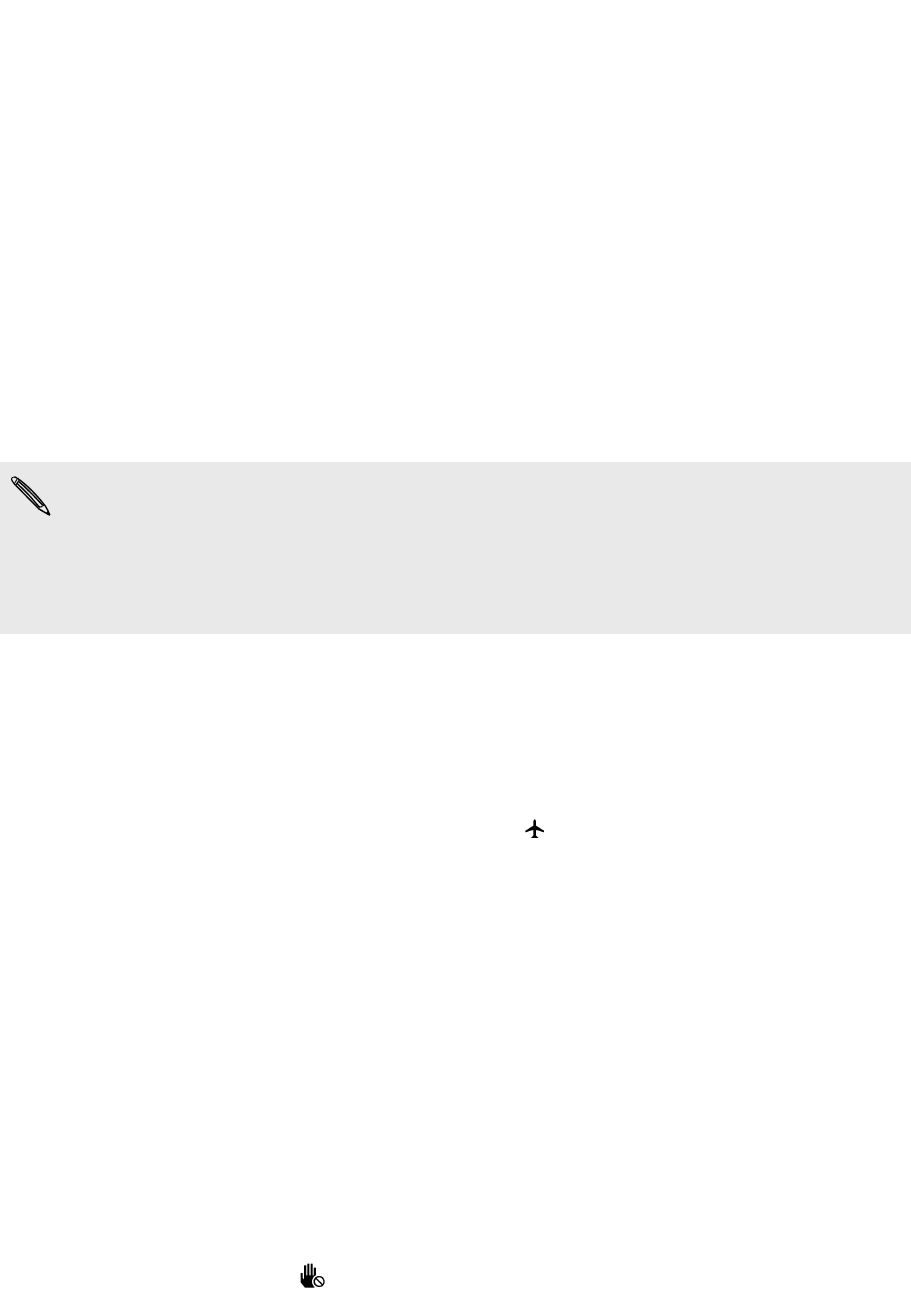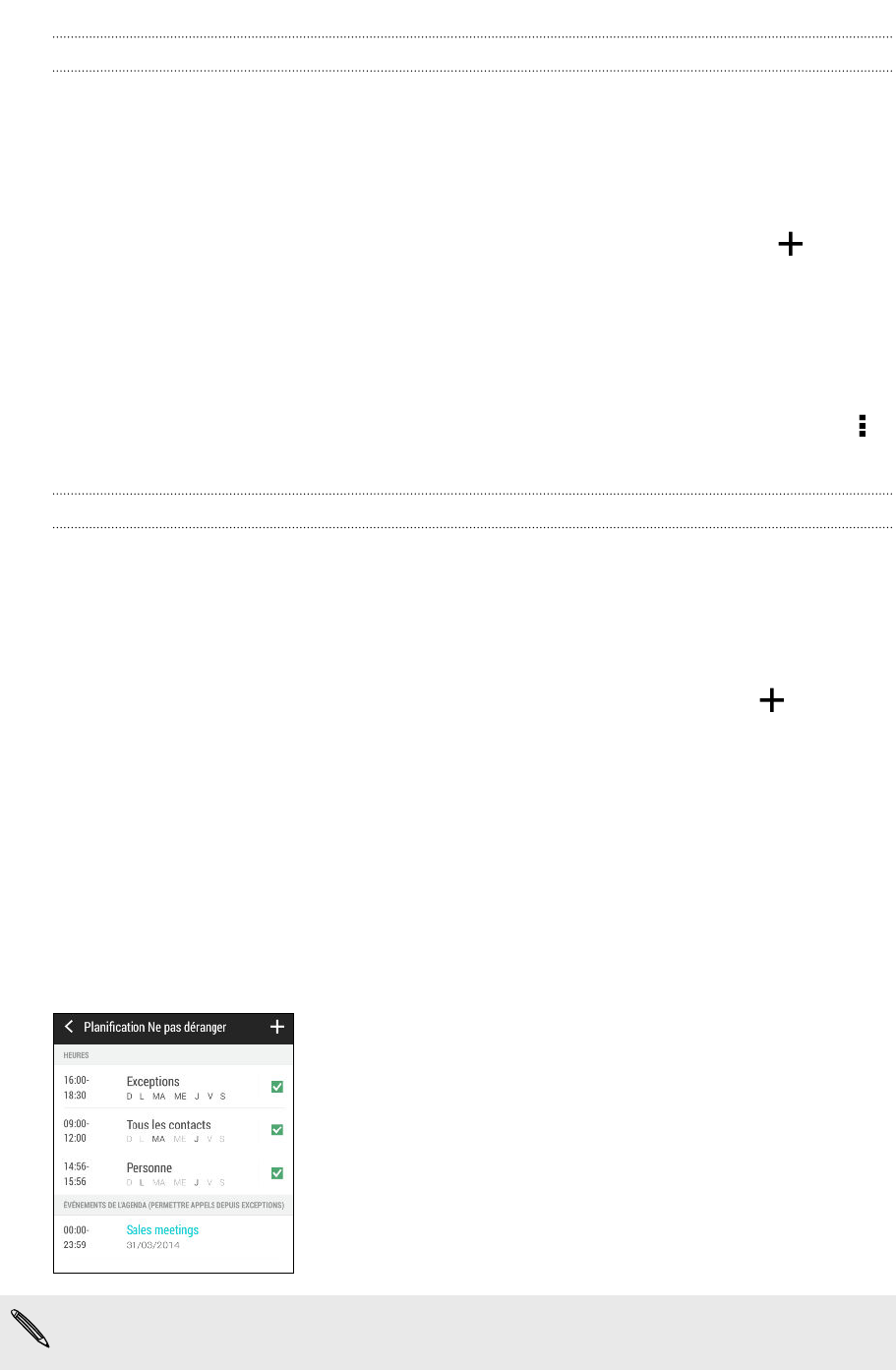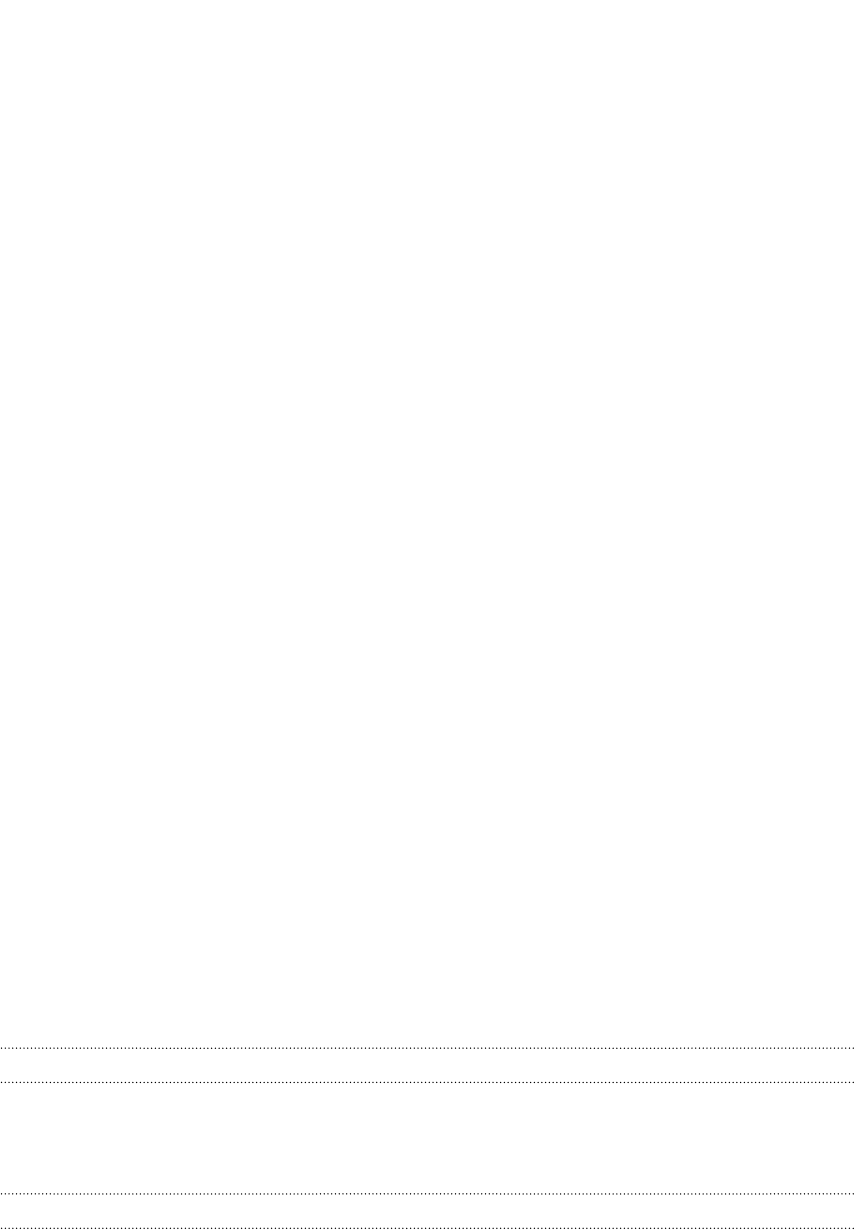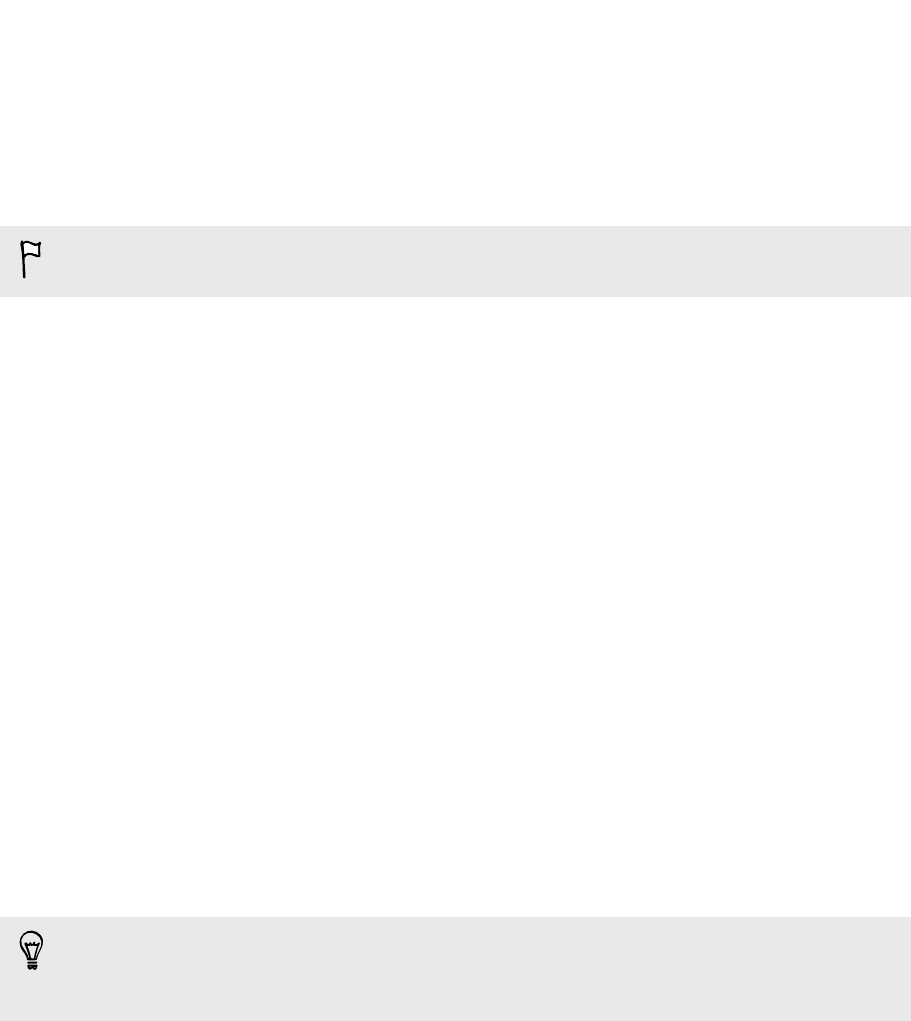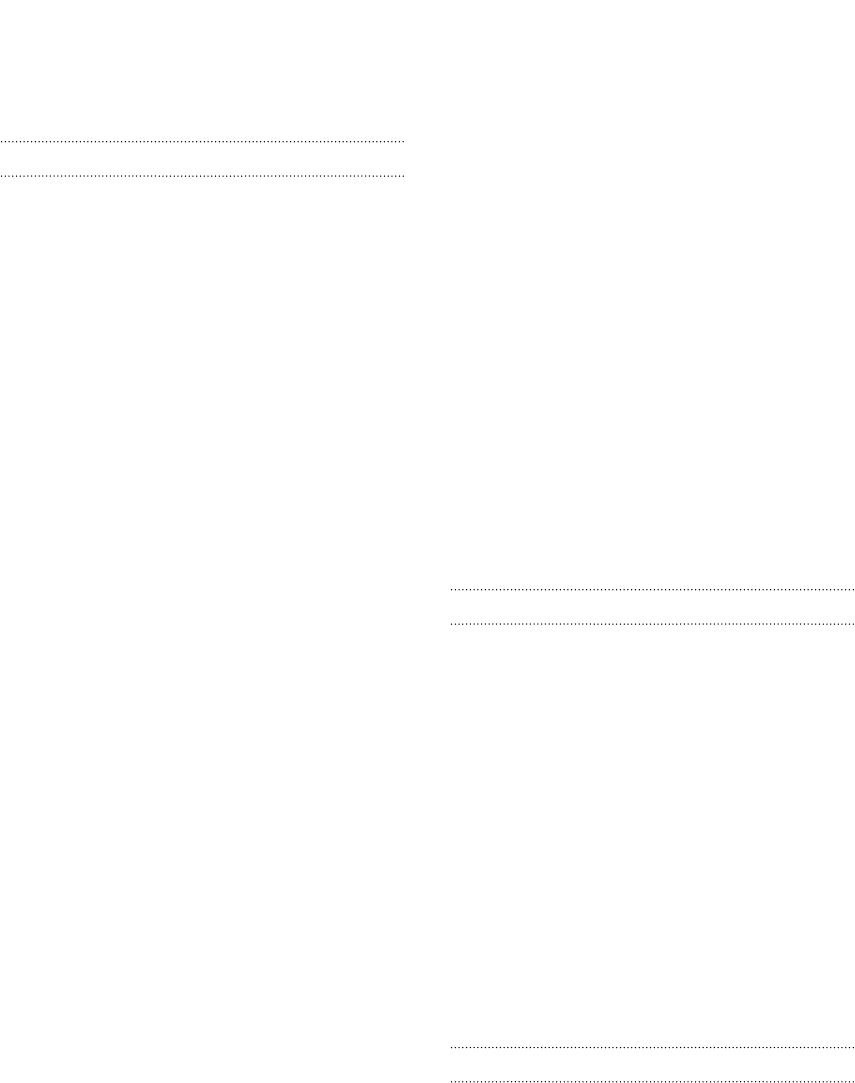-
hoe kan ik een foto maken van een afbeelding op het beeldscherm Gesteld op 11-11-2014 om 12:14
Reageer op deze vraag Misbruik melden-
Voor het maken van een screenshot: Houd tegelijkertijd AAN/UIT en VOLUME OMLAAG ingedrukt. Geantwoord op 11-11-2014 om 12:25
Waardeer dit antwoord (1) Misbruik melden
-
-
ik heb een nieuwe htc telefoon one mini; hoe kan ik de hem openen
Reageer op deze vraag Misbruik melden
Gesteld op 28-10-2014 om 22:03-
Lang de uitknop ingedrukt houden
Waardeer dit antwoord Misbruik melden
Geantwoord op 9-11-2014 om 20:53
-
-
Als ik de camera open wordt beeld gelijk vastgelegd en kan ik er geen beweging meer in krijgen. Ik kan vervolgens wel "blind" een foto maken, die vervolgens keurig wordt opgeslagen. Dit euvel heb ik niet als ik video gebruik. Wat moet ik doen? Gesteld op 21-10-2014 om 14:56
Reageer op deze vraag Misbruik melden-
Heb hetzefde probleem. Heb in een ander forum gelezen de telefoon te herstarten. Dus niet uitzetten en daarna weer aanzetten maar gewoon herstarten. Bij mij werkt de camera nu weer goed. Geantwoord op 27-7-2015 om 12:09
Waardeer dit antwoord Misbruik melden
-
-
Mijn camera legt bij opening direct beeld vast en ik kan er daarna geen beweging in krijgen. Ik kan toch wel een foto maken door op opname te klikken maar zie die niet op scherm. Wordt wel opgenomen in galerij. Dus ik moet nu "blind" foto's maken. Dit euvel heb ik niet als ik videocamera gebruik. Gesteld op 21-10-2014 om 14:46
Reageer op deze vraag Misbruik melden-
Ik heb hetzelfde probleem. Heb jij een bruikbare reactie gehad? Anja Geantwoord op 21-12-2014 om 19:38
Waardeer dit antwoord Misbruik melden
-
-
hoi ik heb in scherm boven in een telefoontje staan als ik naar beneden scroll dan staat er htc verbindingsgegevens actie
Reageer op deze vraag Misbruik melden
wat is dat en hoe krijg ik dat weg heeft ie nooit gedaan
Gesteld op 3-10-2014 om 17:42-
telefon is een htc mini one
Waardeer dit antwoord Misbruik melden
Geantwoord op 3-10-2014 om 17:50
-
-
Heb een ITC Mini One Engels toestel krijg hem niet op Nederlands staat ook niet in de instellingen
Reageer op deze vraag Misbruik melden
Heb de APP morelocale 2 geïnstalleerd waar weet niet hoe het verder moet ,kan iemand mij raad geven Gesteld op 11-5-2014 om 12:28-
Hoe kan ik dat terug instellen Geantwoord op 4-9-2015 om 16:15
Waardeer dit antwoord Misbruik melden
-
-
Hoe stel ik de speaker van HTC one mini in? Gesteld op 6-1-2014 om 13:15
Reageer op deze vraag Misbruik melden-
hij kan alleen harder en zachter en dat doe je bij intsellingen. Geantwoord op 30-1-2014 om 12:23
Waardeer dit antwoord (1) Misbruik melden
-
-
Hey, Ik zou in mijn blinkfeed graag nieuws uit België laten verschijnen.. Nu kan ik enkel kiezen voor nieuws uit Nederland of uit de wereld..
Reageer op deze vraag Misbruik melden
weet iemand hoe ik dit moet oplossen?
Gesteld op 26-12-2013 om 13:49-
dan moet je gaan verhuizen Geantwoord op 30-1-2014 om 12:22
Waardeer dit antwoord (1) Misbruik melden
-
-
Mijn meldingslampjes (twee linksboven van het scherm) doen het niet. Als ik een melding krijg, zie ik wel een groen lichtje. Deze komt door mijn speaker heen. De bovenste speaker, midden links om precies te zijn. Hebben meer mensen dit? Wat kan ik nu het beste doen? Gesteld op 26-12-2013 om 13:10
Reageer op deze vraag Misbruik melden-
Dat groen en rood lichtje zijn u meldingslampjes. Groen voor en gebeurtenis(sms ,e mail).
Waardeer dit antwoord Misbruik melden
De 2 linksboven van het scherm zijn geen lampjes. Maar eerder 2 sensoren (nabijheidssensor,en lichtsensor)
Geantwoord op 1-1-2014 om 14:03
-
-
Hey, Ik heb mijn htc one mini gekocht via een nederlandse webshop.
Reageer op deze vraag Misbruik melden
Mijn smartphone werkt prima, geen beschadiging of dergelijke.
Maar nu heb ik wel een klein probleempje. Hij is volledig ingesteld in het Engels, wanneer ik de systeemstaal wil veranderen ( ik zou dit via instelingen (settings) -> taal en toetsenbord (language & keyboard) -> systeemtaal (system language) doen)
Kan ik geen nederlands aanduiden.
Is dit normaal? Of weet iemand of het mogelijk is om mijn systeemtaal in nederlands te zetten, en zo ja hoe? Gesteld op 10-10-2013 om 21:14-
Bij mij juist hetzelfde!!
Waardeer dit antwoord (2) Misbruik melden
Ik denk dat het gewoon nog niet beschikbaar is in het nederlands, met dat je wel andere talen ziet staan in system language maar geen nederlands ;) Geantwoord op 26-12-2013 om 13:48
-
-
Die van mij staat toch in het Nederlands Geantwoord op 1-1-2014 om 13:57
Waardeer dit antwoord Misbruik melden -
heb hetzelfde probleem je kan de APP morelocale 2 op het toestel en dan weet ik het ook ni meer misschien komen we er beiden wel uit
Waardeer dit antwoord Misbruik melden
Geantwoord op 11-5-2014 om 12:33 -
Wil het in het Portugees Geantwoord op 7-4-2015 om 21:07
Waardeer dit antwoord Misbruik melden