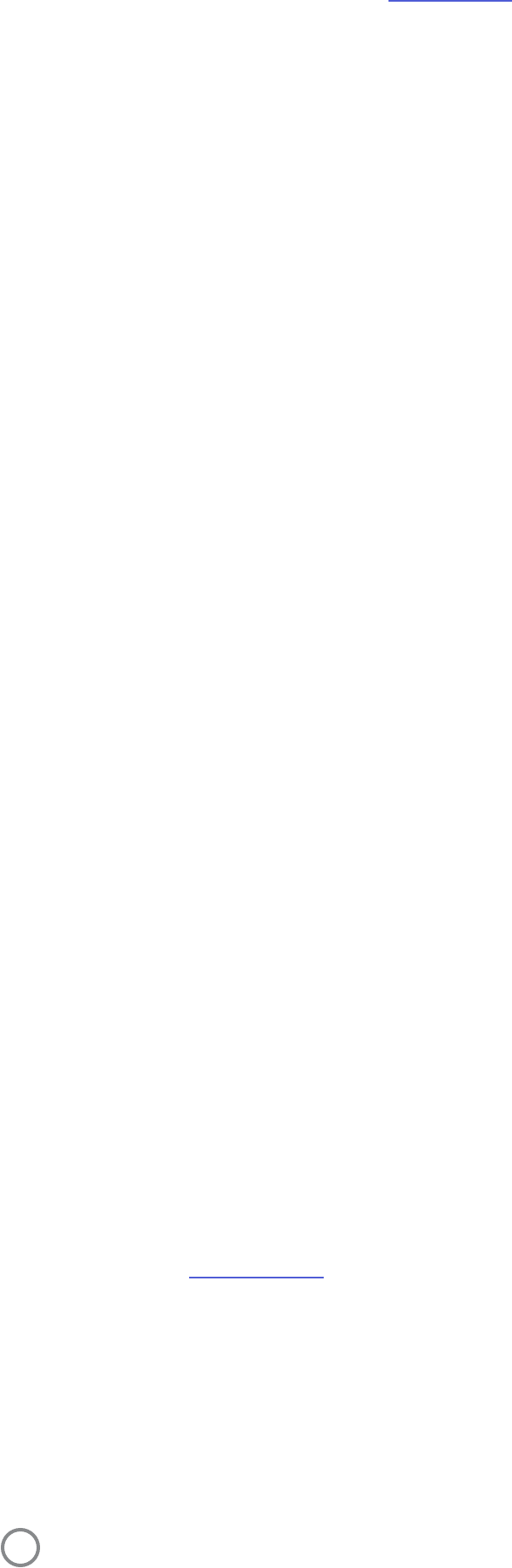-
Hoe moet je in de Sprocket app de printwachtrij wissen Gesteld op 4-5-2024 om 22:47
Reageer op deze vraag Misbruik melden -
Smartsheet zit vast. Is overigens oranje en niet blauw Gesteld op 25-8-2021 om 22:04
Reageer op deze vraag Misbruik melden -
Mijn sprocket laadt niet meer op.
Reageer op deze vraag Misbruik melden
Ik heb al diverse malen geprobeerd.
Via laptop en ook rechtstreeks, maar er gebeurt niets. Gesteld op 3-4-2021 om 15:08 -
Mijn vraag staat niet in de handleiding. Mijn sprocket printer gaat ineens heel geel afdrukken. Ik heb het blauwe velletje er meerdere keren door laten gaan.
Reageer op deze vraag Misbruik melden
Serie nummer is, KR85GA900R
Is er iets aan te doen? Gesteld op 27-12-2020 om 14:43-
Dit heb ik ook. Ik ga maandag de klantenservice van HP bellen. De kleuren drukken bij mij ook heel geel bruinig af. Geantwoord op 28-8-2021 om 14:34
Waardeer dit antwoord (3) Misbruik melden
-
-
Mijn Sprocket staat in de lijst van Bluetooth maar hij heeft geen verbinding met de telefoon. Wat te doen Gesteld op 16-5-2020 om 20:23
Reageer op deze vraag Misbruik melden -
Oe werk da ik wil graag een foto af deuken ma oe moet da en kan da open en oe kan je daar papier in steken Gesteld op 18-1-2020 om 12:40
Reageer op deze vraag Misbruik melden
-
hoe kan ik de WACHTRIJ van opgeslagen beelden verwijderen Gesteld op 31-12-2019 om 08:06
Reageer op deze vraag Misbruik melden-
Het lukt mij ook niet Geantwoord op 1-1-2020 om 13:15
Waardeer dit antwoord Misbruik melden
-
-
Hoe kan ik de te printen wachtrij wissen is dat mogelijk Gesteld op 4-8-2018 om 10:57
Reageer op deze vraag Misbruik melden-
Lukt mij ook niet, lekker duur zo. Geantwoord op 20-3-2020 om 16:35
Waardeer dit antwoord Misbruik melden
-
-
Je kan een wachtrij wissen door het te wissen onderdeel naar links te schuiven op je telefoon. Dan komt er een prullenbakteken tevoorschijn en kun je de dit verwijderen. Geantwoord op 24-6-2020 om 06:44
Waardeer dit antwoord Misbruik melden -
Ik swipe tijdens het printen het balkje van de extra foto weg, deze verwijdert dan gelijk. Geantwoord op 28-8-2021 om 14:36
Waardeer dit antwoord Misbruik melden -
het papier zit vast in de invoerlade. hoe krijg ik dat er uit ?? Gesteld op 21-5-2018 om 11:51
Reageer op deze vraag Misbruik melden-
HP Sprocket fotoprinters - Fout 'Papier op' met papier geplaatst
Waardeer dit antwoord Misbruik melden
Dit document is van toepassing op HP Sprocket fotoprinters en de HP Sprocket app voor mobiele apparaten met Android en Apple.
Als er fotopapier is geplaatst en voordat de printer met het blauwe HP ZINK® Smartsheet is gekalibreerd, voert de printer het fotopapier niet in en wordt de foutmelding Papier op weergegeven in de app HP Sprocket. Het statuslampje knippert en wordt rood.
Tik in de HP Sprocket app op OK om het foutbericht te wissen.
Schakel de printer uit door de aan-uitknop circa 3 seconden ingedrukt te houden.
Verwijder de bovenklep door deze uit de uitvoersleuf te schuiven en leg deze opzij.
Afbeelding : De bovenklep verwijderen
De bovenklep verwijderen
De bovenklep wegschuiven
De bovenklep verwijderen
Verwijder los fotopapier uit de invoerlade en leg het blauwe HP ZINK® Smartsheet apart.
Plaats het resterende fotopapier met het logo van HP omhoog.
LET OP: Gooi het blauwe HP ZINK® Smartsheet alleen weg wanneer deze specifieke fout optreedt terwijl het papier is geplaatst. Het HP ZINK® Smartsheet moet altijd samen met elke nieuwe pakket HP ZINK® fotopapier worden geplaatst.
Lijn de bovenklep uit met de geleiders aan de buitenkant van de printer en schuif de bovenklep richting de uitvoersleuf tot deze stevig vastzit.
Afbeelding : De bovenklep sluiten
De bovenklep sluiten
De bovenklep uitlijnen
De bovenklep terugschuiven
Schakel de printer in door de aan-uitknop circa 3 seconden ingedrukt te houden.
Verzend uw afdruktaak opnieuw vanuit de app HP Sprocket. Geantwoord op 18-12-2018 om 16:52
-