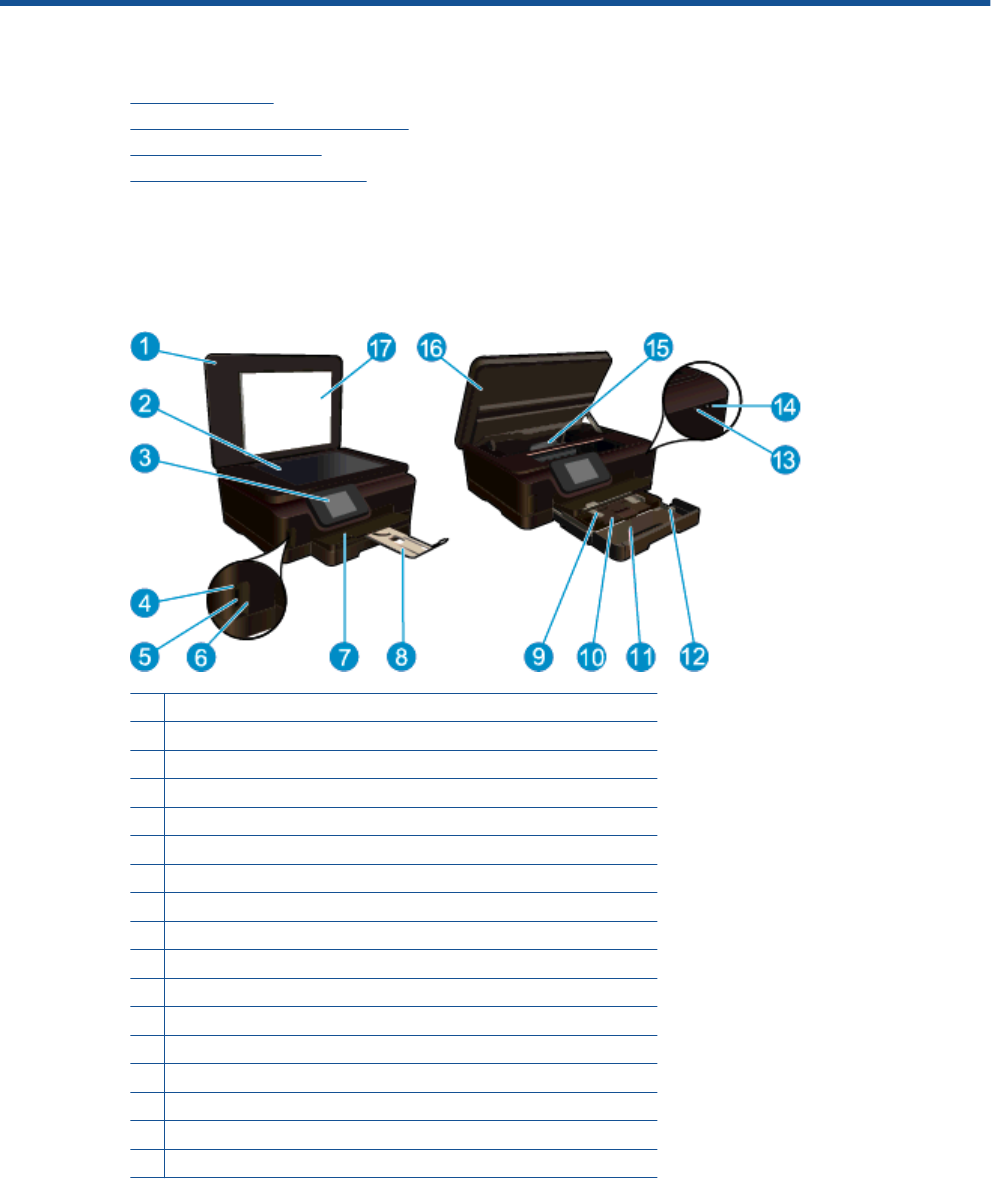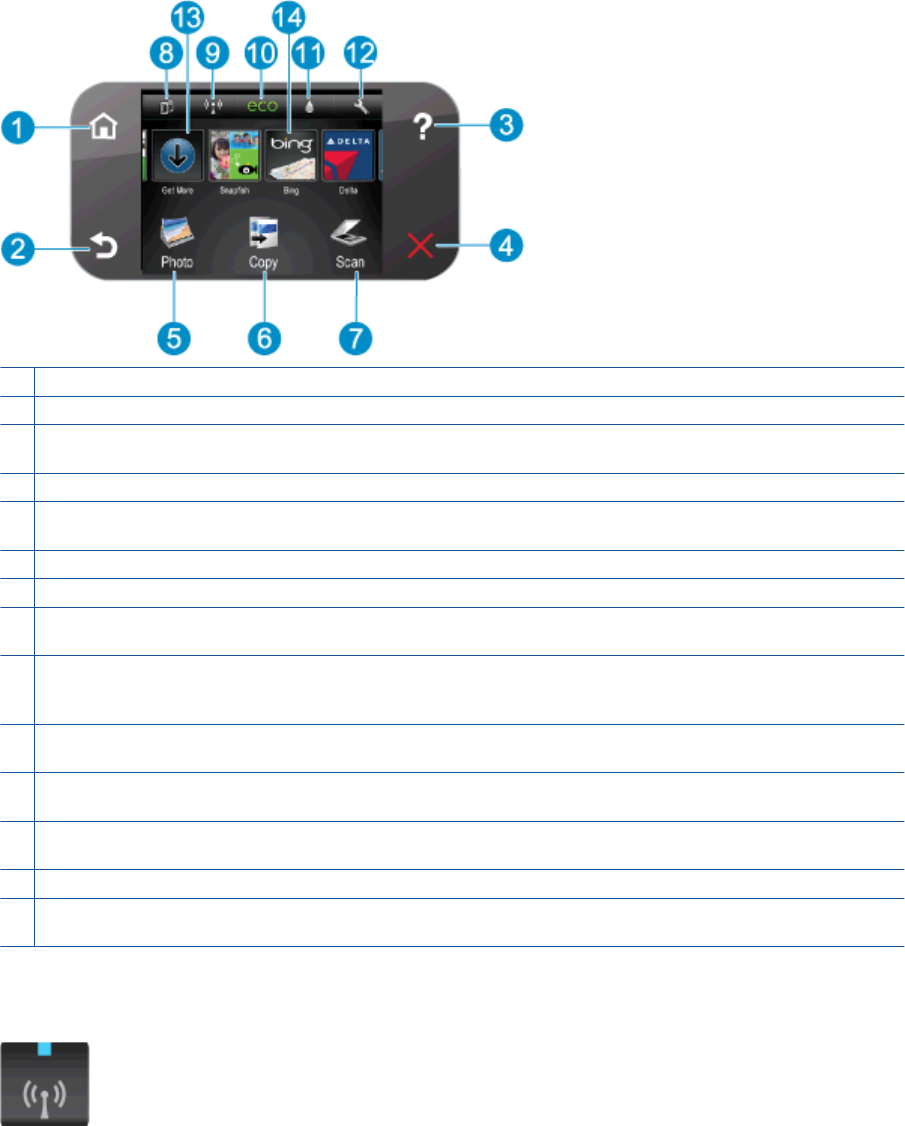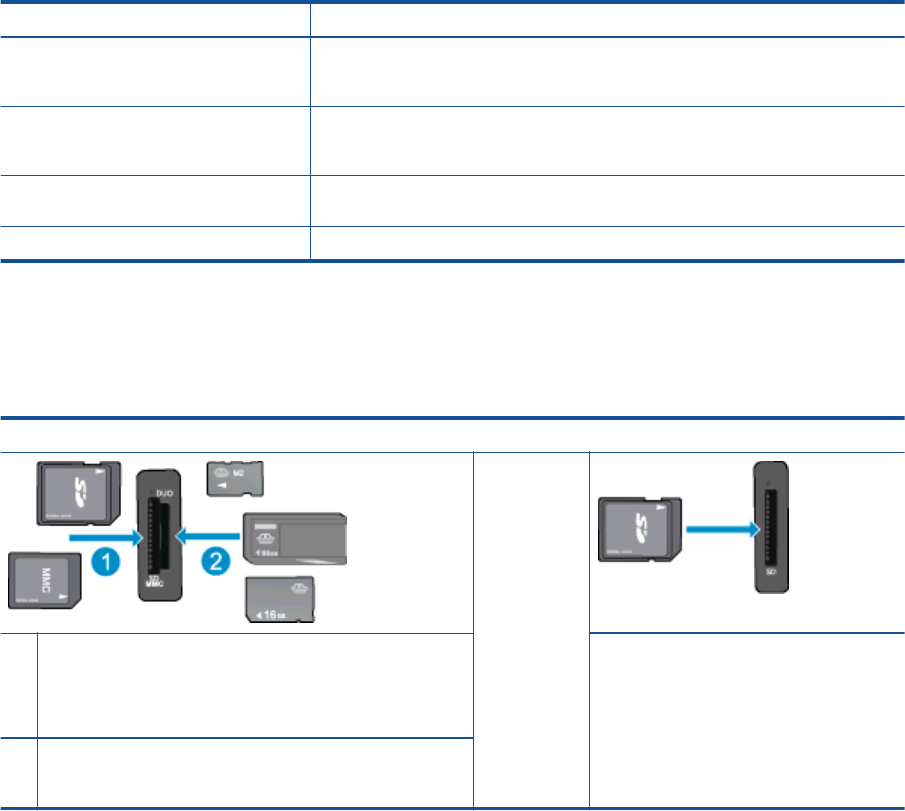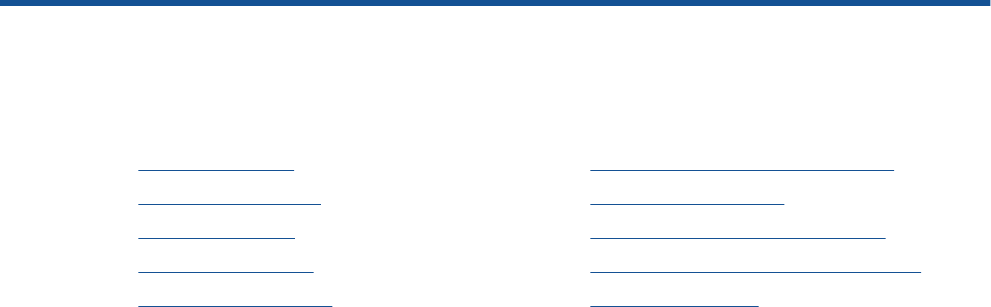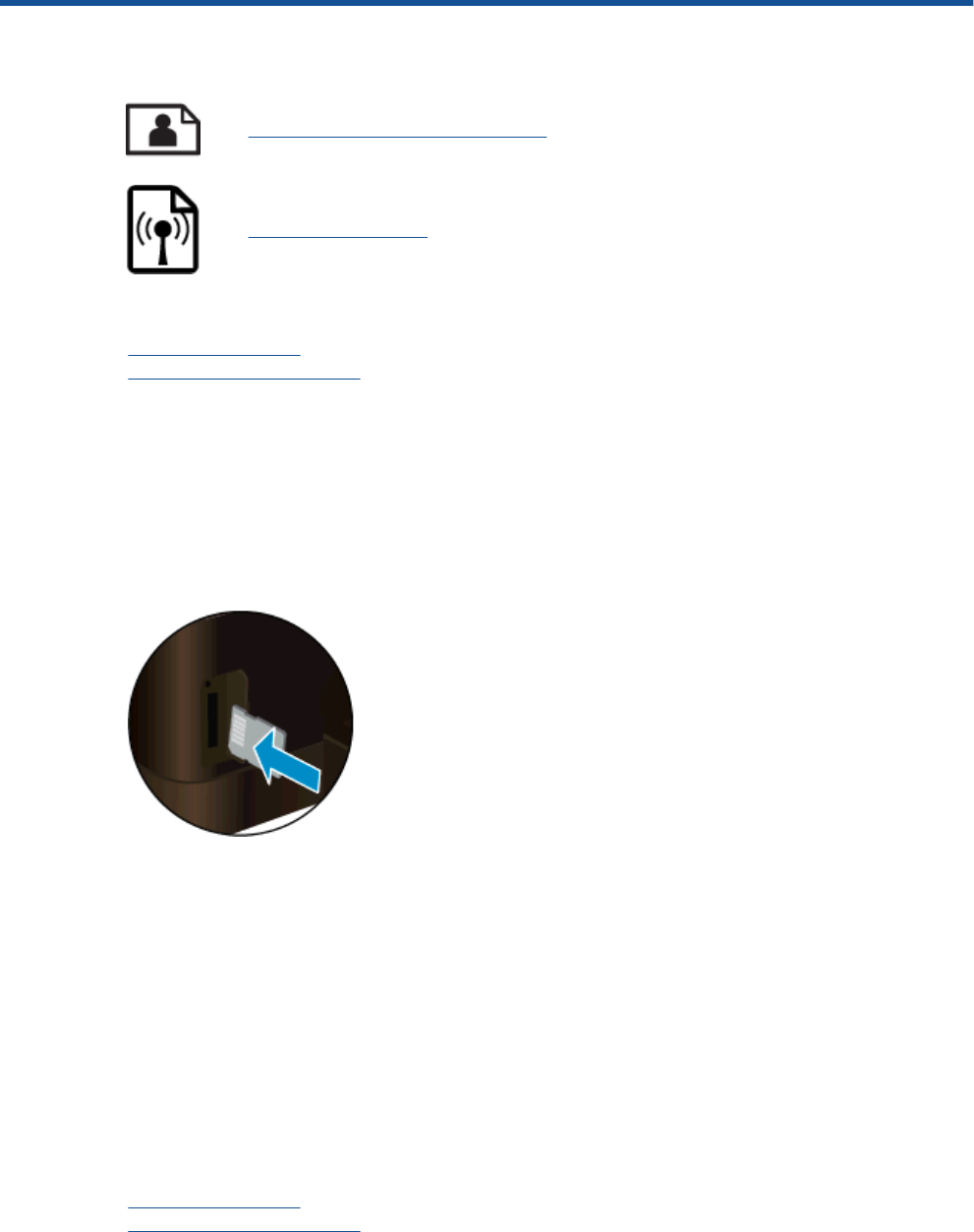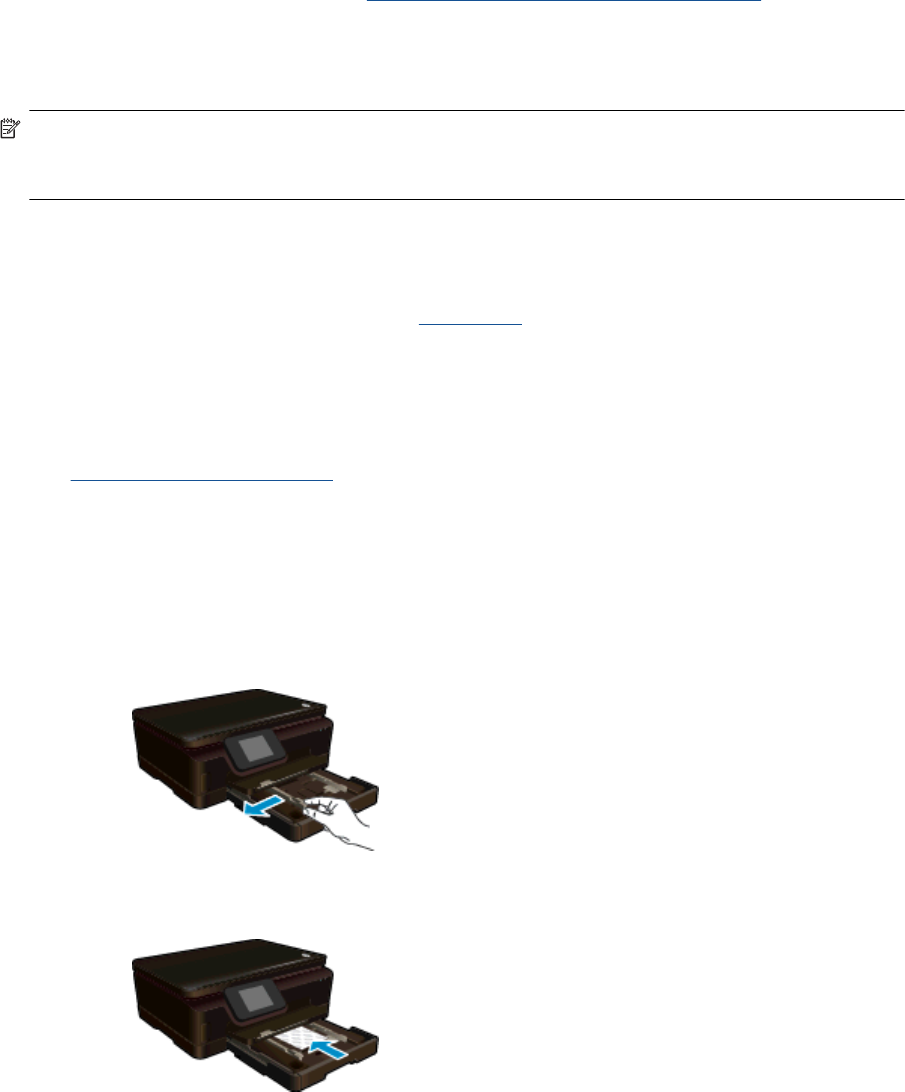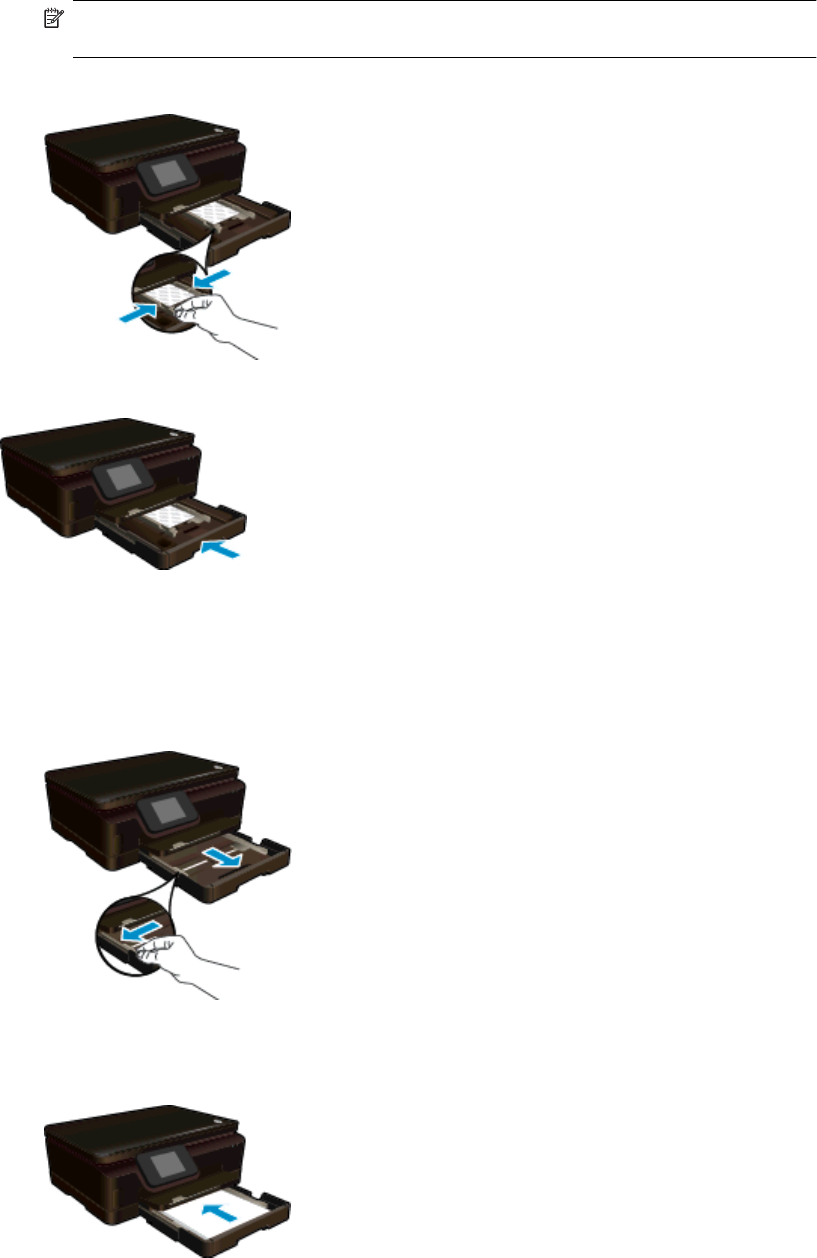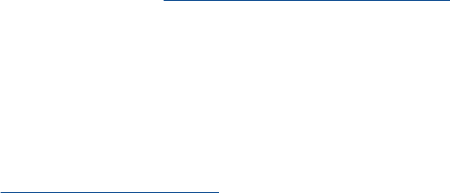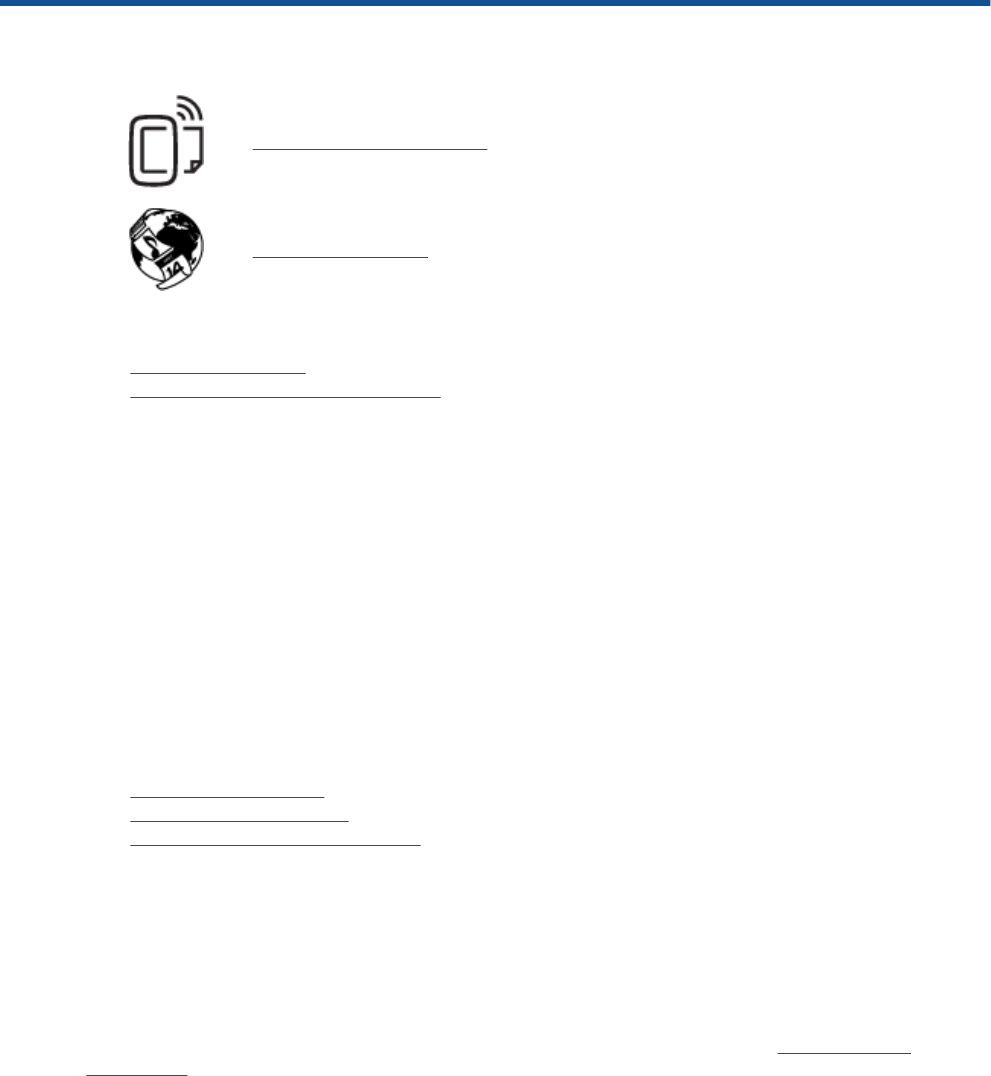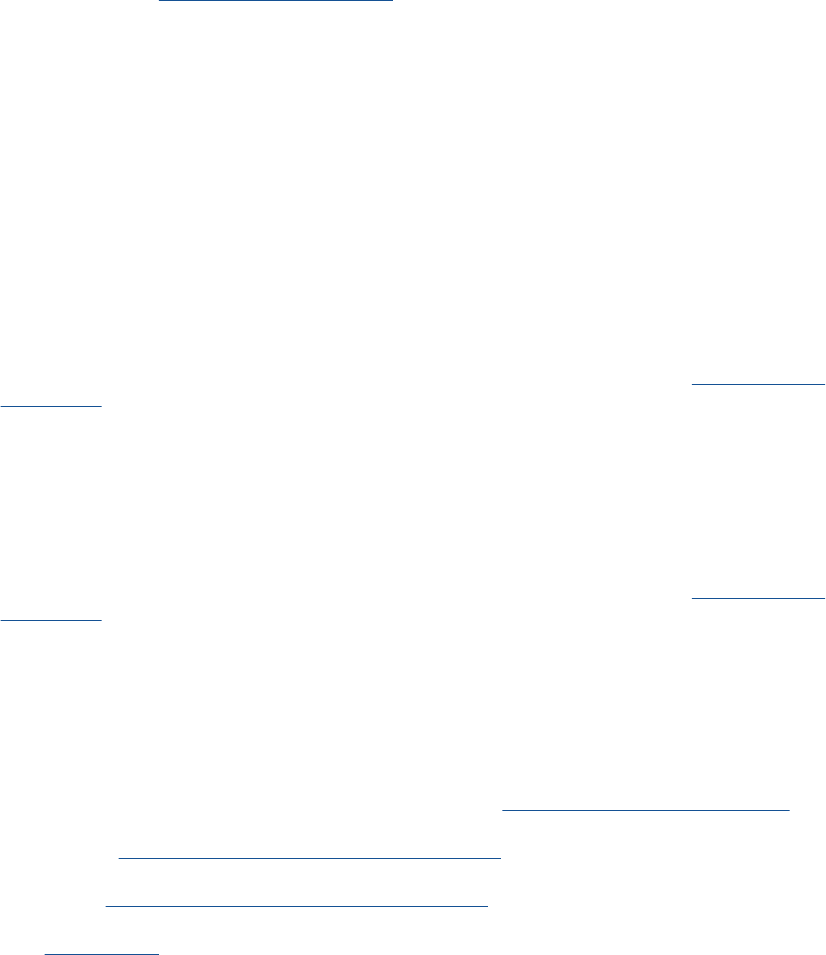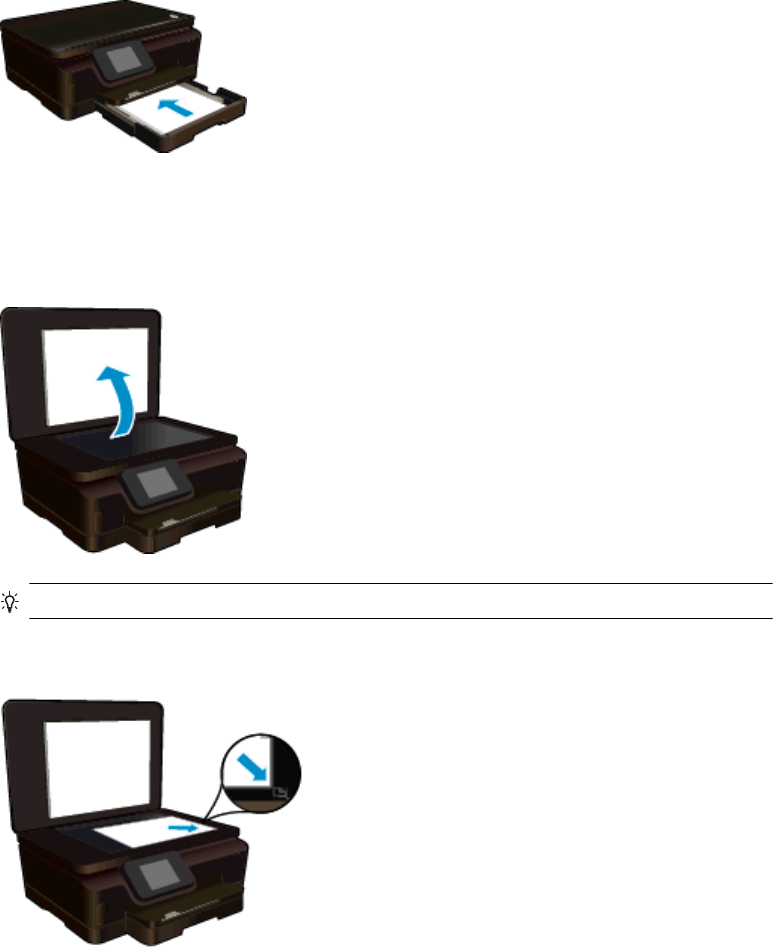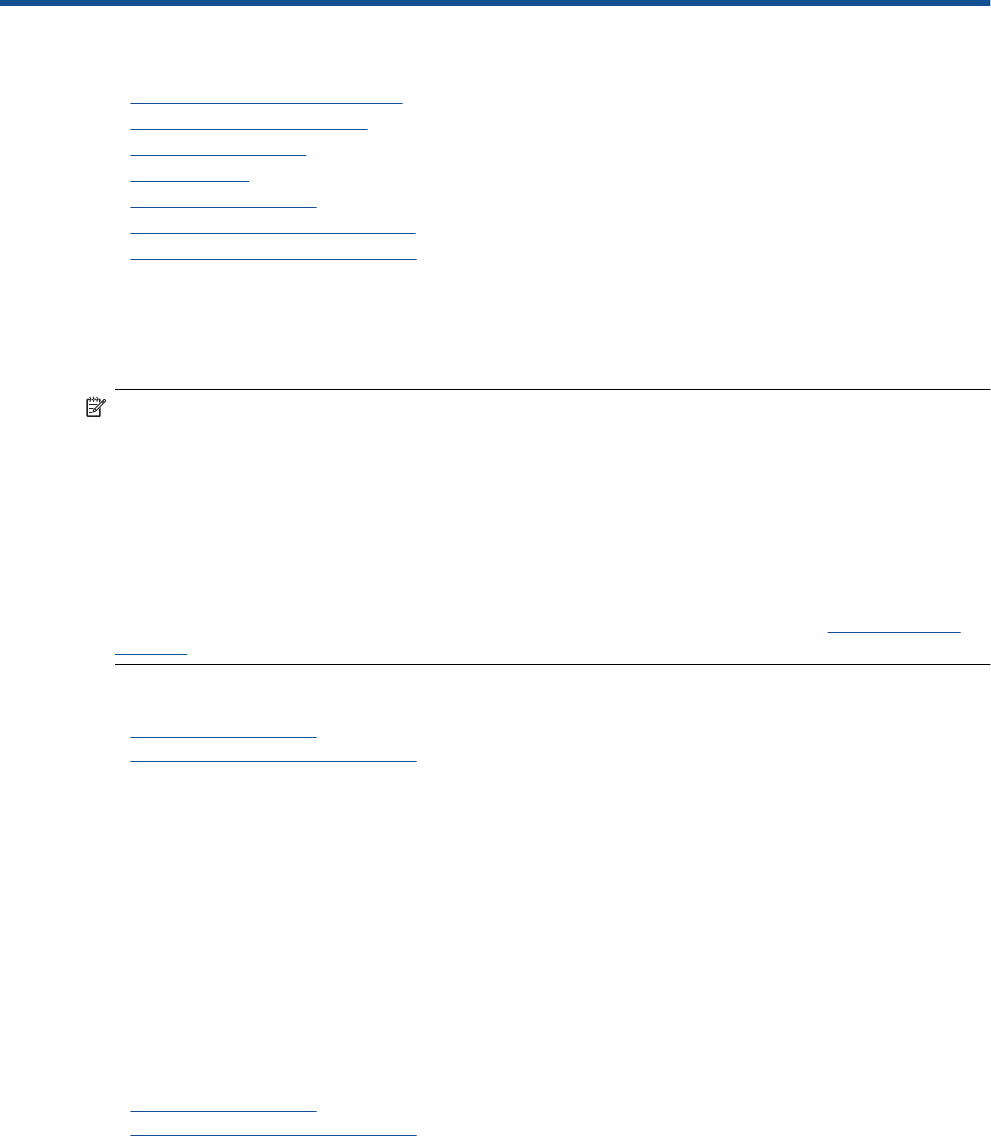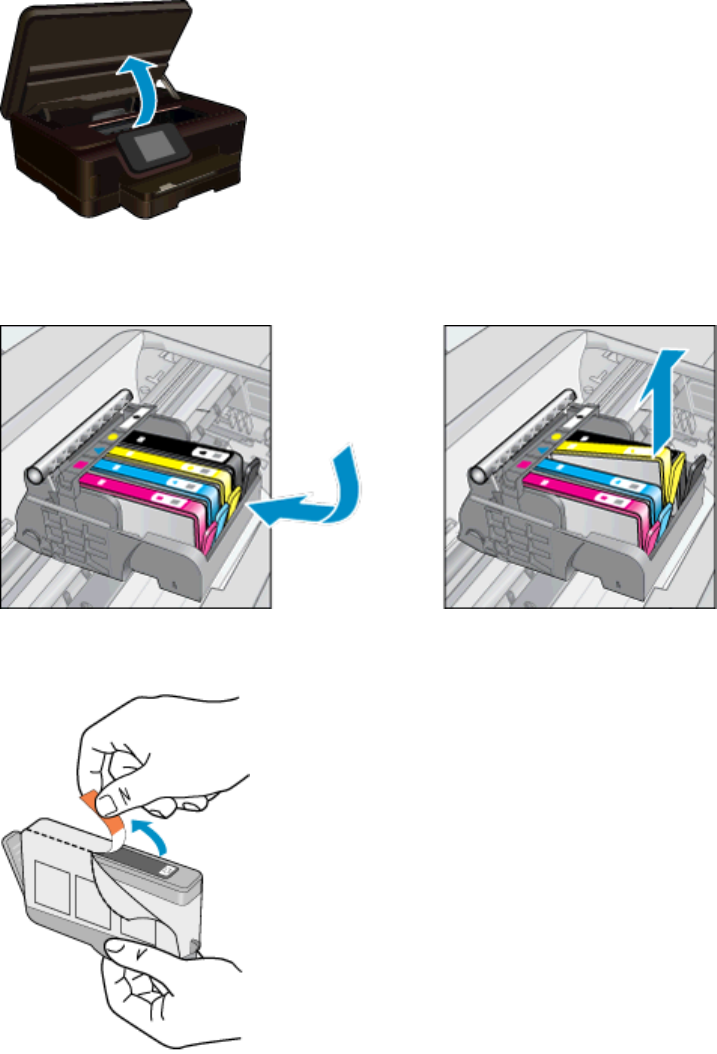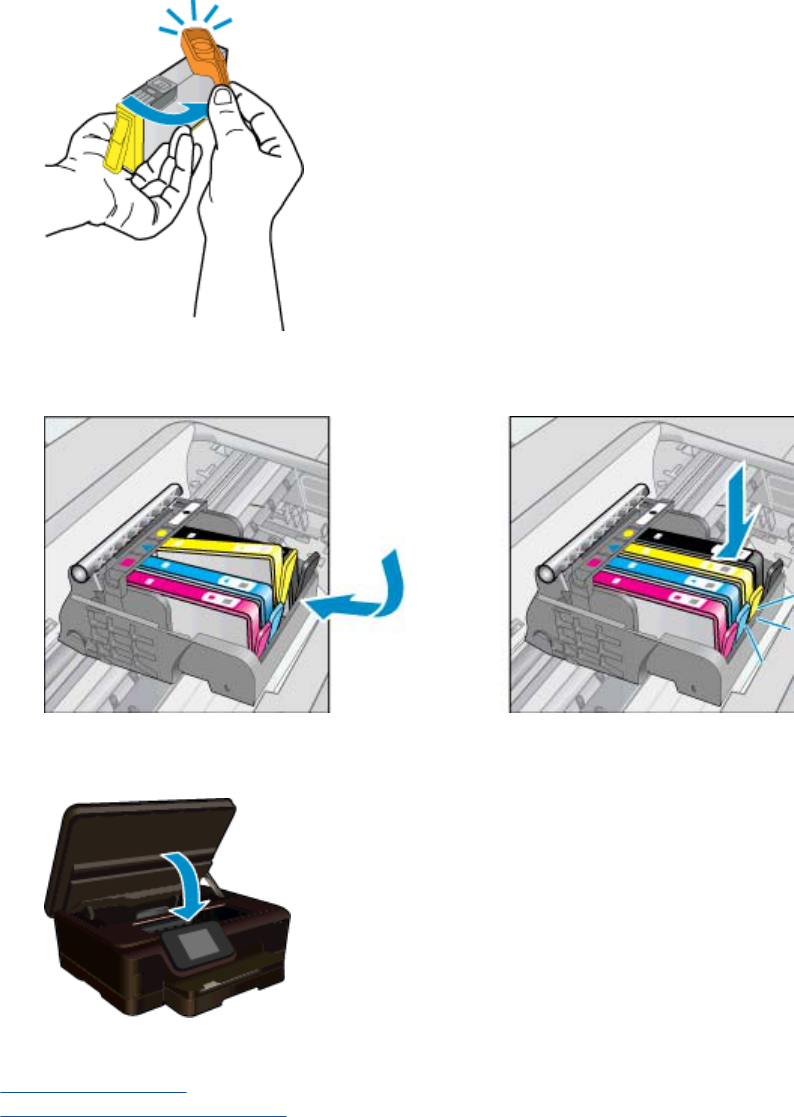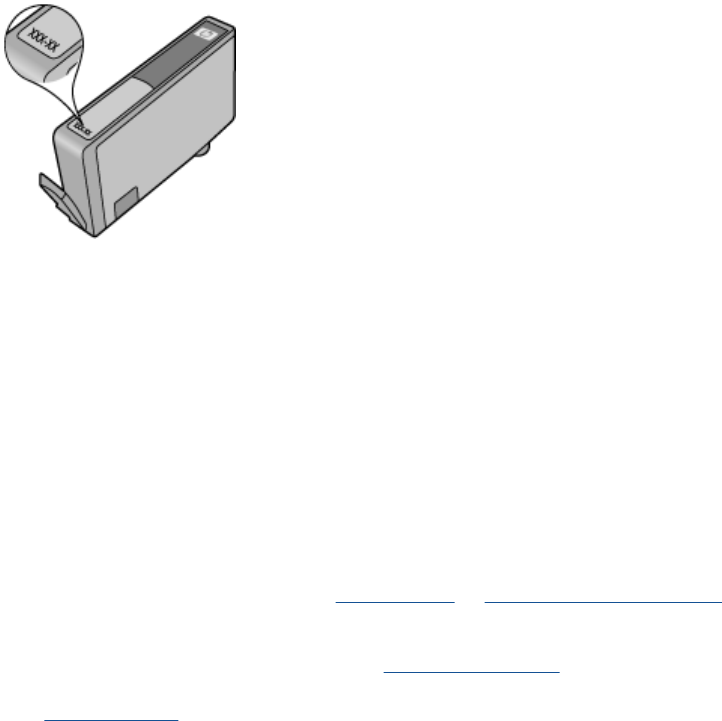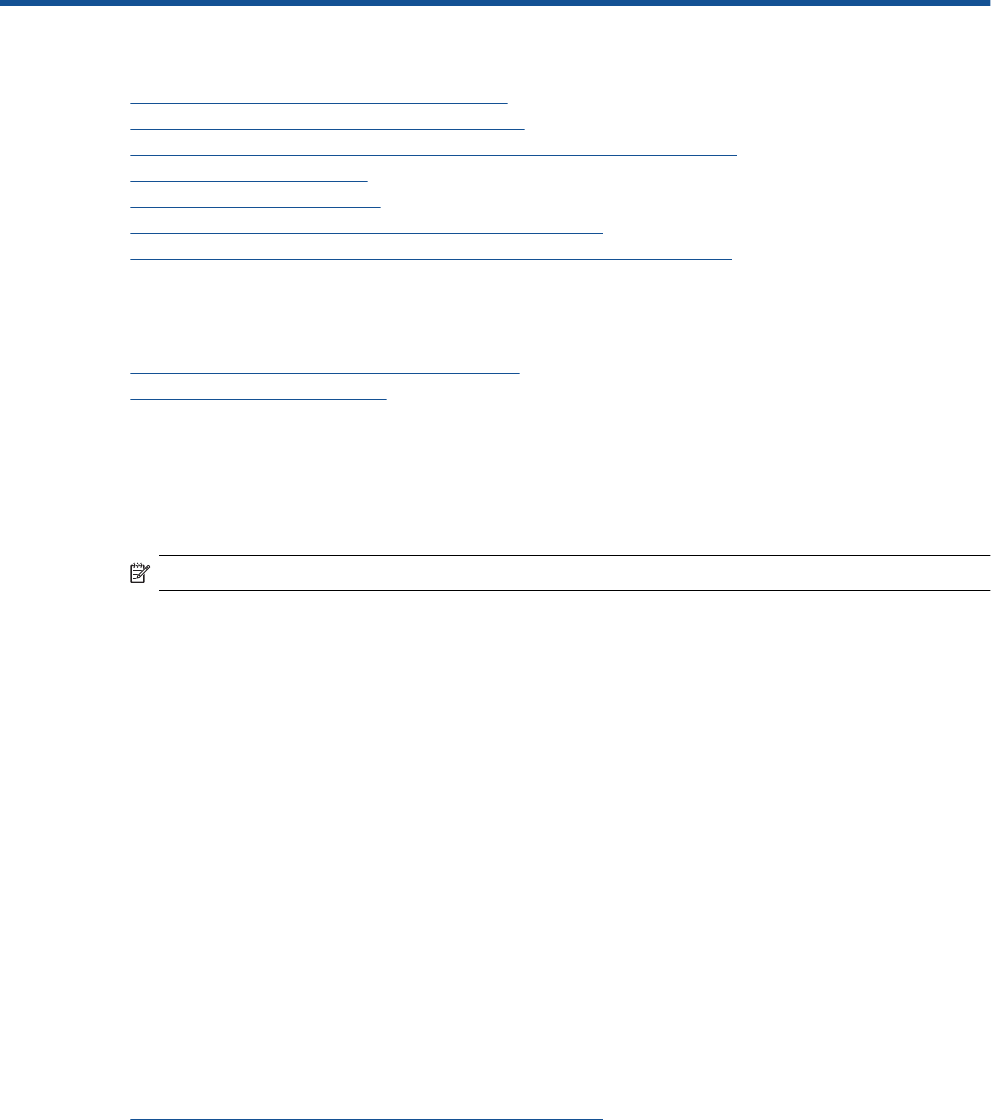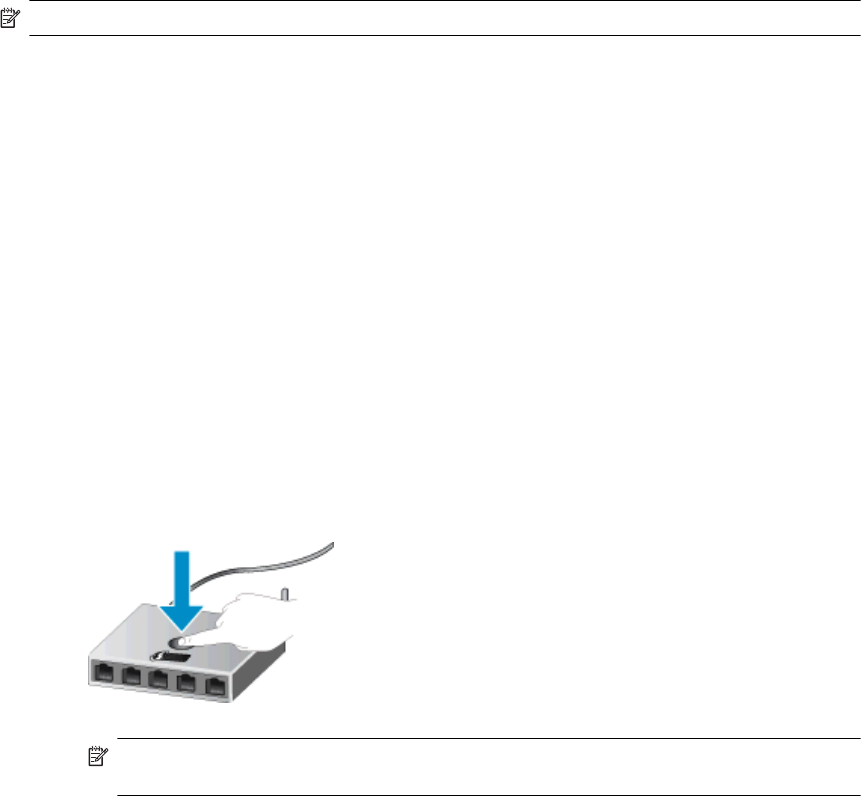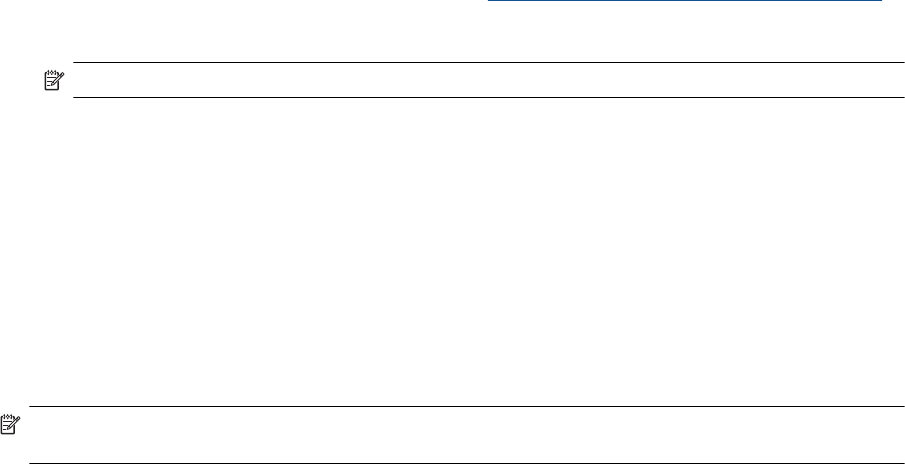-
hp6520 print veweg uit het vakje ?er staat nu overal microsoft op Gesteld op 22-6-2023 om 20:06
Reageer op deze vraag Misbruik melden -
Na het opnieuw plaatsen van de zwarte inktcartridge gaat de cartridgehouder niet meer in vrijstand om deze te controleren e.d. Hij geeft foutmelding en kan ook niet printen. Hoe kan ik dit oplossen? Gesteld op 17-1-2023 om 14:44
Reageer op deze vraag Misbruik melden -
Ik heb een hp 6525 met een foutmelding toegangsklep van inktcartridge is open, deze klep een aantal keer open en dicht gedaan en geen afwijkingen te zien maar toch doet de printer het niet, wat nu.....
Reageer op deze vraag Misbruik melden
Graag Wie kan mij helpen Gesteld op 21-10-2022 om 19:20 -
Geachte, kan ik met mijn HP Photosmart 6520 scannen in pdf ? Zo ja hoe ? Gesteld op 28-9-2022 om 12:57
Reageer op deze vraag Misbruik melden -
ik heb een laptop na het printen schakelt de printer automatisch uit , nu heb ik een nieuwe laptop hoe en waar kan ik het weer instaleren dat de printer automatisch uitschakelt , MR Gesteld op 1-5-2022 om 16:36
Reageer op deze vraag Misbruik melden -
mijn printer drukt niet af en alles gekontroleerd inkt genoeg printkop eens gereinigd met watstaafje en nog niks afprinten of kopieeren? Gesteld op 4-3-2022 om 13:58
Reageer op deze vraag Misbruik melden
-
De printer is offline, en heeft geen verbinding met de computer Gesteld op 21-2-2022 om 08:34
Reageer op deze vraag Misbruik melden -
wachtwoord kan alleen in grote letters ingevoerd worden hoe krijg ik kleine letters Gesteld op 27-12-2021 om 14:43
Reageer op deze vraag Misbruik melden -
Mijn hp printer 6520 drukt zwart niet af. Ook niet na 2x nieuwe cartridge Gesteld op 30-9-2021 om 12:22
Reageer op deze vraag Misbruik melden -
Bij kopiëren alleen zwart strepen, hoe los ik dat op? Gesteld op 28-7-2021 om 11:52
Reageer op deze vraag Misbruik melden -
De printer verkleint de afdruk. Hou maak ik een normale afdruk? Gesteld op 5-4-2021 om 17:21
Reageer op deze vraag Misbruik melden -
kan iemand mijn vertellen waarom mijn HP6520 print met onderbrekingen Gesteld op 5-4-2021 om 15:18
Reageer op deze vraag Misbruik melden
-
er zat een blad dubbel, na het verwijderen print hij niet meer, komt blanco eruit. test pagina's worden wel geprint. Iemand een idee hoe ik dit kan oplossen? Gesteld op 1-3-2021 om 20:07
Reageer op deze vraag Misbruik melden-
Misschien stekker eventjes eruit halen Geantwoord op 1-3-2021 om 20:54
Waardeer dit antwoord (1) Misbruik melden
-
-
helpt niet , echt raar , print testpagina maar geen tekst Geantwoord op 2-3-2021 om 08:06
Waardeer dit antwoord Misbruik melden -
Ik wou mijn zwarte cartridge vervangen. Deed dit zoals altijd maar plots schoot de lade terug naar rechts en cartridge zat nog niet goed. Nu zit alles vast, ik geraak niet meer aan de cartridges. Al verschillende keren op en af gezet Gesteld op 31-8-2020 om 12:30
Reageer op deze vraag Misbruik melden-
Ik heb hetzelfde voor waar vind ik de oplossing,? Geantwoord op 1-2-2021 om 21:36
Waardeer dit antwoord (3) Misbruik melden
-
-
na vastlopen papier blijkt het witte gebogen plaatje aan de onderkant van de printer losgeschoten te zijn samen met 2 kleine veertjes.
Reageer op deze vraag Misbruik melden
ik kan er niet achter komen hoe dit plaatje weer moet worden bevestigd. Heeft iemand hier ervaring mee?
betreft een HP Photosmart 6520 e-All-In-One Series Nr. SDGOB-1241
Ton Gesteld op 30-7-2020 om 18:40 -
Hij gaf eerst een papier storing, maar nu zegt hij dat ik naar de cartridge moet kijken geen hoe maar die doen het altijd prima. Maar nu zit hij vast als ik de klep open doe schuift hij niet naar links wat wel moet. Wie kan mij goede raad geven. Gesteld op 27-6-2020 om 19:17
Reageer op deze vraag Misbruik melden-
heeft iemand hier een antwoord op? Geantwoord op 1-7-2020 om 11:06
Waardeer dit antwoord (2) Misbruik melden
-
-
Ik zit met hetzelfde probleem. Hebt u reactie gekregen?
Waardeer dit antwoord Misbruik melden
Geantwoord op 31-8-2020 om 12:34 -
De cartridge lade zit vast hoe kan ik dat verhelpen? Gesteld op 27-6-2020 om 19:04
Reageer op deze vraag Misbruik melden -
Als we printen doen de kleuren het wel maar zwart niet alles schoongemaakt en er ook een nieuwe zwart inkt patroon ingedaan Gesteld op 8-6-2020 om 13:49
Reageer op deze vraag Misbruik melden
-
Nadat ik een nieuw modem heb aangesloten, werkt de printer vanaf mijn laptop nog steeds goed, maar ik kan niet meer naar mijn email scannen vanaf mijn printer (HP Photosmart 6520). Ik heb jullie tips gevolg om de verbinding te herstellen door de instellingen te resetten, maar het probleem verandert niet. Zijn er nog aanvullende tips? Gesteld op 25-3-2020 om 09:58
Reageer op deze vraag Misbruik melden -
hoe krijg ik het afdrukken ingesteld hij print alleen op fotopapier Gesteld op 21-3-2020 om 10:36
Reageer op deze vraag Misbruik melden -
bestand uit word pad wordt niet afgedrukt printer pakt het niet op
Reageer op deze vraag Misbruik melden
Gesteld op 23-2-2020 om 16:25 -
Afdruk comprimeren tot A4 formaat
Reageer op deze vraag Misbruik melden
Afdruk past niet op A4 Gesteld op 29-1-2020 om 14:09 -
er is een probleem met de verbinding van de server Gesteld op 25-1-2020 om 17:36
Reageer op deze vraag Misbruik melden-
Een reset uitvoeren van zowel het modem als de printer opnieuw installeren. Geantwoord op 25-1-2020 om 17:53
Waardeer dit antwoord (1) Misbruik melden
-
-
Kan geen foto meer afdrukken, krijg alleen wat zwarte streepjes. Kleur werkt goed en ook de testpagina ziet er fantastisch uit. Dit is een groot vraagteken! Gesteld op 27-4-2019 om 16:33
Reageer op deze vraag Misbruik melden-
Een foto uit een map selecteren, grootte instellen. Afdrukken.
Waardeer dit antwoord Misbruik melden
Klaar, geen probleem.
Misschien even de koppen reinigen?
Geantwoord op 27-4-2019 om 17:14
-
-
ik wil een pincode ontvangen voor mijn mail en die krijg ik niet binnen dus ik kan geen mail verzenden.
Reageer op deze vraag Misbruik melden
pincode ophalen lukt niet wat er komt niets binnen in mijn postvak. wat kan dat zijn? Gesteld op 4-10-2018 om 19:11-
Postvak is misschien vol, eerst leeg maken en ook de prullenbak legen. Geantwoord op 5-10-2018 om 00:30
Waardeer dit antwoord Misbruik melden
-
-
Dat kan niet want ik krijg wel andere mail binnen. Maar toch bedankt voor het mee denken???? Weet iemand anders misschien de oplossing! Geantwoord op 5-10-2018 om 08:03
Waardeer dit antwoord Misbruik melden -
printer print geen zwart meer, al van alles geprobeerd volgens handleiding HP
Reageer op deze vraag Misbruik melden
kleuren gaat goed , zwart wordt in z'n geheel niet meer weergegeven Gesteld op 29-9-2018 om 15:18-
Zelfde probleem, iemand van HP die dit kan oplossen ??? Geantwoord op 15-2-2019 om 20:33
Waardeer dit antwoord (13) Misbruik melden
-
-
Ik heb een HP 6520
Reageer op deze vraag Misbruik melden
Het papier transporteert niet meer goed, steeds moet ik de klep open maken en er een verkreukeld A4 uit halen, daarna geeft hij 4 lege A 4 tjes met daarna weer zo'n verkreukelde pagina.
Het valt mij op dat aan de voorkant van de lege A4 in het midden een vouw / haper zit, alsof hij de pagina niet goed kan pakken.
Ik hoop dat iemand mij kan helpen,
Groet,
Kees Gesteld op 31-1-2018 om 12:12-
Probeer eens een keer wat zwaarder papier. Soms is dat een oplossing. Groeten Joop Geantwoord op 31-1-2018 om 16:24
Waardeer dit antwoord (1) Misbruik melden
-
-
hoe kan ik dubbelzijdig printen uitschakelen op een photosmart 6520 Gesteld op 18-10-2017 om 17:36
Reageer op deze vraag Misbruik melden-
Je kunt dubbelzijdig afdrukken wijzigen door voordat je akkoord gaat met afdrukken naar eigenschappen te gaan.
Waardeer dit antwoord Misbruik melden
Daar klik je op enkelzijdig afdrukken.
Succes. Geantwoord op 18-10-2017 om 18:14
-
-
recent nieuwe cartridges in HP Photosmart 6520 geplaatst.(secondLife Inkjet cartridges)
Reageer op deze vraag Misbruik melden
Eerste kleuren goed. Na een 10 a 20 werden kleuren anders.
Blauw wordt geel, zwart wordt grijs.
Volgens verkoper ligt het niet aan de cartridges, volgens HP niet aan de printer.
Zal wel maar de kopien zijn niet om aan te zien.
Heeft iemand een idee.?
Papier is van goede kwaliteit dus daar ligt het ook niet aan.
TonS Gesteld op 7-10-2017 om 15:09-
De nepcartridges vervangen door originele en de nepcartridges retourneren aan de verkoper. Geantwoord op 9-10-2017 om 14:25
Waardeer dit antwoord Misbruik melden
-
-
De wagen van de inktcartridge zit vast, wie kan mij hiermee helpen?
Reageer op deze vraag Misbruik melden
aan/uit helpt niet en zit geen papier tussen. gebeurde na vervanging nieuw cartridge. Gesteld op 27-5-2017 om 13:51-
Haal alle cartridges er uit en zet ze er opnieuw in.Zorg dat ze er heel goed inzitten en de wagen niet kunnen klemmen.Succes!! Geantwoord op 28-5-2017 om 10:51
Waardeer dit antwoord Misbruik melden
-
-
Mijn HP photosmart 6520 drukt geen foto's meer af vanuit de fotopapierlade Gesteld op 11-3-2017 om 14:11
Reageer op deze vraag Misbruik melden-
Welk formaat fotopapier gebruik je? Groter dan 4x6 accepteert de printer namelijk niet Geantwoord op 4-4-2017 om 19:40
Waardeer dit antwoord Misbruik melden
-
-
krijg de melding plaats fotolade terug of haal omlaag. Ik heb de stekker van de printer eruit gehaald, gewacht daarna weer ingeschakeld, het probleem is nog steeds niet opgelost. Wat nu?? svp antwoord Gesteld op 24-2-2017 om 11:44
Reageer op deze vraag Misbruik melden-
Ik heb hetzelfde probleem en van niemand een antwoord gekregen. Momenteel druk ik steeds maar op OK telkens als ik iets heb uitgeprint. Geantwoord op 29-5-2017 om 10:52
Waardeer dit antwoord Misbruik melden
-
-
Na vervanging van de zwarte cartridge kan ik niet meer printen vanaf mijn computer. Wel komt er een goede test pagina van de printer uit, ook van af mijn telefoon werkt het printen wel. Wat scheelt eraan? Gesteld op 9-2-2017 om 22:04
Reageer op deze vraag Misbruik melden-
Tracht het eens te doen zonder kabel die verbonden is met PC .
Waardeer dit antwoord (2) Misbruik melden
Is de inktpatroon die U gebruikt hebt goed erin geplaatst en de chip van zijn bescherming ontdaan? Geantwoord op 10-2-2017 om 08:22
-
-
voor de vereniging wil ikmet een HP6520 printen op voorbedrukt papier. Het betreft een logo en een kop- en voettekst in licht groen. De printer weigert met de mededeling verkeerd formaat. Het formaat is echter juist. Hoe kan ik dit oplossen? Gesteld op 4-12-2016 om 16:29
Reageer op deze vraag Misbruik melden-
Hallo,
Waardeer dit antwoord Misbruik melden
Denk dat je eerst het originele papier in de printer moet doen en dan alles reset .
Dan een test afdruk maken , waarna je het nieuwe papier erin kan doen.
Let wel het moet a4 zijn , of is het papier vereniging letter formaat .
De printer kan ook in letter formaat staan .
Dus kijk hier naar.
Gr. jan
jan1954rem@hotmail.com Geantwoord op 20-12-2016 om 10:45
-
-
Hoe kan ik de instelling dubbelzijdig printen terugzetten naar eenzijdig printen? Gesteld op 10-11-2016 om 22:49
Reageer op deze vraag Misbruik melden-
bij voorkeursinstellingen en dubbelzijdig printen kiezen voor GEEN.
Waardeer dit antwoord (5) Misbruik melden
Succes John Geantwoord op 14-11-2016 om 19:33
-
-
het afdrukken van de foto werkt niet steeds een leeg foto papier Gesteld op 5-11-2016 om 16:04
Reageer op deze vraag Misbruik melden-
Ik kan geen Foto s Afdrukken Geantwoord op 14-11-2016 om 12:54
Waardeer dit antwoord (10) Misbruik melden
-
-
hoi bij het printen gaat er op het display een rood kruis branden hij print dan niet geeft wel papier door. hoe los ik dit op Gesteld op 22-5-2016 om 12:09
Reageer op deze vraag Misbruik melden-
dit heb ik nu ook ook alles vervangen aan inkt testen zijn goed maar zie niks op papier dat glijdt er door heen en rood kruisje blijft branden heeft U het toen op kunnen lossen gr. Geantwoord op 13-4-2018 om 20:21
Waardeer dit antwoord Misbruik melden
-